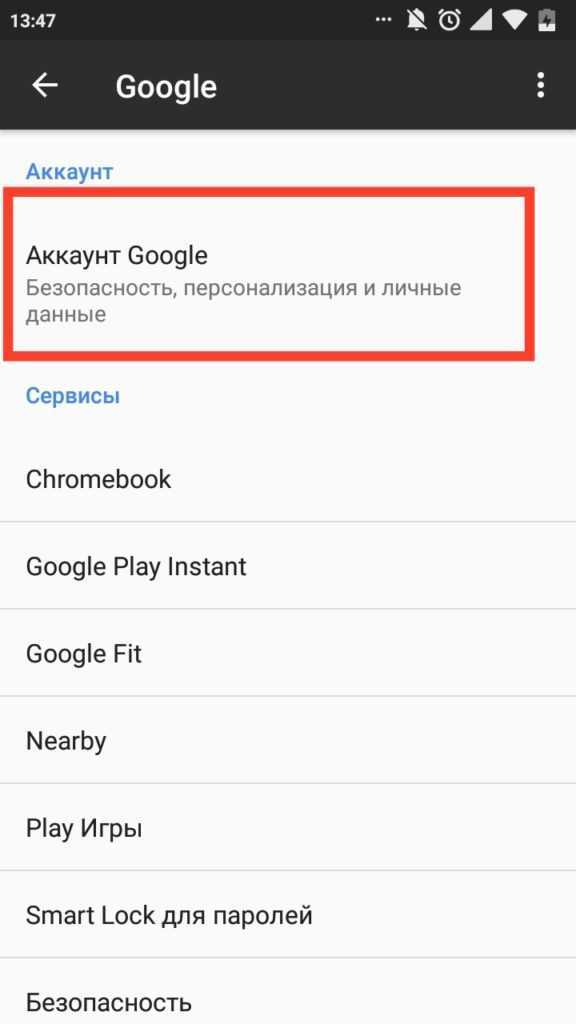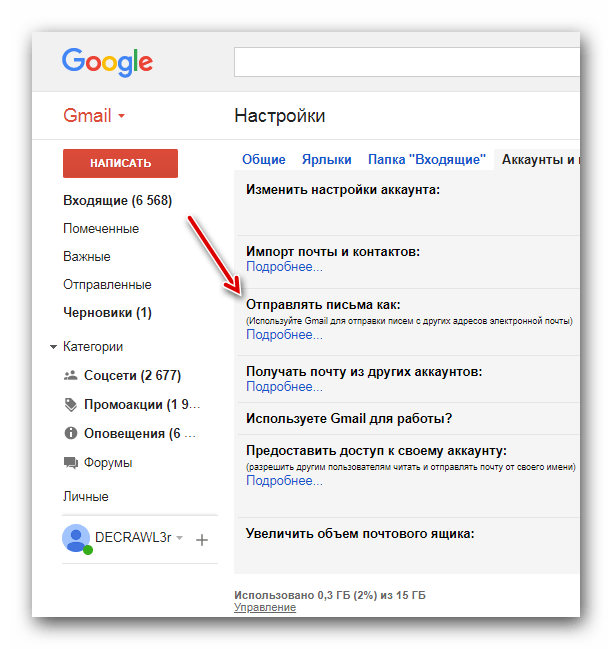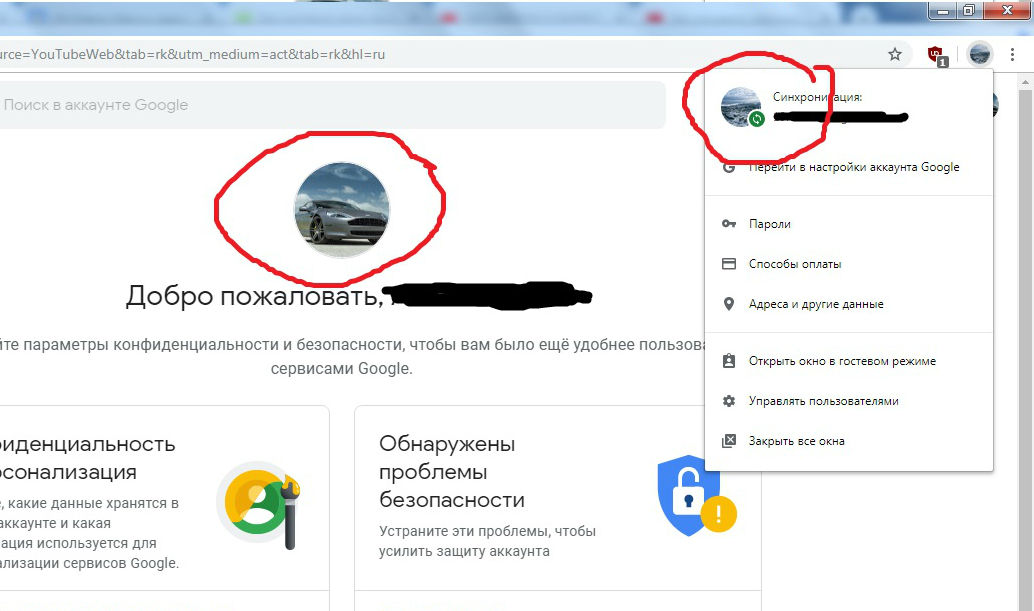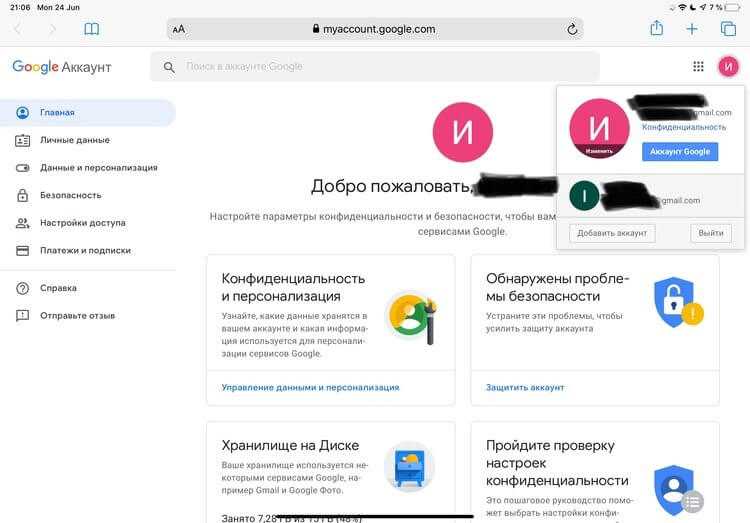Как изменить фото профиля в Gmail. Как удалить фото в гугле
Содержание
- Что это?
- Как удалить учетную запись Google Фото навсегда
- Как удалить фото из почты Gmail?
- Как убрать фото с аватарки?
- Как скачать фото профиля Гугл?
- Как взять фото с гугл карт?
- Вариант : Мобильная версия
- Способ 1: Изменение аватарки
- Способ 2: Удаление фото
- Как обновить фото профиля?
- Вариант 2: Мобильная версия
- Способ 1: Изменение аватарки
- Как поменять фон в гугле?
- Как изменить мой Google Мой бизнес?
- Как загрузить свое фото
- На компьютере
- На телефоне
- Как удалить фотографию профиля Google с помощью устройства Android
- Как удалить фото профиля
- На компьютере
- Как убрать фото с Авы не удаляя его?
- Как заменить фотографию профиля Google в Google Классной комнате
- Отключение синхронизации Гугл Фото
- Как убрать картинку с главной страницы Гугл?
- Как изменить аватар в Google Chrome?
- Как удалить URL-адрес из фотографии Google Business?
- Как удалить фотографию профиля Google с помощью iPhone
- Как удалить фото из Тик Ток?
- Как убрать фото с аватарки в контакте?
- Как изменить фотографию в зуме?
- Как поменять аватар в гугл аккаунте на телефоне?
- Как мне попросить Google удалить фотографию?
- Как удалить все фото с майл ру?
- Как установить фото профиля в Ватсапе?
Что это?
Иконку своего личного профиля вы можете увидеть в верхнем правом углу на главной странице почтового сервиса. В частности, данная иконка отображается во всех сервисах от Google. Также указана в электронном письме, что помогает другим пользователям легко понять от кого пришло письмо.
В частности, данная иконка отображается во всех сервисах от Google. Также указана в электронном письме, что помогает другим пользователям легко понять от кого пришло письмо.
Как удалить учетную запись Google Фото навсегда
Шаг 1 После удаления фотографий из аккаунта Google Фото вы можете перейти к Меню вариант и выберите Настройки значок.
Шаг 2 Выберите Поддерживать возможность включить Резервное копирование и синхронизация возможность убедиться, что фотографии навсегда удалены из облачного сервиса.
Шаг 3 Нажмите на значок с тремя полосами вверху, нажмите на маленькую стрелку вниз рядом с вашей электронной почтой, чтобы развернуть параметры управления для удаления учетной записи.
Шаг 4 Выберите Управление учетными записями на этом устройстве вариант. Вы можете нажать на Удалить из этого устройства вариант для вашего iPhone, или Удалить учетную запись опция для Android, чтобы удалить учетную запись Google Photos навсегда.
Примечание: Чтобы окончательно удалить учетную запись Google Фото, вы можете выйти из Google Фото тем же способом.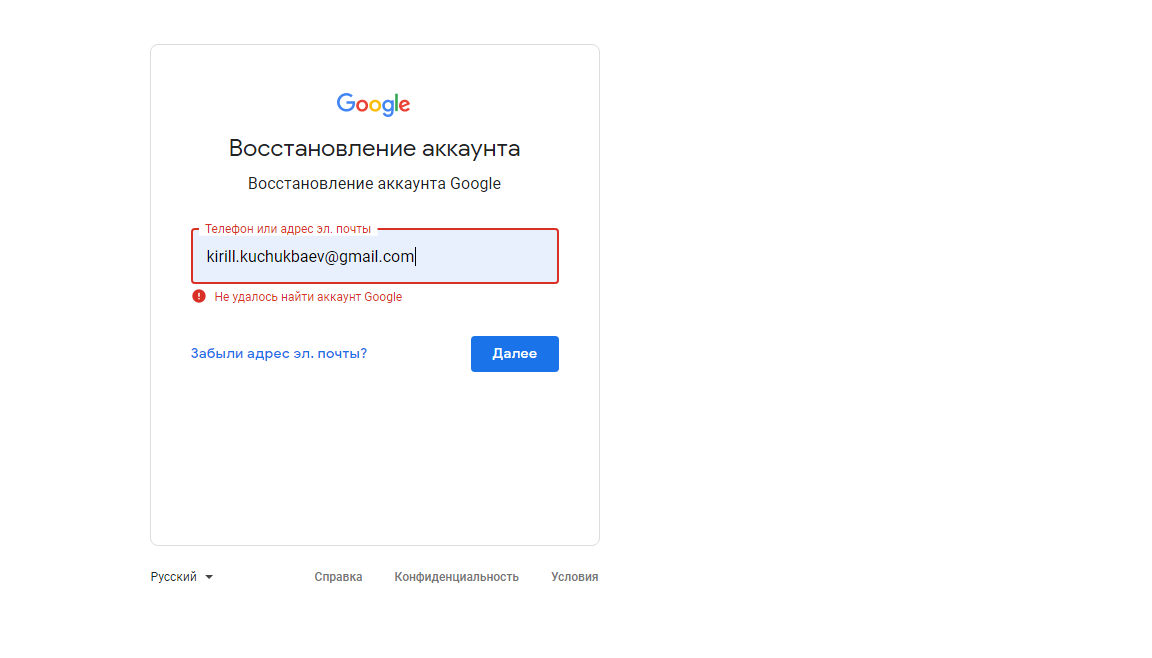 После этого удалите приложение Google Photos с устройства соответствующим образом.
После этого удалите приложение Google Photos с устройства соответствующим образом.
Как удалить фото из почты Gmail?
Как удалить фото с аватарки gmail.com, mail.ru?
- Фото когда-то добавлено вами непосредственно в gmail. Тогда gmail.com – настройки (иконка шестеренки) – Моя картинка – Изменить картинку. …
- Фото утянуто из профиля Google+. Переходим – О себе – Архив альбомов – Фото профиля – Удалить.
- Фото привязано к контакту gmail.
Как убрать фото с аватарки?
Откройте личную страницу и перейдите во вкладку «Моя страница»; Наведите курсор мыши на аватарку и в правом углу фотографии нажмите на крестик «Удалить». Перейдите в раздел «Фотографии». Здесь вы можете найти и удалить любую личную фотографию, даже главное изображение с аватарки.
Как скачать фото профиля Гугл?
Скачайте фотографии и видео Откройте страницу Google Архиватора. При необходимости войдите в аккаунт. Чтобы скачать свои фотографии и видео Currents, выберите «Лента Currents», нажмите на надпись «Выбраны все данные Ленты Currents» и убедитесь, что пункт «Фотографии» выбран.
Как взять фото с гугл карт?
Как сохранить избранную область карты
- Откройте приложение «Google Планета Земля».
- Перейдите к точке на земном шаре или дважды нажмите на нужный пункт в разделе «Метки» …
- Выберите Файл Сохранить Сохранить изображение в главном меню или нажмите кнопку «Сохранить изображение» …
- На панели слева дважды нажмите на папку, в которой нужно сохранить файл.
Вариант : Мобильная версия
На мобильном устройстве произвести удаление фотографии профиля можно точно так же двумя методами, заключающимися в изменении или очистке. В обоих случаях особенности полностью идентичны веб-сайту на ПК.
В обоих случаях особенности полностью идентичны веб-сайту на ПК.
Способ 1: Изменение аватарки
Для изменения фотографии профиля в Google с помощью телефона в равной степени можно воспользоваться официальным сайтом или одноименным мобильным приложением. Мы рассмотрим только второй вариант.
- Через главное меню откройте вкладку «Еще», разверните блок с именем учетной записи и коснитесь кнопки «Управление аккаунтом Google».
Оказавшись на стартовой странице настроек, тапните по изображению над именем, и во всплывающем окне воспользуйтесь ссылкой «Добавить фото профиля».
Выберите один из представленных вариантов, будь то моментальный снимок или загрузка фотографии из памяти устройства.
Каким бы именно образом не было загружено изображение, для продолжения потребуется произвести кадрирование с помощью квадратной формы и нажать «Принять».
После проделанных действий произойдет сохранение новых параметров, и фотография на главной странице настроек изменится.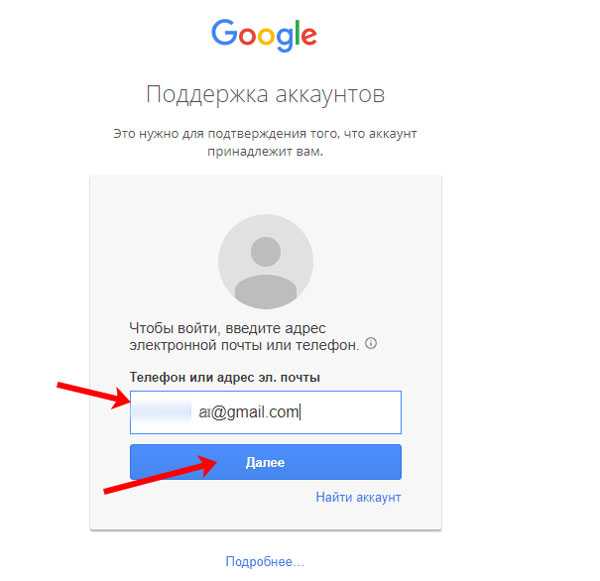 То же самое должно будет случиться и во всех связанных сервисах.
То же самое должно будет случиться и во всех связанных сервисах.
Способ 2: Удаление фото
Если старая аватарка в каком-то из сервисов Гугл не меняется или вы попросту хотите избавиться от всех некогда сделанных снимком, придется воспользоваться архивом альбомов. Данный раздел не имеет альтернативы в приложениях, и потому потребуется любой удобный мобильный браузер.
- Откройте страницу по представленной выше ссылке, выберите «Фото профиля» и разверните папку «Profile Photos».
Из представленных изображений коснитесь нужного, чтобы перейти в режим полноэкранного просмотра.
В правом верхнем углу экрана нажмите по значку с тремя вертикальными точками и выберите пункт «Удалить». Обратите внимание на то, что избавиться можно и от активной фотографии профиля.
Подтвердите удаление во всплывающем окне с помощью соответствующей кнопки, не забывая про последствия.
Если вы избавились только от действующего фото учетной записи, в качестве новой аватарки будет автоматически установлено следующее изображение из архива альбомов.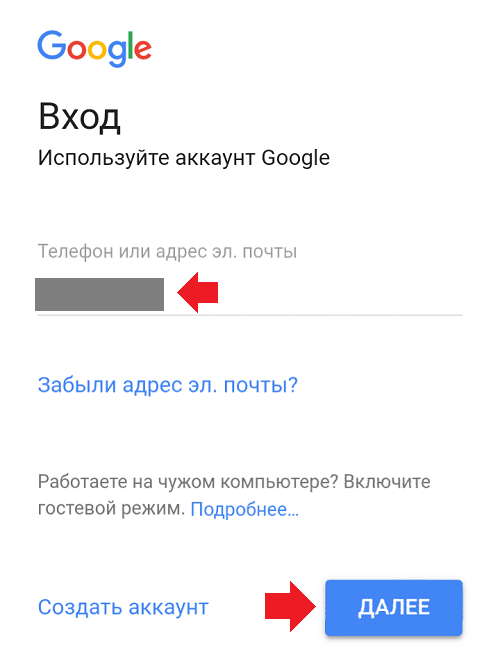
Мы рады, что смогли помочь Вам в решении проблемы.
Добавьте сайт Lumpics.ru в закладки и мы еще пригодимся вам.
Отблагодарите автора, поделитесь статьей в социальных сетях.
Опишите, что у вас не получилось. Наши специалисты постараются ответить максимально быстро.
Как обновить фото профиля?
Перейдите на свою Страницу. Нажмите значок в правом нижнем углу фото профиля Страницы и выберите Редактировать фото профиля. Выберите нужный вариант и следуйте инструкциям на экране.
Вариант 2: Мобильная версия
На мобильном устройстве произвести удаление фотографии профиля можно точно так же двумя методами, заключающимися в изменении или очистке. В обоих случаях особенности полностью идентичны веб-сайту на ПК.
Способ 1: Изменение аватарки
Для изменения фотографии профиля в Google с помощью телефона в равной степени можно воспользоваться официальным сайтом или одноименным мобильным приложением. Мы рассмотрим только второй вариант.
- Через главное меню откройте вкладку «Еще», разверните блок с именем учетной записи и коснитесь кнопки «Управление аккаунтом Google».

- Оказавшись на стартовой странице настроек, тапните по изображению над именем, и во всплывающем окне воспользуйтесь ссылкой «Добавить фото профиля».
- Выберите один из представленных вариантов, будь то моментальный снимок или загрузка фотографии из памяти устройства.
Каким бы именно образом не было загружено изображение, для продолжения потребуется произвести кадрирование с помощью квадратной формы и нажать «Принять».
После проделанных действий произойдет сохранение новых параметров, и фотография на главной странице настроек изменится. То же самое должно будет случиться и во всех связанных сервисах.
Как поменять фон в гугле?
Как установить или удалить тему для Chrome
- Запустите браузер Chrome на компьютере.
- Нажмите на значок в правом верхнем углу экрана Настройки.
- В разделе «Внешний вид» нажмите кнопку Выбрать тему. …
- Нажимайте на уменьшенные изображения для предварительного просмотра.
- Выберите тему и нажмите Установить.

Как изменить мой Google Мой бизнес?
— На вашем компьютере войдите в Google Мой бизнес. Если вы управляете более чем одним заведением, перейдите к тому, которое хотите изменить.
— В левом меню нажмите «Информация».
— Внесите желаемые изменения.
Как загрузить свое фото
Установить новое фото профиля в Gmail можно прямиком через почтовый сервис. Для того, чтобы это сделать, воспользуемся инструкцией:
На компьютере
- Открываем в браузере почту и на главной странице кликаем по своей иконке, расположенной в верхнем правом углу.
- В отобразившемся окне нажимаем на кнопку в виде фотоаппарата в кругу.
- В отобразившемся окне нажимаем на кнопку «Выберете файл на компьютере» или сразу переносим фотографию в окно с компьютера.
- Далее выбираем необходимую фотографию и нажимаем на кнопку «Установить как фото профиля».
- Готово! Теперь в вашем профиле установлена выбранная фотография.
Рекомендуем устанавливать только свою личную фотографию, так как по простой картинке вас могут не идентифицировать при получении письма.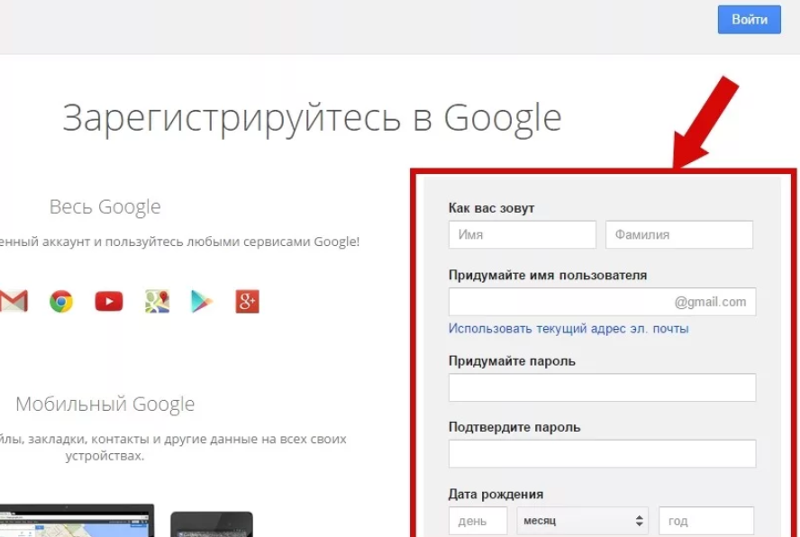
На телефоне
Изменить фотографию профиля в Gmail на телефоне можно также в несколько действий, как и на компьютере. Чтобы это сделать, воспользуемся следующей инструкцией:
- Открываем приложение Gmail и нажимаем на свою иконку профиля в верхнем правом углу.
- В отобразившемся меню выбираем «Управление аккаунтов Google».
- Далее тапаем по своей иконки профиля.
- В отобразившемся окошке нажимаем на кнопку «Добавить фото профиля».
- После этого выбираем фотографию и загружаем ее к себе в профиль.
Таким образом вы можете изменить свою фотографию в почтовом сервисе Gmail. Далее мы рассмотрим каким способом можно полностью удалить фото профиля.
Как удалить фотографию профиля Google с помощью устройства Android
Если вы хотите удалить фотографию профиля Google с помощью устройства Android, необходимо выполнить следующие действия:
- Сначала откройте меню настроек на вашем мобильном устройстве.
- Затем прокрутите вниз до раздела «Google» и нажмите на него.

- После этого выберите «Управление аккаунтом Google» и нажмите на вкладку «Личная информация».
- Далее прокрутите страницу вниз и нажмите на ссылку «Перейти к разделу Обо мне».
- Нажмите на ссылку «Управление фотографией профиля».
- Наконец, нажмите на кнопку «Удалить».
После выполнения этих действий фотография профиля Google будет удалена из вашего аккаунта.
Как удалить фото профиля
Если установить новую фотографию профиля можно всего в несколько кликов, то с удалением могут возникнуть трудности. Чтобы это сделать, для начала нужно перейти в настройки аккаунта, открыть личную информацию и перейти на страницу «О себе». И только потом выбрать необходимую опцию.
Давайте рассмотрим как эта процедура выглядит на компьютере и телефоне.
На компьютере
Удаляем фотографию профиля:
- Открываем в браузере почтовый сервис и на главной странице кликаем по иконке своего профиля в верхнем правом углу.
- Далее переходим в раздел «Управление аккаунтом Google».

- В отобразившейся странице переходим в раздел «Личная информация» и открываем раздел «О себе» в самом низу страницы.
- Далее кликаем по строке «ФОТО ПРОФИЛЯ»
- В завершении кликаем по кнопке «Удалить».
Как убрать фото с Авы не удаляя его?
Откройте личную страницу и перейдите во вкладку «Моя страница»; Наведите курсор мыши на аватарку и в правом углу фотографии нажмите на крестик «Удалить». Перейдите в раздел «Фотографии». Здесь вы можете найти и удалить любую личную фотографию, даже главное изображение с аватарки.
Как заменить фотографию профиля Google в Google Классной комнате
К сожалению, если вы добавили фотографию профиля в Google Classroom, вы не можете ее удалить. Вы можете только заменить его. Поэтому, если вы хотите заменить фотографию профиля в Google Классной комнате, вам нужно выполнить следующие действия:
- Откройте веб-браузер на своем компьютере и перейдите на официальный сайт Google Classroom.
- После этого нажмите на значок «три линии» в левом верхнем углу страницы, чтобы открыть меню.

- Затем выберите «Настройки» и перейдите на вкладку «Изображение профиля».
- Нажмите «Изменить» и загрузите фотографию, которую вы хотите добавить, со своего компьютера.
- Обрежьте свою фотографию и нажмите на кнопку «Выбрать фотографию профиля».
После выполнения этих шагов фотография вашего профиля Google в Google Classroom будет заменена.
Отключение синхронизации Гугл Фото
Первый способ отключения Google Фото на смартфонах на базе Android заключается в прекращении синхронизации и автоматической загрузки файлов.
Опция «Автозагрузка и синхронизация» обеспечивает доступ к медиафайлам с любого устройства, с которого вы заходите в свой аккаунт Google. После отключения видео и фото будут сохраняться исключительно на телефоне.
- Запустите приложение Гугл Фото на смартфоне. В левом верхнем углу нажмите на три полоски
Тапните первый пункт — «Автозагрузка и синхронизация».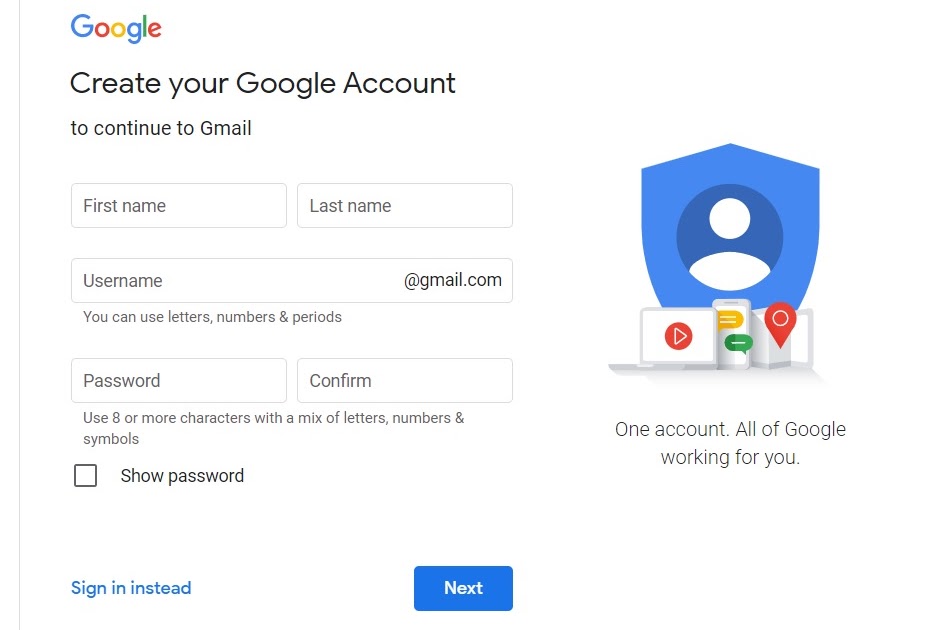
Обязательно проверьте, правильно ли указан аккаунт.
Далее можете освободить дополнительное пространство на телефоне, удалив файлы, которые ранее уже были выгружены в облако. Если хотите выполнить данное действие, выберите пункт «Освободить место на устройстве».
В открывшемся окне можно увидеть, сколько места освободится. Для завершения процесса тапните «Освободить».
Как убрать картинку с главной страницы Гугл?
Как установить или удалить тему для Chrome
- Запустите браузер Chrome на компьютере.
- Нажмите на значок в правом верхнем углу экрана Настройки.
- В разделе «Внешний вид» нажмите кнопку Выбрать тему. …
- Нажимайте на уменьшенные изображения для предварительного просмотра.
- Выберите тему и нажмите Установить.
Как изменить аватар в Google Chrome?
чтобы изменить изображение аккаунта в Google Chrome (браузере), следуйте инструкциям ниже:
- войти как пользователь вы хотите изменить картину.

- щелкните левой кнопкой мыши на иконке пользователя в левом верхнем углу.
- наведите указатель мыши на учетную запись для изменения картинки нажмите кнопку «Изменить».
Как удалить URL-адрес из фотографии Google Business?
Войдите в Google Мой бизнес. Нажмите на заведение, фото которого вы хотите удалить. Удалите URL-адрес с фотографии.
Как удалить фотографию профиля Google с помощью iPhone
Если вы хотите удалить фотографию профиля Google с помощью iPhone, необходимо выполнить следующие действия:
- Откройте приложение Gmail на iPhone.
- Затем нажмите на кнопку «Еще» (три линии) в левом верхнем углу экрана, чтобы открыть меню.
- Нажмите на вкладку «Настройки».
- После этого выберите свой аккаунт Google и нажмите на вкладку «Управление аккаунтом Google».
- Затем перейдите на вкладку «Личное» и выберите «Перейти к разделу Обо мне» в нижней части экрана.
- Нажмите на ссылку «Управление фотографией профиля».

- Наконец, нажмите на кнопку «Удалить».
После выполнения этих действий фотография профиля Google будет удалена из вашего аккаунта.
Как удалить фото из Тик Ток?
Удалить фотографию можно в настройках профиля. Для удаления фотографии нужно нажать на иконку «крестик», которая появится при наведении курсора на фотографию.
Как убрать фото с аватарки в контакте?
Для того чтобы удалить аватарку своего профиля вам достаточно зайти на свою страницу, навести курсор мыши на свой аватар, и клацнуть по крестику в правом верхнем углу фото. На этом все, ваш аватар удален и сейчас на его месте будет стоять предыдущее фото.
Как изменить фотографию в зуме?
Запустите приложение Zoom, авторизуйтесь в нем под своим аккаунтом, нажмите на аватар в правом верхнем углу и вы выпадающем меню выберите пункт “Изменить мое изображение”. Если у вас не установлено приложение Zoom, можно перейти по этой ссылке, чтобы попасть на нужную страницу браузера.
Если у вас не установлено приложение Zoom, можно перейти по этой ссылке, чтобы попасть на нужную страницу браузера.
Как поменять аватар в гугл аккаунте на телефоне?
Как изменить свое фото профиля
- Откройте приложение Gmail на устройстве Android.
- В правом верхнем углу экрана нажмите на фото профиля.
- Нажмите на значок «Камера» Изменить или Добавить фото профиля.
- Выберите фотографию или сделайте новую.
- Расположите нужный фрагмент в квадратной рамке.
- Нажмите Сохранить как фото профиля.
Как мне попросить Google удалить фотографию?
— Введите свой запрос и перейдите в категорию «Изображение» вашей поисковой системы, в данном случае Google. — Перейдите на эту страницу, все еще как часть удаления изображения в Google. — Вставьте адрес ранее скопированной ссылки и нажмите «Запросить удаление».
Как удалить все фото с майл ру?
Чтобы удалить фото, зайдите в раздел «Фото» в верхнем меню, найдите нужный альбом, затем фото, наведите на него курсор и нажмите на значок настроек «Шестеренка», в правом верхнем углу фото. В раскрывшемся окне кликните «Удалить фото» в левом нижнем углу.
В раскрывшемся окне кликните «Удалить фото» в левом нижнем углу.
Как установить фото профиля в Ватсапе?
Откройте WhatsApp > нажмите Другие опции > Настройки. Нажмите на своё фото профиля. Нажмите Галерея, чтобы выбрать сохранённое изображение, или Камера , чтобы сделать новый снимок.
Как добавить или изменить фото профиля на Facebook?
Справочный центр
Использование Facebook
Ваш профиль
Мы обновляем версию сайта Facebook.com для мобильных браузеров. Ещё
Чтобы изображение было четким, выберите фото размером не менее 320 х 320 пикселей.
Как добавить или изменить фото профиля на Facebook?
Классическая версия для мобильного браузера
Нажмите значок в правом верхнем углу окна Facebook, а затем выберите свое имя.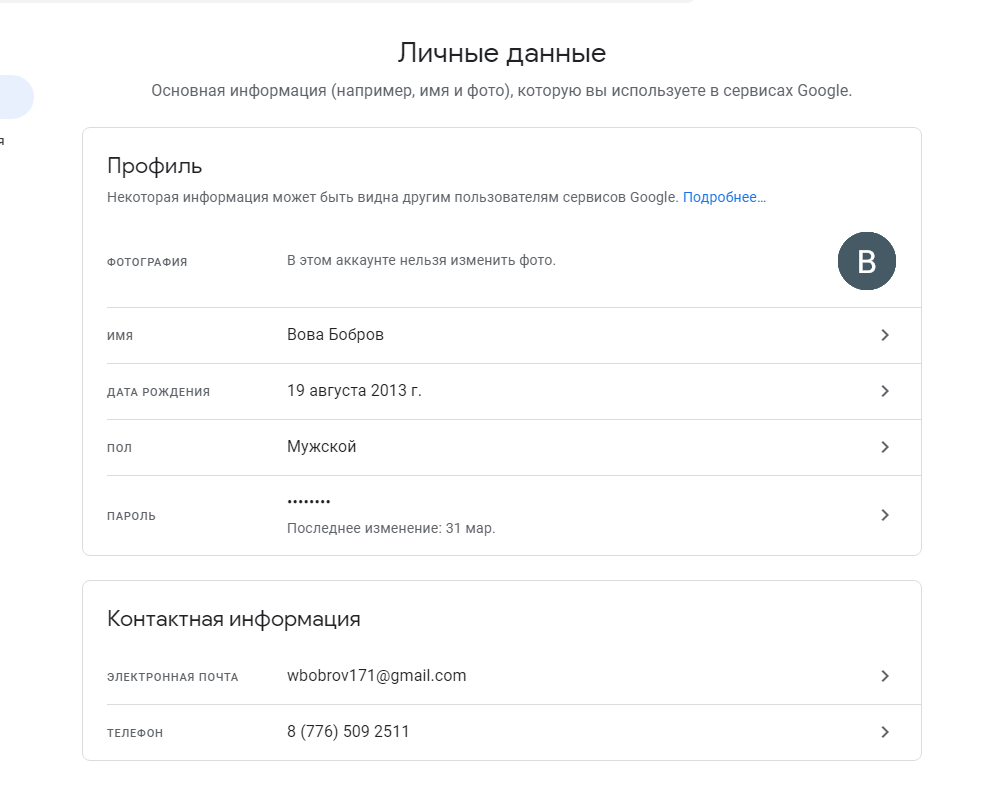
Нажмите на фото профиля и выберите Изменить фото профиля.
Выберите новое фото или добавьте рамку к существующему.
Выберите нужное изображение и нажмите Использовать это фото.
Новая версия для мобильного браузера
Нажмите значок в правом верхнем углу окна Facebook, а затем выберите свое имя.
Нажмите на свое фото профиля.
Выберите Сделать фото, Загрузить фото, Добавить рамку или Посмотреть фото профиля.
Нажмите Сохранить.
Подробнее о том, как отредактировать свое фото до публикации.
Как добавить или изменить фото профиля Facebook в Центре аккаунтов?
Нажмите значок в правом нижнем углу окна Facebook.
Нажмите Настройки и конфиденциальность и выберите Настройки.
Нажмите Центр аккаунтов, а затем — Профили.
Выберите нужный профиль.
Нажмите Фото профиля.
Нажмите Загрузить новое фото.
Здесь вы можете загрузить новое фото.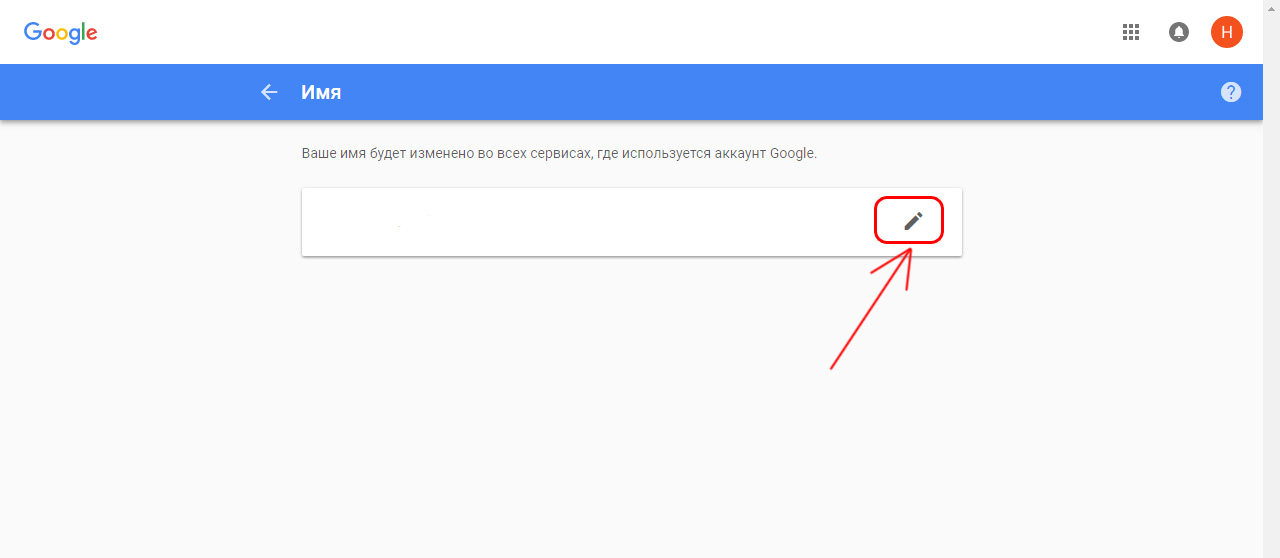
Следуйте инструкциям на экране, чтобы сохранить изменения.
Что делать, если не удается изменить свое фото профиля?
Если у вас не получается изменить свое фото профиля:
Убедитесь, что вы используете последнюю версию приложения Facebook, или перезапустите его.
Убедитесь, что устройство подключено к надежной сети передачи данных или Wi-Fi.
Обновите страницу и повторите попытку.
Если вам по-прежнему не удается изменить фото своего профиля, сообщите об этой проблеме.
Примечание. Текущее фото профиля доступно всем. Подробнее о том, кто видит ваши фото профиля и обложки, а также как удалить свое фото профиля.
Статья оказалась полезной?
Похожие статьи
Как добавить или изменить фото обложки на Facebook?
Как добавить временное фото профиля на Facebook?
Как добавить или изменить фото профиля своей Страницы Facebook?
Как изменить свое имя на Facebook?
Как добавить или изменить фото обложки своей Страницы Facebook?
© 2023 Meta
Af-SoomaaliAfrikaansAzərbaycan diliBahasa IndonesiaBahasa MelayuBasa JawaBisayaBosanskiBrezhonegCatalàCorsuCymraegDanskDeutschEestiEnglish (UK)English (US)EspañolEspañol (España)EsperantoEuskaraFilipinoFrançais (Canada)Français (France)FryskFulaFurlanFøroysktGaeilgeGalegoGuaraniHausaHrvatskiIkinyarwandaInuktitutItalianoIñupiatunKiswahiliKreyòl AyisyenKurdî (Kurmancî)LatviešuLietuviųMagyarMalagasyMaltiNederlandsNorsk (bokmål)Norsk (nynorsk)O’zbekPolskiPortuguês (Brasil)Português (Portugal)RomânăSarduShonaShqipSlovenčinaSlovenščinaSuomiSvenskaTiếng ViệtTürkçeVlaamsZazaÍslenskaČeštinaślōnskŏ gŏdkaΕλληνικάБеларускаяБългарскиМакедонскиМонголРусскийСрпскиТатарчаТоҷикӣУкраїнськакыргызчаҚазақшаՀայերենעבריתاردوالعربيةفارسیپښتوکوردیی ناوەندیܣܘܪܝܝܐनेपालीमराठीहिन्दीঅসমীয়াবাংলাਪੰਜਾਬੀગુજરાતીଓଡ଼ିଆதமிழ்తెలుగుಕನ್ನಡമലയാളംසිංහලภาษาไทยພາສາລາວမြန်မာဘာသာქართულიአማርኛភាសាខ្មែរⵜⴰⵎⴰⵣⵉⵖⵜ中文(台灣)中文(简体)中文(香港)日本語日本語(関西)한국어
Информация
Конфиденциальность
Условия и правила
Рекламные предпочтения
Вакансии
Файлы cookie
Создать объявление
Создать Страницу
Как изменить изображение профиля Google
Будет отображаться на всей платформе
Изображение вашего профиля Google отображается в таких службах Google, как Gmail, Google Chrome, Google Meet и даже в магазине Google Play на Android.
Мы покажем вам, как изменить текущее изображение профиля в вашей учетной записи Google.
Содержание
Как изменить фотографию профиля Google в Интернете
Для большинства людей самый быстрый способ добавить новое изображение профиля — через страницу учетной записи Google в Интернете. Для этого метода вы можете использовать любой настольный браузер на компьютере с Microsoft Windows, Mac или Linux.
Чтобы изменить фотографию своего профиля Google, посетите https://myaccount.google.com и войдите в систему. Теперь вы увидите домашнюю страницу своей учетной записи Google с вашей фотографией вверху. Наведите курсор мыши на изображение своего профиля, щелкните значок камеры и выберите «Изменить».
Теперь вы можете добавить новую фотографию со своего компьютера, выбрать одну из иллюстраций, предоставленных Google, или выбрать изображение из своей учетной записи Google Фото.
После того, как вы выбрали изображение профиля, Google попросит вас обрезать и повернуть фото. При необходимости вы можете отредактировать его, а затем нажмите Сохранить как изображение профиля.
Вот оно! Теперь вы успешно изменили изображение своего профиля Google. Эти шаги одинаковы для Google Workspace и обычных учетных записей Gmail. Новая фотография профиля будет отображаться во всех приложениях Google на iOS, а также на вашем телефоне Android.
Если вы хотите выбрать старое изображение профиля, вы можете щелкнуть значок с тремя точками в правом верхнем углу диалогового окна «Изменить изображение профиля». Затем вы можете выбрать Прошлые изображения профиля.
Откроется архив альбомов со старыми фотографиями профиля Google. Щелкните значок с тремя точками в правом верхнем углу и выберите «Загрузить», чтобы сохранить изображение на свой компьютер.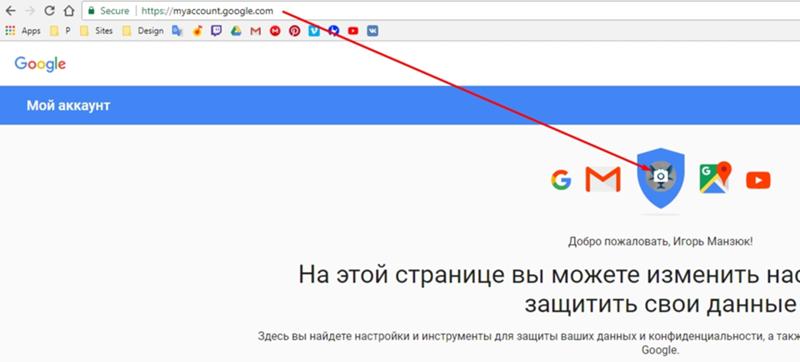 Теперь вы можете легко загрузить его в свою учетную запись Google.
Теперь вы можете легко загрузить его в свою учетную запись Google.
Как изменить изображение профиля Gmail на Android
Вы также можете легко изменить изображение профиля Gmail на своем телефоне Android. Для этого откройте «Настройки» на Android и выберите «Google» > «Управление учетной записью Google» и выберите вкладку «Личная информация». Коснитесь значка «Камера» в разделе «Основная информация» и выберите «Установить изображение профиля».
Теперь вы можете сделать или выбрать фотографию со своего телефона Android. Эта фотография будет отображаться в приложении Gmail, на YouTube и во всех других службах Google.
Как изменить изображение профиля Google на iPhone и iPad
На вашем iPhone или iPad вы можете открыть любое приложение Google, например Google, Gmail или Google Maps. Коснитесь значка своего профиля в правом верхнем углу, снова коснитесь фотографии или значка профиля и выберите «Изменить».
Когда вы сделали или выбрали изображение профиля, вы можете при необходимости обрезать или повернуть его и выбрать Сохранить как изображение профиля.
Исследуйте свои учетные записи Google
С новым изображением профиля ваша учетная запись Google будет выглядеть совершенно по-другому. Вы также можете проверить, как установить учетную запись Google по умолчанию. Это упростит управление синхронизацией данных между устройствами.
Пока вы этим занимаетесь, неплохо было бы взглянуть на автоматический выход из вашей учетной записи Google и исправление заблокированной учетной записи Amazon.
‘;document.getElementsByClassName(«post-ad-top»)[0].outerHTML=»;tocEl.outerHTML=tocHTML+newHTML;}}catch(e){console.log(e)}
Пранай — независимый технический писатель из Мумбаи, Индия. Он специализируется на написании технических руководств и функций. Он всегда стремится купить дорогие гаджеты, которые ему, вероятно, не нужны, и пытается оправдать эти покупки, создавая учебные пособия, чтобы помочь другим максимально использовать эти продукты. Пранай специализируется на написании статей об экосистеме Apple, Windows и Интернете.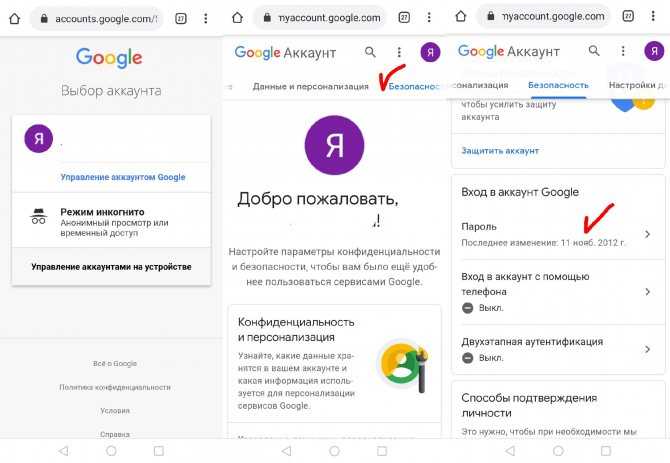 Он работает журналистом уже более десяти лет и гордится своей способностью делать технические продукты и услуги более полезными для всех посредством своих статей. Прочитать полную биографию Праная
Он работает журналистом уже более десяти лет и гордится своей способностью делать технические продукты и услуги более полезными для всех посредством своих статей. Прочитать полную биографию Праная
Подписывайтесь на YouTube!
Вам понравился этот совет? Если это так, загляните на наш собственный канал на YouTube, где мы рассказываем о Windows, Mac, программном обеспечении и приложениях, а также предлагаем множество советов по устранению неполадок и видео с практическими рекомендациями. Нажмите на кнопку ниже, чтобы подписаться!
Подписаться
Вы не можете изменить фото для этого аккаунта
Вы не можете изменить фото для этого аккаунта – исправлено
Это видео об изменении изображения профиля после ошибки — Вы не можете изменить фото для этого аккаунта. Обычно это происходит в учетных записях G Suite. Для меня это обнаружилось там, где я не мог изменить изображение своего профиля на YouTube. YouTube предложил мне исправить это в моей учетной записи G Suite, но я не смог изменить это и там. В этом видео показано, как исправить это в настройках администратора G Suite.
Обычно это происходит в учетных записях G Suite. Для меня это обнаружилось там, где я не мог изменить изображение своего профиля на YouTube. YouTube предложил мне исправить это в моей учетной записи G Suite, но я не смог изменить это и там. В этом видео показано, как исправить это в настройках администратора G Suite.
Если вы нашли это полезным…
…Я был бы очень признателен, если бы вам понравилось видео на YouTube и, что еще лучше, вы подписались на мой канал. Вы также можете добавить комментарий.
Спасибо тем, кто уже это сделал.
Transcript
В этом видео я хотел показать вам, как решить одну из этих проблем с настройками Google. Впервые я обнаружил эту проблему, когда здесь, на моем YouTube-канале, не отображалась моя фотография профиля. Я не нашел, где изменить это фото. Раньше у меня была эта коричневая буква «C», и что действительно интересно, так это то, что когда вы пытаетесь отредактировать эту фотографию, вы заходите в настройки YouTube, и YouTube сообщает вам, что вам нужно изменить это в своей учетной записи Google, а затем в вашей учетной записи Google вы получаете эта ошибка, которая появляется на экране, и это говорит об этой ошибке
«Вы не можете изменить фотографию для этой учетной записи»
Это просто немного бесит, и у меня была эта проблема в течение нескольких месяцев. Я сделал несколько поисков в Google, и есть много людей с эту проблему, но сегодня я обнаружил, как ее исправить, поэтому вам нужно войти в свою учетную запись Gsuite, а затем перейти в главное меню , а затем в каталог и в настройки каталога , и вы можете увидеть здесь этот раздел редактирования профиля.
Я сделал несколько поисков в Google, и есть много людей с эту проблему, но сегодня я обнаружил, как ее исправить, поэтому вам нужно войти в свою учетную запись Gsuite, а затем перейти в главное меню , а затем в каталог и в настройки каталога , и вы можете увидеть здесь этот раздел редактирования профиля.
Я не знаю, почему это так скрыто, но вы можете видеть, что вы не можете изменить свое имя, и вы не можете изменить свою фотографию, и вы не можете изменить свой пол. Настройки не отмечены по умолчанию, и это означает, что люди не могут изменить свою фотографию, даже если они могут увидеть, что их фотография была изменена в их профиле Google.
Нажмите «Сохранить», и пользователь обновится, и пользователь сможет вернуться и изменить свое изображение на странице своего профиля Google.
Вот как можно изменить изображение профиля в учетной записи Gsuite.
Поиск:
Follow Me
Последние сообщения
Похожие сообщения:
Pipedrive — Как просмотреть выигранные сделки? Сегодня у меня небольшой урок о Pipedrive и поиске сделок, отмеченных как.