Как выйти из гугл плей на андроид. Как выйти из аккаунта Google на Android. Как защитить свой профиль
Все, наверняка, знают, что для доступа в «Гугл Плей» нужно ввести логин и пароль от аккаунта в Gmail, после чего система «привяжет» вашу учётную запись к аккаунту Play-Маркета и синхронизирует пользовательские данные, настройки, контакты и установленные с Google Play приложения.
Но иногда (например, при предпродажной подготовке устройства), возникает вопрос, как выйти из «Плей Маркета» на Андроиде. Казалось бы, всё просто – выход там же, где и вход, но не всё так однозначно, как кажется на первый взгляд. И многочисленные вопросы пользователей телефонов и планшетов Android — «как выйти из Гугл Плей на Андроид» тому подтверждение. Итак, отвечаем на ваш вопрос.
Проблему можно решить несколькими способами, три из них, самые популярные мы сейчас опишем.
Первый вариант – удаление Google-аккаунта
Через «Настройки » в главном меню заходим в «Аккаунты », выбираем Google . Теперь, «тапнув» по своему аккаунту, открываем контекстное меню (три точки в правом верхнем углу). Из выпавшей вкладки выбираем «
Теперь, «тапнув» по своему аккаунту, открываем контекстное меню (три точки в правом верхнем углу). Из выпавшей вкладки выбираем «
На появившийся запрос системы, подтверждаем свой выбор. После того, как учётная запись будет удалена, нужно будет ввести данные нового пользователя для его авторизации.
Второй вариант — выход из Google Play через Factory Reset
Мера радикальная, но если вы расстаётесь со своим телефоном (или планшетом) насовсем, то вполне оправданная, потому что, в результате этой процедуры произойдёт полный сброс существующих настроек до заводских, включая всю пользовательскую информацию. Поэтому, если вы решили прибегнуть к этому способу, оставляя устройство в своём пользовании, позаботьтесь о сохранении резервных копий. Теперь о самой процедуре.
В главном меню жмём пункт «Настройки »:
Находим раздел «Личные данные », открываем подпункт «Восстановление и сброс ». Жмём поле «Сброс настроек ».
Радикально, но результат стопроцентный.
Третий вариант – изменение пароля в учётной записи Google
Выход из аккаунта «Гугл Плей» возможен после изменения пароля в учётке. Для этого открываем страничку Google.com., вводим свой логин и пароль:
Затем переходим в «Настройки аккаунта ». Прокручиваем страничку и находим пункт «Пароль », жмём:
Откроется окно, в котором нужно ввести текущий пароль, а затем новый и его подтверждение. После этого останется нажать кнопку «Изменить пароль ».
После изменения пароля в активном Google-аккаунте при входе в Google Play Market система запросит пароль. И тогда, нужно будет выполнить новую процедуру авторизации с другой парой логин/пароль.
Вот, собственно и всё. Теперь у вас не должно возникать вопроса, как выйти из аккаунта google play. Удачи!
Видео информация:
Выйти из магазина приложений на Android смартфоне или планшете требуется для смены учетной записи, передачи телефона другому владельцу или для устранения ошибок в работе установленных приложений и сервисов. Принудительный выход можно осуществить сменой пароля или сбросом данных, что является более радикальным путем по сравнению с временным выходом из аккаунта. Более подробно указанные способы описаны ниже.
Принудительный выход можно осуществить сменой пароля или сбросом данных, что является более радикальным путем по сравнению с временным выходом из аккаунта. Более подробно указанные способы описаны ниже.
Выходим из Play Маркет с удалением аккаунта со смартфона
Данный метод полезен для решения проблемных ситуаций, когда сервисы Google не обновляются корректно или магазин приложений выдает ошибку .
Важное замечание. Перед тем как выйти из Плей Маркет на смартфоне с операционной системой Андроид, убедитесь, что помните пароль. Он потребуется для этой операции и последующего входа.
Двойную осторожность рекомендуется соблюдать пользователям с включенной двухфакторной авторизацией в сервисах Google. Убедитесь в доступности привязанного телефона и активности его Sim-карты, иначе не сможете ввести пароль из sms. Если смартфон потерян, пользуйтесь резервным вариантом восстановления доступа через электронную почту.
Принудительный выход из Плеймаркет сменой пароля
Метод поможет, если смартфон утерян или украден. С любого устройства, подключенного к интернет, зайдите на страницу Google под своей учетной записью. Сделайте это с Андроид смартфона через браузер или с персонального компьютера.
С любого устройства, подключенного к интернет, зайдите на страницу Google под своей учетной записью. Сделайте это с Андроид смартфона через браузер или с персонального компьютера.
Нажмите на квадрат из точек в правом верхнем углу рядом с аватаркой пользователя и выберите Мой аккаунт.
Сменить пароль через меню Вход в аккаунт Google на ПК
Это действие в случае кражи телефона равносильно блокировке банковской карты. После него злоумышленник не спишет с привязанных к учетной записи карточек деньги и не устроит рассылку спама.
Зайдите в раздел Безопасность и вход, выберите смену пароля, как показано на рисунке.
Смена пароля поможет выйти из Play Market на Android-смартфонах и из браузеров на Windows-компьютерах, использованных вами.
Сменить пароль через меню Вход в аккаунт на Android-телефоне
В меню смены пароля можно попасть через Настройки Андроид-телефона, если компьютер недоступен.
Удалить аккаунт и его данные через меню Настройка аккаунта
Это действие равносильно выходу из Плеймаркет, описанному выше для случая, когда телефон доступен. Оно выполняется штатными средствами мобильной операционной системы и полностью устраняет всю историю действий пользователя, очищает его контакты и файлы.
Оно выполняется штатными средствами мобильной операционной системы и полностью устраняет всю историю действий пользователя, очищает его контакты и файлы.
Как найти телефон, не выходя из учетной записи
Обратите внимание, что на сайте Google у пользователя есть возможность попытаться найти телефон, не прибегая к радикальным мерам по смене пароля и удаления учетной записи.
Для этого используйте раздел Поиск телефона. Отобразиться список всех активных устройств, где выполнен вход под учетной записью принадлежащей пользователю.
Доступны опции:
- Найти смартфон или планшет в реальном времени, если он зарегистрирован в Wi-Fi или сотовой сети.
- Включить звонок на мобильника и найти его по звуку.
- Заблокировать и удалить данные с сотового удаленно.
Из действий над телефоном наиболее удобны: Прозвонить и Найти.
Первая опция включит звонок на полную мощность, даже если включен режим виброзвонка. Вторая покажет телефон на карте онлайн.
Через меню поиска телефона можно Выйти из аккаунта Play Market на Android-гаджете. Пользователь выбирает то устройство, которое потерял. На остальные гаджеты с логином действие не распространяется.
Сброс данных для выхода из Плей Маркет на Android
Эта функция в Андроид есть давно, но пользователи её полезность недооценивают. Сброс данных удаляет с телефона информацию об аккаунте, файлы, загруженные пользователем, приложения, установленные им. Таким образом, с высокой долей вероятности будет устранена мешающая работе Магазина приложений Андроид проблема.
Другие варианты сброса не помогут с выходом из Play Market на Андроид. Они удаляют только установленные пользователем настройки телефона и сети, что не приводит к изменениям в файлах и учетных записях на гаджете.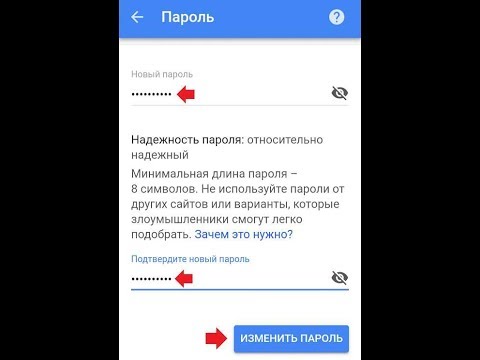
Сброс данных — оптимальный вариант приведения телефона в заводское состояние перед продажей или передачей друзьям, детям и близким людям в безвозмездное пользование. В этом случае они не смогут открыть ваши файлы, зайти с вашей учётной записью на сайты и интернет-сервисы.
Как выйти из Play Market на Android временно
У пользователя, использующего Андроид смартфон по работе и дома, возникает проблема смены учетной записи на время или переключения между ними. Можно воспользоваться одним из советов выше: выйти из текущего аккаунта и зайти под другим. Но в современных телефонах есть способы удобнее. В этом случае будут полезны три совета.
Использование механизма нескольких пользователей в Андроид 7
Создание приложений-клонов на рабочем столе
Для работы под разными учетными записями больше не требуется входить в аккаунт в операционной системе. Если нужно использовать два ВКонтакте или SnapChat, создайте программы-клоны.
В частности, сделать это можно на смартфонах Xiaomi через режим Двойные приложения.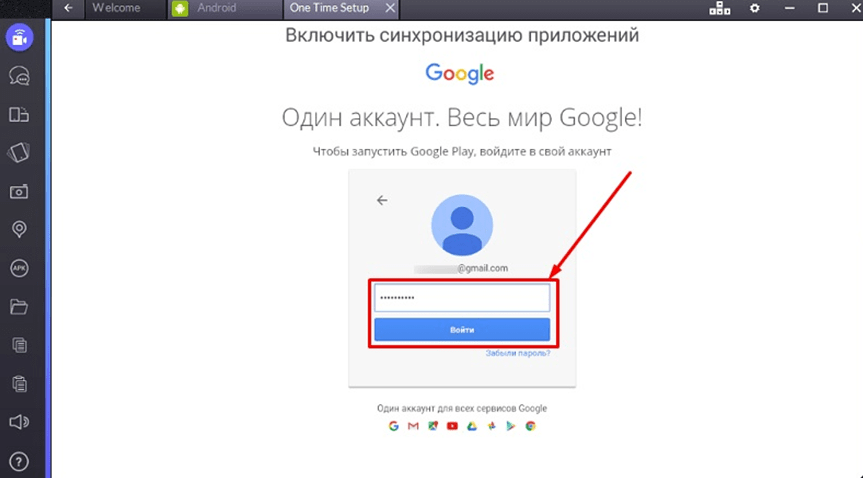
Использование Второго пространства
Для использования двух учеток Гугл на одном смартфоне в Сяоми разработали режим Второе пространство. Отправить
В 2012 году количество приложений в интернет-магазине Play Market перешагнуло отметку «1 миллион». Популярность ресурса среди пользователей устройств Android неукоснительно растёт. Ведь именно на нём посетители в 99,9% случаев отыскивают то, что им нужно — игры, утилиты, редакторы фото и видео, музыку и видео.
В процессе пользования Плей Маркетом у владельцов мобильных девайсов возникает потребность сменить, удалить аккаунт Google, выйти из него или выполнить восстановление доступа (сбросить пароль). Эта статья подробно расскажет вам о том, как выполняются все эти операции.
Эта статья подробно расскажет вам о том, как выполняются все эти операции.
Добавление аккаунта
1. Тапните на домашнем экране гаджета иконку «Настройки».
2. В блоке «Accounts» (аккаунты) выберите опцию «Добавить… ».
3. В подменю нажмите «Google».
5. Введите логин и пароль своей учётной записи Google.
Как выйти из профиля?
Если вы желаете выйти из текущей учётной записи (удалить её профиль из системы), сделайте следующее:
1. В разделе настроек «Accounts» откройте пункт «Google».
2. Тапните по логину профиля, который нужно убрать.
3. В верхнем правом углу откройте меню (значок «три точки»).
4. В списке команд нажмите «Удалить аккаунт».
Примечание. В открывшемся подразделе вы можете узнать, какие именно учётные записи подключены.
Как поменять учётку?
Чтобы изменить профиль в интерфейсе Маркета при условии, что у вас подключено несколько аккаунтов в Андроиде, сделайте следующее:
1. Запустите приложение Google Play.
Запустите приложение Google Play.
2. В поле поисковой строки нажмите иконку «три полоски».
3. В открывшейся боковой панели тапните по стрелочке, расположенной по правую сторону от логина.
4. В выпавшем подменю выберите необходимую учётную запись.
5. Согласитесь с условиями пользования интернет-магазином: в дополнительной панели тапните «Принять».
Как восстановить профиль?
Если у вас есть доступ к учётке, воспользуйтесь в настройках девайса опцией «Добавить… » и пройдите авторизацию.
В отсутствие пароля сделайте так:
1. На смартфоне, планшете или компьютере в браузере откройте страницу — https://accounts.google.com/RecoverAccount.
2. Введите логин профиля.
3. Чтобы подтвердить права владельца, ответьте на контрольные вопросы сервиса (дата регистрации, имя, фамилия и т.д.).
4. В случае успешной верификации вам будет предоставлена возможность выполнить сброс пароля (заменить текущий новым).
Приятного вам пользования интернет-магазином Google Play!
Владельцы смартфонов, работающих на базе операционной системы «Андроид», на собственном опыте знают, насколько важно вовремя привязать к аппарату активный «Гугл»-аккаунт. Но с этим аккаунтом часто возникают трудности: не обновляются данные, не синхронизируются контакты и так далее. А для чего вообще необходим «Гугл»-аккаунт?
«Гугл»-аккаунт на «Андроиде»
Аккаунт в системе «Гугл» — это связующее звено между смартфоном и его владельцем. Синхронизировав телефон и почтовый ящик, юзер может свободно пользоваться «Плей Маркетом» — площадкой, где собраны лучшие приложения для смартфонов.
Проблем с привязкой почты к телефону почти не возникает. Достаточно подключиться к Сети, ввести логин и пароль. После активизации в смартфон добавятся контакты и данные, привязанные к почтовому ящику.
Проблемы возникают в тех случаях, когда пользователь не знает, как выйти и «Гугл»-аккаунта на «Андроиде». Столкнувшись с этой проблемой, владельцам смартфонов приходится задумываться даже об удалении аккаунта. Но отчаиваться не стоит. Существует три простых способа, как решить эту проблему.
Но отчаиваться не стоит. Существует три простых способа, как решить эту проблему.
Разбираемся, как выйти из «Гугл»-аккаунта на «Андроиде»
Если возникла необходимость сменить аккаунт, то сперва лучше воспользоваться самым простым способом. Итак, как выйти из «Гугл»-аккаунта на «»Андроиде»:
- Для начала необходимо подключиться к Сети.
- Затем пользователю потребуется перейти во кладку «Учетные записи».
- Из предложенного списка необходимо выбрать пункт «Гугл».
- Чтобы справиться проблемой того, как выйти из аккаунта «Гугл» на «Андроиде», пользователю понадобится открыть данные об учетной записи, которую необходимо деактивировать.
- В группе «Аккаунты» необходимо выбрать пункт «Настройки аккаунта». А в появившемся списке кликнуть по пункту «Удалить аккаунт».
Стоит отметить, что подобный способ выхода удалит все синхронизированные данные. Происходит это из-за того, что не существует такой функции, как выйти из «Гугл»-аккаунт на «Андроиде», не удалив его. Поэтому, прежде чем удалять, рекомендуется сохранить все контакты и важные данные на сторонний ресурс.
Поэтому, прежде чем удалять, рекомендуется сохранить все контакты и важные данные на сторонний ресурс.
Смена пароля от аккаунта через персональный компьютер
Существует один способ, как выйти из «Гугл»-аккаунта на «Андроиде» через компьютер. Для этого пользователю понадобится сменить пароль своей электронной почты:
- Чтобы сменить пароль аккаунта «Гугл», необходимо открыть страницу «google.com».
- Далее в верхнем правом углу щелкнуть по аватарке профиля и выбрать «Мой аккаунт».
- В новой вкладке откроются настройки профиля. Среди всех параметров кликнуть по пункту «Безопасность и вход».
- Далее прокрутить страницу до «Пароли и способ входа в аккаунт». Здесь можно увидеть, когда в последний раз был изменен пароль.
- Затем потребуется кликнуть по вкладке «Пароль». Пользователю будет предложено ввести действующий пароль от аккаунта. После он будет перенаправлен на страницу его изменения.
- Следующий шаг — сохранение новых настроек. После этого необходимо подключить смартфон к Сети.
 Данные обновятся, и аккаунт «Гугл» деактивируется.
Данные обновятся, и аккаунт «Гугл» деактивируется.
Сброс до заводских настроек
Третий способ, позволяющий выйти и «Гугл»-аккаунта — самый радикальный. Его стоит применять только в тех случаях, когда первые два метода не принесли результатов:
- Сброс до заводских настроек на смартфоне поможет деактивировать «Гугл»-аккаунт. Но этот способ также удалит и абсолютно всю информацию с аппарата. Поэтому предварительно необходимо скопировать все данные на внешний накопитель.
- Прежде чем восстанавливать телефон до исходных параметров, необходимо убедиться, что смартфон заряжен. Далее открыть настройки гаджета. В группе «Система и устройства» выбрать пункт «Дополнительно».
- Затем перейти в конец списка и щелкнуть по пункту «Восстановление и сброс». Система потребует подтвердить выполнение операции. После получения согласия от пользователя, настройки смартфона будут сброшены до заводских.
Как известно, практически все сервисы Google в Android-системах имеют привязку к соответствующем аккаунту в виде регистрации в почте Gmail с установкой пользовательского пароля.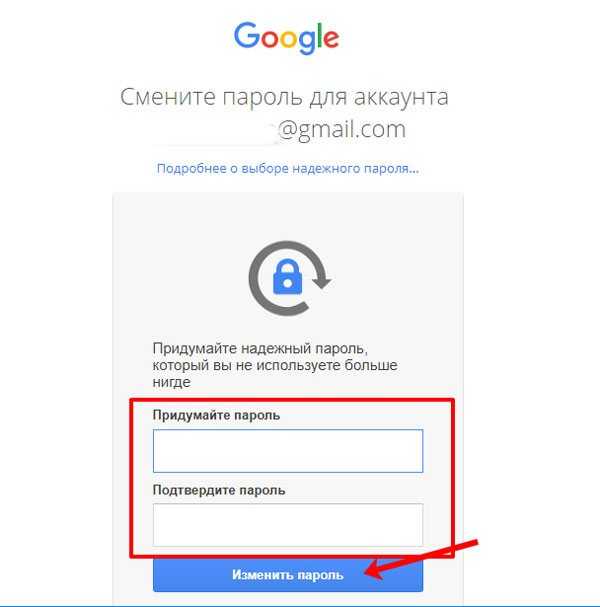 Но иногда, например при продаже девайса, у его владельца может возникнуть проблема с тем, как выйти из аккаунта «Гугл» на «Андроиде», чтобы новый владелец не смог использовать чужие регистрационные данные. Сделать это можно несколькими простыми методами.
Но иногда, например при продаже девайса, у его владельца может возникнуть проблема с тем, как выйти из аккаунта «Гугл» на «Андроиде», чтобы новый владелец не смог использовать чужие регистрационные данные. Сделать это можно несколькими простыми методами.
Как выйти из аккаунта «Гугл» на «Андроиде» прямо с мобильного устройства?
Для начала рассмотрим методику, применяемую непосредственно на мобильных девайсах. Самым простым способом считается удаление ранее присутствовавшей на нем учетной записи.
Для этого используется раздел настроек, где выбирается меню учетных записей. Здесь будут показаны все зарегистрированные на устройстве аккаунты. Выбираем нужный и тапаем по кнопке с тремя точками, которая расположена сверху. В появившемся меню выбирается строка удаления, после чего действие подтверждается. Теперь при входе в любой сервис будет возникать окно с предложением ввода действующего адреса Gmail и пароля.
Проблема того, как выйти из аккаунта «Гугл» на «Андроиде», может быть решена и другим способом. В этом случае следует зайти на сайт поисковой системы и использовать настройки собственной регистрации, где выбирается удаление аккаунта и отключение сервисов.
В этом случае следует зайти на сайт поисковой системы и использовать настройки собственной регистрации, где выбирается удаление аккаунта и отключение сервисов.
Тут будет предложено на выбор два варианта действий. Можно отключить только сервисы, но можно удалить регистрацию со всеми данными. В первом случае пользователь получит «чистый» рабочий аккаунт. Во втором варианте будет произведено полное удаление. При этом у пользователя есть возможность скачать архив с данными, в который включаются настройки календаря, список контактов, закладки, задачи, фото, и многое другое. При необходимости все это можно восстановить.
Изменение данных в «Гугл» на компьютере
Не менее простой метод в решении проблемы, как выйти из аккаунта «Гугл» на «Андроиде», состоит в том, чтобы не использовать настройки системы, а просто произвести смену данных в самом почтовом сервисе.
Например, можно зайти в Gmail с компьютера, используя для этого любой установленный браузер, а затем перейти в настройки регистрации и просто поменять действующий пароль почтового ящика.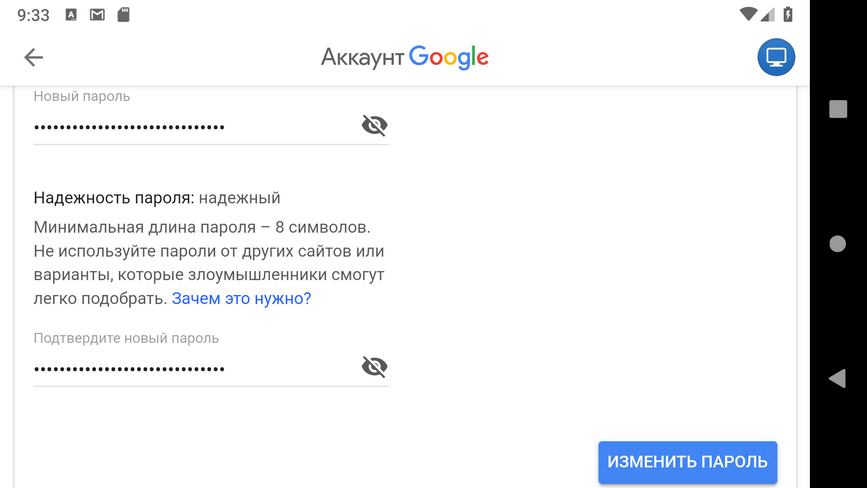 Поскольку запись синхронизируется с мобильным устройством, в нем при попытке входа или использования какого-то сервиса появится окно ввода логина и пароля.
Поскольку запись синхронизируется с мобильным устройством, в нем при попытке входа или использования какого-то сервиса появится окно ввода логина и пароля.
Сброс аккаунта «Гугл» на «Андроиде»
Наконец, самый радикальный метод. Настройки «Андроид»-систем таковы, что позволяют произвести полный сброс, включая и удаление текущего аккаунта.
Для этого нужно зайти в раздел «Настройки параметров восстановления и сброса» (или резервного копирования и сброса) в учетных записях. Здесь имеется соответствующая строка, при нажатии на которую появится окно параметров сброса. При желании можно отключить резервное копирование в сервисы Google и автоматическое восстановление. Далее система предупредит о том, что при полном сбросе будет удалена абсолютно вся информация, касающаяся текущей регистрации. Нажимаем кнопку сброса, после чего последует автоматическая перезагрузка, а при повторном включении девайс окажется в том состоянии, в котором был до первого включения.
Принудительный сброс
Можно сделать еще и так называемый Hard Reset. Для этого следует полностью выключить девайс, одновременно задать клавишу увеличения громкости звука и кнопку «Домой», после чего, не отпуская их, нажать кнопку включения и удерживать до старта восстановления.
Для этого следует полностью выключить девайс, одновременно задать клавишу увеличения громкости звука и кнопку «Домой», после чего, не отпуская их, нажать кнопку включения и удерживать до старта восстановления.
После появления меню восстановления используется пункт сброса до заводского состояния. После этого останется только дождаться окончания процесса (по окончании произойдет полная автоматическая перезагрузка).
Вопрос читателя: Резервное копирование данных и смена пароля Google аккаунта на смартфоне Android
5 апреля 2012 Android Советы
Один из наших читателей задал интересный вопрос, который наверняка заинтересует и многих других пользователей Android.
Сергей, читаю Ваши статьи на лайфхакере про андроид. Не могли бы вы рассказать, как поэтапно сделать перезагрузку устройства, что бы ничего не пропало. Особенно интересуют приложения которые могли бы делать полный клон устройства включая СМС, фото, приложения и т.
д.
И еще пропадает синхронизация с гугло-аккаунтом если меняешь пароль от ящика из-за попытки вскрытия. Т.е пароль от гугла можно ввести в устройство только один раз при активации устройства, если потом менять пароль от ящика, поменять его в устройстве невозможно. Можно ли это как то обмануть?
Итак, начнём по порядку. Если я правильно понял, то под перезагрузкой устройства здесь понимается полный сброс всех настроек телефона с удалением установленных приложений и другой информации, то есть возврат к начальному состоянию системы.
Резервное копирование данных, привязанных к Google аккаунту
Сразу хочется отметить, что для сохранения любых данных, связанных с аккаунтом Google, никаких дополнительных средств не требуется. То есть, все ваши календари, контакты, чаты Google Talk и почта Google всегда доступны и хранятся на серверах Google. Единственное, что необходимо сделать — провести синхронизацию перед очисткой телефона, чтобы все изменения, которые вы вносили в ваши контакты и прочее с телефона, зафиксировались на серверах Google.
Резервное копирование мультимедиа
Если речь идёт о сохранении мультимедиа, будь то фотографии, видео и музыка, то вы всегда можете получить к ним доступ и скопировать в любое удобное место, подключив ваш Android в качестве съёмного диска к компьютеру. Карта памяти телефона появится на компьютере в виде съёмного диска, и вы сможете вручную скопировать с неё все необходимые файлы. Хорошим решением в данном случае может быть установка мобильного приложения Dropbox на смартфон, благодаря чему все ваши фотографии и другие файлы могут в автоматическом режиме копироваться в облачное хранилище.
Что нужно для резервного копирования
Теперь о самом проблематичном. К сожалению, просто так сделать полную резервную копию системы с установленными приложениями и настройками не получится. Для начала вам потребуются рут-права на вашем Android. Помните: процесс получения рут-прав снимает телефон с гарантии и при неудачном исходе может превратить смартфон в кирпич. Делайте это на свой страх и риск.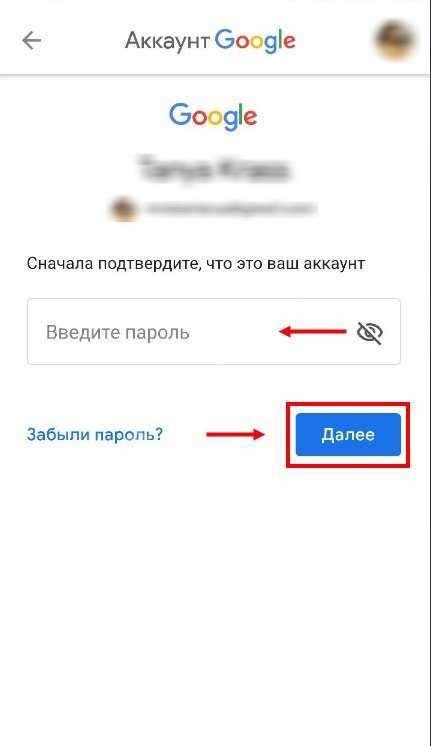 Мы уже говорили о способах получения рут-прав для большинства популярных моделей Android, но если предложенные нами способы не подойдут для вашего устройства, вы можете найти вариант получения рута в сети.
Мы уже говорили о способах получения рут-прав для большинства популярных моделей Android, но если предложенные нами способы не подойдут для вашего устройства, вы можете найти вариант получения рута в сети.
Лучший способ резервного копирования и восстановления
Восстановление синхронизации после смены пароля Google аккаунта
Вопрос, связанный с восстановлением синхронизации после смены пароля Google аккаунта действительно имеет место быть, поскольку реализован этот процесс очень криво.
- Способ 1: После смены пароля просто попробуйте запустить любое Google приложение (Play, Gmail и т.д.), есть вероятность, что приложение запросит новый пароль и синхронизация возобновится.
- Способ 2: Зайдите в настройки телефона > выберите пункт «Приложения (Applications)» > найдите приложение Gmail > зайдите на него > выберите пункт «Принудительная остановка (Force stop)» > выберите пункт «Очистка кэша (Clear cache)» > выйдите из настроек и запустите приложение Gmail.
 Приложение должно запросить новый пароль, после чего синхронизация сервисов Google возобновится.
Приложение должно запросить новый пароль, после чего синхронизация сервисов Google возобновится. - Способ 3: Перед этим необходимо сделать резервную копию данных и приложений! Выполнение этой операции удалит с телефона все данные, связанные с аккаунтом, включая контакты, сообщения и приложения! Зайдите в настройки телефона > выберите пункт «Аккаунты и синхронизация (Accounts & sync)» > выберите ваш Google аккаунт > в нижней части экрана выберите опцию «Удалить аккаунт (Remove account)». После этого заново добавьте свой аккаунт.
Если у вас есть более удобные и простые способы решения подобных проблем, поделитесь ими в комментариях.
Как изменить пароль Gmail на IPhone
Ваша учетная запись Gmail содержит большое количество личных или конфиденциальных электронных писем и документов. В результате крайне важно защитить свой пароль от хакеров. Несмотря на это, каждый год взламываются миллионы учетных записей Gmail.
Эта цифра значительно снизилась с тех пор, как Google внедрила двухфакторную аутентификацию для своих пользователей.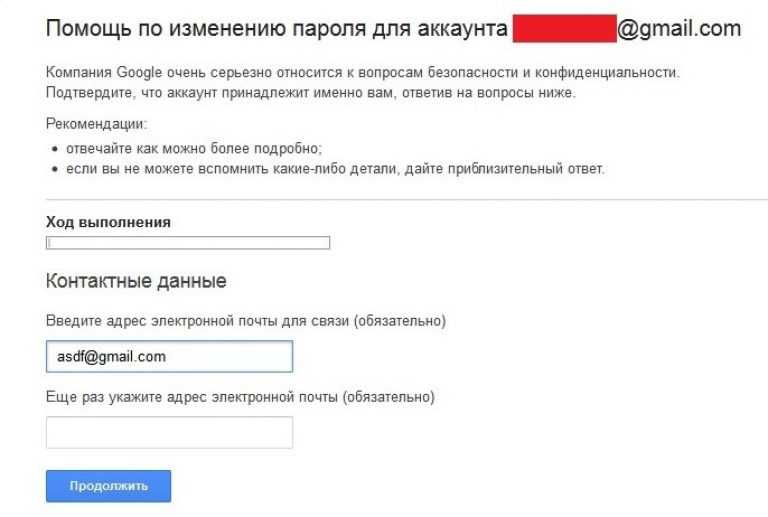 Однако, если ваш пароль слабый, никакие меры безопасности не защитят его от злоумышленников.
Однако, если ваш пароль слабый, никакие меры безопасности не защитят его от злоумышленников.
Ваш пароль должен быть очень уникальным и его трудно предсказать. Итак, старайтесь, чтобы ваши пароли были длинными с пунктуацией, специальными символами, цифрами и буквами.
Как изменить пароль Gmail на iPhone
Существует несколько способов изменить пароль Gmail на iPhone. Если вы знаете свой старый пароль, изменение нового пароля Gmail — относительно простой процесс. Этого можно добиться, изменив настройки на вкладке «Личная информация и настройки».
Однако бывают случаи, когда вам нужно полностью сбросить старый пароль. Его можно легко сбросить с помощью страницы восстановления учетной записи Google.
Вот шаги, чтобы изменить свой пароль Gmail на iPhone с помощью вкладки «Личная информация» :
- Перейти в приложение Gmail на iPhone
- См. в правом верхнем углу экрана, нажмите на свой профиль
- Открыть Управление учетной записью Google
- Перейдите на вкладку Личная информация и прокрутите вниз
- В разделе «Другая информация и настройки для служб Google» нажмите Пароль
- Введите Старый пароль и нажмите Далее для продолжения
- Введите Новый пароль
- Повторно введите новый пароль для подтверждения
- Нажмите Изменить пароль
Кроме того, вы также можете изменить свой пароль Gmail на своем iPhone на вкладке «Безопасность» . Выполните указанные шаги:
Выполните указанные шаги:
- Откройте Gmail на вашем iPhone .
- Нажмите на свой профиль в правом верхнем углу экрана
- Нажмите на Управление учетной записью Google
- Перейти на вкладку Безопасность
- Под Вход в Google , Нажмите Пароль
- Введите свой Старый пароль для продолжения
- Введите свой Новый пароль
- Повторите ваш новый пароль
- Нажмите изменить пароль
Как сбросить пароль Gmail на iPhone, если вы его забыли
Чтобы изменить пароль в настройках Gmail, вы должны знать свой старый пароль. Если вы не помните свой предыдущий пароль, вы можете сбросить старый пароль. Тем не менее, для начинающих ниже я предоставил простейшие шаги по сбросу пароля Gmail.
- Перейти на страницу восстановления учетной записи Google.
- Войдите в свою учетную запись Gmail для подтверждения и нажмите Далее
- Изменить пароль показывает на экране
- Введите новый пароль
- Повторно введите новый пароль для подтверждения
- Нажмите на Сохранить пароль , чтобы изменить его
У нас есть подробное руководство о том, как найти свой пароль в Google Chrome, на случай, если вы захотите просмотреть свой пароль перед его сбросом.
Как изменить пароль Gmail в браузере Safari?
Если на вашем iPhone нет приложения Gmail, вы можете изменить его в браузере Safari. Ознакомьтесь с инструкциями по изменению пароля Gmail ниже.
- Откройте Safari на вашем iPhone
- Посетите страницу сброса пароля Google
- Войдите в свою учетную запись Gmail для подтверждения
- Выберите и Введите Ваш Новый пароль
- Повторно введите новый пароль для подтверждения
- Нажмите на Изменить пароль , чтобы изменить его
инструкция
ниша
Я заядлый читатель и кофеголик.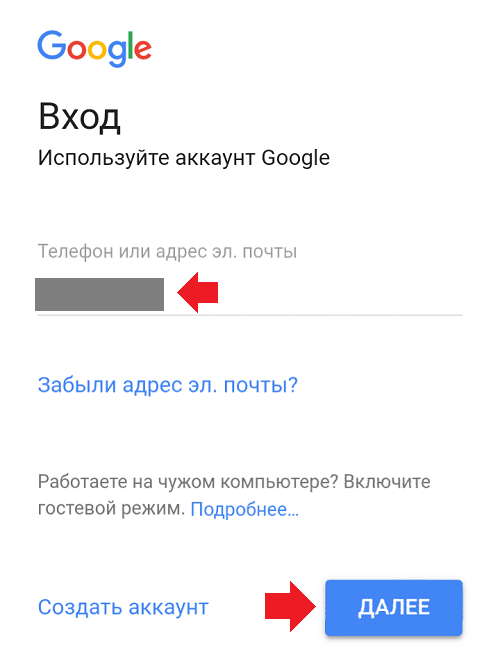 Я люблю слушать поп-музыку. Я разбираюсь в социальных сетях и имею опыт управления различными платформами социальных сетей. В свободное время мне нравится участвовать в общественных проектах.
Я люблю слушать поп-музыку. Я разбираюсь в социальных сетях и имею опыт управления различными платформами социальных сетей. В свободное время мне нравится участвовать в общественных проектах.
Настройки учетной записи – Справочный центр Notion
В этой статьеВы можете обновить изображение/аватар своего профиля, имя, адрес электронной почты и основные настройки на рабочем столе. Обновления, которые вы вносите в информацию своей учетной записи, влияют на все ваши рабочие области Notion ⚙️
Прыжки к FAQSСодержание
- Измените изображение своего профиля
- Изменить адрес электронной почты
- Измените свое имя
- Настройки пароля
- Установите постоянный пароль
- ПАРОЛЕТ
- Удалить пароль
- RESET
- Продолжить с Apple
- Удаленный выход
Нажмите
Настройки и участникив верхней части левой боковой панели. Выберите
Выберите Моя учетная записьв левом верхнем углу этого окна.В разделе
ФотовыберитеЗагрузить фото. Выберите нужную фотографию и нажмитеОткрыть.Нажмите
Обновить, чтобы сохранить изменения.
Нажмите
Настройки и участникив верхней части левой боковой панели. ВыберитеМоя учетная записьна боковой панели нового окна.Внутри
Личная информацияиЭлектронная почта, нажмитеИзменить электронную почту.Если у вас установлен постоянный пароль, введите его.
Введите новый адрес электронной почты и нажмите
Отправить код подтверждения.Вы получите электронное письмо с кодом подтверждения на новый адрес.
Скопируйте код подтверждения, отправленный на ваш новый адрес электронной почты; вставьте его в Notion и нажмите
Изменить адрес электронной почты.
Совет: Если вы используете один и тот же адрес электронной почты для своей учетной записи Notion и своей учетной записи Google, вы сможете использовать Продолжить с Google для входа в Notion.
Если вы используете тот же адрес электронной почты для своей учетной записи Notion, что и ваш Apple ID, вы сможете использовать Продолжить с Apple для входа в Notion.
Нажмите
Настройки и участникив верхней части левой боковой панели. ВыберитеМоя учетная записьна боковой панели нового окна.В поле
Личная информациявведите вашеПредпочтительное имя.Нажмите
Обновитьвнизу, чтобы сохранить изменения.
Существует несколько различных вариантов входа в учетную запись Notion. Вы можете использовать постоянный пароль или удалить свой пароль, чтобы использовать временный пароль, отправляемый на ваш почтовый ящик при каждом входе в систему.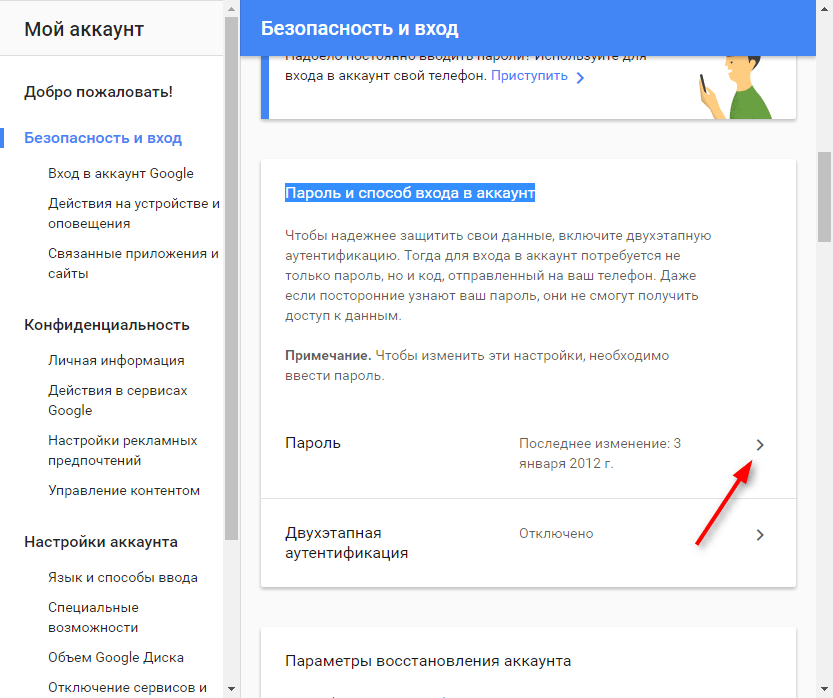 Также есть
Также есть Продолжить с Google и Продолжить с Apple .
Независимо от того, как вы входите в Notion, мы будем держать вас в системе в течение 90 дней для каждого устройства, прежде чем вас попросят снова войти в систему.
Примечание: Никогда не сообщайте свой пароль никому, даже службе поддержки Notion! Если кто-то называет себя службой поддержки Notion и спрашивает ваш пароль, это не мы.
Все пароли на наших серверах зашифрованы, поэтому у нас нет доступа к каким-либо данным паролей.
Установить постоянный пароль
Нажмите
Настройки и участникив верхней части левой боковой панели, а затемМоя учетная запись.Нажмите кнопку
Установить пароль.Введите пароль, соответствующий требованиям безопасности, и повторите для подтверждения.
Изменить пароль
Удалить пароль
Если вы не хотите связывать пароль со своей учетной записью, вы можете удалить его.

Если у вас нет постоянного пароля, связанного с вашей учетной записью, мы будем отправлять временный пароль на ваш почтовый ящик при каждом входе в систему.
Для этого нажмите
Удалить пароль.
Примечание . Срок действия временных кодов доступа, отправленных на ваш почтовый ящик, истекает через 30 минут.
Сброс пароля
Если вы забыли свой пароль, перейдите к notion.so/login в веб-браузере.
Введите адрес электронной почты, связанный с вашей учетной записью Notion.
Нажмите кнопку
Продолжить с помощью электронной почты.Нажмите
Забыли пароль?, а затем кнопкуОтправить ссылку для сброса.Мы вышлем ссылку на ваш адрес электронной почты. Когда вы нажмете на эту ссылку, вы попадете в
Настройки и участникив рабочей области Notion, где у вас будет возможность установить новый пароль.
Продолжить с Google
Вы можете использовать Продолжить с Google для более быстрого входа, если адрес электронной почты вашей учетной записи Notion совпадает с адресом электронной почты Google.
Например, если ваша электронная почта Google — [email protected], вы можете использовать Продолжить с Google для входа, если этот адрес электронной почты вы видите в разделе Моя учетная запись в разделе Настройки и участники в Notion.
При выборе
Продолжить с помощью Googleдля входа во всплывающем окне вам будет предложено ввести пароль Google, а не пароль Notion.Если для вашей учетной записи Google включена двухэтапная аутентификация, вам потребуется пройти аутентификацию на втором устройстве.
Продолжить с Apple
Вы можете использовать Продолжить с Apple для более быстрого входа, если адрес электронной почты вашей учетной записи Notion совпадает с вашим Apple ID.
Например, если ваш Apple ID [email protected], вы можете использовать Продолжайте использовать Apple для входа в систему, если это адрес электронной почты, который вы видите в разделе Моя учетная запись раздела Настройки и участники в Notion.
Когда вы используете Продолжить с Apple в первый раз, вы увидите два варианта:
Поделиться моей электронной почтой : выберите этот вариант, если хотите связать
Продолжить с Appleс существующей учетной записью Notion. . Если вы создаете новую учетную запись Notion, мы будем использовать адрес электронной почты, связанный с вашим Apple ID, в качестве электронной почты вашей учетной записи Notion.Скрыть мою электронную почту : Выберите этот вариант, если хотите скрыть свою электронную почту от Notion. Будет создана новая учетная запись с уникальным адресом электронной почты, например dpdcnf87nu@privaterelay.
 appleid.com, который будет работать только с Notion.
appleid.com, который будет работать только с Notion.Чтобы прекратить использование
Продолжить с Appleс Notion или изменить настройки Поделиться электронной почтой / Скрыть мою электронную почту , перейдите в раздел Apple ID в настройках устройства, затемПароль и безопасность.
При выборе
Продолжить вход с помощью Appleво всплывающем окне вам будет предложено ввести пароль Apple ID, а не пароль Notion.Если для вашего Apple ID включена двухфакторная аутентификация, вам потребуется пройти аутентификацию на втором устройстве.
Совет : Продолжить с Apple позволяет использовать Face ID или Touch ID для входа в Notion!
В целях безопасности учетной записи вы можете удаленно выходить из активных сеансов. Текущий сеанс останется активным — вам придется снова войти в систему на всех других устройствах и экземплярах.
Часто задаваемые вопросы
Как связать мою существующую учетную запись Notion с Продолжить с Apple?
Вы можете использовать Продолжить с Apple для более быстрого входа в систему, если адрес электронной почты вашей учетной записи Notion совпадает с вашим Apple ID.
Например, если ваш Apple ID — [email protected] , вы можете использовать Продолжить с Apple для входа в систему, если этот адрес электронной почты отображается в разделе Моя учетная запись раздела Настройки и участники в Понятие.
При первом использовании Продолжить с Apple вы увидите две опции: Поделиться электронной почтой и Скрыть мою электронную почту . Выберите Поделиться моей электронной почтой , и вы должны войти в свою учетную запись Notion.
Если вы выбрали Скрыть мою электронную почту , вам нужно будет отменить связь Продолжить с Apple из своей учетной записи Notion и начать заново. Для этого перейдите в раздел Apple ID в настройках вашего устройства, а затем Password & Security 9.0016 .
Для этого перейдите в раздел Apple ID в настройках вашего устройства, а затем Password & Security 9.0016 .
Я забыл пароль. Что мне делать?
Если вы забыли свой пароль, перейдите по адресу notion.so/login в веб-браузере.
Нажмите кнопку
Продолжить с помощью электронной почты.Введите адрес электронной почты, связанный с вашей учетной записью Notion.
Нажмите
Забыли пароль?, а затем кнопкуОтправить ссылку для сброса.Мы вышлем ссылку на ваш адрес электронной почты. Нажав на эту ссылку, вы попадете на
Настройки и участникив рабочей области Notion, где у вас будет возможность установить новый пароль.Если вы не установите новый пароль на этом этапе, вы будете возвращаться к входу в систему с временным паролем для каждого нового входа.
Я только что получил электронное письмо, в котором говорилось, что я изменил свой адрес электронной почты или пароль, но я этого не сделал!
Если вы получили неожиданное электронное письмо с уведомлением об изменении вашего пароля, вам следует сбросить пароль как можно скорее. Выполните следующие шаги:
Выполните следующие шаги:
Перейдите к notion.so/login в веб-браузере.
Нажмите кнопку
Продолжить с помощью электронной почты.Введите адрес электронной почты, связанный с вашей учетной записью Notion.
Нажмите
Забыли пароль?, а затем кнопкуОтправить ссылку для сброса.Мы вышлем ссылку на ваш адрес электронной почты. Когда вы нажмете на эту ссылку, вы попадете в
Настройки и участникив рабочей области Notion, и ваш пароль будет сброшен.Сообщайте о любых подозрительных действиях в нашу службу поддержки по адресу [email protected].
Я попытался изменить свой адрес электронной почты, но получил сообщение об ошибке: «Пользователь с таким адресом электронной почты уже существует».
Если вы хотите изменить адрес электронной почты своей учетной записи на тот, который уже существует в Notion, вы можете войти в учетную запись, содержащую нужный адрес электронной почты, и удалить эту учетную запись, чтобы освободить этот адрес электронной почты.


 Данные обновятся, и аккаунт «Гугл» деактивируется.
Данные обновятся, и аккаунт «Гугл» деактивируется. д.
д. Приложение должно запросить новый пароль, после чего синхронизация сервисов Google возобновится.
Приложение должно запросить новый пароль, после чего синхронизация сервисов Google возобновится. Выберите
Выберите 


 appleid.com, который будет работать только с Notion.
appleid.com, который будет работать только с Notion.