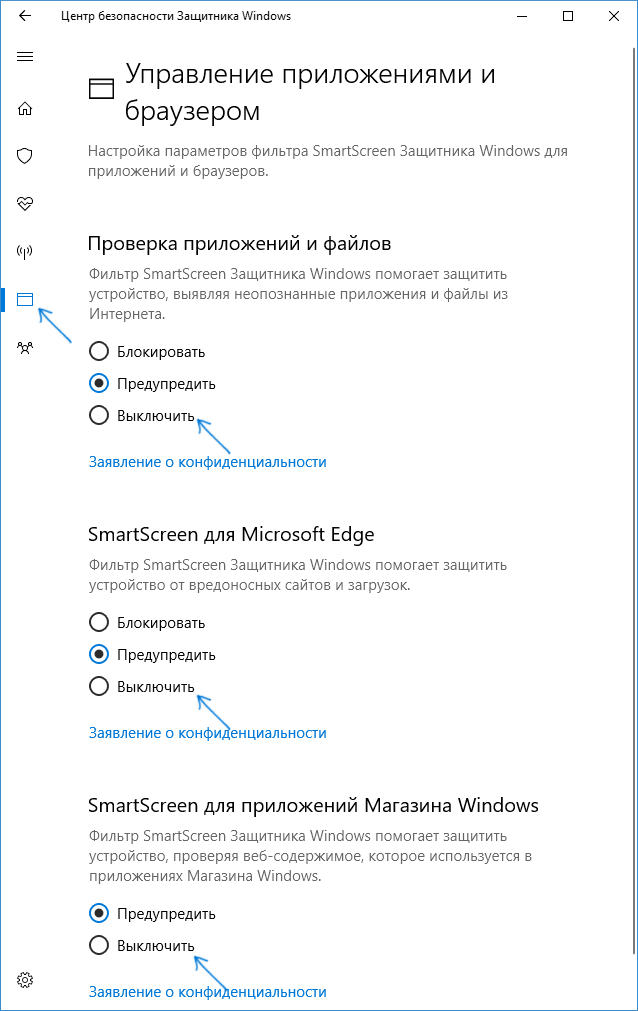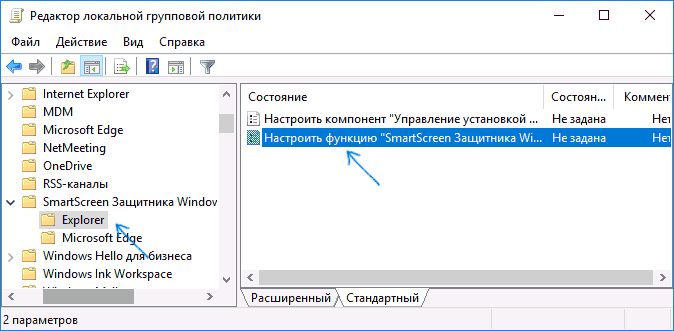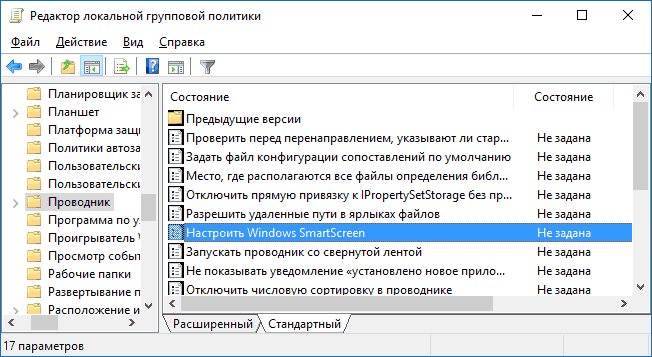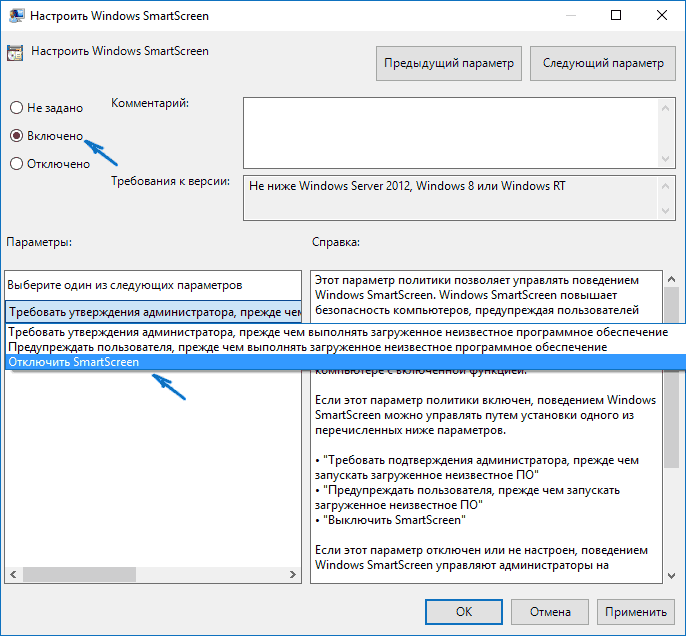Как отключить SmartScreen в Windows 10
  windows | для начинающих
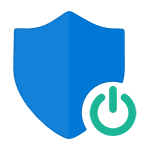 Фильтр SmartScreen в Windows 10, также, как и в 8.1 предотвращает запуск подозрительных, по мнению этого фильтра, программ на компьютере. В некоторых случаях эти срабатывания могут быть ложными, а иногда просто необходимо запустить программу, несмотря на ее происхождение — тогда может потребоваться отключить фильтр SmartScreen, о чем и пойдет речь ниже.
Фильтр SmartScreen в Windows 10, также, как и в 8.1 предотвращает запуск подозрительных, по мнению этого фильтра, программ на компьютере. В некоторых случаях эти срабатывания могут быть ложными, а иногда просто необходимо запустить программу, несмотря на ее происхождение — тогда может потребоваться отключить фильтр SmartScreen, о чем и пойдет речь ниже.
В инструкции описано три варианта отключения, поскольку фильтр SmartScreen работает отдельно на уровне самой ОС Windows 10, для приложений из магазина и в браузере Microsoft Edge. Заодно приведен способ решить проблему, заключающуюся в том, что отключение SmartScreen неактивно в настройках и его нельзя выключить. Также ниже вы найдете видео инструкцию.
Примечание: в Windows 10 последних версий 1903, 1809, 1803 и в версиях до 1703 SmartScreen отключается по-разному. В инструкции сначала описан способ для последней доступной версии системы, затем — для предыдущих.
Как отключить SmartScreen в Центре безопасности Windows 10
В последних версиях Windows 10 порядок отключения SmartScreen с помощью изменения параметров системы выглядит следующим образом:
- Откройте Центр безопасности Защитника Windows (для этого можно нажать правой кнопкой мыши по значку защитника Windows в области уведомлений и выбрать «Открыть», либо, если значка нет — открыть Параметры — Обновление и безопасность — Защитник Windows и нажать по кнопке «Открыть центр безопасности»).
- Справа выбрать пункт «Управление приложениями и браузером».
- Выключить SmartScreen, при этом отключение доступно для проверки приложений и файлов, фильтра SmartScreen для браузера Edge и для приложений из магазина Windows 10.

Также в новой версии видоизменились и способы отключения SmartScreen с помощью редактора локальной групповой политики или редактора реестра.
Отключение SmartScreen Windows 10 с помощью редактора реестра или редактора локальной групповой политики
В дополнение к способу с простым переключением параметров, отключить фильтр SmartScreen можно с помощью редактора реестра Windows 10 или в редакторе локальной групповой политики (последний вариант доступен только для редакций Pro и Enterprise).
Для отключения SmartScreen в редакторе реестра выполните следующие действия:
- Нажмите клавиши Win+R и введите regedit (после чего нажмите Enter).
- Перейдите к разделу реестра HKEY_LOCAL_MACHINE\ SOFTWARE\ Policies\ Microsoft\ Windows\ System
- Нажмите в правой части окна редактора реестра правой кнопкой мыши и выберите «Создать» — «Параметр DWORD 32 бита» (даже если у вас 64-битная Windows 10).
- Задайте имя параметра EnableSmartScreen и значение 0 для него (будет задано по умолчанию).

Закройте редактор реестра и перезагрузите компьютер, фильтр SmartScreen будет отключен.
Чтобы отключить SmartScreen также и для Microsoft Edge и приложений Windows 10, вы можете создать REG-файл со следующим содержимым и применить его к системе:
Windows Registry Editor Version 5.00 [HKEY_LOCAL_MACHINE\SOFTWARE\Microsoft\Windows\CurrentVersion\Explorer] "SmartScreenEnabled"="Off" [HKEY_CURRENT_USER\Software\Classes\Local Settings\Software\Microsoft\Windows\CurrentVersion\AppContainer\Storage\microsoft.microsoftedge_8wekyb3d8bbwe\MicrosoftEdge\PhishingFilter] "EnabledV9"=dword:00000000 [HKEY_CURRENT_USER\Software\Microsoft\Windows\CurrentVersion\AppHost] "EnableWebContentEvaluation"=dword:00000000
Если у вас Профессиональная или Корпоративная версия системы, сделать то же самое вы можете, используя следующие шаги:
- Нажмите клавиши Win+R и введите gpedit.msc чтобы запустить редактор локальной групповой политики.
- Перейдите в раздел Конфигурация компьютера — Административные шаблоны — Компоненты Windows — SmartScreen Защитника Windows.
- Там вы увидите два подраздела — Explorer и Microsoft В каждом из них имеется параметр «Настроить функцию SmartScreen защитника Windows».

- Нажмите дважды по указанному параметру и выберите «Отключено» в окне настройки. При отключении в разделе Explorer отключается проверка файлов в Windows, при отключении в разделе Microsoft Edge — отключается фильтр SmartScreen в соответствующем браузере.

После изменения параметров закройте редактор локальной групповой политики, SmartScreen будет отключен.
Также вы можете использовать сторонние утилиты настройки Windows 10 для отключения SmartScreen, например, такая функция есть в программе Dism++.
Отключение фильтра SmartScreen в Панели управления Windows 10
Важно: способы, описанные далее, применимы для Windows 10 версий до 1703 Creators Update.
Первый способ позволяет отключить SmartScreen на уровне системы, т.е., например, он не будет срабатывать при запуске только что загруженных с помощью любого браузера программ.
Зайдите в панель управления, для этого в Windows 10 можно просто кликнуть правой кнопкой мыши по кнопке «Пуск» (или нажать Win+X), после чего выбрать соответствующий пункт меню.
В панели управления выберите пункт «Безопасность и обслуживание» (если включен вид «Категория», то «Система и безопасность» — «Безопасность и обслуживание». Затем слева нажмите «Изменение параметров Windows SmartScreen» (требуется быть администратором компьютера).
Для отключения фильтра, в окне «Что вы хотите делать с неопознанными приложениями» выберите пункт «Ничего не делать (отключить Windows SmartScreen)» и нажмите Ок. Готово.

Примечание: в случае, если в окне настроек SmartScreen Windows 10 все настройки неактивные (серые), то исправить ситуацию вы можете двумя способами:
- В редакторе реестра (Win+R — regedit) в разделе HKEY_LOCAL_MACHINE\ Software\ Policies\ Microsoft\ Windows\ System удалите параметр с именем «EnableSmartScreen». Перезагрузите компьютер или процесс «Проводник».
- Запустите редактор локальной групповой политики (только для Windows 10 Pro и выше, для запуска нажмите Win+R и введите gpedit.msc). В редакторе в разделе Конфигурация компьютера — Административные шаблоны — Компоненты Windows — Проводник кликните по параметру «Настроить Windows SmartScreen и задайте для него «Отключено». После применения, настройки через панель управления станут доступными (может потребоваться перезагрузка).
Выключаем SmartScreen в редакторе локальной групповой политики (в версиях до 1703)
Данный способ не подойдет для Windows 10 домашняя, поскольку указанный компонент отсутствует в этой версии системы.
Пользователи профессиональной или корпоративной версии Windows 10 могут отключить работу SmartScreen с помощью редактора локальной групповой политики. Для его запуска, нажмите клавиши Win+R на клавиатуре и введите gpedit.msc в окно «Выполнить», после чего нажмите Enter. Далее выполните следующие действия:
- Перейдите к разделу Конфигурация компьютера — Административные шаблоны — Компоненты Windows — Проводник.
- В правой части редактора дважды кликните по параметру «Настроить Windows SmartScreen».

- Задайте для параметра «Включено», а в нижней части — «Отключить SmartScreen» (см. скриншот).

Готово, фильтр отключен, по идее, должно работать без перезагрузки, но может и потребоваться.
SmartScreen для приложений магазина Windows 10
Фильтр SmartScreen также отдельно работает и для проверки адресов, к которым обращаются приложения Windows 10, что в некоторых случаях может вызывать их неработоспособность.
Для того, чтобы отключить SmartScreen в данном случае, зайдите в Параметры (через значок уведомлений или с помощью клавиш Win+I) — Конфиденциальность — Общие.
В пункте «Включить фильтр SmartScreen для проверки веб-содержимого, которые могут использовать приложения из Магазина Windows» поставьте переключатель в положение «Откл.».

Дополнительно: то же самое можно сделать, если в реестре, в разделе HKEY_CURRENT_USER\ Software\ Microsoft\ Windows\ CurrentVersion\ AppHost установить значение 0 (ноль) для параметра DWORD с именем EnableWebContentEvaluation (при его отсутствии создать параметр DWORD 32 бита с этим именем).
Если вам также требуется отключить SmartScreen в браузере Edge (если вы им пользуетесь), то информацию вы найдете ниже, уже под видео.
Видео инструкция
В видео наглядно показано отключение фильтра SmartScreen в Windows 10 последних версий.
В браузере Microsoft Edge
И последнее местонахождение фильтра — в браузере Microsoft Edge. Если вы им пользуетесь и вам требуется отключить SmartScreen в нем, зайдите в Параметры (через кнопку в правом верхнем углу браузера).

Пролистайте параметры вниз до конца и нажмите кнопку «Показать доп. параметры». В самом конце дополнительных параметров имеется переключатель состояния SmartScreen: просто переключите его в положение «Отключено».
На этом всё. Отмечу лишь, что если ваша цель — запустить какую-то программу из сомнительного источника и именно для этого вы искали данное руководство, то это может нанести вред вашему компьютеру. Будьте осторожны, а программы скачивайте с официальных сайтов.
А вдруг и это будет интересно:
Как отключить smartscreen windows 10: рабочие способы
Разработчики современной операционной системы Виндовс сделали все возможное, чтобы обезопасить ее от влияния вредоносных программ и несколько перестарались с зашитой, в результате, запуск некоторых прог становится невозможен.

Рисунок 1. Подробное руководство по отключению smartscreen в windows 10
И речь идет не только о действительно опасных файлах, которые могут причинить реальный вред ПК, но и в софте, загруженном с официальных сайтов и даже антивирусных прогах. Одной из проблем, которая возникает при включении утилит, может быть активация фильтра Smartscreen. О том, как отключить Smartscreen Windows 10 и почему он срабатывает, пойдет речь в этой статье.
Как работает Smartscreen
Перед тем как отключить защитник Windows 10, необходимо понять, почему он мешает и как работает. Когда вы пытаетесь загрузить или установить соответствующую утилиту, система Виндовс самостоятельно отправляет ее на главный сервер компании. Там по базе данных проверяется уникальная подпись проги. Именно на основании этой проверки выносится решение системы о том, насколько безопасной будет ее установка на ПК (Рисунок 2). Если электронная подпись утратила свою актуальность или повреждена каким-либо образом, такой файл блокируется.
Проверяется не только софт, но и интернет-страница, с которого он скачивается. Вопрос блокировки загрузки может коснуться контента с сайта с неблагонадежным содержанием. Если ресурс находится в перечне опасных интернет-ресурсов, все проги, загруженные с него, тоже нельзя загружать. Если скачиваемый файл на основании историй загрузок остальных юзеров не прошел проверку безопасности – его установить на ПК без блокировки Смарт скрина также будет невозможно.

Рисунок 2. Окно системы защиты Windows SmartScreen
Система тут же уведомит пользователя специальным сообщением, которое обойти можно только путем выключения защиты.
Примечание: Интересно, что проблема, когда система Smartscreen защитила ваш компьютер, может возникать даже с официальными страницами и софтом, загруженных из надежных источников.
Как выключить ее – может стать настоящей головной болью для неопытного пользователя. И действительно, как часто у современного пользователя появляется возможность пользоваться новыми, купленными программами? Практика показывает, что гораздо проще установить бесплатную утилиту, немного помучившись с ее разблокировкой.
Итак, далеко не всегда удается пользоваться только благонадежным софтом, а потому время от времени возникает потребность выключения SmartScreen в Win 10. Осуществить это можно для любых прог, для отдельных источников и в браузере. О том, как отключить фильтр Smartscreen в Windows 10 с помощью этих способов узнаете далее.
Как отключить Smartscreen windows 10
Smartscreen Win 10 — фильтр зараженных файлов, встроенный в ОС. Его задача – блокировать работу неблагонадежных утилит и уведомлять об этом юзера посредством системных сообщений. Есть еще одна задача, которую выполняет этот фильтр – анализ благонадежности программы. Практика показывает, что как раз в последнем этот фильтр часто и ошибается, что является причиной неудобств, связанных с тем, что программы перестают открываться в результате его ложного срабатывания.
Фильтр может напомнить о себе даже на этапе загрузки файлов (если она происходит в оригинальных браузерах операционной системы), сторонних браузерах или непосредственно при попытке открыть приложение. При этом юзер получает системное сообщение о запрете программы по причине ее опасного содержания. Его текст может отличаться в различных версиях операционной системы, так что не будем заострять на этом внимание.
Решение проблемы, как отключить центр безопасности защитника Windows 10, может потребоваться в нескольких случаях:
- Если нужно поставить новый антивирус (как правило, проблема касается бесплатных версий антивирусников).
- При загрузке нужной программы (независимо от сайта).
- При открытии программы, которая была заблокирована фильтром (при загрузке с отдельных носителей – флешек или дисков).
Конечно, можно использовать и платный софт, но если вы не готовы выкладывать за самые новые версии прог круглые суммы, можно попробовать воспользоваться бесплатной версией, даже если для этого потребуется специально выключать защитную систему компьютера, рискуя в дальнейшем повредить систему.
О том, как отключить Smartscreen защитник Windows 10 во избежание проблем с загрузками, пойдет речь далее.
Способы отключения Smartscreen защитника Windows 10
Итак, вы столкнулись с проблемой, когда нужная программа не загружается по причине срабатывания Смарт скрина. Как отключить фильтр Smartscreen защитника Windows 10?
Существует несколько способов отключения защитной системы (Рисунок 3):
- В панели управления (наиболее быстрый и надежный способ).
- При помощи редактора реестра или локальной политики (для пользователей, которые имеют большой опыт обращения с ПК).
- Путем смены настроек конфиденциальности (для тех, кто желает раз и навсегда забыть о блокировках).
- Путем настройки фильтра непосредственно в браузере (если вам просто необходимо скачивать программы).
Каждый из этих способов, как полностью отключить защитник Windows 10, является абсолютно безопасным для системы вашего компьютера и не приведет к повреждению его системы. Но необходимо помнить, что применить их можно только для тех программ, в репутации которых вы уверенны.

Рисунок 3. 4 способа отключения Smartscreen в Виндоус 10
В другом случае это может привести к заражению компьютера вирусами и другим непредсказуемым последствиям. Нередки случаи, когда после загрузки неблагонадежного софта юзеру приходится полностью переустанавливать систему.
Итак, узнаем, как отключить центр защитника Windows 10 на компьютере.
В Панели Управления
Этот метод, как отключить защитник Windows 10 навсегда, можно использовать для любых версий операционной системы. Чтобы сделать это в панели управления, необходимо:
- Кликнуть меню «Пуск» или нажать комбинацию Win+X, чтобы открыть панель.
- Выбрать «Безопасность и обслуживание», перед этим установив вид папок «Крупные значки» (воспользовавшись меню «вид» в правом углу открытого окошка).
- В таблице слева выбрать «Изменение параметров Windows SmartScreen» (Рисунок 4).
- В открывшимся окне, выбрать пункт «Ничего не делать».
Если при открытии таблицы SmartScreen, вы обнаружили, что все пункты меню не работают, придется использовать редактор реестра. Но делать это следует, если вы являетесь опытным пользователем и если вы пользуетесь Профессиональной Виндовс 10, поскольку для Домашней версии это сделать невозможно.
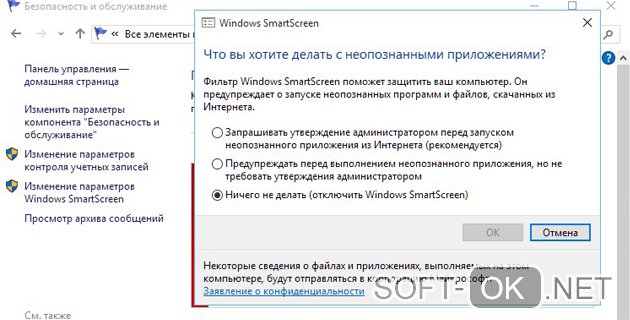
Рисунок 4. Окно изменение параметров Windows SmartScreen
Кликнув Win+R, напишите «Regedit», дождитесь открытия редактора и перейдите по адресу: HKEY_LOCAL_MACHINE\Software\Policies\Microsoft\Windows\System, где удалите «EnableSmartScreen». После – выключите и включите ПК, и действуйте согласно алгоритму, указанному выше, чтобы отключить Смарт скрин.
Представленные действия позволяют отключить защиту Смарт скрин на уровне операционной системы, а потому юзер должен понимать все риски, связанные с этим (Рисунок 5).
После использования описанного выше метода, защита ОС деактивируется, и вы сможете свободно запускать любые программы. Если же вы планировали использовать программу только один раз, после ее использования, лучше произведите обратные действия и снова включите защитную систему, чтобы обезопасить ПК от влияния вредоносных утилит.
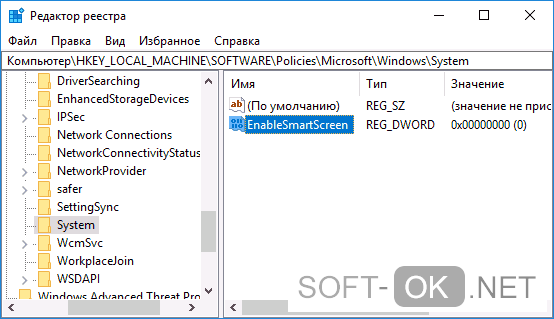
Рисунок 5. Отключение SmartScreen в редакторе реестра
Редактируем локальную политику или реестр
Описанный метод отключения Смарт скрин не подходит для Домашней версии Windows 10, поскольку в ней не предусмотрено наличие соответствующего реестра. Для тех, кто является пользователем Профессиональной версии, можно смело использовать представленный ниже способ, который является весьма удобным.
Для этого:
- Нажимаем Win+R.
- В строке вводим «gpedit.msc».
- В списке слева находим «Конфигурация компьютера».
- Далее переходим по адресу: Административные шаблоны –> Компоненты Windows –> проводник.
- В таблице справа «Настроить Windows SmartScreen».
- В настройках выбираем «Включено».
- В активном окне ставим «Отключить SmartScreen» (Рисунок 6).
- Согласитесь с изменениями соответствующей кнопкой.
После установки представленных параметров, вы сможете пользоваться нужными вам программами без ограничений.
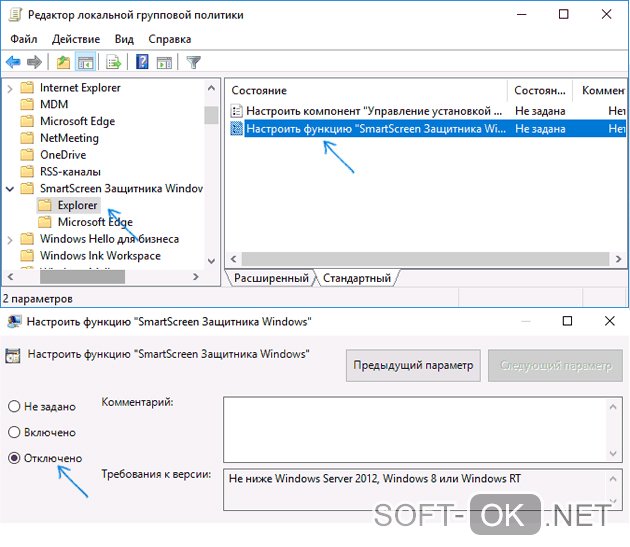
Рисунок 6. Отключение SmartScreen в редакторе локальной групповой политики
Меняем настройки конфиденциальности
Этот метод, как временно отключить защитник Windows 10, подходит только для запуска заблокированных приложений из официального магазина Виндовс.
Для устранения проблемы таким методом, необходимо:
- Кликнуть Win+1.
- В открывшемся меню кликнуть на раздел «Конфиденциальность».
- Зайти в «Общие».
- В блоке «Включить фильтр SmartScreen» переместить переключатель в функцию «Выкл» (Рисунок 7).
Теперь вы сможете запускать различные программы на вашем ПК, доступ которых был до этого ограничен.
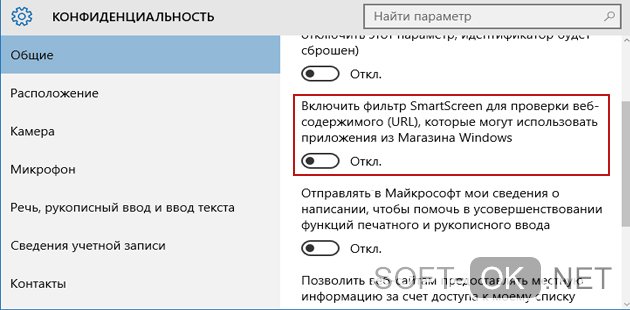
Рисунок 7. Отключение Windows Smartscreen через настройки конфиденциальности
Как отключить Smartscreen Windows 10 временно или навсегда
Все представленные выше методы, как отключить службу защитника Windows 10, помогут разрешить ПК загружать любые программы временно или навсегда. Помните, что все настройки сохраняются после их введения и «откатить» их назад можно только вручную, осуществив обратные действия.
Если вы оставляете все «как есть», система остается незащищенной. Вы больше не получите сообщений от системы безопасности ОС, но это не значит, что компьютер защищен от вирусов. По незнанию, вы можете загрузить утилиты, которые могут вывести Виндовс из строя. Если же вам все равно нужно загрузить неблагонадежную прогу или открыть файл, в таком случае вы берете все риски на себя.
Настройки защитника в браузере Microsoft Edge
Отключить Smartscreen Windows 10 можно, используя встроенные браузеры Microsoft. Официальные разработчики операционной системы утверждают, что всю работу лучше вести в них, потому что они одни из наиболее защищенных, будучи оснащенными встроенным фильтром SmartScreen. Вы можете установить другой браузер, что бы избавиться от данной проблемы. Наша редакция рекомендует Firefox. Именно он не дает загружать вредоносные проги и файлы. Тем не менее, менять параметры юзер может по собственному желанию и убрать защиту несложно.
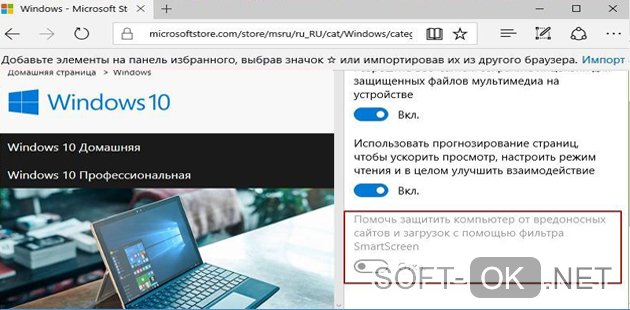
Рисунок 8. Окно настроек браузера с выбором функции отключения SmartScreen
Для этого:
- Перейдите в настройки браузера, для чего кликнете кнопкой мыши в правом верхнем углу.
- Выберете «Настройки».
- Найдите «Просмотреть дополнительные параметры».
- Ищите среди данных вариант для отключения Смарт скрин (Рисунок 9).
После этого вы сможете устанавливать на свой ПК любые программы с любых сайтов, независимо от того, насколько безопасными они являются. Но учтите, что таким образом вы ставите под угрозу всю систему, а потому разработчики настоятельно рекомендуют не пользоваться указанными выше методами или срочным образом обратить все изменения.
Теперь вы знаете, как отключить Smartscreen Виндовс 10. Используйте описанные выше методы для загрузки софта и используйте ваш ПК на полную.
Как отключить фильтр SmartScreen в Windows 10
Фильтр SmartScreen в Windows 10 помогает защитить ваш компьютер от подозрительных, вредоносных приложений и файлов. Кроме того, фильтр SmartScreen также может отображать предупреждающее сообщение при попытке запустить нераспознанное приложение. Смарт Скрин использует технологию облачных вычислений Microsoft для быстрого обнаружения, предупреждения и блокирования потенциально нежелательных приложений. Как правило, вы можете легко отключить фильтр SmartScreen для нераспознанных приложений всего за несколько кликов и запускать приложение или файл по мере необходимости.
Отключить SmartScreen в Windows 10
1. Использование Безопасности Windows
Самый простой способ отключить фильтр SmartScreen — использовать параметры, предоставленные Центром безопасности Windows. Встроенный антивирус Windows Defender позволяет Вам управлять параметрами SmartScreen для приложений и файлов, браузером Microsoft Edge и приложений Microsoft Store по отдельности.
Шаг 1. Откройте «Параметры» > «Обновление и безопасность» > «Безопасность Windows» > Открыть службу «Безопасность Windows«
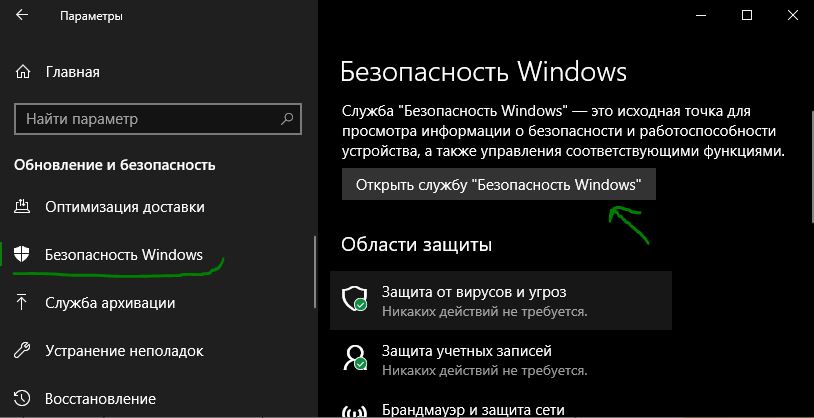
Шаг 2. Далее перейдите «Управление приложениями/браузером» и справа вы увидите, что SmartScreen включен на предупредить для все трех категориях. Чтобы отключить SmartScreen полностью, нужно выбрать Выключить во всех категориях: Проверка приложений и файлов, для Microsoft Edge, для приложений из Microsoft Store.
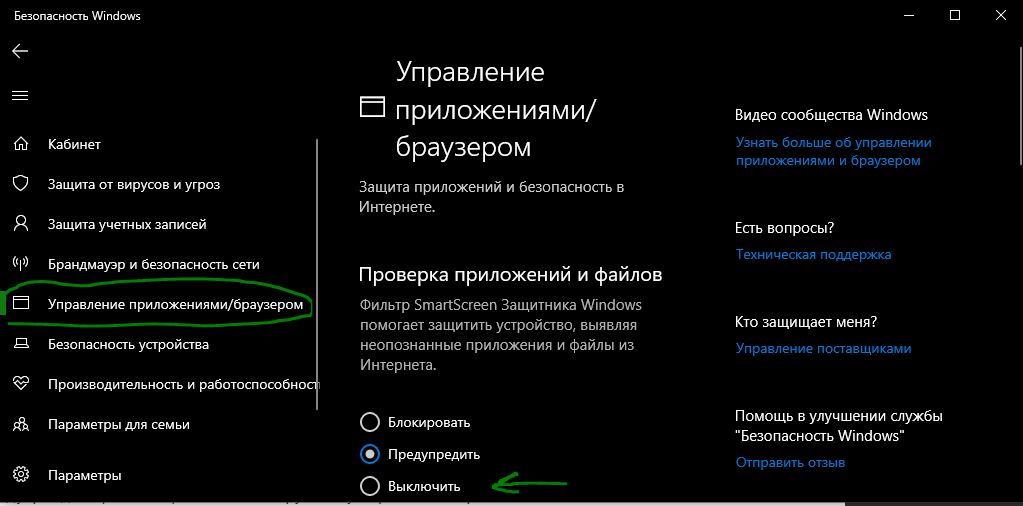
2. Использование редактора групповой политики
Для системных или сетевых администраторов, Windows имеет определенный параметр политики в редакторе «групповой политики», чтобы быстро отключить фильтр SmartScreen в Windows 10.
Шаг 1. Нажмите сочетание кнопок Win + R и введите gpedit.msc, чтобы открыть групповые политики. В редакторе перейдите к «Конфигурация компьютера» > «Административные шаблоны» > «Компоненты Windows» > «Проводник»и справа найдите, и дважды щелкните по политике «Наcтроить функцию SmartScreen защитника Windows«.
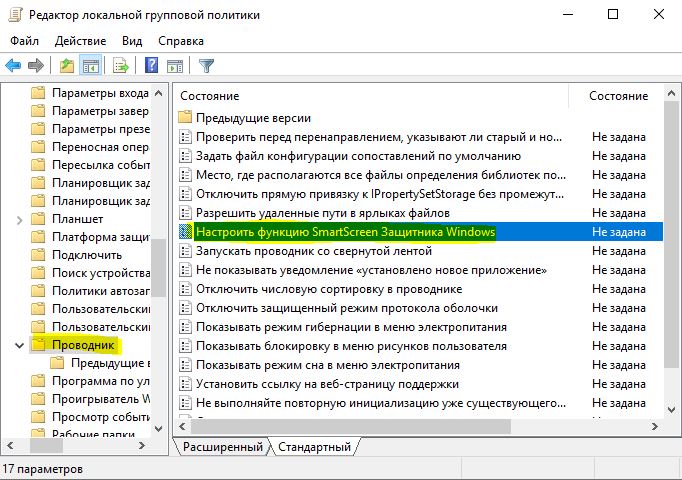
Шаг 2. В окне настроек поставьте Отключено, чтобы выключить фильтр SmartScreen. Чтобы изменения вступили в силу, перезапустите систему.
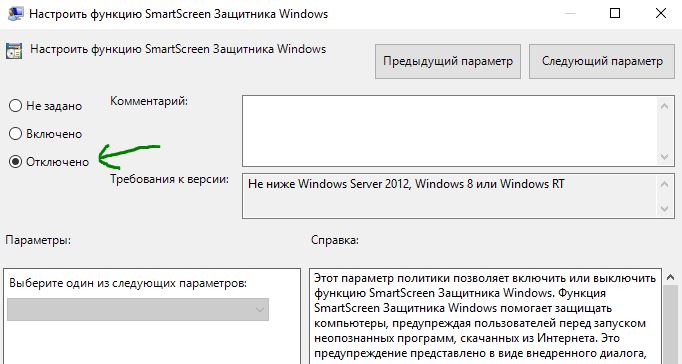
3. Использование редактора реестра
Домашние пользователи Windows 10 Home не будут иметь доступа к редактору групповой политики. Однако вы можете использовать редактор реестра для отключения фильтра SmartScreen. Перед редактированием реестра создайте точку восстановления.
Шаг 1. Нажмите Win + R и введите regedit, чтобы запустить редактор реестра, после чего перейдите по следующему пути:
HKEY_LOCAL_MACHINE\SOFTWARE\Policies\Microsoft\Windows\System
Нажмите справа на пустом месте правой кнопкой мыши Создать > Параметр DWORD32 (32 бит). Задайте имя EnableSmartScreen щелкните по нему два раза и задайте значение 0. Перезагрузите ПК.
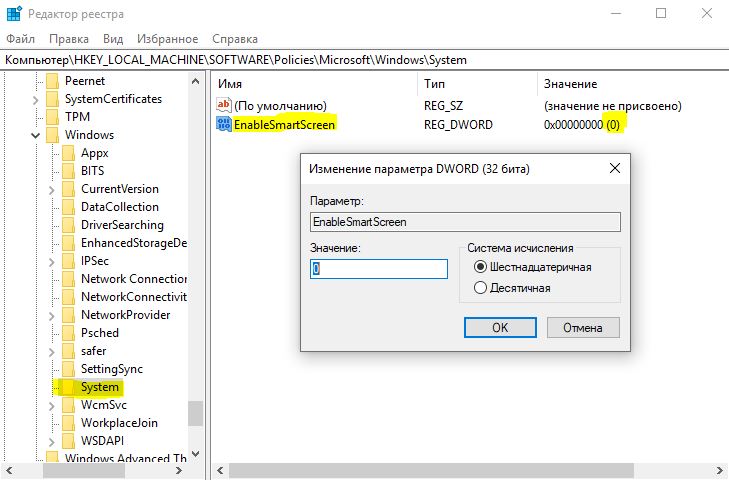
Шаг 2. Если Вам нужно включить SmartScreen обратно, то установите значение 1 для EnableSmartScreen. Далее нужно установить уровень блокировки. Для этого щелкните правой кнопкой мыши на правой панели и выберите «Создать» > Строковый параметр» и назовите его ShellSmartScreenLevel. Далее просто щелкните два раза и задайте значение:
- Warn — отображает предупреждение, но вы можете обойти его.
- Block — отображает предупреждающее сообщение и блокирует запуск приложения или файла.
Как только вы закончите, перезагрузите свою систему.
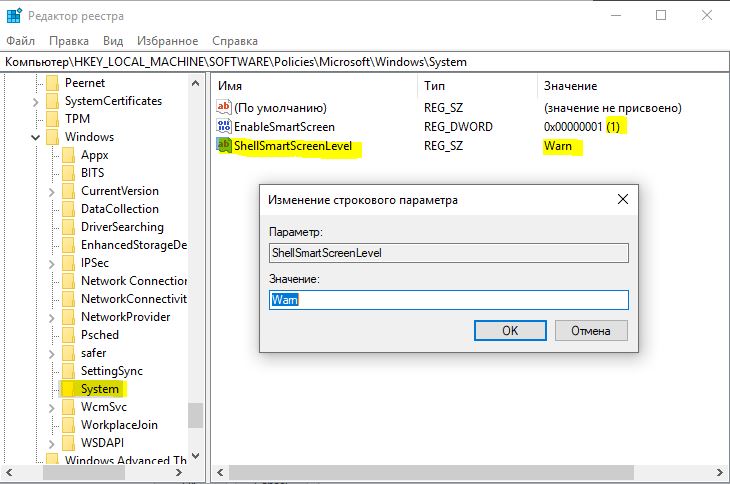
comments powered by HyperComments
Как отключить фильтр SmartScreen защитника Windows [+ВИДЕО]


Уверен, что 90% обычных пользователей компьютера понятия не имеют, что такое фильтр SmartScreen защитника Windows, для чего он нужен, как работает и как его отключить.
Далеко ходить не надо — буквально пару дней назад я снова столкнулся с таким полным непониманием предназначения и принципа работы фильтра смарт скрина в комментариях к очередному новому обзору бесплатной интересной компьютерной программы.
Именно поэтому решил просветить в этом плане своих читателей сайта, чтоб Вы не паниковали и прекратили нервничать зря при появлении «страшного» предупреждения перед установкой какого-либо софта в компьютер — «фильтр SmartScreen Защитника Windows предотвратил запуск неопознанного приложения, которое может подвергнуть компьютер риску.»…

 Оглавление:
Оглавление:Что такое фильтр SmartScreen защитника Windows
Сразу скажу, что фильтр SmartScreen — это не антивирус и зловредов он не выявляет, совсем! Очень многие читатели поражены сейчас таким утверждением, но это суровый факт.
Это всего-лишь превентивное средство защиты компьютера, основанное на онлайн сверке инсталляторов программ, загруженных файлов и посещаемых нами сайтов в сети Интернет с такой себе базой данных Microsoft собранной на основе пользовательских отзывов, а не на работе антивирусных алгоритмов и выявления ими вирусов по сигнатурам.
Конечно же, это не я сам придумал или какой-то Вася Пупкин — про это пишет сама поддержка корпорации, например, тут…


… «проверяет … файлы по списку … файлов, которые загружают многие пользователи Internet Explorer» — а если мой файл никто ещё не загружал через это недоразумение браузер Internet Explorer? Без комментариев…

 Читайте также на сайте:
Читайте также на сайте:



SmartScreen защитника Windows — нужен ли?
Давайте смоделируем ситуацию — скачали Вы с официального сайта какой-либо установочный файл интересной программы, прочитав перед этим много положительных отзывов про этот софт и пытаетесь его установить в операционную систему, а Вам Смарт скрин показывает предупреждение, что он ничего не знает про этот инсталлятор.
Вы, как и большинство пользователей в подобной ситуации, просто кликаете на «Подробнее»…


…и спокойно устанавливаете прогу дальше…


Программа не наносит Вашему компьютеру абсолютно никакого вреда, даже через долгое время — Вы сообщаете про это в Microsoft? Нет, конечно же! Оно Вам надо, правда? Так откуда фильтр узнает о безвредности файла?
Прибавляем к сомнительному определению угроз замедление запуска установщиков программ или открытия скачанного файла, лишний исходящий и входящий трафик, нагрузку (хоть и минимальную) на процессор и оперативную память и самостоятельно делаем вывод о необходимости работы этого фильтра SmartScreen в своём компьютере.
Естественно, Вы хотите услышать моё личное мнение, нужен ли SmartScreen, основанное на многолетнем опыте активного серфинга в сети Интернет и ежедневной установке, часто сомнительных, разных компьютерных программ для тестирования перед их обзорами.
Так вот, я ВСЕГДА при появлении предупреждения от Смарт Скрина жал кнопку «Выполнить в любом случае» и однажды напросился закономерный вопрос — зачем мне он вообще нужен? Конечно же, я его отключил и… как ожидалось — ничего страшного не произошло, абсолютно. Мой компьютер не кишит вирусами, как ни странно, а также он быстро работает, хоть ему и сто лет в обед.
Кроме всего сказанного выше — каждый правильный и адекватный антивирус в любом случае сканирует (проверяет) всё скачанное Вами, устанавливаемое и посещаемое. К этому процессу ещё и все современные браузеры приобщаются со своими защитными сканерами и экранами. Не забываем и про фаервол в системе.
Подводим краткий итог о SmartScreen:
- сам не выявляет вирусы
- создаёт лишний интернет-трафик и нагрузку на процессор с оперативной памятью
- замедляет первый запуск программ, открытие файлов и отображение сайтов в браузере
- дублирует одну из функций практически любого антивируса и фаервола
- реально нервирует пользователей бессмысленными предупреждениями
- не выполняет свою функцию без сети Интернет
Я ни в коем случае не заставляю или уговариваю Вас перестать использовать фильтр SmartScreen защитника Windows — у каждого своя голова на плечах.
Как отключить SmartScreen в Windows 10
Если Вы забьёте в поисковую строку своего любимого обозревателя сети Интернет название героя этой статьи, то сразу увидите в «простыне» выдачи мнение пользователей о нём — практически все ответы будут посвящены вопросу «как отключить SmartScreen».
Раньше, до выхода новейшего на данный момент времени пакета обновлений October 2018 Update (версия Windows — 1809), чтоб отключить фильтр SmartScreen нужно было «бродить» по разным местам в операционке — встроенный браузер, панель управления, магазин Windows и даже иногда в системный реестр заглядывать.
Теперь, слава богу, все «отключалки» фильтра SmartScreen находятся в одном месте. Если Вы используете для защиты своего компьютера встроенный Защитник Windows, как и я в данный момент, то просто кликаем на его значок в трее, а в появившемся окне переходим в категорию «Управление приложениями/браузером», где и отключаем фильтр SmartScreen в трёх разделах…




Ещё можно выйти на эти пункты из пускового меню или через Параметры/Обновление и безопасность…


Так Вы сможете отключить SmartScreen в Windows 10, но получите совсем маленькое неудобство в результате — постоянный восклицательный знак в жёлтом треугольничке на значке встроенного антивируса…


…и можно «проглядеть» другие второстепенные предупреждения защитника.
Уже после выхода статьи, один из читателей сайта (Арсений) подсказал, как избавиться от этой проблемки — просто нужно кликнуть на «Закрыть» после отключения фильтра…


Отключаем SmartScreen в Windows 7
В старенькой Windows 7 фильтр СмартСкрин отключается немного по другому. Эта версия системы у меня отсутствует, по причине своей древности, в моих трёх домашних компьютерах и поэтому воспользуюсь помощью неизвестного мне пользователя из сети Интернет…
ПОЛЕЗНОЕ ВИДЕО
…
Кроме этого, фильтр SmartScreen в Windows 7 нужно отключить ещё и во встроенном системном обозревателе, если пользуетесь им, по пути «Безопасность» или «Сервис» — «Фильтр SmartScreen» — «Отключить фильтр SmartScreen»…






Теперь знаете, что такое фильтр SmartScreen защитника Windows и как его отключить. До новых полезных компьютерных программ и интересных приложений для Андроид.
Рекомендую ещё посмотреть обзоры…
Я только обозреваю программы! Любые претензии — к их производителям!
Ссылки в комментариях публикуются после модерации.
^Наверх^
Как отключить smartscreen в Windows
“Windows Smartscreen” – полезная встроенная функция, которая служит для обеспечения безопасности вашего компьютера. Smartscreen включается автоматически, одновременно с системой, некоторые пользователи даже не всегда догадываются о его существовании. Этот фильтр собирает данные обо всех приложениях, установленных на вашем компьютере.
Когда запускается неопознанная программа, которую вы скачали из Интернета, smartscreen предупреждает о возможной угрозе. Иногда фильтр дает сбой и запускается тогда, когда в этом нет необходимости. Бывают случаи, когда запуск небезопасных, по мнению smartscreen, программ просто необходим пользователю. Если отсутствует Интернет-соединение, фильтр не может подключиться к необходимому серверу, т.к. не происходит его запуск – это самая частая причина, по которой пользователи стараются его отключить. Если у вас установлен современный антивирус, необходимость smartscreen вызывает некоторые сомнения. Прежде, чем отключать фильтр, проанализируйте все «за» и «против» этой процедуры, а также, оцените степень её необходимости.
Если вы не знаете, как отключить Windows Smartscreen – читайте нашу статью.
Как отключить smartscreen в Windows 10
Существует несколько способов, как отключить Windows smartscreen. Наиболее удобный, на наш взгляд – отключение фильтра на уровне системы, с помощью панели управления. Однако, необходимо помнить, что для выполнения следующих действий, у вас должны быть права Администратора.
- Нажмите кнопку «Пуск», далее найдите пункт «Параметры»;
- Открываете «Обновление и безопасность», затем вписываете в поиск по параметрам smartscreen, а далее переходите по ссылке из поиска «Изменение параметров smartscreen»;
- Нажмите “Откл”, если у вас было включено обратное. На этом отключение завершено.
Как видите, отключить smartscreen несложно, вы с легкостью справитесь с этой задачей.
Как отключить smartscreen в Windows 7
Если вы задумались о том, как отключить фильтр smartscreen в Windows 7, то не беспокойтесь, эта процедура не сильно отличается от предыдущего варианта. Для разнообразия, давайте попробуем сделать это другим способом.
В меню «Пуск» выбираете пункт «Выполнить». В строке набираете команду msconfig, жмете “ОК”.
Затем, в появившемся окне, открываете вкладку «Автозагрузка». В списке процессов находите smartscreen, убираете галочку. Процедуру заканчиваем нажатием кнопки “Выполнить”.
Теперь, когда вы знаете, как отключить фильтр smartscreen, рекомендуется запустить антивирус, чтобы защитить компьютер. Также, следует внимательнее относится к программам, которые вы качаете из интернета.
Как отключить smartscreen в Windows 8
Чтобы обеспечить запуск нового приложения или программы, вам не обязательно знать, как отключить smartscreen windows 8. Если вы загрузили программу из надежного источника, уверены в ее безопасности, а фильтр все равно предотвратил ее запуск – просто нажмите кнопку «Подробнее».
Далее выберите вариант «Выполнить в любом случае» и программа запустится. В том случае, если вы все же хотите, чтобы это сообщение не появлялось в будущем, желаете знать, как отключить фильтр smartscreen в Windows 8 – следуйте дальнейшим инструкциям.
- Найдите «Центр поддержки» во вкладке «Панель управления».
- Слева в новом окне выберите «Изменение параметров Windows smartscreen».
- Далее, отметьте тот вариант, который вас устраивает. Для полного выключения программы необходимо отметить последний пункт. Жмете ОК – все готово.
Отключив фильтр, не скачивайте программы на подозрительных сайтах, включите антивирус.
Как отключить smartscreen в Windows 8.1
В этой версии ОС также есть smartscreen. Как отключить в Windows 8.1 – читайте далее. Откройте панель управления. Если во вкладке «Вид» стоит выбор на варианте «Категории» – настройте его на «Значки». Выберете пункт «Центр поддержки». Открылось окно, справа найдите «Изменение параметров Windows smartscreen». Отметьте третий вариант. Теперь на вашем компьютере этот фильтр отключен. Не забудьте включить smartscreen позже, если эта мера была принята для запуска одной или нескольких программ.
Прежде, чем решится на такие радикальные меры, как принудительное отключения фильтра smartscreen в Windows 8.1, рекомендуем внимательно разобраться в том, что это такое и для чего нужно. Помните, что, отключая фильтр, вы ухудшаете безопасность своего компьютера.
Как отключить smartscreen в windows 10
Фильтр SmartScreen — это функция операционной системы Windows 10, которая была реализована для повышения уровня безопасности вашего компьютера. Он автоматически проверяет веб-сайты, программы, приложения и файлы на наличие вредоносного содержимого и предупреждает пользователя, если он обнаруживает что-то нераспознанное или подозрительное. При необходимости он также может заблокировать опасный контент. Существует несколько способов отключить его.
Когда он включен, он отправляет информацию о ваших загрузках на серверы Microsoft, где она анализируется и сопоставляется с растущей базой данных вредоносного ПО. Если отклики будут положительными, фильтр позволит вам загрузить и запустить соответствующую утилиту. Однако, если обратная связь будет отрицательной, это не разрешит выполнить задачу.
В некоторых случаях функция предупреждает инсталляцию подлинного или безвредного контента. По-видимому, это происходит, когда не получается найти необходимые данные. Есть также сообщения о невозможности загрузки файлов даже после добровольного обхода сообщения на своем ПК.
Но эта опция не всегда полезна для опытных пользователей, поскольку они уже знают, какие программы безопасны, а какие нет. Таким образом, ненужное всплывающее окно может рассматриваться только как препятствие, а не как полезная опция. Кроме того, утилиты называются нераспознанными, поскольку ОС не имеет никакой информации о них, поэтому любой софт, который вы загружаете напрямую из Интернета, возможно, созданный небольшим разработчиком, будет считаться неопознанным.
Отключение


Выберите «Открыть службу Безопасность Windows», далее «Управление приложениями и браузером».

По умолчанию эти 3 варианта переключены на «Предупреждать». Установите для всех параметров Выкл.
Если вы все еще получаете оповещения, вы можете применить следующие расширенные методы:
Воспользуйтесь редактором групповой политики
Запустите диалоговое окно «Выполнить» и введите в поле команду
gpedit.msc

Проследуйте по пути:
Конфигурация компьютера / Административные шаблоны / Компоненты Windows / Проводник
Найдите параметр «Настроить функцию SmartScreen Защитника».
Для него будет задано значение «Не настроен». Дважды щелкнув по нему установите его на Отключено.

Воспользуйтесь редактором реестра
Откройте диалоговое окно «Выполнить» введите в поле команду
regedit

Проследуйте по пути:
HKEY_LOCAL_MACHINE \ SOFTWARE \ Policies \ Microsoft \ Windows \
Создайте новый ключ и установите его имя как System.
На правой панели создайте новый параметр DWORD 32-битный. Присвойте ему название EnableSmartScreen и задайте его значение равным 0.

Перезапустите систему
Вам будет интересно:
Как отключить SmartScreen Windows 10
Здравствуйте. Компания Майкрософт постоянно совершенствует свою операционную систему, чтобы сделать её более надежной и защищенной от проникновения злоумышленников. Одним из полезных инструментов является экран СмартСкрин. Но не все видят в нем пользу и возникает вопрос — как отключить SmartScreen Windows 10. Тема простая, но состоящая из нескольких частей.
Принцип работы технологии заключается в следующем: если Вы пытаетесь скачать файлы из недостоверных источников, то в браузере IE или Edge отображается предупреждение. То же самое касается и уже скачанных элементов, которые намерены запустить на компьютере. Фильтр заблокирует процесс, если признает файлы потенциально опасными. Увы, такая защиты может срабатывать довольно часто, даже без серьезных на то оснований.
СОДЕРЖАНИЕ СТАТЬИ:
Как отключить защитник Windows 10 SmartScreen в панели управления?
Несмотря на то, что разработчики «спрятали» ПУ от глаз пользователей, убрав её из главного контекстного меню (по нажатию Win + X ), я рассказывал о способе вернуть панель на привычное место. Кроме того, можно найти её с помощью поиска Виндовс.
В общем, неважно каким путем Вы туда попадете.
- Как только окажетесь в окне ПУ, обязательно выберите режим просмотра «Категории» и затем перейдите в раздел «Система и безопасность», а внутри него кликните по названию «Центр безопасности…»:
- Слева увидите ссылку на редактирование параметров СмартСкрин:
- Откроется список действий, где сможете запросто деактивировать ненужный компонент, выбрав нижний вариант – «Ничего не делать»:
Увы, отключить SmartScreen Windows 10 1703 (или в более поздних версиях) таким способом не получится, поскольку разработчики убрали указанную выше ссылку из окна настроек. Но есть более простое решение:
- Вызываем строку поиска и пишем запрос «Центр безопасности Защитника…»
- В результатах видим нужный вариант, кликаем по нему и в новом окне в секции «Проверка приложений и файлов» указываем – «Выключить»:
Вот и всё. Кстати, запомните данную часть инструкции, поскольку к ней мы еще вернемся. А пока рассмотрим более изощренный путь.
Автор рекомендует:
Отключаем SmartScreen с помощью редактора групповых политик
Об этом инструменте я уже неоднократно рассказывал, поэтому не буду повторяться. Хотите – почитайте здесь. Он не работает в версии Home Edition, хотя и это ограничение можно обойти.
- Вызываем консоль «Выполнить», нажатием комбинации Win + R . Вводим команду:
gpedit.msc
- Слева увидите перечень папок в виде «дерева», нужно идти по пути:
Конфигурация ПК –-> Админ шаблоны –-> Компоненты Виндовс –-> Проводник
- Справа будет множество опций, но нам стоит отыскать пункт «Настроить функцию SmartScreen Защитника Windows»:
- Двойной щелчок откроет его конфигурацию, где элементарно меняем статус на «Отключено» и жмем «ОК».
Деактивация экрана для приложений
Ранее нужные параметры находились в разделе Конфиденциальность» на общей вкладке. Но после обновления 1703 всё кардинально изменилось. До сих пор не понимаю, зачем постоянно запутывать пользователей?
На момент написания статьи (конец октября 2017 года), необходимые настройки располагались в окне Центра безопасности Защитника Виндовс. Выше я говорил, как туда попасть.
Также, в данном месте Вы можете выполнить отключение экрана для браузера Edge.
Это же действие Вы можете произвести непосредственно в параметрах обозревателя, перейдя в раздел дополнительных настроек и сменив положение соответствующего переключателя:
Обратите внимание, что после деактивации для программ, сам фильтр продолжит работать на глобальном уровне, просто он не будет применим к установленному софту.
Видео
Очевидно, что некоторые из Вас могли запутаться при выполнении шагов моей инструкции. Если текст и картинки Вас не устраивают, можете посмотреть следующий ролик с нашего канала:
Вот и разобрались, фильтр SmartScreen Защитника Windows 10 как отключить на примере актальной версии Виндовс (выше 1703).
С уважением, Виктор!