Обзор приставки X92 на процессоре Amlogic S912 / Блог им. Johnymn / iXBT Live
Всем привет! Производители процессоров для ТВ приставок стремятся что-то улучшить, поднять производительность. Но многое зависит и от производителей самих приставок. По моему личному мнению, данная приставка заслуживает внимания. Подробности, как всегда, ниже.
Эта приставка вышла в продажу еще в сентябре 2016 г. На данный момент есть три модификации, которые различаются только размером оперативной и постоянной памяти: 2/16 ГБайт, 3/16 Гбайт и 3/32 ГБайт. В моем случае самая простая модификация. 

Технические характеристики
- Процессор: 8 ядер, Amlogic S912 ARM Cortex-A53 64-bit @2Ггц на каждое ядро
- Графический процессор: Mali-T820MP3 @ 750Мгц
- Оперативная память: 2ГБ/3ГБ
- Установленная память: 16ГБ/32ГБ
- Существующие версии (Оперативная память/Установленная память): 2ГБ/16ГБ, 3ГБ/16ГБ, 3ГБ/32ГБ
- Операционная система: Android 6.0
- Сеть: 1000 Мбит/с
- Wi-Fi: Двухканальный режим (802.11 b/g/n/a/c) 2.4 Ггц / 5 Ггц ( Чип: AP6255 )
- Bluetooth: Версия 4.0
- USB: Версия 2.0, 4 порта, из них 3 USB-хост, 1 USB-хост/прошивки
- 1 антенна, мощность сигнала 3 децибел (не съемная)
- HDMI: 2.0A
- SD/MMC
- Оптический звук SPDIF
УЗНАТЬ АКТУАЛЬНУЮ СТОИМОСТЬ НА BANGGOOD.COM
УЗНАТЬ АКТУАЛЬНУЮ СТОИМОСТЬ НА ALIEXPRESS.COM
Упаковка и комплектация
- 1 x X92 S912 2G 16G TV Box
- 1 x HDMI кабель
- 1 x Пульт ДУ
- 1 x Блок питания
- 1 x Инструкция
Коробка, в которой поставляется приставка значительного размера, выполнена в черном цвете. ТВ бокс не плохо защищен от повреждений при транспортировке. Магазин предусмотрел дополнительную защиту, которая также не помешает.
Комплектный HDMI кабель не вызывает восторга. Самый обычный и вполне рабочий. Общая длина около одного метра.  Пульт дистанционного управления уже стал вполне стандартным для большинства TV-box на андроиде. Поставляется без батареек. Качество сборки очень хорошее. Есть четыре кнопки, которые дают возможность настроить работу приставки с вашим телевизором. В целом, управлять устройством при помощи пульта возможно, но комфортным это управлением назвать сложно. Я бы рекомендовал подключить беспроводной комплект мышь+клавиатура или хотя бы просто беспроводную мышь. Еще один не плохой вариант, это аэромышь. Приставка поддерживает технологию HDMI-CEC
Пульт дистанционного управления уже стал вполне стандартным для большинства TV-box на андроиде. Поставляется без батареек. Качество сборки очень хорошее. Есть четыре кнопки, которые дают возможность настроить работу приставки с вашим телевизором. В целом, управлять устройством при помощи пульта возможно, но комфортным это управлением назвать сложно. Я бы рекомендовал подключить беспроводной комплект мышь+клавиатура или хотя бы просто беспроводную мышь. Еще один не плохой вариант, это аэромышь. Приставка поддерживает технологию HDMI-CEC
 Мой любимый индикатор качества продукции — инструкция. Бумага не плохого качества. Качество печати не самое лучшее, но без дефектов и все элементы хорошо видны. Инструкция будет полезна людям, которые знакомы с ОС Android, но не знают, как подключить оборудование и управлять пультом.
Мой любимый индикатор качества продукции — инструкция. Бумага не плохого качества. Качество печати не самое лучшее, но без дефектов и все элементы хорошо видны. Инструкция будет полезна людям, которые знакомы с ОС Android, но не знают, как подключить оборудование и управлять пультом.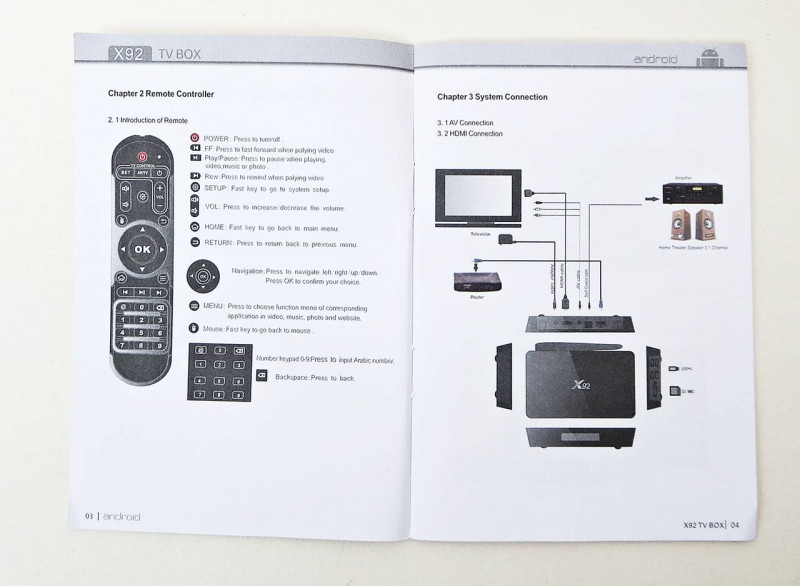 Блок питания вполне стандартный. Производителем заявлено выдаваемое напряжение 5 В и до 2 А. Проблем с питанием не было замечено. Выдаваемая мощность блока питания вполне достаточная для питания через USB внешнего жесткого диска.
Блок питания вполне стандартный. Производителем заявлено выдаваемое напряжение 5 В и до 2 А. Проблем с питанием не было замечено. Выдаваемая мощность блока питания вполне достаточная для питания через USB внешнего жесткого диска.
 Сам ТВ бокс имеет вполне стандартную форму. Достаточно большой для хорошей вентиляции и не слишком громоздкий. Есть и несколько приятных фишек. Верхняя часть выполнена полностью из черного глянцевого пластика с прозрачным логотипом компании X92. При подачи питания логотип подсвечивается приятным синим светом. Смотрится достаточно стильно. Но надо учитывать, что черная глянцевая поверхность быстро набирает отпечатки пальцев.
Сам ТВ бокс имеет вполне стандартную форму. Достаточно большой для хорошей вентиляции и не слишком громоздкий. Есть и несколько приятных фишек. Верхняя часть выполнена полностью из черного глянцевого пластика с прозрачным логотипом компании X92. При подачи питания логотип подсвечивается приятным синим светом. Смотрится достаточно стильно. Но надо учитывать, что черная глянцевая поверхность быстро набирает отпечатки пальцев.

 Передняя панель помимо инфракрасного приемника имеет табло. На нем отображается некоторая системная информация, но в основном это просто часы. Также на табло отображается информация о типе подключение (USB, HDMI, карта памяти, CVBS). Как по мне, это очень удобно. Табло видно четко под любым углом.
Передняя панель помимо инфракрасного приемника имеет табло. На нем отображается некоторая системная информация, но в основном это просто часы. Также на табло отображается информация о типе подключение (USB, HDMI, карта памяти, CVBS). Как по мне, это очень удобно. Табло видно четко под любым углом.

На левой стороне пусто, а вот на правой расположились четыре стандартных USB порта стандарта 2.0 и слот под карту памяти формата SD. Четыре порта USB считаю отличным решением производителя, много USB портов не бывает. Один из портов выполняет двойную функцию — стандартную и возможность прошить устройство.
 На нижней части имеются вентиляционные отверстия, немного технической информации и резиновые ножки. Ножки приподнимают приставку над поверхностью, что дает выход тепла. Такое решение может и красивое, но радиатор установлен с другой стороны платы и тепло поднимается вверх.
На нижней части имеются вентиляционные отверстия, немного технической информации и резиновые ножки. Ножки приподнимают приставку над поверхностью, что дает выход тепла. Такое решение может и красивое, но радиатор установлен с другой стороны платы и тепло поднимается вверх.
 На задней части расположились все остальные порты. Среди них гигабитный сетевой порт, оптический аудио порт, AV выход, HDMI и порт питания. Тут же подключена несъемная Wifi антенна.
На задней части расположились все остальные порты. Среди них гигабитный сетевой порт, оптический аудио порт, AV выход, HDMI и порт питания. Тут же подключена несъемная Wifi антенна.

Перед тестированием и обзором программной части предлагаю ознакомиться с его потрохами. При вскрытии я сразу заметил, что радиатор немного перекошен на один из углов. Его размеры 38х38 мм. Перед разборкой я проводил тестирование на нагрев и троттлинг. Прогонял тест Epic Citadel 5 раз. Заметил повышение температуры до 80 градусов. В простое температура была около 60 градусов, но стоило мне выравнять радиатор, температура упала до 48 градусов.
Спойлер
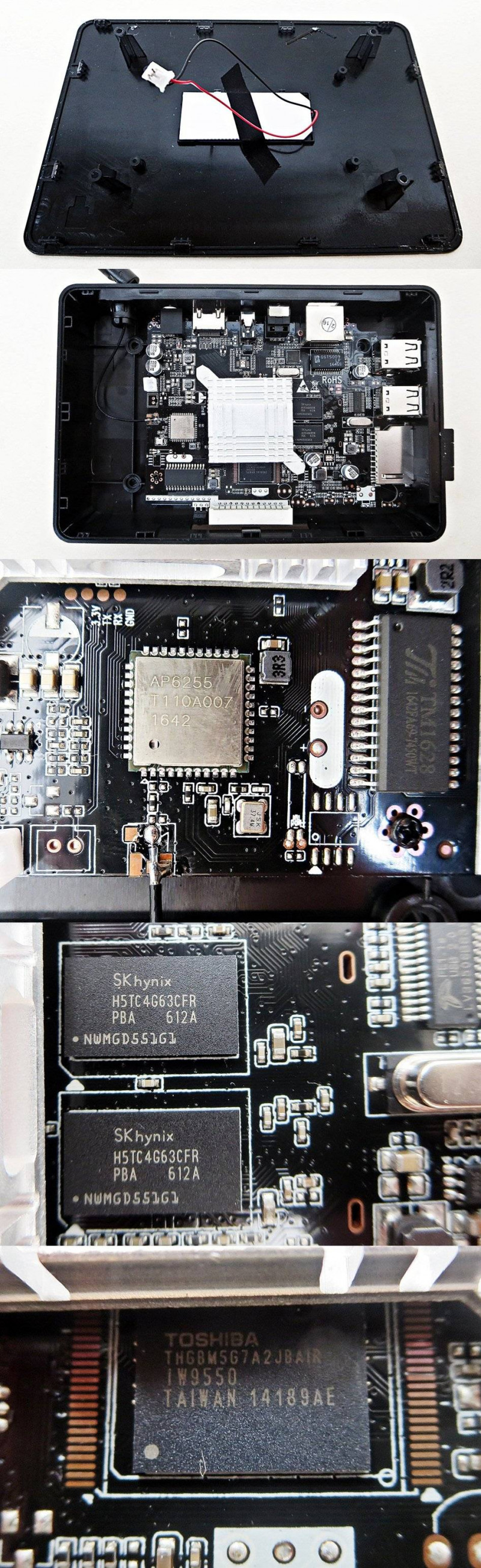
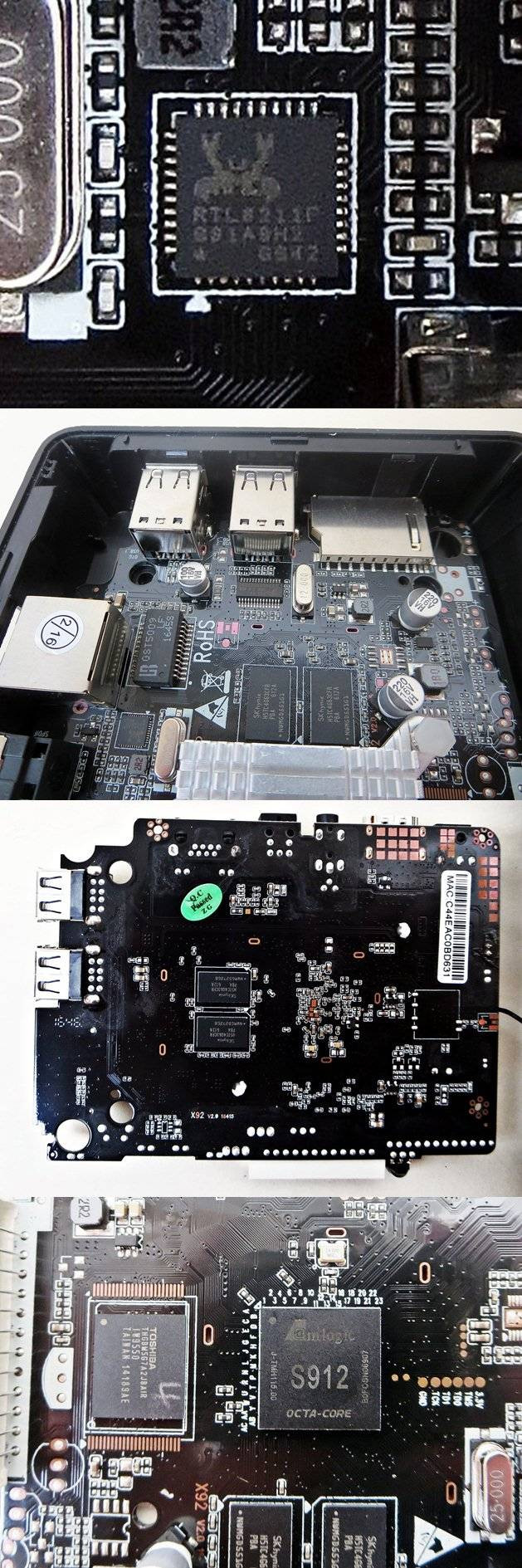
Как видите, радиатор установлен достаточно массивный, так сказать, не для «галочки», что положительно сказывается на температурном режиме.
Программное обеспечение
При включении приставки происходит загрузка с очень даже красивой заставкой. Загрузка не самая быстрая. Встроенный носитель, судя по всему, не блещет скоростными показателями. По завершении загрузки мы видим знакомый всем плиточный интерфейс, который я считаю вполне удобным. Достаточно настроить панель быстрого доступа и добавить в группу нужные видео и аудио ярлыки. Таким интерфейсом вполне удобно пользоваться при помощи комплектного пульта.
Спойлер
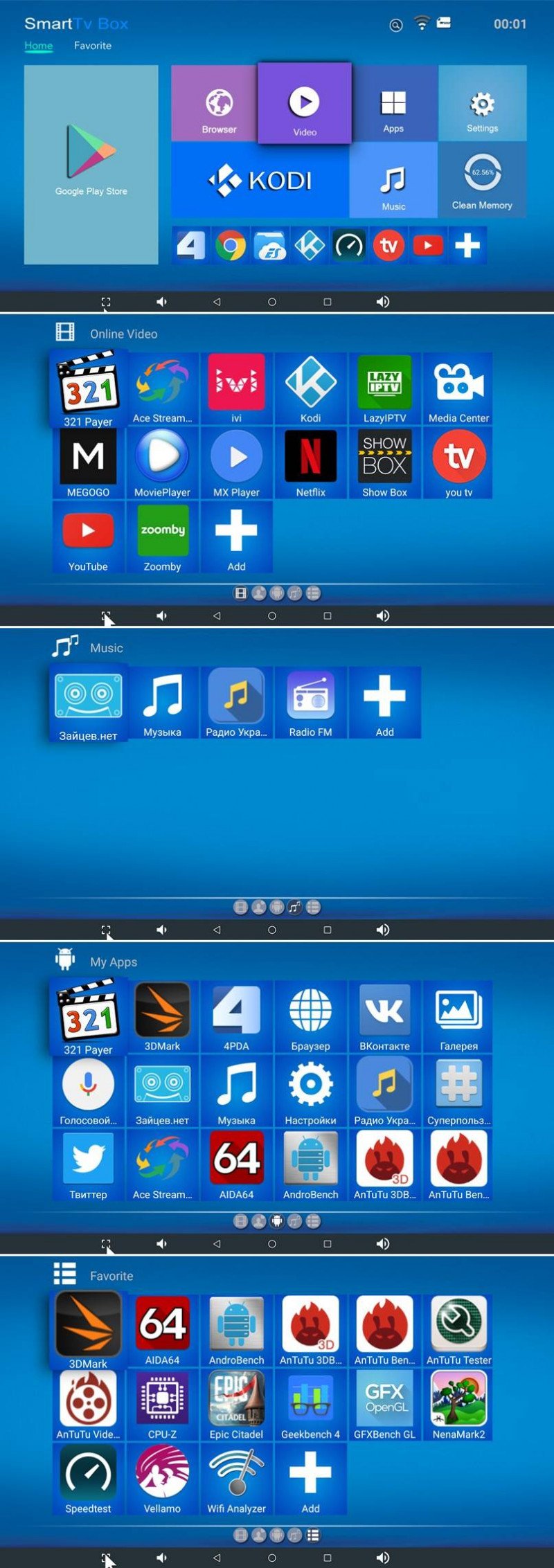
Приставка управляется ОС Андроид версия 6.0.1. Интерфейс оказался вполне шустрый и лишь иногда задумывается. И вроде бы все стандартно, но потом я заметил отсутствие панели уведомлений и панели с софтовыми кнопками. Такое часто бывает с ТВ боксами. Решение, мягко говоря, спорное. Пришлось обратиться за помощью в сообщество на форуме 4pda дабы восстановить справедливость и вернуть панели на свое законное место. Выполнил найденную инструкцию, панель не вернулась, а вот интерфейс все время вылетал с ошибкой. Пришлось перепрошить приставку до последней прошивки с чисткой всех данных. После этого снова выполнил рекомендации и панели появились. Благодаря этим панелям значительно ускоряется взаимодействие с интерфейсом ОС. Также становится возможным полноценно управлять приставкой обычной мышкой или аэромышкой. Появилась возможной сворачивать приложения, запускать приложения из истории и открывать уведомления. 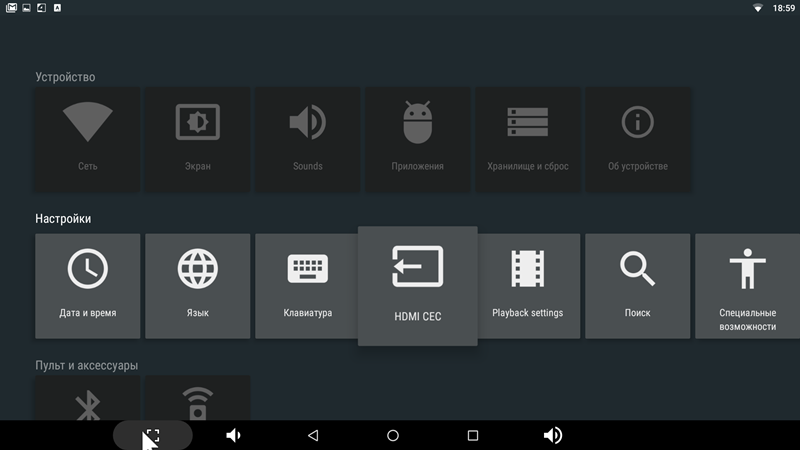
Спойлер
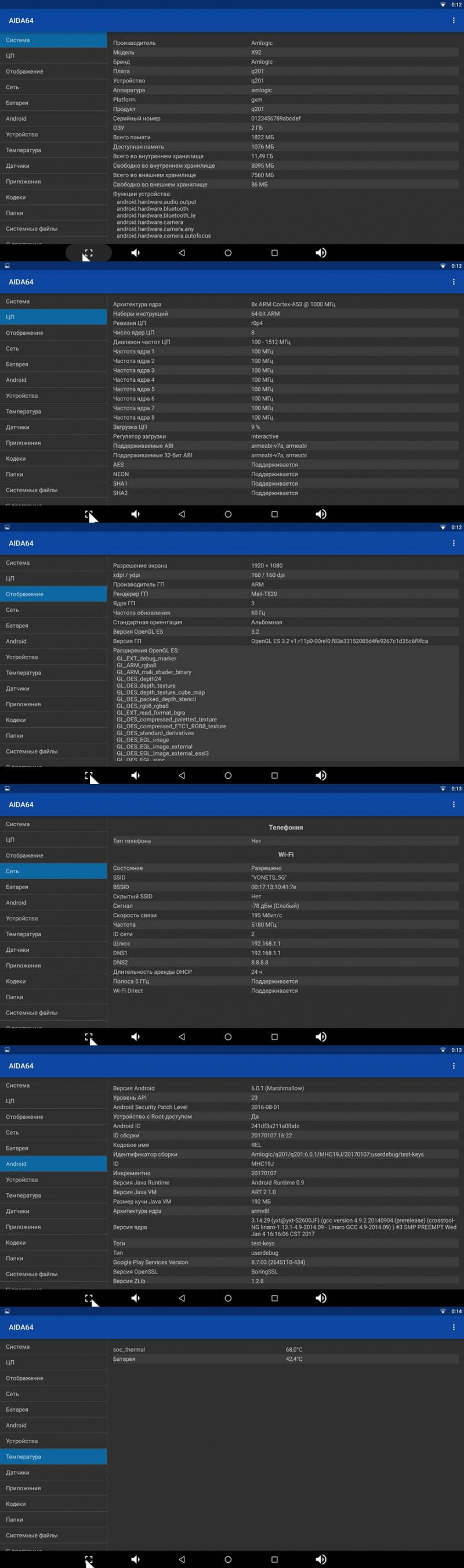
Производительность
С выходом нового процессора многие питали надежды на высокую производительность в играх, но чуда не случилось. Восемь ядер на Cortex A53 и графическим ускорителем Mali T820 на три ядра не способны показать хорошие результаты. Хотя, справедливости ради, производительность выросла на 30%. Но для тяжелой 3D игры этого мало.
Результат Antutu в 41000 далеко не топовый и даже не бюджетный по современным меркам, если сравнивать со смартфонами. Слабую графику подтверждает и Epic Citadel и 3D Mark. Но на низких, а иногда и на средних настройках графики поиграть все же получиться.
Перегрев для современных мобильных процессоров — больная тема. Но еще больше эта проблема в семействе ТВ боксов. Удивительный факт, имея такую не высокую производительность, достаточно места для вентиляции и даже радиатор, все ТВ боксы подвержены перегреву. И этот экземпляр не исключение. До разборки устройства провел стресс тест. Запустил несколько раз тест Epic Citadel и увидел падение производительности уже на втором тесте. Но все последующие показывали аналогичные результаты. В итоге, первый тест 41 fps, а второй и т.д по 35 fps. Падение составило 15%. При этом температура выросла до 80 градусов. Это не очень много, но достаточно, чтобы снизить производительность на SoC. Как я заметил, троттлинг включается при достижении температуры в 70 градусов. В простое приставка выдавала около 60 градусов.
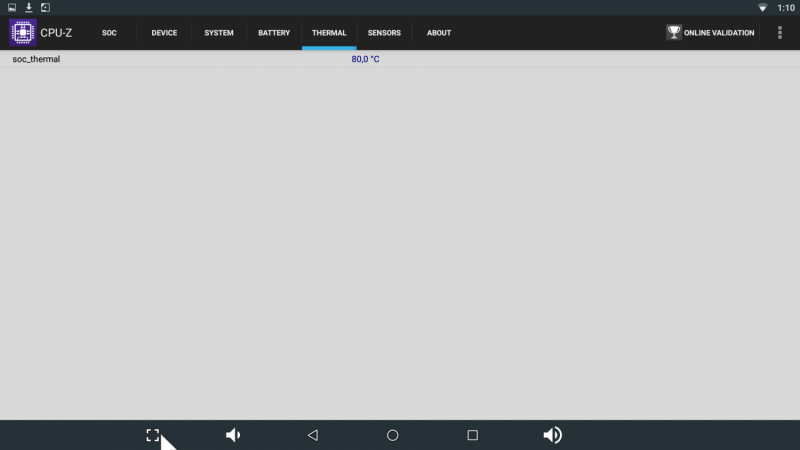 После разборки и снятии радиатора был удивлен толщиной терморезинки, примерно 2 мм. Покопавшись в своих запасах, я нашел резинку в 1 мм, установил ее и снова запустил тестирование. В простое приставка показала результат около 45 градусов. Троттлинг был зафиксирован лишь на четвертом проходе Epic Citadel. Температура составила 75 градусов. Считаю такой результат приемлемым.
После разборки и снятии радиатора был удивлен толщиной терморезинки, примерно 2 мм. Покопавшись в своих запасах, я нашел резинку в 1 мм, установил ее и снова запустил тестирование. В простое приставка показала результат около 45 градусов. Троттлинг был зафиксирован лишь на четвертом проходе Epic Citadel. Температура составила 75 градусов. Считаю такой результат приемлемым.
 Тест производительности носителя информации показал не высокие результаты. Но, в любом случае, скорость запуска приложений намного выше, чем на любом СмартТВ.
Тест производительности носителя информации показал не высокие результаты. Но, в любом случае, скорость запуска приложений намного выше, чем на любом СмартТВ.
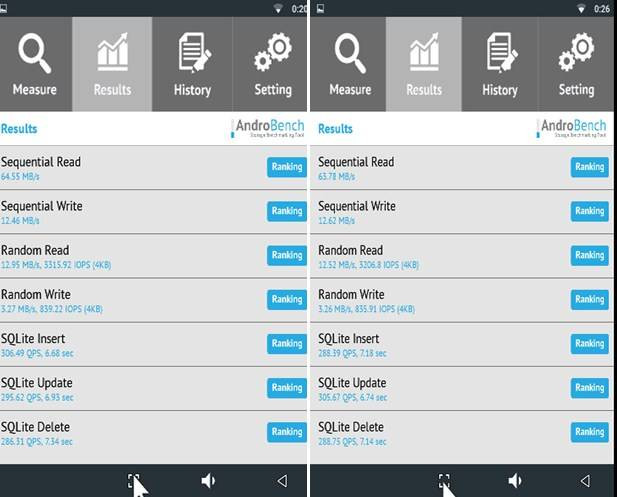
Коммуникации
В нашем распоряжении гигабитный сетевой интерфейс, который полноценно проверить у меня не получилось, так как другого гигабитного сетевого интерфейса у меня нет. Также на борту двухдиапазонный WiFi адаптер, способный работать в диапазоне 2,4 ГГц и 5 ГГц. Тесты показали, что уровень приема сигнала в диапазоне 2,4 ГГц немного выше, чем на 5 ГГц. Но когда я провел тест скорости в SpeedTest, то скорость передачи была с точностью до наоборот: 5 ГГц оказалась слегка выше, чем 2,4 ГГц. Скорость на 5 ГГц не только выше, но и стабильнее, что очень важно для потокового видео. Самое время переходить на новый диапазон, IMHO.
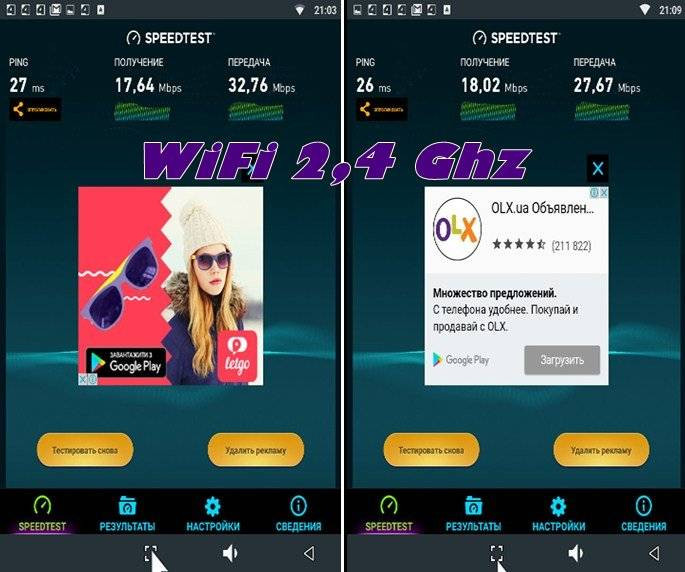
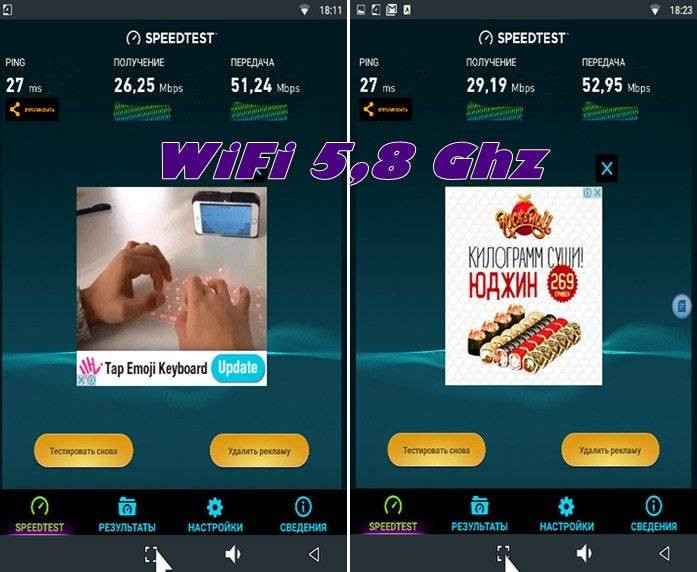
От ТВ бокса до роутера около 5 метров и две стены. Скорость соединения не впечатлила. В том же месте, где находилась приставка, мой ноутбук выдает около 40 Мбит/с. Примерно такой же результат выдает мой старенький смартфон. От TV-box’a с внешней антенной я ожидал большего. На борту установлен модуль bluetooth. К его работе претензий нет. Все bluetooth устройства подключаются очень быстро, повторное подключение происходит без ошибок. Модуль блютуз на подобных устройствах считаю обязательным.
Воспроизведение видео
Тест на видео возможности приставки и SoC Amlogic-S912 начал с Antutu Video Tester. Результат оказался достойным. Можно быть уверенным, что почти любое видео эта коробочка воспроизведет без особых усилий. Впрочем, такой же результат показывает и более слабый процессор Amlogic S905.
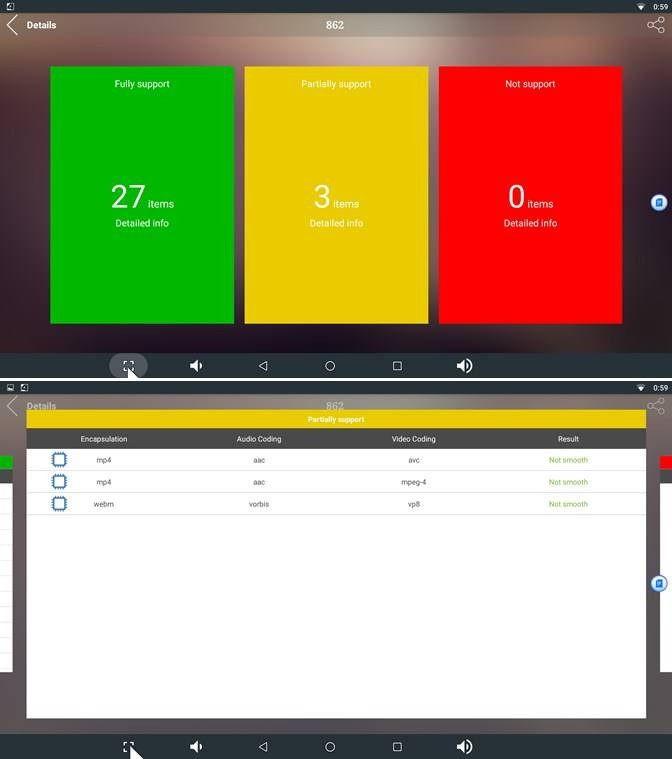
Все тестовые ролики, которые я успел проверить, воспроизводились плавно и без дефектов. В настройках есть возможность включить технологию hdmi self-adaption (Auto Frame Rate). Но проверить его работу у меня не получилось. Перед воспроизведением нового видео, частенько пропадает изображение, происходит синхронизация, но разрешение и частота не меняется.
Оптический порт и работу аудио системы в полной мере проверить я не смог. Но изучив профильный форум могу сделать вывод, что приставка может воспроизводить многоканальный звук. Звук я бросал через аудио кабель и через bluetooth.
Выводы
Приставка выполняет все основные задачи, которые возлагают на подобные устройства. В игры играть может и можно, но для более-менее полноценного использования необходимы манипуляторы или искать игрухи, которые не требуют мультитач. Сборка хорошая, есть прикольные плюшки в виде функционального табло и светящийся логотип (если раздражает, то есть возможность отключить). Присутствует странная установка радиатора. Пришлось немного доработать систему охлаждения. Четыре порта USB позволяют подключить весь набор необходимой периферии. Приставка не тупит и дает возможность серфить в сети Интернет с комфортом, но не штатным пультом. Рут из коробки позволяет модифицировать программное обеспечение на свое усмотрение.
Надеюсь, я помог вам определиться в целесообразности покупки устройства и, в частности, этой приставки. Если что-то упустил, постараюсь ответить на все заданные вопросы в комментариях.
УЗНАТЬ АКТУАЛЬНУЮ СТОИМОСТЬ на banggood.com
УЗНАТЬ АКТУАЛЬНУЮ СТОИМОСТЬ на aliexpress.com
Видео версия обзора
Прошивка приставки X92 Amlogic S912
Как подключить и настроить тв бокс
Все, что нужно знать о смарт приставках: как подключить, настроить, обновить, смотреть телевидение и фильмы

Если Вы стали счастливым обладателем smart tv box, наверняка появилось масса вопросов, касающихся работы. С Помощью данной инструкции пользоваться ею станет на много проще. Мы постараемся как можно подробнее рассмотреть от самых элементарных шагов с подключением к интернету до более сложных вопросов. Для того, чтоб руководство дополнялось и увеличивалось, задавайте нам вопросы в комментариях, с радостью ответим.
Перед использованием приставки лучше всего сделать сброс на заводские установки, это поможет избавится от глюков, которые могли возникнуть после заводской прошивки. В 10% случаев такое бывает и как правило пользователь замечает не ладное только после полной настройки, установив программы, аккаунты и тд. Какое будет разочарование если все придется удалить и делать заново. Если покупка была осуществлена в нашем магазине, сброс делать не нужно, так как мы проверяем все устройства, перед продажей.
1. Подключение
Используйте только оригинальный блок питания который входит в комплект, не пробуйте подключить сторонние, это может привести к поломке устройства и не будет подлежать гарантийному ремонту. В домашнем Wi-Fi роутере точно такой же разъем питания как и на большинстве приставок, но вместо нужного напряжения в 5В подается 12В, после такого подключения выходит из строя контроллер питания смарт приставки.
- Подключите приставку к телевизору с помощью AV кабеля или HDMI кабеля, второй наиболее предпочтительный, включите все в розетку. На телевизоре выберите соответствующий режим — av или hdmi. Так же стоит отметить, кабеля которые идут в комплекте, как правило, не отличаются высоким качеством, и для того чтоб раскрыть полный потенциал вашей смарт приставки мы рекомендуем использовать более качественные


- Для подключения ресивера рекомендуем использовать следующую схему: для соединения использовать HDMI, медиаплеер -> ресивер -> телевизор.
- Не экономьте на Air Mouse, приобретите вместе с приставкой, такое управление будет на порядок удобнее. При наличии аэромыши, вставьте USB передатчик в свободный разъем.

Подключитесь к интернету. Для этого зайдите в настройки, выберите WiFi или Ethernet. В первом случае потребуется найти свою домашнюю сеть и ввести к ней пароль, который должен у Вас быть где то записан. Ethernet означает проводное подключение, если кабель идет непосредственно от роутера, тогда в настройках приставки, активируйте галочкой или переключателем позицию «Вкл» и все само заработает. Если Вы подключаете напрямую кабель интернета, который заходит к Вам в дом, может потребоваться звонок провайдеру, дабы сообщить, что у Вас новое устройство, на которое нужно подавать интернет. Все зависит от способа предоставления услуг провайдера. В самом простом варианте можно просто позвонить. В других может понадобится ручной ввод ИП адреса и других параметров. Но раз уж Вы купили приставку, наверняка пользуетесь еще компьютером, смартфоном и тд. Не удобно будет постоянно переключить кабель в каждое устройство, без покупки роутера Вам не обойтись. Способ подключения еще важно выбирать исходя из своих потребностей, если планируете смотреть фильмы в максимальном качестве, размером от 10-15 Гб, лучше подключать кабелем от роутера. От самого кабеля Ethernet Rj-45 тоже много чего зависит, они бывают разных категорий, и каждая из них имеет свои ограничения по скорости. Самый оптимальный вариант это
- Теперь зайдите в полный список приложений (apps) и найдите там программу Speedtest, если не нашли значит приставку покупали не у нас, скачайте из Play Market и начните тестирование скорости интернета. Если результат более 25 Мбит, скорость удовлетворительная, но конечно же, выше — лучше. Если провайдер все таки заявляет 100 Мбит, а до приставки не доходит, проблема может скрываться в слабом сигнале WiFi роутера. Вы скажите что вот компьютер работает хорошо, телефон тоже, а приставка тормозит. Да, если ваш бокс стоит около 50$ а компьютер и телефон стоит более 200$, отсюда и ответ, в не дорогих приставках менее сильный wifi приемник. Их лучше подключать кабелем, использовать более сильный роутер или сразу купить более дорогой гаджет.
- Важный момент, если время на экране показывается не верное, для исправления зайдите в настройки -> дата и время, если стояла галочка «часовой пояс сети» снимите ее и установите значение +3 любой страны (украинское летнее время) или +2 (зимнее). Не пытайтесь убрать галочку с «дата и время сети» это приведет к тому что на приставке не будут работать все программы и интернет.
2. Обновление, авторизация
- Купив приставку у нас, язык системы будет русским, если в других магазинах — английский. Для смены зайдите в настройки (settings), пункт languages & input -> languages -> русский.
- В первую очередь проверьте обновления. Для этого зайдите в настройка -> об устройстве -> обновление системы. В отдельных моделях этот пункт могут организовать в виде приложения. Вернитесь на рабочий стол, кнопкой «домой» зайдите в приложения (Apps) и попробуйте найти что то типа «Update» или «OTA».

- В любом из этих случаев Вы найдете кнопку проверить обновления (check, check update). Система скажет что у Вас последняя версия (latest) или предложит установить новую. На некоторых приставках, как правило более дешевых может выбить ошибку, это означает что обновление для данной модели не предусмотрено производителем. Лучшие смарт приставки, с точки зрения качества прошивки и частоты ее обновления, это продукты компании Minix и Zidoo, так как они постоянно выпускают обновления, которые приходят «по воздуху».
- Авторизуйтесь или зарегистрируйте аккаунт Google. Приложения -> Play Market -> следуйте инструкции на экране. Аккаунт Google означает электронная почта с концовкой @gmail.com. Если Вы уже являетесь обладателем gmail, возможно он используется в андроид смартфоне или ПК, смело вводите его на приставке, здесь Вам придется вспомнить или восстановить пароль. Если на всех гаджетах будет установлен один аканут, все Ваши интересы, почта, закладки в браузере будут синхронизированы — это удобно. Если случилось такое, что на этапе регистрации Вы не можете ввести день/месяц/год рождения, лучшей вначале зарегистрироваться через компьютер, потом ввести готовый на приставке. Добавление дополнительных почтовых ящиков происходит через настройки, пункт «аккаунты».
- После успешной регистрации, на экране откроется магазин приложений Play Market. Сразу рекомендуем установить бразуер Google Chrome. Через него будем обновлять Google Play Services, без которых не работает половина приложений. Конечно со временем сервисы сами запросят обновления, но зачем ждать =). Заходим в бразуер в поисковой строке пишем Google Play Services, в результате поиска Вы увидите ряд цветных квадратов (изображений) один из которых будет Google Play Services, нажимаем на него, если система предлагает выбрать чем открыть, нажимаем на Play Market, дальше «обновить». Если цветных квадратов не увидели, закрываем браузер, открываем повторно, пишем еще раз.
- Если при запуске какой либо программы увидите уведомление о новой версии, незамедлительно обновляйте, следуйте инструкциям на экране. Это требуется для стабильной работы приложений, никак не связано с прошивкой.

3. Эксплуатация.
Следует понимать что андроид приставка по своей сути — мини компьютер, а не просто тв тюнер, который можно просто включить и переключать каналы вверх/вниз. Принцип работы приставки подразумевает установку приложения с определенным контентом и дальнейший просмотр. Для большего понимания устройства, после запуска той или иной программы обращайте внимание на все кнопки и надписи, они приведут вас к просмотру.
После включения и загрузки, на экране появляется рабочий стол, сравним с рабочим столом windows ПК, его следует принимать за основной домашний экран, на котором расположены основные навигационные кнопки. Все что Вы видите на экране до запуска приложения называется оболочкой экрана (лаунчер, тема), ее можно менять и настраивать под свой потребности. Мы к примеру на все приставки ставим одинаковый, удобный лаунчер. Сменить лаунчер можно в любой момент, на понравившийся Вам. Таким образом после каждого обращения клиентов по определенным вопросам, мы видим на экране одно и тоже и можем оказать помощь в возникнувшем вопросе. Как правило в нижней части экрана вынесены самые востребованные программы для быстрого запуска, таким образом не приходится их искать среди общего списка.
В общей картине мы видим список программ, каждая из которых за что то отвечает, к примеру:
Первая (на примере ТВ онлайн) для просмотра телевидения и насчитывает 600 каналов. Запускаем, выбираем рубрику, канал, запускаем. И здесь программа выбивает целый список «открыть с помощью» Это означает что встроенного программного плеера нет и используется сторонний, установлен отдельным приложением на приставке. Наиболее популярным считается MX Player, его и выбираем, если такого нет, качаем с маркета. Если изображение транслируется не на весь экран, обрезает края, при нажатии левой кнопки мыши или ее перемещении, внизу появляется панель с знаками перемотки и паузы, там же, правее располагается кнопка управления пропорциями экрана. Несколькими нажатиями изображение масштабируется, растягивается и тд. до нужного вида.

Вторая (на примере oll.tv) после открытия выдает сразу список каналов в 200 шт, но они могут быть отличны от тех что есть в первой или показывать в другом качеств. И уже при активации одного из каналов, по первому нажатию, активируется телепрограмма, после второго нажатия — запуск. Случилось такое, запустили канал, но он идет в отвратительном качестве, Вам не понравилось, вы захотите выключить. Не спешите! Качество картинки подстраивается в зависимости от скорости интернета, уже через минуту увидите значительные улучшения.
Перед Вами список категорий: основные, познавательные, спортивные и тд, выбираем то что нравится, видим каналы. Опять же, после первого нажатия активируется программа телепередач, второе нажатие происходит запуск. И здесь Вас вводит в ступор очередной вопрос, «открыть с помощью» и это уже не плеер. oll.TV — торрент телевидение и для просмотра использует еще 2 программы, так называемый «движок» и плеер. Сама программа — список каналов, движок, он же ace stream engine — передача видео, плеер (MX Player) все это воспроизводит на экран. Конечно в первый раз может показаться сложным, но после первого запуска и нажатия Ase Stream Engine (использоваться всегда), в следующем окне будет предложен список плееров (как в первой программе), сначала ставим галочка «использоваться всегда» потом MX player. После таких манипуляций Вы больше не увидите подобны предложений, они выберутся автоматически согласно предварительных указаний. Весь просмотр сведется к запуску дополнения, выбора канала, просмотра телепередачи, трансляции.

Четвертая (Фильмы онлайн). Сразу же отображается список фильмов, в левой части выбор сериалов, мультфильмов, настройки и тд, в верхней мелкие значки — фильтры по жанрам, году выпуска, популярности и тд. Здесь нам и понадобится аэромышь для удобного выбора всех элементов, разбросанных по экрану. После выбора фильма открывается карточка с общей информацией и описанием сюжета. Вверху находится вкладка «видео» после перехода программа предложит выполнить поиск. Ищем… Выпадет список с источниками, т.е. программа для онлайн просмотра лишь площадка с фильмами и описанием, просмотр происходит из сторонних сервисов, их количество может достигать десятка. В подписях цифры 360, 480, 720 и 1080 обозначают качество, чем они большем тем лучше. Часто присутствую надписи говорящие о переводе, «дубляж» к примеру является наилучшим вариантом. Плеер выбирается автоматически MX, если хотите использовать другой, изменится через настройки. К примеру включили фильм, но он тормозит. Причин может быть несколько. Плохая скорость интернета, но провайдер дает 100 мбит, Вы скажите. Ну а если используется плохой wifi роутер, стоящий за 2 бетонными стенками, чуда ожидать не стоит, скорость интернета сильно упадет и будет не достаточной для видео онлайн. Вторая проблема может заключаться в самом сервисе фильма, тогда следует попробовать другой, благо их там достаточно.
Продолжение следует….
x96 Smart TV Box — настройка и инструкция на русском
Android Smart ТV Box х96 – компактное устройство, которое позволяет использовать телевизор как SMART TV, если эта функция не заложена в нём с завода. Приставка поставляется в двух комплектациях, которые отличаются по объёму оперативной и постоянной памяти. Примерная стоимость устройства варьируется в пределах от 30 до 40$.


Технических характеристики
Как уже было сказано, ТВ приставка х96 поставляется в двух комплектациях:
- 1 Гб ОЗУ и 8 Гб ПЗУ;
- 2 Гб ОЗУ и 16 Гб ПЗУ.
Объём постоянной памяти можно увеличить при помощи съёмных SD-карт, объёмом до 64 Гб.
Устройство работает на базе операционной системы Android 7.1.2 Nougat, на предыдущей модели был Android 6. Четырёхядерный процессор Amlogic S905W работает с тактовой частотой 2 ГГц. Графический процессор – Mali-450MP с частотой 750 МГц. Плюс ко всему, устройство оснащено набором современных кодеков с поддержкой формата 4К и частотой 30 кадров в секунду.


К интернету устройство подключается при помощи встроенного Wi-Fi-модуля или же при помощи сетевого кабеля.
Корпус Smart ТV Box изготовлен из прочного пластика. Габариты устройства – 82x82x17 мм. Снизу на корпусе есть резиновые ножки, а также отверстия для крепления на стену. На левой грани расположены USB-разъёмы и слот под карту Micro-SD. На задней грани находятся разъёмы для кабеля питания, HDMI, AV, а также вход и выход для дополнительного ИК-приёмника.
Информация о пульте
Пульт стандартный. Выполнен из обычного пластика чёрного цвета и имеет продолговатую прямоугольную форму. По центру расположены кнопки управления, снизу кнопки для ввода чисел. Пульт предназначен исключительно для управления и осуществления настроек после запуска х96.


Комплектация
Приставка поставляется в картонной коробке чёрного цвета с логотипом компании и названием модели. В коробке, помимо самой приставки, находится пульт дистанционного управления, HDMI-кабель, адаптер питания на 5В/2А и инструкция по эксплуатации приставки х96.


Как настроить приставку
После запуска нужно осуществить настройку x96 TV Box. В настройках нужно установить дату и время, язык, а также настроить подключение к интернету. Если вы не знаете, как настроить приставку, воспользуйтесь инструкцией, которая идёт в комплекте.


Также не забывайте, что устройство работает на базе Android, поэтому вам необходимо авторизоваться или создать новую учётную запись в Google. Сразу стоит отметить, что создавать новый аккаунт удобнее всего на компьютере. Добавление новых учётных записей осуществляется в разделе Аккаунты. Следите за обновлениями сервиса Google Play, если у вас не будет установлена актуальная версия, некоторые приложения могут работать некорректно.
Установка языка
Для смены языка запускаем Settings и открываем раздел More Settings. Пролистываем в самый низ и выбираем Language & input. Затем открываем Language и устанавливаем нужный язык. Смена языка производится автоматически, однако какие-то компоненты интерфейса по-прежнему будут состоять из иностранных слов.


Настройка даты и времени
Сразу стоит отметить, что установка некорректной даты и времени может сказываться на работе устройства. По этой причине могут появляться ошибки при входе в Google Market или браузер, некоторые сторонние приложения будут работать некорректно. Также могут возникнуть проблемы с доступом к интернету. Чтобы этого избежать, перейдите в настройки и установите 24-часовой формат, выберите нужный часовой пояс, укажите точное время и дату. Также желательно синхронизировать настройки времени и даты с сетью.


Перед использованием приставки желательно сделать сброс к заводским настройкам. Это позволит избавиться от возможных глюков заводской прошивки.
Подключение к интернету через Wi-Fi
Переходим в настройки, находим Wi-Fi и открываем «Доступные сети». Находим из списка нужную точку доступа и вводим пароль. При успешном подключении появится статус «Подключено». Иногда требуется предварительная настройка роутера. Для этого нужно открыть меню роутера, установить 9 или 13 канал и назначить количество клиентов более 3. После этого необходимо перезагрузить роутер и повторить вышеописанную процедуру.


Смена лаунчера
Лаунчер – системное приложение, отвечающее за графический интерфейс, которым управляется медиаплеер х96. Если вам не нравится стандартный лаунчер, установите приложение и смените его.


Чаще всего пользователи используют Nova Launcher, который позволяет создать привычный рабочий стол. Установить его можно с карты Micro-SD, или скачав в интернете, прямо с приставки. После этого нужно перейти в настройки, выбрать «Домашний экран» и поставить галочку напротив Nova Launcher.
Установка приложений
Установить приложение для приставки Андроид ТВ х96 можно со съёмного носителя, или скачав установочный файл с интернета. Для ускорения процесса рекомендуем использовать программу Apk Installer.


Также необходимые приложения можно устанавливать при помощи сервиса Google Play.
Вывод
Во время эксплуатации приставка зарекомендовала себя как надёжное и недорогое устройство с огромным количеством полезных функций. Сразу стоит отметить, что это приставка не для игр, а для проигрывания видео- и аудиофайлов.
Из преимуществ можно выделить:
- компактные размеры и прочный корпус;
- довольно свежая версия Android;
- регулярные обновления от производителя;
- возможность установить другую прошивку.
Если рассматривать приставку как недорогой медиацентр, то это весьма неплохое вложение. Установив её, вы сможете просматривать видео в хорошем качестве в режиме онлайн. Также рекомендуем покупать версию с 2 Гб ОЗУ и 16 Гб ПЗУ. Разница в цене небольшая, а прирост производительности, за счёт увеличенного объёма ОЗУ, значительный.
Обзор приставки X92 на процессоре Amlogic S912
Всем привет! Производители процессоров для ТВ приставок стремятся что-то улучшить, поднять производительность. Но многое зависит и от производителей самих приставок. По моему личному мнению, данная приставка заслуживает внимания. Подробности, как всегда, ниже.Эта приставка вышла в продажу еще в сентябре 2016 г. На данный момент есть три модификации, которые различаются только размером оперативной и постоянной памяти: 2/16 ГБайт, 3/16 Гбайт и 3/32 ГБайт. В моем случае самая простая модификация.


Технические характеристики
- Процессор: 8 ядер, Amlogic S912 ARM Cortex-A53 64-bit @2Ггц на каждое ядро
- Графический процессор: Mali-T820MP3 @ 750Мгц
- Оперативная память: 2ГБ/3ГБ
- Установленная память: 16ГБ/32ГБ
- Существующие версии (Оперативная память/Установленная память): 2ГБ/16ГБ, 3ГБ/16ГБ, 3ГБ/32ГБ
- Операционная система: Android 6.0
- Сеть: 1000 Мбит/с
- Wi-Fi: Двухканальный режим (802.11 b/g/n/a/c) 2.4 Ггц / 5 Ггц ( Чип: AP6255 )
- Bluetooth: Версия 4.0
- USB: Версия 2.0, 4 порта, из них 3 USB-хост, 1 USB-хост/прошивки
- 1 антенна, мощность сигнала 3 децибел (не съемная)
- HDMI: 2.0A
- SD/MMC
- Оптический звук SPDIF
Упаковка и комплектация
- 1 x X92 S912 2G 16G TV Box
- 1 x HDMI кабель
- 1 x Пульт ДУ
- 1 x Блок питания
- 1 x Инструкция
Коробка, в которой поставляется приставка значительного размера, выполнена в черном цвете. ТВ бокс не плохо защищен от повреждений при транспортировке. Магазин предусмотрел дополнительную защиту, которая также не помешает.
Комплектный HDMI кабель не вызывает восторга. Самый обычный и вполне рабочий. Общая длина около одного метра.

Пульт дистанционного управления уже стал вполне стандартным для большинства TV-box на андроиде. Поставляется без батареек. Качество сборки очень хорошее. Есть четыре кнопки, которые дают возможность настроить работу приставки с вашим телевизором. В целом, управлять устройством при помощи пульта возможно, но комфортным это управлением назвать сложно. Я бы рекомендовал подключить беспроводной комплект мышь+клавиатура или хотя бы просто беспроводную мышь. Еще один не плохой вариант, это аэромышь. Приставка поддерживает технологию HDMI-CEC

Мой любимый индикатор качества продукции — инструкция. Бумага не плохого качества. Качество печати не самое лучшее, но без дефектов и все элементы хорошо видны. Инструкция будет полезна людям, которые знакомы с ОС Android, но не знают, как подключить оборудование и управлять пультом.

Блок питания вполне стандартный. Производителем заявлено выдаваемое напряжение 5 В и до 2 А. Проблем с питанием не было замечено. Выдаваемая мощность блока питания вполне достаточная для питания через USB внешнего жесткого диска.

Сам ТВ бокс имеет вполне стандартную форму. Достаточно большой для хорошей вентиляции и не слишком громоздкий. Есть и несколько приятных фишек. Верхняя часть выполнена полностью из черного глянцевого пластика с прозрачным логотипом компании X92. При подачи питания логотип подсвечивается приятным синим светом. Смотрится достаточно стильно. Но надо учитывать, что черная глянцевая поверхность быстро набирает отпечатки пальцев.


Передняя панель помимо инфракрасного приемника имеет табло. На нем отображается некоторая системная информация, но в основном это просто часы. Также на табло отображается информация о типе подключение (USB, HDMI, карта памяти, CVBS). Как по мне, это очень удобно. Табло видно четко под любым углом.

На левой стороне пусто, а вот на правой расположились четыре стандартных USB порта стандарта 2.0 и слот под карту памяти формата SD. Четыре порта USB считаю отличным решением производителя, много USB портов не бывает. Один из портов выполняет двойную функцию — стандартную и возможность прошить устройство.

На нижней части имеются вентиляционные отверстия, немного технической информации и резиновые ножки. Ножки приподнимают приставку над поверхностью, что дает выход тепла. Такое решение может и красивое, но радиатор установлен с другой стороны платы и тепло поднимается вверх.

На задней части расположились все остальные порты. Среди них гигабитный сетевой порт, оптический аудио порт, AV выход, HDMI и порт питания. Тут же подключена несъемная Wifi антенна.

В целом, сборка и дизайн меня более чем порадовали. Все очень просто и качественно. Светящийся логотип привлекает внимание и при этом не раздражает своим свечением, так как видно его только сверху. Но если это свечение вас раздражает, его несложно отключить, вскрыв тв бокс. Достаточно вытащить фишку с материнской платы. Табло вполне информативное и хорошо читаемое даже под большими углами, а часики — приятный бонус.
Перед тестированием и обзором программной части предлагаю ознакомиться с его потрохами. При вскрытии я сразу заметил, что радиатор немного перекошен на один из углов. Его размеры 38х38 мм. Перед разборкой я проводил тестирование на нагрев и троттлинг. Прогонял тест Epic Citadel 5 раз. Заметил повышение температуры до 80 градусов. В простое температура была около 60 градусов, но стоило мне выравнять радиатор, температура упала до 48 градусов.
Фото разборки
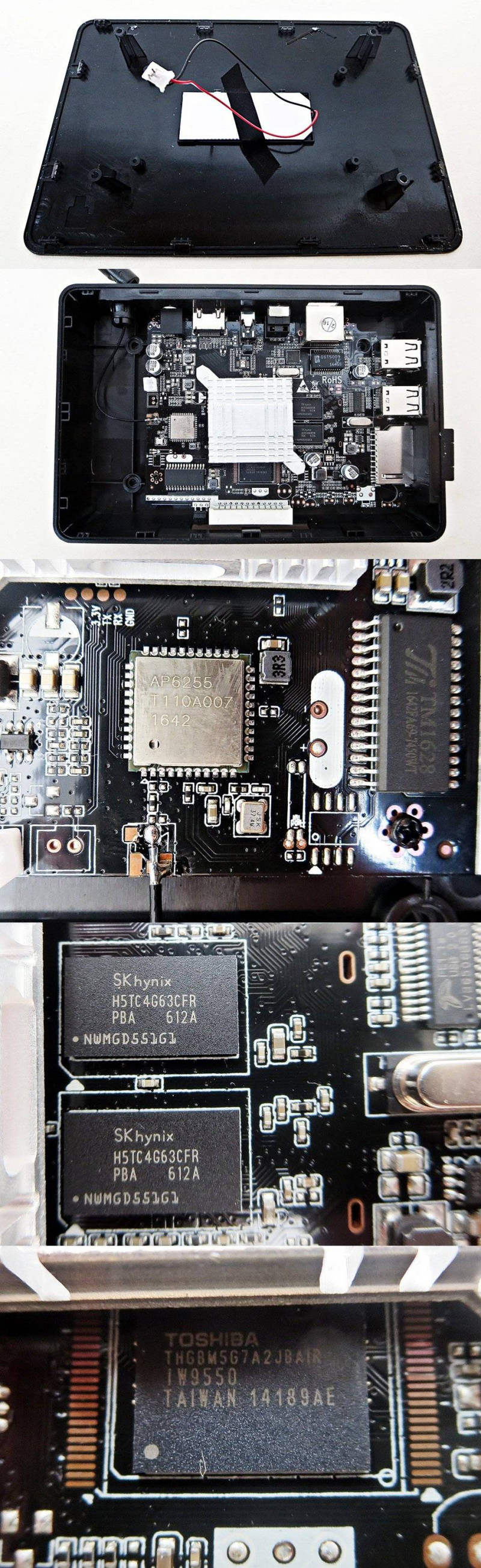
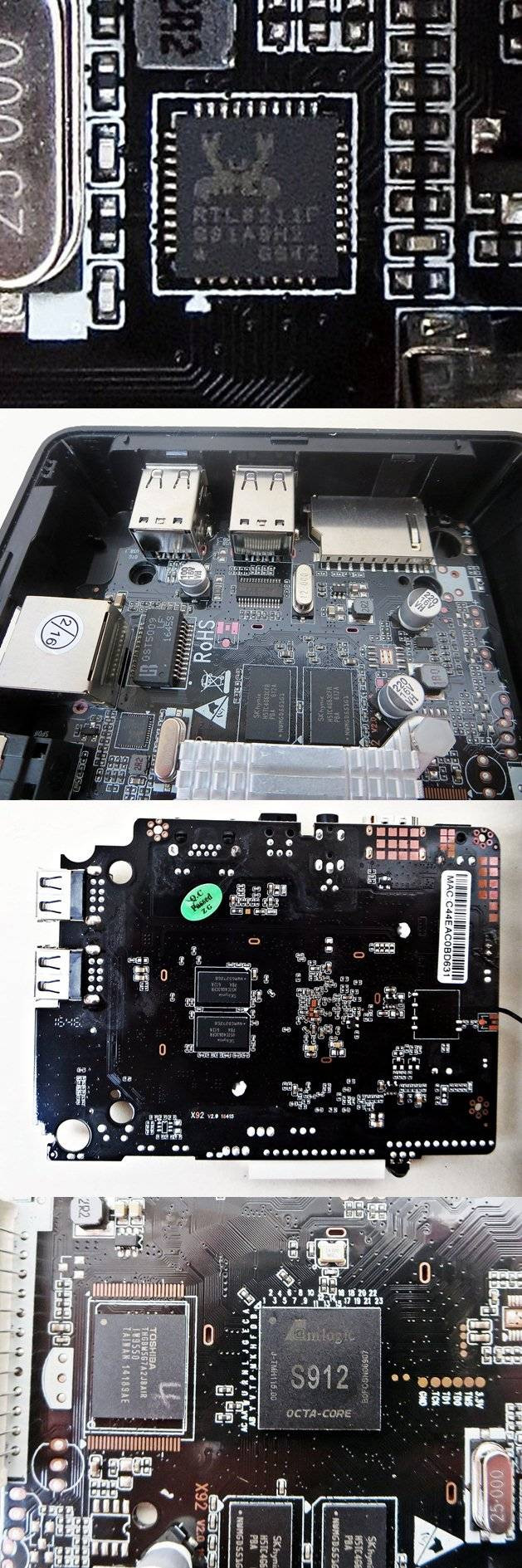
Как видите, радиатор установлен достаточно массивный, так сказать, не для «галочки», что положительно сказывается на температурном режиме.
Программное обеспечение
При включении приставки происходит загрузка с очень даже красивой заставкой. Загрузка не самая быстрая. Встроенный носитель, судя по всему, не блещет скоростными показателями. По завершении загрузки мы видим знакомый всем плиточный интерфейс, который я считаю вполне удобным. Достаточно настроить панель быстрого доступа и добавить в группу нужные видео и аудио ярлыки. Таким интерфейсом вполне удобно пользоваться при помощи комплектного пульта.
Интерфейс ОС

Приставка управляется ОС Андроид версия 6.0.1. Интерфейс оказался вполне шустрый и лишь иногда задумывается. И вроде бы все стандартно, но потом я заметил отсутствие панели уведомлений и панели с софтовыми кнопками. Такое часто бывает с ТВ боксами. Решение, мягко говоря, спорное. Пришлось обратиться за помощью в сообщество на форуме 4pda дабы восстановить справедливость и вернуть панели на свое законное место. Выполнил найденную инструкцию, панель не вернулась, а вот интерфейс все время вылетал с ошибкой. Пришлось перепрошить приставку до последней прошивки с чисткой всех данных. После этого снова выполнил рекомендации и панели появились. Благодаря этим панелям значительно ускоряется взаимодействие с интерфейсом ОС. Также становится возможным полноценно управлять приставкой обычной мышкой или аэромышкой. Появилась возможной сворачивать приложения, запускать приложения из истории и открывать уведомления.
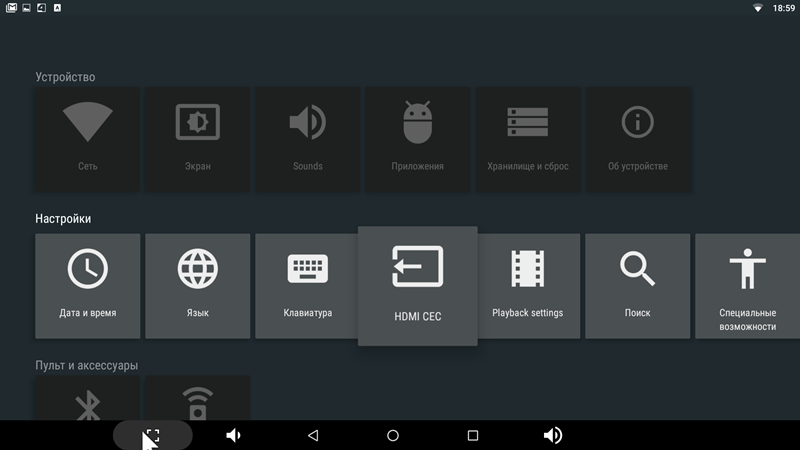
Бесполезного программного обеспечения приставка не имеет. TV-box «из коробки» уже имеет Root доступ. Именного благодаря этому доступу у меня получилось добавить верхнюю и нижнюю панель. Play Market рабочий, вход под моим аккаунтом прошел без проблем. Установил все необходимое ПО без ошибок и подвисаний.
Информация о системе
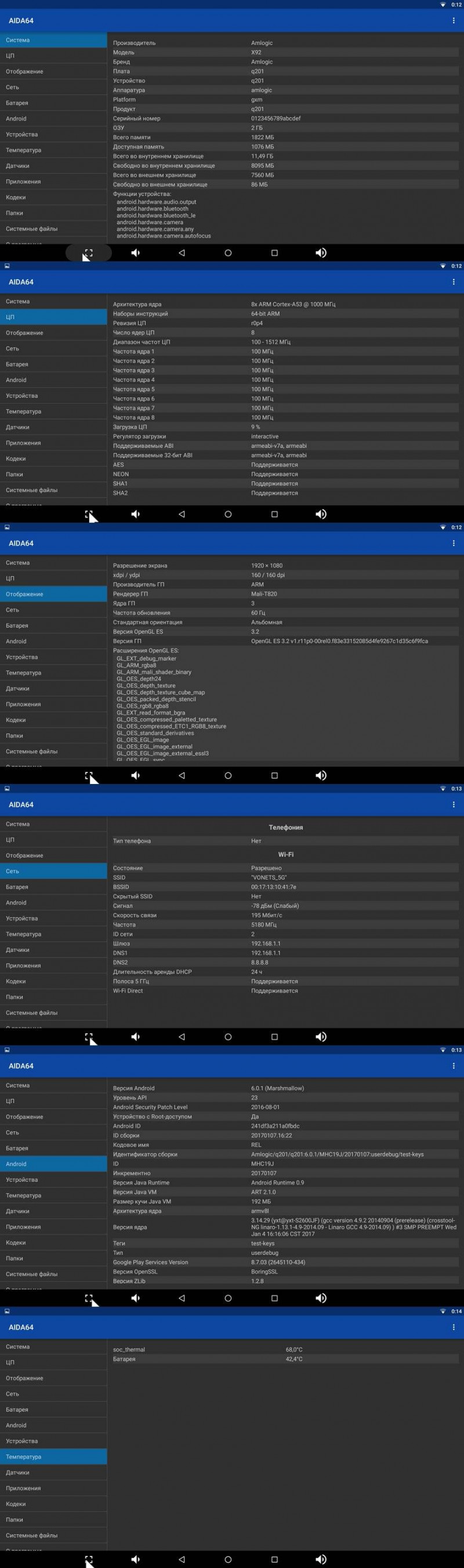
Производительность
С выходом нового процессора многие питали надежды на высокую производительность в играх, но чуда не случилось. Восемь ядер на Cortex A53 и графическим ускорителем Mali T820 на три ядра не способны показать хорошие результаты. Хотя, справедливости ради, производительность выросла на 30%. Но для тяжелой 3D игры этого мало.
Синтетические тесты производительности
Результат Antutu в 41000 далеко не топовый и даже не бюджетный по современным меркам, если сравнивать со смартфонами. Слабую графику подтверждает и Epic Citadel и 3D Mark. Но на низких, а иногда и на средних настройках графики поиграть все же получиться.
Перегрев для современных мобильных процессоров — больная тема. Но еще больше эта проблема в семействе ТВ боксов. Удивительный факт, имея такую не высокую производительность, достаточно места для вентиляции и даже радиатор, все ТВ боксы подвержены перегреву. И этот экземпляр не исключение. До разборки устройства провел стресс тест. Запустил несколько раз тест Epic Citadel и увидел падение производительности уже на втором тесте. Но все последующие показывали аналогичные результаты. В итоге, первый тест 41 fps, а второй и т.д по 35 fps. Падение составило 15%. При этом температура выросла до 80 градусов. Это не очень много, но достаточно, чтобы снизить производительность на SoC. Как я заметил, троттлинг включается при достижении температуры в 70 градусов. В простое приставка выдавала около 60 градусов.
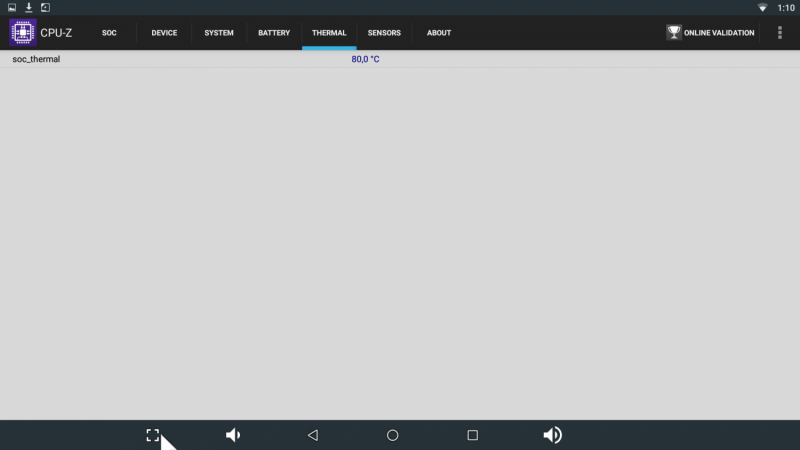
После разборки и снятии радиатора был удивлен толщиной терморезинки, примерно 2 мм. Покопавшись в своих запасах, я нашел резинку в 1 мм, установил ее и снова запустил тестирование. В простое приставка показала результат около 45 градусов. Троттлинг был зафиксирован лишь на четвертом проходе Epic Citadel. Температура составила 75 градусов. Считаю такой результат приемлемым.

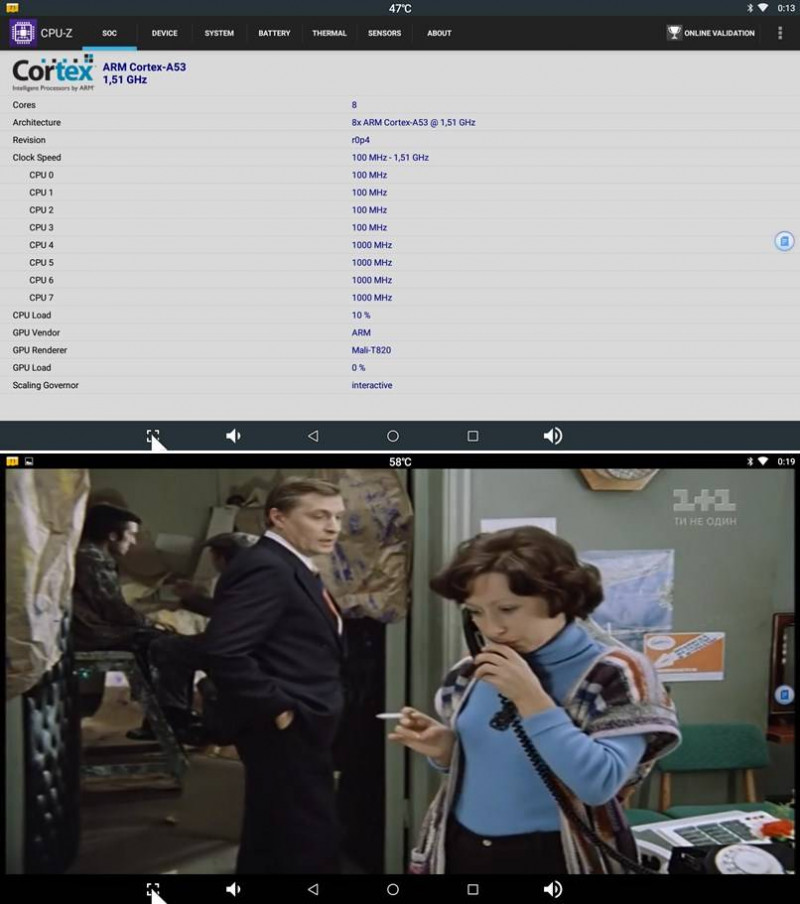
Тест производительности носителя информации показал не высокие результаты. Но, в любом случае, скорость запуска приложений намного выше, чем на любом СмартТВ.

Коммуникации
В нашем распоряжении гигабитный сетевой интерфейс, который полноценно проверить у меня не получилось, так как другого гигабитного сетевого интерфейса у меня нет. Также на борту двухдиапазонный WiFi адаптер, способный работать в диапазоне 2,4 ГГц и 5 ГГц. Тесты показали, что уровень приема сигнала в диапазоне 2,4 ГГц немного выше, чем на 5 ГГц. Но когда я провел тест скорости в SpeedTest, то скорость передачи была с точностью до наоборот: 5 ГГц оказалась слегка выше, чем 2,4 ГГц. Скорость на 5 ГГц не только выше, но и стабильнее, что очень важно для потокового видео. Самое время переходить на новый диапазон, IMHO.
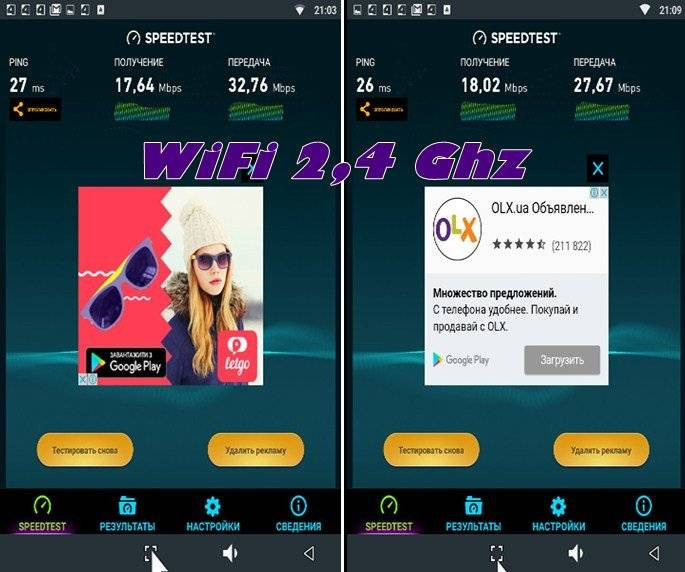
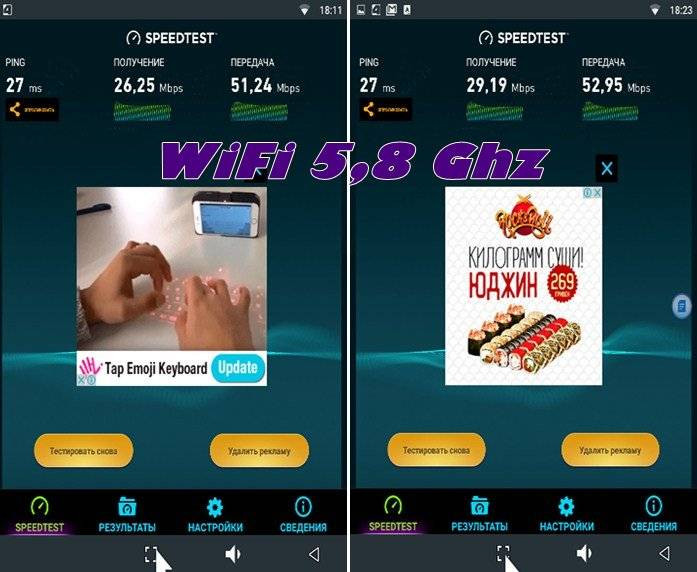
От ТВ бокса до роутера около 5 метров и две стены. Скорость соединения не впечатлила. В том же месте, где находилась приставка, мой ноутбук выдает около 40 Мбит/с. Примерно такой же результат выдает мой старенький смартфон. От TV-box’a с внешней антенной я ожидал большего.
На борту установлен модуль bluetooth. К его работе претензий нет. Все bluetooth устройства подключаются очень быстро, повторное подключение происходит без ошибок. Модуль блютуз на подобных устройствах считаю обязательным.
Воспроизведение видео
Тест на видео возможности приставки и SoC Amlogic-S912 начал с Antutu Video Tester. Результат оказался достойным. Можно быть уверенным, что почти любое видео эта коробочка воспроизведет без особых усилий. Впрочем, такой же результат показывает и более слабый процессор Amlogic S905.
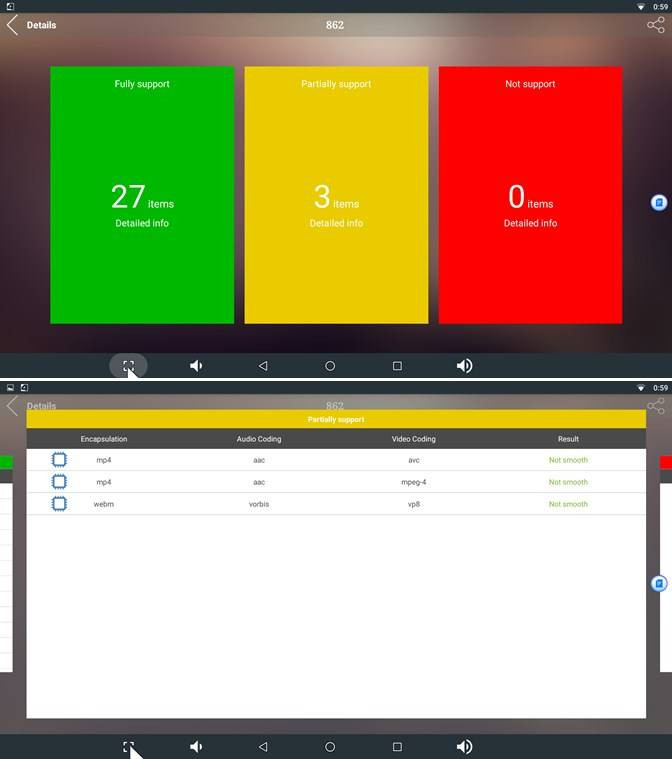
Все тестовые ролики, которые я успел проверить, воспроизводились плавно и без дефектов. В настройках есть возможность включить технологию hdmi self-adaption (Auto Frame Rate). Но проверить его работу у меня не получилось. Перед воспроизведением нового видео, частенько пропадает изображение, происходит синхронизация, но разрешение и частота не меняется.
Оптический порт и работу аудио системы в полной мере проверить я не смог. Но изучив профильный форум могу сделать вывод, что приставка может воспроизводить многоканальный звук. Звук я бросал через аудио кабель и через bluetooth.
Выводы
Приставка выполняет все основные задачи, которые возлагают на подобные устройства. В игры играть может и можно, но для более-менее полноценного использования необходимы манипуляторы или искать игрухи, которые не требуют мультитач. Сборка хорошая, есть прикольные плюшки в виде функционального табло и светящийся логотип (если раздражает, то есть возможность отключить). Присутствует странная установка радиатора. Пришлось немного доработать систему охлаждения. Четыре порта USB позволяют подключить весь набор необходимой периферии. Приставка не тупит и дает возможность серфить в сети Интернет с комфортом, но не штатным пультом. Рут из коробки позволяет модифицировать программное обеспечение на свое усмотрение.
Надеюсь, я помог вам определиться в целесообразности покупки устройства и, в частности, этой приставки. Если что-то упустил, постараюсь ответить на все заданные вопросы в комментариях.
На этом все. Всем спасибо за внимание к моему обзору! Приятных покупок и удачи!
P.S.
Видео версия обзора
Товар предоставлен для написания обзора магазином. Обзор опубликован в соответствии с п.18 Правил сайта.
Первое включение Android TV box. Основные настройки. FAQ
КАТАЛОГ СМАРТ ПРИСТАВОК МАГАЗИНА ANDROID55 (MI55)
Довольно много людей после приобретения смарт приставки на андроиде задаются вопросом — как правильно её настроить. В целом стандартный процесс настройки смарт тв приставки можно разделить на несколько небольших этапов:
- локализация;
- привязка гугл аккаунта к устройству и приложениям;
- установка необходимых приложений для телевидения и фильмов или решения иных задач пользователя.
В данном описании мы исходим из того что Ваш Android TV box подключен к локальной сети посредствам кабелем и настройка доступа к сети не требуется. Возможно Вы будите использовать беспроводной доступ к сети.
Локализация
Локализация включает в себя установку языка устройства и временного пояса. Всё это делается через меню настроек. Найдите в меню андроид приставки пиктограмму «Setting» или «Настройки» с изображением шестерёнки и кликните по ней.
У Вас на экране отобразятся пункты меню. Найдите надпись «Language» и зайдите в меню выбора языка.
После открытия — движением вниз выберите русcкий язык и так-же кликните на него.
Всё, языковые настройки установлены, и все пункты меню должны отображаться на русском языке. Следующий этап — установка правильного времени. В меню настроек смарт приставки необходимо найти пункт «дата и время»:
далее установка времени:
потом установка часового пояса:
Выберите, движением вниз, город соответствующий Вашему часовому поясу. Для Украины есть два варианта часовых поясов. Летнее время — выбираете +3 (Минск, Москва…) Зимнее время +2 (Афины, Стамбул…).
Смарт тв приставка будет автоматически подтягивать правильное время через сеть интернет. Вручную выставлять часы и минуты крайне не рекомендуется, так как некоторые приложения могут работать неправильно, а то и вовсе не работать. Всё, с локализацией закончено.
Привязка гугл аккаунта к андроид приставке
Этот этап необходим, для того что-бы пользоваться всеми возможностями приставки. Некоторые приложения могут не работать без этого аккаунта. А так-же не будет доступа к магазину Google play market. Если у Вас уже есть почта на Gmail, или учётная запись на других сервисах от Google — достаточно в настройках приставки, пункт «аккаунты», ввести логин и пароль этой учётной записи.
Второй вариант — создать новый аккаунт на лубом сервисе гугл и внести его в андроид приставку. Сделать это удобней будет с помощью компьютера. Если нету — можно зарегистрировать через смарт приставку, будет немного дольше. Все манипуляции по настройке андроид смарт тв приставки проводились на экземпляре Mini M8S Pro 3/32 Гб. При настройке другой андроид смарт тв приставки некоторые изображения и меню могут быть другие. Но в целом, принцип остаётся тот-же. Если Вам понравилось, или остались ещё вопросы — можно писать в комментариях.
Установка приложений для телевидения и фильмов
Самый необходимый этап, так как без приложений от смарт тв приставки мало пользы. Большинство этих программ можно установить самостоятельно через магазин Google play. Но, к сожалению, приложения с самыми обширными коллекциями телеканалов там отсутствуют. Поэтому их необходимо скачать и установить с флешки. Так будет проще всего. Можно скачать архив с лучшими приложениями с нашего сайта, разархивировать его на компьютере, и перекинуть все программы на любую флешку. Потом подсоединить накопитель к USB порту приставки. Откроется меню просмотра файлов на флешке. Его нужно свернуть. Следующее действие — найти в меню приложений приставки авто установщик.
Называется он «Appinstaller», пиктограмма в виде робота андроида. Открыть его и выбрать путь — USB.
Appinstaller покажет все приложения, доступные для установки, на экране. В правом верхнем углу кликнуть на три точки:
нажать «Select All»
снова кликнуть на три точки, нажать «Install».
Начнётся процесс установки приложений. Через некоторое время все приложения будут установлена на Вашу смарт тв приставку.
КАТАЛОГ СМАРТ ПРИСТАВОК МАГАЗИНА ANDROID55 (MI55)
Полная инструкция по приставкам смарт тв (Android TV Box). Статьи компании «Компания «BEST»»
ли Вы стали счастливым обладателем приставки смарт тв, наверняка появилось масса вопросов, касающихся работы TV Box. С Помощью данной инструкции пользоваться ею станет на много проще.
Если Вы стали счастливым обладателем приставки смарт тв, наверняка появилось масса вопросов, касающихся работы TV Box. С Помощью данной инструкции пользоваться ею станет на много проще. Мы постараемся как можно подробнее рассмотреть от самых элементарных шагов с подключением к интернету до более сложных вопросов. Для того, чтоб руководство дополнялось и увеличивалось, задавайте нам вопросы в комментариях, с радостью ответим.
Перед использованием приставки лучше всего сделать сброс на заводские установки, это поможет избавится от глюков, которые могли возникнуть после заводской прошивки. В 10% случаев такое бывает и как правило пользователь замечает не ладное только после полной настройки, установив программы, аккаунты и тд. Какое будет разочарование если все придется удалить и делать заново. Если tv box приобретался в нашем магазине, сброс делать не нужно, так как мы проверяем все устройства, перед продажей.
1. Подключение
Используйте только оригинальный блок питания который входит в комплект, не пробуйте подключить сторонние, это может привести к поломке устройства и не будет подлежать гарантийному ремонту. В домашнем Wi-Fi роутере точно такой же разъем питания как и на большинстве приставок, но вместо нужного напряжения в 5В подается 12В, после такого подключения выходит из строя контроллер питания смарт приставки.
- Подключите приставку к телевизору с помощью AV или HDMI кабеля, первый наиболее предпочтительный, включите все в розетку. На телевизоре выберите соответствующий режим ( av, hdmi).


- Для подключения ресивера рекомендуем использовать следующую схему: для соединения использовать HDMI, медиаплеер -> ресивер -> телевизор.
- Не экономьте на Air Mouse, приобретите вместе с приставкой, такое управление будет на порядок удобнее. При наличии аэромыши, вставьте USB передатчик в свободный разъем TV Box.

Подключитесь к интернету. Для этого зайдите в настройки, выберите WiFi или Ethernet. В первом случае потребуется найти свою домашнюю сеть и ввести к ней пароль, который должен у Вас быть где то записан. Ethernet означает проводное подключение, если кабель идет непосредственно от роутера, тогда в настройках тв бокса, активируйте галочкой или переключателем позицию «Вкл» и все само заработает. Если Вы подключаете напрямую кабель интернета, который заходит к Вам в дом, может потребоваться звонок провайдеру, дабы сообщить, что у Вас новое устройство, на которое нужно подавать интернет. Все зависит от способа предоставления услуг провайдера. В самом простом варианте можно просто позвонить. В других может понадобится ручной ввод ИП адреса и других параметров. Но раз уж Вы купили приставку, наверняка пользуетесь еще компьютером, смартфоном и тд. Не удобно будет постоянно переключить кабель в каждое устройство, без покупки роутера Вам не обойтись.
- Теперь зайдите в полный список приложений (apps) и найдите там программу Speedtest, скачайте из Play Market и начните тестирование скорости интернета. Если результат более 25 Мбит, скорость удовлетворительная, но конечно же, выше — лучше. Если провайдер все таки заявляет 100 Мбит, а до приставки не доходит, проблема может скрываться в слабом сигнале WiFi роутера. Вы скажите что вот компьютер работает хорошо, телефон тоже, а приставка тормозит. Да, если ваш бокс стоит около 50$ а компьютер и телефон стоит более 200$, отсюда и ответ, в не дорогих приставках менее сильный wifi приемник. Их лучше подключать кабелем, использовать более сильный роутер или сразу купить более дорогой TV BOX.
- Важный момент, если время на экране показывается не верное, для исправления зайдите в настройки -> дата и время, если стояла галочка «часовой пояс сети» снимите ее и установите значение +3 любой страны (украинское летнее время) или +2 (зимнее). Не пытайтесь убрать галочку с «дата и время сети» это приведет к тому что на приставке не будут работать все программы и интернет.
2. Обновление, авторизация
- Купив приставку у нас, язык системы будет русским, если в других магазинах — английский. Для смены зайдите в настройки (settings), пункт languages & input -> languages -> русский.
- В первую очередь проверьте обновления. Для этого зайдите в настройка -> об устройстве -> обновление системы. В отдельных моделях этот пункт могут организовать в виде приложения. Вернитесь на рабочий стол, кнопкой «домой» зайдите в приложения (Apps) и попробуйте найти что то типа «Update» или «OTA».

- В любом из этих случаев Вы найдете кнопку проверить обновления (check, check update). Система скажет что у Вас последняя версия (latest) или предложит установить новую. На некоторых приставках, как правило более дешевых может выбить ошибку, это означает что обновление для данной модели не предусмотрено производителем.
- Авторизуйтесь или зарегистрируйте аккаунт Google. Приложения -> Play Market -> следуйте инструкции на экране. Аккаунт Google означает электронная почта с концовкой @gmail.com. Если Вы уже являетесь обладателем gmail, возможно он используется в андроид смартфоне или ПК, смело вводите его на приставке, здесь Вам придется вспомнить или восстановить пароль. Если на всех гаджетах будет установлен один аканут, все Ваши интересы, почта, закладки в браузере будут синхронизированы, это удобно. Если случилось такое что на этапе регистрации Вы не можете ввести день/месяц/год рождения, лучшей вначале зарегистрироваться через компьютер, потом ввести готовый на приставке. Добавление дополнительных почтовых ящиков происходит через настройки, пункт «аккаунты».
- После успешной регистрации, на экране откроется магазин приложений Play Market. Сразу рекомендуем установить бразуер Google Chrome. Через него будем обновлять Google Play Services, без которых не работает половина приложений. Конечно со временем сервисы сами запросят обновления, но зачем ждать =). Заходим в бразуер в поисковой строке пишем Google Play Services, в результате поиска Вы увидите ряд цветных квадратов (изображений) один из которых будет Google Play Services, нажимаем на него, если система предлагает выбрать чем открыть, нажимаем на Play Market, дальше «обновить». Если цветных квадратов не увидели, закрываем браузер, открываем повторно, пишем еще раз.
- Если при запуске какой либо программы увидите уведомление о новой версии, незамедлительно обновляйте, следуйте инструкциям на экране. Это требуется для стабильной работы приложений, никак не связано с прошивкой.

3. Эксплуатация.
Следует понимать что андроид приставка по своей сути — мини компьютер, а не просто тв тюнер, который можно просто включить и переключать каналы вверх/вниз. Принцип работы приставки подразумевает установку приложения с определенным контентом и дальнейший просмотр. Для большего понимания устройства, после запуска той или иной программы обращайте внимание на все кнопки и надписи, они приведут вас к просмотру.
После включения и загрузки, на экране появляется рабочий стол, сравним с рабочим столом windows ПК, его следует принимать за основной домашний экран, на котором расположены основные навигационные кнопки. Все что Вы видите на экране до запуска приложения называется оболочкой экрана (лаунчер, тема), ее можно менять и настраивать под свой потребности. Мы к примеру на все приставки ставим одинаковый, удобный лаунчер. Таким образом после каждого обращения клиентов по определенным вопросам, мы видим на экране одно и тоже и можем оказать помощь в возникнувшем вопросе. Как правило в нижней части экрана вынесены самый востребованные программы для быстрого запуска, таким образом не приходится их искать среди общего списка.
В общей картине мы видим список программ, каждая из которых за что то отвечает, к примеру:
Первая (на примере torrent stream controller) для просмотра телевидения и насчитывает 600 каналов. Запускаем, выбираем рубрику, канал, запускаем. И здесь программа выбивает целый список «открыть с помощью» Это означает что встроенного программного плеера нет и используется сторонний, установлен отдельным приложением на приставке. Наиболее популярным считается MX Player, его и выбираем, если такого нет, качаем с маркета. Если изображение транслируется не на весь экран, обрезает края, при нажатии левой кнопки мыши или ее перемещении, внизу появляется панель с знаками перемотки и паузы, там же, правее располагается кнопка управления пропорциями экрана. Несколькими нажатиями изображение масштабируется, растягивается и тд. до нужного вида.

Вторая (на примере lol tv) после открытия выдает сразу список каналов в 200 шт, но они могут быть отличны от тех что есть в первой или показывать в другом качеств. И уже при активации одного из каналов, по первому нажатию, активируется телепрограмма, после второго нажатия — запуск. Случилось такое, запустили канал, но он идет в отвратительном качестве, Вам не понравилось, вы захотите выключить. Не спешите! Качество картинки подстраивается в зависимости от скорости интернета, уже через минуту увидите значительные улучшения.
Третья (Lol TV) Перед Вами список категорий: основные, познавательные, спортивные и тд, выбираем то что нравится, видим каналы. Опять же, после первого нажатия активируется программа телепередач, второе нажатие происходит запуск. И здесь Вас вводит в ступор очередной вопрос, «открыть с помощью» и это уже не плеер. LOL TV — торрент телевидение и для просмотра использует еще 2 программы, так называемый «движок» и плеер. Сама программа — список каналов, движок, он же ace stream engine — передача видео, плеер (MX Player) все это воспроизводит на экран. Конечно в первый раз может показаться сложным, но после первого запуска и нажатия Ase Stream Engine (использоваться всегда), в следующем окне будет предложен список плееров (как в первой программе), сначала ставим галочка «использоваться всегда» потом MX player. После таких манипуляций Вы больше не увидите подобны предложений, они выберутся автоматически согласно предварительных указаний. Весь просмотр сведется к запуску дополнения, выбора канала, просмотра телепередачи, трансляции.

Четвертая (HD Video Box). Сразу же отображается список фильмов, в левой части выбор сериалов, мультфильмов, настройки и тд, в верхней мелкие значки — фильтры по жанрам, году выпуска, популярности и тд. Здесь нам и понадобится аэромышь для удобного выбора всех элементов, разбросанных по экрану. После выбора фильма открывается карточка с общей информацией и описанием сюжета. Вверху находится вкладка «видео» после перехода программа предложит выполнить поиск. Ищем… Выпадет список с источниками, т.е. hd box лишь площадка с фильмами и описанием, просмотр происходит из сторонних сервисов, их количество может достигать десятка. В подписях цифры 360, 480, 720 и 1080 обозначают качество, чем они большем тем лучше. Часто присутствую надписи говорящие о переводе, «дубляж» к примеру является наилучшим вариантом. Плеер выбирается автоматически MX, если хотите использовать другой, изменится через настройки. К примеру включили фильм, но он тормозит. Причин может быть несколько. Плохая скорость интернета, но провайдер дает 100 мбит, Вы скажите. Ну а если используется плохой wifi роутер, стоящий за 2 бетонными стенками, чуда ожидать не стоит, скорость интернета сильно упадет и будет не достаточной для видео онлайн. Вторая проблема может заключаться в самом сервисе фильма, тогда следует попробовать другой, благо их там достаточно.

