Отходит экран на iPhone — отошло стекло от корпуса Айфона, виден зазор
Устройства Apple считаются надежными, ведь они собираются из качественных деталей, поэтому отходит экран на iPhone достаточно редко. Если все-таки экран отходит, виден зазор возле корпуса (образовался при падении устройства или по неизвестным причинам), не спешите покупать новый iPhone. Подобное повреждение можно устранить путем замены дисплейного модуля (стекло с экраном). При этом внешний вид вашего iPhone будет таким же, как при покупке.
Распространенные причины смещения дисплейного модуля
Если вы заметили, что экран отходит от верхнего угла рамки iPhone (изменился внешний вид корпуса), возможно, повреждения возникли, когда смартфон упал. Однако, выяснить, из-за чего отошло стекло от корпуса и стал виден зазор сверху, не всегда получается.
Основными причинами того, что экран отходит, виден зазор возле корпуса, являются:
- вздутие аккумуляторной батареи
- деформация рамки (при падении устройства)
- заводской брак
- попадание вовнутрь iPhone частичек пыли
Если смартфон упал и испортился его внешний вид, стал виден зазор сверху, отошло стекло или начал плохо срабатывать тачскрин, необходим незамедлительный ремонт экрана.
Как исправить дефект устройства
Если немного отходит экран на iPhone, прежде чем заказать дисплейный модуль (экран и стекло), разберите смартфон. Возможно достаточно немного почистить устройство или заменить вышедшую из строя АКБ.
Если экран отходит, виден зазор, но вы не уверены в том, что необходимо поменять модуль, попробуйте выполнить следующие действия:
- произошло вздутие АКБ – замените аккумулятор
- подкрутите винты, возможно при падении устройства элементы отошли от корпуса
- немного отошло стекло, виден зазор сверху – используйте оптический клей
- попала пыль – прочистите кисточкой составляющие устройства и нанесите оптический клей
Если после выполненных действий по-прежнему экран немного отходит от корпуса, необходимо поменять стекло, выполнив замену всего дисплейного модуля.
Как поменять модуль дисплея Айфона
Все модели iPhone отличаются от других смартфонов тем, что заменить экран можно лишь вместе со стеклом, отсоединив шлейф.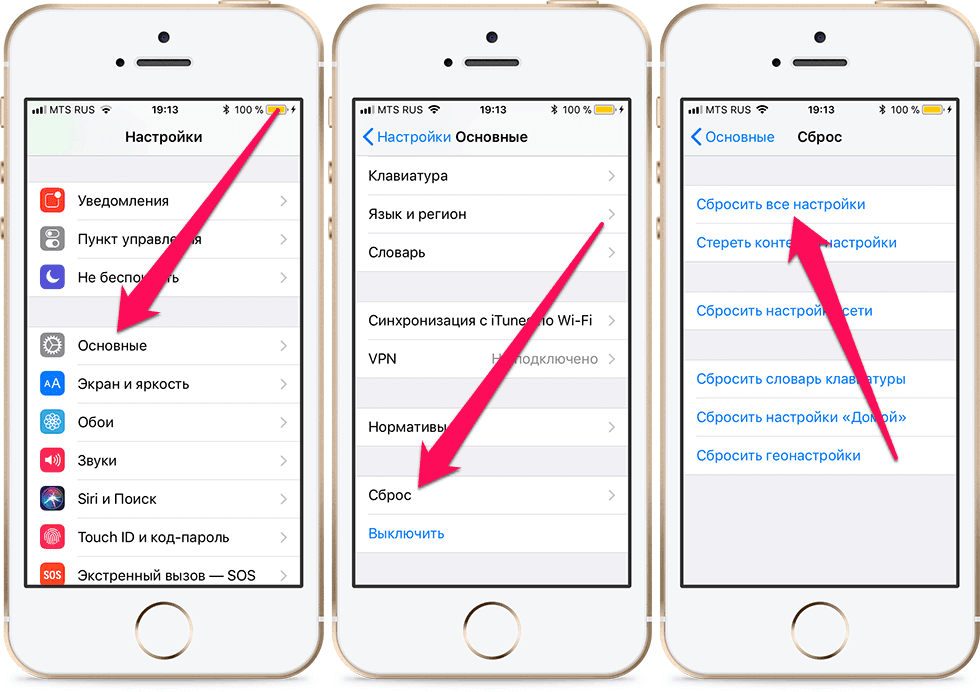 Поэтому если устройство упало и начал появляться зазор в верхнем углу, необходимо разобрать Айфон.
Поэтому если устройство упало и начал появляться зазор в верхнем углу, необходимо разобрать Айфон.
Замена модуля дисплея при удалении зазора в верхнем углу является достаточно сложным видом ремонта, однако, устранение дефекта (отходит стекло) можно попытаться выполнить самостоятельно.
Чтобы поменять стекло, необходимо приобрести:
- новый модуль дисплея
- специализированные инструменты для ремонта смартфона
- пинцет для аккуратного отделения рамки, отключения шлейфа и снятия старого модуля
- специальный фен для прогрева термоклея
После установки нового модуля дисплея убедитесь в том, что не отходит стекло, и подключите шлейф. Соберите смартфон (любой модели iPhone) и удостоверьтесь, что верхний угол плотно прилегает к корпусу.
Последствием того, что отходят части дисплейного модуля, может стать появление определенных дефектов. Поэтому если вы не знаете, как исправить поломку или не можете самостоятельно устранить причину того, что экран немного отходит от верхнего угла корпуса (отходит стекло), обратитесь за помощью к опытным специалистам.
Профессиональный ремонт дисплейного модуля Айфона
Если экран немного отходит, и вы не знаете, как исправить это, закажите на сайте Юду услуги опытных специалистов. Сертифицированные мастера, занимающиеся обслуживанием всех моделей iPhone, быстро определят причину, по которой начинает отходить дисплейный модуль, и оперативно устранят неисправность.
Заказать замену дисплейного модуля iPhone у исполнителей YouDo выгодно по многим причинам:
- тщательная диагностика устройства, выявление причины, по которой отходит экран, начинает отходить корпус
- аккуратная разборка и замена дисплейного модуля в вашем присутствии
- использование для ремонта качественных запчастей и профессионального оборудования
- предоставление гарантии на все виды выполненных работ
Если отходит экран на iPhone, и вы не уверены в том, что справитесь с ремонтом самостоятельно, закажите услуги сертифицированных специалистов на сайте Юду.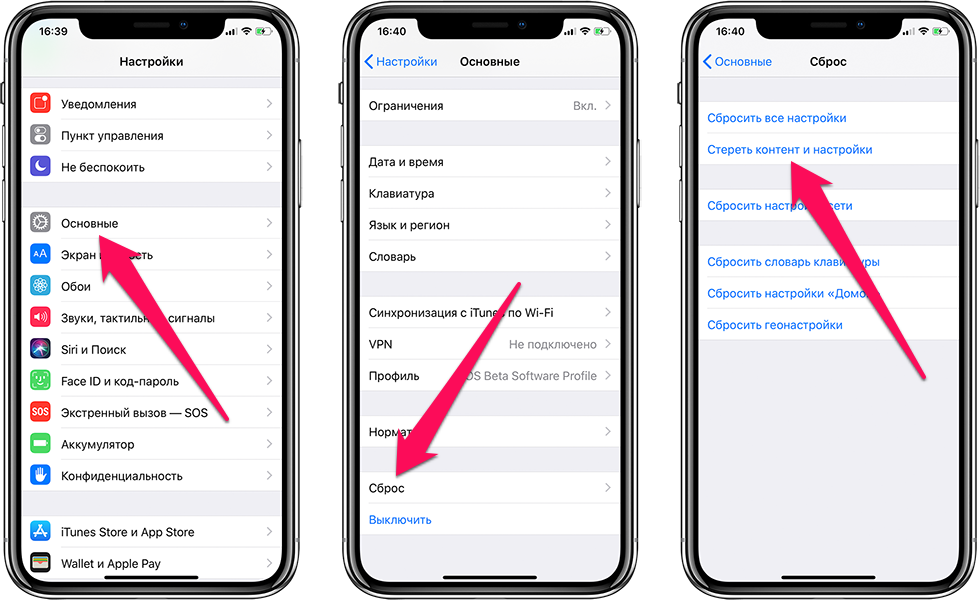
Задание Святослава «Ремонт iPhone»
800 ₽
Исполнитель приехал вовремя, как договаривались. Произвёл диагностику и определил, что замена разъёма в IPhone 6s, не решит проблему. Вероятно проблема в плате. Будем решать. На iPhone 5s, заменил экран и приклеил стекло! Сделал все быстро!
Исполнитель задания:
Евгений
5,0 1739 отзывов
Создать такое же задание
Восстановить утерянные данные iPhone после обновления iOS 15
Если вы недавно обновили свой iPhone до iOS 15 и обнаружили, что потеряли часть своих данных, не волнуйтесь, есть 3 простых способа восстановить потерянные данные из-за обновлений iOS.
После того, как Apple выпустила последнюю версию iOS 15, пользователи обновили систему. Однако после обновления системы некоторые пользователи могут столкнуться с ошибками, например с потерей данных. Как пользователь iPhone, вы с нетерпением ждете новых функций и более мощных функций, которые предоставляет вам обновление iOS, но когда обновление будет завершено, ваши контакты, фотографии, видео, сообщения и другие данные внезапно исчезнут. Таких ситуаций довольно много.
Таких ситуаций довольно много.
Как восстановить данные после обновления iOS 15
Если вы создали резервную копию в iCloud или iTunes перед обновлением iOS, то данные, которые вы создали, должны быть в безопасности, и вы можете относительно легко их восстановить. Однако, если нет, обратитесь за помощью к iPhone Data Recovery, чтобы восстановить ваши данные после обновления iOS 15.
Краткое описание метода :
Метод 1: используйте iPhone Data Recovery для восстановления данных после обновления iOS 15
Метод 2: используйте iCloud для восстановления данных на iPhone после обновления iOS 15
Метод 3: как восстановить данные iPhone из iTunes после обновления iOS 15
Метод 1: используйте iPhone Data Recovery для восстановления данных после обновления iOS 15
Использование восстановления данных iPhone — это самое быстрое и простое решение проблемы потери данных из-за обновления iOS 15. Если у вас нет резервной копии iCloud или iTunes, или если вы не можете восстановить данные из iCloud или iTunes, то восстановление данных iPhone, безусловно, лучший вариант для вас!
Используя iPhone Data Recovery, вы можете найти и восстановить данные, которые были потеряны после обновления iOS 15. Это помогает вам восстанавливать контакты, фотографии, сообщения WhatApps, заметки, видео и другие данные.
Это помогает вам восстанавливать контакты, фотографии, сообщения WhatApps, заметки, видео и другие данные.
Кроме того, iPhone Data Recovery также поддерживает восстановление данных резервных копий iCloud или iTunes на iPhone без перезагрузки телефона.
iPhone Data Recovery поддерживает iPhone 12/11/11 Pro / XS / XR / X / 8/7 и другие модели iPhone, а также iOS 15/14/13 и ниже.Конкретные шаги по использованию iPhone Data Recovery.
Шаг 1: Загрузите и установите iPhone Data Recovery на свой компьютер, затем запустите его. Выберите «Восстановить с устройства iOS» на первой странице программы.
Шаг 2. Подключите iPhone к компьютеру и выполните отладку по USB.
Шаг 3: Нажмите «Пуск», и программа просканирует ваш iPhone.
Шаг 4: По завершении сканирования выберите данные, которые необходимо восстановить, и нажмите «Восстановить», данные будут восстановлены.
Метод 2: используйте iCloud для восстановления данных на iPhone
Все пользователи iOS могут легко создавать резервные копии ваших заметок, контактов, фотографий, видео, сообщений и других данных через iCloud и восстанавливать их после того, как они были потеряны из-за обновления iOS 15.
Однако этот метод сбросит настройки вашего телефона, что также означает, что все данные, добавленные или полученные после обновления iOS 15, будут удалены.
Шаг 1. На iPhone перейдите в «Настройки»> «Основные»> «Сброс»> «Стереть все содержимое и настройки».
Шаг 2. После удаления всех данных и настроек ваш iPhone будет перезагружен как новое устройство, и вам нужно будет следовать инструкциям на экране.
Шаг 3. Когда вы дойдете до экрана «Приложения и данные», нажмите «Восстановить из резервной копии iCloud».
Шаг 4. Затем войдите в свою учетную запись iCloud.
Шаг 5: Выберите соответствующий файл резервной копии из списка, подтвердите и начните восстановление.
Метод 3: как восстановить данные iPhone из iTunes после обновления iOS 15
Используйте резервную копию iTunes, созданную до обновления iOS 15, чтобы восстановить потерянные данные с вашего компьютера.
Шаг 1. Откройте iTunes на своем компьютере.
Шаг 2. Подключите iPhone к компьютеру с помощью кабеля для передачи данных.
Подключите iPhone к компьютеру с помощью кабеля для передачи данных.
Шаг 3. Нажмите, чтобы выбрать свое устройство.
Шаг 4. Теперь перейдите на вкладку «Сводка» и нажмите «Восстановить резервную копию».
Шаг 5: Выберите файл резервной копии, который необходимо восстановить, и нажмите «Восстановить».
Copyright © SyncRestore All rights reserved
Как вернуть их 8 способами
«Я обновился до iOS 13.1 и заметил, что некоторые из моих контактов были потеряны/удалены, а изображения, добавленные к некоторым контактам, также исчезли».
— От сообществ поддержки Apple
Отсутствие контактов iPhone — распространенная проблема, независимо от модели iPhone или версии iOS. Помимо вопроса выше, что пропали некоторые контакты iPhone, бывают случаи, что все контакты iPhone пропали внезапно. Если вы находитесь в похожей ситуации, вот решения, которые вы можете исправить.
Почему мои контакты отсутствуют на iPhone?
Трудно сказать, как вдруг контакты исчезли с iPhone.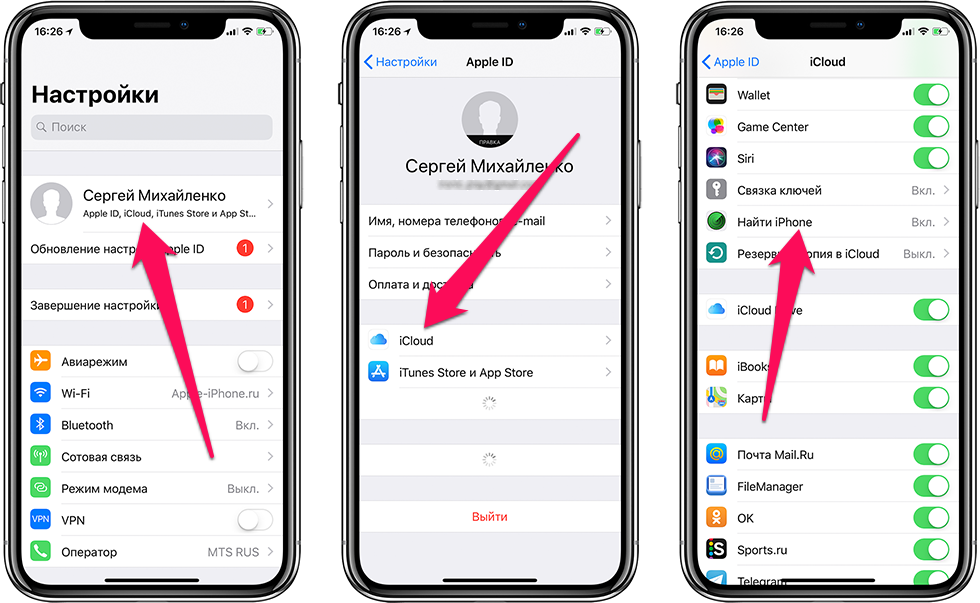 Но есть несколько возможных причин, в том числе:
Но есть несколько возможных причин, в том числе:
- Обновление ПО . Многие люди обновили iOS до последней версии iOS 14 только для того, чтобы обнаружить, что они потеряли контакты на iPhone. Это может быть связано с некоторыми проблемами в процессе синхронизации iCloud.
- Проблемы с системой . Все системные проблемы iOS, такие как сбои приложений и перевод вашего iPhone на пустой экран, могут быть основными причинами потери данных.
- Вирусная атака . Если iPhone заразится вирусом или вредоносным ПО, ваши важные данные могут оказаться в опасности.
- Неправильная операция . Иногда вы можете случайно удалить некоторые важные контакты при удалении ненужных данных.
- Удален источник . Контакты могут быть связаны с несколькими источниками. Удаление учетной записи электронной почты или приложения, связанного с контактами, может привести к исчезновению некоторых контактов iPhone.

- Взлом iPhone . Некоторые пользователи могут сделать джейлбрейк iPhone, чтобы отобразить некоторые функции и изменить iPhone; существует потенциальный риск потери данных.
- Другие неизвестные причины .
Часть 1: 5 основных решений для исправления пропавших без вести контактов iPhone
Часть 3: Контакты iPhone пропали без резервной копии? Восстановите их с помощью iPhone Data Recovery
Часть 1: 5 основных решений для исправления отсутствующих контактов iPhone
Итак, как мне вернуть контакты iPhone? Вот несколько советов, которые помогут вам быстро решить проблему отсутствия контактов iPhone.
1.1 Включение и выключение контактов iCloud
Одним из эффективных способов решения проблемы отсутствия контактов iPhone является повторная синхронизация контактов iCloud. Вот как: Перейдите в приложение «Настройки» > Нажмите iCloud > Выберите Контакты > Если оно уже включено, выключите его, а затем снова включите.
Если синхронизация контактов отключена, включите ее > iCloud спросит вас, хотите ли вы заменить контакты iPhone содержимым iCloud > Выберите Удалить с моего iPhone .
Сделав это, контакты, отсутствующие в iPhone, снова вернутся.
1.2 Повторный вход в iCloud
Еще один способ вернуть недостающие контакты — повторно войти в свою учетную запись iCloud. Вы можете перейти к настройкам , чтобы полностью выйти из iCloud, а затем перезагрузить iPhone. После того, как ваш iPhone снова включится, снова войдите в iCloud.
1.3 Проверка группы контактов
Если вы столкнулись с проблемой исчезновения некоторых контактов iPhone, вы можете открыть приложение «Контакты», чтобы проверить группу контактов и убедиться, что все контакты отображаются на вашем iPhone. Вот подробные шаги: Перейдите к Контакты приложение > Нажмите Группы в левом верхнем углу > Все iCloud > Готово.
Думаю, вам нужно:
Хотите перезагрузить найденный iPhone? Но незаконно занимать телефон.
Эти советы относятся к службам разблокировки iCloud для устройств iOS. Вы можете нажать на нее, если это необходимо.
1.4 Изменить учетную запись по умолчанию на iCloud
Если вы используете версию iOS старше iOS 11, вы можете изменить учетную запись по умолчанию в настройках контактов. Если вы раньше меняли его на Gmail, некоторые из ваших контактов iCloud исчезнут.
Выполните следующие шаги, чтобы изменить его обратно:
Шаг 1 : Перейдите к Настройки на iPhone.
Шаг 2 : Нажмите Почта, Контакты, Календари .
Шаг 3 : В разделе Контакты щелкните Учетная запись по умолчанию .
Шаг 4 : Выберите iCloud в качестве учетной записи по умолчанию.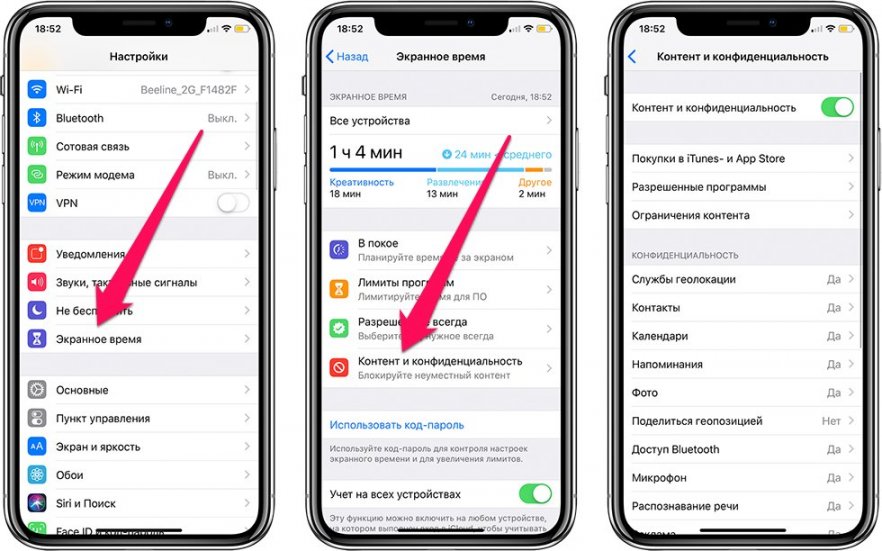
Вам может понадобиться:
Как без труда перенести экран iPhone на iPad? Если вам это интересно, нажмите на этот пост.
Как разморозить iPhone, если экран не отвечает? Не волнуйся. Вы можете следовать этому руководству, чтобы решить эту проблему.
1.5 Сброс настроек сети
Сброс настроек сети также является подсказкой для решения проблемы исчезновения контактов с iPhone. Но следует отметить, что это удалит все ваши сетевые настройки, т. Е. Сохраненный пароль Wi-Fi на вашем iPhone будет стерт.
Шаг 1 : Откройте приложение Настройки на вашем iPhone.
Шаг 2 : Перейдите к Общие > Сброс > Сброс настроек сети .
Шаг 3 : При необходимости введите пароль.
Вам может понадобиться: 5 простых способов синхронизировать контакты Outlook с iPhone без проблем
Часть 2: Контакты исчезли с iPhone? Восстановить их из резервной копии
2.
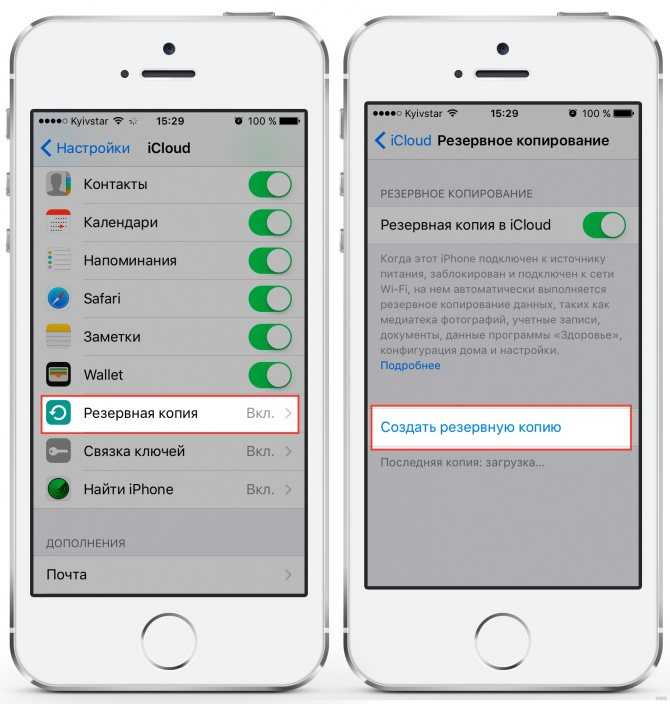 1 Как восстановить контакты на iPhone из резервной копии iTunes
1 Как восстановить контакты на iPhone из резервной копии iTunesЕсли вы ранее делали резервную копию своего iPhone в iTunes, вы можете восстановить резервную копию, содержащую ваши контакты, на iPhone. Но восстановить всю резервную копию iTunes на iPhone может быть проблематично. Есть ли способ восстановить только контакты? Конечно! Что вам нужно, так это Coolmuster iPhone Backup Extractor.
Ключевые особенности Coolmuster iPhone Backup Extractor :
> Восстановление файлов резервных копий iTunes без подключения iPhone к компьютеру.
> Предварительный просмотр и выборочное восстановление резервной копии iTunes.
> Поддерживает различные типы файлов, включая контакты, календарь, SMS, напоминания, историю вызовов, сообщения, календарь, голосовые заметки, фотографии.
> Совместим со всеми моделями iPhone, включая iPhone 12/11/X/Xs/XR и т. д.
> Безопасный и простой в использовании.
Шаг 1 : Загрузите и запустите Coolmuster iPhone Backup Extractor на своем компьютере.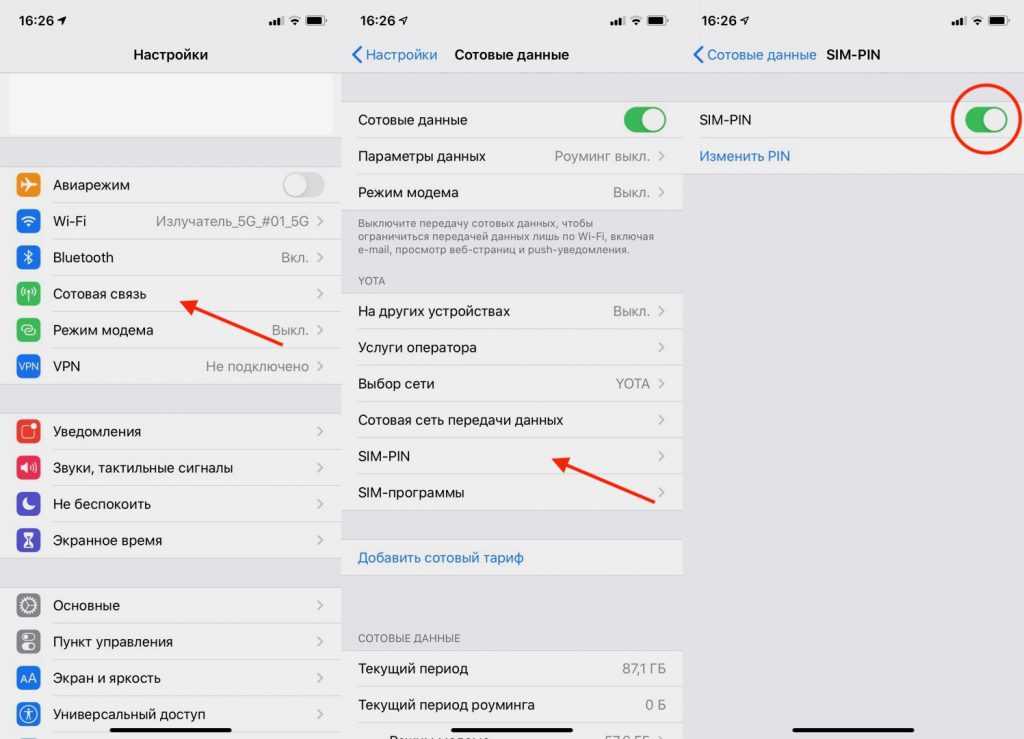 Программа автоматически обнаружит резервную копию iTunes и отобразит их на экране. Выберите резервную копию, содержащую необходимые контакты, и нажмите Начать сканирование .
Программа автоматически обнаружит резервную копию iTunes и отобразит их на экране. Выберите резервную копию, содержащую необходимые контакты, и нажмите Начать сканирование .
Шаг 2 : После сканирования вы увидите, что содержимое резервной копии iTunes отображается по категориям. Чтобы найти отсутствующие контакты iPhone, вы можете выбрать Контакты с левой боковой панели. Найдите и выберите контакты, которые вы хотите восстановить, а затем нажмите Восстановить , чтобы извлечь их на свой компьютер.
После того, как вы вернете нужные контакты на свой компьютер, вы можете нажать здесь, чтобы узнать, как перенести контакты с ПК на iPhone.
2.2 Как восстановить контакты на iPhone из резервной копии iCloud
Еще один способ вернуть недостающие контакты — восстановить их из iCloud. Выполните следующие шаги, чтобы восстановить контакты на iPhone через iCloud:
Шаг 1 : Откройте браузер на своем компьютере, затем войдите в iCloud.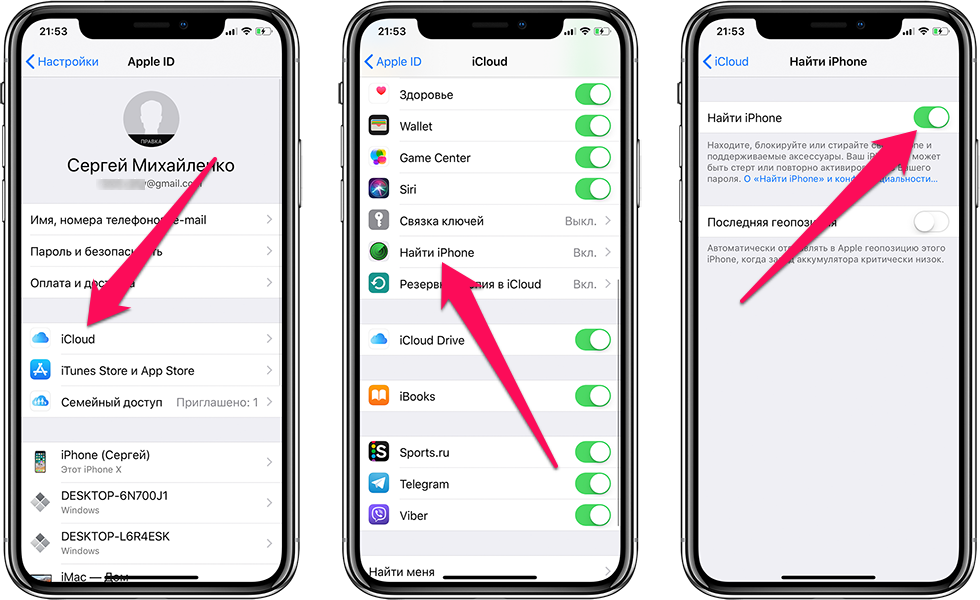 com.
com.
Шаг 2 : Нажмите Настройки учетных записей .
Шаг 3 : Прокрутите вниз, чтобы найти Дополнительно , затем нажмите Восстановить контакты в разделе Дополнительно.
Шаг 4 : Нажмите Восстановить рядом с датой до исчезновения ваших контактов.
Шаг 5 : Нажмите Восстановите еще раз для подтверждения.
Часть 3: Контакты iPhone без резервного копирования? Восстановите их с помощью iPhone Data Recovery
Контакты iPhone действительно исчезли, и вы не можете найти их с помощью резервной копии? Не беспокойтесь, iPhone Data Recovery поможет вам восстановить удаленные контакты с iPhone без резервного копирования. Вы можете использовать этот инструмент для восстановления потерянных данных на устройствах iOS, включая контакты, SMS, фотографии, данные WhatsApp/Kik/Facebook Messenger, заметки, журналы вызовов и т. д.
д.
Узнайте больше о функциях iPhone Data Recovery :
> Восстановление удаленных или потерянных файлов с iPhone.
> Восстановить файлы из резервной копии iTunes.
> Просмотр и загрузка файлов из резервной копии iCloud. Вы можете использовать его для выборочного восстановления контактов iPhone из резервной копии iCloud.
> Предварительный просмотр файлов перед восстановлением.
> Поддержка любого устройства iOS, например iPhone 12 Pro Max/12 Pro/12 mini/12/11/XS/X/8/7 и т. д.
Загрузите iPhone Data Recovery на свой компьютер и используйте его для восстановления исчезнувших контактов iPhone :
Шаг 1 : После установки программного обеспечения откройте его и выберите Восстановление с устройства iOS . Используйте USB-кабель для подключения iPhone к компьютеру. После подключения нажмите Начать сканирование , чтобы отсканировать потерянные файлы на вашем iPhone.
Шаг 2 : После сканирования щелкните вкладку Контакты , и вы сможете просмотреть все потерянные или существующие контакты на экране.
Шаг 3 : Найдите и найдите исчезнувшие контакты, которые вы хотите восстановить, затем нажмите Восстановить кнопку, чтобы вернуть их.
Совет : Как избежать повторной потери контактов iPhone? Нажмите здесь, чтобы узнать 4 способа резервного копирования контактов на iPhone.
Слова в конце
Разочаровывает отсутствие контактов на iPhone. Вы можете попробовать базовые решения, чтобы увидеть, сможете ли вы сначала восстановить их. Если вы создали резервную копию контактов с помощью iTunes, попробуйте Coolmuster iPhone Backup Extractor для выборочного восстановления контактов из резервной копии iTunes. Если у вас нет резервной копии контактов, iPhone Data Recovery может помочь вам восстановить исчезнувшие контакты. Этот инструмент также поддерживает восстановление iCloud или iTunes. Это позволяет вам просмотреть и выбрать необходимые файлы для восстановления. Это идеальный инструмент для восстановления недостающих файлов.
Этот инструмент также поддерживает восстановление iCloud или iTunes. Это позволяет вам просмотреть и выбрать необходимые файлы для восстановления. Это идеальный инструмент для восстановления недостающих файлов.
Статьи по теме :
Как легко восстановить контакты из резервной копии iTunes на iPhone?
Фотографии исчезли с iPhone? Вот причины и 9 решений
Календарь iPhone исчез: как восстановить приложение календаря и события на iPhone
4 способа восстановить удаленную историю Safari на iPhone 12/11/X/8/7/6/5
Как исправить исчезновение электронной почты с iPhone 11/11 Pro/11 Pro Max [решено]
[Исправлено] Как Могу ли я получить фотографии со сломанного iPhone?
7 простых советов по исправлению контактов iPhone, пропавших без вести или исчезнувших в 2023 году
iPhone — действительно отличное устройство, однако вы все равно можете столкнуться с различными проблемами, которые оставят вас разочарованными.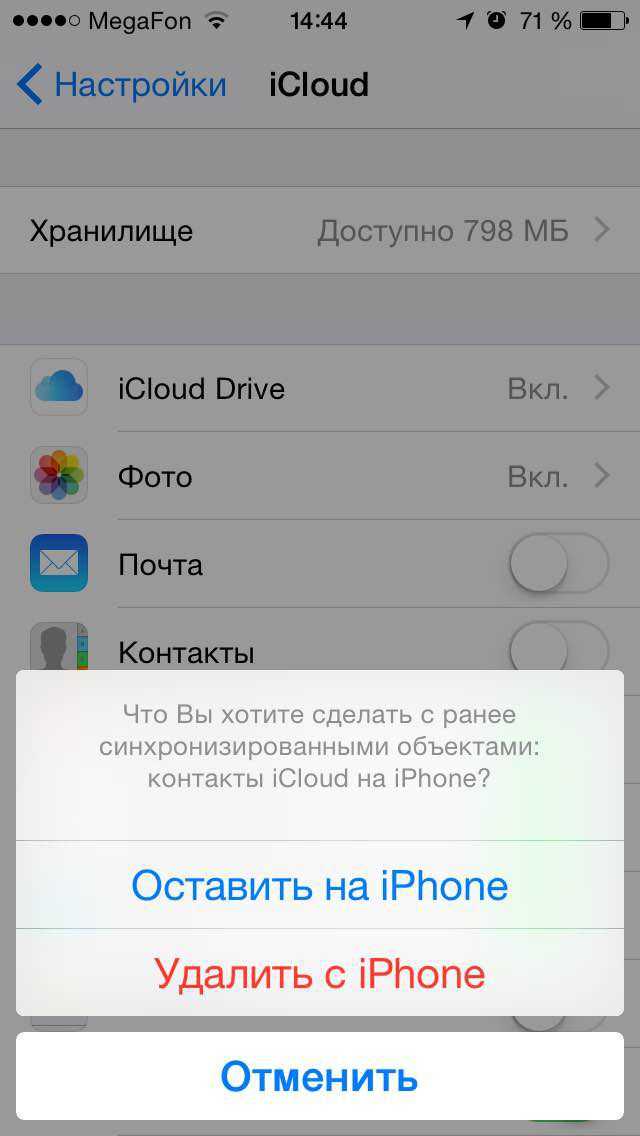 Самый распространенный из них — это внезапное исчезновение контактов с iPhone.
Самый распространенный из них — это внезапное исчезновение контактов с iPhone.
В последнее время многие пользователи iPhone сообщают об этой ошибке и говорят, что не могут совершать звонки или отправлять сообщения из-за отсутствия контактов iPhone.
Различные факторы могут привести к потере контактов iPhone:
- Обновление iOS: При обновлении iPhone до новейшей версии вам будет предложено синхронизировать контакты iPhone, календари или заметки с помощью iCloud. Пользователи, не синхронизировавшие контакты с iCloud, могут обнаружить, что их контакты отсутствуют в адресной книге.
- Вирусная атака: Все больше и больше вирусов атакуют не только ваш iPhone, но и приводят к потере данных.
- Побег из тюрьмы iPhone: Это может быть не прямой причиной, но может привести к ситуациям, которые приводят к потере данных. Чтобы избежать потери данных, вам лучше сделать резервную копию данных вашего iPhone и убедиться, что устройство полностью заряжено.

Если вы столкнулись с такой же проблемой, не волнуйтесь, эта статья окажется для вас очень полезной. В этом уроке мы поделимся 7 эффективными советами по решению проблемы исчезновения контактов iPhone.
Часть 1. Восстановление утерянных контактов с iPhone напрямую
1.1 Выйти из iCloud и войти обратно
Это может показаться простым, но это одно из тех решений, которые по какой-то причине часто оказываются успешными. Чтобы сделать это правильно, выполните следующие простые шаги:
- Шаг 1. Откройте «Настройки» на iPhone и нажмите [ваше имя] > iCloud.
- Шаг 2. Прокрутите вниз до нижней части экрана и нажмите «Выйти».
- Шаг 3: Подождите несколько секунд, а затем снова войдите в свою учетную запись iCloud. Убедитесь, что в iCloud включены «Контакты».
Теперь проверьте, вернулись ли отсутствующие контакты на ваш iPhone. Если это не так, попробуйте следующее решение.
1.2 Отключение контактов в iCloud и повторное включение
Если вы включили Контакты в iCloud, отсутствующие контакты могут храниться в iCloud. Выполните следующие простые шаги, чтобы отключить Контакты в iCloud, а затем снова включите их. Это еще одно простое решение, но оно часто работает.
Выполните следующие простые шаги, чтобы отключить Контакты в iCloud, а затем снова включите их. Это еще одно простое решение, но оно часто работает.
Шаг 1 : На вашем iPhone снова перейдите в «Настройки» и нажмите [ваше имя] > iCloud.
Шаг 2 : Найдите «Контакты» и выключите переключатель. Когда вы увидите сообщение с предложением удалить ранее синхронизированные сообщения, выберите «Удалить с моего iPhone». Это удалит контакты только с iPhone, но не с iCloud, поэтому не беспокойтесь о потере контактов.
Шаг 3 : Теперь принудительно перезагрузите iPhone, используя следующие процедуры.
- iPhone 6s и более ранние модели. Нажмите и удерживайте кнопку «Домой» и кнопку питания, пока на экране не появится логотип Apple.
- iPhone 7 и 7 Plus: нажмите и удерживайте кнопку питания и кнопку уменьшения громкости, пока не появится логотип Apple.
- iPhone 8 или новее — нажмите и быстро отпустите кнопку увеличения громкости и сделайте то же самое с кнопкой уменьшения громкости.
 Затем нажмите и удерживайте кнопку питания, пока на экране не появится логотип Apple.
Затем нажмите и удерживайте кнопку питания, пока на экране не появится логотип Apple.
Шаг 4 : Когда устройство перезагрузится, вернитесь в «Настройки» > [ваше имя] > iCloud, чтобы снова включить «Контакты».
1.3 Изменение настроек группы контактов
Вы также можете вернуть отсутствующие контакты, изменив настройки группы контактов. Вот как это сделать:
- Откройте приложение «Телефон» на своем iPhone, а затем нажмите на вкладку «Контакты».
- Нажмите «Группы» в левом верхнем углу появившегося интерфейса.
- Снимите флажок «Все iCloud», а затем нажмите «Все [имя iPhone]», чтобы выбрать этот параметр.
- Нажмите «Готово», и настройки группы контактов будут изменены.
В списке контактов теперь будут отображаться все контакты на вашем iPhone. Найдите те, которые отсутствуют, и добавьте их в свой список контактов. Это также синхронизирует контакты с вашей учетной записью iCloud.
1.4 Перезагрузите iPhone
Иногда проблема отсутствия контактов iPhone может быть вызвана простой ошибкой в системе iOS. В таком случае перезапуск iPhone может устранить системную ошибку и восстановить контакты на вашем устройстве.
Чтобы перезагрузить iPhone, нажмите и удерживайте кнопку питания, пока не появится ползунок «Slide to Power Off». Сдвиньте, чтобы выключить устройство, подождите несколько секунд, затем снова нажмите и удерживайте кнопку питания, чтобы включить iPhone.
1.5 Сброс настроек сети на iPhone
Поскольку ваш iPhone должен быть подключен к Интернету для синхронизации контактов с iCloud, сброс настроек сети на вашем устройстве и его повторное подключение к Интернету может быть хорошим решением. Вот как это сделать:
- Откройте «Настройки» на вашем iPhone.
- Нажмите «Основные» > «Сброс» > «Сбросить настройки сети».
- Введите пароль при появлении запроса, а затем снова войдите в свои сети, чтобы проверить, устранена ли проблема.

Часть 2. Восстановление контактов iPhone из резервной копии iTunes
Если вы подозреваете, что контакты могли быть случайно удалены с устройства, вы можете восстановить их, восстановив резервную копию iTunes или Finder. Конечно, предполагается, что вы сделали резервную копию своего iPhone с помощью iTunes/Finder до того, как контакты пропали. Если да, выполните следующие простые шаги, чтобы восстановить резервную копию и вернуть свои контакты:
- Подключите iPhone к компьютеру с помощью кабеля Lightning, а затем откройте iTunes или Finder.
- Откройте сводную/общую страницу, щелкнув значок iPhone.
- Нажмите «Восстановить iPhone», а затем выберите самую последнюю резервную копию для восстановления на устройстве. Нажмите «Восстановить», чтобы завершить процесс.
Часть 3. Исправление отсутствующих контактов iPhone без резервного копирования
Если у вас нет резервной копии отсутствующих контактов в iTunes или iCloud, единственный способ вернуть их — использовать инструмент восстановления данных iOS. Здесь мы рекомендуем вам попробовать FoneGeek iPhone Data Recovery. Самым большим преимуществом этого инструмента является то, что он обеспечивает самый высокий уровень восстановления на рынке. Кроме того, он очень прост в использовании, позволяя даже новичку восстановить недостающие данные на iPhone или iPad. Теперь давайте сначала взглянем на некоторые функции программы:
Здесь мы рекомендуем вам попробовать FoneGeek iPhone Data Recovery. Самым большим преимуществом этого инструмента является то, что он обеспечивает самый высокий уровень восстановления на рынке. Кроме того, он очень прост в использовании, позволяя даже новичку восстановить недостающие данные на iPhone или iPad. Теперь давайте сначала взглянем на некоторые функции программы:
- Его можно использовать для восстановления любого типа данных, которые вы потеряли на своем iPhone, включая контакты, сообщения, фотографии, видео, WhatsApp, Viber, Kik, заметки, историю Safari, голосовую почту, голосовые заметки и многое другое.
- Он также восстанавливает данные независимо от того, как вы их потеряли, например, при случайном удалении, обновлении iOS, взломе системы, сбое системы, вирусной атаке, повреждении устройства или даже утере или краже iPhone и т. д.
- Он может восстанавливать данные напрямую с устройства iOS или выборочно извлекайте данные из резервной копии iTunes или iCloud, что означает, что вам не нужно восстанавливать всю резервную копию, чтобы вернуть потерянные данные.

- Он поддерживает все устройства iOS, включая iPhone 13, и все версии прошивки iOS, включая iOS 16/15.
Выполните следующие простые шаги, чтобы восстановить отсутствующие контакты с iPhone:
Шаг 1 : Загрузите iPhone Contacts Recovery и установите его на свой компьютер. Подключите iPhone к компьютеру с помощью USB-кабеля, а затем откройте программу. Нажмите «Восстановить данные с устройств iOS», чтобы начать процесс.
Шаг 2 : Программа автоматически обнаружит iPhone и отобразит все типы данных, которые можно восстановить. В этом случае выберите «Контакты» и нажмите «Начать сканирование».
Шаг 3 : Программа начнет сканирование устройства на наличие всех контактов, как существующих, так и удаленных. Вы можете нажать «Пауза», чтобы остановить сканирование, если вы видите отсутствующие контакты.
Шаг 4 : Наконец, просмотрите и выберите контакты, которые вы хотите восстановить, и нажмите либо «Восстановить на устройство», чтобы сохранить их непосредственно на iPhone, либо «Восстановить на компьютер».



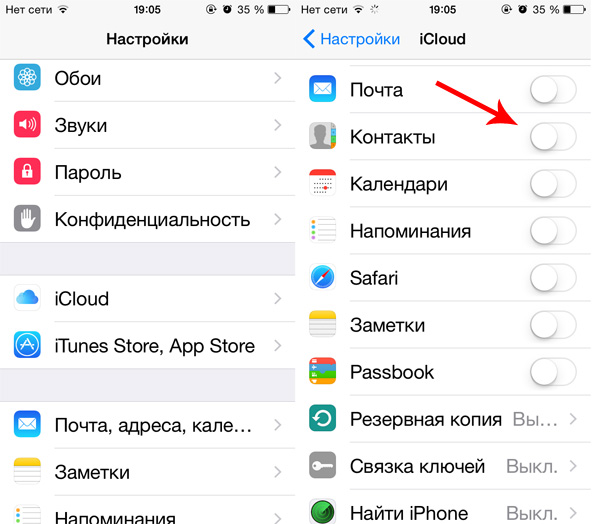
 Затем нажмите и удерживайте кнопку питания, пока на экране не появится логотип Apple.
Затем нажмите и удерживайте кнопку питания, пока на экране не появится логотип Apple.
