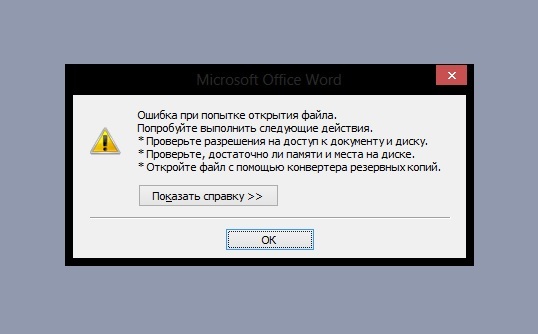Устранение проблем со Скайп обмена мгновенными сообщениями | Поддержка Skype
Эта статья переведена с помощью машинного перевода.
Вернуться к результатам поиска
Проблемы при отправке и получении сообщений в вашей Скайп бесед? Воспользуйтесь следующими советами.
- Проверьте страницу Состояние Скайпа.
Она позволит узнать, не сообщалось ли сейчас о проблемах. - Обновление до последней версии Скайп.
Мы создаем всегда усовершенствования, поэтому обязательно сохраните Скайп обновлены для достижения оптимальной производительности. - Убедитесь, что вы вошли в Скайп и работает на устройстве.
Если вы не вошли или приложение не выполняется, может не получают уведомления о входящих сообщений. - Возможно, проблема с подключением к Интернету.
Если у вас нет подключения к Интернету, вы получите заголовка в указывающую Скайп без подключения к Интернету. При подключении к новой общей сети Wi-Fi, вы получите заголовок, о том, Готово Wi-Fi setup. Последовательно выберите подключение и вы будете перенаправлены на браузера для завершения процесса.
При подключении к новой общей сети Wi-Fi, вы получите заголовок, о том, Готово Wi-Fi setup. Последовательно выберите подключение и вы будете перенаправлены на браузера для завершения процесса. - Проверка состояния присутствия на мобильных или рабочий стол.
Если состояние небеспокоить, не будут получать уведомления о новых сообщений. - Проверьте параметры уведомлений для мобильных устройств или рабочий стол.
Параметры уведомлений может повлиять на ли получать оповещения о новых входящих сообщений или нет. Дополнительные сведения о почему вы может получение не уведомления для мобильных устройств или рабочий стол. - Выход и перезапустите приложение Скайп, чтобы обновить подключения.
Если вы не уверены, как закрыть или выйти из приложения на устройстве, то необходимо для проверки веб-сайт разработчика для получения дополнительных сведений.
машинный перевод
ВНИМАНИЕ! Эта статья переведена с помощью средств машинного (автоматического) перевода, а не человеком. Дополнительные сведения см в следующей статье. В Skype машинный перевод используется для предоставления статей службы поддержки и справки на дополнительных языках. При этом автоматически переведенные статьи могут содержать ошибки, а также синтаксические и грамматические неточности, аналогичные тем, которые допускают носители других языков. Skype не несет ответственности за неточности, ошибки и ущерб, вызванные некачественным переводом или его использованием клиентами.
Дополнительные сведения см в следующей статье. В Skype машинный перевод используется для предоставления статей службы поддержки и справки на дополнительных языках. При этом автоматически переведенные статьи могут содержать ошибки, а также синтаксические и грамматические неточности, аналогичные тем, которые допускают носители других языков. Skype не несет ответственности за неточности, ошибки и ущерб, вызванные некачественным переводом или его использованием клиентами.
См. исходный текст на английском языке: FA34892
Время ожидания поддержки в онлайн-чате в данный момент дольше обычного. Благодарим Вас за терпение и понимание.
Задайте вопрос сообществу
Пообщайтесь с другими пользователями.
Помогите нам сделать поддержку Skype лучше
Поделитесь своими мыслями в ходе краткого опроса.
Состояние Skype
Узнайте, есть ли сейчас какие-то проблемы, влияющие на работу Skype.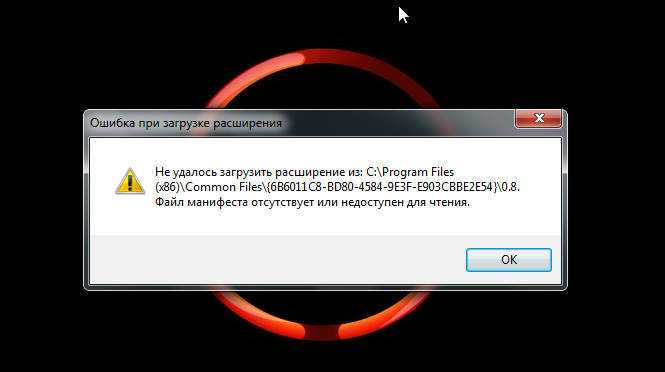
Устранение проблем со входом в Skype для бизнеса Online для администраторов — Skype for Business Online
- Статья
-
- Применяется к:
- Skype for Business
Важно
Skype для бизнеса Online, эксплуатируемый компанией 21Vianet в Китае, будет прекращен 1 октября 2023 года. Если вы еще не обновили пользователей Skype для бизнеса Online, они будут автоматически запланированы для вспомогательного обновления. Если вы хотите обновить организацию до Teams самостоятельно, настоятельно рекомендуется начать планирование пути обновления уже сегодня.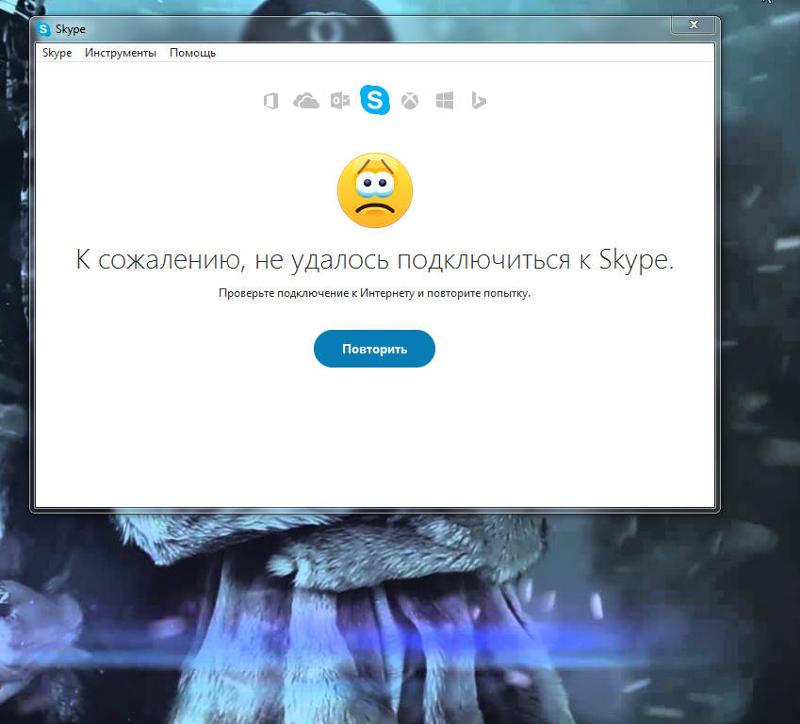
Skype для бизнеса Online, за исключением службы 21Vianet в Китае, была прекращена 31 июля 2021 года.
Устранение проблем со входом в Skype для бизнеса Online следует начать с исключения наиболее распространенных причин. Затем при необходимости можно выполнить определенные действия в зависимости от типа ошибки. Если пользователю по-прежнему не удается выполнить вход, соберите дополнительные сведения и обратитесь за помощью.
Что требуется сделать?
Проверка распространенных причин ошибок входа в Skype для бизнеса Online
Пошаговые инструкции по устранению конкретных ошибок (только для предприятий)
Добавление в брандмауэр на прокси-сервере правила для файла msoidsvc.exe
Обновление параметров DNS
Установка SSL-сертификата от независимого поставщика на сервер ADFS
Обновление учетной записи для безопасного доступа
Изменение разделов реестра TrustModelData
Обновление параметров пользователей в Active Directory
Использование руководства по устранению неполадок службы технической поддержки корпорации Майкрософт
Сбор дополнительных сведений и обращение за помощью
Большинство проблем со входом вызвано несколькими причинами, и устранение этих проблем не представляет особой сложности. В следующей таблице перечислены некоторые распространенные причины ошибок входа и действия, которые можно выполнить для их устранения.
В следующей таблице перечислены некоторые распространенные причины ошибок входа и действия, которые можно выполнить для их устранения.
| Возможная причина | Решение |
|---|---|
| Во время входа появляется диалоговое окно, содержащее следующую фразу: Не удается проверить, является ли этот сервер доверенным по отношению к вашему адресу для входа. Подключиться? | Убедитесь, что доменное имя в диалоговом окне является надежным сервером вашей организации, например ИмяДомена.contoso.com. Попросите пользователя установить флажок Всегда доверять этому серверу и нажмите кнопку Подключиться. Корпоративные клиенты могут выключить отображение этого сообщения, появляющегося при первом входе пользователя, путем изменения раздела реестра Windows на компьютере каждого пользователя. Дополнительные сведения см. в разделе Изменение раздела реестра TrustModelData. 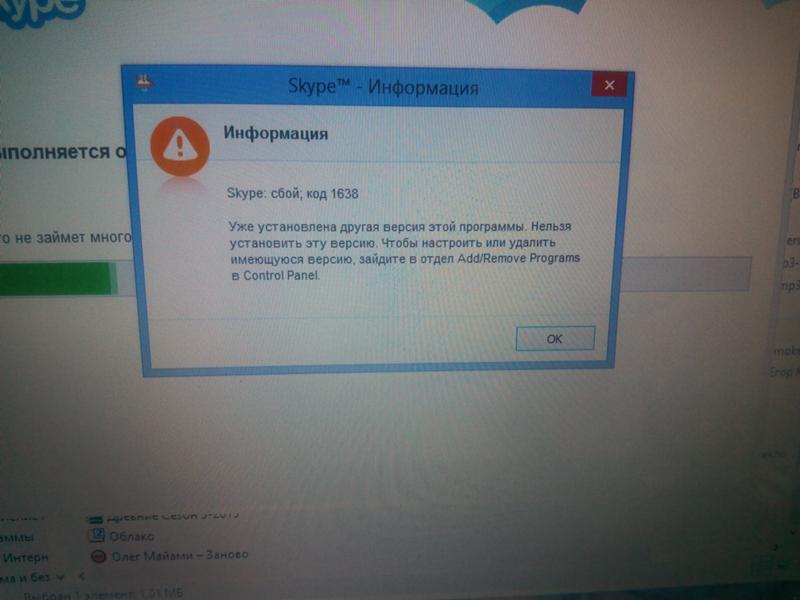 |
| Ошибка при вводе адреса для входа, имени пользователя или пароля | Проверьте, правильно ли введены имя пользователя для входа и пароль. Убедитесь, что имя входа пользователя имеет следующий формат: [email protected]. Этот формат может отличаться от формата, используемого для входа в сеть организации. Попросите пользователя повторить попытку входа. |
| Забыт пароль | Сбросьте пароль пользователя и сообщите ему новый временный пароль. |
| Отсутствует лицензия на использование Skype для бизнеса Online | Убедитесь, что пользователь зарегистрирован для использования Skype для бизнеса Online. В противном случае зарегистрируйте пользователя и попросите его снова выполнить вход. |
| Установлена неправильная версия Skype для бизнеса Online | Эта проблема обычно связана с сообщением об ошибке, которое содержит следующую фразу: Служба проверки подлинности несовместима с этой версией программы.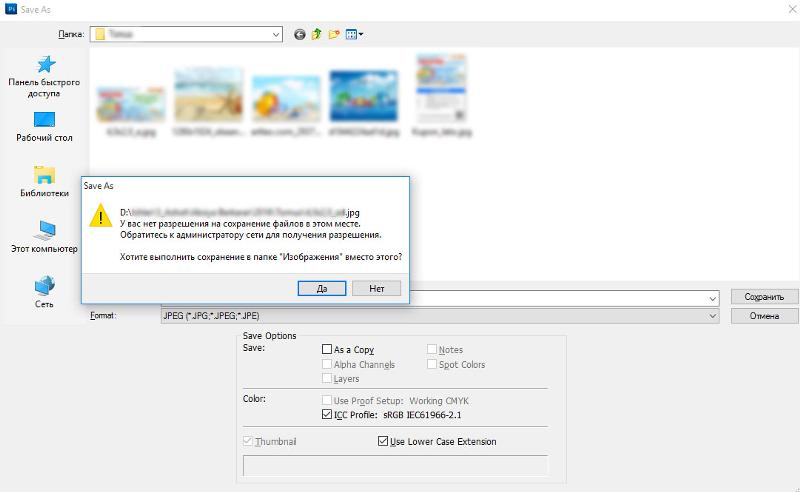 Предложите пользователю удалить и снова установить Skype для бизнеса Online из Центра администрирования Microsoft 365. |
| При получении личного сертификата, необходимого для входа, возникла ошибка | Если адрес для входа пользователя недавно изменился, возможно, ему потребуется удалить кэшированные данные для входа. Попросите пользователя выйти и щелкнуть ссылку «Удалить мои данные для входа» на экране входа, а затем повторить попытку. |
| Не завершено распространение изменений после настройки собственного имени домена | Прежде всего проверьте, что вы обновили записи службы доменных имен (DNS) в соответствии с этим изменением. Если все необходимые изменения уже внесены в DNS, предложите пользователю попробовать войти позже. Распространение изменений DNS по системе может занять до 72 часов. |
| Системные часы не синхронизированы с часами на сервере | Настройте синхронизацию сетевого контроллера домена с надежным внешним источником времени.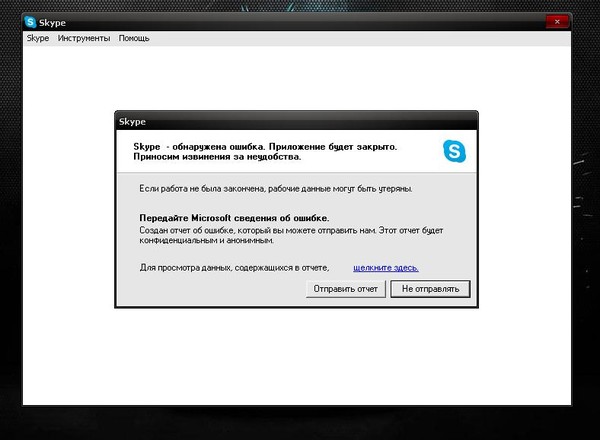 Дополнительные сведения см. в статье 816042 базы знаний Майкрософт Настройка полномочного сервера времени в операционной системе Windows Server. Дополнительные сведения см. в статье 816042 базы знаний Майкрософт Настройка полномочного сервера времени в операционной системе Windows Server. |
Устранение проблем со входом в Skype для бизнеса Online следует начать с исключения наиболее распространенных причин. Затем при необходимости можно выполнить определенные действия в зависимости от типа ошибки. Если пользователю по-прежнему не удается выполнить вход, соберите дополнительные сведения и обратитесь за помощью.
Пошаговые инструкции по устранению конкретных ошибок (только для предприятий)
Важно
Эти инструкции предназначены в первую очередь для пользователей Microsoft Office 365, использующих тарифный план E. Если вы являетесь пользователем Office 365 и используете тарифный план P, перейдите к следующему разделу: Сбор дополнительных сведений и обращение за помощью.
Если пользователю не удается войти после того, как вы выполнили указанные в предыдущем разделе рекомендации, следуйте дополнительным инструкциям в зависимости от типа ошибки.
| Сообщение об ошибке | Возможная причина | Решение |
|---|---|---|
| Адрес для входа не найден | Запросы на вход от помощника по входу в Microsoft Online Services (файл msoidsvc.exe) блокируются внешним брандмауэром или прокси-сервером. | Добавьте на прокси-сервер запись брандмауэра для файла msoidsvc.exe |
| Сервер временно недоступен | Если в организации используется собственный домен, параметры DNS могут быть настроены неправильно или совсем отсутствовать. | Обновление параметров DNS |
| Сервер временно недоступен | Если в организации используется единый вход на базе служб федерации Active Directory (ADFS), возможно, применяется самозаверяющий SSL-сертификат, а не сертификат, полученный от независимого центра сертификации.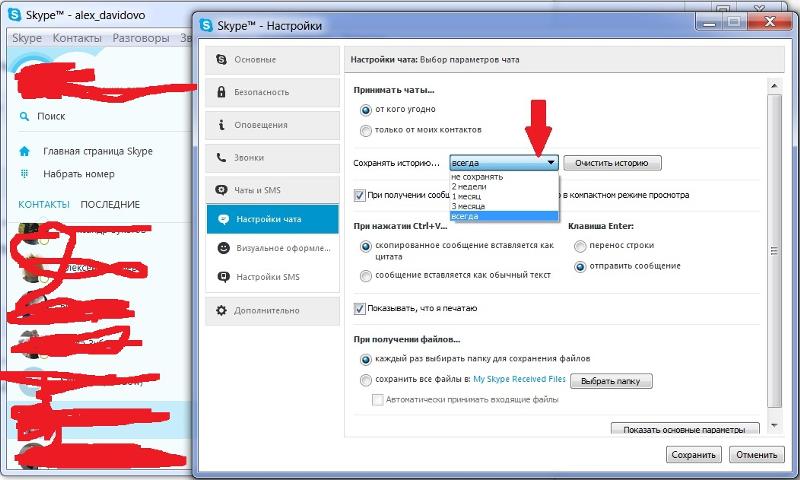 | Установите на ваш сервер службы федерации Active Directory (ADFS) SSL-сертификат стороннего производителя |
| При получении личного сертификата, необходимого для входа, возникла ошибка | Если вы уже удалили кэшированные данные сервера, используемые для входа, но ошибка не устранена, возможно, повреждена учетная запись пользователя для безопасного доступа или папка RSA на компьютере блокирует проверку подлинности. | Обновление учетной записи для безопасного доступа |
| При первом входе пользователя отображается диалоговое окно доверенных сертификатов. | Это диалоговое окно отображается, если ваш сервер Skype для бизнеса не указан в разделе реестра TrustModelData. | Изменение разделов реестра TrustModelData |
| На компьютере пользователя отключена поддержка SIP | Если на компьютерах вашей организации были ранее установлены серверы Microsoft Office Communications Server или Microsoft Lync Server 2010, возможно, перед выводом их из эксплуатации не были удалены учетные записи их пользователей.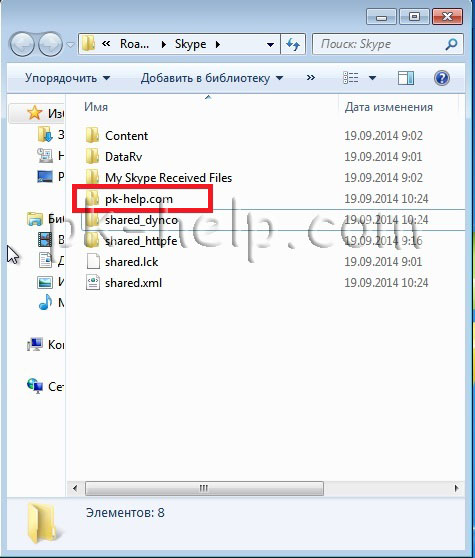 В результате для атрибута msRTCSIP-UserEnabled в доменных службах Active Directory по-прежнему установлено значение FALSE. В результате для атрибута msRTCSIP-UserEnabled в доменных службах Active Directory по-прежнему установлено значение FALSE. | Обновление параметров пользователей в Active Directory |
Добавление в брандмауэр на прокси-сервере правила для файла msoidsvc.exe
Эта процедура может устранить неполадку, связанную с сообщением об ошибке Адрес для входа не найден.Примечание.
Указанные ниже действия рассчитаны на то, что используется веб-шлюз Microsoft Forefront Threat Management Gateway (TMG) 2010. Если это не так, используйте параметры, описанные в шаге 4 ниже.
Чтобы создать запись приложения для Msoidsvc.exe в Forefront TMG 2010, выполните указанные ниже действия.
В левой панели Forefront нажмите кнопку Сеть.
Выберите вкладку Сеть. На правой панели во вкладке Задачи нажмите нажмите кнопку Настроить параметры клиента TMG для Forefront.

В диалоговом окне Параметры клиента TMG для Forefront нажмите кнопку Создать.
В диалоговом окне Параметры записи приложения
| Приложение | Ключ | Значение |
|---|---|---|
| msoidsvc | Disable | 0 |
| msoidsvc | DisableEx | 0 |
Дополнительные сведения см. в статье 2409256 базы знаний Майкрософт Не удается подключиться к Skype для бизнеса Online, так как локальный брандмауэр блокирует соединение.
Обновление параметров DNS
Если в организации используется собственный домен, эта процедура может устранить неполадку, связанную с сообщением об ошибке Сервер временно недоступен.
Дополнительные сведения см.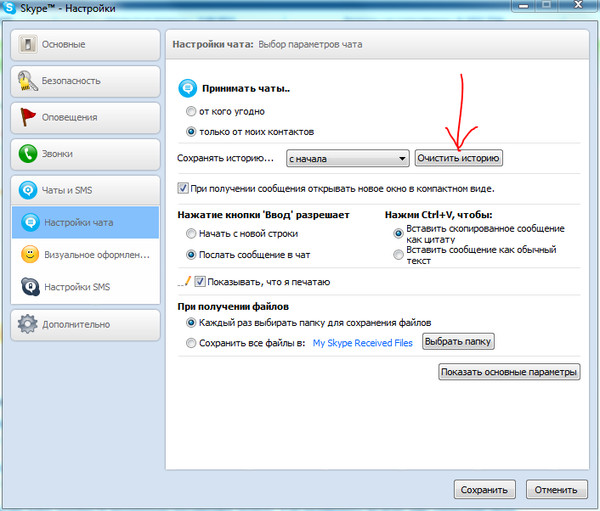 В статье 2566790 базы знаний Майкрософт Устранение неполадок, связанных с настройкой DNS Skype для бизнеса Online, в Microsoft 365 или Office 365.
В статье 2566790 базы знаний Майкрософт Устранение неполадок, связанных с настройкой DNS Skype для бизнеса Online, в Microsoft 365 или Office 365.
Установка SSL-сертификата от независимого поставщика на сервер ADFS
Чтобы установить на сервер служб федерации Active Directory SSL-сертификат от независимого поставщика, сделайте следующее:
Получите SSL-сертификат в независимом центре сертификации (например, VeriSign или Thawte).
Установите сертификат на сервер ADFS с помощью консоли управления ADFS.
Обновление учетной записи для безопасного доступа
Эта процедура может устранить неполадку, связанную с сообщением об ошибке При получении личного сертификата, необходимого для входа, возникла ошибка.
Чтобы исключить возможные проблемы с сертификатом или учетными данными, сначала обновите сертификат пользователя в диспетчере сертификатов Windows. Для этого выполните следующие действия:
Откройте диспетчер сертификатов Windows.
 Для этого нажмите кнопку Пуск, выберите команду Выполнить, введите certmgr.msc и нажмите кнопку ОК.
Для этого нажмите кнопку Пуск, выберите команду Выполнить, введите certmgr.msc и нажмите кнопку ОК.Дважды щелкните элемент Личные, а затем — Сертификаты.
Отсортируйте список по столбцу Кем выдан и найдите сертификат, выпущенный Communications Server.
Щелкните сертификат правой кнопкой мыши и выберите команду Удалить.
Затем, если пользователь работает в операционной системе Windows 7, удалите его учетные данные в диспетчере сертификатов Windows. Для этого выполните следующие действия:
Нажмите кнопку Пуск, выберите пункт Панель управления и щелкните Диспетчер учетных данных.
Найдите набор учетных данных, используемых для подключения к Skype для бизнеса Online.
Разверните этот набор учетных данных и выберите Удаление из хранилища.

Снова выполните вход и еще раз введите учетные данные пользователя.
Если пользователю по-прежнему не удается выполнить вход даже после обновления учетных данных, удалите папку RSA на его компьютере, так как она может блокировать завершение процесса проверки подлинности пользователя.
Войдите на компьютер пользователя в качестве администратора.
Если необходимо, включите параметр просмотра папок Показывать скрытые файлы.
В адресной строке проводник введите следующий код: C:\Documents and Settings\UserName\Application Data\Microsoft\Crypto\RSA, где UserName — это имя входа в Windows.
Удалите все папки с именами, состоящими из строки S-1-5-21-, за которой следует набор цифр.
Изменение разделов реестра TrustModelData
При первом входе пользователя может появиться диалоговое окно, содержащее примерно следующее: Не удается проверить, является ли сервер доверенным для вашего адреса входа.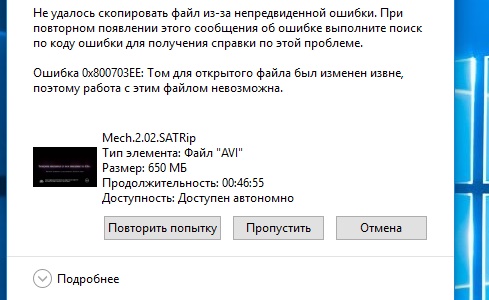 Подключиться в любом случае? Это функция безопасности, а не ошибка. Но вы можете предотвратить появление этого диалогового окна, используя объект групповой политики для обновления доменного имени на компьютерах пользователей перед первым входом. Для этого сделайте следующее:
Подключиться в любом случае? Это функция безопасности, а не ошибка. Но вы можете предотвратить появление этого диалогового окна, используя объект групповой политики для обновления доменного имени на компьютерах пользователей перед первым входом. Для этого сделайте следующее:
- Создайте и разверните объект групповой политики, который добавляет доменное имя Skype для бизнеса (например, domainName.contoso.com) к текущему значению HKEY_LOCAL_MACHINE\Software\Policies\Microsoft\Communicator\TrustModelData.
Важно
Необходимо добавить доменное имя к существующему значению, а не просто заменить его.
Дополнительные сведения см. в статье 2531068 базы знаний Майкрософт Skype для бизнеса (Lync) не удается проверить, является ли этот сервер доверенным по отношению к вашему адресу для входа.
Обновление параметров пользователя в Active Directory
Если на компьютерах вашей организации были ранее установлены серверы Microsoft Office Communications Server или Microsoft Lync Server 2010, возможно, перед выводом их из эксплуатации не были удалены учетные записи их пользователей.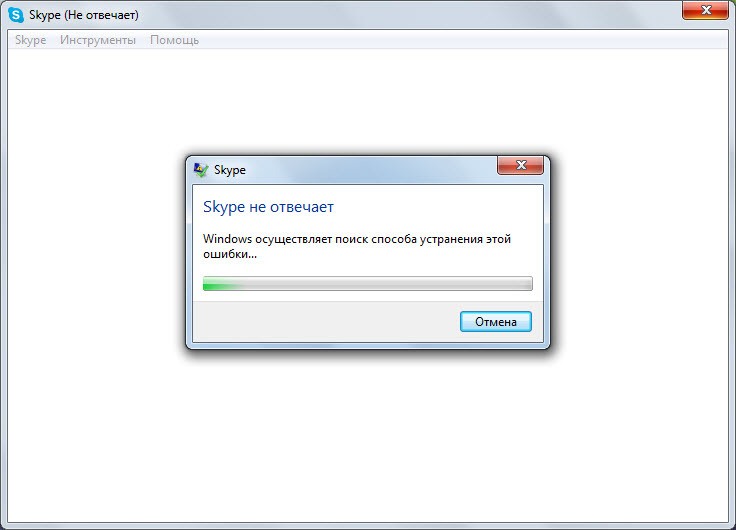 В результате для атрибута msRTCSIP-UserEnabled в доменных службах Active Directory по-прежнему установлено значение FALSE.
В результате для атрибута msRTCSIP-UserEnabled в доменных службах Active Directory по-прежнему установлено значение FALSE.
Чтобы устранить эту проблему, выполните указанные ниже действия.
Установите значение TRUE для атрибута msRTCSIP-UserEnabled на компьютерах всех пользователей, у которых возникла проблема.
Перезапустите средство синхронизации Microsoft Online Services со службой каталогов (DirSync). Дополнительные сведения см. в статье Интеграция локальных каталогов с Azure Active Directory.
Устранение проблем со входом в Skype для бизнеса Online следует начать с исключения наиболее распространенных причин. Затем при необходимости можно выполнить определенные действия в зависимости от типа ошибки. Если пользователю по-прежнему не удается выполнить вход, соберите дополнительные сведения и обратитесь за помощью.
Использование руководства по устранению неполадок службы технической поддержки корпорации Майкрософт
Если вам по-прежнему не удается устранить проблемы пользователя со входом, просмотрите рекомендации в статье 2541980 базы знаний Майкрософт Устранение проблем со входом в Skype для бизнеса Online.
Если вам не удалось устранить ошибки входа с помощью приведенных выше инструкций, потребуется собрать дополнительные сведения и обратиться в службу технической поддержки. Для этого выполните следующие действия:
Получите с компьютера пользователя файлы журналов и данные из журнала событий Windows. Пошаговые инструкции см. в разделе справки конечного пользователя Ведение журналов в Lync.
Отправьте файлы журнала и подробные сведения об ошибке в службу технической поддержки корпорации Майкрософт.
Вам может понадобиться предоставить дополнительные данные диагностики, установив набор средств поддержки диагностики и ведения журнала Microsoft Online Services (MOSDAL) на компьютер пользователя, на котором возникла проблема. Дополнительные сведения см. в статье Использование набора средств поддержки MOSDAL.
Устранение проблем со входом в Skype для бизнеса Online следует начать с исключения наиболее распространенных причин. Затем при необходимости можно выполнить определенные действия в зависимости от типа ошибки.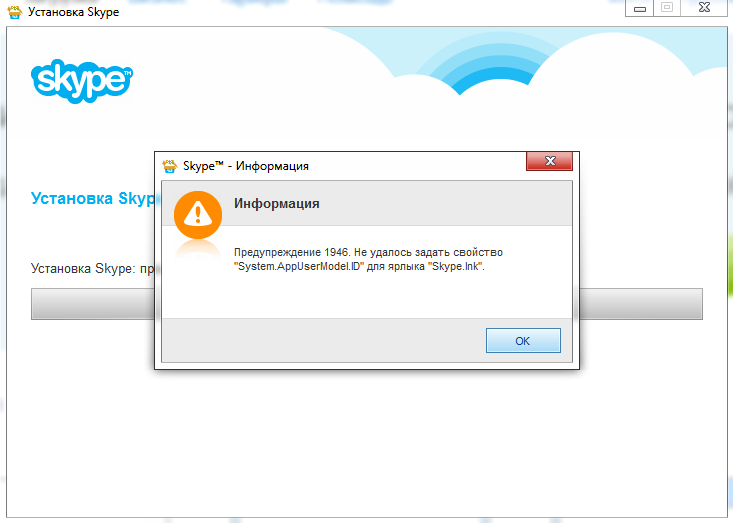 Если пользователю по-прежнему не удается выполнить вход, соберите дополнительные сведения и обратитесь за помощью.
Если пользователю по-прежнему не удается выполнить вход, соберите дополнительные сведения и обратитесь за помощью.
Настройка Skype для бизнеса Online
Разрешение на добавление контактов Skype пользователям Skype для бизнеса
Почему Skype продолжает падать? Вот как это исправить
Skype является одним из самых популярных приложений, используемых для общения онлайн. Вы можете поддерживать связь с друзьями, семьей, коллегами или деловыми партнерами. Он также включен в некоторые пакеты Microsoft Office.
Сталкивались ли вы когда-нибудь со сбоем приложения Skype во время разговора с кем-то? Это может вызвать проблемы, особенно во время важных звонков.
Если Skype продолжает падать, нужно что-то делать, чтобы исправить программу. Следуя нашему руководству, вы узнаете, как решить проблему в системах Windows и Mac.
Почему Skype продолжает падать?
Неизвестно, почему у некоторых пользователей происходит сбой Skype.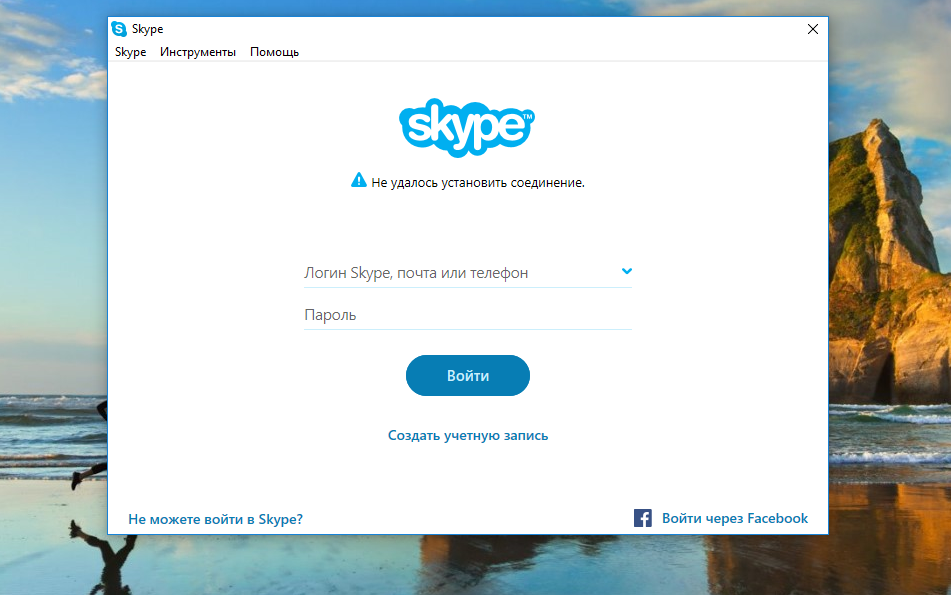 В большинстве случаев отчеты о сбоях приходят от пользователей Windows 10 после обновлений системы.
В большинстве случаев отчеты о сбоях приходят от пользователей Windows 10 после обновлений системы.
В прошлом было несколько случаев ошибок, приводивших к сбою Skype. Например, в 2015 году пользователи Skype обнаружили, что отправка кому-либо « http://: » приведет к сбою их приложения.
Такие ошибки появляются постоянно. Причина обычно решается Microsoft, которая часто публикует исправления и обновляет всякий раз, когда что-то происходит со Skype. Всегда полезно заглянуть на веб-сайт блогов Skype для получения информации.
Еще одна вещь, которая может вызвать постоянный сбой в Skype, — это проблемы совместимости , d поврежденные файлы или вредоносное ПО.
Как исправить сбой Skype в Windows
Поскольку Skype в основном используется на устройствах Windows, о большинстве проблем сообщается на этой платформе. Мы рекомендуем попробовать эти решения, чтобы быстро решить проблему.
Обновите Skype
Первое, что вы должны сделать, когда ваш Skype продолжает давать сбой, это обновить приложение. Проблемы совместимости могут возникнуть, если вы используете более старую версию Skype.
Вот как обновить Skype в Windows 10:
- Запустите Skype.
- Нажмите на три точки рядом с информацией вашего профиля.
- Нажмите Настройки .
- В меню слева выберите Справка и обратная связь .
- Skype автоматически проверит наличие обновлений. Если доступна новая версия, вы можете нажать кнопку Update , чтобы получить ее.
- Дождитесь открытия программы установки Skype. Установка должна быть автоматическим процессом.
- После завершения установки Skype перезапустится. Вы можете вернуться к Справка и обратная связь вкладка, чтобы проверить, обновлен ли ваш Skype.
Запустите средство устранения неполадок Windows
Windows 10 поставляется со встроенным средством устранения неполадок , которое может помочь вам решить общие проблемы в вашей системе. Иногда запуск этого средства устранения неполадок исправляет ошибки, связанные с приложением , такие как сбой Skype.
Иногда запуск этого средства устранения неполадок исправляет ошибки, связанные с приложением , такие как сбой Skype.
Чтобы запустить средство устранения неполадок Windows 10, выполните следующие действия:
- Откройте приложение «Настройки», нажав Windows и I клавиши на клавиатуре. Кроме того, вы можете запустить «Настройки» из меню «Пуск» .
- Нажмите Обновление и безопасность .
- Найдите и нажмите Устранение неполадок в меню слева.
- Прокрутите вниз и щелкните Приложения Магазина Windows, чтобы открыть расширенное представление.
- Нажмите кнопку Запустить средство устранения неполадок .
- : Следуйте инструкциям на экране, чтобы исправить возможные ошибки.
Установить функцию пакета мультимедиа
Пакет функций мультимедиа для Windows 10 N — это пакет мультимедиа, необходимый некоторым пользователям Windows 10 для использования таких приложений, как Skype.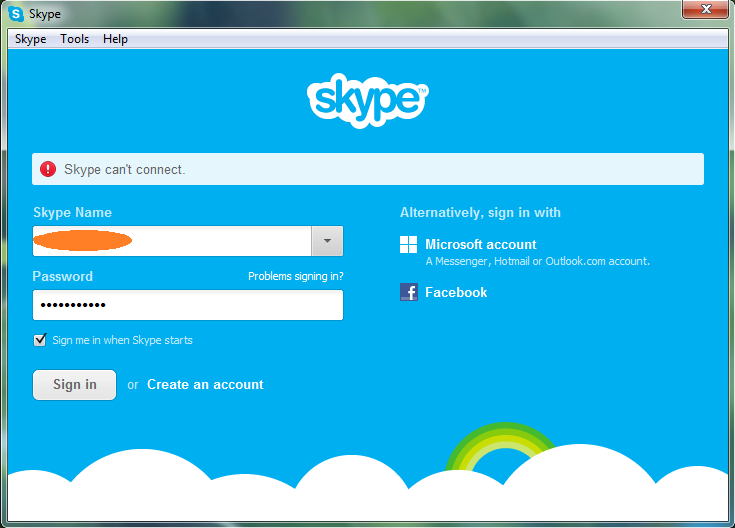
Если у вас также возникают проблемы с проигрывателем Windows Media, диктофоном или приложением «Музыка», вам обязательно нужно установить этот пакет.
Выполните следующие действия, чтобы загрузить и установить Media Feature Pack для Windows 10:
- Откройте веб-сайт Media Feature Pack для Windows 10.
- Прокрутите вниз, пока не увидите раздел Информация о загрузке .
- Щелкните Media Feature Pack для N версий Windows 10 .
- Прокрутите вниз, пока не увидите Загрузки .
- Щелкните раскрывающееся меню и выберите версию, которую хотите получить. Всегда рекомендуется скачивать последнюю версию.
- Нажмите Подтвердите и подождите, пока веб-сайт обработает ваш запрос.
- Выберите между 32-битной и 64-битной версиями .
- Запустите загруженный файл и следуйте инструкциям на экране , чтобы установить Media Feature Pack .

- После завершения установки перезагрузите компьютер.
Как сбросить настройки Skype
Когда вы сбросите приложение, все его данные будут восстановлены в исходное состояние. Это потенциально может исправляет ваши проблемы со сбоями, особенно если ваши файлы Skype были повреждены.
С другой стороны, вы потеряете настройки приложения и данные Skype. Обязательно сделайте резервную копию всех важных чатов или файлов перед сбросом настроек Skype.
Не забудьте также записать свои регистрационные данные ! Вам потребуется снова ввести данные своей учетной записи после сброса настроек Skype.
Выполните следующие действия, чтобы сбросить настройки Skype в Windows 10:
- Откройте приложение «Настройки», нажав клавиши Windows и I на клавиатуре. Кроме того, вы можете запустить «Настройки» из меню «Пуск» .

- Нажмите Приложения .
- Найдите Skype с помощью строки поиска. Вы также можете вручную найти приложение из списка.
- Нажмите на Skype, чтобы открыть расширенный вид.
- Выберите Дополнительные параметры .
- Прокрутите вниз и нажмите кнопку Сброс .
Как переустановить Skype
Если никакое другое решение не работает, последним средством может быть удаление Skype и его повторная загрузка. Это один из наиболее трудоемких методов, но он может исправить проблемы сбоя Skype .
Имейте в виду, что вы можете потерять настройки приложения и данные Skype. Не забудьте сделать резервную копию всех важных чатов или файлов, прежде чем переустановить скайп.
Как удалить Skype
- Откройте приложение «Настройки», нажав клавиши Windows и I на клавиатуре.
 Кроме того, вы можете запустить «Настройки» из меню «Пуск» .
Кроме того, вы можете запустить «Настройки» из меню «Пуск» . - Нажмите Приложения .
- Найдите Skype с помощью строки поиска. Вы также можете вручную найти приложение из списка.
- Нажмите на Skype, чтобы открыть расширенный вид.
- Выберите Дополнительные параметры .
- Нажмите кнопку Удалить и следуйте инструкциям на экране, чтобы удалить Skype.
Как загрузить и переустановить Skype
- Перейдите на страницу загрузки Skype.
- Выберите версию, которую хотите загрузить. Вы можете либо получить Skype для Windows 10 , либо загрузить классическое приложение Skype для Windows .
- Перейдите в папку «Загрузки» и дважды щелкните программу установки Skype.
- Нажмите кнопку Установить .
Skype должен автоматически установиться и запуститься.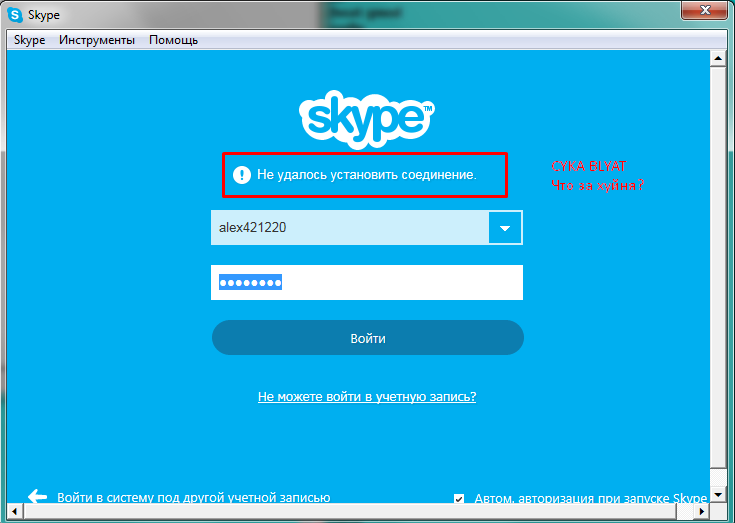 Вам может быть предложено снова войти в систему и, возможно, вы потеряете все свои чаты Skype и настройки приложения.
Вам может быть предложено снова войти в систему и, возможно, вы потеряете все свои чаты Skype и настройки приложения.
Как исправить сбой Skype на Mac
Чтобы решить эту проблему, первое, что вам нужно сделать, это выполнить чистую переустановку Skype.
Хотя Skype не является приложением, разработанным для операционных систем Mac, вы все же можете устранить проблемы на Mac.
Вариантов не так много, как для Windows, но вы всегда можете попробовать связаться с Microsoft, если ни один из способов ниже вам не помог.
Обновить Skype
- Запустить Skype.
- Нажмите на меню Skype в левом верхнем углу.
- Выберите Проверить наличие обновлений .
- Skype автоматически начнет проверку обновлений.
- Когда новое обновление найдено, вы можете установить его из этого меню.
- После завершения установки вы можете проверить, используете ли вы последнюю версию Skype .

Выполнить чистую переустановку
Переустановка Skype на Mac — это немного более длительный процесс , чем в Windows. Вы должны убедиться, что вы делаете чистая переустановка, означает, что не осталось поврежденных ненужных файлов .
Выполните следующие действия, чтобы удалить все файлы, связанные со Skype, на вашем Mac, а затем переустановите его:
- Перейдите к Finder , затем Applications .
- Переместите приложение Skype в корзину .
- В Finder удерживайте клавиши Shift , Command, и D на клавиатуре. Это покажет Перейти к папке всплывающее окно.
- Перейдите по адресу ~/Library/Application Support и удалите все файлы, в имени которых есть слово Skype.

- Перейдите к ~/Library/Preferences и удалите файл com.skype.skype.plist .
- Используйте инструмент search для поиска всех оставшихся файлов Skype. Удалите все, что найдете. Если вы больше не можете найти файлы, связанные со Skype, на своем Mac, очистит вашу корзину.
- Перейдите на страницу загрузки Skype и загрузите Skype для Mac.
Мы надеемся, что, следуя нашему руководству, вы смогли решить проблему с постоянным сбоем Skype и разрушением ваших чатов или конференций.
Если ни один из методов не сработал, возможно, у вас возникли более серьезные проблемы, связанные не только со Skype. Мы рекомендуем обратиться в Microsoft за дополнительной поддержкой.
Чтобы прочитать другие полезные руководства и статьи о Skype или самой Windows, просмотрите наш раздел, нажав на эту ссылку.
Если вы ищете компанию-разработчика программного обеспечения, которой можно доверять за ее добросовестность и честность в бизнесе, обратите внимание на SoftwareKeep. Мы являемся сертифицированным партнером Microsoft и аккредитованным BBB бизнесом, который заботится о том, чтобы предоставить нашим клиентам надежную и удовлетворяющую их работу с программными продуктами, в которых они нуждаются. Мы будем с вами до, во время и после всех распродаж.
Мы являемся сертифицированным партнером Microsoft и аккредитованным BBB бизнесом, который заботится о том, чтобы предоставить нашим клиентам надежную и удовлетворяющую их работу с программными продуктами, в которых они нуждаются. Мы будем с вами до, во время и после всех распродаж.
Это наша 360-градусная гарантия сохранения программного обеспечения. И так, чего же ты ждешь? Позвоните нам сегодня по телефону +1 877 315 1713 или напишите по электронной почте [email protected]. Вы также можете связаться с нами через чат.
Сбой Skype в Windows 11 / Не работает: исправление
Узнайте, как избавиться от этой проблемы раз и навсегда
by Лоредана Харсана
Лоредана Харсана
Ответственный редактор
Лоредана — страстный писатель, проявляющий большой интерес к программному обеспечению и технологиям для ПК. Она начала писать о мобильных телефонах, когда Samsung Galaxy S II был.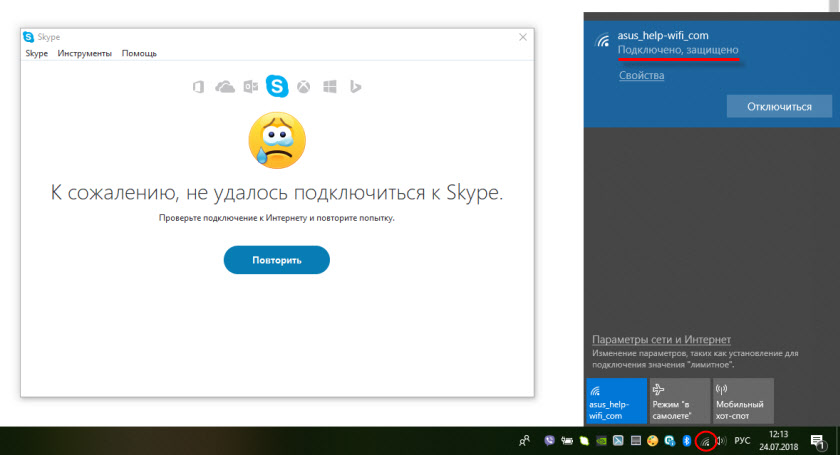 .. читать далее
.. читать далее
Обновлено
Рассмотрено Влад Туричану
Влад Туричану
Главный редактор
Увлеченный технологиями, Windows и всем, что имеет кнопку питания, он тратил большую часть своего времени на развитие новых навыков и изучение мира технологий. Скоро… читать дальше
Раскрытие партнерской информации
- Несмотря на широкое распространение, Skype имеет ряд проблем, которые могут привести к неожиданному сбою приложения.
- Неисправное обновление Windows является одной из наиболее распространенных причин, по которой оно перестает работать должным образом.
- Запуск средства устранения неполадок Windows позволит вам узнать, где именно происходит ошибка.
XINSTALL, НАЖИМАЯ НА ФАЙЛ ЗАГРУЗКИ
Исправление ошибок ОС Windows 11 с помощью Fortect:Этот инструмент исправляет распространенные компьютерные ошибки, заменяя проблемные системные файлы исходными рабочими версиями.
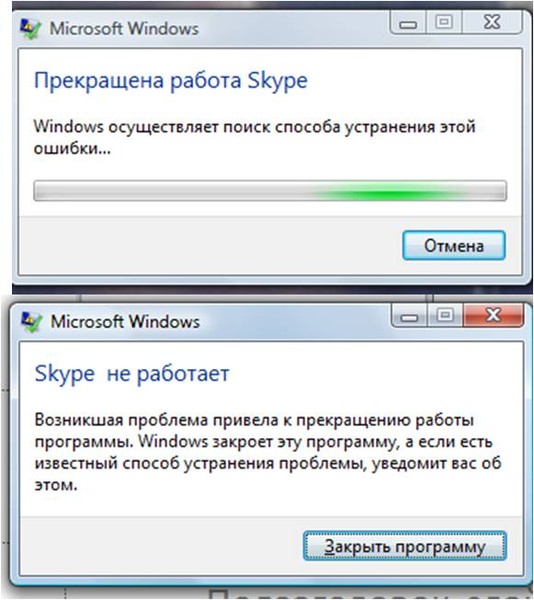 Он также защищает вас от системных ошибок, BSoD и устраняет повреждения, нанесенные вредоносными программами и вирусами. Устраните проблемы с ПК и устраните повреждения от вирусов, выполнив 3 простых шага:
Он также защищает вас от системных ошибок, BSoD и устраняет повреждения, нанесенные вредоносными программами и вирусами. Устраните проблемы с ПК и устраните повреждения от вирусов, выполнив 3 простых шага:- Скачайте и установите Fortect на свой ПК
- Запустите инструмент и начните сканирование , чтобы найти поврежденные файлы, вызывающие проблемы.
- Щелкните правой кнопкой мыши Начать восстановление , чтобы устранить проблемы, влияющие на безопасность и производительность вашего компьютера.
- В этом месяце Fortect скачали 0 читателей.
Skype не нуждается в представлении, это одно из самых популярных приложений для видеоконференций, предустановленное во всех системах Windows.
Доступ к Skype возможен с компьютера, телефона или планшета. Он абсолютно бесплатен в использовании и довольно прост в установке. Однако у него есть свои преимущества и недостатки, как и у любого другого приложения.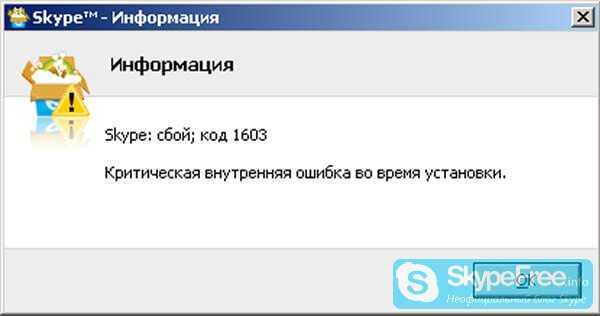
Люди во всем мире используют его, чтобы оставаться на связи и общаться в видеочатах с большей скоростью, чем когда-либо, но в последнее время кажется, что Skype неожиданно дает сбой для многих своих пользователей.
Для других Skype автоматически закрывается в Windows 11.
Когда вы находитесь в середине срочного вызова, эта проблема становится еще более серьезной, но не волнуйтесь, мы составили список решений, которым вы можете следовать, чтобы исправить Skype и восстановить его работоспособность. Позвольте нам сначала объяснить, что вызывает сбои приложений, прежде чем переходить к самим исправлениям.
Почему Skype продолжает падать в Windows 11?
Большое количество клиентов сообщают о частых сбоях при попытке использовать приложение Microsoft Skype, а также другие коммуникационные приложения, сенсорные клавиатуры, настройки или другие популярные приложения, что затрудняет работу с компьютером.
Приложения, разработанные Microsoft, такие как Snipping Tool или Skype, подвержены сбоям.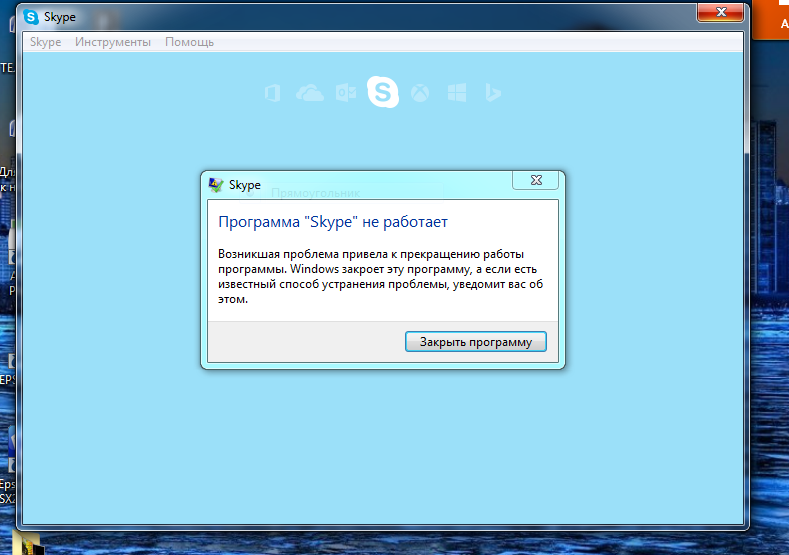 В частности, для Skype, который был обновлен для Windows 11 с новым внешним видом и подходом, просто рушится после истечения срока действия цифрового сертификата Microsoft.
В частности, для Skype, который был обновлен для Windows 11 с новым внешним видом и подходом, просто рушится после истечения срока действия цифрового сертификата Microsoft.
Источником проблемы является недостаток, связанный с просроченным цифровым сертификатом. В результате любое программное обеспечение, использующее этот неизвестный цифровой сертификат, скорее всего, выйдет из строя.
Помимо проблем совместимости, поврежденных данных и загруженного потенциально опасного программного обеспечения, существует несколько других причин, по которым Skype часто выходит из строя.
Хотя официального исправления в настоящее время нет, Microsoft проверила отчеты пользователей в обновлении, сделанном в Feedback Hub, отметив, что они знают о проблеме с Windows 11 и будут работать над ее устранением.
Всегда полезно посетить страницу блогов Skype для получения дополнительной информации об ошибках, новых функциях и потенциальных исправлениях неизвестных ошибок.
Как исправить сбой Skype в Windows 11?
1.
 Сброс приложения
Сброс приложения- Нажмите кнопку Клавиша Windows + I , чтобы открыть приложение Настройки , затем нажмите Приложения , а затем Приложения и функции с правой стороны.
- Как только вы окажетесь в поле Приложения и функции , найдите приложение Skype , введя его имя в поле поиска и выбрав его в меню с тремя точками, а затем Дополнительные параметры .
- Прокрутите вниз, пока не найдете Сброс раздела , затем нажмите на опцию Сброс .
Совет эксперта:
СПОНСОРЫ
Некоторые проблемы с ПК трудно решить, особенно когда речь идет об отсутствующих или поврежденных системных файлах и репозиториях Windows.
Обязательно используйте специальный инструмент, такой как Fortect , который просканирует и заменит поврежденные файлы их свежими версиями из своего репозитория.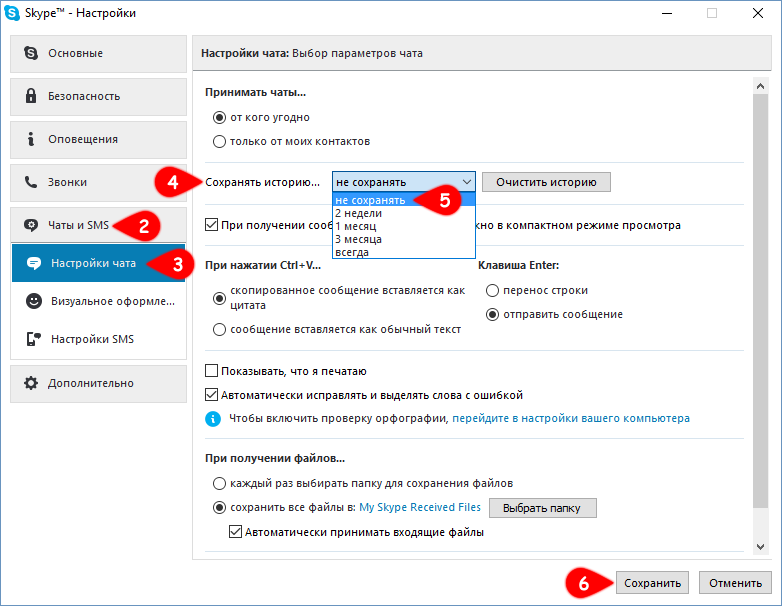
При сбросе приложения Skype вы потеряете все данные, которые ранее хранились в программе. В связи с этим мы рекомендуем вам создать резервную копию всех важных данных, прежде чем начинать процесс сброса настроек вашего устройства.
2. Запустите средство устранения неполадок Windows
- Нажмите клавишу Windows + I , чтобы открыть приложение Настройки , и перейдите к Система на левой панели, а затем Устранение неполадок 9000 4 с правой стороны.
- Когда вы окажетесь в меню Устранение неполадок , выберите параметр Другие средства устранения неполадок .
- Теперь прокрутите вниз, пока не встретите средство устранения неполадок приложений Магазина Windows , и нажмите 9.0476 Запустите рядом с ним.
После того, как средство устранения неполадок завершит поиск ошибок, оно покажет вам точную ошибку, которая произошла, и способ ее исправления. Обязательно следуйте отображаемым инструкциям, шаг за шагом. В случае, если это не помогло, рекомендуется использовать специализированное программное обеспечение, такое как Restoro , поскольку оно может восстанавливать поврежденные системные файлы и заменять отсутствующие библиотеки DLL.
Обязательно следуйте отображаемым инструкциям, шаг за шагом. В случае, если это не помогло, рекомендуется использовать специализированное программное обеспечение, такое как Restoro , поскольку оно может восстанавливать поврежденные системные файлы и заменять отсутствующие библиотеки DLL.
3. Установите Media Feature Pack для Windows 11 N
- Нажмите кнопку Windows 9Клавиша 0512 + I , чтобы открыть приложение Настройки , и перейти к Приложениям на левой панели, а затем к Дополнительные функции с правой стороны.
- Теперь нажмите Просмотр функций рядом с опцией Добавить дополнительную функцию .
- Найдите Media Feature Pack в строке поиска, выберите его и нажмите Next , а затем Install .
Обратите внимание, что эта функция доступна только для версии Windows 11 N, так как в других версиях она уже установлена по умолчанию вместе с другими мультимедийными приложениями.
4. Переустановите Skype.
Теперь вернитесь в браузер и найдите приложение Skype, затем снова загрузите его и следуйте инструкциям, которые вам будут представлены.
Microsoft Teams лучше, чем Skype?
В Microsoft Teams, по сути, так же, как и в Skype для бизнеса Online, добавлен ряд новых и улучшенных возможностей, которые делают организации более продуктивными и совместными.
Корпорация Майкрософт вложила значительные ресурсы в обеспечение того, чтобы возможности Teams соответствовали возможностям Skype для бизнеса Online. Приложение предоставляет те же функции видео и чата, что и раньше, но делает все возможное, способствуя более эффективному групповому взаимодействию, включая элементы социальных сетей.
Пользователи могут получать уведомления, упоминания и комментарии, а также добавлять мультимедийный контент, GIF-файлы и смайлики в свои чаты. Они также могут отправлять сообщения другим пользователям.
Они также могут отправлять сообщения другим пользователям.
Кроме того, тесная интеграция с программами Office 365, такими как Word, Excel и Yammer, является еще одним значительным преимуществом Teams по сравнению со Skype для бизнеса Online.
Следовательно, пользователи могут иметь быстрый доступ к файлам, людям и приложениям, которые им необходимы для эффективного выполнения работы внутри своих групп. Эти прочные рабочие отношения упрощают процедуры и экономят время персонала.
Если вы используете Skype, вам может быть сложно найти нужную информацию, потому что в сервисе отсутствуют сложные функции архивирования или поиска. Microsoft Teams предоставляет сложные функции поиска, постоянные чаты и закладки, облегчающие жизнь участникам команды и администраторам.
Для получения дополнительной информации и подробностей о том, как Teams сравнивается со Skype, ознакомьтесь с нашей статьей с полным сравнением между ними по отношению к Windows 11.
Кроме того, если вам интересно узнать, какие другие функции были заменены или отправлены в забвения, взгляните на наш пост о приложениях, удаленных Microsoft в Windows 11.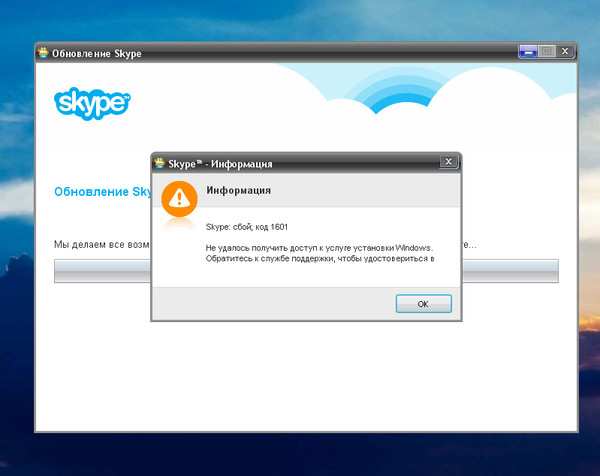


 При подключении к новой общей сети Wi-Fi, вы получите заголовок, о том, Готово Wi-Fi setup. Последовательно выберите подключение и вы будете перенаправлены на браузера для завершения процесса.
При подключении к новой общей сети Wi-Fi, вы получите заголовок, о том, Готово Wi-Fi setup. Последовательно выберите подключение и вы будете перенаправлены на браузера для завершения процесса.
 Для этого нажмите кнопку Пуск, выберите команду Выполнить, введите certmgr.msc и нажмите кнопку ОК.
Для этого нажмите кнопку Пуск, выберите команду Выполнить, введите certmgr.msc и нажмите кнопку ОК.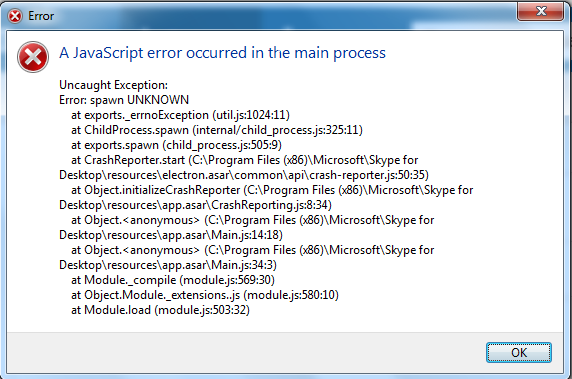

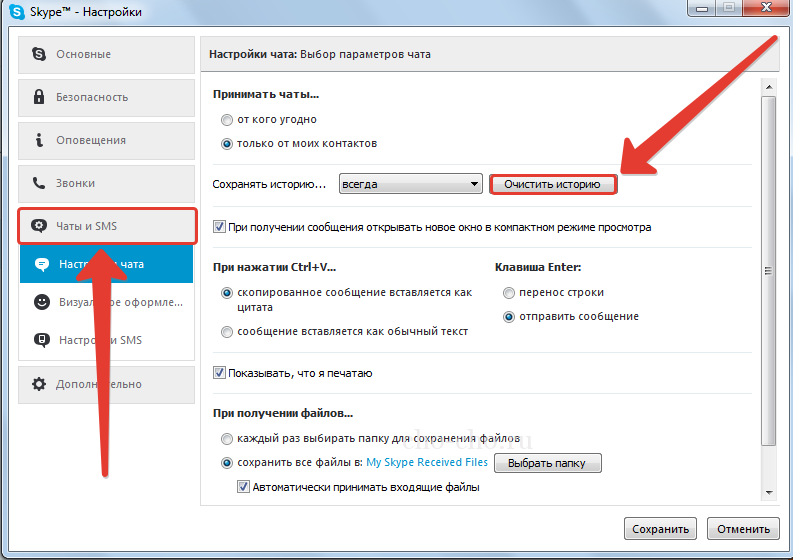
 Кроме того, вы можете запустить «Настройки» из меню «Пуск» .
Кроме того, вы можете запустить «Настройки» из меню «Пуск» .