Поддержка каких устройств и платформ, ранее поддерживавших Skype, прекращена? | Поддержка Skype
Эта статья переведена с помощью машинного перевода.
Вернуться к результатам поиска
Skype is always making improvements, such as enhanced quality, better reliability, and improved security. Because we want everyone to experience the best Skype has to offer, it’s sometimes necessary to retire older versions of Skype, and Skype enabled devices. Unsupported Skype enabled devices, and platforms may experience problems with calls and chats, lost or dropped calls and instant messages, or could stop working completely.
Обновите Skype для вашей платформы до последней версии . Дополнительные сведения о системных требованияхSkype.
Прекращена поддержка Skype на следующих платформах:- Телефоны Amazon Fire Phone
- Android 4.0.2 и более ранняя
- ОС Blackberry
Примечание. Не повлияет на устройства Blackberry с ОС Android - iOS 9 и более низкие
- Mac OS X 10.
 8 и более ранняя версия
8 и более ранняя версия - Skype для HoloLens
- Skype в Windows Mixed Reality
- Стационарные телефоны Skype, беспроводные телефоны DECT и аппараты аналоговой телефонной связи (ATA)
Примечание. Телефоны Skype и адаптеры могут до сих пор быть доступны для покупок у сторонних продавцов, но их поддержка уже прекращена. - Мобильные телефоны Skype для Verizon
- Skype для 3
- Skype для Telkomsel
- Skype для ТВ
- ОС Symbian
- Приложения Windows 10 для отправки сообщений и голосовых вызовов на Windows 10 версия 1511 (сборка ОС 10586) и более ранние.
Примечание. Не затрагивает приложение Skype UWP для Windows 10 версия 1607 (юбилейное обновление) и более поздние версии - Windows Phone 8.1 и более ранняя версия
- Windows RT
машинный перевод
ВНИМАНИЕ! Эта статья переведена с помощью средств машинного (автоматического) перевода, а не человеком.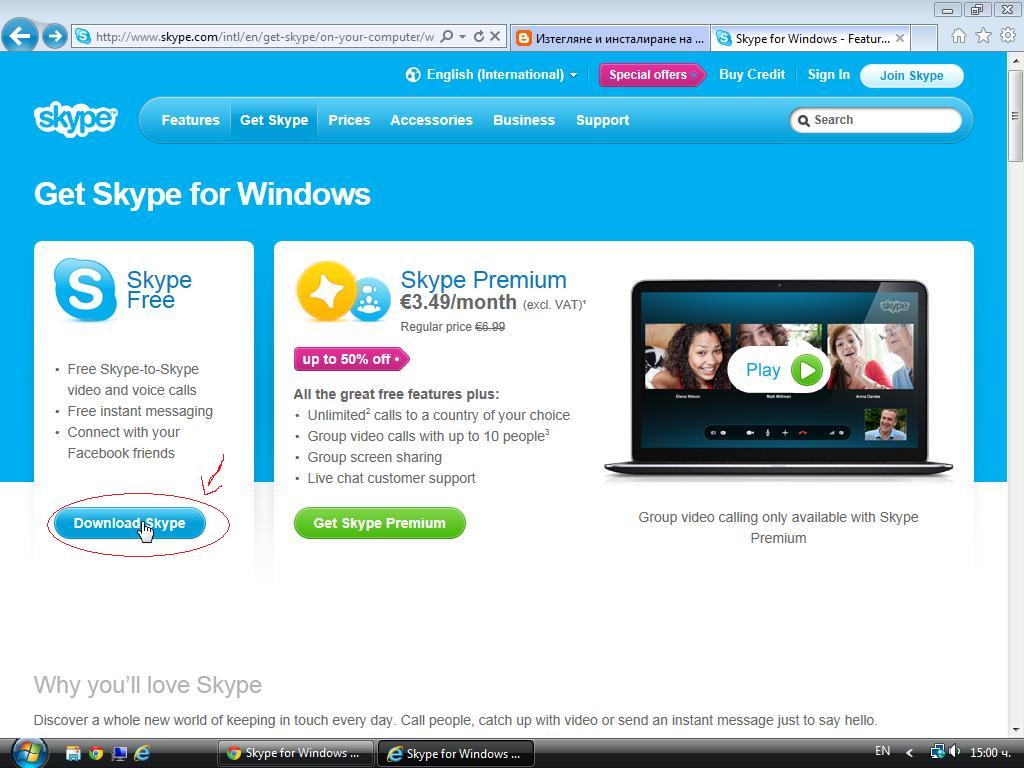 Дополнительные сведения см в следующей статье. В Skype машинный перевод используется для предоставления статей службы поддержки и справки на дополнительных языках. При этом автоматически переведенные статьи могут содержать ошибки, а также синтаксические и грамматические неточности, аналогичные тем, которые допускают носители других языков. Skype не несет ответственности за неточности, ошибки и ущерб, вызванные некачественным переводом или его использованием клиентами.
Дополнительные сведения см в следующей статье. В Skype машинный перевод используется для предоставления статей службы поддержки и справки на дополнительных языках. При этом автоматически переведенные статьи могут содержать ошибки, а также синтаксические и грамматические неточности, аналогичные тем, которые допускают носители других языков. Skype не несет ответственности за неточности, ошибки и ущерб, вызванные некачественным переводом или его использованием клиентами.
См. исходный текст на английском языке: FA34763
Время ожидания поддержки в онлайн-чате в данный момент дольше обычного. Благодарим Вас за терпение и понимание.
Задайте вопрос сообществу
Пообщайтесь с другими пользователями.
Помогите нам сделать поддержку Skype лучше
Поделитесь своими мыслями в ходе краткого опроса.
Состояние Skype
Узнайте, есть ли сейчас какие-то проблемы, влияющие на работу Skype.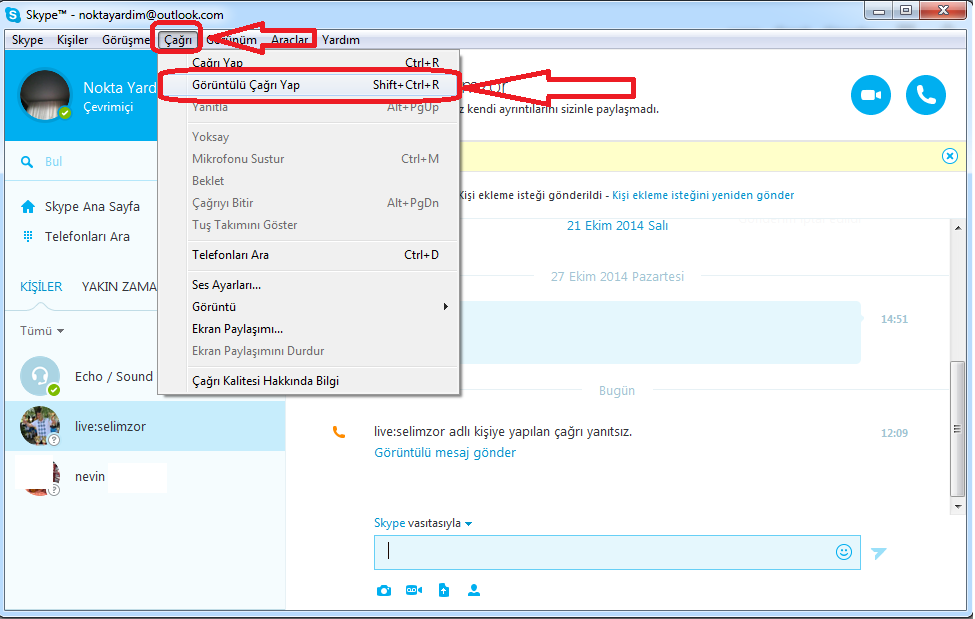
Как использовать голосовую Skype почты? | Поддержка Skype
Эта статья переведена с помощью машинного перевода.
Вернуться к результатам поиска
Вы можете бесплатно активировать голосовые сообщения из своей учетной записи в Skype.
- Войдите в свою учетную запись.
- В разделе Manage Features (Управление функциями) выберите переадранить вызовы и голосовую почту.
- Выберите кнопку, чтобы включить переадранию звонков, а затем укаймь, сколько секунд нужно переадранить звонки.
- Выберите Голосовая почта, а затем выберите Подтвердить.
Если вы покупаете безлимитную подписку или номер Skype, голосовая почта активируется автоматически.
Как прослушать Skype голосового сообщения?
Если кто-то недавно оставил вам сообщение, вы увидите уведомление в списке недавних бесед.
Выберите имя контакта в списке Последние, а затем в окне беседы рядом с сообщением выберите кнопку Воспроизведения.
Если вы не слышите сообщение, попробуйте громкость динамиков на устройстве.
Как удалить голосовую почту Skype почты?
Вы можете удалить только отправленную Skype голосовую почту. Однако при необходимости вы можете сообщить о нарушении в полученном голосовом сообщении. После этого он будет скрыт из чата. Подробнее о том, как сообщить о нарушении в Skype.
Как отключить Skype голосовой почты?
- Войдите в свою учетную запись.
- В разделе Manage Features (Управление функциями) выберите переадранить вызовы.
- Выберите кнопку, чтобы отключить переад кнопку . Вместо этого вы можете переад номера мобильного или Skype на другой номер телефона или на другой номер телефона.
Готовы узнать больше?
Кто можете оставить мне голосовое сообщение?
Устранение неполадок с голосовой почтой
машинный перевод
ВНИМАНИЕ! Эта статья переведена с помощью средств машинного (автоматического) перевода, а не человеком.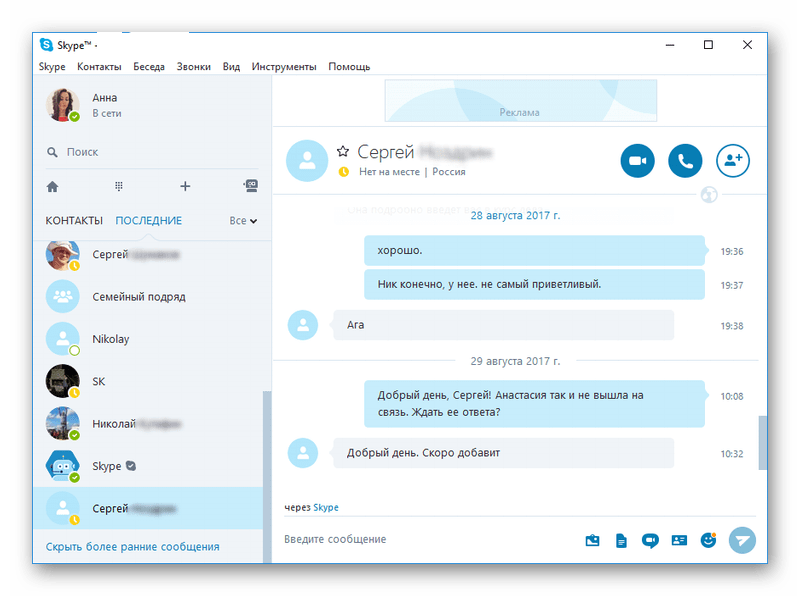 Дополнительные сведения см в следующей статье. В Skype машинный перевод используется для предоставления статей службы поддержки и справки на дополнительных языках. При этом автоматически переведенные статьи могут содержать ошибки, а также синтаксические и грамматические неточности, аналогичные тем, которые допускают носители других языков. Skype не несет ответственности за неточности, ошибки и ущерб, вызванные некачественным переводом или его использованием клиентами.
Дополнительные сведения см в следующей статье. В Skype машинный перевод используется для предоставления статей службы поддержки и справки на дополнительных языках. При этом автоматически переведенные статьи могут содержать ошибки, а также синтаксические и грамматические неточности, аналогичные тем, которые допускают носители других языков. Skype не несет ответственности за неточности, ошибки и ущерб, вызванные некачественным переводом или его использованием клиентами.
См. исходный текст на английском языке: FA10473
Время ожидания поддержки в онлайн-чате в данный момент дольше обычного. Благодарим Вас за терпение и понимание.
Задайте вопрос сообществу
Пообщайтесь с другими пользователями.
Помогите нам сделать поддержку Skype лучше
Поделитесь своими мыслями в ходе краткого опроса.
Состояние Skype
Узнайте, есть ли сейчас какие-то проблемы, влияющие на работу Skype.
Видео: Загрузите и установите Skype для бизнеса
Начало работы со Skype для бизнеса
Обучение по скайпу для бизнеса
Начало работы со Skype для бизнеса
Начало работы со Skype для бизнеса
Загрузить и установить
- Что такое Skype для бизнеса?
видео - Загрузить и установить
видео - Вход и выход
видео - Настроить аудио и видео
видео - Установить параметры присутствия
видео - Добавьте или измените свою фотографию
видео - Назначить онлайн-встречу
видео
Если у вас еще не установлен Skype для бизнеса, вы можете загрузить и установить его с домашней страницы Microsoft 365.
Щелкните значок Настройки в правом углу экрана.
Выберите ссылку Microsoft 365 в разделе Мои настройки приложения.
Выберите Программное обеспечение .
Щелкните ссылку Skype для бизнеса в левом столбце:
- org/ListItem»>
Выберите предпочитаемый язык
Выберите версию, соответствующую вашим программам Office
Нажмите Установите , чтобы загрузить Skype для бизнеса
Примечание. Если вы не видите Skype для бизнеса в списке, обратитесь к администратору или установите Skype для бизнеса с приложениями Microsoft 365 для предприятий.
Выберите Запустите , чтобы начать загрузку
org/ListItem»>Если Skype для бизнеса связан с вашими программами Microsoft 365:
Выберите предпочитаемый язык
-
Выберите версию, соответствующую вашим программам Office
Нажмите Установите , чтобы загрузить Skype для бизнеса
org/ListItem»>
Выберите Запустите , чтобы начать загрузку
Нажмите Да для подтверждения
После завершения установки закройте окно программы установки и запустите Skype для бизнеса.
Войдите в свою учетную запись Microsoft 365 на сайте office.com.
Нажмите Да для подтверждения
Хотите больше?
Установите Skype для бизнеса на свой компьютер
Установите Skype для бизнеса с приложениями Microsoft 365 для предприятий
Обучение Excel
Перспективное обучение
Загрузите и установите Skype для бизнеса прямо с домашней страницы Microsoft 365.
Войдите в свою учетную запись Microsoft 365 на сайте office.com.
После входа в систему щелкните значок Настройки в правом верхнем углу.
Выберите ссылку Microsoft 365 в разделе Мои настройки приложения.
Затем выберите Программное обеспечение .
То, что вы увидите дальше, зависит от вашего плана Microsoft 365.
Если вы видите эту страницу, выберите Skype для бизнеса слева,
выберите свой язык и версию, соответствующую другим вашим программам Office.
Если вы не знаете, какая у вас версия, оставьте версию по умолчанию.
Затем нажмите кнопку Установить .
Вы увидите эту страницу, если Skype для бизнеса связан с другими программами Microsoft 365.
Нажмите Установить , чтобы получить Skype для бизнеса,
выберите Выполнить , чтобы начать загрузку,
, а затем нажмите Да на следующем экране.
Появится окно установщика с сообщением о том, что он готовит Office, но устанавливает только Skype для бизнеса.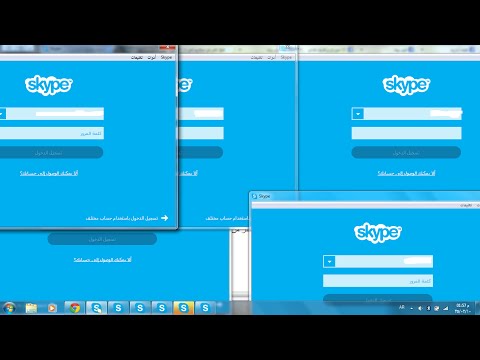
Установка завершена. Закройте окно установщика и запустите программу.
Теперь вы готовы войти в Skype для бизнеса в первый раз!
Лучшие способы видеочата на вашем телевизоре
СкайпСлужбы видеочата могут стать отличным инструментом для поддержания связи с друзьями и членами семьи. Доступ к таким службам, как Skype, можно получить с различных экранов, таких как компьютер, смартфон или планшет, и они относительно просты в использовании.
Начало видеочата с ноутбука или планшета отлично подходит для разговоров один на один, но это немного нелепо, когда вся семья вынуждена толпиться вокруг маленького экрана. К счастью, есть довольно простое решение.
Вот как вы можете получить Skype и другие службы видеочата на своем телевизоре:
Skype
Skype — это самый простой способ видеочата с другом, коллегой или членом семьи. Базовые учетные записи могут бесплатно поддерживать видеочаты между двумя людьми, а премиум-подписка добавляет поддержку видеочатов с участием до 10 человек. Skype также доступен в различных операционных системах, таких как Windows, OS X, Linux, Android, iOS, BlackBerry и Windows Phone.
Базовые учетные записи могут бесплатно поддерживать видеочаты между двумя людьми, а премиум-подписка добавляет поддержку видеочатов с участием до 10 человек. Skype также доступен в различных операционных системах, таких как Windows, OS X, Linux, Android, iOS, BlackBerry и Windows Phone.
Встроенный
Самый удобный способ получить услугу видеочата на вашем телевизоре — это приобрести смарт-телевизор с поддержкой Skype. Такие производители, как Samsung, Sony, Sharp, Panasonic, LG, Toshiba, Vizio и Elite, предлагают телевизоры с предустановленной службой Skype.
 В большинстве случаев обычная веб-камера не подойдет.
В большинстве случаев обычная веб-камера не подойдет.Хотя это может быть самый удобный способ подключить Skype к телевизору, он также и самый дорогой. Эти высококачественные телевизоры (особенно со встроенными камерами) обычно стоят в розницу тысячи долларов.
Проигрыватель Blu-ray
Однако есть более дешевые альтернативы. Подобно тому, как Skype поставляется в комплекте с некоторыми телевизорами, эта услуга также включена в некоторые проигрыватели Blu-ray. Небольшое количество проигрывателей Blu-ray от таких компаний, как Sony и Panasonic, сертифицированы как совместимые со Skype; однако вам все равно потребуется приобрести совместимую ТВ-камеру.
Хотя этот метод может быть полезен для людей, у которых нет смарт-телевизора, когда все сказано и сделано, вы можете увидеть счет, превышающий 400 долларов. Не говоря уже о том, что количество проигрывателей Blu-ray с поддержкой Skype довольно ограничено, особенно если вы ищете модель 2013 года.
Не говоря уже о том, что количество проигрывателей Blu-ray с поддержкой Skype довольно ограничено, особенно если вы ищете модель 2013 года.
Все-в-одном
Другой вариант — купить многофункциональную ТВ-камеру с поддержкой Skype в Tely Labs или Logitech, которая продается по цене 279 и 199 долларов соответственно. Оба устройства включают широкоугольную HD-камеру, микрофоны, порт Ethernet и подключение к Wi-Fi. Телевизионные камеры подключаются к разъему HDMI и совместимы с любым телевизором высокой четкости.
Более дорогой Tely Labs TelyHD включает в себя даже веб-браузер, слот для SD-карты для обмена фотографиями с другими пользователями TelyHD и поддержку AirPlay. Устройство также может управляться любым смартфоном или планшетом на базе Android или iOS.
TelyHD за 249 долларов крепится к верхней части телевизора и совместим практически со всеми марками и моделями. TelyHD Xbox One
Ранее в этом году Microsoft объявила, что ее новая игровая консоль Xbox One будет включать встроенный клиент Skype. Если подумать, консоль предлагает наибольшую отдачу от затраченных средств. При розничной цене всего 499 долларов Xbox One может воспроизводить новейшие консольные игры, диски Blu-ray, фильмы и телепередачи и даже контент из таких мест, как Netflix и HBO.
Если подумать, консоль предлагает наибольшую отдачу от затраченных средств. При розничной цене всего 499 долларов Xbox One может воспроизводить новейшие консольные игры, диски Blu-ray, фильмы и телепередачи и даже контент из таких мест, как Netflix и HBO.
Лучше всего то, что вам не нужно покупать отдельную телекамеру, новый сенсор Kinect входит в комплект системы.
Выход Xbox One запланирован на 22 ноября 2013 г.
Ноутбук
Возможно, самый простой (и не говоря уже о самом дешевом) способ подключения Skype к телевизору — использовать компьютер. Учитывая, что большинство ноутбуков оснащены встроенными камерами, просто подключите компьютер к телевизору через кабель HDMI, запустите Skype, войдите в систему и начните видеочат.
При использовании этого метода необходимо преодолеть несколько препятствий.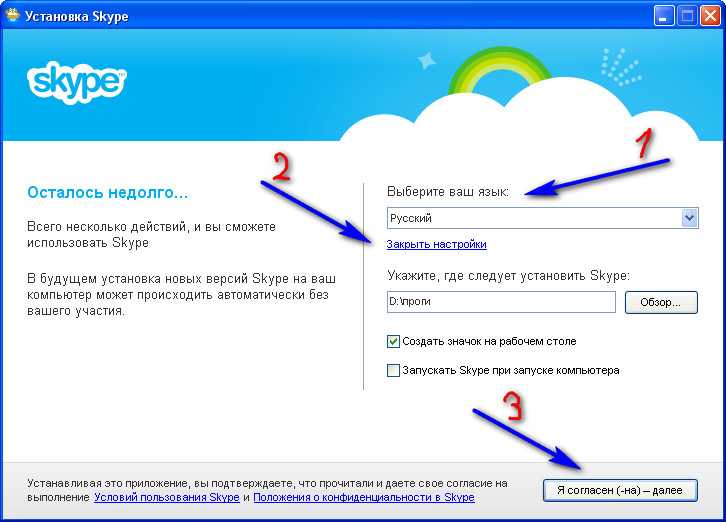 Низкая камера ноутбука приведет к плохому качеству изображения, а встроенные микрофоны могут не улавливать ваш голос.
Низкая камера ноутбука приведет к плохому качеству изображения, а встроенные микрофоны могут не улавливать ваш голос.
Альтернативы
Xbox 360
По какой-то непонятной причине Microsoft, несмотря на покупку Skype в 2011 году, до сих пор не интегрировала сервис в свою чрезвычайно популярную игровую консоль Xbox 360. Однако геймеры могут общаться в видеочате друг с другом через сервис Video Kinect, похожий на Skype.
В отличие от Skype, который не имеет многих ограничений, Video Kinect требует, чтобы у обоих пользователей была консоль Xbox 360, подписка на Xbox Live Gold и сенсор Kinect. Кроме того, датчик можно заменить на камеру Xbox Live Vision и гарнитуру.
Для видеочата с друзьями требуется сенсор Microsoft Kinect. Джош Ловенсон/CNET Функция Video Kinect доступна в папке Apps. Нажмите «Обзор приложений», выберите «Социальные сети» и выберите «Видео Kinect».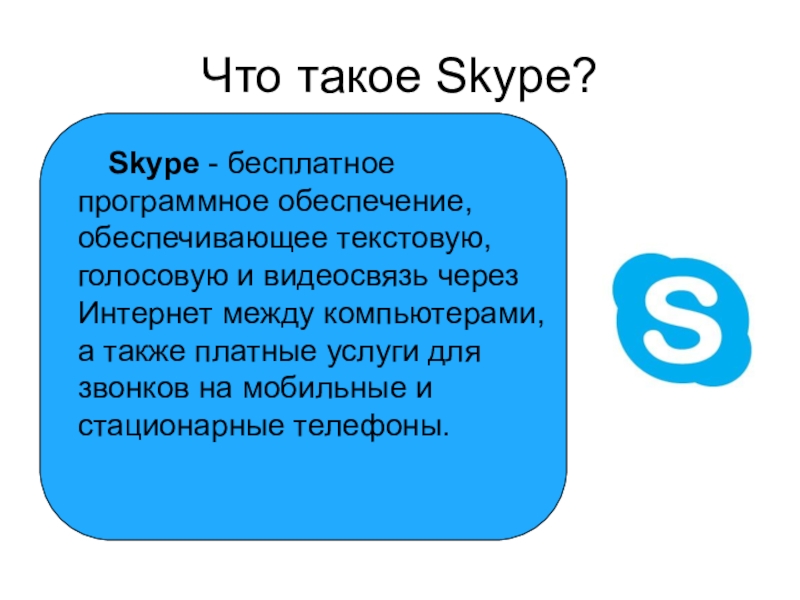 Откройте параметры «Другие друзья» и выберите кого-нибудь, с кем хотите пообщаться.
Откройте параметры «Другие друзья» и выберите кого-нибудь, с кем хотите пообщаться.
PlayStation 3
Подобно функции Video Kinect, владельцы консоли Sony PlayStation 3 также могут общаться в видеочате с друзьями. В дополнение к игровой консоли PlayStation 3 требования включают бесплатную учетную запись PlayStation Network, камеру, например PlayStation Eye, и микрофон или гарнитуру.
Функция видеочата доступна в главном меню PlayStation 3. Прокрутите до значка «Друзья», выберите, чтобы начать новый сеанс чата, и пригласите людей, с которыми вы хотите пообщаться, из списка друзей. После того, как ваш друг примет приглашение, прокрутите до значков настроек чата и убедитесь, что опция камеры включена.
PlayStation 3 поддерживает видеочаты до шести человек. Сара Тью/CNET Функция видеочата PlayStation 3 поддерживает до шести человек в одном видеосеансе.


 8 и более ранняя версия
8 и более ранняя версия