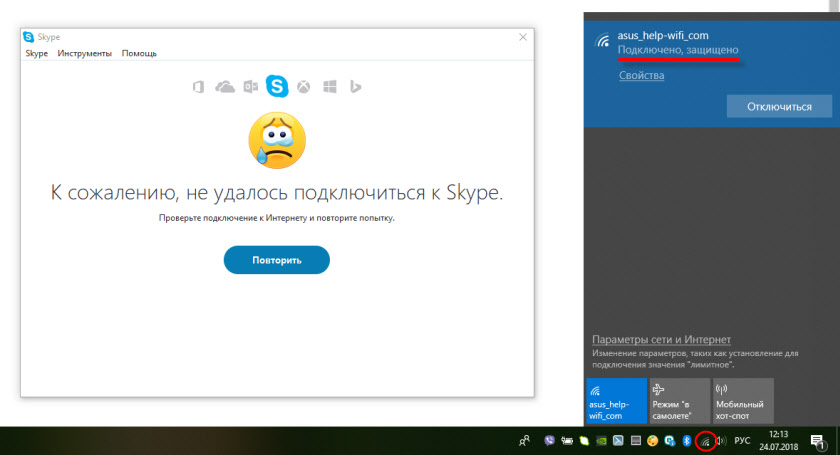Что делать, если не получается обновить Skype
Скайп существует уже более 15 лет и, как любая другая программа, периодически обновляется. Некоторые пользователи сталкиваются с проблемой, когда не получается обновить Скайп: он попросту выдает ошибку. Можно, конечно, проигнорировать это и не устанавливать обновления, но последствия этого вы ощутите после выхода еще нескольких обновлений. Функционал старой версии будет существенно ограничен, и проблему в любом случае необходимо будет решить. В статье вы узнаете, почему не обновляется Скайп и как это исправить.
Прежде чем предпринимать какие-либо радикальные шаги, последовательно проверьте следующее:
- Убедитесь, что у вас нет проблем с самим интернетом. Эта причина самая распространенная и решается переподключением к сети интернет и закрытием таких фоновых приложений, как uTorrent, Download Master и т. д., которые забирают основной объем трафика. В некоторых ошибка при обновлении может возникать по вине провайдера.

- Проверьте, не блокирует ли ваш антивирус сетевой трафик. Некоторые антивирусы могут блокировать входящий и исходящий трафик приложений. В этом случае Скайп обновить невозможно, так как клиенту не удается связаться с сервером. Отключите ваш антивирус и после этого повторите процесс. Не забудьте после обновления снова включить защиту.
- Автоматическое обновление отключено. Проверить этот пункт можно, перейдя в главные настройки Скайпа и открыв подменю «Дополнительно». Во вкладке «Автоматическое обновление» нажмите «Включить».
Ручное обновление Скайпа
Если все вышеперечисленное проверено, но Skype не обновляется, попробуйте выполнить обновление вручную. Сделать это можно 2 способами:
- Откройте клиент Скайп, разверните меню «Помощь» и нажмите «Проверить наличие обновлений». Программа свяжется с сервером и, если есть новая версия, предложит обновить Скайп на нее.
- Перейдите на официальную страницу загрузки https://www.
 skype.com/ru/download-skype/skype-for-computer/ и скачайте веб-установщик Скайп на Windows 7.
skype.com/ru/download-skype/skype-for-computer/ и скачайте веб-установщик Скайп на Windows 7.
Запустите его с правами администратора. После запуска клиента будет автоматически запущена процедура обновления Skype.
Если решить проблему не удалось, стоит попробовать выполнить чистую установку.
Полная переустановка клиента
Не устанавливается обновление в некоторых случаях из-за сбоя в операционной системе или повреждения компонентов самой программы. Из-за этого при обновлении Skype появится ошибка. В данном случае самым эффективным вариантом будет полное удаление и затем повторная установка Скайпа. Чтобы удалить программу, из меню «Пуск» запустите панель управления и откройте «Программы и компоненты».
В списке найдите Skype, выделите его и вверху нажмите кнопку «Удалить». В течение нескольких минут клиент будет удален с вашего компьютера.
Если Скайп не найден, переходите дальше. Далее необходимо очистить реестр и временные файлы от остатков программы. Для этого скачайте бесплатную утилиту CCleaner и во вкладке «Очистка» нажмите кнопку «Очистить». Временные файлы и корзина будут очищены.
Для этого скачайте бесплатную утилиту CCleaner и во вкладке «Очистка» нажмите кнопку «Очистить». Временные файлы и корзина будут очищены.
Примечание: программа также удалит кэш, историю просмотров и сохраненные пароли со всех используемых вами браузеров. Если не хотите их очищать, перед запуском процедуры снимите соответствующие галочки напротив каждого из браузеров.
Теперь необходимо выполнить очистку реестра. Перейдите во вкладку «Реестр» и нажмите «Поиск проблем». Программа просканирует системный реестр на поиск проблемных веток и мусора, после чего выдаст результат на экран. Нажмите «Исправить», чтобы устранить найденные проблемы. Остатки Skype в этом случае будут удалены.
После этого можно устанавливать Скайп. Вы можете либо скачать веб-установщик (обычно скачивается по умолчанию), либо загрузить полный установочный пакет по ссылке www.skype.com/go/getskype-msi. Запустите скачанный пакет от имени администратора и следуйте инструкциям мастера установки. По завершении инсталляции вы получите самую последнюю версию Скайпа.
По завершении инсталляции вы получите самую последнюю версию Скайпа.
Теперь, в случае если Скайп не обновляется, вы знаете, что делать, и эта проблема больше не доставит вам хлопот. И если вам кто-то скажет: «Не могу обновить Skype», – вы знаете, как решить эту проблему.
Исправить обновление Skype не удалось установить код ошибки 666/667
Обновление: Перестаньте получать сообщения об ошибках и замедляйте работу своей системы с помощью нашего инструмента оптимизации. Получите это сейчас на эту ссылку
Некоторые пользователи Windows сообщают, что их система не может установить ожидающее обновление Windows для Skype (KB2876229). Отображаемый код ошибки 666 или 667, и в большинстве случаев эта проблема сообщается в Windows 7.
Оказывается, эта конкретная проблема вызвана некоторой порчей системных файлов. В большинстве случаев это происходит после неожиданного выключения компьютера или после того, как проверка AV оказала влияние на карантин некоторых файлов в компоненте Центра обновления Windows.
Удаление и переустановка Skype
Если вы устанавливаете последнюю версию Skype, вы можете увидеть ошибку обновления и код ошибки 666 или 667. Это связано с проблемами при установке файлов в реестре на вашем компьютере.
Ноябрьское обновление 2021:Теперь вы можете предотвратить проблемы с ПК с помощью этого инструмента, например, защитить вас от потери файлов и вредоносных программ. Кроме того, это отличный способ оптимизировать ваш компьютер для достижения максимальной производительности. Программа с легкостью исправляет типичные ошибки, которые могут возникнуть в системах Windows — нет необходимости часами искать и устранять неполадки, если у вас под рукой есть идеальное решение:
- Шаг 1: Скачать PC Repair & Optimizer Tool (Windows 10, 8, 7, XP, Vista — Microsoft Gold Certified).
- Шаг 2: Нажмите «Начать сканирование”, Чтобы найти проблемы реестра Windows, которые могут вызывать проблемы с ПК.

- Шаг 3: Нажмите «Починить все», Чтобы исправить все проблемы.
Попробуйте полностью удалить и переустановить последнюю версию Skype. Если у вас все еще есть проблемы:
- Посетите эту страницу, чтобы получить инструмент автоматического исправления Microsoft.
- Полностью удалить Skype с вашего компьютера.
- Нажмите Run Now, чтобы запустить инструмент Fix-it.
- Когда инструмент Fix-it будет завершен, переустановите последнюю версию Skype.
Запустите проверку системных файлов
- Быстро нажмите F12, когда вы находитесь на главном экране Dell, и выберите Recovery Media из меню Пуск.
- Выберите параметры языка и нажмите «Далее».
- Выберите вариант «Восстановить компьютер».
- Нажмите «Устранение неполадок», а затем нажмите «Дополнительные параметры».
- Выберите Командную строку из списка.
- Введите следующую команду: sfc / scannow / offbootdir = c: \ / offwindir = c: \ windows и нажмите Enter.

- Проверка системных файлов запускается и проверяет целостность системных файлов.
Использование DISM
FCS также может решать проблемы, но может не решить проблему, которую вы впервые пытались решить, запустив FCS.
В таких ситуациях DISM приходит на помощь. Обслуживание образов развертывания и управление ими (DISM) — это утилита командной строки для Windows, которая используется для различных целей и доступна во всех версиях Windows, начиная с Windows 7 и Windows Server 2008.
Вы должны запустить DISM из командной строки с повышенными правами:
- Нажмите клавишу Windows, чтобы открыть меню «Пуск».
- Введите cmd.exe и дождитесь появления результатов.
- Щелкните правой кнопкой мыши результат с именем cmd.exe и выберите «Запуск от имени администратора», чтобы запустить его с высокими привилегиями.
- DISM можно запустить в сухом режиме, чтобы обнаружить повреждение, не пытаясь устранить найденные проблемы. Я рекомендую сначала проверить состояние устройства на предмет повреждений перед выполнением ремонтных работ.

Dism / Online / Очистка-изображение / CheckHealth
Команда проверяет изображение флага повреждения и возвращает его результаты, но не выполняет никаких операций восстановления.
Анализ должен занимать не более секунды или двух. Предыдущие операции могли указывать, что изображение было повреждено.
Заключение
Вот так. Иногда очень деликатные проблемы могут иметь тривиальные решения. Проблема в том, что вы легко можете заблудиться, если у вас недостаточно информации. Метод проб и ошибок кажется полезным занятием, но любые изменения, внесенные без полного понимания проблемы, только усложняют ситуацию. Следовательно, вам не следует делать слепые корректировки, пока вы не узнаете причину и следствие.
Мы надеемся, что это сэкономит вам драгоценное время. Веселись со скайпом.
https://answers.microsoft.com/en-us/windows/forum/all/update-skype-failed-to-install-error-code-666/46759aa5-5f28-40d2-9439-8bef151916a5
РЕКОМЕНДУЕМЫЕ: Нажмите здесь, чтобы устранить ошибки Windows и оптимизировать производительность системы
CCNA, веб-разработчик, ПК для устранения неполадок
Я компьютерный энтузиаст и практикующий ИТ-специалист. У меня за плечами многолетний опыт работы в области компьютерного программирования, устранения неисправностей и ремонта оборудования. Я специализируюсь на веб-разработке и дизайне баз данных. У меня также есть сертификат CCNA для проектирования сетей и устранения неполадок.
У меня за плечами многолетний опыт работы в области компьютерного программирования, устранения неисправностей и ремонта оборудования. Я специализируюсь на веб-разработке и дизайне баз данных. У меня также есть сертификат CCNA для проектирования сетей и устранения неполадок.
как исправить и вернуть в рабочее состояние
Продукт IP-телефонии Microsoft динамично развивается во всех сферах голосовой и видео связи. Например сейчас, редмондовцы задействуют нейросети, чтобы улучшить понимание человеческой речи сервисами Skype и Cortana. Даже были проведены исследования, в которых выяснилось, что компьютер научился понимать человека лучше самого человека. Но какие бы перспективные не были исследования и их дальнейшее внедрение в сервисы Microsoft, ошибки и баги никуда не делись. В этой статье я расскажу, как исправить mshtml.dll ошибку Skype.
Исправление ошибки
Ошибка Skype: «APPCRASH mshtml.dll» проявляется при открытии учетной записи. В это время Skype зависает и выдает уведомление с указанной ошибкой.
Проверить и установить обновление
Зайдите на сайт Skype и скачайте дистрибутив приложения. Запустите его и следуйте подсказкам мастера установки. Таким образом вы обновите Skype до последней версии.
Совет! Теперь есть версия программы для браузера. Как вариант, можете опробовать работу веб-версии Skype.
Сброс настроек IE
Библиотека mshtml.dll принадлежит Internet Explorer. Поэтому, устранить ошибку может помочь сброс настроек браузера:
- Откройте интернет обозреватель, в правом верхнем углу нажмите «Сервис» (выглядит как шестеренка) и выберите свойства браузера.
- Перейдите во вкладку «Дополнительно» и откройте «Сброс».
- В новом окне установите галку на «Удалить личные данные» и нажмите «Сброс».
- После этого перезагрузите компьютер и попробуйте как работает Skype.

Переустановка приложения
Следующий шаг — полная переустановка приложения. Для этого воспользуйтесь утилитой Revo Uninstaller Pro которая поможет полностью подчистить «хвосты» программы в операционной системе.
Затем скачайте установщик Skype и выполните установку в штатном режиме.
Обновление Windows 10
В некоторых случаях, проблема может возникнуть из-за неустановленных обновлений Windows. Зайдите в центр обновления Windows (Параметры→ Обновление и безопасность) и убедитесь, что установлены все доступные обновления.
Отключение рекламы
Каждый из нас замечал, что в Skype есть реклама. Она может быть причиной зависания приложения, поэтому, чтобы убедиться в обратном, отключим ее на время (или навсегда, кто как желает). Для этого потребуется изменить файл hosts. В конце текстового файла допишите:
127.0.0.1 rad.msn.com 127.0.0.1 preview.msn.com
Сохраните изменения, откройте программу заново и проверьте все ли в порядке.
Замена файла .dll
Если предыдущие способы не помогли, можно попробовать заменить файл библиотеки mshtml.dll. Для этого, файл нужно скопировать с компьютера, под управлением Windows аналогичной версии и разрядности. Найти искомый файл можно в директории:
C:\Windows\System32
Перезагрузите компьютер и проверьте работу Skype.
Важно! Не ищите в интернете где скачать mshtml.dll. Замена этого файла с неизвестного источника не поможет решить проблему, а наоборот может усугубить ее. Файл mshtml.dll может быть модифицирован вредоносным кодом и есть риск заражения вирусами.
Если остались вопросы после прочтения статьи, задавайте их в комментариях. Пользователи продукции Microsoft и администрация ресурса постараются помочь.
Скайп после обновления нет соединения. Причины появления ошибки
Причин ошибок с подключением Skype к серверу много: старая версия программы, неправильная работа антивирусов и конфликты внутри системы.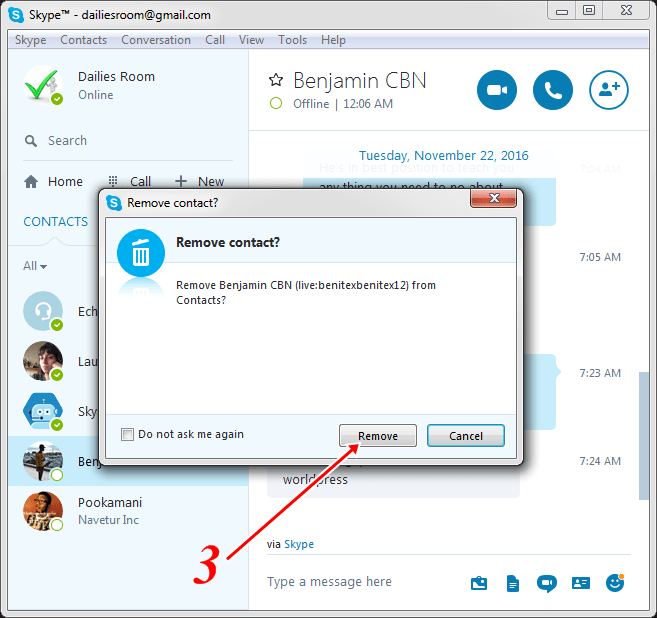 Ошибка может появляться на всех версиях Windows — XP, 7, 10, Vista. Существует несколько универсальных способов решения проблемы, помогающих избавиться от ошибок в 99% случаев.
Ошибка может появляться на всех версиях Windows — XP, 7, 10, Vista. Существует несколько универсальных способов решения проблемы, помогающих избавиться от ошибок в 99% случаев.
Как выглядит ошибка:
- К сожалению, не удалось подключиться к Skype. Проверьте подключение.
- Skype не удалось установить соединение.
- Подключиться к Skype не удалось.
- Проблемы с подключением > Возникла проблема с вышей системой DNS, которая не позволяет подключиться к Skype.
- Нет подключения к Skype > Нет подключения к службе чата Skype (MSNP).
Для начала рассмотрим универсальные способы исправления ошибки, а затем отдельно взятые случаи и профилактические действия для предотвращения ее появления вновь.
Как исправить ошибку «Skype не удалось установить соединение»:
Переустановка Skype с регистрацией в Microsoft
Ошибки с установкой соединения в Скайпе часто появляются после обновления программы на новую версию. Также есть версия, что Skype может конфликтовать с браузером Internet Explorer, и для новых версий Скайпа может потребоваться IE8 и выше.
Также есть версия, что Skype может конфликтовать с браузером Internet Explorer, и для новых версий Скайпа может потребоваться IE8 и выше.
Пошаговое решение:
- Удалить все версии Skype, установленные на компьютер.
- Скачать и установить стабильную версию skype_7.14.0.106.exe.
- После окончания установки нужно выйти из программы или свернуть окно.
- Зайти на сайт account.microsoft.com через любой установленный браузер.
- Использовать на сайте account.microsoft.com свои логин и пароль от Skype для входа.
- Подтвердить учетную запись Microsoft, используя любой почтовый ящик.
- Выйти из Skype и снова войти в неге при помощи логина и пароля.
Этот способ помогает не только при сбросе или ошибках в активации аккаунта, но и при первой попытке запустить Скайп на новом компьютере.
Решение при помощи командной строки
Если Skype не удалось установить соединение из-за проблем с файлом Skype.exe, простая пошаговая настройка поможет избавиться от проблемы раз и навсегда. Способ проверен и работает на Windows 7, 8, 10, Vista и XP. Если же проблема в другом, хуже от этих действий стать все равно не должно.
Способ проверен и работает на Windows 7, 8, 10, Vista и XP. Если же проблема в другом, хуже от этих действий стать все равно не должно.
Последовательность действий:
- Полностью закрыть программу: нажать правой кнопкой мыши на иконке Skype на приборной панели Windows и выбрать пункт «Выйти из Skype».
- Нажать «Пуск», затем «Выполнить».
- Ввести в открывшемся окне «%appdata%\skype» (без кавычек).
- Нажать «ОК».
- В открывшемся окне найти файл shared.xml (или просто shared, если расширения не отображаются).
- Удалить файл, нажав по нему правой кнопкой мыши и выбрав соответствующий пункт.
После этого можно запустить Skype заново — программа должна корректно установить соединение с сервером. Если и это не помогло — переходите к следующему способу решения.
Решение при помощи /legacylogin
Для начала надо выйти программы, если она открыта. При нажатии на «крестик» в углу Skype лишь сворачивается, поэтому нажать правой кнопкой мыши на иконке Skype на приборной панели и выбрать «Выйти из Skype» или «Выход».
- Откройте диспетчер задач (Ctrl+Alt+Del) и убедитесь, что рабочего процесса skype.exe нет.
- Если процесс skype.exe все еще активен, нужно нажать ПКМ и выбрать «Завершить процесс».
- Открыть на локальном диске папку C:\Program Files\ или C:\Program Files x86\ (для 64-битных версий системы).
- Найти и открыть папку Skype, в ней найти и открыть папку Phone.
- Нажать правой кнопкой мыши по файлу Skype.exe и выбрать «Отправить на рабочий стол (создать ярлык)» или «Send to Desktop».
- Открыть рабочий стол, найти созданный ярлык, нажать по нему ПКМ и зайти в раздел «свойства».
- В папке «Свойства» выбрать папку «Ярлык».
- В папке ярлык будет поле «»C:\Program Files \Skype \Phone \Skype.exe» или «C:\Program FilesX86 \Skype \Phone \Skype.exe» для 64-битных версий Windows.
- Нужно кликнуть на это поле и добавить через пробел после кавычек /legacylogin.
Готовый результат должен выглядеть так: в поле Target будет «C:\Program Files \Skype \Phone \Skype. exe» /legacylogin . Если все так, нужно нажать «ОК» для сохранения изменений. После этого скайп должен начать нормально запускаться с только что созданного ярлыка.
exe» /legacylogin . Если все так, нужно нажать «ОК» для сохранения изменений. После этого скайп должен начать нормально запускаться с только что созданного ярлыка.
Другие способы решения проблемы
Если по-прежнему продолжает появляться проблема, можно попробовать выполнить простые действия, в некоторых случаях исправляющие проблему.
- Обновление Skype до последней версии. При появлении такого сообщения нужно скачать с сайта Skype последнюю версию программы и обновить установленную версию до последней.
- Проверка настроек брандмауэра Windows. Следует зайти в «Пуск» — «Панель управления», найти в списке или через поиск брандмауэр Windows и проверить, не блокирует ли он приложение skype.exe. Если блокирует, потребуется выставить исключения для этой программы.
- При подключении через прокси-сервер Skype может выдавать ошибку соединения, если прокси-сервер настроен неправильно. В этом случае требуется ручное выставление настроек прокси-сервера.
- В редких случаях файлы могут быть повреждены вирусами или троянами.
 Или наоборот, файлы оказались ошибочно заблокированы антивирусом или отправлены в карантин. Следует проверить карантин антивируса на наличие файлов, связанных со Скайпом.
Или наоборот, файлы оказались ошибочно заблокированы антивирусом или отправлены в карантин. Следует проверить карантин антивируса на наличие файлов, связанных со Скайпом.
В 90%+ случаев первых трех инструкций достаточно, чтобы избавиться от проблемы. Если скайп перестал подключаться ни с того, ни с сего — следует проверить наличие интернета и его стабильность. Если в последнее время ставились новые программы, причины ошибки могут крыться в несовместимости с ними или в занесенных вирусах — попробуйте их удалить.
В крайнем случае, попробуйте запустить Skype под другим пользователем, лучше всего — только что созданным. Такой запуск практически аналогичен запуску на новой Windows, а потому локальные проблемы почти всегда решает.
Что делать в этом случае? Почему вообще так может происходить? Ответить на эти вопросы не так уж и легко. Особенно если учесть, что приложение чаще всего выходит из строя на компьютерах. Тем не менее сегодня мы научимся бороться с изучаемой проблемой. Так на что обратить внимание в первую очередь?
Так на что обратить внимание в первую очередь?
Интернет-соединение
Skype не удалось установить соединение? Что делать? Первое, что необходимо предпринять, — проверить наличие подключения к сети. Его отсутствие приводит к появлению упомянутого сообщения.
Вообще, данное оповещение указывает на то, что «Скайп» не может подключиться к серверу приложения. Программа подает сигнал, а до сервера не доходит. Соответственно, работать с приложением не получается.
Для проверки можно открыть браузер и попытаться зайти на любой сайт. Не получилось? Значит, с интернетом что-то не так! Это и послужило причиной сбоя.
Неполадки в Интернет-соединении Skype могут быть вызваны:
- задолженностью по оплате доступа в сеть;
- сбоем у провайдера;
- авариями и техническими работами на линиях передач;
- сбоями ОС.
Можно попытаться перезапустить интернет и модем. Как только доступ в сеть восстановится, ошибка типа «Skype не может установить соединение» не появится.
Старые версии
Следующий вариант развития событий — наличие у пользователя устаревшей версии «Скайпа». Такие приложения со временем прекращают поддерживаться разработчиками.
Появилось сообщение «Skype не удалось установить соединение»? Что делать? Самое время посмотреть версию ПО и при необходимости обновить его.
Чтобы сделать это, потребуется:
- Открыть окно авторизации Skype.
- Перейти в «Помощь»-«О Skype».
- Посмотреть на версию приложения и на год создания сборки.
- При необходимости открыть skype.com и скачать оттуда последнюю версию приложения.
- Произвести установку «Скайпа» и возобновить попытку подключения.
Важно: старую версию ПО лучше удалить. Для этого рекомендуется открыть «Пуск»-«Панель управления»-«Установка и удаление программ»-«Удаление…».
Брандмауэр
Но это еще не все варианты развития событий. У Skype нет соединения с интернетом иногда по вине встроенного брандмауэра. Он появился в Windows с версией «Виндовс 7». Чтобы исправить положение и войти в «Скайп» упомянутую службу придется отключить.
Чтобы исправить положение и войти в «Скайп» упомянутую службу придется отключить.
Для этого потребуется:
- Перейти в «Панель управления». Соответствующий пункт находится в пусковом меню в левой части экрана.
- В разделе «Просмотр» выставить «Категория».
- Выбрать «Система и безопасность».
- Нажать на «Брандмауэр Windows».
- В левом меню щелкнуть по «Включение и отключение брандмауэра».
- Везде выставить «Отключить».
- Нажать на «Сохранить/Ок».
Теперь можно попробовать снова запустить «Скайп». Если дело в брандмауэре, то приложение начнет работать в полную силу. Все равно на экране появляется оповещение Что делать дальше?
Антивирус
Не исключено, что работе приложения мешает установленный антивирус. Не зря разработчики рекомендуют выключать этот софт при инициализации программ и при запуске некоторых утилит. Может быть, файлы «Скайпа» по тем или иным причинам распознаются как вредоносные.
Как именно произвести отключение антивируса? Все зависит от того, какое приложение обеспечения безопасности ПК установлено у человека. Чаще всего достаточно нажать на правую кнопку мыши по иконке софта в трее Windows и выбрать там «Выйти».
Чаще всего достаточно нажать на правую кнопку мыши по иконке софта в трее Windows и выбрать там «Выйти».
Оборудование
Иногда невозможно установить соединение в Skype из-за модема/роутера. Например, если он выйдет из строя или произойдет сброс настроек. К сожалению, пользователи забывают о подобном пункте.
Если точнее, то помогут следующие указания:
- В браузере набрать 192.168.0.1. Номер может меняться. Его можно уточнить по документам роутера.
- Пройти авторизацию в системе. Обычно пароль и логин по умолчанию — admin.
- Перейти в «Виртуальные серверы».
- Нажать на кнопку «Добавить».
- В разделе «Имя» написать Skype, в «Порт» (конечный) — 4960, например.
- Нажать на «Сохранить».
- Открыть «Скайп».
- Перейти в «Инструменты»-«Проблемы соединения…».
- Указать порт, прописанный в настройках роутера в окне «Использовать порт».
- Кликнуть по «Сохранить».
Сброс настроек «Скайпа»
Skype не удалось установить соединение? Что делать в этом случае? Последний совет — это сброс настроек приложения.
Как воплотить задумку в жизнь? Придется:
- Открыть «Пуск».
- В поисковую строку набрать %appdata%.
- Войти в упомянутую папку.
- Открыть раздел Skype.
- Выделить все документы и удалить их.
- Запустить Skype и войти под своим логином в систему.
Все перечисленные способы оказываются на практике довольно эффективными. Но на них не стоит останавливаться.
Крайние меры
В Skype нет соединения с интернетом? Все предложенные методы не избавили от проблем? При подобных обстоятельствах можно действовать иначе.
Как именно? Следует попытаться:
- Осуществить полную переустановку программы.
- Откатить операционную систему на время, когда «Скайп» работал нормально.
- Проверить компьютер на наличие вирусов, удалить компьютерную заразу и войти в мессенджер.
Самым радикальным способом принято считать полную переустановку ОС с форматированием жесткого диска. К счастью, этот прием нужен крайне редко.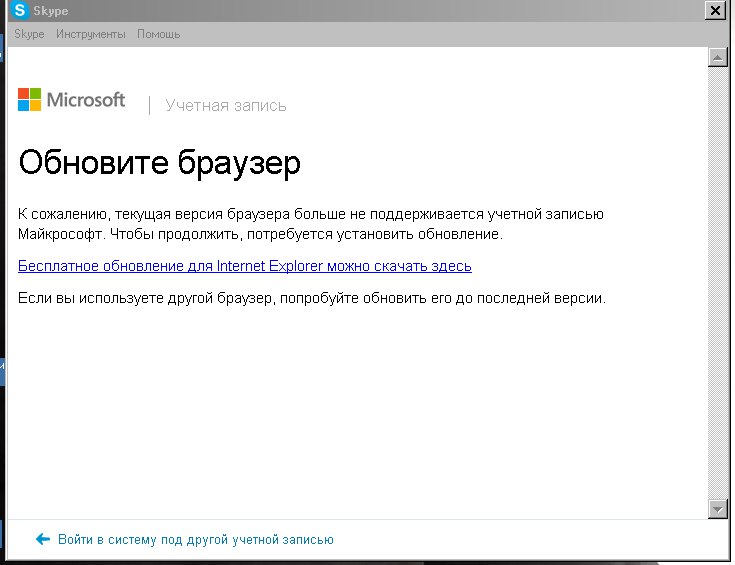 Невозможно установить соединение в Skype? Отныне понятно, как действовать при подобной ошибке. Она не так опасна, как кажется. Главное понять, почему произошел сбой. Сделать это не всегда легко!
Невозможно установить соединение в Skype? Отныне понятно, как действовать при подобной ошибке. Она не так опасна, как кажется. Главное понять, почему произошел сбой. Сделать это не всегда легко!
Даже такие отлаженные и существующие уже несколько лет программы как Скайп могут давать сбой. Сегодня мы разберем ошибку «Не подключается Скайп, не удалось установить соединение». Причины возникновения досадной неполадки и пути ее решения.
Причин может быть несколько – проблемы с аппаратной частью интернета или компьютера, проблемы со сторонними программами. Также виноват может быть сам Skype и его сервера. Давайте подробнее разберем каждый источник неприятности с подключением к Skype.
Частой причиной возникновения неполадки с подключением к Skype является отсутствие интернета или его плохое качество работы.
Для проверки соединения взгляните на нижнюю правую часть рабочего стола (трей). Там должен отображаться значок подключения к интернету. При нормальном соединении он выглядит следующим образом.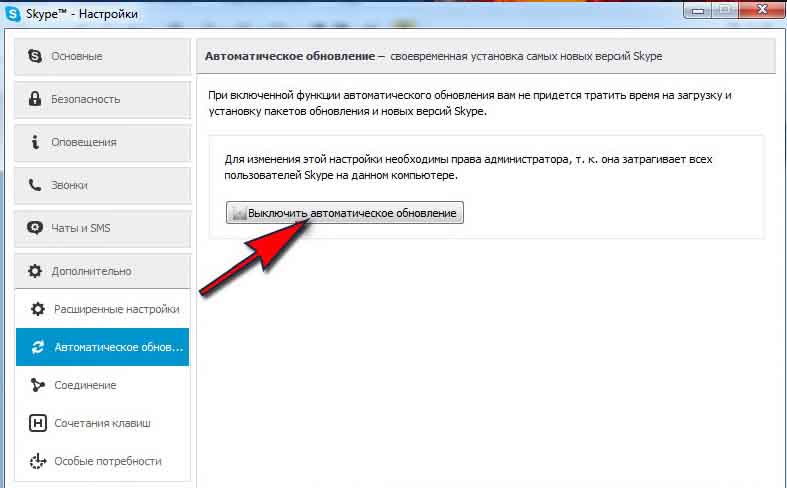
Если на значке отображен крестик – то проблема может быть связана с оборванным проводом интернета или поломкой сетевой платы компьютера. Если отображен желтый треугольник – неполадка скорее всего на стороне провайдера.
В любом случае попробуйте перезагрузить компьютер. Если это не помогает, звоните в техподдержку вашего провайдера. Вам должны оказать помощь и восстановить соединение.
Возможно у вас плохое качество интернет соединения. Это выражается в длительной загрузки сайтов в браузере, невозможности плавного просмотра видеотрансляций и т.п. Скайп в такой ситуации может выдать ошибку подключения. Подобное положение может быть связано с временными сбоями в сети или плохим качеством услуг провайдера. В последнем случае рекомендуем сменить компанию, предоставляющую вам услуги интернета.
Закрытые порты
Skype, как и любая другая сетевая программа, использует определенные порты для своей работы. Когда эти порты закрыты, то возникает ошибка подключения.
Скайпу необходим случайный порт с номером более 1024 либо порты с номерами 80 или 443. Проверить, открыт ли порт, можно с помощью специальных бесплатных сервисов в интернете. Достаточно лишь вписать номер порта.
Причиной закрытых портов может быть блокировка со стороны провайдера или блокировка на вашем wi-fi роутере, если вы пользуетесь таковым. В случае с провайдером вам нужно позвонить на горячую линию фирмы и задать вопрос по поводу блокировки портов. Если порты заблокированы на домашнем роутере, то нужно открыть их, выполнив настройку.
Как вариант, можно задать Skype, какие порты использовать для работы. Для этого откройте настройки (Инструменты>Настройки).
Здесь можно указать используемый порт, а также можно включить использование прокси-сервера, если изменение порта не помогает.
После смены настроек нажмите кнопку сохранения.
Блокировка антивирусом или фаерволом Windows
Причиной может быть антивирус, который не дает Skype выполнить соединение, или фаервол Windows.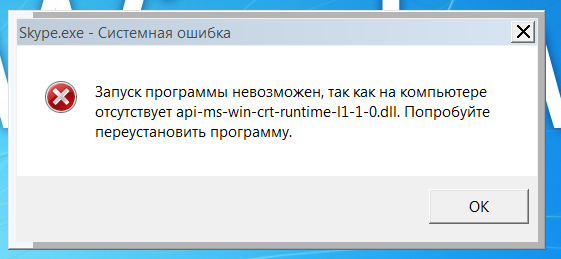
В случае с антивирусом необходимо посмотреть список заблокированных им приложений. Если там есть Skype, его нужно удалить из списка. Конкретные действия зависят от интерфейса антивирусной программы.
Когда виноват фаервол операционной системы (он же брандмауэр), вся процедура разблокировки Скайпа более-менее стандартизирована. Опишем удаление Skype из списка блокировки фаервола в Windows 10.
Для открытия меню фаервола введите в поисковую строку Windows слово «брандмауэр» и выберите предложенный вариант.
В открывшемся окне выберите пункт меню слева, отвечающий за блокировку и разблокировку сетевой работы приложений.
Найдите в списке Skype. Если напротив названия программы не стоит галочка – значит именно фаервол послужил причиной неполадки с подключением. Нажмите кнопку «Изменить параметры», а затем проставьте все галочки в строке со Скайпом. Примите изменения кнопкой «Ок».
Попробуйте подключиться к Skype. Теперь все должно заработать.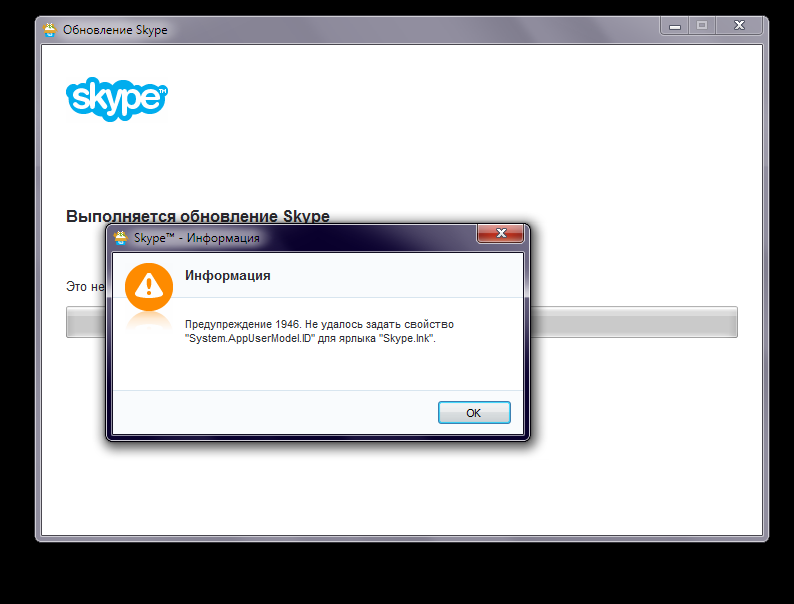
Старая версия Скайпа
Редко встречающаяся, но все же актуальная причина возникновения проблемы с подключением к Skype – использование устаревшей версии программы. Разработчики время от времени отказываются от поддержки определенных устаревших версий Skype. Поэтому обновите Skype до последней версии. Вам поможет .
Или можете просто скачать и установить последнюю версию программы с сайта Skype.
Перегрузка сервера подключений
Скайп одновременно используют несколько десятков миллионов человек. Поэтому, когда поступает большое число запросов на подключение к программе, сервера могут не справиться с нагрузкой. Это выльется в проблему с подключением и соответствующее сообщение.
Попробуйте подключиться еще пару раз. Если не получается, то подождите некоторое время и попытайтесь выполнить подключение заново.
Надеемся, что приведенный список известных причин возникновения проблемы с подключением к сети Skype и решений этой проблемы поможет вам восстановить работоспособность приложения и продолжить общение в этой популярной программе.
Иногда пользователи Skype сталкиваются с такой проблемой, что при запуске программы появляется ошибка об отсутствии соединения или идет бесконечное подключение. И при этом Интернет на компьютере работает, открываются сайты в браузере и так далее.
Причины неполадки
Понять причину такой неполадки, когда Skype не соединяется, крайне непросто. Чаще всего, перезагрузка компьютера решает проблему. Но в некоторых случаях она остается. Дело может быть в самом Скайпе. Например, повреждены его данные, или используется старая версия. Также сбой может заключаться в неправильной настройке системы, блокировке программы брандмауэром. Иногда суть ошибки заключается в работе антивируса, прерывающего подключение.
Еще нельзя забывать о том, что аутентификация в Skype происходит при участии браузера Internet Explorer. И если его настройки сбиты, то могут возникнуть различные проблемы.
Результатом любой из описанных причин становится ситуация, что программа не может отправить данные для входа на сервер. Тогда возникает бесконечное соединение Skype или появляются ошибки подключения.
Тогда возникает бесконечное соединение Skype или появляются ошибки подключения.
Решение проблемы
Можно выделить 3 простых способа исправления возникшего сбоя: переустановка, удаление файлов Скайпа и сброс параметров Internet Explorera. Один из них обязательно поможет восстановить связь.
Но перед тем, как переходить к попыткам исправления неполадки, стоит убедиться, что проблема связана именно с вашим компьютером. Иногда, когда нет соединения в Скайпе, все дело в серверах разработчика. Они могут быть отключены в результате сбоя или в ходе профилактических работ.
Воспользуйтесь ресурсом Down right now . Там в виде графика изложена информация о серверах. Текущее состояние отображается справа. Up — все в норме. Down — сервера не работают.
Также попробуйте отключить антивирус и повторить вход в учетную запись. Он может блокировать связь с серверами. В таком случае следует добавить программу в исключения для антивируса.
Способ 1: Переустановка
Самая очевидная причина появления такого сбоя — устаревшая версия Скайпа. Изначально он настроен на автообновление, но функция может быть отключена. Ее, разумеется, можно вновь активировать. Но лучшим решением будет полная переустановка.
Изначально он настроен на автообновление, но функция может быть отключена. Ее, разумеется, можно вновь активировать. Но лучшим решением будет полная переустановка.
Способ 2: Сброс настроек Internet Explorer
Еще можно попробовать откатить настройки браузера Internet Explorer к исходному состоянию. Для этого откройте его и нажмите клавишу Alt. Откроется панель инструментов, кликните по надписи «Сервис». Из контекстного меню вызовите элемент «Свойства браузера».
Там нужно перейти в раздел «Дополнительно» и активировать опцию «Сброс». Появится окно подтверждение, опять нажмите по кнопке «Сброс». Остается только выполнить перезагрузку компьютера.
Способ 3: Удаление файлов программы
В ряде ситуаций проблема, хоть и связана с самим Скайпом, не решается банальной переустановкой. Происходит так из-за того, что при удалении программы некоторые файлы не стираются, а сбой происходит именно из-за них. Соответственно, если предыдущие способы не дали нужного результата, попробуйте следующее:
Интернет-мессенджер Skype является самой популярной программой для общения пользователей в сети.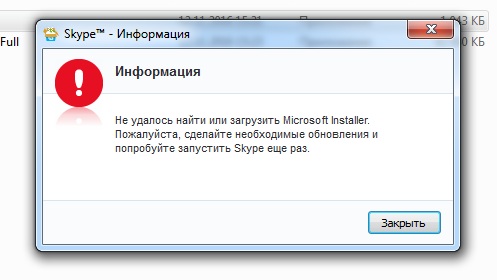 С её помощью вы можете совершать голосовые и аудио звонки, обмениваться текстовыми сообщениями и файлами, организовывать онлайн-конференции и даже звонить на номера стационарных и мобильных телефонов. Главные преимущества этой программы – бесплатность, простота и высокий уровень защищённости.
С её помощью вы можете совершать голосовые и аудио звонки, обмениваться текстовыми сообщениями и файлами, организовывать онлайн-конференции и даже звонить на номера стационарных и мобильных телефонов. Главные преимущества этой программы – бесплатность, простота и высокий уровень защищённости.
Но даже такой надежный и качественный инструмент как Skype не может гарантировать, что в какой-то момент в его работе не произойдет сбой. Неполадки в работе мессенджера – не столь уже частое явление, но они всё же встречаются. Одной из самых распространенных является сбой подключений к сети. Проявляется ошибка в том, что при входе в Skype он пишет, что не удалось установить соединение.
Причины неполадки могут быть разными, связанными как с глобальными сетевыми настройками, так и с самой программой, что имеет место гораздо чаще. При этом обычно Скайп не подключается к интернету, хотя интернет есть, и другие использующие его программы прекрасно с ним соединяются. Давайте же разберемся, почему Скайп иногда пишет «Не удалось установить соединение», и что можно и нужно предпринять, дабы восстановить его нормальную работу.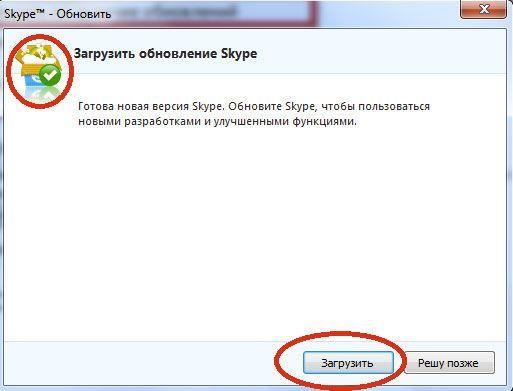 Будем двигаться от простого к сложному.
Будем двигаться от простого к сложному.
Временная недоступность сервиса
Маловероятно, но может статься, что доступ к доменам Скайпа блокирует Интернет-провайдер, администратор сети (на корпоративных компьютерах) или даже ваш собственный брандмауэр. Тогда нет ничего удивительного, что пользователь не может войти в Скайп. Чтобы исключить эту вероятность, зайдите через Internet Explorer (!) на страницу www.skaip.su/proverit-dostup-k-skaypu и нажмите кнопку «Проверить». Статус всех серверов должен быть «Соединение успешно установлено».
Если хотя бы для одного из серверов соединение установить не удалось, это будет указывать на одну из трёх вышеперечисленных причин.
Если с брандмауэром (как его проверить будет сказано ниже) всё в порядке, а Скайп так и не может установить соединение, обратитесь за помощью к вашему системному администратору или в службу поддержки Интернет-провайдера. Также рекомендуем проверить работоспособность самих серверов Скайпа на страничке www.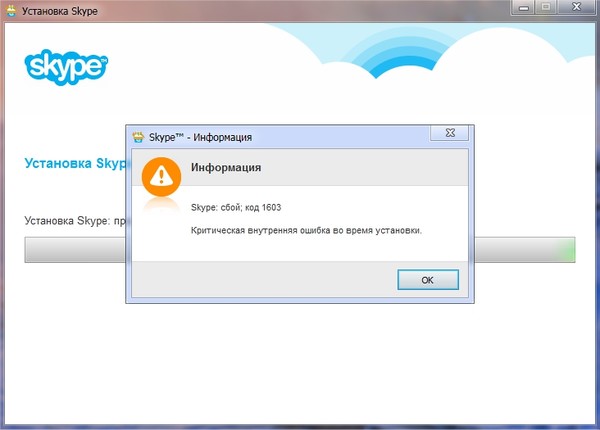 skaip.su/status-serverov-skayp . Сервера должны иметь статус «Работает», в противном случае нужно подождать пока сами техники не устранят неполадки.
skaip.su/status-serverov-skayp . Сервера должны иметь статус «Работает», в противном случае нужно подождать пока сами техники не устранят неполадки.
Неактуальная версия Скайпа
По умолчанию Skype обновляется автоматически и это важно, так как корректная работа мессенджера на локальном компьютере прямо зависит от серверных служб.
Если вы используете старую версию, в один прекрасный момент программа не сможет соединиться с удалённым хостом, и вы получите описанную выше ошибку. Определить используемую версию нетрудно, нужно лишь выбрать в главном меню Помощь – О Skype .
Там же можно проверить доступность новой версии приложения.
Если ваш мессенджер устарел, зайдите на официальный сайт разработчика и загрузите актуальную версию. Закройте неработающую программу и запустите веб-установщик. На ПК будет скачана последняя версия и тут же установлена, при этом старая версия будет удалена. В случае возникновения проблем с установкой рекомендуется полностью удалить Скайп, включая пользовательский каталог %userprofile%/AppData/Roaming/Skype , после чего выполнить очистку реестра CCleaner или иным аналогичным инструментом.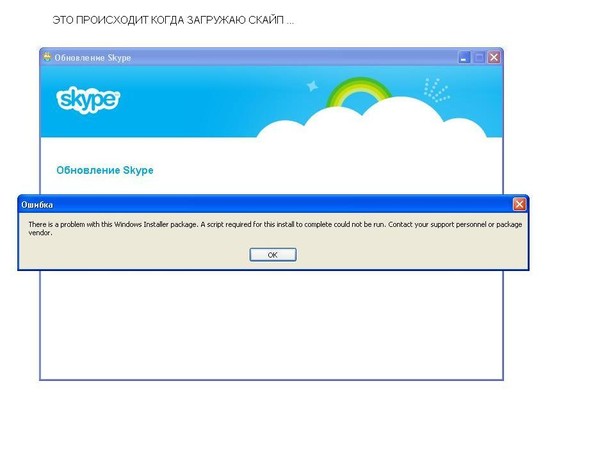
Примечание: папка Скайпа, точнее файл main.db в каталоге AppData/Имя пользователя , содержит историю переписки. Если вы не хотите её потерять, создайте на всякий случай резервную копию, а вообще для начала попробуйте ограничиться удалением файлов shared.lck и shared.xml.
Устаревшая версия Internet Explorer
Поскольку десктопный Skype использует компоненты MSIE, ошибка соединения может быть связана с браузером Internet Explorer. Отмечено, что в некоторых случаях Скайп не работает и пишет «проверьте подключение к интернету» в Windows с шестой и седьмой версиями IE. Для успешного соединения в системе должна быть установлена как минимум восьмая версия штатного обозревателя. Обновите встроенный браузер до 8-й или последней версии, доступной для вашей ОС.
Также не помешает сброс параметров IE. Для этого откройте его свойства (через классическую панель управления либо нажав Alt и выбрав Сервис – Свойства браузера ).
Далее переключитесь в открывшемся окошке на вкладку «Дополнительно» и нажмите «Сброс». Перед сбросом рекомендуем проверить, отмечены ли в этой же вкладке чекбоксы SSL 2.0, SSL 3.0, TLS 1.1, TLS 1.2, TLS 1.0. Если нет, устанавливаем птички, перезапускаем обозреватель и проверяем работу Skype.
Перед сбросом рекомендуем проверить, отмечены ли в этой же вкладке чекбоксы SSL 2.0, SSL 3.0, TLS 1.1, TLS 1.2, TLS 1.0. Если нет, устанавливаем птички, перезапускаем обозреватель и проверяем работу Skype.
Блокировка файрволом или антивирусом
Если вы пользуетесь встроенным или сторонним брандмауэром, попробуйте его на время отключить.
Восстановление соединения будет указывать на блокировку Скайпа файрволом. Отключать это средство защиты совсем ради только одного Скайпа – не самая лучшая идея, но можно создать для мессенджера отдельное правило, разрешающее входящие и исходящие подключения. Также следует проверить, имеется ли доступ к Скайпу в настройках разрешения взаимодействия приложений и компонентов.
Заодно стоит проверить «лояльность» к Skype вашего антивируса и при необходимости внести приложение в его белый список.
Действие вирусов и изменение файла HOSTS
Причиной неполадки может стать банальный вирус, переписавший содержимое файла HOSTS. Тщательно просканируйте систему антивирусной программой, проверьте, нет ли в указанном файле «левых» серверов. Файл HOSTS располагается по адресу C:/Windows/System32/drivers/etc , открыть сам файл можно любым текстовым редактором.
Тщательно просканируйте систему антивирусной программой, проверьте, нет ли в указанном файле «левых» серверов. Файл HOSTS располагается по адресу C:/Windows/System32/drivers/etc , открыть сам файл можно любым текстовым редактором.
По умолчанию содержимое этого файла должно выглядеть так, как показано на скриншоте.
Если внизу в нём будут прописаны какие-то адреса, удалите их.
Порты и прокси
Если вы используете на ПК программы для подмены IP-адреса, временно отключите их или создайте (при наличии соответствующей опции) исключение. Пользователям, ранее настроившим соединение мессенджера через прокси, следует проверить валидность IP-адреса и порта. Скайп не будет работать и соединение установить не удастся, если порт окажется заблокированным или будет иметь низкую пропускную способность. Напоминаем, что параметры прокси меняются на вкладке «Соединение» в дополнительных настройках приложения.
Для корректной работы мессенджера на компьютере должны быть открыты порты 80, 443, 3478-3481 UPD и 49152-65535 UPD+TCP. Проверьте их в любом онлайновом сканере портов, например, 2ip.ru/check-port и, если какой-либо из этих портов окажется закрытым, откройте его, создав для него или группы отдельное правило в брандмауэре.
Проверьте их в любом онлайновом сканере портов, например, 2ip.ru/check-port и, если какой-либо из этих портов окажется закрытым, откройте его, создав для него или группы отдельное правило в брандмауэре.
Любопытно, но некоторые пользователи сообщали, что соединение восстанавливалось, когда они снимали галочки, разрешающие использование портов 80, 443 и протокола upnp. Попробуйте и этот вариант.
Настройки роутера
Неправильная конфигурация маршрутизатора – ещё одна из причин появления в Скайпе сообщения «Не удалось установить соединение». Возможно, порты заблокированы в самом сетевом устройстве. Для входа в настройки роутера переходим в браузере по адресу 192.168.0.1 или 192.168.1.1, логин и пароль по умолчанию – admin/admin. В большинстве роутеров нужный вам подраздел называется «Виртуальные серверы», но может быть и другое наименование. Например, в D-Link это «Межсетевой экран».
Виртуальные серверы или VPS – это специальная услуга, имитирующая работу реального физического сервера. На отдельном компьютере она предоставляет полный и независимый контроль над локальной сетью и может использоваться в рамках настройки различных ограничений, к примеру, родительского контроля. По идее, подраздел «Виртуальные серверы» должен быть пуст. Если там уже имеются настройки, постарайтесь узнать, кто и с какой целью их вносил. Возможно, вы сами заказывали эту услугу у вашего провайдера и забыли об этом.
На отдельном компьютере она предоставляет полный и независимый контроль над локальной сетью и может использоваться в рамках настройки различных ограничений, к примеру, родительского контроля. По идее, подраздел «Виртуальные серверы» должен быть пуст. Если там уже имеются настройки, постарайтесь узнать, кто и с какой целью их вносил. Возможно, вы сами заказывали эту услугу у вашего провайдера и забыли об этом.
Обратите внимание на параметр «Внешний порт (конечный)». Допустим, это 49650.
Так вот, это значение необходимо указать в дополнительных настройках Skype на вкладке «Соединение», а именно – «Использовать порт [номер] для входящих соединений».
Если подраздел «Виртуальные серверы» пуст, для устранения ошибки соединения Скайпа можно создать свой VPS. В данном случае значения для начального и конечного внешних портов берём из диапазона 3478-3481 UPD и 49152-65535 UPD+TCP. Протокол выбираем соответствующий.
Возможно, это будет интересно
Выше мы разобрали основные причины неполадок и узнали, что делать, если Скайп пишет «Не удалось установить соединение». По большей части предложенные советы касались десктопной и портативной версий мессенджера, но у этой программы также имеется веб-версия, пользоваться которой можно в IE, Chrome и Firefox. Доступна она по адресу web.skype.com . В целом, веб-версия дублирует функции десктопной, но для её корректной работы вам нужно инсталлировать подключаемый модуль. Установить его будет предложено при совершении первого входящего или исходящего звонка. Если у вас Windows 8.1 или 10, не забывайте и об универсальной версии мессенджера.
По большей части предложенные советы касались десктопной и портативной версий мессенджера, но у этой программы также имеется веб-версия, пользоваться которой можно в IE, Chrome и Firefox. Доступна она по адресу web.skype.com . В целом, веб-версия дублирует функции десктопной, но для её корректной работы вам нужно инсталлировать подключаемый модуль. Установить его будет предложено при совершении первого входящего или исходящего звонка. Если у вас Windows 8.1 или 10, не забывайте и об универсальной версии мессенджера.
причины появления, как исправить и избежать появления в будущем
Ни для кого не секрет, что одним из самых удобных способов связи является программа Skype. Миллионы людей по всему миру пользуются скайпом для совершения звонков своим родственникам, друзьям, коллегам и знакомым. Благодаря хорошей оптимизации программы вы сможете связаться с любым человеком в любой точке земного шара, даже если ваш компьютер слабой конфигурации.
Скайп можно установить практически на любую платформу от Windows до Android. Но пользователи Skype могут столкнуться с неожиданной проблемой. Failed to get proc address for GetLogicalProcessorInformation (KERNEL32 dll). Эта ошибка появляется в случае использования Skype версии 6.7 и выше на ОС Windows XP без Service pack 3. Сейчас мы расскажем вам, как быстро и легко избавиться от этой ошибки двумя способами.
Но пользователи Skype могут столкнуться с неожиданной проблемой. Failed to get proc address for GetLogicalProcessorInformation (KERNEL32 dll). Эта ошибка появляется в случае использования Skype версии 6.7 и выше на ОС Windows XP без Service pack 3. Сейчас мы расскажем вам, как быстро и легко избавиться от этой ошибки двумя способами.
Установка Service pack 3
Наличие ошибки kernel 32 dll при работе со skype означает отсутствие SP3 в вашей Windows XP
Все знают, что для ОС Windows существуют так называемые сервис-паки (Service pack). Это пакеты, которые содержат в себе различные критические (и нет) обновления системы. Представленная ошибка означает, что скайп не может обратиться к функции из *.dll файла. Все это связано с тем, что Skype стал использовать функцию GetLogicalProcessorInformation начиная с версии 6.7, а в Windows XP она появилась только в Service pack 3.
Легко устранить эту проблему можно, установив Service pack 3 для Windows XP. Сделать это очень легко. Поскольку Windows XP больше не поддерживается Microsoft, то обновиться до SP3 с помощью центра обновлений уже не выйдет. Вам нужно будет скачать *.iso образ с SP3, чтобы установить его и исправить ошибку kernel32 dll. Скачать образ можно с официального сайта Microsoft. Затем смонтируйте образ в виртуальный привод с помощью любого эмулятора CD/DVD ROM (Например, Daemon Tools).
Сделать это очень легко. Поскольку Windows XP больше не поддерживается Microsoft, то обновиться до SP3 с помощью центра обновлений уже не выйдет. Вам нужно будет скачать *.iso образ с SP3, чтобы установить его и исправить ошибку kernel32 dll. Скачать образ можно с официального сайта Microsoft. Затем смонтируйте образ в виртуальный привод с помощью любого эмулятора CD/DVD ROM (Например, Daemon Tools).
Если на вашем компьютере не установлен ни один из пакетов обновлений, то, возможно, вам придется устанавливать их все по очереди, сначала первый (SP1a), затем второй (SP2) и только потом уже третий (SP3). Конечно, это не самый быстрый способ решить ошибку kernel32 dll в скайпе, однако он подойдет тем, кто хочет, чтобы операционная система работала долго и надежно без переустановки.
Установка Skype версии 6
Этим способом можно легко (и главное, быстро) устранить проблему с kernel32 dll в скайпе. Это решение заключается в переходе на более раннюю версию Skype, поскольку, как уже было сказано ранее, версия 6. 0 не использует функцию GetLogicalProcessorInformation, а значит, будет работать на любом пакете обновлений Windows XP.
0 не использует функцию GetLogicalProcessorInformation, а значит, будет работать на любом пакете обновлений Windows XP.
Для начала следует удалить Skype. Для этого щелкните «Пуск» -> «Панель управления» -> «Установка и удаление программ». В списке найдите Skype и щелкните «Удалить». Теперь можно устанавливать Skype по новой. Найдите в Сети инсталлятор Skype версии 6. Сделать это довольно легко с помощью популярной поисковой системы Google. После того как вы загрузили и установили скайп на ваш компьютер, вам стоит выключить обновления. Это делается для того, чтобы скайп не смог обновляться и ошибка kernel32 dll не появилась снова.
Отключение автоматических обновлений Skype
Отключить обновление очень просто:
- Войдите в Skype с помощью логина и пароля.
- В меню зайдите в «Инструменты» -> «Настройки» -> «Дополнительно».
- С левой стороны выберите вкладку «Автоматическое обновление».
- Щелкните по кнопке «Выключить автоматическое обновление».
 Заметьте, что вам нужно обладать правами администратора, чтобы совершить это действие.
Заметьте, что вам нужно обладать правами администратора, чтобы совершить это действие. - Далее нажмите кнопку «Сохранить», чтобы скайп сохранил изменения.
Чтобы избежать повторного появления ошибки, следует отключить автоматическое обновление skype
Вот и все. Теперь в Skype ошибка kernel32 dll не появится. А ваш компьютер остался защищен, потому что эти методы проверены и вам не придется скачивать сомнительные файлы из интернета. Надеемся, что уже сегодня вы исправите ошибку kernel32.dll и свяжетесь со своими коллегами, друзьями и знакомыми, используя продвинутые технологии связи с помощью Skype!
Skype «Не удалось установить соединение». Нет подключения к Skype, но интернет работает
Помимо самой Windows, проблемы с подключением к интернету могут возникать в отдельных программах. Так в программе Skype очень часто появляется ошибка «Не удалось установить соединение», или «К сожалению, не удалось подключиться к Skype». Очевидно, что эти ошибки появляются из-за проблем с подключением к интернету.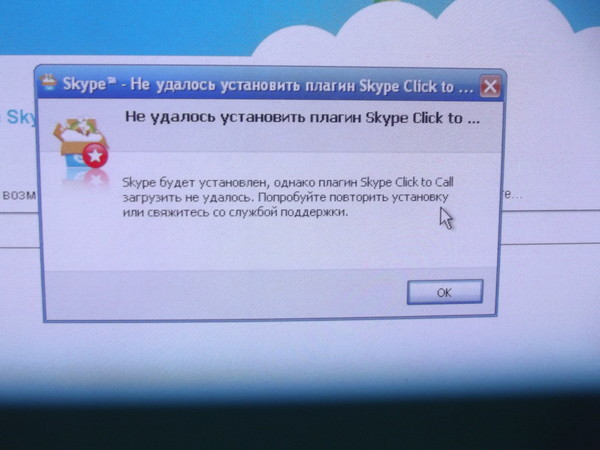 Но как это обычно бывает, интернет на компьютер подключен и работает, но Скайп все ровно пишет, что нет подключения и не дает зайти в свою учетную запись.
Но как это обычно бывает, интернет на компьютер подключен и работает, но Скайп все ровно пишет, что нет подключения и не дает зайти в свою учетную запись.
Несмотря на то, что сейчас существует огромное количество разных мессенджеров, которые лучше по функционалу, стабильности работы и другим параметрам, многие продолжают использовать Скайп для работы, или общения со своими близкими и друзьями. Я тоже использую этот мессенджер, и каких-то особых проблем и ошибок с ним у меня никогда не было. Но вот когда мне приходилось настраивать чужие компьютеры (устанавливать Windows и другие программы), то после установки Skype появлялось сообщение, что невозможно установить соединение. Хотя интернет был подключен и в других программах (в том числе в браузере) он работал.
Так как причин, которые мешают войти в Skype может быть много, то какого-то одного и универсального решения нет. Но проблема популярная, программа тоже популярная, а это значит, что уже экспериментальным путем найдены основные и рабочие решения, которыми я с вами поделюсь. Некоторые их них проверены на собственном опыте. Постараюсь сделать максимально простую и понятную инструкцию, с помощью которой вы самостоятельно сможете починить соединение с интернетом в Skype.
Некоторые их них проверены на собственном опыте. Постараюсь сделать максимально простую и понятную инструкцию, с помощью которой вы самостоятельно сможете починить соединение с интернетом в Skype.
Почему Скайп пишет, что не удалось установить соединение?
Все очень просто. Программа Скайп использует интернет-соединение. В том числе для входа в учетную запись. Когда мы вводим свой логин (номер телефона, электронную почту) и пароль, то программа отправляет эти данные на сервер для проверки. Если все хорошо, то мы входим в Скайп. Или получаем сообщение, что такая учетная запись не существует, или неверный пароль.
А если Skype не может подключится к серверу, то появляется ошибка «Не удалось установить соединение».
В более новых версиях Скайпа появляется другая ошибка: «К сожалению, не удалось подключиться к Skype». Проверьте подключение к Интернету и повторите попытку.
Обратите внимание на скриншот выше. Программа не видит подключения к интернету, но компьютер к интернету подключен (у меня по Wi-Fi, у вас может быть по кабелю) и никаких ограничений у подключения нет.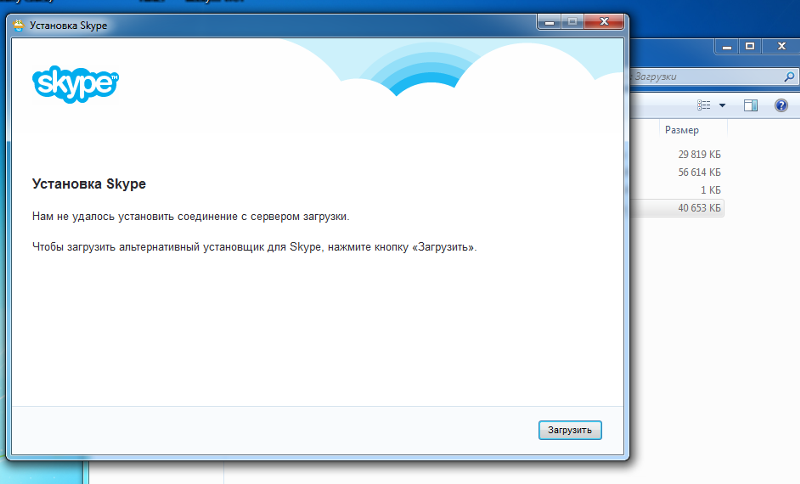 Я имею веду «без доступа к интернету», или еще что-то.
Я имею веду «без доступа к интернету», или еще что-то.
А после обновления до самой новой версии Skype 8.25 (которая была на момент написания этой статьи) программа даже без подключения к интернету, после нажатия на кнопку «Вход с учетной записью Майкрософт» просто пыталась что-то загрузить и снова появлялась эта кнопка для входа.
Никаких ошибок и сообщений. Возможно, в следующих версиях это исправят. И в новой версии уже нет доступа к настройкам соединения (порт, прокси). Так же не получится запустить проверку обновлений и посмотреть версию самого Скайпа (ее можно посмотреть в окне «Установка и удаление программ» в Windows). До той порты, пока не будет выполнен вход в учетную запись.
Что делать, если Skype не подключается к интернету?
Решения, который вы можете видеть ниже, должны подойти для Windows 10, Windows 8, Windows 7 и Windows XP. Разумеется, что некоторые настройки могут немного отличаться, в зависимости от версии операционной системы. Я буду показывать весь процесс на примере Windows 10, но по возможности буду давать инструкции (ссылки на другие статьи) для предыдущих версий.
Основные причины и решения:
- Отсутствует подключение к интернету. Нужно убедится, что интернет на компьютере работает.
- На вашем компьютере установлена устаревшая версия Скайпа. Нужно обновить, или скачать и установить новую версию программы. Правда, не редко бывает наоборот – работает более старая версия.
- Бывали случаи, когда Скайп не работал из-за устаревшей версии Internet Explorer. Нужно обновить браузер.
- Что-то с настройками сети Windows, прокси, настройками браузера Internet Explorer, или самого Skype. Так же может быть проблема в файле hosts. Необходимо проверить/очистить все эти настройки.
- Skype не может подключиться к интернету из-за брандмауэра, или антивируса, который блокирует работу программы. Временно отключаем антивирус и проверяем настройки брандмауэра.
- Проблемы с подключением из-за VPN. Если у вас настроено VPN-соединение, то нужно его отключить.
- Временные проблемы на стороне сервера, поэтому не удается установить соединение в Skype.

Давайте теперь рассмотрим эти решения более подробно.
Проверяем подключение к интернету
Возможно немного глупое решение, и в комментариях вы напишите, что-то типа: «как интернет не работает, а на этот сайт я как зашел?!», но все же. У меня нет возможности посмотреть ваш компьютер, так что рекомендую все таки первым делом убедится в активном интернет-соединении.
Не важно как ваш компьютер, или ноутбук подключен к интернету. Это может быть как беспроводная WI-FI сеть, 3G/4G USB модем, или подключение по кабелю. Посмотрите статус соединения (нажав на иконку в трее). Так же обратите внимание на эту иконку, нет ли возле нее желтого восклицательного знака.
Откройте любую программу, которая использует интернет и проверьте, работает ли соединение. Ну и запустите браузер и попробуйте открыть любой сайт.
Если у вас есть проблемы с подключением, ошибки в браузере и других программах, то эти статьи могут вам пригодится:
Ну а если интернет работает, а Скайп не подключается, то смотрите другие решения ниже.
Обновление или переустановка Skype
Если у вас еще седьмая версия Скайпа, то нажмите на «Помощь» и выберите «Проверить наличие обновлений».
Если программа сможет подключиться к серверу и проверить обновления, и если будет новая версия, то появится сообщение с предложением загрузить ее и установить – соглашаемся.
Возможно, после установки обновления все заработает.
Но может появится ошибка: «Сбой во время загрузки обновления Skype», или новая версия не будет обнаружена. В таком случае нужно сначала полностью удалить программу с компьютера, скачать новую версию с официального сайта и установить ее.
Заходим в «Установка и удаление программ» (в Windows 10 можно найти через поиск), или в «Этот компьютер» открываем «Удалить и изменить программу». В Windows 7 это средство так же можно запустить в «Мой компьютер», или через панель управления. Находим Skype и удаляем его.
Можно так же для удаления использовать утилиту CCleaner.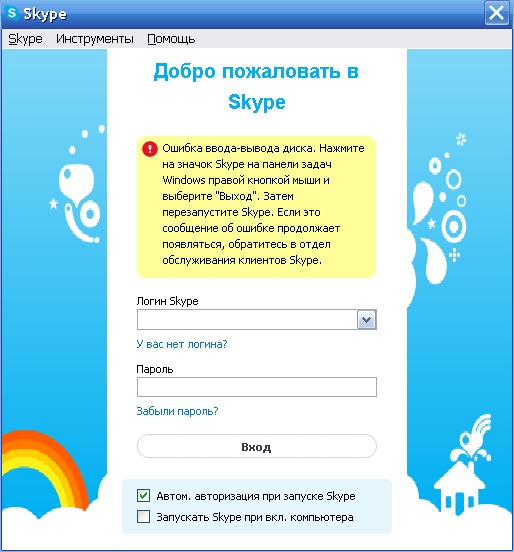 Не лишним будет выполнить очистку ненужных файлов и реестра после удаления в этой же утилите.
Не лишним будет выполнить очистку ненужных файлов и реестра после удаления в этой же утилите.
Нажимаем Win+R, вводим %appdata% и нажимаем Ok. Откроется папка, в которой будет папка «Skype» с нужными файлами.
На всякий случай создайте резервную копию этой папки. Там, например, хранится история переписки.
Загружаем Скайп с официальной страницы – https://www.skype.com/ru/. Сохраняем установочный файл на компьютер, запускаем его и следуем инструкциям по установке.
После установки пробуем зайти в свою учетную запись. Если не получится, то можно установить более старую версию. Например, 6.22. Особенно, если у вас Windows XP, или Windows Vista.
Обновляем Internet Explorer
Работа программы Skype связана с Internet Explorer. И если у вас установлена старая версия браузера, то возможно Skype не сможет подключиться к интернету. Нужно скачать и установить последнюю версию Internet Explorer, которая доступна для вашей операционной системы Windows.
Нужно скачать и установить последнюю версию Internet Explorer, которая доступна для вашей операционной системы Windows.
Скачать можно с официального сайта – https://support.microsoft.com/ru-ru/help/17621/internet-explorer-downloads
Сброс настроек Internet Explorer
Судя по отзывам, это решение очень часто помогает избавится от ошибки «Не удалось установить соединение» в Скайпе.
Запустите Internet Explorer, в меню «Сервис» (или нажав на иконку в виде шестеренки) нужно выбрать «Свойства браузера». Дальше на вкладке «Дополнительно» нажимаем на кнопку «Сброс».
И еще раз нажмите на кнопку сброс. После чего попробуйте зайти в Скайп. Можно еще выполнить перезагрузку компьютера, или закрыть и снова открыть программу.
Брандмауэр и антивирус могут блокировать подключение к Skype
Если у вас установлен антивирус, то отключите его на некоторое время. Возможно, он заблокировал соединение, и Skype не подключается к интернету именно по этой причине. Обычно, отключить антивирус можно в настройках, или нажав на его иконку правой кнопкой мыши. Показываю на примере ESET.
Обычно, отключить антивирус можно в настройках, или нажав на его иконку правой кнопкой мыши. Показываю на примере ESET.
Зайдите в «Панель управления» и выберите там пункт «Система и безопасность». Дальше выберите «Брандмауэр Windows». Или найдите эти настройки через поиск в Windows 10, так быстрее.
В настройках брандмауэра нужно нажать на «Включение и отключение брандмауэра Windows» и временно отключить его для частной и общественной сети.
Если после этих действий в мессенджере все ровно будет написано что к сожалению не удалось подключиться к Skype, то включите брандмауэр обратно и пробуйте применить другие решения.
Настройки сети, DNS, VPN, прокси и файл hosts
- Попробуйте подключить компьютер к другой сети, если есть такая возможность. Например, можно с телефона раздать Wi-Fi и подключить его для проверки. Или к какой-то открытой сети подключиться. Таким образом мы сможем исключить проблемы в роутере и на стороне интернет-провайдера.

- В процессе написания этой статьи я обнаружил, что Скайп не может установить соединение из-за проблем с DNS. А так как проблемы с DNS бывают не редко (у провайдера отказывают сервера, или на роутере/компьютере что-то случается), то есть смысл попробовать прописать DNS от Google.
Более подробно об этом я писал в статье как заменит DNS на Google Public DNS. - Если у вас на компьютере установлен VPN как отдельная программа, или настроен другим способом, то его нужно отключить.
- Проверьте настройки прокси сервера. Они должны быть отключены.
Подробнее в статье как отключить прокси-сервер в Windows. - Сделайте сброс всех сетевых настроек на компьютере. Он затронет только настройки сети. Возможно, понадобится заново настроить подключение к интернету, или ввести пароль к Wi-Fi. В Windows 10 сброс можно сделать в параметрах.
Более подробно смотрите в статье сброс настроек сети в Windows 10. Можете использовать другой способ, который так же подойдет для Windows 7, Windows 8 (8. 1) и для XP.
1) и для XP. - Иногда вирусы и разные вредоносные программы могут добавлять в файл hosts свои записи, которые в итоге мешают работе Skype и он не видит подключение к интернету, несмотря на то, что интернет работает. О проверке этого файла я писал в статье не открываются некоторые сайты в браузере. Так же можно использовать утилиту Microsoft Fix it, или AVZ.
Надеюсь, мои советы помогли вам оживить Skype, и он без проблем смог установить соединение с сервером. Возможно, рекомендации из этой статьи вам не помогли, но вы нашли другое решение этой проблемы. Буду благодарен, если вы поделитесь своим решением в комментариях. Там же вы можете оставить свой вопрос по теме данной статьи.
Вход невозможен ввиду ошибки передачи данных (Skype): какая причина?
Итак, сегодня мы научимся справляться с проблемой, которая вызвана сообщением «Вход невозможен ввиду ошибки передачи данных» (Skype). Кроме того, давайте попробуем понять, почему могут выдаваться подобного рода ошибки в приложении. Ведь это очень важно, в частности для тех, кто предпочитает общаться через «Скайп». Таким образом, стоит как можно скорее приступить к разбору нашей сегодняшней темы.
Ведь это очень важно, в частности для тех, кто предпочитает общаться через «Скайп». Таким образом, стоит как можно скорее приступить к разбору нашей сегодняшней темы.
Обновление
«Вход невозможен ввиду ошибки передачи данных» (Skype) — вот то, что очень часто стало появляться у многих пользователей на экране. Причем, как бы странно это ни звучало, данное сообщение начинает проявлять себя после осуществления обновления программы.
Дело все в том, что данная «обнова» — это и есть главная причина подобного рода поведения. Это так называемая ошибка разработчиков. Почему именно так происходит — не понятно. Но факт остается фактом. Что же делать в подобной ситуации?
Если у вас выводится после обновления сообщение «Вход невозможен ввиду ошибки передачи данных» (Skype), то вам остается только полностью удалить программу, а затем установить ее снова. Желательно, уже обновленную. Последнюю версию можно всегда загрузить с официального сайта приложения. После того как вы проделаете данные действия, как правило, сообщение перестанет беспокоить вас. Но ведь не всегда все получается так хорошо и идеально. Иногда вы можете увидеть сообщение «Вход невозможен ввиду ошибки передачи данных» (Skype) вовсе не из-за обновления. В чем же дело? Давайте разбираться дальше.
Но ведь не всегда все получается так хорошо и идеально. Иногда вы можете увидеть сообщение «Вход невозможен ввиду ошибки передачи данных» (Skype) вовсе не из-за обновления. В чем же дело? Давайте разбираться дальше.
Сбой
Есть и еще один довольно интересный вариант развития событий. Дело все в том, что сообщение «Вход невозможен ввиду ошибки передачи данных» (Skype) может быть показано нам при возникновении так называемого системного сбоя в программе. Причины его также неизвестны, зато итог — вполне.
В данном случае вам можно предложить выбор. Первый вариант развития событий — это полная переустановка программы с предварительным ее стиранием с компьютера. Иногда этот прием работает и проблема, по которой «Вход невозможен ввиду…» (Skype) исчезает.
Второй вариант более действенный, хоть и сложный. Да и неудобств после него остается очень много. Вам придется открыть путь с правами администратора %appdata%\Skype_Old, а затем скопировать оттуда в папку Skype папочку chatsync и файл main. db. После того как вы сделаете это, запустите программу. Правда, отныне придется делать это при помощи прав администратора. Честно говоря, это приносит некоторые неудобства, тем не менее с ними можно смириться. Но и это еще не все проблемы, которые порождают сообщение «Вход невозможен ввиду ошибки передачи данных» (Skype). Что делать, если даже переустановка и права администратора не помогли вам? Давайте попробуем разобраться в этом непростом деле.
db. После того как вы сделаете это, запустите программу. Правда, отныне придется делать это при помощи прав администратора. Честно говоря, это приносит некоторые неудобства, тем не менее с ними можно смириться. Но и это еще не все проблемы, которые порождают сообщение «Вход невозможен ввиду ошибки передачи данных» (Skype). Что делать, если даже переустановка и права администратора не помогли вам? Давайте попробуем разобраться в этом непростом деле.
Неверные данные
Честно говоря, со «Скайпом» постоянно что-то не так. Сбои, ошибки и неполадки имеют очень много источников. Вот вам еще одна причина, по которой у вас может появиться сообщение «Вход в «Скайп» временно невозможен» или что-то в этом роде. Например, если вы вводите неверные данные от своего аккаунта.
По правде говоря, в большинстве случаев в подобной ситуации пользователю показывается сообщение о несовпадающих с реальностью данных. Но бывает и такое, что вместо этого появляются абсолютно новые оповещения. Они пугают пользователей, особенно начинающих. В любом случае, если вы не можете попасть в «Скайп», то первым делом после переустановки приложения необходимо проверить правильность вводимых данных. Может быть, вы в спешке ввели одну лишнюю или не ту букву в пароле или логине? Тогда не стоит удивляться невозможности входа.
В любом случае, если вы не можете попасть в «Скайп», то первым делом после переустановки приложения необходимо проверить правильность вводимых данных. Может быть, вы в спешке ввели одну лишнюю или не ту букву в пароле или логине? Тогда не стоит удивляться невозможности входа.
Если же точно знаете, что все данные верные, то придется искать выходы из ситуации, а также причины подобного поведения в другом месте. Ведь если «Скайп» пишет: «Невозможен вход», то вариантов тут может быть очень и очень много. Ну а мы переходим с вами к другому источнику проблемы. По правде говоря, именно он часто служит причиной «неповиновения» программы.
Интернет
А вот и еще один сценарий развития событий. Дело все в том, что зачастую пользователи получают сообщения вроде: «Вход в «Скайп» временно невозможен», когда у них возникают неполадки с интернет-соединением. По правде говоря, это довольно распространенная проблема, на которую, как правило, стараются не обращать внимания. Или же попросту не придают ей значения. Ведь компьютер довольно часто показывает пользователям, что сигнал получен. Ну а зачем тогда думать, что интернета нет?
Ведь компьютер довольно часто показывает пользователям, что сигнал получен. Ну а зачем тогда думать, что интернета нет?
На самом же деле, если у вас не работает браузер, а также другие приложения, связанные со Всемирной паутиной, то, разумеется, придется позвонить провайдеру и узнать, все ли хорошо с соединением. Может быть, на линии произошла какая-нибудь авария или у вас сбились настройки модема? В первом случае придется подождать некоторое время, во втором — исправить неполадку собственными руками. После того как убедитесь, что с интернетом все в норме, можно попытаться запустить «Скайп» снова. Все равно не работает? Пишет, что невозможен вход? Что ж, будем продолжать искать причину подобного поведения дальше.
Несовместимость
Следующий вариант, к сожалению, относится к некоторым пользователям, которые очень любят устанавливать последние версии операционных систем. Дело все в том, что на Windows 10 наша сегодняшняя программа пока что не поддерживается. Очень печальное упущение создателей, которые сейчас работают над устранением проблемы.
В случае когда вы решили воспользоваться последней версией «Виндоус», можно попытаться запустить приложение при помощи режима совместимости. Выставите там «Windows XP», а затем повторите попытку работы с приложением с правами администратора компьютера. Может быть, это сработает. Во всяком случае, пользователи говорят, что иногда данный прием оказывается эффективным.
Правда, в большинстве случаев, как правило, ничего не помогает. Пользователям великолепной Windows 10 необходимо терпеливо сидеть и ждать, пока создатели исправят данное упущение. Или же замените операционную систему на «восьмерку» или «семерку», где все нормально и стабильно работает.
Взлом
Что ж, теперь перейдем с вами к наиболее неприятным моментам, которые только могут помешать нам нормально авторизовываться в «Скайпе». Дело все в том, что иногда сообщения из разряда «невозможен вход в «Скайп» могут появляться тогда, когда ваш аккаунт попросту взломали.
Это очень распространенная и неприятная причина. Особенно это касается тех пользователей, которые очень любят использовать программы и приложения для взлома «чего-нибудь», будь то социальная сеть или банальная игра. Итог один — вы ставите свои личные данные под угрозу.
Особенно это касается тех пользователей, которые очень любят использовать программы и приложения для взлома «чего-нибудь», будь то социальная сеть или банальная игра. Итог один — вы ставите свои личные данные под угрозу.
В случае когда вас взломали, можете попытаться восстановить доступ к аккаунту, а затем сменить пароль. Правда, это очень долгий и нудный процесс. Вместо этого попробуйте завести себе новый профиль и воспользоваться им. Но и тут не все так просто. Давайте посмотрим, почему же еще вы не сможете авторизоваться в «Скайпе».
Вирусы
Конечно же, как мы могли забыть о вирусах? Ведь именно из-за них на компьютере происходят сбои, неполадки и прочие «прелести», мешающие стабильной и бесперебойной работе системы.
Для исключения данного варианта развития событий придется просканировать ваш ПК хорошим антивирусом, а затем вылечить все вредоносные или подозрительные документы. Удалите то, что нельзя исцелить, а затем перезагрузите компьютер. Возобновите попытку входа в «Скайп».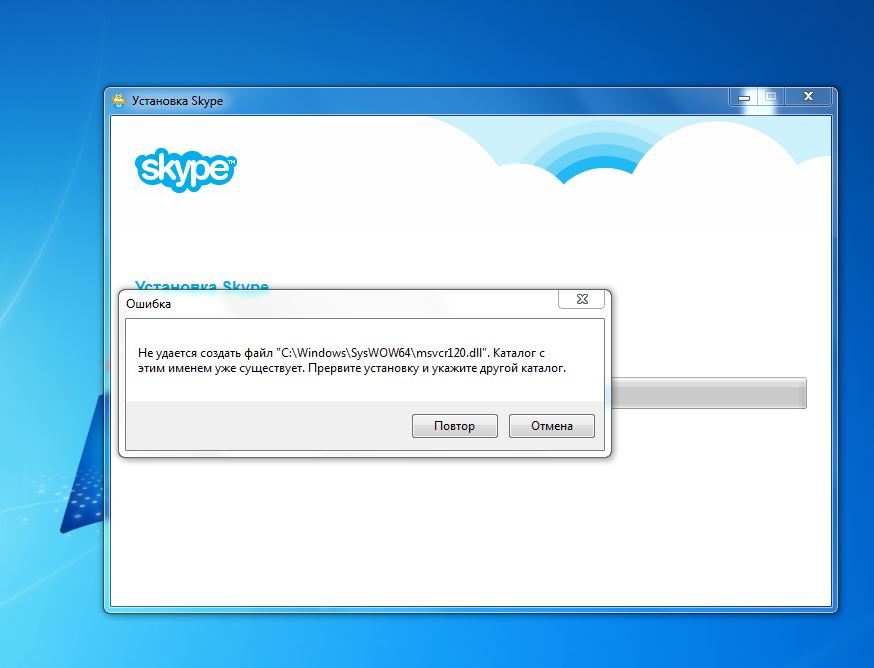 В конце концов все должно заработать.
В конце концов все должно заработать.
Заключение
А наш разговор подошел к концу. Теперь вы знаете, почему у вас может появляться сообщение «Вход невозможен ввиду ошибки передачи данных» (Skype), а также каким образом можно побороть данную проблему.
Если вы очень боитесь, то можно обратиться к специалисту за помощью. Честно говоря, это единственный выход, когда «Скайп» не запускается ни под каким предлогом. Главное — найти подходящую мастерскую, которая выполнит свою работу быстро и качественно.
[FIX] Не удалось установить обновление Skype (код ошибки 666/667)
Некоторые пользователи Windows сообщают, что их система не может установить ожидающее обновление Windows для Skype ( KB2876229 ). Появляется код ошибки 666 или 667 . В большинстве случаев эта проблема возникает в Windows 7.
Код ошибки Skype 666 Как оказалось, эта конкретная проблема вызвана каким-либо типом повреждения системных файлов. В большинстве случаев это происходит после неожиданного выключения компьютера или после того, как антивирусное сканирование повлияло на карантин некоторых файлов, принадлежащих компоненту Центра обновления Windows.
В большинстве случаев затронутым пользователям удавалось решить эту проблему, устраняя любые случаи повреждения системных файлов с помощью сканирования DISM и SFC.
Однако, если эти две утилиты не могут решить проблему автоматически, вы, вероятно, можете полностью обойти обновление Windows, удалив классическое приложение обычным способом, а затем установив последнюю версию вручную (с официальной страницы).
Запуск DISM и сканирования SFC
Оказывается, причиной номер один, которая приведет к тому, что ваша система не сможет установить обновление KB2876229 для Skype, является некоторый тип повреждения системных файлов.Но, к счастью, в Windows есть несколько встроенных утилит (DISM и SFC), которые позволят вам автоматически исправить большинство проблем, связанных с коррупцией.
Хотя их основные операции схожи, эти две утилиты подходят к повреждению файлов по-разному, что делает их идеальными для совместного использования.
Средство проверки системных файлов (SFC) — это полностью локальный инструмент, который использовал локально сохраненный архив для замены поврежденных системных файлов, обнаруженных при первоначальном сканировании.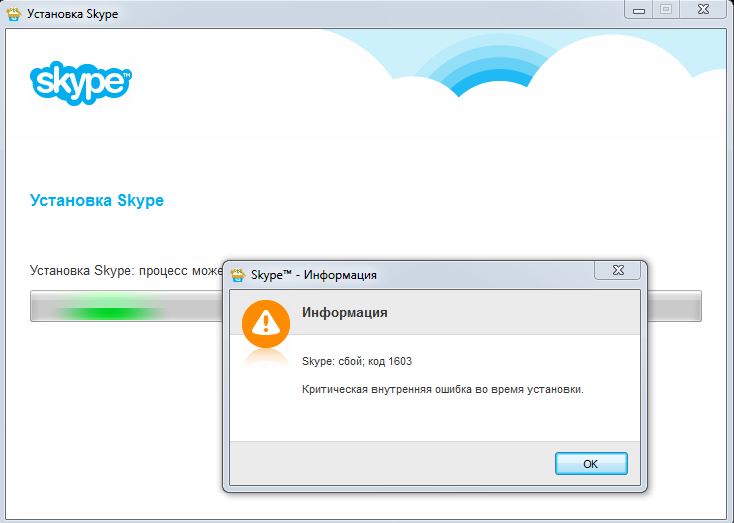
Развертывание, обслуживание и развертывание образов (DISM) — это новый инструмент, который использует подкомпонент обновления Windows для замены поврежденных экземпляров работоспособными копиями. Очевидно, для нормальной работы требуется стабильное интернет-соединение.
Если вы подозреваете, что повреждение системного файла могло быть причиной ошибки Skype Failed to Install 666 , начните с , выполнив сканирование SFC , и выполните перезапуск в конце этой процедуры.
Запуск сканирования SFCПосле загрузки системы откройте другое приглашение CMD с повышенными привилегиями и инициирует сканирование DISM .
Выполните команду DISM.Примечание: Перед запуском этой процедуры убедитесь, что у вас стабильное подключение к Интернету.
После того, как вам удастся выполнить оба сканирования, перезагрузите систему в последний раз и попытайтесь снова установить ожидающее после завершения следующего запуска.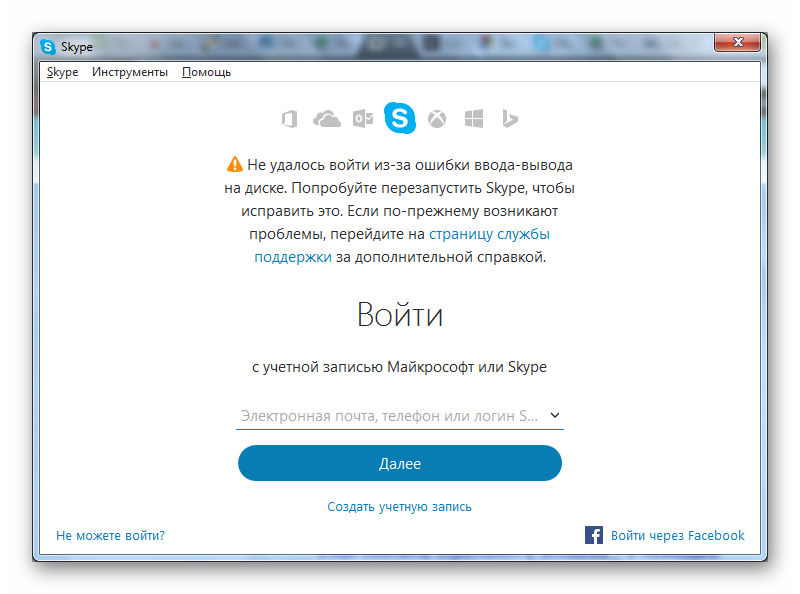
Если вы по-прежнему видите тот же код ошибки, перейдите к следующему потенциальному исправлению ниже.
Установка последней версии Skype вручную
Поскольку Skype принадлежит Microsoft, Центру обновления Windows поручено обновлять его до последней версии всякий раз, когда становится доступной новая версия. Но имейте в виду, что это не единственный способ обновить Skype до последней версии — вы также можете сделать это вручную, не полагаясь на Центр обновления Windows.
Как оказалось, обновление KB 2876229 чрезвычайно проблематично (особенно для Windows 7), но многим пользователям удалось обойти это неудобство, удалив текущую версию Skype, а затем переустановив последнюю настольную версию из официального Веб-сайт.
После завершения установки последней версии Центр обновления Windows перестанет пытаться установить ожидающее обновление, так как он увидит, что в вашей версии Skype оно уже есть.
Чтобы пойти по этому пути, следуйте инструкциям ниже, чтобы удалить и затем установить последнюю версию Skype:
- Убедитесь, что основное приложение Skype и все другие связанные экземпляры или фоновые процессы закрыты.

- Нажмите клавишу Windows + R , чтобы открыть диалоговое окно Выполнить .Затем введите ‘appwiz.cpl’ внутри текстового поля и нажмите Введите , чтобы открыть меню Программы и компоненты . Наберите appwiz.cpl и нажмите Enter, чтобы открыть список установленных программ
- Как только вы окажетесь внутри Программы и функции , перейдите в правое меню и прокрутите список установленных программ вниз, пока не найдете запись для Skype. Как только вы его увидите, щелкните его правой кнопкой мыши и выберите Удалить из появившегося контекстного меню.Удаление последней версии Skype
- На экране удаления следуйте инструкциям на экране, чтобы завершить процесс, а затем перезагрузите компьютер после завершения операции.
- После завершения следующей последовательности запуска перейдите по этой ссылке ( здесь ) и нажмите кнопку Получить Skype для Windows , чтобы загрузить последнюю версию Skype для настольных ПК .
 Загрузка последней версии Skype для настольных ПК
Загрузка последней версии Skype для настольных ПК - После завершения загрузки дважды щелкните программу установки и следуйте инструкциям на экране, чтобы завершить установку последней версии Skype.Установка последней версии Skype
- После завершения установки перезагрузите компьютер и дождитесь завершения следующего запуска.
- После того, как ваш компьютер загрузится, нажмите клавишу Windows + R , чтобы открыть другое диалоговое окно Run . Внутри текстового поля введите ‘wuapp’ и нажмите Введите , чтобы открыть окно компонента Windows Update . Запущенное диалоговое окно: wuapp
- Внутри Центра обновления Windows выполните еще одно сканирование на наличие новых обновлений.Если последняя версия Skype была установлена успешно, вы больше не должны видеть ошибку, связанную со Skype, и проблемное обновление KB2876229 .
Если проблема все еще возникает, единственные возможные исправления, которые у вас остались, — это ремонтная установка (на месте ремонта) или чистая установка .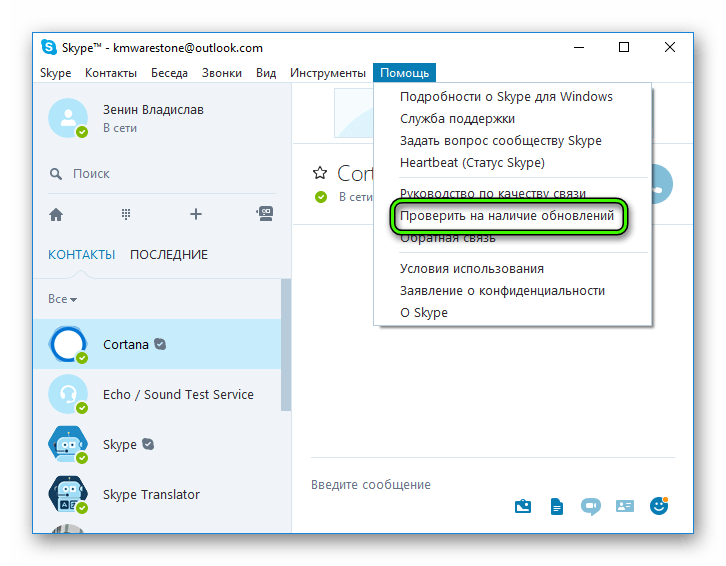
4 решения проблемы зависания при установке Skype
Если установка обновления Skype зависает или постоянно дает сбой, или установка новой версии Skype зацикливается в Windows 7, не паникуйте.Вы не одиноки: об этой проблеме сообщают и многие пользователи Windows 7. Но беспокоиться не о чем, потому что это можно исправить.
В большинстве случаев проблемы со скоростью обновления связаны со всеми техническими характеристиками, такими как спецификации оборудования, скорость чтения-записи жесткого диска, скорость подключения к Интернету и дисковое пространство. Но если установка занимает так много времени, что кажется, что обновление Skype находится в цикле, то это уже другая история.
Однако, прежде чем что-либо делать, сначала обратите внимание на состояние вашего компьютера.Вы слышите ненужный шум? Вы замечаете, что светодиоды вашего компьютера мигают или мигают? Если вы ответите утвердительно на оба вопроса, просто подождите еще пару минут, так как все скоро закончится.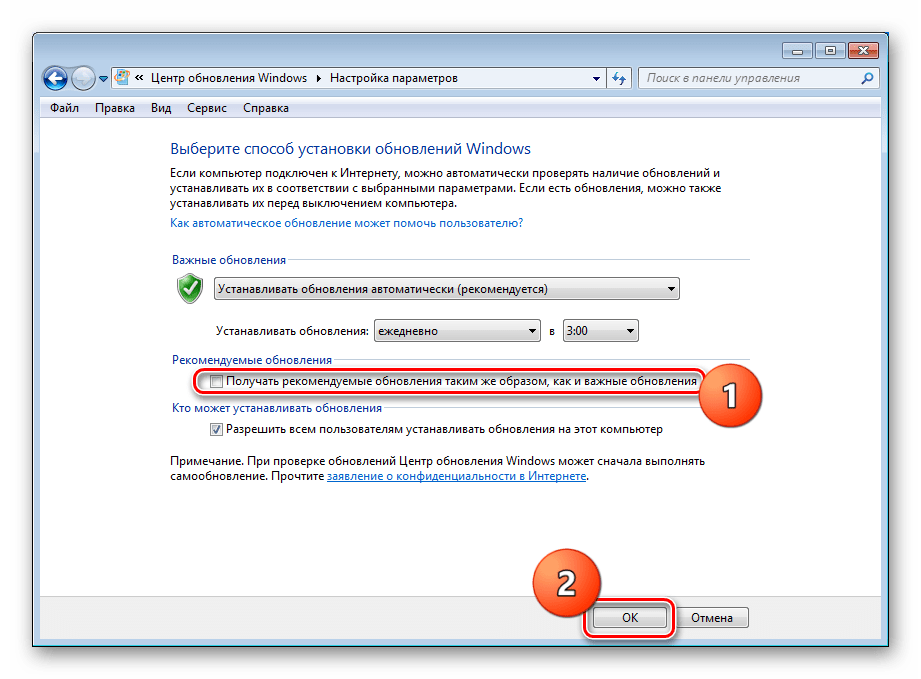 В противном случае рассмотрите возможность устранения неполадок в новой установке Skype самостоятельно.
В противном случае рассмотрите возможность устранения неполадок в новой установке Skype самостоятельно.
Вот несколько полезных советов и тактик, которые вы можете использовать, если когда-нибудь обнаружите, что застряли в цикле установки Skype на Windows 7 или других устройствах:
1. Проверьте системные требования.
Skype позволяет без ограничений звонить и общаться в чате с друзьями и родственниками. Но чтобы использовать Skype, вы должны убедиться, что ваш компьютер с Windows 7 соответствует минимальным системным требованиям.
Windows 7
Для устройств Windows 7 Skype предлагает поддержку как 32-битных, так и 64-битных операционных систем. Но в целом ваш компьютер должен иметь следующие характеристики:
- Процессор 1 ГГц
- 256 МБ ОЗУ
- Внутренний / внешний микрофон или гарнитура
- 0 или более поздняя версия программного обеспечения DirectX
- Минимальная скорость загрузки / выгрузки 30 кбит / с
Windows 8
Skype имеет специальную версию программного обеспечения, предназначенную для устройств с Windows 8. Опять же, у него есть определенные спецификации, которым необходимо соответствовать для эффективной работы программного обеспечения. Эти характеристики:
Опять же, у него есть определенные спецификации, которым необходимо соответствовать для эффективной работы программного обеспечения. Эти характеристики:
- Динамик и микрофон установлены
- Минимальная скорость загрузки / выгрузки 100 кбит / с
- 1 ГГц процессор
- Процессор Core 2 Duo
Mac
Хотя Microsoft создала Skype, пользователи Mac по-прежнему могут пользоваться преимуществами этой технологии видеозвонков и чата. Если вы пользователь Mac, проверьте, соответствует ли ваш компьютер следующим требованиям, и все будет готово:
- 100 МБ свободного места на жестком диске
- Встроенный микрофон или USB-гарнитура
- 1 ГГц процессор
- Mac OS X 10.Версия 5.8 или выше
- Минимальная скорость загрузки / выгрузки 30 кбит / с
2. Убедитесь, что вы обновляетесь до последней версии Skype.
Microsoft постоянно совершенствует Skype, включая качество, безопасность и надежность. В конце концов, они хотят, чтобы у их пользователей был лучший опыт работы со Skype, поэтому они стараются отказаться от старых версий.
В конце концов, они хотят, чтобы у их пользователей был лучший опыт работы со Skype, поэтому они стараются отказаться от старых версий.
Теперь, если вы не можете обновить Skype в Windows 7, возможно, вам нужно проверить, обновляетесь ли вы до последней версии или нет.Установка более старой версии Skype может не работать с версией вашей операционной системы.
Чтобы обновить Skype до последней версии, у вас есть два варианта. Это:
Загрузите последнюю версию Skype с веб-сайта Skype
- Сначала проверьте, какую версию Skype вы используете на своем компьютере.
- Если вы используете версию 7 или ниже, загрузите последнюю версию здесь .
- После завершения загрузки Skype следуйте инструкциям на экране.
Загрузите последнюю версию Skype из приложения Skype
- Войдите в свою учетную запись Skype.
- Перейдите в справку . Если вы не видите опцию Help , нажмите клавишу ALT , и она появится.

- Выберите Проверить наличие обновлений вручную.
- Следуйте инструкциям на экране.
3. Внесите изменения в настройки системы.
Вы только что обновили Skype и заметили, что установка проходит гладко, но повторяется снова и снова? Тогда вам может потребоваться внести изменения в настройки вашей системы.Вот как:
- Нажмите кнопку Windows , чтобы запустить и открыть меню Start .
- В поле Search введите % temp% и нажмите Enter.
- После этого должен появиться Проводник Windows .
- Если вы видите файл с именем SkypeSetup или что-то подобное, удалите его.
- Теперь установите последнюю версию, следуя второму совету в этом посте.
4.Проведите диагностику вашей системы Windows.
Одна из возможных причин, по которой установка Skype на вашем устройстве Windows зависает в цикле, заключается в том, что существует основная системная проблема, вызванная ненужным или ненужным файлом кеша, ошибкой или сбоем приложения.
Чтобы определить эти ошибки, лучше всего выполнить диагностику системы Windows. Для этого вы можете использовать сторонние инструменты или программное обеспечение, например Outbyte PC Repair. С помощью этого инструмента вы можете выполнить полную проверку своей системы и найти ненужные файлы и проблемы, снижающие скорость, которые можно безопасно удалить, не повредив операционную систему.
Сводка
Вот и все! Мы надеемся, что приведенные выше решения помогут решить любые проблемы с установкой Skype, которые у вас возникли. Если ни один из них не помог, рекомендуем вам обратиться в службу поддержки Skype. Они могут предоставить вам более подробное руководство о том, как решить проблему с установкой.
Знаете ли вы другие способы устранения зависания установки Skype? Мы тоже очень хотим знать! Поделитесь этим с нами ниже.
Если вы столкнулись с ошибками и ваша система работает подозрительно медленно, значит, вашему компьютеру требуется некоторое обслуживание. Загрузите Outbyte PC Repair для Windows или Outbyte Antivirus для Windows, чтобы решить распространенные проблемы с производительностью компьютера. Устраните проблемы с компьютером, загрузив совместимый инструмент для своего устройства.
Загрузите Outbyte PC Repair для Windows или Outbyte Antivirus для Windows, чтобы решить распространенные проблемы с производительностью компьютера. Устраните проблемы с компьютером, загрузив совместимый инструмент для своего устройства.Продолжить чтение
Проблема при обновлении последней версии Skype для Windows
Независимо от того, какое приложение, операционную систему, программное обеспечение и программу вы используете, их постоянное обновление неизбежно. Установка последних обновлений не только помогает защитить ваше устройство и программы от сетевых угроз, но и избавляет их от ошибок.
Рассмотрим пример приложения Skype. Если у вас возникли проблемы с обновлением этого программного обеспечения на вашем компьютере, вы можете попробовать описанные ниже шаги, чтобы обновить Skype до последней версии .
Шаги по устранению проблемы с обновлением Skype до последней версии:
Поскольку Skype часто выпускает обновления на своей платформе (для введения новых функций, улучшения текущих и устранения ошибок), необходимо регулярно обновлять приложение . Эти обновления устанавливаются автоматически. Если это не так, вам нужно будет внести следующие изменения.
Эти обновления устанавливаются автоматически. Если это не так, вам нужно будет внести следующие изменения.
Включить автоматическое обновление для Skype
- Войдите в свою программу Skype.
- Выберите Инструменты > Параметры в строке меню.
- Затем перейдите на вкладку « Advanced » и выберите опцию « Автоматические обновления ».
- Затем выберите Включить автоматические обновления и нажмите кнопку Сохранить .
- С этого момента обновления для вашего приложения Skype будут устанавливаться автоматически.
Если в вашей учетной записи Skype уже активирована функция автоматического обновления, возможно, вам потребуется проверить свой компьютер и Skype на наличие следующего.
1.) Проверьте подключение к сети
Одна из наиболее распространенных проблем, которые пользователи игнорируют при обновлении Skype или любого другого приложения, — это подключение к сети. Итак, начните с того, что убедитесь, что ваш интернет работает нормально.
Итак, начните с того, что убедитесь, что ваш интернет работает нормально.
- Чтобы узнать, нормально ли работает ваш Интернет, откройте веб-браузер и откройте любой веб-сайт.
- Если веб-сайт открывается без перебоев, значит, ваше интернет-соединение работает нормально.
- Если веб-сайт не открывается или загрузка всей страницы занимает много времени, перед обновлением Skype необходимо соответствующим образом устранить проблемы.
2.) Программы безопасности
Даже когда ваш Интернет работает нормально, программы безопасности, такие как антивирус, антишпионское ПО, защита от вредоносных программ и т. Д.может помешать Skype подключиться к Интернету.
- Попробуйте отключить программу безопасности (по очереди).
- Проверьте, устраняет ли отключение какой-либо из программ проблему с обновлением Skype.
- Также проверьте настройки брандмауэра и посмотрите, разрешено ли Skype подключаться к Интернету или нет.

3.) Просканируйте вашу систему
Любой зараженный файл, вирус, троян или вредоносное ПО также может помешать вам обновить приложение Skype до последней версии.
- Запустите полное сканирование системы с помощью хорошего антишпионского ПО.
- Удалите или восстановите все зараженные файлы в вашей системе.
- После этого попробуйте еще раз обновить приложение Skype.
4.) Очистите свой веб-браузер
Если описанные выше решения не помогли, попробуйте решить проблему, выполнив следующие действия. Иногда любые проблемы с вашим веб-браузером также могут вызывать аналогичные проблемы.
- Перезагрузите систему и откройте веб-браузер.
- Удалите временные файлы, кеш, надстройки, расширения и т. Д. Из вашего веб-браузера.
- Затем снова попробуйте обновить программу Skype.
5.) Удалите и снова установите Skype с официального сайта
Если ничего не работает, лучше всего удалить текущую версию Skype с вашего компьютера и загрузить и установить последнюю версию Skype с официального сайта.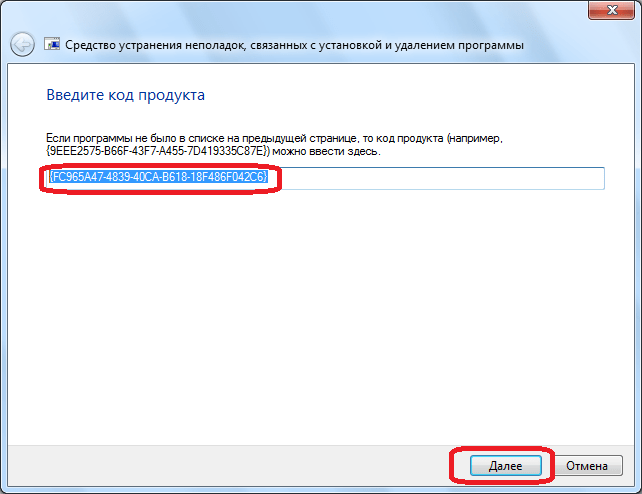
- Удалите текущую версию Skype, перейдя в Панель управления > Программы и компоненты > Skype > Удалите .
- Перезагрузите систему.
- Далее перейдите на официальный сайт Skype по ссылке — https://www.skype.com/ru/get-skype/.
- Загрузите и установите последнюю версию Skype, совместимую с вашей операционной системой.
- После установки в вашей системе войдите в свою учетную запись и начните использовать Skype как обычно.
Это некоторые из способов решить проблему с обновлением Skype до последней версии. Чтобы получить дополнительную информацию о Skype, свяжитесь со службой поддержки клиентов Skype.
Skype перестал работать Ошибка в Windows 10
Иногда Skype Messenger дает сбой с сообщением об ошибке «Skype перестал работать». Ниже приведены инструкции по устранению этой проблемы в Windows 10.
.Skype перестал работать в Windows 10
В общем, Skype перестал работать. В Windows 10 появляется сообщение об ошибке с пояснением: «Проблема привела к тому, что программа перестала работать правильно. Пожалуйста, закройте программу ».
В Windows 10 появляется сообщение об ошибке с пояснением: «Проблема привела к тому, что программа перестала работать правильно. Пожалуйста, закройте программу ».
Как вы согласитесь, это объяснение довольно расплывчатое и не дает никаких оснований или подсказок для появления этого сообщения об ошибке на вашем компьютере.
Однако в большинстве случаев эту проблему можно решить, выполнив следующие действия по устранению неполадок.
1. Обновить Skype
Убедитесь, что на вашем компьютере установлена последняя версия Skype.
Откройте Skype на своем компьютере, щелкните значок с тремя точками и выберите «Настройки» в раскрывающемся меню.
Убедитесь, что на экране настроек отображается сообщение «Вы используете последнюю версию Skype». Если нет, нажмите кнопку «Обновить» и дождитесь обновления Skype.
После обновления Skype вы должны обнаружить, что он работает на вашем компьютере без каких-либо сообщений об ошибках.
2.
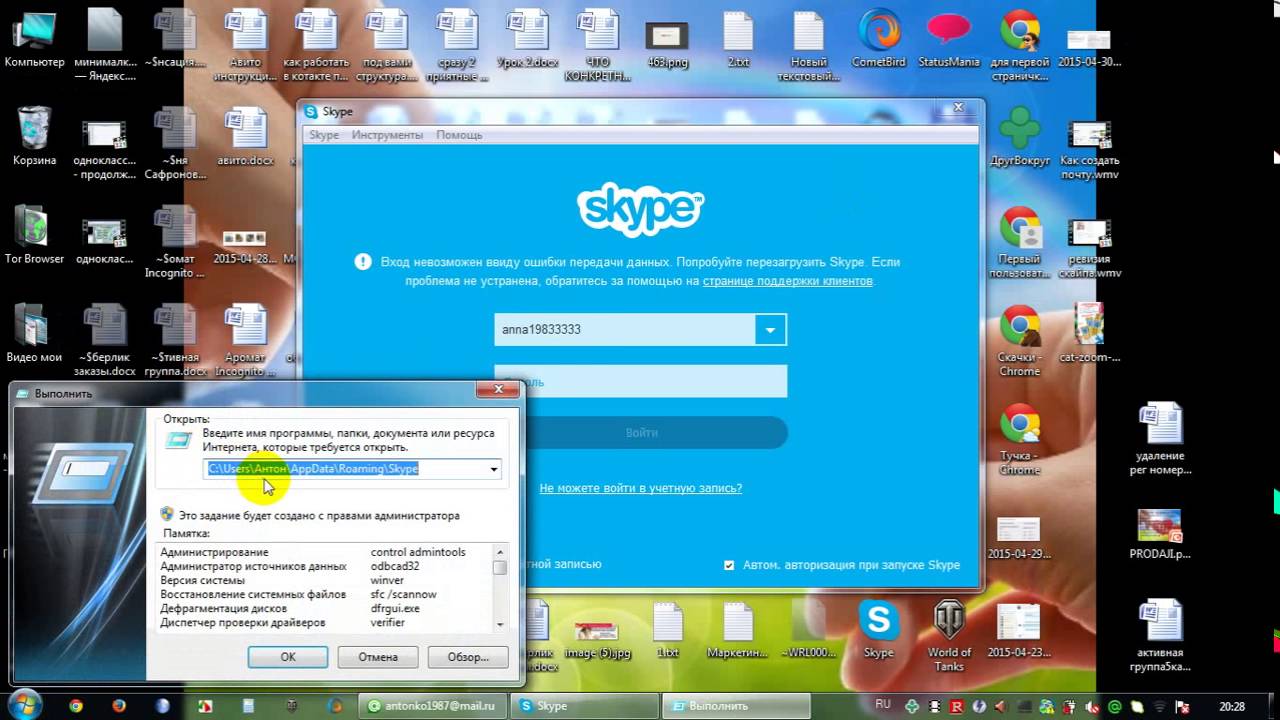 Используйте средство устранения неполадок Windows
Используйте средство устранения неполадок WindowsВстроенное средство устранения неполадок в Windows 10 может помочь в решении этой проблемы.
Перейдите в «Настройки»> «Обновление и безопасность»> выберите вкладку «Устранение неполадок» на левой панели. На правой панели нажмите Дополнительные средства устранения неполадок.
На следующем экране выберите Приложения Магазина Windows и щелкните Запустить средство устранения неполадок.
Следуйте инструкциям на экране, пока средство устранения неполадок пытается найти и исправить проблемы на вашем компьютере.
3. Восстановить приложение Skype
Иногда проблема связана с повреждением приложения Skype. Это можно исправить с помощью параметра «Восстановить», доступного в Windows 10.
.Перейдите в «Настройки»> «Приложения»> щелкните «Приложения и функции» на левой панели. На правой панели прокрутите вниз и нажмите Skype> Дополнительные параметры.
На следующем экране прокрутите вниз и нажмите кнопку «Восстановить».
Перезагрузите компьютер и посмотрите, работает ли Skype на вашем компьютере.
4. Сброс Skype
Если вариант восстановления не помог, попробуйте вариант «Сброс», который в основном удаляет приложение Skype и повторно устанавливает его на ваш компьютер.
Перейдите в «Настройки»> «Приложения»> щелкните «Приложения и функции» на левой панели. На правой панели прокрутите вниз и нажмите Skype> Дополнительные параметры.
На следующем экране нажмите кнопку «Сброс».
Во всплывающем окне подтверждения нажмите «Сброс» для подтверждения.
Перезагрузите компьютер и посмотрите, работает ли Skype на вашем компьютере.
7. Установите Media Feature Pack
Если вы используете версию Windows 10 N или KN, проблема, скорее всего, связана с тем, что на вашем компьютере не установлен Media Feature Pack.
Вы можете загрузить Media Feature Pack для версий Windows 10 N и KN с официального сайта поддержки Microsoft.
8.Переустановите Skype
Щелкните правой кнопкой мыши кнопку «Пуск» и выберите Windows PowerShell (Admin).
В окне PowerShell введите Get-AppxPackage * Microsoft.SkypeApp * | Remove-AppxPackage и нажмите клавишу Enter.
После удаления приложения переустановите Skype на своем компьютере, выполнив следующую команду.
Get-AppxPackage -AllUsers Microsoft.SkypeApp | foreach {Add-AppxPackage -DisableDevelopmentMode -Register «$ ($ _. InstallLocation) \ AppXManifest.xml ”}
После установки Skype он должен правильно работать на вашем компьютере.
Связанные
Fix — Ошибка Skype «Требуется Javascript для входа» в Windows 10
Skype — очень полезное приложение, которое позволяет не только общаться в видеочате с друзьями, но и с его помощью вы можете позвонить кому угодно на любой номер по всему миру. Эти интересные функции сделали его неотъемлемой частью нашей жизни. При использовании Skype в Internet Explorer иногда вы можете заметить сообщение об ошибке « Javascript required to sign in ». Иногда эта проблема может возникать из-за ошибочной установки Skype , устаревших настроек браузеров, поврежденных компонентов системы и т. Д.
Иногда эта проблема может возникать из-за ошибочной установки Skype , устаревших настроек браузеров, поврежденных компонентов системы и т. Д.
Первоначальные обходные пути —
1. Если вы используете VPN для сетевого подключения на своем компьютере, временно отключите его и проверьте, работает ли Skype или нет.
2. Отключите антивирус и брандмауэр на вашем компьютере. Проверьте еще раз, работает Skype или нет.
Fix-1 Тестовый JavaScript в Internet Explorer-
Проверьте, работает ли JavaScript в вашем браузере.
1. Откройте Internet Explorer на своем компьютере.
2. Теперь откройте веб-сайт тестера JavaScript на своем компьютере.
3. Вы увидите результаты теста .
4. Если вы видите Javascript « РАБОТАЕТ » в своем веб-браузере, значит, проблема не в этом.
Если вы видите, что Javascript не работает на вашем компьютере, значит, виноват браузер. Рассмотрите возможность использования другого браузера или обновления существующего.
Рассмотрите возможность использования другого браузера или обновления существующего.
Fix-2 Изменить настройки параметров Интернета-
Изменение настроек Internet Options на вашем компьютере может решить эту проблему.
1. Откройте окно «Выполнить», нажав клавишу Windows + R .
2. В окне Выполнить введите « inetcpl.cpl » и затем нажмите Введите .
Откроется окно Свойства Интернета .
3. В окне Properties перейдите к « Security ».
4. Теперь снимите отметку с опции « Включить защищенный режим (требуется перезапуск Internet Explorer) ».
5. Затем нажмите « Default Level ».
6. После этого в том же окне нажмите на « Пользовательский уровень… ».
7. В окне «Параметры безопасности — Зона Интернета » прокрутите вниз до « Scripting ».
В окне «Параметры безопасности — Зона Интернета » прокрутите вниз до « Scripting ».
8. Установите для параметра « Активные сценарии » значение « Включить ».
9. Теперь нажмите « OK », чтобы сохранить изменения на вашем компьютере.
10. Вернувшись в окно Internet Properties , нажмите « Apply », а затем нажмите « OK », чтобы сохранить эти изменения.
Теперь попробуйте открыть Skype в окне Internet Explorer и проверьте, возникает ли ошибка снова или нет.
Fix-3 Удаление и повторная установка Skype-
Удаление и повторная установка Skype может решить эту проблему.
ШАГ-1 Завершить процесс Skype и удалить Skype- 1. Чтобы открыть окно диспетчера задач , нажмите одновременно Ctrl + Shift + Esc .
2. Теперь прокрутите вниз и щелкните правой кнопкой мыши на « Skype » в запущенном процессе, а затем щелкните « End Task », чтобы завершить его.
Закройте окно диспетчера задач .
3. Введите « Skype ».
4. Теперь щелкните правой кнопкой мыши на « Skype », а затем щелкните « Удалить ».
5. Если появится запрос, нажмите « Удалить ».
Skype будет удален.
ШАГ 2: удаление данных приложения Skype и удаление ключей Skype —1. Нажмите клавишу Windows + R .
2 . Введите или copy-paste в окне Run и нажмите Введите .
% appdata%
3.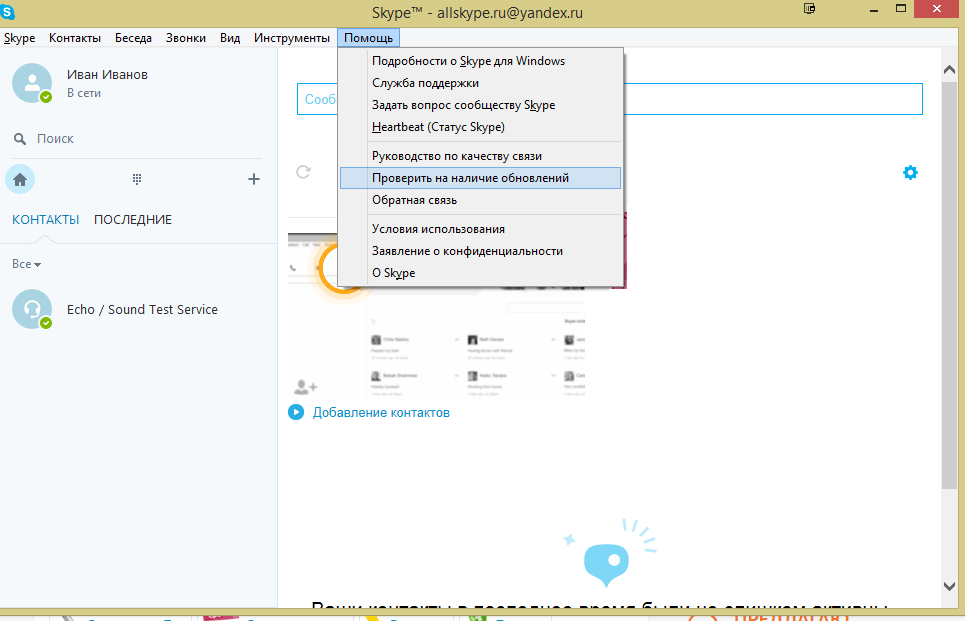 Вам нужно найти папку « Skype ».
Вам нужно найти папку « Skype ».
4. Чтобы удалить папку, щелкните правой кнопкой мыши в папке « Skype » и затем щелкните « Удалить ».
5. Аналогичным образом перейдите в это место в проводнике File Explorer .
C: \ Program Files (x86)
6. Теперь щелкните правой кнопкой мыши в папке « Skype », а затем нажмите « Удалить », чтобы удалить папку с вашего компьютера.
После удаления папки закройте окно Проводник .
ПРИМЕЧАНИЕ —
Вам нужно удалить ключи Skype из редактора реестра.
7. Щелкните поле Search и введите « regedit ».
8. Теперь щелкните « Registry Editor » в результатах поиска, чтобы открыть его на своем компьютере.
9. В окне редактора реестра щелкните « Edit » в строке меню, а затем щелкните « Find ».
В окне редактора реестра щелкните « Edit » в строке меню, а затем щелкните « Find ».
10. На панели Find введите « Skype » в поле поиска « Find what: », а затем нажмите « Find Next ».
11. Теперь щелкните правой кнопкой мыши на ключе, который появится в результате поиска, а затем щелкните на « Удалить », чтобы удалить ключ с вашего компьютера.
12.Повторите Step-16 , Step -17, и Step-18 , чтобы найти и удалить все ключи реестра, связанные с приложением Skype .
После этого закройте редактор реестра .
Step-3 Установите последнюю версию Skype-
Теперь вам нужно загрузить и установить последнюю версию Skype.
Когда вы закончите загрузку Skype , просто откройте установочный файл и следуйте инструкциям на экране, чтобы установить Skype .
После того, как вы установили Skype, перезагрузите ваш компьютер.
Fix — 4 Проверить наличие обновлений Windows
Проверьте, есть ли ожидающие обновления Windows.
1. Теперь нажмите клавишу Windows + I , чтобы открыть окно Настройки .
2. В окне Settings щелкните на « Update & Security ».
3. Теперь на левой панели щелкните « Windows Update ».
4. С правой стороны нажмите « Проверить обновления ».
Windows загрузит и установит обновление на ваш компьютер.
Ваша проблема точно решена.
Самбит — инженер-механик по квалификации, который любит писать о Windows 10 и решениях самых странных возможных проблем.
Ошибка Skype DX 0x8876017C Ошибка обновления
Блокировка Skype — ошибка ieframe & period; dll
Привет
У меня недавно появился новый компьютер, на котором вы установили Skype. С тех пор он разбивает PIF, но в случайные моменты. Изучив ошибку, я обнаружил, что это проблема с файлом ieframe.dll, который используется Internet Explorer.
С тех пор он разбивает PIF, но в случайные моменты. Изучив ошибку, я обнаружил, что это проблема с файлом ieframe.dll, который используется Internet Explorer.
Подробная информация об ошибке:
Имя отказавшего приложения: Skype.exe, версия: 6.20.0.104, отметка времени: 0x53fd9215
Имя отказавшего модуля: ieframe.dll, версия: 11.0.9600.17280, отметка времени: 0x53f26cda
Код исключения: 0xc0000005
Смещение: 0 x 00064778
Идентификатор сбойного процесса: 0xc9c
Время начала уязвимостей приложения: 0x01cfd665a9ee092b
Путь сбойного приложения: C: \ Program Files (x86) \ Skype \ Phone \ Skype.exe
Путь отказавшего модуля: C: \ Windows \ SysWOW64 \ ieframe.dll
Идентификатор отчета: c740e610-426b-11e4-8f4a-e03f497f7724
Я поискал в Интернете и нашел несколько мест, где сообщается об этой ошибке, но ни одно из предложенных исправлений у меня не помогло.
Пробовал:
-Удалить папку Skype
-Переустановить Skype
-Удалите обновления IE (максимум, что я мог откатить, это IE8 на моем ПК с Windows 7)
-Временные файлы IE Deleated и другие
И, возможно, еще несколько вещей, которых я не помню.
Ни один из них не работал, и программа все равно вылетает. Интересно, придется ли мне переустановить Windows в надежде, что он исправит сломанный файл ieframe.dll, но я не хочу этого делать, если у меня нет другого выбора, потому что долго удалять все мои файлы из моего ПК так что могу.
Если у кого-нибудь есть дополнительные предложения, которые я мог бы попробовать, дайте мне знать.
Спасибо.
Попробуйте удалить обновление Windows KB2977629 (для Internet Explorer Накопительное обновление безопасности: 9 сентября 2014 г.).
См. Также этот аналогичный случай:
http://community.Skype.com/T5/Windows-desktop-client/Skype-crashes-after-latest-auto-update/TD-p/363 …
Код ошибки Skype
Я попытался подключиться к своему Скайпу, он говорит, что его нужно обновить. Так я и сделал. Когда я попытался открыть его, он говорит, что теперь удален. Пытался установить, но отображается только код ошибки 0x80072f78? Помогите, пожалуйста!
Было бы лучше, если бы вы связались с командой поддержки Skype по поводу этой проблемы.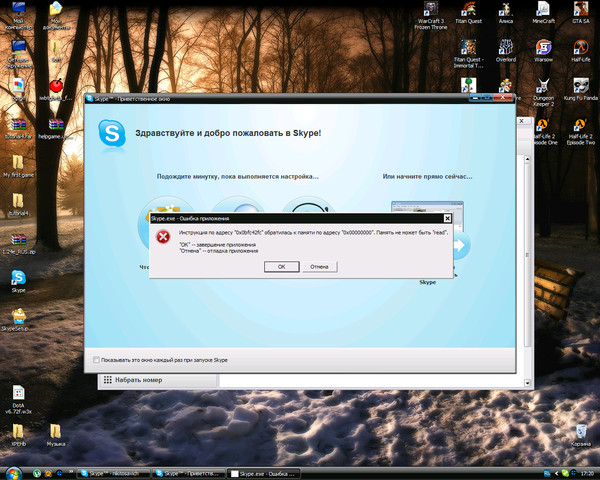
Они являются экспертами в области вашего запроса и смогут лучше ответить на ваши вопросы. Вы можете связаться с ними по этой ссылке :
не могу скачать скайп ошибка 1619
Я получаю сообщение об ошибке 1619 при попытке загрузить на другой компьютер
Попробуйте установить версию Skype 7.8.0.102 в настоящее время использует эту программу установки:
http://download.Skype.com/MSI/SkypeSetup_7.8.0.102.msi
Ошибка входа в Skype
Выдает ошибку, когда я подключаюсь к своей учетной записи, и если вы покидаете учетную запись, больше не можете войти, необходимо перезагрузить компьютер, чтобы подключиться к моей учетной записи.
Попробуйте отключить текущую установленную версию Skype и установить старую версию 6.1.999.130.
http: // www.Skype.com/go/getskype-SSE
Не удается установить последнюю версию Skype & col; ошибка 1603
Привет, я получаю код ошибки 1603 spype не удалось, поскольку он не может удалить версию Skype 6.18. В настоящее время я использую версию 6.11, есть идеи, как установить новую версию? Невозможно подключиться. Спасибо.
Попробуйте удалить любую установленную версию с помощью этого MS Fix It:
http://support.Microsoft.com / mats / Program_Install_and_Uninstall / en
Если это все еще не помогает, попробуйте следующее:
http://community.Skype.com/T5/Windows-desktop-client/impossible-to-install-v6-13-0-104-error-1603/m -…
Имейте в виду, что если вы хотите установить последнюю версию 6.18.0.106, вы должны использовать эту ссылку на установщик msi, чтобы извлечь файлы Skype.exe и Login.cab :
http://download.Skype.com/MSI/SkypeSetup_6.18. 0.106.msi
0.106.msi
Плохое изображение ошибки Skype
Здравствуйте! Я получаю сообщение об ошибке в виде плохого изображения всякий раз, когда пытаюсь запустить Skype. Я запускаю dxdiag, но все работает. Ошибка, которая говорит:
ОШИБКА ПЛОХОГО ИЗОБРАЖЕНИЯ
C: \ Windows \ SYSTEM32 \ sxs.dll не предназначен для работы в Windows или содержит ошибку. Попробуйте установить программу с исходного установочного носителя или обратитесь к системному администратору или поставщику softwar за поддержкой.0xc0000006 статус ошибки
и после этого я получаю сообщение «Ошибка выполнения 217 на 4 005283D»
Тоже не работает. В любом случае проблему решил! Решение: переустановил Windows 8.1 pro (похоже единственное решение проблем windows)
Мой компьютер не загружает iTunes или Skype из-за ошибки APPDATA и ASL & period; ll
Мой компьютер не загружает iTunes или Skype, потому что он «не может найти» APPDATA «и ASL.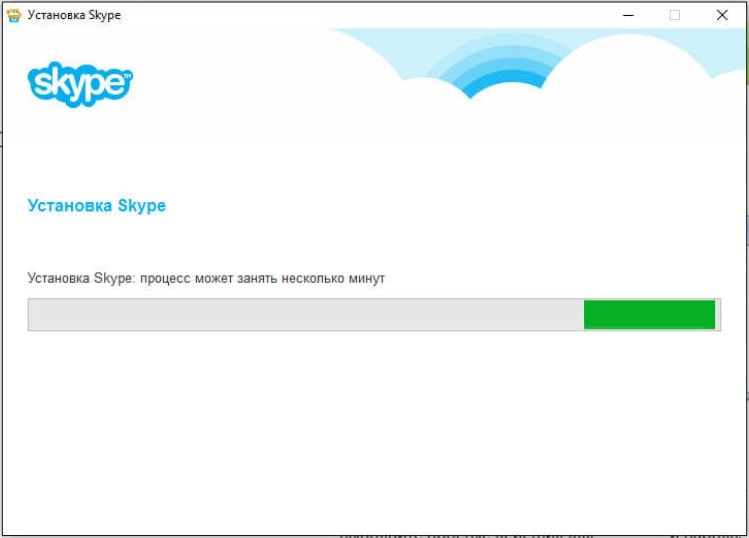 ll. Кто-нибудь может помочь?
ll. Кто-нибудь может помочь?
Привет
1. где именно вы хотите его скачать?
2. Какое полное сообщение об ошибке вы получаете?
3. какая операционная система установлена на компьютере?
4. Какой веб-браузер вы используете?
Предлагаю отослать вас к процедуре и проверить, помогает ли она.
Метод 1:
У меня проблема с загрузкой Skype: https://support.skype.com/en-us/faq/FA164/i-have-a-problem-downloading-skype?fromSearchFirstPage=false
Метод 2:
Проблема с установкой iTunes или QuickTime для Windows: http: // support.apple.com/kb/ht1926
Надеюсь, эта информация окажется полезной.
Ошибка Skype и двоеточие; «Skype & period; exe точка входа не обнаружила точку входа процедуры ntalpcsendwaitreceiveport & period; & period; & period;» & period; »
Извините за смехотворно длинный заголовок, но я получаю именно эту ошибку. Когда я связался со своими друзьями в Skype, они сказали мне, что это проблема с Windows.Я подумал, но появляется сообщение об ошибке: SKYPE, а не Windows. Во всяком случае, во всем этом есть некоторая ирония, что Skype — это компания Microsoft. Я совершенно в ярости, потому что Skype, возможно, в сочетании с Windows разработал своего рода точки отказа …
Исходное название: skype.exe точка входа не найдена точка входа процедуры ntalpcsendwaitreceiveport не может быть найдена в библиотеке динамической компоновки.
Обратите внимание, что ветка, указанная в «Вопросе (1)», была помечена как ответ модератором, а не человеком, задавшим вопрос.Маловероятно, что это поможет в безопасном режиме, при запуске в минимальном режиме или в конфигурации sfc / scannow. Конечно, вы можете попробовать эти вещи.
Моим первым предположением было бы удалить и переустановить Skype, как было предложено в «Вопросе 2», но небольшой поиск в Интернете показывает, что это тоже помогло. Опять же, попробуйте, если хотите. При удалении Skype вы не потеряете свои контакты.
Исследования в Интернете, как я уже упоминал, показывают, что проблема вызвана программным обеспечением Kies от Samsung.У вас это установлено в вашей системе? Если это так (или даже если нет), перейдите в C: \ Windows \ system32 и переименуйте avrt.dll. Вы можете назвать это avrt.dlX или как-нибудь еще. Сброс настроек. Сообщите нам, если это решит проблему. Если этого не произошло, или он сделал что-то еще, вы всегда можете изменить исходное имя (поэтому переименование безопаснее удаления).
Ссылка: http://forum.renoise.com/index.php?/topic/31412-solved-ntdlldll-ntalpcsendwaitreceiveport-error-on-startup/
Сообщение об ошибке Skype и двоеточие; иногда Интернет становится немного сонным и требует дневного сна & период; Убедитесь, что он запущен и работает & comma; а затем попробуйте еще раз
Как устранить это сообщение об ошибке
Привет Роман,
Добро пожаловать на форумы сообщества Microsoft.Мы рады помочь вам с любой проблемой, связанной с Windows.
Если вы ответите на несколько вопросов, которые помогут нам решить эту проблему:
1. Вы имеете в виду сообщение об ошибке от Skype?
2. Вы не меняете компьютер перед спектаклем?
3. С какой именно проблемой вы столкнулись?
Для получения помощи перейдите по ссылкам ниже:
Пожалуйста, напишите нам с точными деталями вопроса и ответами на поставленные выше вопросы, чтобы мы могли лучше вам помочь.
Когда я пытаюсь установить SKYPE & comma; ошибка «SkypeSetup & period; exe не является допустимым приложением Win32» & period;
Я попытался установить эту бесплатную \ условно-бесплатную программу, и это ошибка, которую я получаю. Windows XP Professional SP3 IE8, 1,8 ГГц 1,18 МБ.
Есть идеи?
Привет, Майкл Стулл,
Посмотрите ветку здесь на форуме Skype с такой же ошибкой.
http://Forum.Skype.com/index.php? showtopic = 61178
Надеюсь, что предложения помогут в вашем вопросе.
Ошибка Skype «не удалось открыть ключ & двоеточие; HKEY & lowbar; LOCAL & lowbar; MACHINE32 & period; & period; & period;» «Как это исправить & quest;
У меня большая проблема при попытке установить последнее обновление … Помогите пожалуйста
Скачать файлы приложения сайта Skype OneDrive:
https: // onedrive.live.com/redir?RESID=DB6E69DD03D093C9%21205
Скопируйте эти файлы в папку установки Skype на вашем компьютере.
C: \ Program Files (x 86) \ Skype \ Phone \
При перезаписи файлов в этой папке может потребоваться предоставить права администратора.
Ошибка Skype: права доступа и период; «
Привет
У меня проблема со Skype. Как только включаю, вылетало (остановка работы).Я удалил и переустановил, но он по-прежнему не работает. Теперь я получаю сообщение «привилегированная инструкция» как причина, по которой она перестала работать. Что это значит?
Я также проверил, все ли последние обновления были сделаны на моем компьютере. Кто-нибудь может мне помочь?
Спасибо за помощь! На самом деле все больше и больше программ начали давать сбой, поэтому я просто поставил все на свой компьютер!
Ошибка Skype
Всем привет.
Сегодня днем у меня проблемы с подключением Skype. Понимаете, я подключился к своему компьютеру и запустил Skype вверх, как и в любой другой день. К сожалению, я получаю такое сообщение:
«Мы не можем запустить Skype, потому что ваша система недоступна. Попробуйте перезагрузить компьютер и повторите попытку».
Я уже дважды перезагружал свой компьютер, и это не было исправлено. Я зашел на форумы сообщества и попытался проследить за процессом, который принадлежал другому человеку.Теперь я видел не весь скайп.exe запущенные процессы. Единственная проблема, с которой я столкнулся с рекомендациями, заключается в том, что мой компьютер не позволяет мне удалить папку «DbTemp». Если я дважды щелкну по папке, появится следующее сообщение:
«Файл или каталог повреждены и нечитаемы».
Если я щелкну правой кнопкой по файлу, а затем попытаюсь удалить его, ничего не произойдет. Он пускал буквально. Он остался там. Я все время пытаюсь удалить его, чтобы закончить свое руководство, но он не сдвинулся с места.
Буду признателен и рад, если кто-нибудь из вас поможет мне с этой проблемой.Я ценю это. Спасибо, что нашли время, чтобы прочитать это.
Вот только подумал о своем. Мне пришлось восстанавливать и в основном перезагружать все карты накопителей на моем ПК, потому что переход в безопасный режим повредил мой звук, фоновое изображение и т. Д. Безопасный режим не был хорошей идеей. Я думаю, что восстановление ваших карт драйверов (которое перезагружает ваш ПК) было лучшим решением. Спасибо за попытку, в противном случае.
Ошибка Skype и двоеточие; Неустранимая ошибка — невозможно загрузить библиотеку ‘olepro32 & period; dll’ & lpar; N
Обычно мой Skype — perfect ! но по какой-то непонятной причине он перестал работать ! Я пытался исследовать эту тему, но не смог заполнить и заново полюбить этот
Он будет очень признателен, если вы, ребята, поможете мне разлюбить это!
Проблема не в Skype, а в поврежденных системных файлах вашего компьютера.
Попробуйте запустить инструмент (sfc / scannow) System File Checker
http://support.Microsoft.com/kb/929833
См. Также этот аналогичный случай:
http://community.Skype.com/T5/Windows-desktop-client/failed-to-load-library-OLEPRO32-DLL/m-p/3700047 …
Как исправить ошибку при установке обновления Skype (ошибка 666/667)
Skype — это приложение, которое позволяет социальное взаимодействие через электронные устройства.Вам просто нужно добавить своих друзей в свой профиль, чтобы общаться с ними. Вы можете звонить, общаться в чате или даже по видеосвязи со своими друзьями и делать многое другое с помощью этого приложения.
SkypeОн также предоставляет возможности для передачи файлов и обмена мультимедиа. Прежде всего, это совершенно бесплатное приложение, которое привлекает к нему все больше и больше пользователей. Это идеально подходит для корпоративных встреч или любых официальных встреч. Когда между участниками большое расстояние. Эти функции, конечно же, бесплатны. Но если вы подпишетесь на Skype, вы получите еще несколько преимуществ.Многие пользователи жалуются, что обновление Skype не удалось установить. И большинство случаев возникает из-за пользователей Windows 7.
Здесь, в этой статье, мы предлагаем вам несколько возможных причин этого кода ошибки. А также способы их исправить.
Также читал — микрофон HyperX Cloud 2 не работает
Возможные причины, по которым не удалось установить обновление SkypeНесколько пользователей сообщили, что эта ошибка возникает после внезапного выключения системы или антивирусного сканирования.Это влияет на некоторую информацию о Домашней версии Windows. Причин сбоя обновления Skype может быть множество. Но наиболее частой причиной является повреждение файла, работающего в фоновом режиме. Ниже приведены некоторые из причин, которые могут вызвать ошибку сбоя обновления Skype:
- Повреждение системного файла
- Подключение к Интернету
- Сбор избыточных данных кеша
- Несовместимость версий Windows и Skype.
Мы уже обсудили некоторые возможные причины ошибки при установке обновления Skype.Ниже приведены различные способы пошагового исправления этой ошибки. Прежде чем переходить к любому методу, вы должны сначала перезагрузить вашу систему. Если проблема не устраняется, переходите к дальнейшим мерам.
Запуск сканирования DISM и SFCЕсли причиной ошибки не удалось установить обновление Skype, является поврежденный файл в системе. Тогда эта мера точно решит ваши проблемы. Windows предоставляет встроенное средство для проверки этих файлов с помощью DISM и сканирования SFC .
- DISM означает обслуживание и управление образами разработки. DISM позволяет пользователям Windows обнаруживать плохие файлы в системе и заменять их исправными копиями. Чтобы выполнить сканирование DISM в вашей системе, вам необходимо вызвать команду «Выполнить». И войдите в сканирование DISM. Это запустит сканирование DISM в вашей системе.
- SFC — это средство проверки системных файлов. SFC помогает пользователям Windows заменять идентифицируемые поврежденные файлы.Это более старый инструмент, чем DISM. Чтобы получить сканирование SFC в вашей системе, вам нужно снова запросить команду «Выполнить». А затем введите сканирование SFC.
После выполнения этих сканирований перезагрузите систему, чтобы увидеть изменения в действии. Попробуйте также обновить приложение Skype после завершения сканирования.
См. Также: Как исправить блокировку Avast League of Legends
Очистить данные кэшаДанные кэша — это то, что система временно хранит в памяти.Данные кеша действительно полезны, потому что они продолжают сохранять файлы, посещаемые вами в Интернете. Итак, что произойдет в следующий раз, если вы снова откроете файл в браузере? Тогда ваша система сможет предоставить вам более качественное и быстрое обслуживание. Но если эти данные не очищаются регулярно, это замедляет работу системы. А некоторые приложения могут работать некорректно из-за перегрузки процессора. Таким образом, важно регулярно очищать эти данные кеша. В этом случае обновление Skype не может установить, ошибка может быть решена путем очистки кеша.Вы можете выполнить следующие действия, чтобы очистить данные кеша:
- Перейдите в «Системные настройки» из меню «Пуск».
- Найдите опцию Storage. А затем «приложения и функции».
3. Выберите приложение Skype.
skype4. Откройте информацию о приложении и очистите данные кэша
.Теперь система очищает кеш. Это устранит ошибку при установке обновления Skype. Если нет, нужно перейти к следующему способу.
Установить последнюю версию Skype напрямуюЭта ошибка в основном связана с установкой новой версии Skype .Тогда самый простой способ решить эту проблему — вручную загрузить последнюю версию приложения. Вот шаги, чтобы удалить старую версию и установить новую версию Skype:
- Перейдите в Панель управления из меню «Пуск».
- Прокрутите вниз до пункта «Установка и удаление программ».
- Щелкните Skype правой кнопкой мыши и выберите вариант удаления.
После удаления приложения вам необходимо установить новую версию.Вы можете установить новую версию Skype, выполнив следующие действия:
- Перейти в магазин Windows.
- Найдите приложение Skype.
- Нажмите на вариант установки.
что делать, если вышеперечисленные меры у вас не работают? Тогда есть вероятность, что в вашей системе есть какие-то технические проблемы. Иногда приложения не могут обновляться из-за плохого подключения к Интернету.Вы можете перезагрузить интернет-данные. Это увеличило бы скорость передачи данных, а также увеличило бы некоторые технические ошибки. Шаги, которые вы должны выполнить, чтобы перезагрузить свои интернет-данные:
- Перейдите в Панель управления из меню «Пуск».
- Найдите параметр «Сеть и Интернет» и выберите его.
- Прокрутите вниз до параметра «Перезагрузка» и щелкните его.
- Теперь ваша интернет-сеть перезагрузится.
Теперь вы обнаружите, что ваш Skype обновляется плавно и удалите обновление Skype
См. Также: 5 способов удаления файлов дампа памяти системной ошибки
ЗаключениеЭто были несколько очень простых и быстрых способов исправить ошибку установки Skype Update.Мы надеемся, что эти методы решат вашу проблему. Но если проблема не исчезнет, мы рекомендуем вам обратиться в службу поддержки Skype или в компанию Microsoft.
Также читают:
7 лучших CRM Google для G-Suite в 2019 г. 7 лучших CRM Google для G-Suite
ОбзорWondershare Recoverit: это лучшее программное обеспечение для восстановления данных?
7 лучших программ для проверки грамматики с плюсами и минусами
5 лучших антивирусов для Mac в 2020 году
.


 skype.com/ru/download-skype/skype-for-computer/ и скачайте веб-установщик Скайп на Windows 7.
skype.com/ru/download-skype/skype-for-computer/ и скачайте веб-установщик Скайп на Windows 7.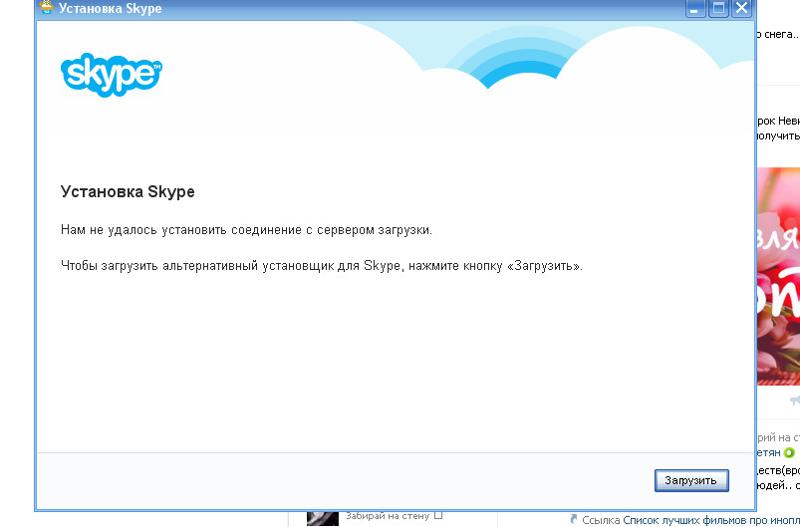
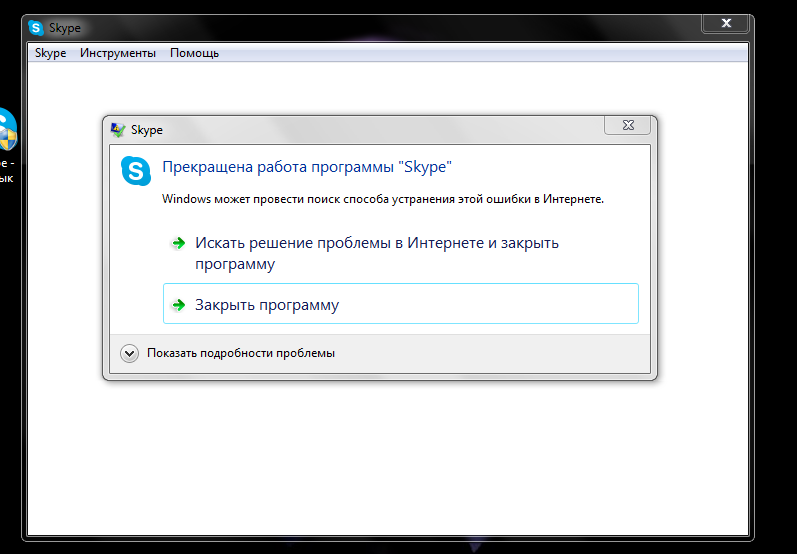

 Или наоборот, файлы оказались ошибочно заблокированы антивирусом или отправлены в карантин. Следует проверить карантин антивируса на наличие файлов, связанных со Скайпом.
Или наоборот, файлы оказались ошибочно заблокированы антивирусом или отправлены в карантин. Следует проверить карантин антивируса на наличие файлов, связанных со Скайпом. Заметьте, что вам нужно обладать правами администратора, чтобы совершить это действие.
Заметьте, что вам нужно обладать правами администратора, чтобы совершить это действие.

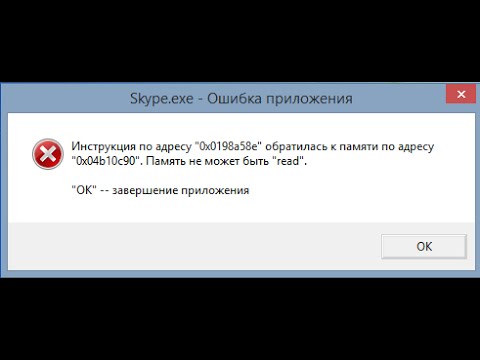 1) и для XP.
1) и для XP.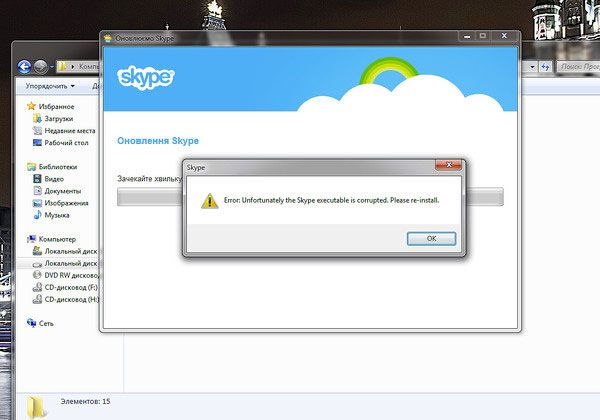
 Загрузка последней версии Skype для настольных ПК
Загрузка последней версии Skype для настольных ПК