Ошибка 1618 и 1619 установки Skype в Windows 10.
Скайп – это очень популярное приложение видео-чата, и это приложение широко используется по всему миру. Он используется дома, в офисах и для деловых целей. И чтобы сохранить и проанализировать Скайп – мы обновляем приложение. Но, во время обновления и в процессе установки, многие пользователи получают уведомление что им не удалось скачать обновление, и начинают показываться ошибки 1618 и 1619. В нашем предыдущем блоге, мы обсуждали когда в Skype встречается ошибка 1603, с которой сталкивается пользователь во время установки приложения.
Здесь, в этой статье, мы обеспечиваем полное решение для исправления ошибка установки Скайп 1618 и 1619 в Windows 10. Но прежде чем двигаться дальше Вам нужно знать общие причины раздражающих ошибок Скайп.
Причины ошибок 1618 и 1619
При попытке скачать и установить новую версию Skype после версии 2.5, может привести к ошибке. Пользователи могут получить ошибку, если установка Skype была выполнена не полностью. В некоторых случаях вредоносные программы или вирусы могут повреждать файлы Windows и это может привести к ошибке. Или ещё, когда пользователи по ошибке начали дважды установку Skype.
В некоторых случаях вредоносные программы или вирусы могут повреждать файлы Windows и это может привести к ошибке. Или ещё, когда пользователи по ошибке начали дважды установку Skype.
Способы исправления ошибка 1618 и 1619 при установке Skype
Как можно исправить ошибку 1618 при установке Скайп
Решение 1 – Использование инструмента для ремонта
Как отметили пользователи, они смогли исправить ошибку 1618 при установке Skype, сканированием системы с помощью инструмента для ремонта Windows.
Вы можете сканировать вашу систему с инструментом для решения различных проблем, связанных с операционной системы Windows и он также будет исправлять проблемы, связанные с установкой скайпа.
Решение 2 – остановить процесс msiexec.exe
При попытке установить более одного приложения в определенное время, с ошибкой 1618 сталкиваются многие пользователи. Например: в случае если пользователь по ошибке начал установку Скайп два раза. Поэтому, чтобы исправить такую ошибку, нужно просто завершить процесс msiexec. exe.
exe.
Следуйте инструкциям на экране, чтобы сделать это:
Как только Диспетчер задач запустится > перейдите в раздел Подробности.
Теперь выберите msiexec.exe > нажмите кнопку “завершить задачу” , чтобы закончить его.
После окончания процесса msiexec.exe снова попытайтесь установить Skype.
Решение 3– установка услуги Windows
В некоторых случаях пользователи получают ошибку 1618 из-за проблем с службе установки Windows. Поэтому, чтобы исправить это, просто отключите и включите службу:
Выполните шаги, чтобы сделать это:
Нажмите клавишу Windows + R > введите services.msc > нажмите Ввод или нажмите ОК.
Далее найдите служба установщика Windows > дважды щелкните на ней, чтобы открыть её свойства.
Измените Тип запуска на отключено.
И сохраните изменения > перезапустите ваш ПК.
Как только ваш компьютер перезагрузится > вернитесь в окно сервис > установите тип запуска службы установщика Windows на Инструкцию.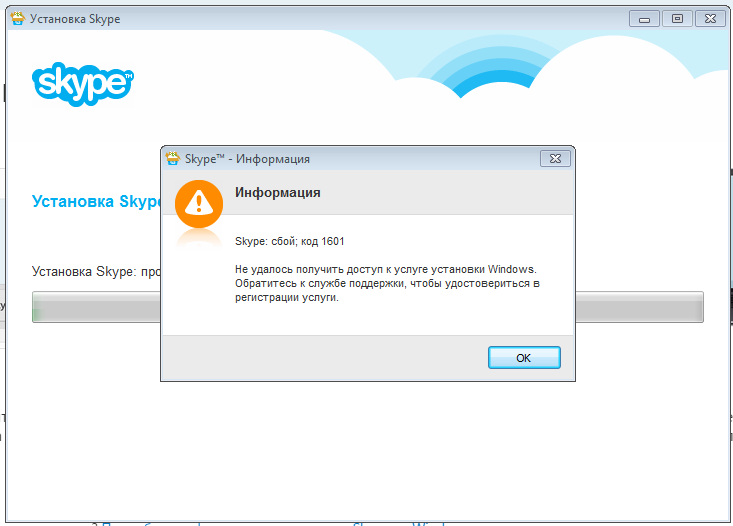
Сохраните изменения и перезагрузите ваш ПК.
Как только ПК перезагрузится, попробуйте снова установить Скайп.
Также некоторые пользователи предложили остановить службу установщика Windows и повторите попытку установки Skype
Решение 4 – изменение значения реестра
Здесь предполагается, что записи в реестре также могут вызывать проблемы. Итак, здесь вам нужно изменить параметры реестра, чтобы исправить ошибку.
Обратите внимание: изменение значений реестра вручную является рискованным, так как малейшая ошибка может повредить всю систему. Поэтому здесь рекомендуется использовать автоматический инструмент ремонта реестра. Во-первых, создайте резервную копию реестра, если вы собираетесь на ручные решение, если в случае чего пойдет не так, то вы сможете редактировать ваш реестр.
Перейти на –
- HKEY_LOCAL_MACHINE\Software\Microsoft\Windows\CurrentVersion\Installer\
Теперь найдите и удалите строку PendingFileRenameOperations.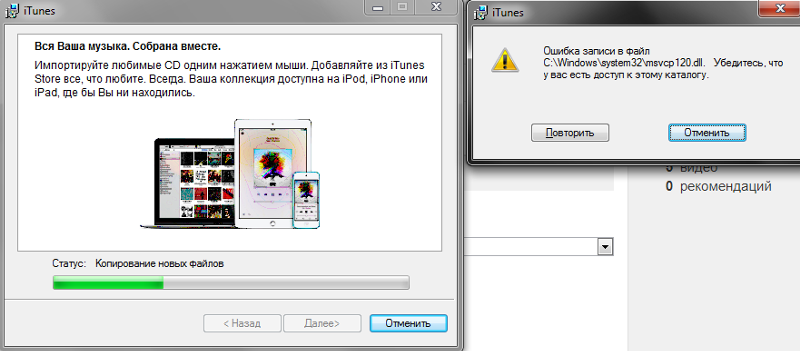
Далее, перейдите к
- HKEY_LOCAL_MACHINE\System\CurrentControlSet\Control\Session Manager\ key.
Удалите в разделе строку pendingfilerenameoperations.
Перейдите в раздел HKEY_LOCAL_MACHINE\SOFTWARE\Microsoft\Updates обновления ключа > найдите запись UpdateExeVolatile > дважды щёлкните по ней и установите её значение в 0.
Остается надеяться, что данное решение будет работать, но если нет, то вы можете воспользоваться решением ниже.
Решение 5 – Удалить временные файлы установки
Следуйте инструкциям, чтобы удалить временные файлы:
Нажмите кнопки Windows + R > введите команду %Temp% > нажмите кнопку ОК.
Теперь удалите все файлы и папки из темп папки.
Или перейдите к C:\Windows\Temp папка > удалите все файлы и папки из неё.
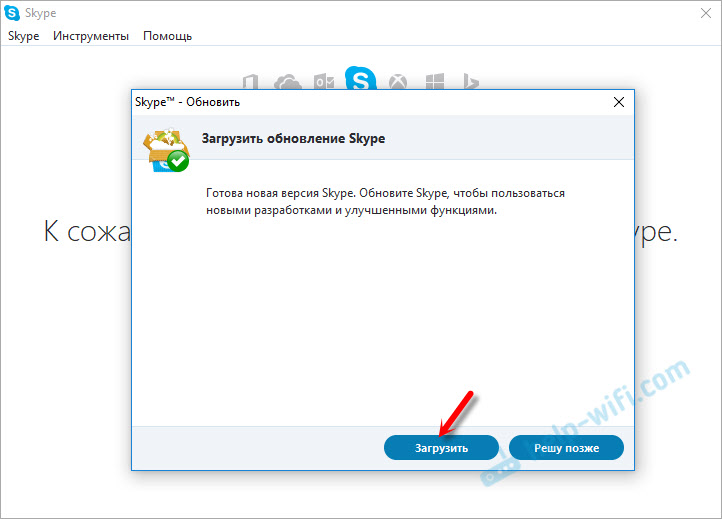
Если при установке вы сможете указать, куда вы будете извлекать временные файлы установки, убедитесь в том, что вы сможете открыть эту папку и удалить всё из неё.
Так что после удаления всех временных файлов, попытайтесь снова установить Скайп.
Решение 6– Попробуйте запустить установку от имени Администратора
Надеемся, что приведенное выше решение поможет вам исправить ошибку 1618 при установке Скайп, а если ни одно из вышеупомянутых решений не работает, то попытайтесь запустить программу установки скайпа от имени администратора.
Решение 7 – повторная регистрация файлов установщика Windows
Некоторые пользователи сообщили в ветке форума, что они не в состоянии исправить ошибку 1618 при установке Скайп, но им удалось это сделать путём перерегистрации файлов установщика Windows.
Следуйте инструкциям, чтобы выполнить это:
Нажмите сочетание кнопок Windows + X, чтобы открыть меню > выберите командная строка (Администратор).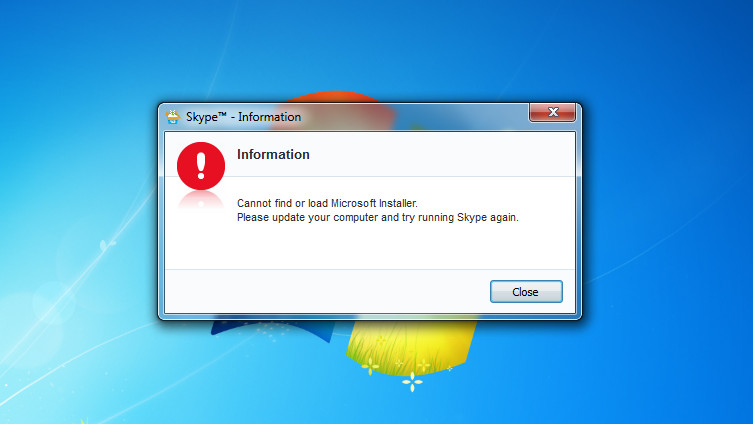
В командной строке запуска введите данные команды:
команду msiexec /отменить
команду msiexec /regserver команда
Когда команды выполнятся > закройте командную строку > перезапустите ваш ПК.
Надеюсь, что ошибка 1618 фиксируется при перезагрузке ПК, и пользователи смогут легко установить Скайп. Но если нет, тогда переходите на указанное ниже данное решение.
Решение 8 – Изменения параметров Групповой политики
Выяснилось, что ошибка 1618 фиксируется путем изменения параметров Групповой политики.
Здесь вы узнаете, как изменить настройки группы:
Нажмите Win + R > введите команду gpedit.msc > нажмите Ввод или нажмите ОК.
В качестве Групповой политики открываетcz редактор > перейдите к Конфигурация компьютера > конфигурация Windows > параметры безопасности > локальные политики > Назначение прав Пользователя на левой панели.
Теперь в правой панели дважды щелкните на опции отладка программ.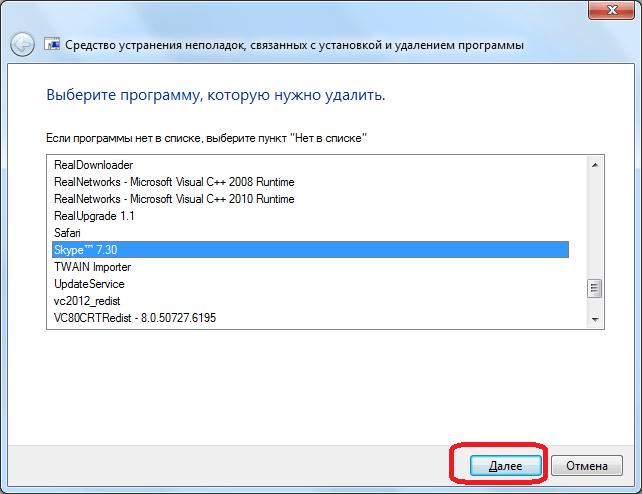
Уверяю, что Администраторы учетной записи будут добавлены в список. Если он отсутствует > нажмите кнопку Добавить Пользователей или группы > нажмите кнопку применить и ОК для сохранения изменений.
Как исправить ошибку 1619 при установке Скайп
Решение 1 – попытайтесь установить последнюю версию Skype
Как мы уже обсуждали выше ошибка установки Скайп 1619 может появляться, когда пользователь пытается установить старую версию Skype. Поэтому, чтобы исправить ошибку, просто скачайте последнюю версию Skype и установите её.
Надеюсь, что это поможет вам, но если нет, то попробуйте извлекать файлы от MSI
Решение 2 – попытка извлечения файлов от MSI
Как правило, установочные файлы упакованы в установщик MSI и во многих случаях, пользователи могут извлекать файлы и запускать их вручную. Поэтому мы рекомендуем извлекать файлы что исправить ошибку 1619 при установке Skype.
Надеемся, что данные решения помогут вам исправить ошибку 1618 и 1619, но если вы по-прежнему сталкиваетесь с ошибками 1618 и 1619 при установке Скайп, просканируйте вашу систему с помощью инструмента Windows Repair Tool.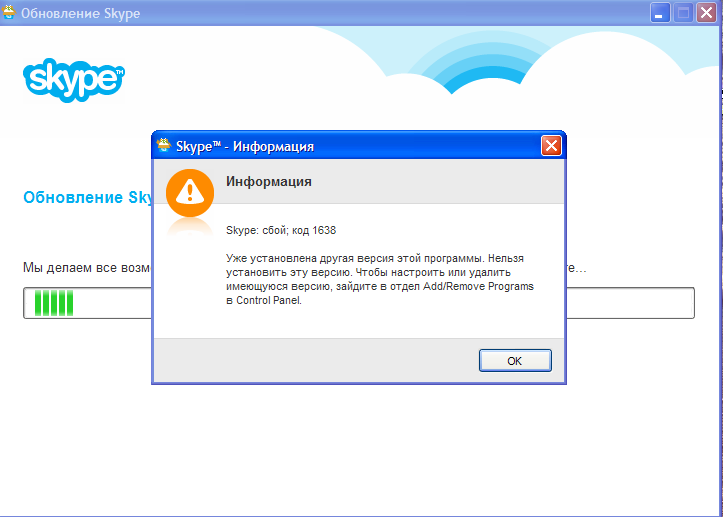
Как исправить Ошибка 1618 (Ошибка Skype 1618)
Поиск и устранение неисправностей > Runtime Errors > Microsoft > Skype > Ошибка 1618
В этой статье представлена ошибка с номером Ошибка 1618, известная как Ошибка Skype 1618, описанная как Не удалось установить Skype; код 1618.
О программе Runtime Ошибка 1618
Время выполнения Ошибка 1618 происходит, когда Skype дает сбой или падает во время запуска, отсюда и название. Это не обязательно означает, что код был каким-то образом поврежден, просто он не сработал во время выполнения. Такая ошибка появляется на экране в виде раздражающего уведомления, если ее не устранить. Вот симптомы, причины и способы устранения проблемы.
Определения (Бета)
Здесь мы приводим некоторые определения слов, содержащихся в вашей ошибке, в попытке помочь вам понять вашу проблему. Эта работа продолжается, поэтому иногда мы можем неправильно определить слово, так что не стесняйтесь пропустить этот раздел!
- Skype — Skype — это программное приложение от Microsoft, которое позволяет пользователям совершать голосовые и видеозвонки через Интернет.

- Установка — Процесс установки — это развертывание приложения на устройстве для последующего выполнения и использования.
Симптомы Ошибка 1618 — Ошибка Skype 1618
Ошибки времени выполнения происходят без предупреждения. Сообщение об ошибке может появиться на экране при любом запуске %программы%. Фактически, сообщение об ошибке или другое диалоговое окно может появляться снова и снова, если не принять меры на ранней стадии.
Возможны случаи удаления файлов или появления новых файлов. Хотя этот симптом в основном связан с заражением вирусом, его можно отнести к симптомам ошибки времени выполнения, поскольку заражение вирусом является одной из причин ошибки времени выполнения. Пользователь также может столкнуться с внезапным падением скорости интернет-соединения, но, опять же, это не всегда так.
(Только для примера)
Причины Ошибка Skype 1618 — Ошибка 1618
При разработке программного обеспечения программисты составляют код, предвидя возникновение ошибок. Однако идеальных проектов не бывает, поскольку ошибки можно ожидать даже при самом лучшем дизайне программы. Глюки могут произойти во время выполнения программы, если определенная ошибка не была обнаружена и устранена во время проектирования и тестирования.
Однако идеальных проектов не бывает, поскольку ошибки можно ожидать даже при самом лучшем дизайне программы. Глюки могут произойти во время выполнения программы, если определенная ошибка не была обнаружена и устранена во время проектирования и тестирования.
Ошибки во время выполнения обычно вызваны несовместимостью программ, запущенных в одно и то же время. Они также могут возникать из-за проблем с памятью, плохого графического драйвера или заражения вирусом. Каким бы ни был случай, проблему необходимо решить немедленно, чтобы избежать дальнейших проблем. Ниже приведены способы устранения ошибки.
Методы исправления
Ошибки времени выполнения могут быть раздражающими и постоянными, но это не совсем безнадежно, существует возможность ремонта. Вот способы сделать это.
Если метод ремонта вам подошел, пожалуйста, нажмите кнопку upvote слева от ответа, это позволит другим пользователям узнать, какой метод ремонта на данный момент работает лучше всего.
Обратите внимание: ни ErrorVault.com, ни его авторы не несут ответственности за результаты действий, предпринятых при использовании любого из методов ремонта, перечисленных на этой странице — вы выполняете эти шаги на свой страх и риск.
Метод 1 — Закройте конфликтующие программы
up vote 0 down vote
Когда вы получаете ошибку во время выполнения, имейте в виду, что это происходит из-за программ, которые конфликтуют друг с другом. Первое, что вы можете сделать, чтобы решить проблему, — это остановить эти конфликтующие программы.
- Откройте диспетчер задач, одновременно нажав Ctrl-Alt-Del. Это позволит вам увидеть список запущенных в данный момент программ.
- Перейдите на вкладку «Процессы» и остановите программы одну за другой, выделив каждую программу и нажав кнопку «Завершить процесс».

- Вам нужно будет следить за тем, будет ли сообщение об ошибке появляться каждый раз при остановке процесса.
- Как только вы определите, какая программа вызывает ошибку, вы можете перейти к следующему этапу устранения неполадок, переустановив приложение.
Метод 2 — Обновите / переустановите конфликтующие программы
up vote 0 down vote
Использование панели управления
- В Windows 7 нажмите кнопку «Пуск», затем нажмите «Панель управления», затем «Удалить программу».
- В Windows 8 нажмите кнопку «Пуск», затем прокрутите вниз и нажмите «Дополнительные настройки», затем нажмите «Панель управления»> «Удалить программу».
- Для Windows 10 просто введите «Панель управления» в поле поиска и щелкните результат, затем нажмите «Удалить программу».

- В разделе «Программы и компоненты» щелкните проблемную программу и нажмите «Обновить» или «Удалить».
- Если вы выбрали обновление, вам просто нужно будет следовать подсказке, чтобы завершить процесс, однако, если вы выбрали «Удалить», вы будете следовать подсказке, чтобы удалить, а затем повторно загрузить или использовать установочный диск приложения для переустановки. программа.
Использование других методов
- В Windows 7 список всех установленных программ можно найти, нажав кнопку «Пуск» и наведя указатель мыши на список, отображаемый на вкладке. Вы можете увидеть в этом списке утилиту для удаления программы. Вы можете продолжить и удалить с помощью утилит, доступных на этой вкладке.
- В Windows 10 вы можете нажать «Пуск», затем «Настройка», а затем — «Приложения».
- Прокрутите вниз, чтобы увидеть список приложений и функций, установленных на вашем компьютере.
- Щелкните программу, которая вызывает ошибку времени выполнения, затем вы можете удалить ее или щелкнуть Дополнительные параметры, чтобы сбросить приложение.

Метод 3 — Обновите программу защиты от вирусов или загрузите и установите последнюю версию Центра обновления Windows.
up vote 0 down vote
Заражение вирусом, вызывающее ошибку выполнения на вашем компьютере, необходимо немедленно предотвратить, поместить в карантин или удалить. Убедитесь, что вы обновили свою антивирусную программу и выполнили тщательное сканирование компьютера или запустите Центр обновления Windows, чтобы получить последние определения вирусов и исправить их.
Метод 4 — Переустановите библиотеки времени выполнения
up vote 0 down vote
Вы можете получить сообщение об ошибке из-за обновления, такого как пакет MS Visual C ++, который может быть установлен неправильно или полностью.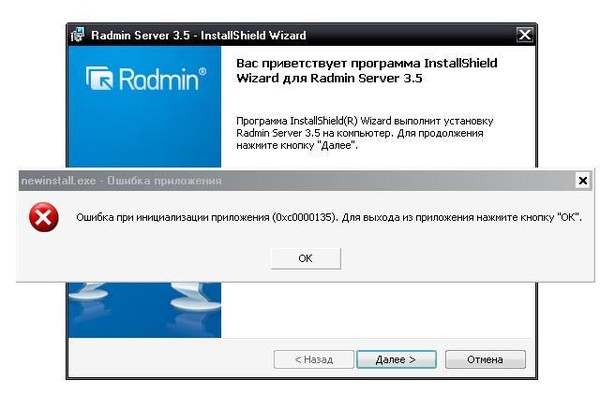 Что вы можете сделать, так это удалить текущий пакет и установить новую копию.
Что вы можете сделать, так это удалить текущий пакет и установить новую копию.
- Удалите пакет, выбрав «Программы и компоненты», найдите и выделите распространяемый пакет Microsoft Visual C ++.
- Нажмите «Удалить» в верхней части списка и, когда это будет сделано, перезагрузите компьютер.
- Загрузите последний распространяемый пакет от Microsoft и установите его.
Метод 5 — Запустить очистку диска
up vote 0 down vote
Вы также можете столкнуться с ошибкой выполнения из-за очень нехватки свободного места на вашем компьютере.
- Вам следует подумать о резервном копировании файлов и освобождении места на жестком диске.
- Вы также можете очистить кеш и перезагрузить компьютер.
- Вы также можете запустить очистку диска, открыть окно проводника и щелкнуть правой кнопкой мыши по основному каталогу (обычно это C 🙂
- Щелкните «Свойства», а затем — «Очистка диска».

Метод 6 — Переустановите графический драйвер
up vote 0 down vote
Если ошибка связана с плохим графическим драйвером, вы можете сделать следующее:
- Откройте диспетчер устройств и найдите драйвер видеокарты.
- Щелкните правой кнопкой мыши драйвер видеокарты, затем нажмите «Удалить», затем перезагрузите компьютер.
Метод 7 — Ошибка выполнения, связанная с IE
up vote 0 down vote
Если полученная ошибка связана с Internet Explorer, вы можете сделать следующее:
- Сбросьте настройки браузера.

- В Windows 7 вы можете нажать «Пуск», перейти в «Панель управления» и нажать «Свойства обозревателя» слева. Затем вы можете перейти на вкладку «Дополнительно» и нажать кнопку «Сброс».
- Для Windows 8 и 10 вы можете нажать «Поиск» и ввести «Свойства обозревателя», затем перейти на вкладку «Дополнительно» и нажать «Сброс».
- В том же окне «Свойства обозревателя» можно перейти на вкладку «Дополнительно» и найти пункт «Отключить отладку сценария».
- Установите флажок в переключателе.
- Одновременно снимите флажок «Отображать уведомление о каждой ошибке сценария», затем нажмите «Применить» и «ОК», затем перезагрузите компьютер.
Если эти быстрые исправления не работают, вы всегда можете сделать резервную копию файлов и запустить восстановление на вашем компьютере. Однако вы можете сделать это позже, когда перечисленные здесь решения не сработают.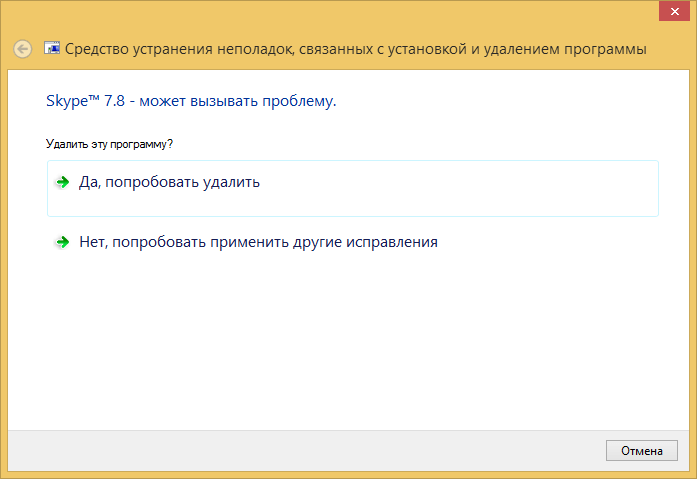
Другие языки:
How to fix Error 1618 (Skype Error 1618) — Installing Skype failed; code 1618.
Wie beheben Fehler 1618 (Skype-Fehler 1618) — Die Skype-Installation ist fehlgeschlagen; Code 1618.
Come fissare Errore 1618 (Errore Skype 1618) — Installazione di Skype non riuscita; codice 1618.
Hoe maak je Fout 1618 (Skype-fout 1618) — Het installeren van Skype is mislukt; code 1618.
Comment réparer Erreur 1618 (Erreur Skype 1618) — L’installation de Skype a échoué ; code 1618.
어떻게 고치는 지 오류 1618 (스카이프 오류 1618) — Skype 설치에 실패했습니다. 코드 1618.
Como corrigir o Erro 1618 (Erro 1618 do Skype) — A instalação do Skype falhou; código 1618.
Hur man åtgärdar Fel 1618 (Skype-fel 1618) — Det gick inte att installera Skype; kod 1618.
Jak naprawić Błąd 1618 (Błąd Skype 1618) — Instalacja Skype nie powiodła się; kod 1618.
Cómo arreglar Error 1618 (Error de Skype 1618) — Falló la instalación de Skype; código 1618.
Об авторе: Фил Харт является участником сообщества Microsoft с 2010 года. С текущим количеством баллов более 100 000 он внес более 3000 ответов на форумах Microsoft Support и создал почти 200 новых справочных статей в Technet Wiki.
С текущим количеством баллов более 100 000 он внес более 3000 ответов на форумах Microsoft Support и создал почти 200 новых справочных статей в Technet Wiki.
Следуйте за нами:
report this ad
Этот инструмент восстановления может устранить такие распространенные проблемы компьютера, как синие экраны, сбои и замораживание, отсутствующие DLL-файлы, а также устранить повреждения от вредоносных программ/вирусов и многое другое путем замены поврежденных и отсутствующих системных файлов.
ШАГ 1:
Нажмите здесь, чтобы скачать и установите средство восстановления Windows.
ШАГ 2:
Нажмите на Start Scan и позвольте ему проанализировать ваше устройство.
ШАГ 3:
Нажмите на Repair All, чтобы устранить все обнаруженные проблемы.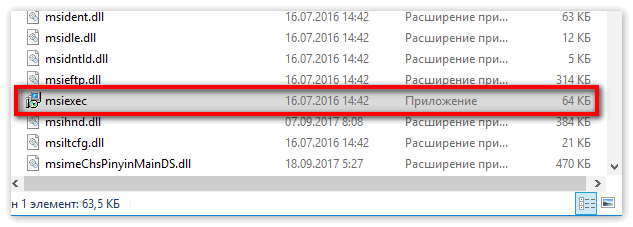
Совместимость
Требования
1 Ghz CPU, 512 MB RAM, 40 GB HDD
Эта загрузка предлагает неограниченное бесплатное сканирование ПК с Windows. Полное восстановление системы начинается от $19,95.
ID статьи: ACX010548RU
Применяется к: Windows 10, Windows 8.1, Windows 7, Windows Vista, Windows XP, Windows 2000
Помогите кому-нибудь еще с этой ошибкой и Поделиться этой страницей:
report this ad
Совет по увеличению скорости #44
Обновите свой процессор:
Обновите свой процессор, чтобы получить максимальную скорость на вашем компьютере. Это особенно верно, если вы все еще используете Intel Celeron на своем компьютере.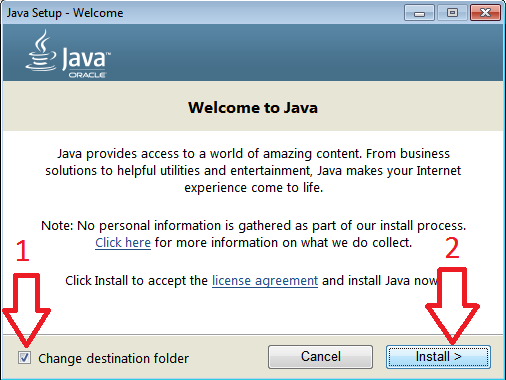 Intel Core i3, i5, i7 и новые процессоры i9 просто безумно быстрее и обладают большей мощностью, чем их предшественники.
Intel Core i3, i5, i7 и новые процессоры i9 просто безумно быстрее и обладают большей мощностью, чем их предшественники.
Нажмите здесь, чтобы узнать о другом способе ускорения работы ПК под управлением Windows
report this ad
report this adHome Blog About Privacy Policy Contact Us
Ошибки в алфавитном порядке: A B C D E F G H I J K L M N O P Q R S T U V W X Y Z
Что такое ошибка Skype 1618 и как ее исправить? — Блог Auslogics
Содержание
- Почему возникает ошибка Skype 1618?
- Skype 1618 Исправления ошибок
- 1. Завершите процесс установки Microsoft
- 2. Запустите Skype от имени администратора
- 3. Установите обновления Windows
- 4. Отредактируйте реестр
- 5. Запустите полное сканирование системы на наличие вредоносных программ
- 6. Исправьте драйверы
- 7. Очистите компьютер от мусора и других проблем, снижающих скорость
- 8.
 Перезапустить установщик Windows
Перезапустить установщик Windows - 9. Перегонять файлы установщика Windows
- 10. Изменить настройки политики группы
- 11. Университет Skype Полностью
- 12. Переустановите свои Windows
несколько вещей одновременно»
Автор неизвестен
Скайп со своими плюсами и минусами является обязательным инструментом в наши дни — мы в значительной степени полагаемся на него для достижения эффективного общения, и приложение, как правило, хорошо справляется с этой задачей .
Но что, если установка Skype не удалась из-за загадочной ошибки 1618? Означает ли это, что старое доброе приложение навсегда за пределами вашей досягаемости?
Конечно нет. Рассматриваемая проблема может быть легко решена, если вы знаете, что делать.
Почему возникает ошибка Skype 1618?
Рассматриваемая проблема возникает, когда вы пытаетесь выполнить несколько установок одновременно.
Например, если вы видите код ошибки 1618 при установке Skype:
- , возможно, вы дважды случайно запустили установку Skype;
- в этот же момент выполняется другой процесс установки;
- ваша Windows 10 устанавливает обновления.

Поэтому, чтобы не выдавать сообщение об ошибке «Уже выполняется другая установка», следует:
- соблюдать осторожность при установке программ;
- избегать параллельных установок;
- дождитесь завершения текущей загрузки/установки, прежде чем приступить к следующей установке.
Если у вашего Skype по-прежнему возникают проблемы, несмотря на все вышеперечисленные меры предосторожности, перейдите к нашим решениям для постоянной ошибки 1618.
Исправление ошибок Skype 1618
Вот наши 12 лучших советов о том, как устранить проблему установки Skype 1618:
- Завершить процесс установки Microsoft
- Запустите Skype от имени администратора
- Установка обновлений Windows
- Редактируйте свой реестр
- Запустите полное сканирование системы на наличие вредоносных программ
- Исправьте свои драйверы
- Очистите компьютер от мусора и других проблем, снижающих скорость
- Перезапустите установщик Windows
- Перерегистрировать файлы установщика Windows
- Изменить параметры групповой политики
- Полное удаление Skype
- Переустановите Windows
Вы можете выбрать наиболее понравившийся метод и выполнить шаги по устранению ошибки 1618.
Что ж, пора отправляться в путь. Но сначала вы должны сделать резервную копию.
Действительно, мы настоятельно рекомендуем вам сделать резервную копию ваших личных файлов, прежде чем запускать атаку на рассматриваемую ошибку.
В качестве меры предосторожности используйте любой из следующих инструментов в своих интересах:
- Портативные устройства резервного копирования (например, флэш-накопители, компакт-диски и т. д.)
- Облачные решения (например, OneDrive, Dropbox, Google Диск и т. д.)
- Специальное программное обеспечение для резервного копирования (например, Auslogics BitReplica)
Кроме того, мы предполагаем, что не помешает создать точку восстановления системы:
- Клавиша с логотипом Windows + S -> Введите восстановление в поле поиска -> Создать точку восстановления
- Свойства системы -> Создать -> Описать точку восстановления, которую вы хотите создать -> Создать
Вы всегда можете вернуться к нему, если что-то пойдет не так:
- Пуск -> Панель управления -> Система и безопасность -> История файлов
- Восстановление -> Открыть восстановление системы -> Далее
- Выберите точку восстановления, к которой вы хотите вернуться -> Далее -> Готово -> Да
Кстати, вы можете использовать приведенные выше инструкции, чтобы откатить свой компьютер до последней рабочей точки восстановления — это отменит последние системные изменения.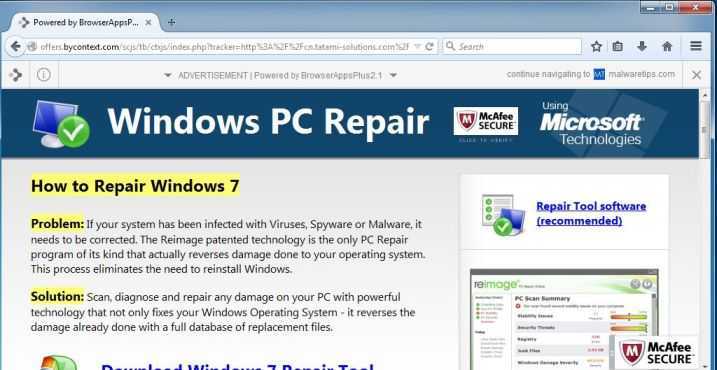 Попробуйте этот маневр, поскольку, как сообщается, он способен исправить ошибку 1618 Skype.
Попробуйте этот маневр, поскольку, как сообщается, он способен исправить ошибку 1618 Skype.
1. Завершить процесс установки Microsoft
По правде говоря, требуется немного терпения, когда дело доходит до установки программ на ваш компьютер: например, вы должны продолжить установку Skype только тогда, когда никакие другие процессы установки не выполняется. Однако мы понимаем, что вам может понадобиться использовать приложение без промедления. В таком случае вам придется завершить процесс msiexec.exe вручную.
Для этого используйте Диспетчер задач Windows:
- Ctrl+Alt+Del -> Диспетчер задач
- Процессы -> выберите процесс MSIEXEC.EXE -> Нажмите Завершить процесс
- Установить Скайп
Проблема решена? Если нет, то поспешите попробовать следующий метод.
2. Запустите Skype от имени администратора
Если ошибка 1618 препятствует успешной установке Skype, вы можете попробовать следующий обходной путь:
Файл установки Skype -> Щелкните его правой кнопкой мыши -> Запуск от имени администратора
Сработало?
Если вы по-прежнему сталкиваетесь с сообщением «Уже выполняется другая установка», продолжайте двигаться вниз.
3. Установите обновления Windows
Если ваш компьютер ведет себя странно (в том числе генерирует ошибку установки 1618), возможно, вашей системе требуется обновление.
Используйте встроенную функцию Центра обновления Windows:
- Клавиша с логотипом Windows + I -> Обновление и безопасность -> Проверить наличие обновлений
- Пусть доступные обновления приходят через
- Дождитесь завершения процесса установки
- Перезагрузите компьютер
Теперь попробуйте установить Skype на свой компьютер. Если разочаровывающий код ошибки 1618 все еще здесь, рассмотрите возможность настройки реестра Windows.
4. Отредактируйте свой реестр
Чего бы это ни стоило, будьте предельно осторожны при редактировании реестра — даже незначительная ошибка может повредить вашу систему и привести к тому, что ваш компьютер выйдет из строя.
Поэтому настоятельно рекомендуем сделать резервную копию реестра перед его редактированием:
- Клавиша с логотипом Windows + R -> Введите regedit.
 exe в поле «Выполнить» -> введите
exe в поле «Выполнить» -> введите - Редактор реестра -> Выберите разделы реестра и/или подразделы, для которых требуется создать резервную копию -> Файл> Экспорт -> Выберите расположение и имя для файла резервной копии -> Сохранить
Теперь вы можете внести необходимые изменения:
- Клавиша с логотипом Windows + R -> Введите «regedit» в поле «Выполнить»
- Перейдите к HKEY_LOCAL_MACHINE\Software\Microsoft\Windows\CurrentVersion\Installer\
- Найти и удалить PendingFileRenameOperations
- Переместить в HKEY_LOCAL_MACHINE\SOFTWARE\Microsoft\Updates
- Найдите запись UpdateExeVolatile -> Дважды щелкните ее -> Установите для нее значение 0
Вот и все.
Если проблема с установкой Skype не устранена, перейдите к следующему способу.
Если вы чувствуете, что с вашей системой что-то не так после настройки реестра, восстановите реестр Windows:
- Клавиша с логотипом Windows + R -> Введите «regedit.
 exe» в поле «Выполнить» -> Enter -> Редактор реестра
exe» в поле «Выполнить» -> Enter -> Редактор реестра - Файл -> Импорт -> Импорт файла реестра -> Найдите необходимый файл резервной копии -> Открыть
5. Запустите полное сканирование системы на наличие вредоносных программ
Код ошибки 1618 может быть признаком заражения вредоносным ПО. Таким образом, не медлите с проведением полного сканирования системы. Ваша главная цель — обнаружить злоумышленников и изгнать их с вашего ПК.
Для этой цели вы можете использовать:
Защитник Windows
Защитник Windows — это встроенное решение для обеспечения безопасности, которое может оказать огромную помощь в решении проблем с вредоносным ПО и защите вашей системы.
Чтобы запустить полное сканирование системы с помощью Защитника Windows, выполните следующие действия:
Настройки -> Обновление и безопасность -> Защитник Windows -> Открыть Защитник Windows -> Полная
Ваше основное антивирусное решение
Если вы используйте сторонний антивирус в качестве основного защитного решения, позвольте ему победить вредоносное ПО.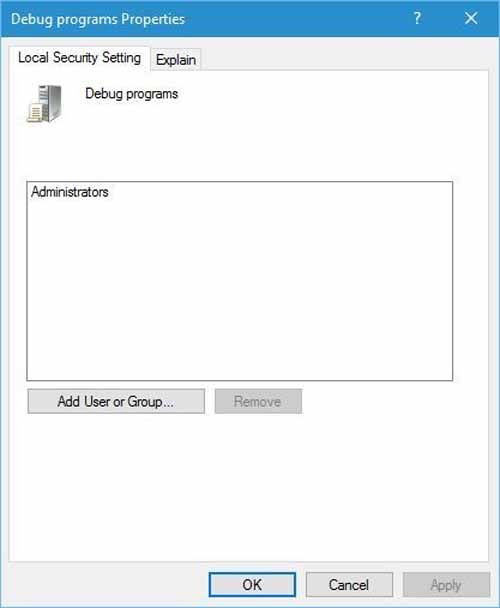
Специальный инструмент для защиты от вредоносных программ
Ищете окончательный триумф? Если это так, убедитесь, что ваш основной антивирус просканировал каждый уголок вашей Windows 10 — даже крошечное упущение может привести к серьезному повреждению.
Проблема в том, что некоторые вредоносные угрозы достаточно коварны, чтобы обойти ваш антивирус. К счастью, у него есть верные союзники, которые всегда готовы помочь: например, Auslogics Anti-Malware с удовольствием уничтожит угрозы, которые пропустило ваше основное решение по безопасности.
6. Исправление проблем с драйверами
Проблемы с драйверами способны сеять хаос на вашем компьютере. Например, они могут легко превратить установку Skype в кошмар. Таким образом, исправление ваших драйверов может устранить раздражающий код ошибки 1618 и дать зеленый свет успешной установке Skype.
В этом отношении вы можете:
Использовать средство проверки драйверов для отслеживания некорректно работающих драйверов
Меню "Пуск" -> Проверка типа -> Введите
Использовать диспетчер устройств +
3 90 -> Диспетчер устройств -> Найдите свои устройства и обновите / переустановите их драйверы
Устраните неполадки с драйверами вручную
Если вы хотите, чтобы все было под контролем, не стесняйтесь обновлять свои драйверы самостоятельно.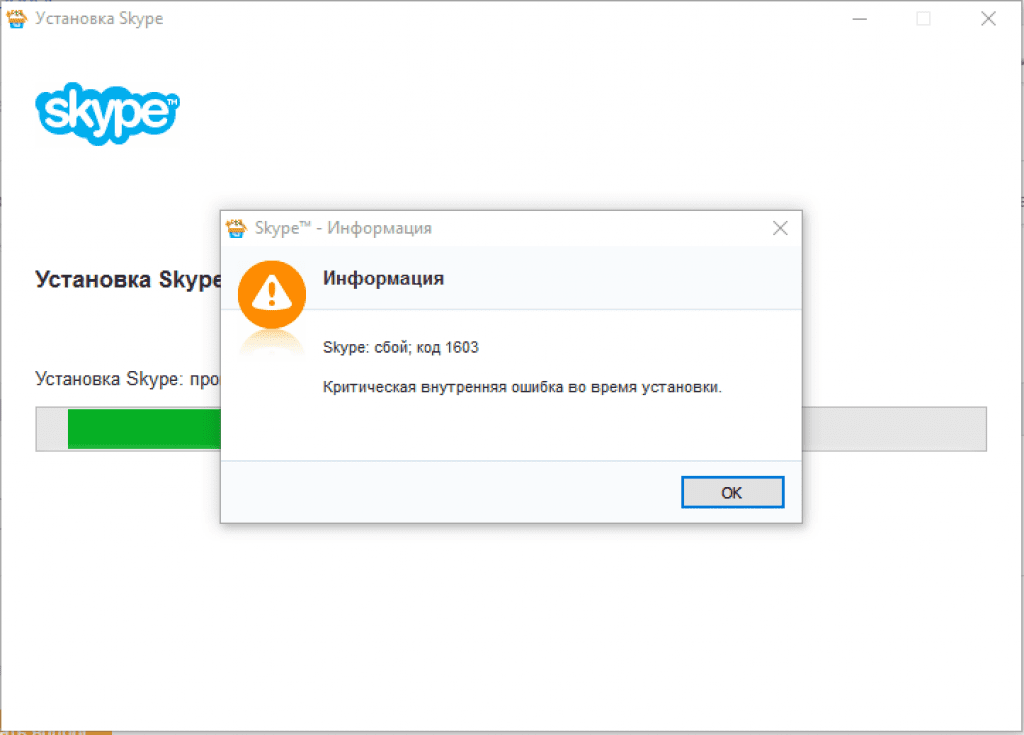 Для этого посетите веб-сайты производителей, загрузите последние версии драйверов для своих моделей устройств и установите их на свой компьютер.
Для этого посетите веб-сайты производителей, загрузите последние версии драйверов для своих моделей устройств и установите их на свой компьютер.
Используйте специальное программное обеспечение для исправления всех ваших драйверов
Обновление ваших драйверов по одному может быть довольно утомительным делом. Вы можете сэкономить свое время, используя специальный инструмент, например. Auslogics Driver Updater, чтобы исправить их все одним щелчком мыши.
7. Очистите свой компьютер от мусора и других проблем, снижающих скорость
Если вы хотите наслаждаться звонками по Skype, перед установкой приложения убедитесь, что ваш компьютер не грязный. В противном случае вы можете столкнуться с довольно удручающими проблемами при установке.
Вот что вы можете сделать, чтобы очистить свой компьютер:
Удалить временные установочные файлы
Временные установочные файлы, которые определенные приложения помещают на ваш компьютер, могут привести к сбою установки Skype.
Чтобы удалить их, выполните следующее:
- Клавиша с логотипом Windows + R -> Введите «temp» в поле «Выполнить» -> введите
- Удалить все из временной папки
- Перейдите в C:\Windows\Temp -> Удалить все из этой папки
Запустить очистку диска
Загрязнение жесткого диска — еще одна возможная причина сбоев при установке.
Чтобы очистить диск, используйте встроенное решение для очистки диска:
- Win + R -> Введите «cleanmgr» в поле «Выполнить» -> Enter -> Очистка диска
- Очистка диска для (C:) -> Очистить системные файлы -> Выбрать ненужные элементы -> ОК
Запустить средство проверки системных файлов
Возможно, вам не удастся установить Skype из-за повреждения или отсутствия системных файлов на вашем компьютере. К счастью для вас, в Windows 10 предусмотрена возможность их автоматического исправления.
Вам нужно запустить средство проверки системных файлов:
- Пуск -> Введите командную строку -> щелкните правой кнопкой мыши командную строку -> выберите «Запуск от имени администратора» -> введите DISM.
 exe/Online/Cleanup-image/Restorehealth -> Введите sfc/scannow
exe/Online/Cleanup-image/Restorehealth -> Введите sfc/scannow - Дождитесь окончания сканирования системы -> Перезагрузите компьютер
Используйте специальный диагностический инструмент
Существует множество проблем, которые могут ухудшить работу вашего ПК в целом и установку Skype в частности.
Среди них:
- ненужные файлы (например, оставшиеся файлы обновлений, ненужный кеш, неиспользуемые журналы ошибок, временные системные и пользовательские файлы и т. д.)
- поврежденные ключи и неверные записи в реестре Windows
- неоптимальные настройки Windows
Вы можете решить их вручную или использовать специальное решение, такое как Auslogics BoostSpeed, чтобы сделать это быстро и безопасно.
Если использование приведенных выше советов не помогло вам устранить ошибку 1618, самое время разобраться со службой установщика Windows.
8. Перезапустите установщик Windows
Как сообщается, установщик Windows может быть основным виновником кризиса Skype 1618.
В таком случае отключение и включение службы установщика Windows является эффективным решением:
- Клавиша с логотипом Windows + R -> Введите «services.msc» в поле «Выполнить» -> введите
- Найдите службу установщика Windows -> Дважды щелкните ее -> Свойства
- Тип запуска -> Отключено -> Сохранить изменения
- Перезагрузите компьютер
- Клавиша с логотипом Windows + R -> Введите «services.msc» в поле «Выполнить» -> введите
- Тип запуска -> Вручную -> Сохранить изменения
- Перезагрузите компьютер
Можете ли вы сейчас установить Skype на свой компьютер?
Если нет, вот еще одна хитрость, связанная с установщиком Windows.
9. Перерегистрируйте файлы установщика Windows
Если перезапуск установщика Windows не помог, попробуйте перерегистрировать его файлы.
Вот как это сделать:
- Клавиша с логотипом Windows + X -> Командная строка (администратор)
- Вставьте следующее:
msiexec /unregister
msiexec /regserver - Дождитесь выполнения команд
- Закрыть командную строку
- Перезагрузите компьютер
- Попробуйте установить Скайп
Пока не везет? Не беспокойтесь, следующее исправление может оказаться действительно полезным.
10. Изменение параметров групповой политики
Изменение параметров групповой политики может оказаться эффективным решением ошибки Skype 1618.
Чтобы внести указанные изменения, следуйте приведенным ниже инструкциям:
- Клавиша с логотипом Windows + R -> Введите «gpedit.msc» в поле «Выполнить» -> OK
- Конфигурация компьютера -> Параметры Windows -> Параметры безопасности -> Локальные политики -> Назначение прав пользователя
- Отладка программ -> Дважды щелкните этот параметр
- Найдите учетную запись «Администраторы» в списке -> Если она отсутствует, нажмите «Добавить пользователя или группу» и учетную запись «Администратор» .
- Применить -> ОК
11. Полное удаление Skype
Если Skype когда-либо был установлен на вашем компьютере, скорее всего, приложение не было удалено полностью: некоторые оставшиеся файлы могут остаться в вашей системе. Их положено удалять — иначе установка вашего нового Скайпа обречена на провал.
Чтобы полностью удалить Skype, внесите следующие изменения:
- Клавиша с логотипом Windows + R -> Введите regedit.exe в поле «Выполнить» -> Enter -> Редактор реестра
- Правка -> Найти -> Введите Skype в поле «Найти» -> Найти далее
- Щелкните правой кнопкой мыши результаты поиска -> Удалить их
12. Переустановите Windows
Переустановка Windows 10 — это отличная возможность начать с нуля: на самом деле, после этой процедуры ошибки должны оставить вашу систему далеко позади.
Тем не менее, чистая установка вашей Windows 10 — это своего рода авантюра, которая может закончиться плачевно — драма в том, что ваши личные файлы исчезают навсегда. Таким образом, убедитесь, что вы сделали резервную копию важных данных, чтобы избежать болезненных потерь.
Мы надеемся, что ничто не помешает вам установить Skype на свой компьютер прямо сейчас.
У вас есть идеи или вопросы по этому вопросу?
Ждем ваших комментариев!
Исправить ошибки установки Skype 1603, 1618 и 1619 в Windows 10/11
by Милан Станоевич
Милан Станоевич
Эксперт по Windows и программному обеспечению
Милан с детства увлекался технологиями, и это побудило его проявить интерес ко всем технологиям, связанным с ПК. Он энтузиаст ПК и… читать дальше
Он энтузиаст ПК и… читать дальше
Обновлено
Раскрытие информации о партнерах
- Skype — отличный инструмент для совместной работы, позволяющий сотрудникам общаться и совместно работать над проектами, находясь дома. Тем не менее, у пользователей, безусловно, есть свои проблемы со Skype.
- Ошибки установки Skype 1603, 1618 и 1619 относительно распространены. Изменение разрешений безопасности или настроек групповой политики может заставить приложение снова работать как ветер.
- Вам может нравиться идея повышения производительности, но вы можете получить ее, только если у вас есть правильные инструменты. Не стесняйтесь узнать больше об аналогичном программном обеспечении и посетить наш центр программного обеспечения для повышения производительности.
- Совместная работа может быть сложной задачей, поэтому не торопитесь, чтобы посетить наш раздел Skype для более полезных руководств.

XУСТАНОВИТЕ, щелкнув файл для загрузки
Для решения различных проблем с ПК мы рекомендуем DriverFix:Это программное обеспечение будет поддерживать ваши драйверы в рабочем состоянии, тем самым защищая вас от распространенных компьютерных ошибок и сбоев оборудования. Проверьте все свои драйверы прямо сейчас, выполнив 3 простых шага:
- Загрузите DriverFix (проверенный загружаемый файл).
- Нажмите Начать сканирование , чтобы найти все проблемные драйверы.
- Нажмите Обновить драйверы , чтобы получить новые версии и избежать сбоев в работе системы.
- DriverFix был загружен 0 читателями в этом месяце.
Skype — это клиент обмена сообщениями по умолчанию в Windows 10, и миллионы пользователей ежедневно используют Skype. Несмотря на популярность Skype, у некоторых пользователей возникают проблемы при установке Skype.
Сегодня мы покажем вам, как исправить ошибки установки Skype 1603, 1618 и 1619..
Как исправить ошибки установки Skype 1603, 1618 и 1619?
Что делать при ошибке установки Skype 1603?
1. Используйте инструмент Fix-it от Microsoft, чтобы полностью удалить Skype
Ошибка 1603 обычно возникает при попытке обновить Skype без удаления файлов и записей реестра из предыдущей установки Skype. Чтобы решить эту проблему, просто удалите Skype со своего ПК.
Теперь вы, должно быть, задаетесь вопросом: как полностью удалить все следы программы? Обычно вы удаляете его из панели управления, но утилита удаления по умолчанию не всегда полностью удаляет программу.
В этом случае может пригодиться множество программных инструментов сторонних производителей. Если вы не знаете, что выбрать, вы не ошибетесь с одним из этих замечательных приложений для удаления.
После того, как инструмент выполнит свою работу, загрузите последнюю версию Skype и попробуйте установить ее снова.
2. Используйте диалоговое окно «Выполнить». Пользователи сообщили, что вы можете исправить эту ошибку, просто выполнив одну команду. Для этого выполните указанные выше действия. Если команда не работает, перезагрузите компьютер и повторите те же действия. Пользователи сообщали об ошибке 1603 при установке Skype, и, по их мнению, эта проблема вызвана оставшимися файлами, повреждением файлов или проблемами с установщиком Windows. Большинство этих проблем можно решить, загрузив и запустив инструмент SRT. После того, как вы загрузите SRT и запустите его, проблема с ошибкой 1603 будет решена, и вы сможете без проблем установить Skype. Пользователи сообщили, что эта ошибка является общим сообщением об ошибке от MSI-установщика, но вы сможете решить эту проблему, загрузив Skype MSI. Если это не сработает, вы можете использовать такие инструменты, как Lessmsi, чтобы извлечь Skype.exe из MSI-файла Skype и использовать его для установки Skype. В некоторых версиях Skype может быть установлено приложение Skype Video, и это приложение может мешать процессу обновления Skype, вызывая появление ошибки 1603. Чтобы решить эту проблему, просто удалите приложение Skype Video и попробуйте обновить или снова установить Skype. Иногда может появиться ошибка установки Skype 1603, если у вас недостаточно прав для доступа к временной папке. Чтобы изменить привилегии безопасности, выполните описанную выше процедуру. После изменения привилегий безопасности вы сможете без проблем установить Skype. Антивирусные программы также могут мешать установке Skype и вызывать появление ошибки 1603. Пользователи сообщили, что недостаточно просто удалить антивирусное средство, необходимо также удалить все файлы и записи реестра, связанные с McAfee. Для этого вам необходимо загрузить инструмент удаления McAfee и запустить его на своем ПК. Имейте в виду, что почти любой антивирусный инструмент может вызвать эту проблему, поэтому, даже если вы не используете McAfee, вы можете попробовать удалить антивирусную программу. Пользователи сообщили о некоторых проблемах со Spyware Doctor, поэтому, если у вас установлен этот инструмент, мы рекомендуем вам удалить его и попробовать установить Skype еще раз. Если вы используете какое-либо антивирусное решение и хотите полностью удалить его со своего ПК, обязательно ознакомьтесь с этим удивительным списком лучших программ для удаления, которые вы можете использовать прямо сейчас. Если вы получаете сообщение об ошибке 1603, убедитесь, что каталог установки не зашифрован. Skype нельзя установить в зашифрованные каталоги, поэтому вам необходимо временно отключить шифрование, чтобы решить эту проблему. Эта ошибка может возникнуть, если у вас нет необходимых прав доступа к каталогу установки. Чтобы решить эту проблему, вам необходимо предоставить полный доступ системной учетной записи. Чтобы узнать, как это сделать, найдите каталог установки и выполните шаги 3–7 из Решение 6 . Просто не забудьте назначить Полный доступ учетной записи System . Контроль учетных записей пользователей — это полезная функция, предназначенная для предупреждения вас всякий раз, когда вы или определенное приложение пытаетесь внести изменения в систему, требующие прав администратора. Совет эксперта: СПОНСОРЫ Некоторые проблемы с ПК трудно решить, особенно когда речь идет о поврежденных репозиториях или отсутствующих файлах Windows. Если у вас возникли проблемы с исправлением ошибки, возможно, ваша система частично сломана. Хотя эта функция может обеспечить некоторую защиту, она также может помешать установке Skype и вызвать появление ошибки 1603. Чтобы решить эту проблему, вы можете отключить эту функцию, выполнив описанные выше действия. После отключения контроля учетных записей эта проблема должна быть окончательно решена. Нужна дополнительная помощь в управлении контролем учетных записей в Windows 10? Все, что вам нужно знать, прямо здесь. Ошибка 1618 обычно появляется, когда вы пытаетесь установить более одного приложения одновременно. Например, эта ошибка может появиться, если вы дважды случайно запустили установку Skype. Чтобы это исправить, необходимо завершить процесс msiexec.exe. Для этого выполните указанные шаги. Что такое средство восстановления Windows? Windows Repair — это утилита, которая помогает восстановить систему Windows. Он может быстро сканировать ваш компьютер, чтобы выявить и исправить подавляющее большинство известных проблем Windows, включая права доступа к файлам, ошибки реестра или проблемы с Центром обновления Windows. По словам пользователей, им удалось исправить ошибку 1618 при установке Skype просто с помощью инструмента восстановления Windows. Этот сторонний инструмент предназначен для устранения многих проблем с правами доступа к реестру и папкам, и после его запуска проблема с установкой Skype должна быть решена. 3. Используйте инструмент SRT
4. Загрузите Skype MSI

5. Удалить приложение Skype Video
6. Измените разрешения безопасности

7. Полностью удалите антивирус McAfee
 По словам пользователей, эта ошибка была вызвана антивирусом McAfee, и после удаления инструмента проблема была полностью решена.
По словам пользователей, эта ошибка была вызвана антивирусом McAfee, и после удаления инструмента проблема была полностью решена. 8.
 Убедитесь, что каталог установки не зашифрован.
Убедитесь, что каталог установки не зашифрован. 9. Предоставьте полный доступ системной учетной записи
10. Отключить контроль учетных записей

Мы рекомендуем установить Restoro, инструмент, который просканирует вашу машину и определит причину неисправности.
Нажмите здесь, чтобы загрузить и начать восстановление.
Как исправить ошибку установки Skype 1618?
1. Завершить процесс msiexec.exe

2. Используйте средство восстановления Windows
3. Измените значения реестра
HKEY_LOCAL_MACHINESystemCurrentControlSetControlSession Manager .
Прежде чем мы начнем редактировать реестр, мы должны предупредить вас, что изменение реестра может вызвать проблемы с вашей операционной системой.
Поэтому настоятельно рекомендуется создать резервную копию реестра на случай, если что-то пойдет не так. Чтобы отредактировать реестр, выполните следующие действия.
4. Перезапустите службу установщика Windows
- Нажмите Клавиша Windows + R и введите services.msc . Нажмите Введите или нажмите OK .

- Найдите службу Windows Installer и дважды щелкните ее, чтобы открыть ее свойства.
- Изменить Тип запуска на Отключено .
- Сохраните изменения и перезагрузите свой ПК.
- После перезагрузки компьютера вернитесь в окно Services и установите Тип запуска из Установщик Windows от службы до Руководство .
- Сохраните изменения и перезагрузите свой ПК.
- После перезагрузки компьютера попробуйте снова установить Skype.
Иногда эта ошибка может возникать из-за проблем со службой установщика Windows, но ее можно легко исправить, отключив и включив службу.
Некоторые пользователи также предлагают остановить службу установщика Windows и попытаться снова установить Skype, поэтому вы можете попробовать и это.
5. Удалите временные файлы установки
- Нажмите Клавиша Windows + R , введите %temp% и нажмите OK .

- Удалить все файлы и папки из папки Temp .
- Перейдите в папку C:WindowsTemp и удалите из нее все файлы и папки.
Многие приложения помещают временные установочные файлы на ваш компьютер перед началом установки, и эти установочные файлы могут вызвать появление ошибки 1618 при установке Skype.
Чтобы решить эту проблему, вам необходимо удалить временные файлы, выполнив указанные выше действия. Если установка позволяет вам указать, куда вы хотите извлечь временные установочные файлы, обязательно откройте эту папку и удалите из нее все.
После удаления всех временных файлов попробуйте снова установить Skype.
6. Перерегистрируйте файлы установщика Windows
- Откройте меню Win+X, нажав Клавиша Windows + X , и выберите Командная строка (администратор) .
- При запуске командной строки введите следующие команды:
- msiexec /отменить регистрацию
- msiexec /regserver
- После выполнения команд закройте Командную строку и перезагрузите свой ПК.

Немногие пользователи сообщили, что вы можете исправить ошибку 1618, просто перерегистрировав файлы установщика Windows. Вы можете попробовать и это. Когда ваш компьютер перезагрузится, эта ошибка должна быть исправлена, и вы сможете без проблем установить Skype.
7. Изменить параметры групповой политики
- Нажмите Клавиша Windows + R и введите gpedit.msc . Нажмите Введите или нажмите OK .
- Когда откроется редактор групповой политики, перейдите к Конфигурация компьютера > Параметры Windows > Параметры безопасности > Локальные политики > Назначение прав пользователя на левой панели.
- На правой панели найдите параметр Отладка программ и дважды щелкните его.
- Убедитесь, что учетная запись администраторов добавлена в список. Если он отсутствует, нажмите Добавить пользователей или группу и добавьте его.
 Нажмите Применить и OK , чтобы сохранить изменения.
Нажмите Применить и OK , чтобы сохранить изменения.
Вы можете исправить ошибку 1618, просто изменив настройки групповой политики. Сделать это совсем не сложно.
8. Попробуйте запустить программу установки от имени администратора.
Если другие решения не работают, попробуйте запустить программу установки Skype от имени администратора. Для этого найдите Файл установки Skype , щелкните его правой кнопкой мыши и выберите Запуск от имени администратора .
Как исправить ошибку установки Skype 1619?
Обычно эти установочные файлы упакованы вместе с установщиком MSI, и в большинстве случаев вы можете извлечь файлы и запустить их вручную. Мы кратко объяснили, как это сделать, в одном из наших предыдущих решений, поэтому обязательно ознакомьтесь с ним.
2. Попробуйте установить последнюю версию Skype
Ошибка установки Skype 1619, если вы пытаетесь установить более старую версию Skype. Решить эту проблему относительно легко, и все, что вам нужно сделать, это загрузить последнюю версию Skype и попытаться установить ее.
Решить эту проблему относительно легко, и все, что вам нужно сделать, это загрузить последнюю версию Skype и попытаться установить ее.
Ошибки установки Skype 1603, 1618 и 1619 относительно распространены, но вы можете легко исправить их с помощью одного из наших решений.
Обязательно попробуйте их один за другим и сообщите нам, какая процедура сработала для вас.
Будьте готовы ко всему и ознакомьтесь с этими полезными руководствами по Skype для устранения ошибок.
- Могу ли я удалить свою учетную запись Skype, не удаляя учетную запись Microsoft?
Да, можно. Однако сначала обязательно отсоедините свою учетную запись Microsoft, иначе у вас ничего не получится.
Проблемы остались? Исправьте их с помощью этого инструмента:
СПОНСОРЫ
Если приведенные выше советы не помогли решить вашу проблему, ваш компьютер может столкнуться с более серьезными проблемами Windows.




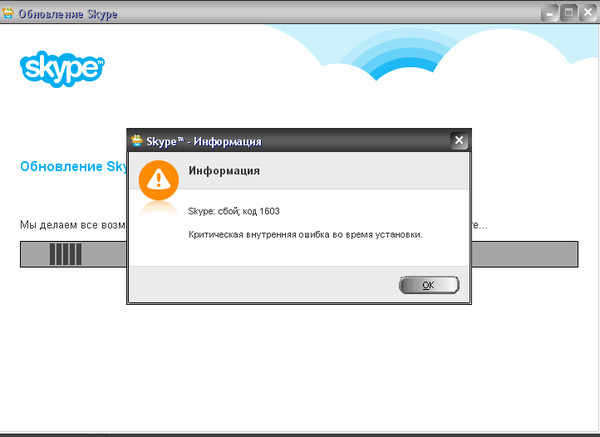
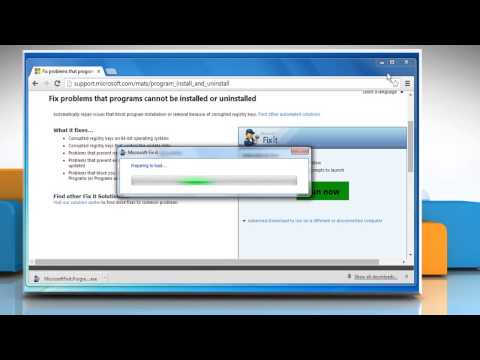
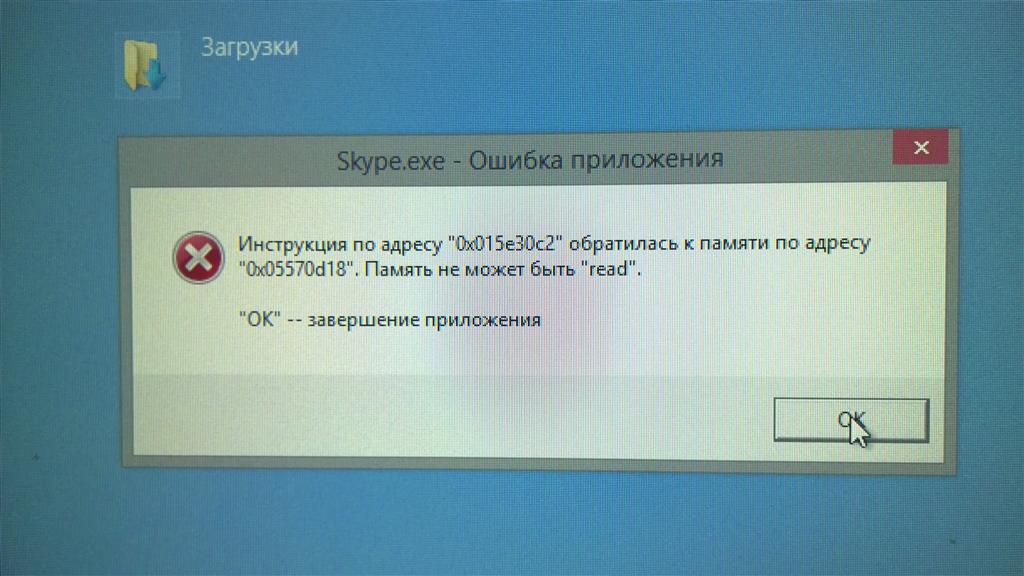
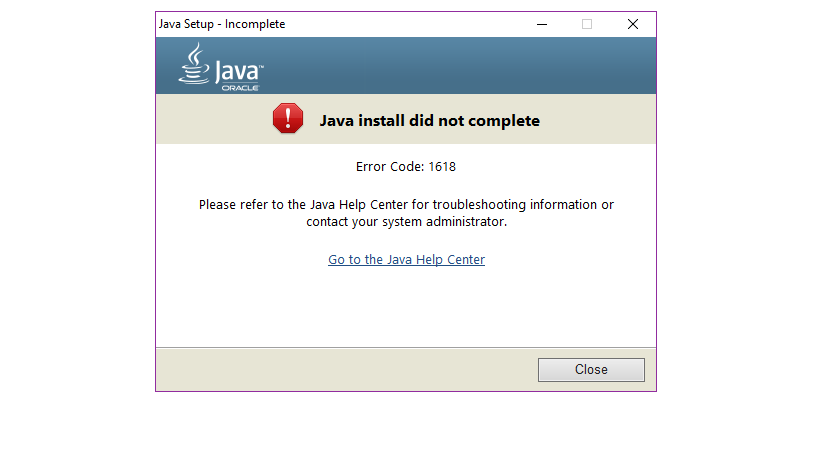
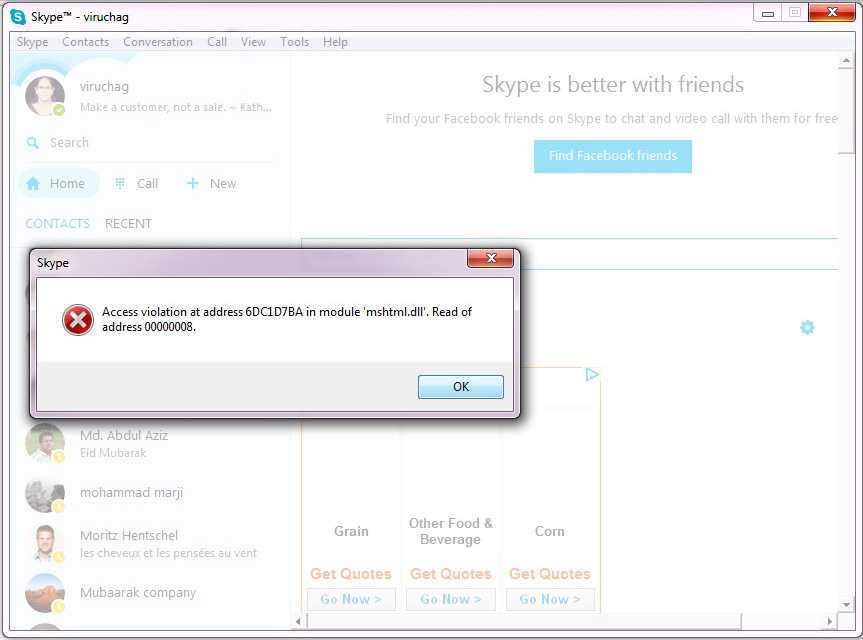 Перезапустить установщик Windows
Перезапустить установщик Windows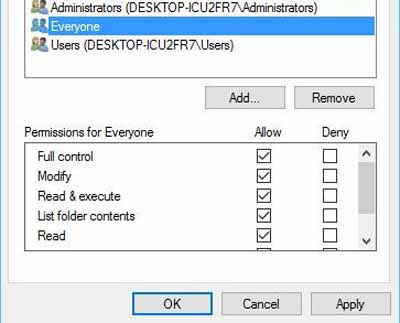
 exe в поле «Выполнить» -> введите
exe в поле «Выполнить» -> введите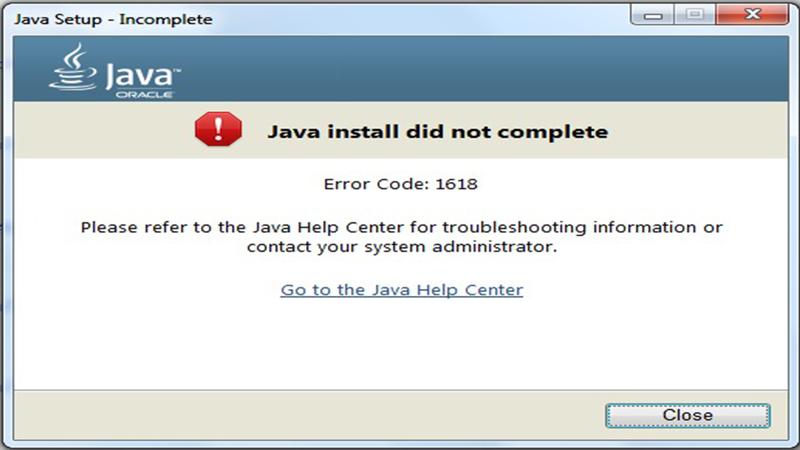 exe» в поле «Выполнить» -> Enter -> Редактор реестра
exe» в поле «Выполнить» -> Enter -> Редактор реестра