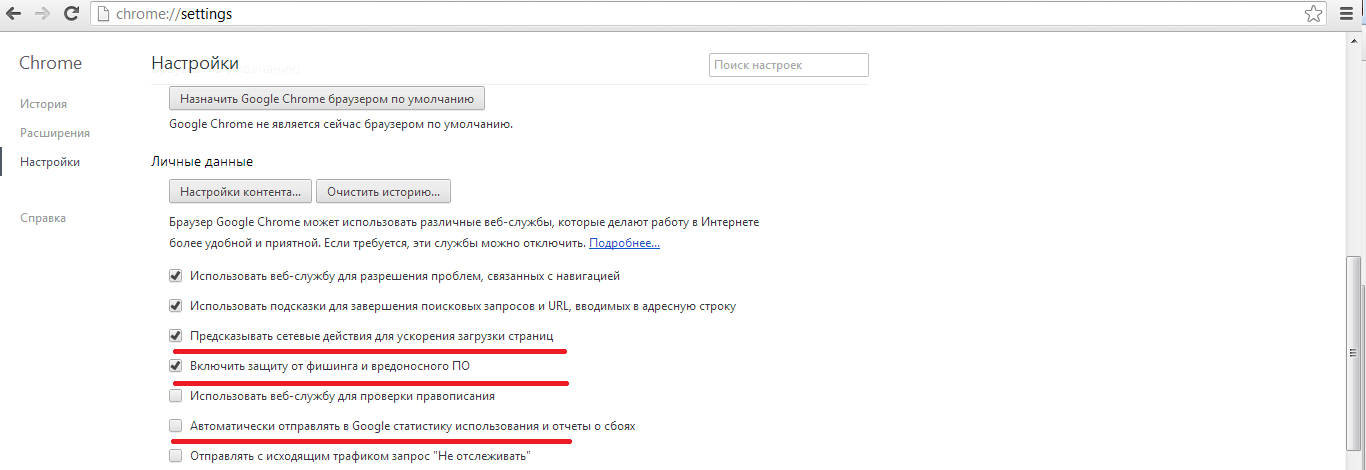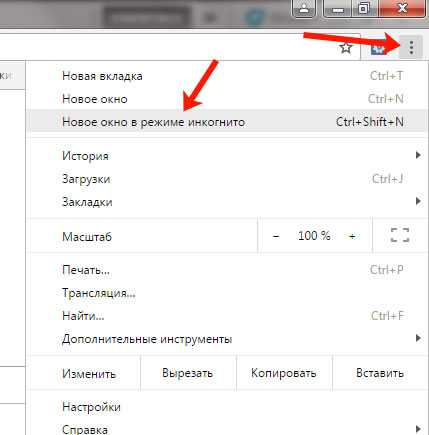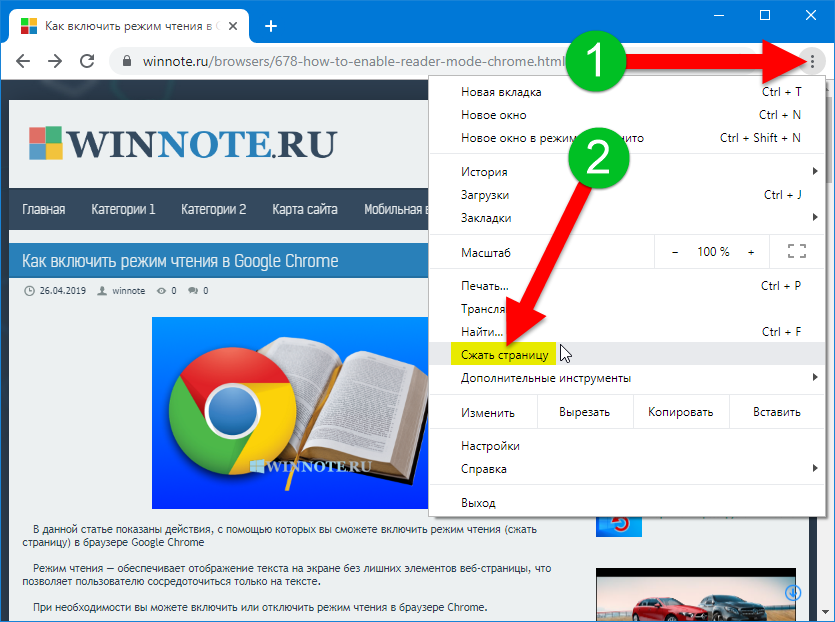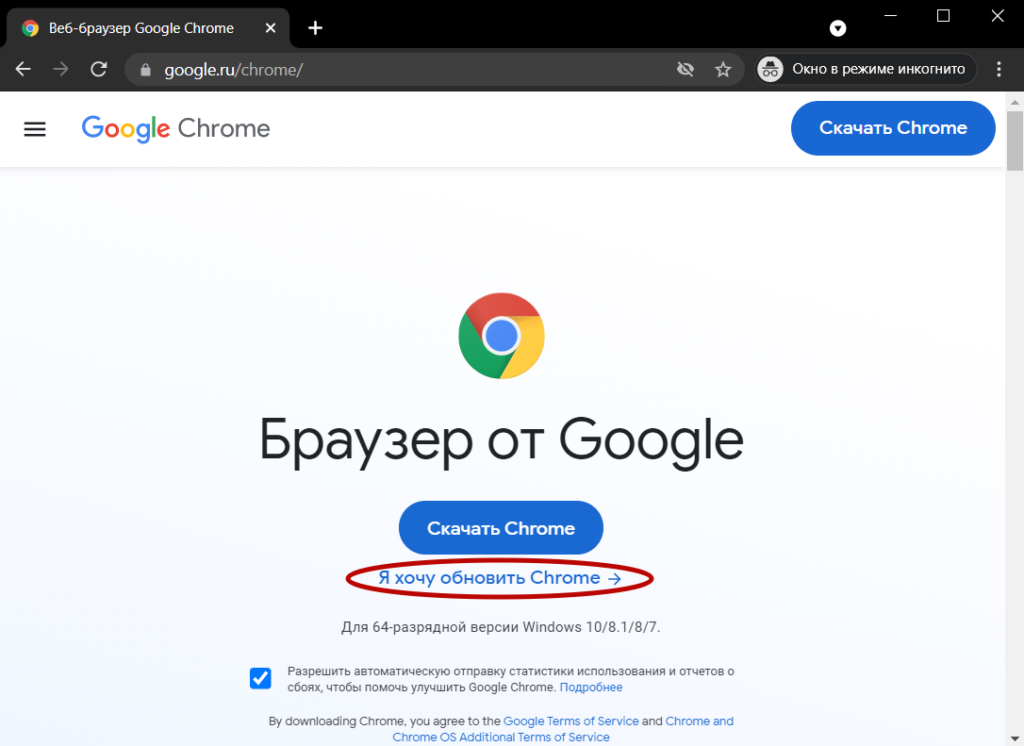Режим инкогнито в Google Chrome — что это такое и как им пользоваться
Главная » Браузеры » Google Chrome
Автор Admin На чтение 3 мин Просмотров 194 Обновлено
С развитием технологий и искусственного интеллекта, который собирает данные о каждом пользователе, о каждой сессии и запросе в поиске, все более остро встаёт вопрос конфиденциальности и защиты персональных данных. Частично решить проблему утечки поможет режим инкогнито в Гугл Хром. Что это, как им пользоваться и какие он предоставляет возможности подробно в этой статье.
Содержание
- Секретный режим в Google Chrome
- Зачем нужен режим инкогнито
- Как включить скрытый режим на компьютере
- Как активировать секретный режим на телефоне
- Особенности работы в режиме инкогнито
- Заключение
Секретный режим в Google Chrome
Это функция браузера, когда данные о посещении страниц не сохраняются в истории обозревателя. Но тут стоит обратить внимание, вы защищены только от физического проникновения в браузер. Если вы загружали какие-то файлы они останутся на компьютере и в истории загрузок. При активации инкогнито на компьютере запускается отдельное окно. Верхняя панель выкрашена в черный цвет и в начале адресной строки отображается характерная иконка, изображающая человечка в очках и шляпе.
Но тут стоит обратить внимание, вы защищены только от физического проникновения в браузер. Если вы загружали какие-то файлы они останутся на компьютере и в истории загрузок. При активации инкогнито на компьютере запускается отдельное окно. Верхняя панель выкрашена в черный цвет и в начале адресной строки отображается характерная иконка, изображающая человечка в очках и шляпе.
Зачем нужен режим инкогнито
Инкогнито можно использовать в различных целях. Первый, конечно же, это сохранение конфиденциальности, чтобы данные о посещении страниц не от отражались на синхронизированных устройствах и после серфинга по «особенным» сайтам не приходилось вычищать историю.
Также полезна функция будет разработчикам сайтов и тестировщикам. Благодаря тому, что обозреватель не тянет данные из кеша, а загружает файлы сайта прямиком с сервера. Данная функция позволяет проверять актуально ли отображаются элементы сайта.
Как включить скрытый режим на компьютере
Открыть новое окно в инкогнито на компьютере предельно просто:
- Нажмите «Меню» и открывшемся списке выберите Новое окно в режиме инкогнито».

- Альтернативный вариант нажать комбинацию клавиш Ctrl + Shift + N.
Как-то специально отключать функцию не нужно, достаточно закрыть окно со всеми вкладками, кликнув на крестик в правом верхнем углу.
Как активировать секретный режим на телефоне
На телефоне принцип включения приватного режима в мобильном Хроме, на самом деле, мало чем отличается:
- Запустите приложение Хром на телефоне и нажмите на кнопку в виде трёх точек в правом верхнем углу.
- Здесь активируйте нужную функцию, тапнув по соответствующей строке в меню. Она называется «Новая вкладка инкогнито».
Особенности работы в режиме инкогнито
Работать в приватном окне также просто. Достаточно вставить нужную ссылку в строку браузера или ввести запрос. Но тут есть некоторые нюансы:
- Если вы закрыли браузер или окно, то восстановить ранее открытые вкладки вы не сможете, они будут безвозвратно утеряны.
- Вы можете сохранить страницы в закладки, но отображаться там они будет только в обычном режиме и только после перезапуска браузера.

- Файлы, сохранённые в приватном режиме, по умолчанию сохраняются в папку «Загрузки».
- Некоторые сайты не работают, если браузер не сохраняет куки когда включен инкогнито, тогда вам придется переключиться в обычный режим.
Заключение
Работа в приватном режиме, конечно, не самый идеальный вариант для особо тревожных пользователей, которые опасаются слежки. Но за неимением лучшего можно использовать данную функцию. По крайней мере это спасет вас от регулярной чистки кеша и истории просмотров.
Открыть анонимную вкладку. Как в гугл хроме включить режим инкогнито один раз или на постоянной основе
Доброго всем времени суток, мои дорогие друзья. Скажите пожалуйста, когда вы посещаете страницы сайтов и не хотите, чтобы кто-то узнал, где вы лазили, то что вы делаете? Я знаю, что большинство просто удаляют историю. Но на самом деле — это довольно безобразный способ, чтобы не показывать свои следы. По крайней мере мне это кажется жутко неудобным.
Как же сделать эти действия более проще? Ответ прост — режим инкогнито. Благодаря этому ему вы сможете лазить по чужим компьютерам и не переживать, что ваши данные там сохранятся. Он рассчитан на то, что история браузера в нем не сохраняется, т.е. ни посещенные сайты, ни учетные данные. Кроме того этот режим можно использовать, чтобы заходить в другую учетную запись, не выходя из своей основной. Конечно для можно использовать и специальное расширение, но зато скрытый режим не оставит следов.
И сегодня я вам как раз расскажу, как в хроме включить режим инкогнитo, чтобы облегчить нашу жизнь. Причем я покажу вам как включить его один раз, либо чтобы он работал постоянно.
Всё, что нам для этого нужно — это войти в браузер гугл хром и нажать на настройки. После чего просто напросто нужно выбрать «Новое окно в peжиме инкoгнито» . Либо вы можете сделать еще проще, А именно нажать комбинацию клавиш SHIFT+CTRL+N .
У вас тут же откроется черное окошко с изображением шпиона. Ура! У нас всё получилось. Теперь вы можете заходить на свои аккаунты на чужих компьютерах, не переживая, что логин и пароль сохраняться. Кроме того не сохраняется ничего, т.е. если вы вышли из браузера, но не выходили из учетки, то это также не сохраняется.
Ура! У нас всё получилось. Теперь вы можете заходить на свои аккаунты на чужих компьютерах, не переживая, что логин и пароль сохраняться. Кроме того не сохраняется ничего, т.е. если вы вышли из браузера, но не выходили из учетки, то это также не сохраняется.
Только сразу предупреждаю, что расширения в режиме инкогнито по умолчанию не работают, поэтому их надо включать отдельно. Для этого зайдите в «Настройки» — «Дополнительные инструменты» — «Расширения» . Ну и когда вы попадете в свои установленные расширения, то увидите, что под каждым из них есть чекбокс (квадратик) «Разрешить использование в режимe инкoгнитo» . Можете выбрать лишь те которые вы сами захотите видеть и использовать.
Постоянное использование
Некоторые предпочитают использовать этот режим постоянно, т.е. чтобы не открывать при каждом заходе окна в этом режиме, а чтобы он использовался по умолчанию. Так вот, это всё реально. Причем делается всё очень быстро.
Зайдите в свойства ярлыка Google Chrome (именно ярлыка!) и теперь в строке «объект»
в самом конце поставьте пробел и пропишите это -incognito .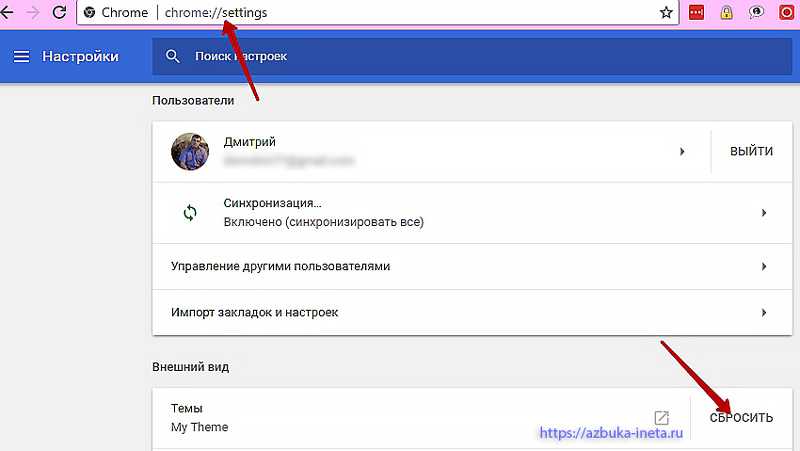 Примените это и попробуйте войти в браузер обычным способом.
Примените это и попробуйте войти в браузер обычным способом.
Ну как? Всё получилось? Молодцы. Теперь вы сами можете выбирать в каких случаях включать скрытый peжим: когда потребуется или постоянно. И мне интересно, вы пользуетесь этой штукой или будете ей теперь пользоваться? Поделитесь своим мнением в комментариях.
С уважением, Дмитрий Костин
Для тайного просмотра веб-страниц в необходимо включить режим инкогнито. Это позволит без оглядки просматривать различные ресурсы, играть в игры или сидеть в социальных сетях, ведь в истории посещений не будет отображаться адреса страниц, которые были открыты в окне браузера.
Принцип работы режима инкогнито:
Все страницы, открытые в Гугл Хром, в режиме инкогнито, а также скачиваемые файлы не остаются в истории просмотра и загрузок.
Файлы cookie удаляются сразу после закрытия окна, которое было открыто в режиме инкогнито.
Все изменения, которые были внесены в настройки браузера и закладки, сохраняются даже после закрытия окна и будут доступны в последующих сеансах.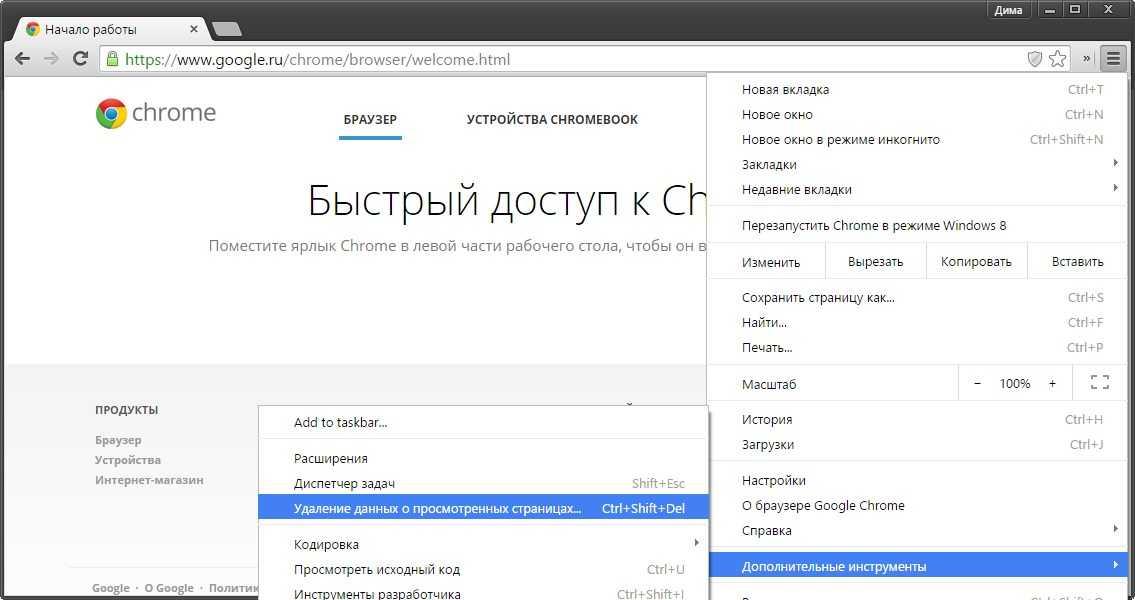
Шаги открытия окна в режиме инкогнито:
В верхнем правом углу нажимаем кнопку меню Гугл Хром.
В выпавшем окошке выбираем «Новое окно в режиме инкогнито». Заметим, что открыть окно в этом режиме можно с помощью «Ctrl+Shift+N».
После этого откроется новое окно в режиме инкогнито. Чтобы убедиться в этом, посмотрите в верхний левый угол окна браузера. Там должен появиться специальный значок.
В центре окна появится сообщение, в котором пользователь получит общие сведения о работе режима. Две активные надписи «Подробнее о режиме инкогнито…», «Менеджере расширений» помогут включить для режима , которые используются в стандартном режиме и позволят прочитать подробно о режиме инкогнито.
Чтобы стали доступны расширения в режиме инкогнито, нажмите «Менеджере расширений». После чего появится окно с настройками расширений. Здесь следует поставить галочки напротив тех, которые необходимы для использования в тайном режиме.
Если вы решили включить некоторые расширения в работу режима инкогнито, не игнорируйте сообщение, выводимое на экран при установке флажка.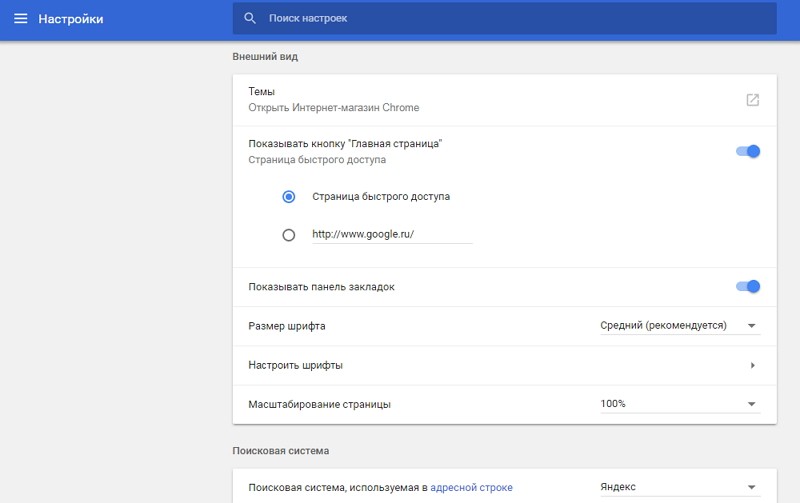 Оно подсвечено желтым светом и говорит о том, что расширения могут записывать действия в окне браузера и Гугл Хром не может этому препятствовать.
Оно подсвечено желтым светом и говорит о том, что расширения могут записывать действия в окне браузера и Гугл Хром не может этому препятствовать.
Google Chrome является достаточно функциональным браузером, способным на выполнение различного рода задач. В числе его преимуществ – множество интересных функций, которые позволяют пользователю более качественно планировать и выполнять свою работу.
Одной из таких функций является режим инкогнито или, как еще называют – гостевой режим. Он позволяет юзеру скрывать следы своего пребывания в интернете, и определенно пользуется огромной популярностью. Частенько пользователи хотят прибегнуть к такой возможности, но в силу своей неопытности не знают всю суть работы гостевого режима. Попробуем разобраться вместе?
Преимущества
Режим инкогнито в гугл хром – функция для многих новая и непонятная, поэтому далее я напишу, какими достоинствами она может похвастаться:
- благодаря данному режиму ваши похождения по интернет страницам не отобразятся в истории браузера.
 Таким образом, вы можете заходить на любые источники, не боясь быть «принятым с поличным». Также вам не нужно будет после посещения веб-страниц каждый раз и историю;
Таким образом, вы можете заходить на любые источники, не боясь быть «принятым с поличным». Также вам не нужно будет после посещения веб-страниц каждый раз и историю; - скачиваемые файлы также не оставят свой отпечаток в загрузках. Они будут пустыми, будто вы ничего не загружали;
- куки стирается сразу же, стоит вам закрыть Хром. Плюс такой функции также очень велик, ведь частенько пользователь забывает вовремя чистить куки, вследствие чего браузер или отдельные сайты могут работать не совсем корректно.
Как включить режим инкогнито
Включить инкогнито в гугл хром достаточно просто, причем это можно сделать не одним, а несколькими способами. Первый заключается в том, чтобы использовать панель инструментов браузера. Чтобы попасть туда, нажмите в правом углу кнопку «Настройка и управление Google Chrome» — «Новое окно в режиме инкогнито».
Второй способ еще более простой! Он заключается в использовании горячих клавиш, а если быть точнее, то нужно одновременно зажать Ctrl+Shift+N. После того, как вы это сделаете, откроется новое окно, в левой верхней части которого вы увидите значок, символизирующий включенный режим инкогнито.
После того, как вы это сделаете, откроется новое окно, в левой верхней части которого вы увидите значок, символизирующий включенный режим инкогнито.
Обратите внимание, что приватный режим исключает использование расширений по умолчанию, но некоторые все же можно активировать. Для этого отыщите в настройках «Инструменты» — «Расширения» — «Разрешить использовать в режиме инкогнито».
Надеюсь, что теперь гостевой режим Гугл Хрома не является для вас чем-то неизведанным и непонятным, и при возникновении необходимости вы легко сможете им воспользоваться!
Видео в помощь
1 голосЗдравствуйте, уважаемые читатели блога Start-Luck. Иногда необходимо зайти в интернет таким образом, чтобы не оставить о себе никаких следов. Чистить потом историю довольно долго, да и на главном экране могут появиться нежелательные ссылки в самый неподходящий момент. Как обезопасить себя от этой напасти?
Сегодня я расскажу как зайти инкогнито в хроме с компьютера или телефона. Надо сказать, что этот режим специфичен, а потому, я должен буду хотя бы в двух словах рассказать о его особенностях. Давайте с них и начнем.
Надо сказать, что этот режим специфичен, а потому, я должен буду хотя бы в двух словах рассказать о его особенностях. Давайте с них и начнем.
Особенности невидимки
Смотрите, существуют программы, которые позволяют стать невидимым для всех, они называются и о них я тоже уже писал. Их работа заключается в том, чтобы поменять ваш IP-адрес, дать вам новое место жительства. Режим инкогнито в браузере работает совсем не так.
«Невидимка» дарит возможность скрыть информацию о посещении интернет-ресурса от ваших домочадцев и то, если они не стоят за вашей спиной.
Веб-мастера, которые создали проект, увидят кто вы, откуда, с какого браузера зашли и сколько времени провели на их сайте, если заранее установили специальные программы для отслеживания типа . Не буду лукавить, она подключена к 99,9% ресурсов в интернете.
Ваш интернет-провайдер тоже сможет легко обойти созданные ваши препоны на пути к постижению истины что вы просматривали в сети. Ну и системный администратор на работе, если у него есть доступ к вашему компьютеру.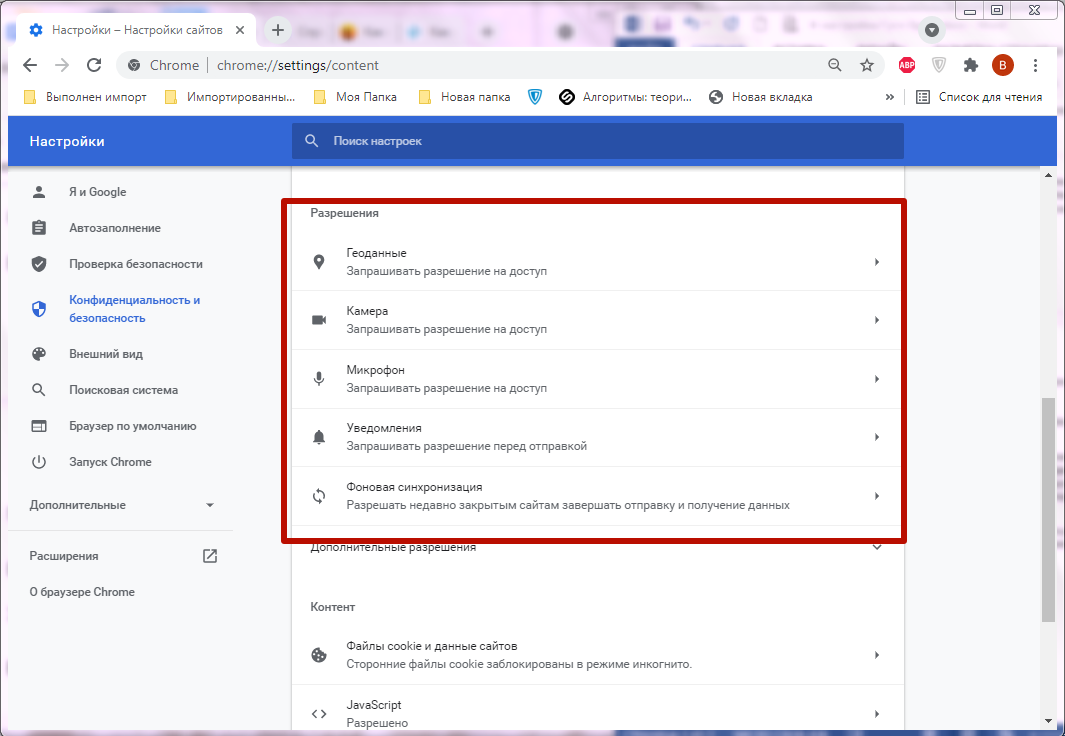
Несмотря на все эти нюансы режим инкогнито очень популярен и вот по какой причине: благодаря ему в истории не остается информации о сайтах, которые вы посещали, файлы cookie и данные сайтов.
В общем, если жена активно отслеживает что вы делаете в сети, а у вас нет особенного желания, чтобы она узнала, что вы посещали страницу бывшей Вконтакте, то функция вам обязательно пригодится. Могу также предложить вам почитать , если иногда вы пользуетесь им.
Как зайти инкогнито с ПК
Для того, чтобы открыть новое окно в нужном вам режиме, вы можете использовать горячие клавиши – Ctrl+Shift+N. Запомните это сочетание, если часто нуждаетесь в приватности.
Казалось бы, что на этом статью можно заканчивать, но давайте, раз уж мы собрались, я покажу альтернативный способ, на случай если вы забудете сочетание или оно по непонятным причинам не сработает.
Правый верхний угол. Три вертикальные точки. Новое окно в режиме инкогнито.
Готово. Google Chrome оповещает вас, что все работает и сведения о посещаемых сайтов не сохраняются.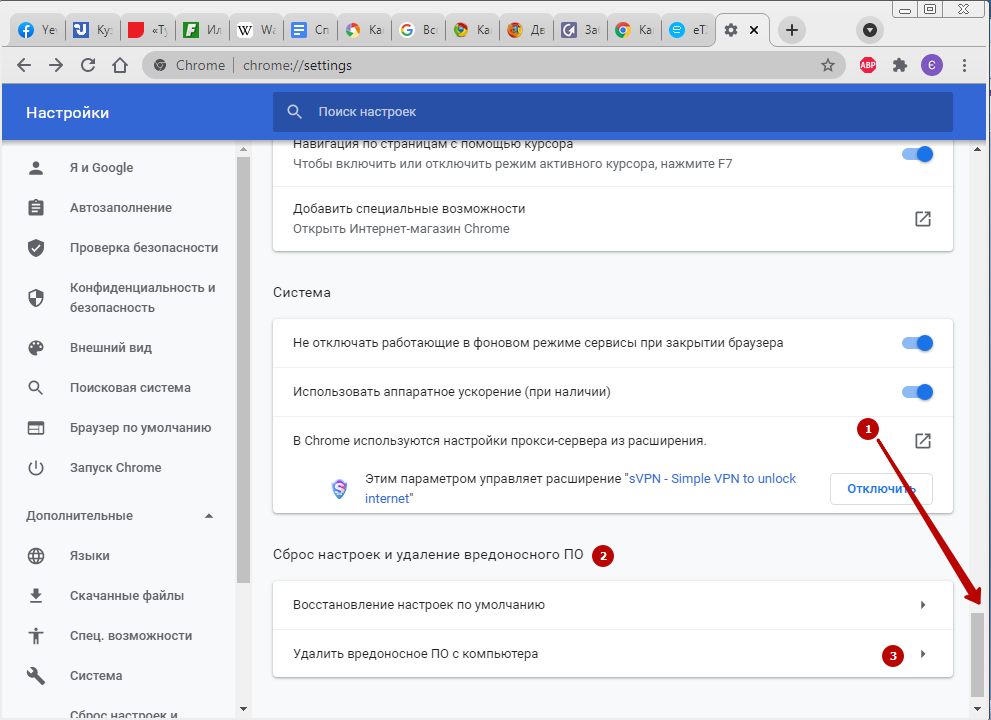
Каждая новая вкладка будет все также невидима. Чтобы удостовериться в этом, обратите внимание на иконку слева вверху. Она показывает, что все в порядке.
Теперь давайте перейдем к работе с телефоном, там открыть режим не сложнее.
Работа с телефоном
Итак, чтобы быть невидимым с телефона понадобится открыть браузер Google Chrome (удивительно, не правда ли?), затем нажать на три вертикальные точки в правом верхнем углу и выбрать нужную функцию: «Новая вкладка».
Все супер, вы добились того, чего хотели.
Чтобы выйти из этого режима, просто нажмите на цифру «1» справа от поисковой строчки. Вам покажут все открытые вкладки и крестик, который их закрывает.
Вот и все. Кстати, вам может показаться интересной статья . Эта опция позволяет становиться невидимым Вконтакте. Обязательно почитайте, хотя бы для развития кругозора.
Ну а всем остальным я бы хотел посоветовать курс Евгения Попова «Секреты продуктивной работы ». В нем вы найдете еще больше полезных программ, уловок и способов оптимизировать свою деятельность, сделать ее проще, лучше, логичнее. Это не только сэкономит ваше время, но и увеличит срок службы компьютера. Кроме того, вы сможете обеспечить наилучшую безопасность важных данных. Вы никогда их не потеряете.
В нем вы найдете еще больше полезных программ, уловок и способов оптимизировать свою деятельность, сделать ее проще, лучше, логичнее. Это не только сэкономит ваше время, но и увеличит срок службы компьютера. Кроме того, вы сможете обеспечить наилучшую безопасность важных данных. Вы никогда их не потеряете.
На этом у меня все. Не забывайте подписываться на рассылку и вступать в группу Start-Luck Вконтакте . До новых встреч удачи.
Уже почти все знают о темной стороне интернета – слежке за пользователями. Посещая обычные веб-сайты, люди фактически подписываются на предоставление определенных своих данных, таких как историю посещений всех сайтов, загруженных файлах. Все это запоминает браузер Chrome. О том, что он действительно это делает, доказывают кэш и cookie-файлы. Можно, конечно, каждый раз очищать браузер от этой информации, но есть некая альтернатива этому – использование режима инкогнито.
Режим инкогнито – режим, который позволяет пользоваться браузером без записи информации. Так, пользователь, который будет работать из-под режима инкогнито, не оставил в браузере никаких следов. Конечно, сайты, где фиксируются посещения, выдадут пользователя, но сам браузер сделает вид, что не в курсе всего этого. А все потому, что он не запоминает просмотры сайтов (не ведет журнал посещений), не фиксирует загрузки, совершенные через Chrome, а те cookie и кэш, которые будут сохраняться во время сеанса, автоматически удалятся по его завершении. Однако этот режим не сохраняет вкладки и настройки браузера. То есть они, как Cookie и кэш хранятся только на время одного сеанса. Поэтому необходимые сайты необходимо куда-нибудь себе сохранять, чтобы не потерять.
Так, пользователь, который будет работать из-под режима инкогнито, не оставил в браузере никаких следов. Конечно, сайты, где фиксируются посещения, выдадут пользователя, но сам браузер сделает вид, что не в курсе всего этого. А все потому, что он не запоминает просмотры сайтов (не ведет журнал посещений), не фиксирует загрузки, совершенные через Chrome, а те cookie и кэш, которые будут сохраняться во время сеанса, автоматически удалятся по его завершении. Однако этот режим не сохраняет вкладки и настройки браузера. То есть они, как Cookie и кэш хранятся только на время одного сеанса. Поэтому необходимые сайты необходимо куда-нибудь себе сохранять, чтобы не потерять.
Для кого актуален данный режим? Для нескольких пользователей одной учетной записи. Необязательно устанавливать несколько браузеров или использовать стандартный IE, чтобы пользоваться сайтами с персональной информацией (такими как социальные сети). Одному из пользователей просто достаточно пользоваться режимом инкогнито. Единственный минус – необходимость в постоянном вводе логина и пароля.
Единственный минус – необходимость в постоянном вводе логина и пароля.
Для единоразового пользования чужим компьютером.
Для посещения сайтов, заведомо зная о том, что следят за пользователями. Это актуально для пользователей тех сервисов, которые отображают посещения личных профайлов других людей. Допустим, если вы не хотите уведомлять другого пользователя сервиса о том, что вы заходили в его профайл, вы можете открыть эту страницу через режим инкогнито. При этом информация о том, с какого компьютера, браузера, IP (если это предусмотрено сервисом) в этом режиме не меняется и будет фиксироваться.
Для тестирования настроек браузера. Поскольку в режиме инкогнито они не хранятся, можно поэкспериментировать с ними.
Для запуска страницы без расширений. По умолчанию все установленные расширения в Chrome не запускаются в режиме инкогнито. Если отключать какое-либо из них не хочется, достаточно открыть страницу в этом режиме. Она загрузится как обычная страница браузера, как будто никакие приложения и не были установлены. По желанию можно включить запуск определенных приложений в режиме инкогнито. Например, включить только Adblock, чтобы серфинг в этом режиме не доставлял неудобств.
По желанию можно включить запуск определенных приложений в режиме инкогнито. Например, включить только Adblock, чтобы серфинг в этом режиме не доставлял неудобств.
Для посещения тех сайтов, которые настоятельно требуют включить cookie. Подойдет тем пользователям, которые не хотят предоставлять тому или иному сайту сохранять cookie, но зайти на этот сайт необходимо. Режим инкогнито выполнит все требования сайта, но при этом сами cookie не сохранит.
Как зайти в режим инкогнито
Для того чтобы попасть в этот режим, нужно нажать на кнопку с тремя горизонтальными полосками, находящуюся под кнопкой закрытия браузера и выбрать пункт «Новое окно в режиме инкогнито». Любители горячих клавиш могут использовать сочетание Ctrl+Shift+N.
Стоит заметить, что режим инкогнито не является защитником и не скрывает ваши действия в интернете. Все сайты, на которые у вас имеются ограничения (из-за места проживания, блокировки сайта провайдером) в режиме инкогнито будут также недоступны.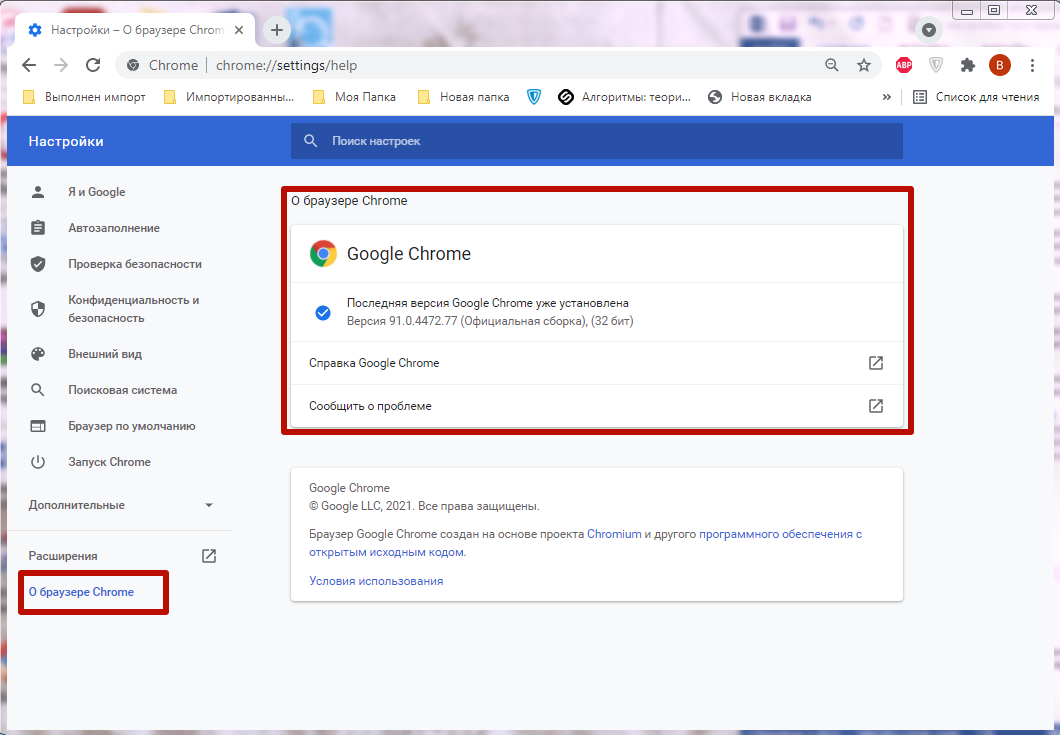 Зато будет предоставлен доступ к тем сайтам, где у вас имеется ограничение со стороны администрации этих сайтов.
Зато будет предоставлен доступ к тем сайтам, где у вас имеется ограничение со стороны администрации этих сайтов.
Вы можете посмотреть так же записи
Оперативная и долговременная память компьютера
Как защитится от фишинговых атак
Объединенная ОС Windows
Windows 10 приоритеты
Как скачать видео c Youtube бесплатно
Отключаем автоматическое обслуживание windows 8
Где легально и бесплатно скачать образ Windows
Краткий обзор видеокарты MSI GTX 980TI GAMING 6G
Как заблокировать режим инкогнито в Google Chrome
Если ваш компьютер используют другие люди, вы можете захотеть следить и полностью запретить приватный просмотр веб-страниц. Узнайте, как заблокировать режим инкогнито в Chrome, здесь.
Режим инкогнито в Chrome — это удобный способ поиска без сохранения истории посещенных страниц, файлов cookie, данных сайта или форм. В вашей истории посещенных страниц не будут отображаться сайты, которые вы посещали, пока вы используете режим инкогнито.
По очевидным причинам это может быть нежелательно, если ваш компьютер используют другие люди. Например, если ваши дети используют Chrome, вы можете не захотеть, чтобы они могли просматривать сайты без сохранения журнала посещаемых ими сайтов в истории вашего браузера.
В этом случае вам необходимо отключить режим инкогнито в Google Chrome. Хотя в Chrome нет настроек, которые вы можете отключить, все же можно отключить режим инкогнито. Для этого требуется немного хитрости, хотя сами шаги не слишком сложны.
Если вы готовы попробовать, вот как заблокировать режим инкогнито в Chrome на Windows и Mac.
Как открыть режим инкогнито в Chrome
Если вы никогда не использовали его раньше, открыть окно браузера в режиме инкогнито в Chrome очень просто. Для этого вы можете использовать меню Chrome или простое сочетание клавиш.
Чтобы открыть режим инкогнито в Chrome:
- Откройте Chrome.
- Нажмите на значок меню из трех точек .

- Выберите Новое окно в режиме инкогнито .
- Откроется новое окно в режиме инкогнито.
- Можно также использовать сочетание клавиш Ctrl + Shift + N в Windows или Cmd + Shift + N в Mac.
Как заблокировать режим инкогнито в Chrome в Windows
Хотя нет собственного способа отключить режим инкогнито в Chrome в Windows, можно использовать обходной путь. Однако этот метод предполагает внесение изменений в реестр, поэтому рекомендуется соблюдать осторожность при этом.
Возможно, вы захотите сделать резервную копию реестра Windows перед запуском на случай, если что-то пойдет не так.
Как отключить режим инкогнито в редакторе реестра
Этот обходной путь можно выполнить с помощью редактора реестра, терминала Windows, PowerShell или командной строки. Каждый из этих методов достигает одной и той же цели, поэтому вам решать, какой из них вы хотите использовать.
Чтобы отключить режим инкогнито в Chrome через редактор реестра в Windows 11:
- Откройте меню «Пуск» или нажмите значок Поиск .
- Введите Редактор реестра в поле поиска и щелкните приложение в результатах.
- Нажмите Да , чтобы разрешить приложению вносить изменения в ваш компьютер.
- Введите Computer\HKEY_LOCAL_MACHINE\SOFTWARE\Policies в адресную строку редактора реестра (или скопируйте и вставьте) и нажмите Enter .
- Щелкните правой кнопкой мыши Политики .
- Наведите курсор на Новый и выберите Ключ .
- Имя ключа Google .
- Щелкните правой кнопкой мыши Google, выберите New > Key, и назовите ключ Chrome .
- Теперь щелкните правой кнопкой мыши пустое место на правой панели и выберите New > DWORD (32-bit) Value .

- Назовите этот ключ IncognitoModeAvailability .
- Дважды щелкните этот новый ключ и установите для Value Data значение 1 .
- Нажмите OK для подтверждения.
- Закройте редактор реестра. Если Chrome уже открыт, закройте его.
- Когда вы открываете Chrome, вы должны обнаружить, что параметр режима инкогнито неактивен, и вы не можете щелкнуть его. Комбинация клавиш Ctrl+Shift+N также больше не будет работать.
- Если вы хотите восстановить режим инкогнито в Chrome, найдите IncognitoModeAvailability в редакторе реестра, дважды щелкните его, затем измените Value Data на 0 .
- Перезапустите Chrome, и теперь должен быть доступен режим инкогнито.
Как отключить режим инкогнито в терминале Windows
Если возиться с редактором реестра кажется слишком тяжелой работой, вы можете создать и отредактировать одно и то же значение реестра через терминал Windows.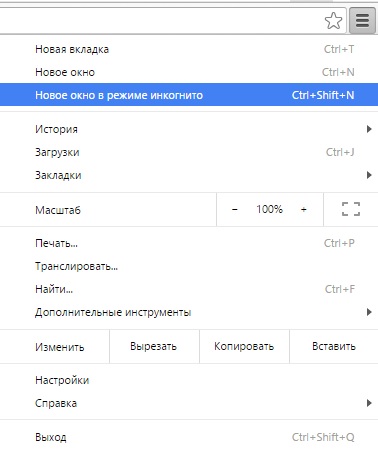 Эти шаги также работают для более старых инструментов Windows PowerShell и командной строки.
Эти шаги также работают для более старых инструментов Windows PowerShell и командной строки.
Повторим еще раз: перед внесением каких-либо изменений рекомендуется сделать резервную копию реестра.
Чтобы отключить режим инкогнито в Chrome в Windows 11 с помощью Windows PowerShell:
- Откройте меню «Пуск» или щелкните значок Поиск в нижней части экрана.
- Введите cmd и щелкните значок командной строки . Либо введите PowerShell или Windows Terminal .
- В окне терминала или C command Prompt введите (или скопируйте и вставьте) REG ADD HKLM\SOFTWARE\Policies\Google\Chrome /v IncognitoModeAvailability /t REG_DWORD /d 1 и нажмите Enter .
- Если вы уже создали этот ключ, введите Y и нажмите . Введите , чтобы перезаписать его.

- Вы должны увидеть сообщение об успешном завершении операции.
- Если Chrome уже открыт, закройте его.
- Когда вы открываете Chrome, режим инкогнито должен быть недоступен, а сочетание клавиш Cmd + Shift + N не будет работать.
- Чтобы восстановить режим инкогнито, повторите описанные выше шаги, но вместо этого используйте команду REG ADD HKLM\SOFTWARE\Policies\Google\Chrome /v IncognitoModeAvailability /t REG_DWORD /d 0 в окне терминала Windows или командной строки.
- Введите Y и нажмите . Введите , чтобы подтвердить, что вы хотите перезаписать значение.
- Перезапустите Chrome — доступ в режиме инкогнито должен быть восстановлен.
Как заблокировать режим инкогнито в Chrome на Mac
Если вы используете Mac, нет эквивалентного редактора реестра, который можно использовать для отключения режима инкогнито. Тем не менее, это все еще возможно сделать через терминал.
Чтобы отключить режим инкогнито в Chrome на Mac:
- Нажмите Cmd + пробел , чтобы открыть панель поиска Spotlight.
- Тип Клемма и нажмите Введите , чтобы открыть окно терминала.
- В окне терминала введите (или скопируйте и вставьте) defaults, напишите com.google.chrome IncognitoModeAvailability -integer 1z и нажмите Enter .
- Перезагрузите Mac.
- Когда вы открываете Chrome, вы должны обнаружить, что режим инкогнито недоступен, а сочетание клавиш не работает.
- Чтобы восстановить режим инкогнито, откройте терминал и введите (или скопируйте и вставьте) по умолчанию напишите com.google.chrome IncognitoModeAvailability -integer 0z и нажмите Enter .
- Перезагрузите Mac, и при запуске Chrome режим инкогнито должен вернуться.
Советы и подсказки по Chrome
Изучение того, как заблокировать режим инкогнито в Chrome, позволит вам лучше контролировать браузер Chrome и то, как он используется.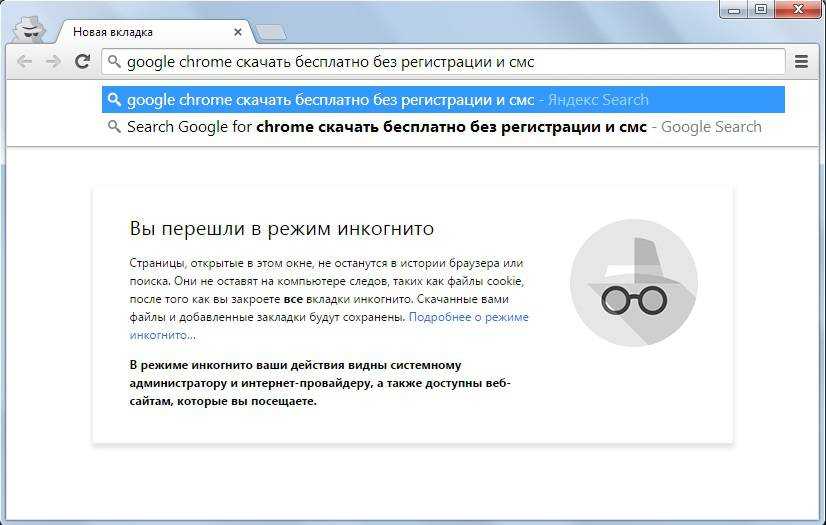 Однако есть много других полезных советов и приемов Chrome, которые вы можете попробовать.
Однако есть много других полезных советов и приемов Chrome, которые вы можете попробовать.
Например, знание того, как ускорить работу Google Chrome, может значительно облегчить работу в Интернете. Назначение сочетаний клавиш для закладок Google Chrome также может значительно сэкономить время.
Вы даже можете добавить пользовательские поисковые системы в Google Chrome, чтобы сделать поиск на ваших любимых сайтах намного быстрее.
Связанные элементы: chrome, Google Chrome
Как включить расширения в инкогнито windows
Последнее обновление
Посмотреть все статьиСодержание
Почти в каждом браузере есть версия режима инкогнито Chrome (также называемого приватными окнами), который скрывает вашу историю посещенных страниц от других пользователей на вашем устройстве. А как насчет ваших любимых расширений? Будут ли они работать на инкогнито или приватных окнах?
А как насчет ваших любимых расширений? Будут ли они работать на инкогнито или приватных окнах?
В этой короткой статье: как включить и использовать расширения в режиме инкогнито и почему браузеры, ориентированные на конфиденциальность, являются лучшим решением.
Инкогнито и приватный просмотр
Окна в режиме инкогнито (или приватные) скрывают ваши посещения страниц и историю поиска в вашем локальном браузере на вашем устройстве. Таким образом, другой человек, который также использует то же устройство, не увидит вашу историю просмотров или поиска. Это делает режим инкогнито хорошим способом скрыть информацию об общем устройстве, поскольку он очищает локальную историю просмотров, как только вы закрываете окно.
Режим инкогнито также добавляет некоторые ограниченные средства защиты конфиденциальности, а именно:
- Данные просмотра из окна в режиме инкогнито не сохраняются в локальном хранилище.
- Это дает вам пустое хранилище, когда вы открываете новое окно в режиме инкогнито.

Еще одно замечание: включение расширения в режиме инкогнито или в приватном режиме не меняет само расширение и не делает его более безопасным. Расширение, уязвимое для взлома, останется таковым, независимо от того, находитесь ли вы в обычном или инкогнито/приватном окне.
В этом контексте, вот как использовать расширения в режиме инкогнито или приватных окнах.
Разрешение расширений в режиме инкогнито
Обычно расширения, которые вы загрузили в свой браузер, должны быть специально включены для окон в режиме инкогнито (или приватных). Ниже приведены инструкции для некоторых основных браузеров.
Включить расширения в Google Chrome в режиме инкогнито windows
Как правило, расширения Chrome не работают в режиме инкогнито. Чтобы включить их:
- Откройте Chrome и нажмите «⋮» в верхней части любого окна или вкладки.
- Щелкните Настройки .
- Щелкните Расширения .

- Найдите расширение, которое вы хотите разрешить в окнах инкогнито.
- Нажмите Подробности под этим расширением.
- Включить Разрешить в режиме инкогнито .
Включить расширения в приватных окнах Firefox
Как и Chrome, Firefox не разрешает автоматически расширения в инкогнито или приватных окнах. Чтобы включить их:
- Откройте Firefox и щелкните строку меню «≡» в верхней части любого окна или вкладки.
- Щелкните Настройки .
- Нажмите Расширения и темы .
- В разделе Управление вашими расширениями найдите расширение, которое вы хотите разрешить в частных окнах. Щелкните меню «…» рядом с названием расширения.
- Нажмите Управление .
- Рядом с Запустить в приватной Windows выберите Разрешить .
Включить расширения в частных окнах Microsoft Edge
Как и Firefox, Microsoft Edge называет режим инкогнито «режимом частного просмотра». Как и другие браузеры, Edge по умолчанию отключает расширения в приватных окнах. Чтобы включить их:
Как и другие браузеры, Edge по умолчанию отключает расширения в приватных окнах. Чтобы включить их:
- Откройте Edge и щелкните строку меню «…» в верхней части любого окна или вкладки.
- Щелкните Расширения .
- Под заголовком Extensions на панели инструментов найдите расширение, которое вы хотите разрешить в частных окнах. Щелкните меню «…» рядом с названием расширения.
- Нажмите Управление внутренним номером .
- Проверить Разрешить в частном порядке .
Включить расширения в частных окнах Brave
Как и другие упомянутые выше браузеры, Brave автоматически отключает расширения в режиме приватного просмотра. Чтобы включить их:
- Откройте браузер Brave и щелкните строку меню «≡» в верхней части любого окна или вкладки.
- Щелкните Расширения .
- Нажмите Управление расширениями .

- Найдите расширение, которое вы хотите разрешить в приватных окнах.
- Нажмите Подробности под этим расширением.
- Включите параметр Разрешить в частном порядке .
Храбрый
настоящий конфиденциальностьКак уже говорилось, вам не следует полагаться исключительно на режим инкогнито для обеспечения конфиденциальности в Интернете. Хотя Incognito предлагает некоторую защиту конфиденциальности, в браузерах Big Tech, таких как Chrome и Edge, вас все равно можно отслеживать независимо от того, какое окно вы открываете. Чтобы добиться реальной безопасности, вам нужно использовать частный браузер по умолчанию, такой как Brave.
В отличие от большинства браузеров, с Brave ваша онлайн-активность всегда конфиденциальна. Браузер Brave использует встроенную блокировку рекламы и трекеров, а также предлагает виртуальную частную сеть, чтобы гарантировать, что ваша онлайн-активность остается скрытой от рекламодателей, веб-сайтов, крупных технологий и даже вашего интернет-провайдера (ISP). Это реальная защита, которую большинство людей ищет, когда они используют Incognito или частные окна.
Это реальная защита, которую большинство людей ищет, когда они используют Incognito или частные окна.
А поскольку Brave по умолчанию является приватным, вам не нужно загружать определенные расширения конфиденциальности/безопасности или включать их в окнах Brave Private. С Brave вы уже защищены.
Начните с Brave!
Связанные статьи
Многие пользователи полагаются на частные браузеры, чтобы скрыть свои интернет-привычки от посторонних глаз. Но с таким количеством вариантов, какой частный браузер для вас лучший? В этой статье мы рассмотрим варианты.
Читать эту статью →
В этой статье мы углубимся в то, как поисковые системы, такие как Google, отслеживают вас в Интернете, и предложим некоторые частные альтернативы.
Читать эту статью →
Что именно делает режим инкогнито? Действительно ли это более личное? Скрывает ли он ваш IP-адрес? В этой короткой статье мы обсудим окна в режиме инкогнито, IP-адрес и многое другое.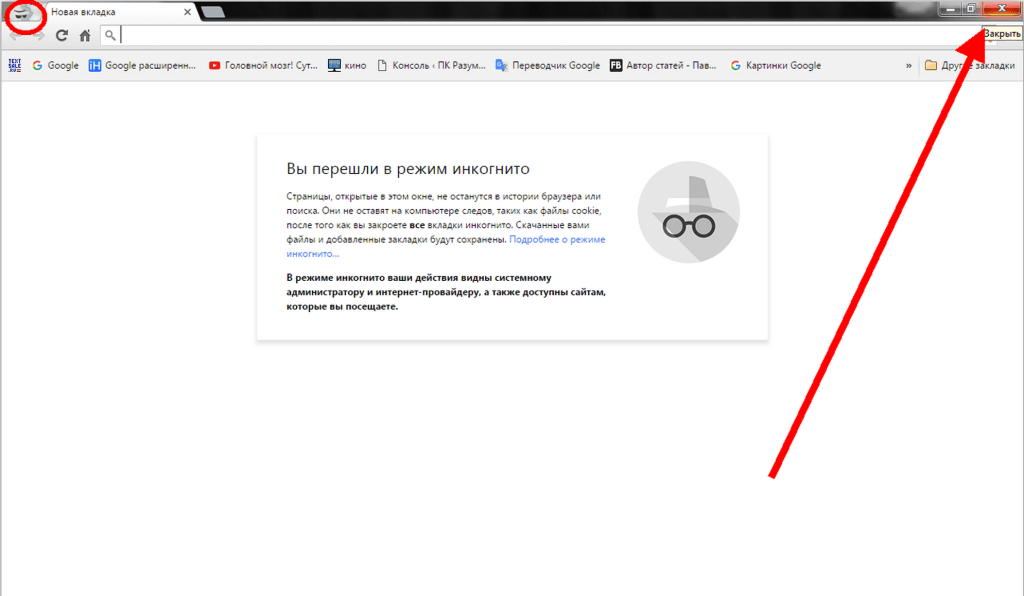
Читать эту статью →
Готовы бросить вызов новому Интернету?
Brave создан командой пионеров Интернета, ориентированных на конфиденциальность и производительность. Помогите нам исправить просмотр вместе.
Скачать Brave
Вы всего в 60 секундах от лучшей конфиденциальности в Интернете
Если загрузка не началась автоматически, кликните сюда.
Скачать Brave
Нажмите «Сохранить» в появившемся окне и дождитесь завершения загрузки.
Дождитесь завершения загрузки (может потребоваться нажать «Сохранить» в появившемся окне).
Запустить программу установки
Щелкните загруженный файл в левом нижнем углу экрана и следуйте инструкциям по установке Brave.



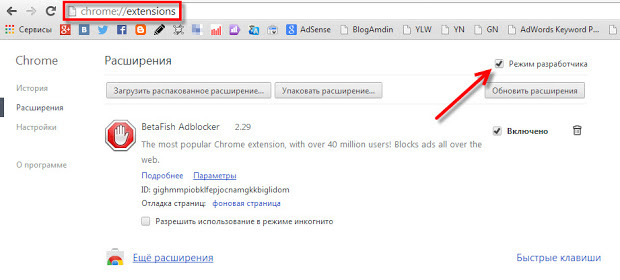

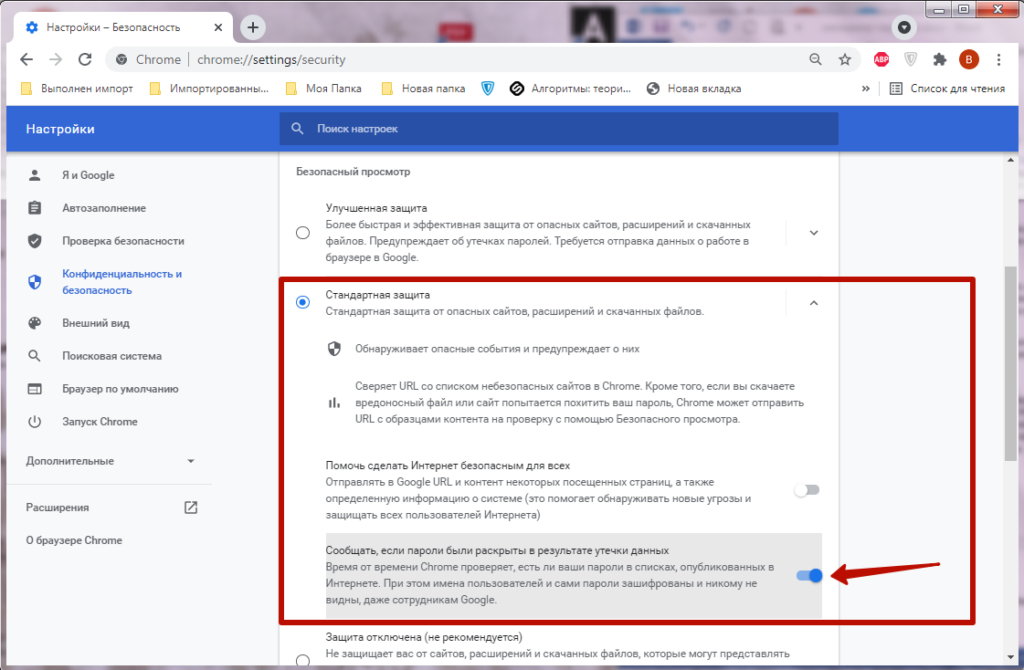 Таким образом, вы можете заходить на любые источники, не боясь быть «принятым с поличным». Также вам не нужно будет после посещения веб-страниц каждый раз и историю;
Таким образом, вы можете заходить на любые источники, не боясь быть «принятым с поличным». Также вам не нужно будет после посещения веб-страниц каждый раз и историю;