Запись экрана на Айфон и Андроид: как сделать видео
Чтобы поделиться изображением на экране смартфона, достаточно сделать скриншот. Сделать видеозапись экрана чуть сложнее, но ничего сверхъестественного. Рассказываем, как правильно действовать на каждой из платформ, а также предлагаем специальные приложения для создания скринкастов, то есть записи происходящего на дисплее.
🔹 Яндекс.Дзен🔹 Вконтакте🔹 Телеграм🔹 Пульс Mail.ru
Как записать видео с экрана на Айфоне
Если вы не знаете, как сделать видео экрана на Айфоне, то будете приятно удивлены: для этого даже не понадобятся сторонние приложения. Все необходимые настройки уже есть в системе. Описанная ниже инструкция подойдет для iPhone и iPad.
Откройте настройки и перейдите в раздел «Пункт управления». Добавьте в него новый элемент, который отвечает для записи экрана (если он еще не добавлен). Для этого следует нажать знак «+» слева от пункта «Запись экрана».
Кнопка для создания скринкаста появится в «Пункте управления» (шторке).
Начнется обратный отсчет до записи — 3 секунды. За это время вы можете перейти к нужному приложению или рабочему столу.
По умолчанию запись запустится без звука, однако, если кнопку нажать и удерживать, можно включить или выключить микрофон.
Чтобы остановить запись, кликните по красной кнопке в левом верхнем углу экрана.
Как сделать видео экрана на Андроид-смартфоне
На многих старых и новых Android-смартфонах скринкаст можно запустить с помощью сочетания клавиш: удерживайте кнопку питания и увеличения громкости. Такой метод подойдет, чтобы сделать запись экрана на Самсунг или Хуавей. Дополнительные настройки на каждой модели свои, в зависимости от оболочки системы. Обычно включить или выключить микрофон прямо с помощью кнопки на экране. В некоторых смартфонах доступны также настройки для выделения касаний — но куда больше параметров предлагают специальные программы для записи видео с дисплея.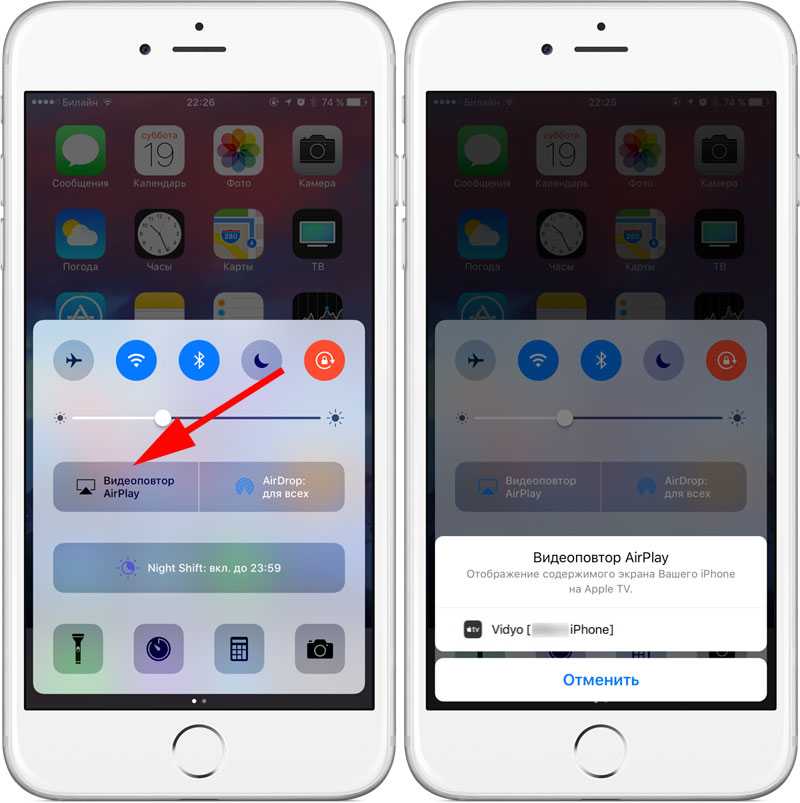
Топ-3 программы для записи экрана смартфона
DU Recorder
Пожалуй, DU Recorder — наиболее адекватная программа для записи видео с экрана на Android и iOS. Достоинств у нее много: тут и полностью бесплатные функции, и отсутствие рекламы, и запись видео с высоким качеством. Интерфейс локализован более чем на 20 языков — русский прилагается, конечно.
Программа умеет записывать скринкасты в различных форматах, разрешениях и битрейтах. Также она поддерживает функции паузы и возобновления записи. При использовании приложения можно выбрать, куда сохранять ролик: на карту или во внутреннюю память.
Утилита также позволит транслировать видео на Youtube, Facebook или Twitch, редактировать его, снимать скриншоты и многое другое.
XRecorder
Приложение от создателей InShot также подойдет для записи экрана телефона на Андроид или Айфона. XRecorder позволяет снимать скринкасты и скриншоты в формате HD, записывать видеозвонки и просматриваемые стримы. Программа бесплатное, не ставит на видео никаких водяных знаков, не ограничивает время записи, не требует рута.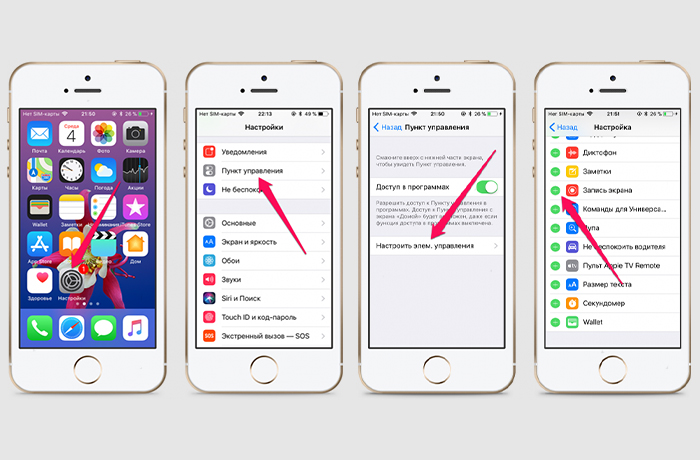
Видео можно экспортировать c настраиваемыми параметрами: в разрешении от 240p до 1080p, с частотой до 60 кадров в секунду и потоком 12 Мбит/с. В процессе записи предусмотрена пауза, возможность поворота экрана, таймер обратного отсчета. А снятыми скринкастами можно поделиться в соцсетях с помощью кнопок в приложении.
AZ Screen Recorder
И третья программа — AZ Screen Recorder для Android-смартфонов и для Apple iPhone. Не требует рута, с минимальной рекламой и без ограничений по длительности съемки. Паузится и запускается одним тапом, умеет записывать различные форматы, в том числе Full HD и QHD. Также можно выбрать любой из множества битрейтов, заставить программу вести обратный отсчет и пр.
Получившееся видео предлагают сохранить на SD-карте или во внутренней памяти, как удобнее пользователю. В приложении, однако, имеются разные платные фишки: например, создание GIF, рисование на экране, кнопка для управления записями без входа в приложение.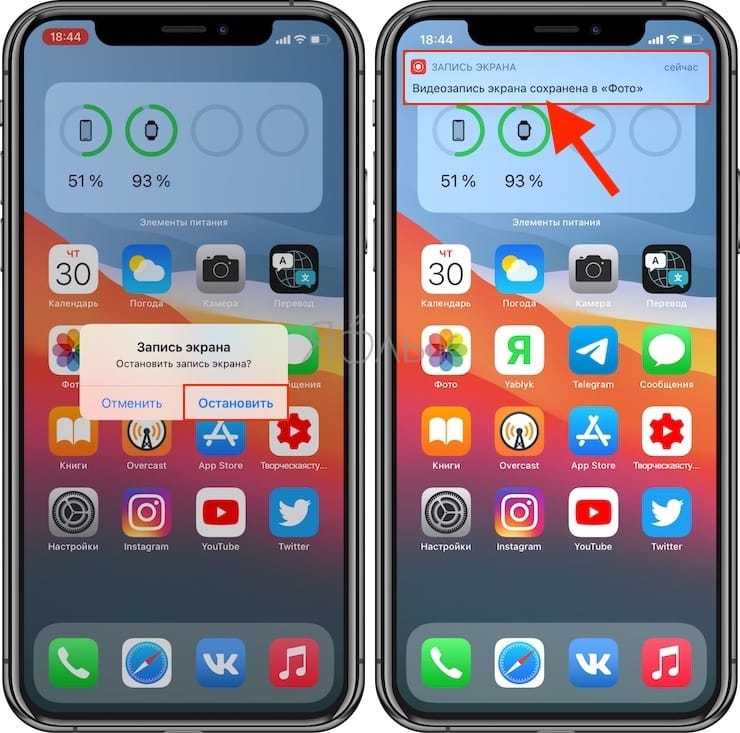
Также у нас есть инструкция, как записать видео с экрана на компьютере на Windows.
Читайте также:
-
Как использовать Airplay на смартфоне Android
-
Как перенести контакты с Андроида на Андроид: 5 способов
3 способа записать видео с экрана iPhone и iPad
Если вам потребовалось записать видео с экрана вашего iOS устройства, сделать это можно несколькими способами. Причем один из них, запись видео с экрана iPhone и iPad (в том числе со звуком) на самом устройстве (без необходимости использования сторонних программ) появился совсем недавно: в iOS 11 появилась встроенная функция для этого. Однако и в более ранних версиях запись также возможна.
В этой инструкции — подробно о том, как записать видео с экрана iPhone (iPad) тремя разными способами: используя встроенную функцию записи, а также с компьютера Mac и с ПК или ноутбука с Windows (т. е. устройство подключается к компьютеру и уже на нем производится запись происходящего на экране).
е. устройство подключается к компьютеру и уже на нем производится запись происходящего на экране).
Запись видео с экрана средствами iOS
Начиная с iOS 11 на iPhone и iPad появилась встроенная функция для записи экранного видео, однако начинающий владелец устройства от Apple может её и не заметить.
Чтобы включить функцию, используйте следующие шаги (напомню, обязательно должна быть установлена iOS версии не ниже 11).
- Зайдите в Настройки и откройте «Пункт управления».
- Нажмите «Настроить элементы управления».
- Обратите внимание на список «Еще элементы управления», там вы увидите пункт «Запись экрана». Нажмите по значку «плюс» слева от него.
- Выйдите из настроек (нажмите кнопку «Домой») и потяните за нижнюю часть экрана: в пункте управления вы увидите новую кнопку для записи экрана.
По умолчанию, при нажатии на кнопку записи экрана начинается запись экрана устройства без звука. Однако, если использовать сильное нажатие (или долгое нажатие на iPhone и iPad без поддержки Force Touch), откроется меню как на скриншоте, в котором можно включить запись звука с микрофона устройства.
После окончания записи (выполняется повторным нажатием по кнопке записи), файл видео сохраняется в формате .mp4, 50 кадров в секунду и стереозвуком (во всяком случае, на моем iPhone именно так).
Ниже — видео инструкция по использованию функции, если что-то осталось непонятным после прочтения данного способа.
Как записать видео с экрана iPhone и iPad в Windows 10, 8 и Windows 7
Примечание: для использования способа и iPhone (iPad) и компьютер должны быть подключены к одной сети, не важно по Wi-Fi или с помощью проводного подключения.
При необходимости, вы можете записать видео с экрана вашего iOS устройства с компьютера или ноутбука с Windows, однако для этого потребуется стороннее ПО, позволяющее принимать трансляцию по AirPlay.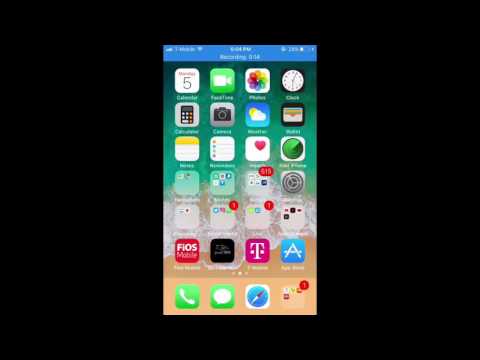
Я рекомендую использовать бесплатную программу LonelyScreen AirPlay Receiver, скачать которую можно с официального сайта http://eu.lonelyscreen.com/download.html (после установки программы вы увидите запрос о разрешении ей доступа к общественным и частным сетям, следует разрешить).
Шаги для записи будут следующими:
- Запустите программу LonelyScreen AirPlay Receiver.
- На вашем iPhone или iPad, подключенном к той же сети, что и компьютер зайдите в пункт управления (свайп снизу вверх) и нажмите «Повтор экрана».
- В списке отобразятся доступные устройства, на которые возможна трансляция изображения по AirPlay, выберите LonelyScreen.
- Экран iOS отобразится на компьютере в окне программы.
После этого вы можете записать видео встроенными средствами Windows 10 записи видео с экрана (по умолчанию можно вызвать панель записи сочетанием клавиш Win+G) или с помощью сторонних программ (см. Лучшие программы для записи видео с экрана компьютера или ноутбука).
Запись экрана в QuickTime на MacOS
Если вы владелец компьютера Mac, записать видео с экрана iPhone или iPad вы можете с помощью встроенного приложения QuickTime Player.
- Подключите телефон или планшет кабелем к вашему MacBook или iMac, при необходимости разрешите доступ к устройству (ответьте на запрос «Доверять этому компьютеру?»).
- Запустите QuickTime Player на Mac (для этого можно использовать поиск Spotlight), а затем, в меню программы выберите «Файл» — «Новая видеозапись».
- По умолчанию откроется запись видео с веб-камеры, но вы можете переключить запись на экран мобильного устройства, нажав по маленькой стрелке рядом с кнопкой записи и выбрав ваше устройство. Там же можно выбрать источник звука (микрофон на iPhone или на Mac).
- Нажмите кнопку записи, чтобы начать запись экрана. Для остановки нажмите кнопку «Стоп».
По завершении записи экрана, в главном меню QuickTime Player выберите «Файл» — «Сохранить». Кстати, в QuickTime Player вы можете также записывать экран Mac, подробнее: Запись видео с экрана Mac OS в QuickTime Player.
remontka.pro в Телеграм | Способы подписки
Как сделать снимок экрана на любой модели iPhone
- Вы можете сделать снимок экрана на любом iPhone, нажав две кнопки одновременно или используя AssistiveTouch.
- Если на вашем iPhone есть кнопка «Домой», нажмите «Питание» и «Домой»; на более новых iPhone нажмите Power и Volume Up.
- Вы также можете делать снимки экрана с прокруткой на своем iPhone, чтобы захватывать страницы большего размера.
Переход на более новый iPhone всегда волнителен, однако может привести к неожиданным изменениям. Например, способ создания снимков экрана изменится, если вы перейдете с iPhone SE на iPhone 13.
Однако скачок не так резок, как может показаться. Вот что вам нужно знать, чтобы делать снимки экрана, если вы переходите на более новый iPhone.
Подсказка: Если вы хотите снять видео со своего экрана, ознакомьтесь с нашей статьей о том, как сделать запись экрана на iPhone.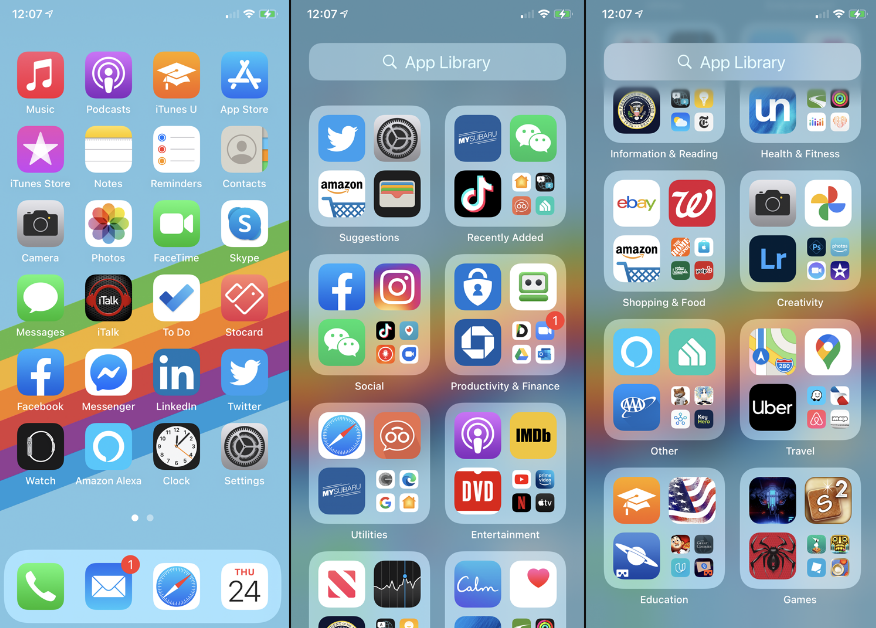
Метод, который вам потребуется использовать, зависит от модели вашего iPhone и от того, использует ли он Touch ID.
Сделать снимок экрана на новых моделях iPhone без кнопки «Домой»
1. Одновременно нажмите боковую кнопку и кнопку увеличения громкости .
2. Быстро отпустите кнопки.
Нажмите одновременно кнопки увеличения громкости и питания, чтобы сделать снимок экрана на новых iPhone. Дэйв Джонсон/Инсайдер После этого в левом нижнем углу экрана появится миниатюра.
Подсказка: Когда миниатюра исчезнет, вы сможете найти скриншоты, зайдя в Альбомы , выбрав Типы мультимедиа , а затем нажав Скриншоты .
Сделайте снимок экрана на старых моделях iPhone с помощью кнопки «Домой»
1. Одновременно нажмите верхнюю кнопку и кнопку «Домой».
2. Быстро отпустите кнопки.
Нажмите одновременно кнопки питания и «Домой», чтобы сделать снимок экрана на старом iPhone. Дэйв Джонсон/Инсайдер Вы можете нажать, чтобы открыть его, если хотите отредактировать снимок экрана.
Вы можете нажать, чтобы открыть его, если хотите отредактировать снимок экрана.Сделайте снимок экрана на любом iPhone с помощью AssistiveTouch
Некоторым людям сложно одновременно нажимать две кнопки. Если это ваш случай, рассмотрите возможность использования AssistiveTouch.
AssistiveTouch — это функция специальных возможностей iOS, которая дает вам альтернативные способы выполнения множества распространенных задач, избегая необходимости нажимать кнопки или выполнять жесты смахивания.
Вот как включить AssistiveTouch и настроить его для создания скриншотов.
1. Откройте приложение «Настройки» и нажмите «Специальные возможности».
2. Коснитесь «Touch», а затем «AssistiveTouch» и включите функцию, коснувшись ее переключателя в верхней части экрана.
Теперь, когда AssistiveTouch включен, вам нужно выбрать способ создания снимков экрана.
3. Выберите «Двойное касание», а затем выберите «Снимок экрана». Таким образом, всякий раз, когда вы дважды нажимаете цифровую кнопку AssistiveTouch, вы делаете снимок экрана.
Таким образом, всякий раз, когда вы дважды нажимаете цифровую кнопку AssistiveTouch, вы делаете снимок экрана.
Итак, теперь, чтобы сделать снимок экрана, просто поднимите все, что вы хотите сфотографировать, и дважды коснитесь кнопки AssistiveTouch. Вы увидите, как сделан снимок экрана, и вы найдете его в приложении «Фотографии».
Как делать большие скриншоты на iPhone
Вы можете делать скриншоты, которые не видны без прокрутки. И у вас может быть старый телефон, чтобы он работал. Но вам нужно быть быстрым, и это будет вариант только для источников скриншотов с более чем страницей контента.
И у вас может быть старый телефон, чтобы он работал. Но вам нужно быть быстрым, и это будет вариант только для источников скриншотов с более чем страницей контента.
Пока эта функция поддерживается только браузером Safari. Чтобы делать скриншоты сторонних приложений на iPhone, вам нужно скачать такие приложения, как Picsew или Tailor.
1. Как обычно сделайте снимок экрана.
2. Нажмите, чтобы открыть предварительный просмотр, расположенный в нижнем левом углу экрана, прежде чем он исчезнет.
3. Выберите Полная страница , расположенную в верхней левой части экрана. Вы увидите предварительный просмотр страниц справа от снимка экрана.
Выберите Полная страница. Девон Дельфино 4. Нажмите Готово .
Нажмите Готово .
5. Выберите Сохранить PDF в файлы и выберите место для сохранения.
Выберите «Сохранить PDF в файлы». Девон Дельфино 6.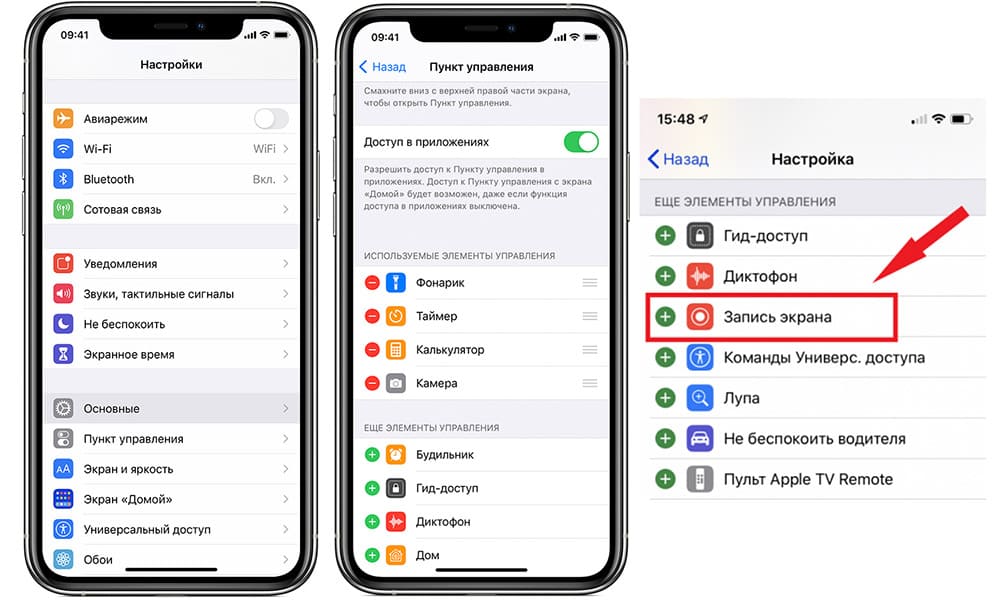 Нажмите Сохранить .
Нажмите Сохранить .
Девон Дельфино
Девон Дельфино — независимый журналист из Бруклина, специализирующийся на личных финансах, культуре, политике и идентичности. Ее работы были представлены в таких изданиях, как The Los Angeles Times, Teen Vogue, Business Insider и CNBC. Подпишитесь на нее в Твиттере @devondelfino.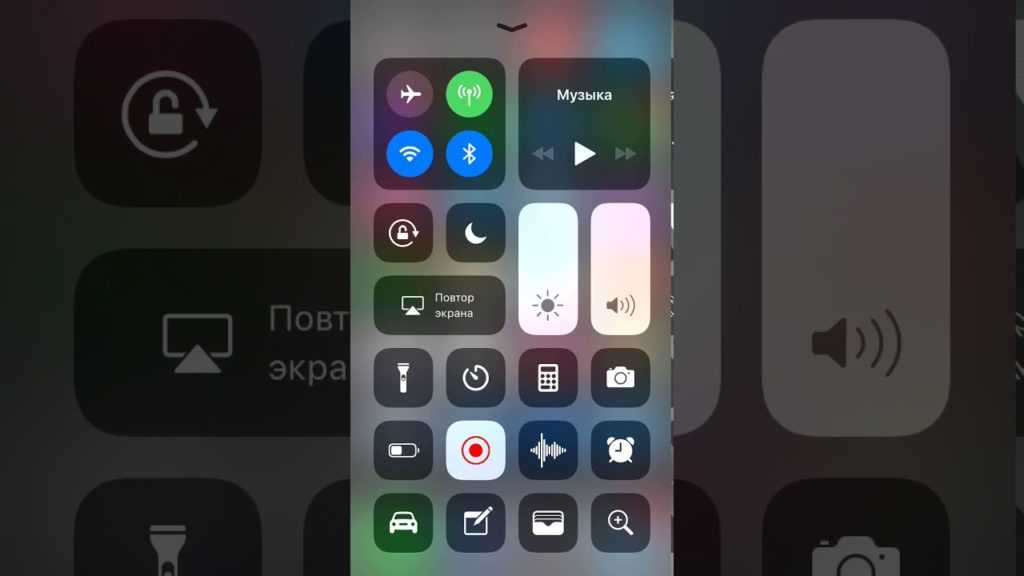
ПодробнееПодробнее
Уильям Антонелли
Технический репортер для Insider Reviews
Уильям Антонелли (он/она/они) — писатель, редактор и организатор из Нью-Йорка. Как один из основателей команды Reference, он помог вырастить Tech Reference (теперь часть Insider Reviews) из скромных начинаний в гигантскую силу, которая привлекает более 20 миллионов посещений в месяц.
Помимо Insider, его тексты публиковались в таких изданиях, как Polygon, The Outline, Kotaku и других. Он также является источником технического анализа на таких каналах, как Newsy, Cheddar и NewsNation.
Вы можете найти его в Твиттере @DubsRewatcher или связаться с ним по электронной почте wantonelli@insider.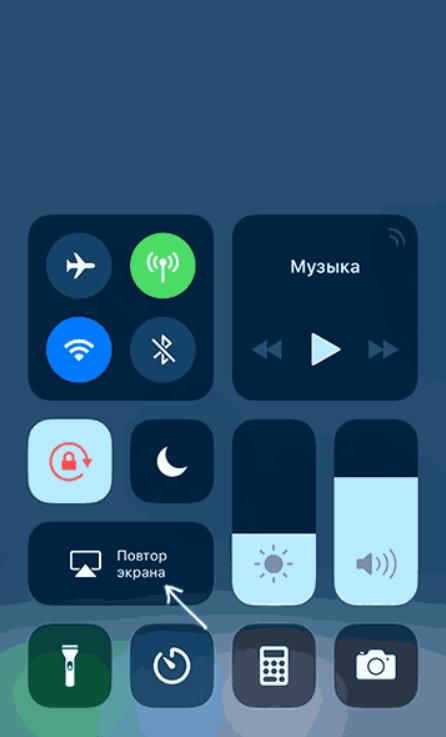 com.
com.
ПодробнееПодробнее
Дэйв Джонсон
Внештатный писатель
Дэйв Джонсон — технический журналист, который пишет о потребительских технологиях и о том, как индустрия трансформирует спекулятивный мир научной фантастики в современную реальную жизнь. Дэйв вырос в Нью-Джерси, прежде чем поступить в ВВС, чтобы управлять спутниками, преподавать космические операции и планировать космические запуски. Затем он провел восемь лет в качестве руководителя отдела контента в группе Windows в Microsoft. Как фотограф Дэйв фотографировал волков в их естественной среде обитания; он также инструктор по подводному плаванию и соведущий нескольких подкастов. Дэйв является автором более двух десятков книг и участвовал во многих сайтах и публикациях, включая CNET, Forbes, PC World, How To Geek и Insider.
ПодробнееПодробнее
Как сделать снимок экрана на iPhone
Учебные пособия
Узнайте, как сделать снимок экрана на iPhone и сохранить содержимое экрана на устройстве iOS для дальнейшего использования.
Существует ряд причин, по которым вам может понадобиться сделать снимок экрана на устройствах iPhone или iPad. Это может быть сообщение об ошибке в приложении, может быть, поделиться чем-то на экране с друзьями или семьей, или это может быть сохранение чего-то на экране на iPhone или iPad для дальнейшего использования. Как бы то ни было, мы все делаем снимки экрана на своих устройствах iOS несколько раз, настолько часто, что Apple добавила целый смарт-альбом под названием «Скриншоты» в стандартное приложение «Фотографии» на iOS.
Тем не менее, процесс создания снимка экрана на iPhone или iPad отличается в зависимости от того, какое у вас поколение iPhone. Давайте подробно рассмотрим, как сделать снимок экрана на каждом устройстве iPhone.
Как сделать снимок экрана на устройствах iPhone X, iPhone Xs и iPhone Xr
Если у вас есть iPhone X, iPhone Xs или iPhone Xs Max или даже устройство iPhone Xr, вот как легко сделать снимок экрана. экран на вашем телефоне.
- Поместите палец на кнопку «Режим сна/Пробуждение» на правом краю вашего iPhone 9.0004
- Коснитесь другим пальцем кнопки увеличения громкости на левом краю вашего iPhone.
- Одновременно нажмите обе эти кнопки и подождите, пока не услышите звуковой сигнал подтверждения и экран вашего устройства ненадолго мигнет один раз.
- Если на вашем устройстве установлена iOS 11 или более поздней версии, только что сделанный снимок экрана уменьшится до нижней части экрана, где вы сможете напрямую выполнять с ним любые действия, например поделиться им с кем-либо или обрезать его. на любой размер вы хотите.
- Если не предпринимать никаких действий, снимок экрана iPhone X автоматически сохраняется в Фотопленку.

- На устройствах с более ранними версиями iOS предварительный просмотр миниатюр не отображается, но снимок экрана автоматически сохраняется в Фотопленке.
Как сделать снимок экрана на устройствах iPhone 5(s), iPhone 6(s), iPhone 7/7 Plus и iPhone 8/8 Plus
Если ваш iPhone относится к одному из поколений iPhone, перечисленных выше, вот как сохраните копию экрана вашего iPhone и сделайте снимок экрана для дальнейшего использования. Не волнуйтесь, процесс такой же простой, как и на современных iPhone, только с другим набором кнопок.
- Поместите палец на кнопку «Домой» в нижней части экрана.
- Поместите другой палец на кнопку увеличения громкости.
- Нажмите обе кнопки одновременно и подождите, пока не услышите подтверждающий звук и не заметите, как экран кратковременно мигает.
- Если на вашем устройстве установлена iOS 11 или более поздней версии, только что сделанный снимок экрана уменьшится до нижней части экрана, где вы сможете напрямую выполнять с ним любые действия, например поделиться им с кем-либо или обрезать его.




