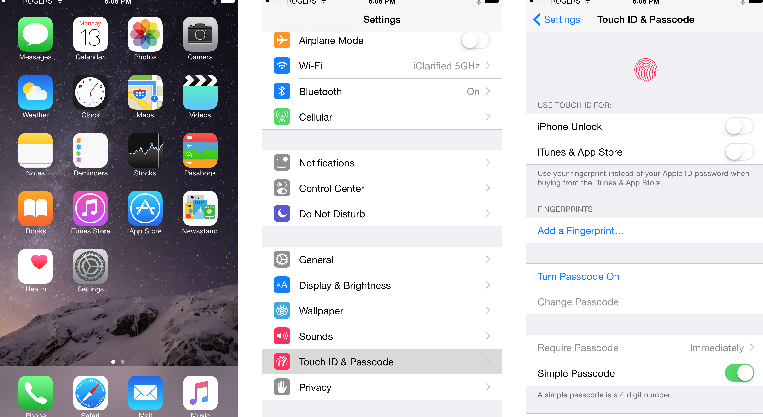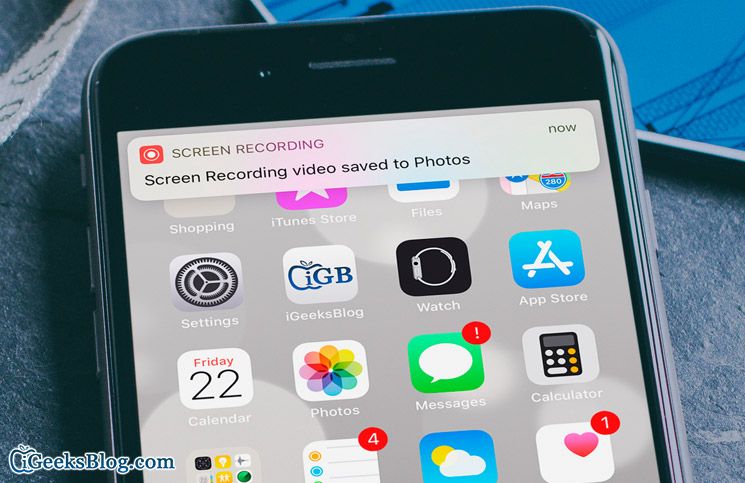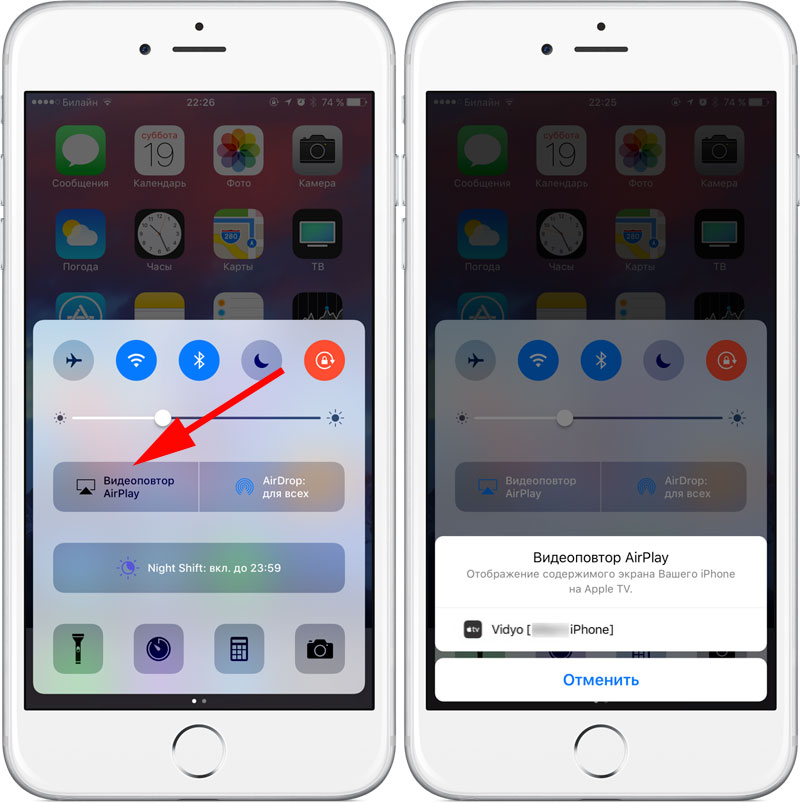запись видео с экрана со звуком
На iPhone 12/12 Pro/12 Pro Max предусмотрена функция захвата видео с экрана, позволяющая записывать игровые сессии, фрагменты фильмов, баги и прочие видеоизображения непосредственно с дисплея устройства.
Для включения функции записи нужно:
- Открыть «Настройки».
- Выбрать «Пункт управления» — «Настроить элементы управления».
- Найти «Запись экрана» и нажать на зеленый «+», расположенный слева.
После активации значок функции с изображением красного круга появится в «Панели управления».
Чтобы получить навык записи экрана iPhone 12, достаточно один раз проделать действия, согласно инструкции:
- Смахнуть вниз с правого верхнего угла и вызвать «Панель управления».
- Найти кнопку «Запись экрана» и нажать на нее.
- По окончании съемки остановить функцию.
Запись начнется через 3 секунды после нажатия на кнопку. Для ее остановки нужно повторно кликнуть на ту же кнопку в «Панели управления» либо выбрать красную полоску и нажать «Остановить».
Запись экрана на Айфон 12 со звуком
При записи экрана возможно наложение на видеоряд сопутствующего ему аудио, системных звуков и голосового сопровождения.
Что снять видео с голосом, необходимо включить микрофон:
- Зайти в «Панель управления».
- Зажать пальцем пункт «Запись экрана».
- Найти внизу «Микрофон» и перевести его во включенное состояние.
Если на устройстве выключен беззвучный режим, в скринкаст начнут записываться системные звуки в виде помех, потому перед началом съемки рекомендуется отключить все уведомления.
Запись экрана со звуком можно сделать также при помощи сторонних приложений (RecPro, RECGO) либо компьютера с установленным специализированным ПО – QuickTime Player или Apeaksoft iOS Screen Recorder.
Где сохраняются видеозаписи и как их отредактировать
Записанные видео сохраняются в формате MOV во внутренней памяти смартфона: чтобы посмотреть их, нужно запустить «Фото» и перейти к разделу «Видео».
Полученные скринкасты можно обрабатывать при помощи встроенного редактора, пересылать по электронной почте и размещать в интернете. Приступить к редактированию видео можно сразу после съемки, кликнув по появившейся миниатюре, или после сохранения в папке – для этого нужно выделить его и в правом верхнем углу значка нажать на кнопку «Редактировать».
Функционал встроенного видеоредактора ограничен: он позволяет выполнять только базовые операции. В среде специализированных сторонних программ можно работать с видео на полупрофессиональном уровне – пользоваться контентом из библиотек, корректировать частоту кадров, вносить изменения в аудиодорожки и т.д. Их минусом является наличие водяного знака в бесплатной версии.
Как сделать скрин экрана на iPhone 12, 12 Mini, Pro и Pro Max
На iPhone 12 поколения делать скриншоты можно делать несколькими способами:
путем одновременного нажатия кнопок включения и увеличения громкости;
с .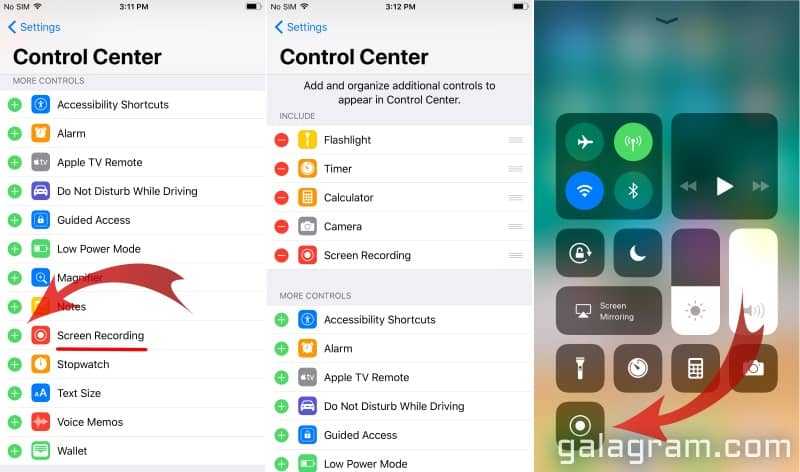 ..
..
Увеличение / уменьшение масштаба экрана на iPhone 11 / 11 Pro / 11 Pro Max
Экран айфона 11/ 11 Pro / 11 Pro Max наделен функцией Zoom («Увеличение»), способной менять его масштаб. Она увеличивает размеры объектов и поз…
Как сделать запись экрана на iPhone 13 • TechyLoud
Как сделать запись экрана на iPhone 13 Pro? Как сделать запись экрана на iPhone 13? Как включить запись экрана на iPhone 13 Pro Max? Как добавить запись экрана на iPhone 13 Mini? Как сделать запись экрана на iPhone 13 со звуком?
Запись экрана можно назвать видеоверсия скриншота. Это лучший способ показать что-то на смартфоне друзьям и вообще кому угодно. Вы можете использовать запись экрана, чтобы научить кого-то выполнять определенную задачу на своем iPhone. Как видите, очень важно знать, как сделать запись экрана на вашем iPhone 13.
В этом посте мы покажем вам, как делать запись экрана на вашем iPhone 13 Pro.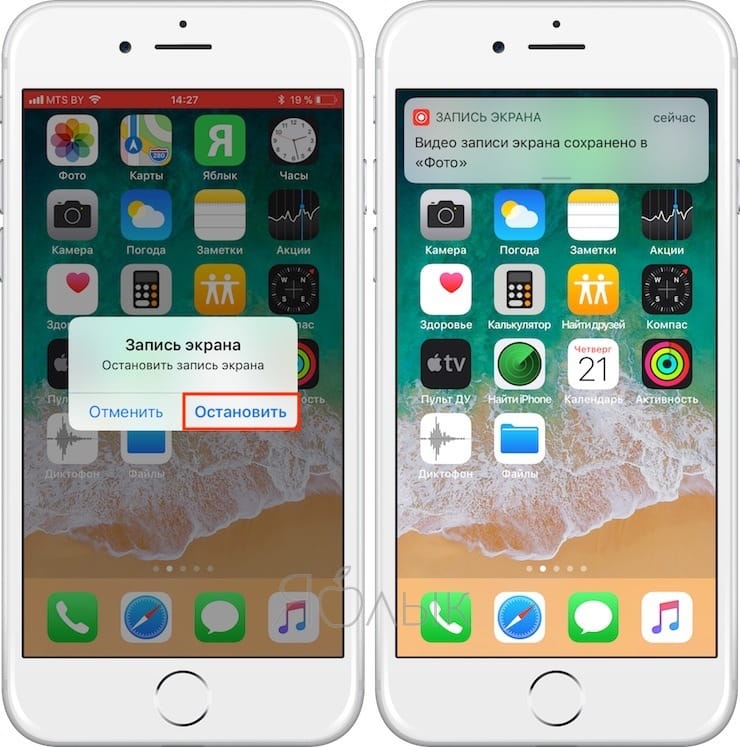 Итак, следуйте инструкциям ниже.
Итак, следуйте инструкциям ниже.
Шаг 1: На вашем iPhone 13 перейдите к «Настройка».
Шаг 2: Нажмите на «Центр управления».
Шаг 3: Теперь прокрутите вплоть до «Больше элементов управления» раздел, а затем нажмите на + знак как раз перед «Запись экрана».
Шаг 4: Это воля добавить функцию записи экрана в центр управления. Вы также можете изменить положение средства записи экрана, перетащив его вверх или вниз.
Как записать экран на iPhone 13 / 13 Pro Max / 13 MiniХорошей новостью является то, что все iPhone имеют встроенный экранный рекордер, который любой может использовать для записи своего экрана без каких-либо сторонних приложений. После того, как вы добавили средство записи экрана на панель управления, вы можете легко начать запись экрана на своем устройстве.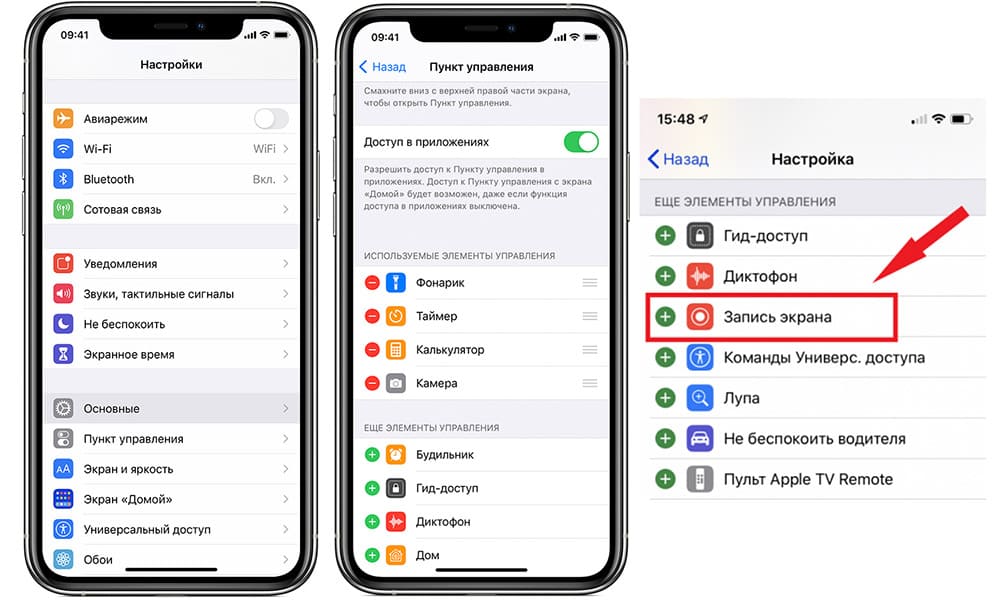
Шаг 1: Проведите вниз от верхнего правого угла.
Шаг 2: Нажмите на устройство записи экрана.
Шаг 3: Это сделает короткий обратный отсчет и начнет запись экрана.
Шаг 4: После начала записи вы можете делать все, что хотите, на своем устройстве, и это будет записано.
Шаг 5: Когда вы закончите, нажмите на время, и ваша запись остановится.
Шаг 6: Ваша запись будет сохранена in «Фотографии». Вы можете просмотреть его, перейдя к фотографиям, а затем воспроизвести его.
Шаг 7: У вас также будет возможность отредактировать, поделиться или удалить запись.
Как записать экран на iPhone 13 Pro Max / 13 Mini со звукомНу, вы также можете включить звук во время записи вашего iPhone. Для этого следуйте приведенным ниже методам.
Шаг 1: Сначала вам нужно будет включить микрофон, удерживая вниз по значку записи экрана. Появится всплывающее окно.
Появится всплывающее окно.
Шаг 2: Просто нажмите на микрофон, чтобы включить его.
Шаг 3: Теперь вы можете нажать на «Начать запись», чтобы начать запись.
Приложения для записи экрана для iPhone 13 ProЕсли вам не нравится встроенная запись экрана на вашем iPhone, есть другие приложения, которые вы можете использовать для записи экрана на вашем устройстве.
1. QuickTime Player
QuickTime — это приложение, разработанное Apple Inc, которое позволяет форматировать видео, изображения, звук, а также записывать экран. Вы можете загрузить приложение из магазина Apple, и оно доступно для Mac OS.
Чтобы записать экран с помощью QuickTime, просто подключите iPhone и выберите «Запись фильма» вариант из раскрывающегося списка «Файлы». Теперь нажмите на выпадающая стрелка рядом с кнопкой записи, а затем выберите свой iPhone. Теперь экран вашего iPhone появится на вашем компьютере, и все, что вы делаете на своем iPhone, будет отражаться через QuickTime Player. Затем вы можете начать запись экрана вашего устройства.
Затем вы можете начать запись экрана вашего устройства.
2.
ScreenFlowВы также можете использовать ScreenFlow для записи экрана, так как приложение имеет удобные функции как для редактирования видео, так и для записи экрана. Вы можете редактировать видео разных типов, таких как AIFF, GIF, M4V, MOV и MP4. Печальная новость заключается в том, что ScreenFlow недоступен бесплатно и не имеет пробной версии. Поэтому вам нужно будет заплатить несколько долларов, прежде чем вы сможете использовать приложение на своем устройстве.
3.
ApowerRECApowerREC — еще одно приложение для записи экрана для iPhone. Приложение разработано Apowersoft Limited для пользователей iOS и Android. Вы можете загрузить его из App Store для iPhone и Google Play Store для Android.
Использовать ApowerREC для записи экрана очень просто. После установки приложения на iPhone откройте его и нажмите на «Начать запись». Обязательно выберите ApowerREC и нажмите «Начать трансляцию». Нажмите кнопку «Домой» и начните запись действий на экране.
Нажмите кнопку «Домой» и начните запись действий на экране.
Apple iPhone 13 — хороший смартфон с красивым дизайном корпуса, а также с классом защиты IP68. Телефон имеет размер экрана дисплея 6.1 дюйма с OLED-панелью Super Retina XDR и разрешением 1170 x 2532 пикселей. Телефон оснащен чипсетом Apple A15 Bionic с двумя задними камерами по 12 Мп для фотографий. IPhone 13 Pro Max — это более крупная модель с четырьмя задними камерами, а также более крупная модель с хранилищем на 1 ТБ и другими вкусностями.
Как сделать скриншот и запись экрана на Apple iPhone
Apple выпустила серию iPhone 14 в сентябре 2022 года. Модели Pro этой линейки имеют визуальные изменения, особенно на лицевой стороне. Теперь пользователи могут воспользоваться преимуществами совершенно нового Dynamic Island и ожидаемой функции Always-On Display (AOD). Если вы планируете купить iPhone 14, вам должно быть интересно, как я могу сделать снимок экрана и сделать запись экрана на этом продвинутом смартфоне? Не волнуйтесь, мы здесь, чтобы помочь вам разобраться в этом вопросе. Вот как сделать скриншот и запись экрана на Apple iPhone.
Как сделать снимок экрана на iPhone
- Одновременно нажмите и удерживайте кнопки Side и Volume Up . Если у вас есть iPhone с физической кнопкой «Домой», вместо этого нажмите и удерживайте кнопки Side и Home .
- Нажмите на миниатюру, которая появится в левом нижнем углу.
- При желании используйте инструмент «Разметка» или обрежьте его.

- Нажмите Готово или Кнопка «Поделиться» в зависимости от того, хотите ли вы сохранить его в приложении «Фотографии» или отправить кому-то напрямую.
Как сделать запись экрана на iPhone
Если вы предпочитаете делать видеозапись экрана iPhone вместо статического снимка экрана, вы тоже можете это сделать.
- Запустите приложение Настройки .
- Щелкните Центр управления .
- Прокрутите вниз и добавьте Запись экрана в список переключателей, если его там еще нет.
- Откройте Центр управления и щелкните недавно добавленный переключатель Запись экрана .
- Запустится обратный отсчет до начала записи экрана.
- После того, как вы закончите, нажмите на переключатель еще раз, чтобы остановить процесс записи. Затем вы можете получить доступ к отснятому материалу из приложения «Фотографии».

Теперь, когда вы научились делать снимки экрана и записывать их на своем новом iPhone, вы готовы к работе! Вы можете начать сохранять фотографии и видео определенного контента, с которым вы сталкиваетесь. Тем не менее, не забудьте проверить наш список лучших чехлов для iPhone 14 на выходе. Вы бы не хотели повредить хрупкий корпус этого телефона в случае аварии.
Как часто вы делаете снимки экрана или записываете их на своем iPhone? Дайте нам знать в комментариях ниже.
Подписывайтесь на нашу новостную рассылку
Похожие темы
- яблоко
- иос
- айфон
- учебник
Об авторе
Махмуд — уроженец Бейрута, который всегда стремился к свободе через писательство. Он активно тестирует продукты Apple уже около десяти лет и в настоящее время использует iPhone 14 Pro, MacBook Air M2, iPad Air M1, Apple Watch Series 7, AirPods Pro 2, AirPods Max и HomePod Mini. Скорее всего, вы найдете его бегущим в парке, плавающим в открытой воде, проводящим мозговой штурм в кофейне, сочиняющим стихи на крыше или просто потерянным на природе. Вы можете связаться с Махмудом через Twitter или по электронной почте.
Он активно тестирует продукты Apple уже около десяти лет и в настоящее время использует iPhone 14 Pro, MacBook Air M2, iPad Air M1, Apple Watch Series 7, AirPods Pro 2, AirPods Max и HomePod Mini. Скорее всего, вы найдете его бегущим в парке, плавающим в открытой воде, проводящим мозговой штурм в кофейне, сочиняющим стихи на крыше или просто потерянным на природе. Вы можете связаться с Махмудом через Twitter или по электронной почте.
Как записать экран (со звуком) на iPhone или iPad
Если вы хотите записать видео с экрана вашего iPhone или iPad, вам даже не нужно загружать приложение для выполнения этой задачи. Возможность записи действий на вашем экране встроена прямо в iOS и iPadOS с помощью функции под названием «Запись экрана».
С помощью этого инструмента вы можете начать запись своего экрана, а затем делать отдельные скриншоты видео. Это значительно упрощает захват активности экрана вашего iPhone или iPad, чем использование стороннего приложения. Вот как настроить и использовать встроенный инструмент записи экрана.
Вот как настроить и использовать встроенный инструмент записи экрана.
Настройка Центра управления
Прежде чем вы сможете использовать функцию записи экрана, вы должны сначала добавить ее в панель управления. На вашем iPhone или iPad перейдите в «Настройки» > «Центр управления » и убедитесь, что опция «Доступ в приложениях » включена. В разделе «Дополнительные элементы управления» коснитесь «Запись экрана» , чтобы добавить его в раздел «Включенные элементы управления», которые отображаются в Центре управления.
Захват видео
Теперь перейдите к экрану, который вы хотите записать. Проведите по экрану, чтобы открыть Центр управления, и коснитесь круглой Кнопка записи экрана . Затем вы увидите обратный отсчет, после которого начнется запись.
Вы также хотите записывать звук? Возможно, вы рассказываете о том, что видите, пока iPhone или iPad записывает экран. Нажмите и удерживайте кнопку записи в Центре управления, а затем нажмите кнопку Микрофон , которая появляется, чтобы включить или выключить звук для вашего видео.
По умолчанию записи сохраняются в вашей библиотеке фотографий, но вы можете выбрать другое место назначения из списка, предоставленного при длительном нажатии на кнопку записи. Нажмите Начать запись из этого окна, чтобы начать обратный отсчет. В верхней части экрана появится красный значок с таймером.
Когда вы закончите работу с видео, вам не нужно возвращаться в Центр управления. Нажмите красный значок в верхней части экрана и нажмите Stop , когда вас спросят, хотите ли вы остановить запись экрана. Появится уведомление о том, что записанное видео было сохранено на устройстве.
Рекомендовано нашими редакторами
Не упустите ни секунды: лучшие приложения для записи голоса
Как записать экран на ПК с Windows или Mac
Как записать экран на телефоне Android
Создание скриншотов
Вы также можете использовать инструмент записи экрана, чтобы делать скриншоты любых уже записанных действий. Этот трюк может пригодиться, если у вас возникли проблемы с созданием скриншотов определенного действия. После записи видео воспроизведите отснятый материал и сделайте паузу в нужный момент.
Этот трюк может пригодиться, если у вас возникли проблемы с созданием скриншотов определенного действия. После записи видео воспроизведите отснятый материал и сделайте паузу в нужный момент.
Сделайте снимок экрана на своем устройстве, нажав соответствующие клавиши, чтобы сделать статический снимок экрана (боковая кнопка + кнопка увеличения громкости на iPhone или iPad Pro без кнопки «Домой»; кнопка «Вкл./Выкл.» + кнопка «Домой» на устройствах с кнопкой «Домой»). .
Просмотр записей и скриншотов
Ваши записи и снимки экрана по умолчанию будут сохранены в вашей библиотеке фотографий. В приложении вы можете коснуться записи и нажать Воспроизвести , чтобы просмотреть ее. Отсюда вы также можете просмотреть видео, отключить звук, поделиться им или удалить его.
Яблочный вентилятор?
Подпишитесь на нашу еженедельную сводку Apple , чтобы получать последние новости, обзоры, советы и многое другое прямо на ваш почтовый ящик.