как проверить скорость диска [ОБЗОР]
34 комментария
Как-то расхваливал ssd-диски у которых скорость чтения / записи информации является одним из главных преимуществ. Даже новый раздел на сайте завёл на тему этих накопителей. Сегодня расскажу о том, как узнать скорость диска.
Как всегда, подошёл ответственно к поиску информации перед написанием этой статьи и перепробовал несколько программ для измерения скорости дисков выбрав самую удобную и лучшую, на мой взгляд, программку — CrystalDiskMark.
Содержание:
Программа для проверки скорости дисков
«Обкатывал» эту программу на всех своих домашних компьютерах с разными типами и поколениями накопителей — результаты узнаете прочитав статью.
Повторяться, что от скорости диска зависит общее быстродействие компьютера не буду, а просто расскажу о том, как легко и просто проверить скорость диска, причём диска любого типа (жёсткого или твердотельного).
У CrystalDiskMark тот же производитель, что и у CrystalDiskInfo (уже рассказывал о ней), так что в качестве программы сомневаться нет повода.
Это конечно же не единственная бесплатная компьютерная программа, которая умеет проверять скорость дисков.
Есть, например, HD Speed или HD Tune, но CrystalDiskMark самая понятная и даже… самая красивая, ведь она поддерживает замену скинов!
Скачать CrystalDiskMark
| Название программы (утилиты): | CrystalDiskMark |
| Производитель (автор): | Noriyuki Miyazaki |
| Статус: | Бесплатно |
| Категория: | Диагностика |
| Размер инсталлятора (архива): | 5.8 Мб |
| Поддержка ОС: | Windows XP,7,8,10 |
| Язык интерфейса: | Английский, Русский + огромное количество |
| Безопасность: | Вирусов нет |
| Похожие программы: | Check Flash |
| Ссылка на инсталлятор/сайт: | Скачать/Перейти |
.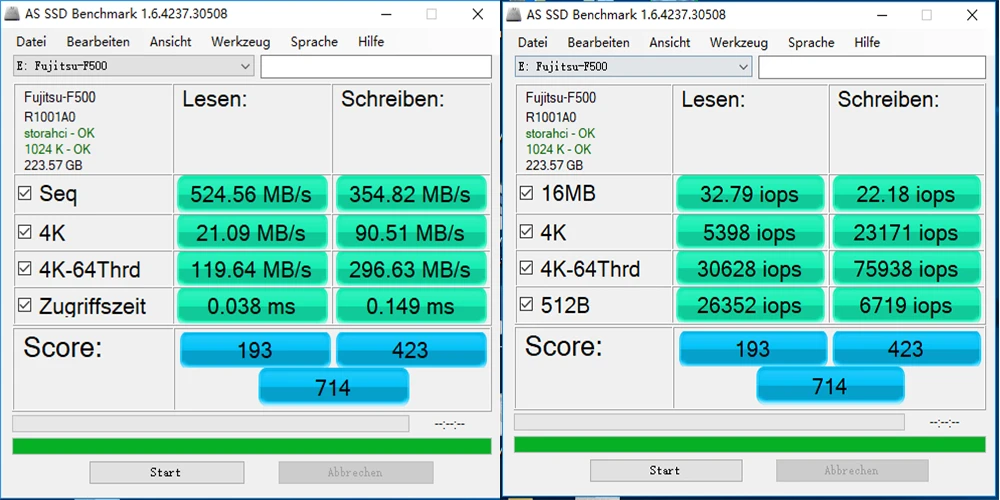 ..
..
…
Это прямая ссылка с официального сайта.
Инсталлятор поддерживает только два языка — английский и китайский, но в самой программе их просто неимоверное количество и запускается она сразу на языке установленной операционной системы.
…
…
Во время установки программы CrystalDiskMark будьте внимательны и осторожны — снимите обязательно эту галочку…
Это единственный нюанс при установке программы — не обижайтесь на авторов, они хорошие.
Установили? Запускаем…
Проверяем скорость диска программой CrystalDiskMark
Не пугайтесь — тут всё очень просто. Сперва нам понадобится эта строка…
Давайте расшифрую… «5 » — это количество циклов (чтение / запись) эталонного файла, размер которого 1000Мб, а временно «закидывать» его программа будет на раздел диска под именем «С», который занят на 53% (15 Гб из 29 Гб возможных).
Можете оставить всё как есть, но для SSD-дисков всё-таки советую снизить число циклов до 3-х, а размер файла выставить 100 Мб, чтоб не сокращать срок службы накопителя, ведь он ограничен по количеству циклов записи и чтения информации.
Диск указывайте тот, скорость которого хотите замерить (это если у Вас их несколько).
Идём дальше…
- Кнопочкой «All» запустите полный процесс тестирования.
- «Seq» — запуск теста последовательного чтения / записи. Именно этот тест считается показательным и именно эту скорость указывают производители в характеристиках своих дисков.
- «512К» — запуск теста случайного чтения / записи блоков размером 512 Кб.
- «4К» — запуск теста случайного чтения / записи блоков размером 4 Кб (с глубиной очереди = 1).
- «4К QD32» — запуск теста случайного чтения / записи блоков размером 4 Кб (с глубиной очереди = 32).
Тестировал скорость диска только последовательным тестом. Вот что получилось…
Это результат замера скорости SSD-диска на моём стареньком ноутбуке с шиной SATA2:
- первая цифра — скорость чтения информации с диска
- вторая — скорость записи на диск
Так себе результат — этот накопитель может работать более чем в два раза быстрее! Как установлю его на новую материнскую плату (с быстрой, современной шиной) сразу тут в комментариях и сообщу о результатах нового замера.
А такая скорость диска (жёсткого и размером 1 Тб) на игровом, мощном компьютере моих детей. Уже веселее, но тоже можно задуматься над покупкой SSD-диска, ведь в этой машине есть шина SATA3.
И вот он — самый медленный, старый жёсткий диск (доживающий последние дни в качестве системного), размером всего 160 Гб, установленный на самом древнем компьютере в нашей семье…
ЯПОНСКИЙ БОГ!!!
Вот они, во всей красе — технологии и скорости прошлого века!!!
SSD через USB-порт?
А теперь внимание! Особенно те товарищи, которые покупают SSD-диски и подключают их как внешние, через USB.
Дело в том, что вспомнил о своём внешнем жёстком диске, который вынул из ноутбука заменив его на SSD и подключив как обычную флешку, через порт USB 2.0.
Вот что из этого вышло…
Тоже выкидываете деньги покупая SSD-диск и подключая его через USB? Тогда мы идём к Вам… с таблетками!
До сих пор не верите в бессмысленность подключения SSD через USB-порт? Тогда вот ещё один тест на скорость диска — это моя флешка (о ней уже писал), которая может работать на скорости 70 Мб/сек…
Результат подключения через USB 2.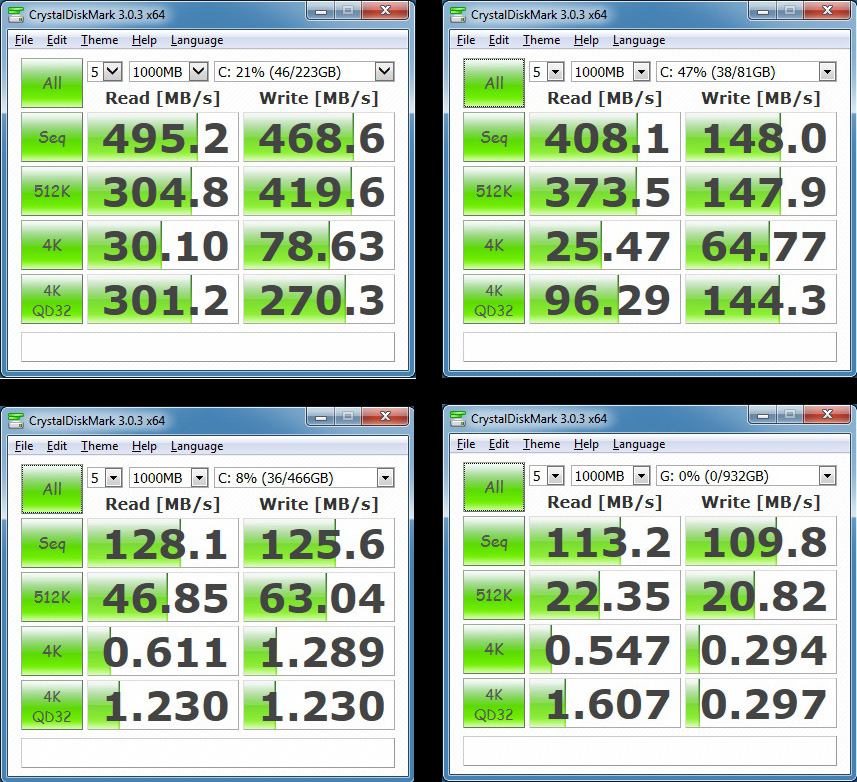 0 — работает в половину своих возможностей. Стрелочкой показал надпись в «шапке» окна программы, которая говорит об окончании теста.
0 — работает в половину своих возможностей. Стрелочкой показал надпись в «шапке» окна программы, которая говорит об окончании теста.
Теперь знаете о программе проверки скорости накопителей CrystalDiskMark — быстрых дисков вам в компьютеры. До новых полезных компьютерных программ и интересных приложений для Андроид.
ПОЛЕЗНОЕ ВИДЕО
…
…
Уверенный пользователь трех домашних ПК с многолетним опытом, «компьютерщик» для всех родственников, соседей и знакомых, в течении 13-ти лет автор более тысячи обзоров интересных и полезных программ для компьютера на собственном софтовом блоге OptimaKomp.RU
Я только обозреваю программы!
Любые претензии — к их производителям!
Все комментарии проходят модерацию
Как проверить скорость чтения и записи жесткого диска – программы для теста скорости
Содержание:
- 1 Проверка скорости HDD/SSD диска средствами Windows 7/10
- 2 Лучшие программы для теста скорости жесткого диска
- 2.
 1 CrystalDiskMark
1 CrystalDiskMark - 2.2 AS SSD Benсhmark
- 2.3 HD Tune Pro
- 2.
Скорость работы жесткого диска является одним из важнейших параметров, определяющих производительность компьютера в целом. Например, появившиеся относительно недавно твердотельные SSD-диски намного быстрее традиционных HDD, в связи с чем время запуска установленной на такой диск Windows составляет менее десяти секунд. Если верить информации на сайтах производителей SSD, скорость чтения/записи твердотельных накопителей составляет в среднем 550-600 Мб/с, но так ли это на самом деле?
В действительности жесткие диски часто имеют скорость ниже заявленной, так как эта самая скорость зависит от целого ряда факторов, в том числе, от режима подключения, версии интерфейса и т.д. Есть ли возможность провести тест реальной скорости диска и узнать, насколько быстро накопитель выполняет операции чтения/записи? Да, конечно, сделать это можно как с помощью специальных программ, так и средствами самой Windows. Рассмотрим разные методики.
Рассмотрим разные методики.
Проверка скорости HDD/SSD диска средствами Windows 7/10
Для тех, кто не хочет заморачиваться с программами и командами, есть очень простой, хотя и не очень точный тест скорости жесткого диска. Закрыв по возможности все приложения и тем самым снизив нагрузку на диск, нужно скопировать любой достаточно большой файл из одной папки в другую, желательно в пределах одного логического раздела. Визуально процесс копирования будет представлен в виде плавной кривой с повышающимися и понижающимися пиками. Наблюдая эту картину в режиме реального времени отметьте скорость на пиках, а затем вычислите среднее арифметическое. Это и будет приблизительная скорость работы (в данном случае записи) вашего накопителя.
Если вам нужны более точные данные, используйте для проверки скорости жесткого диска встроенный в Windows инструментом WinSAT, служащий для расчета индекса производительности системы. Запустите от имени администратора классическую командную строку и выполните в ней команду winsat disk. Тест займет несколько секунд, после чего данные будут выведены тут же в консоли. Обратите внимание на значения этих параметров:
Тест займет несколько секунд, после чего данные будут выведены тут же в консоли. Обратите внимание на значения этих параметров:
- Disk Random 16.0 Read;
- Disk Sequential 64.0 Read;
- Disk Sequential 64.0 Write.
Первая запись – это скорость чтения случайных 256 блоков размером 16 Кб, вторая запись показывает скорость чтения последовательных блоков по 64 Кб, третья выдает скорость записи последовательных 256 блоков по 64 Кб, то есть скорость обмена данными с диском. Утилита WinSAT имеет множество параметров, но обычно полученных сведений хватает и без их использования. Следует, однако, учитывать, что WinSAT проводит тесты манипулируя небольшими объемами данных, из-за чего результаты могут быть неточными.
Лучшие программы для теста скорости жесткого диска
Теперь посмотрим, как проверить скорость чтения и записи жесткого диска с помощью специальных программ. Считается, что такие утилиты используют наиболее оптимальные алгоритмы, поэтому получаемые результаты максимально приближены к реальным.
CrystalDiskMark
Бесплатная программа для проведения тестов скорости SSD, HDD-дисков, флешек и других портативных носителей. Запустите утилиту и нажмите кнопку «All» или «Seg Q32T1». Значения в выпадающих списках можно не менять, так как там по умолчанию установлены оптимальные параметры. Необходимо лишь убедиться, что в третьем списке выбран нужный вам диск. Для SSD-диска тест займет примерно одну-две минуты, для HDD времени потребуется немного больше. В первую очередь обращаем внимание на результаты «Seg Q32T1», именно они показывают скорость последовательного чтения (read) и записи (write) в Мб/с.
AS SSD Benсhmark
Выполнить тест скорости SSD накопителя позволяет бесплатная утилита AS SSD Benсhmark. Программа поддерживает выполнение тестов с использованием различных типов нагрузки и видов контента – видео, ISO-образов, дистрибутивов игр и т.д. Также инструмент имеет функционал для создания скриншотов и экспорта результатов тестирования в отчет XML. А еще AS SSD Benсhmark выгодно отличается от аналогичных утилит более широким набором настроек.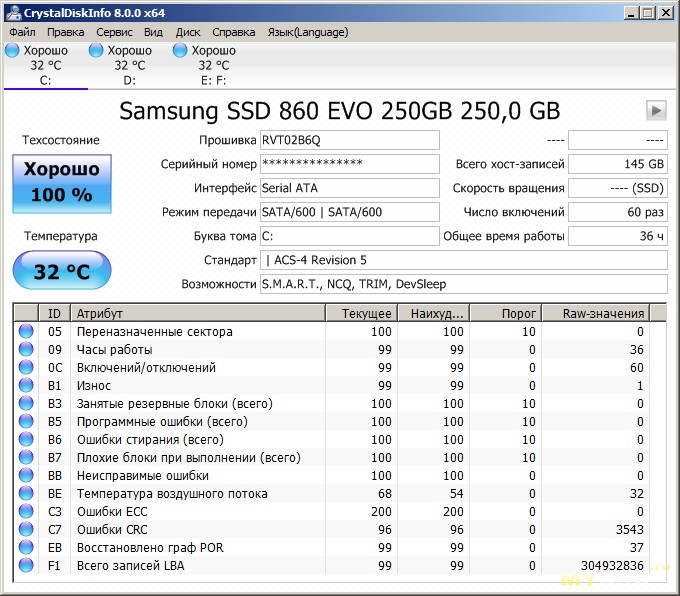
Давайте разберемся, как узнать скорость жесткого диска компьютера с помощью данного приложения. Тут все просто – запустите программу (она не требует установки) и нажмите кнопку «Start». Данные скорости последовательного чтения/записи будут выведены в графе «Seq». Традиционно результаты тестирования выдаются в Мб/с, но есть возможность просмотреть их и в IOPS (IO за секунды). Да, использовать утилиту можно не только для определения скорости SSD, с обычными магнитными HDD-дисками она работает столь же успешно.
HD Tune Pro
Наконец, проверить скорость работы жесткого диска можно в HD Tune Pro – профессиональной утилите для всестороннего тестирования накопителей различных типов. Возможности этой программы включают поиск ошибок, получение данных SMART, надежное удаление файлов и многое другое.
Чтобы замерить скорость диска в HD Tune Pro, переключитесь на вкладку «Benсhmark» и нажмите кнопку «Start». Утилита замерит минимальную и максимальную скорость чтения и выведет данные на панели справа. На этой же панели затем активируйте чекбокс «Write» и точно так же замерьте скорость записи.
На этой же панели затем активируйте чекбокс «Write» и точно так же замерьте скорость записи.
Резюме
Как видите, проверить скорость жесткого диска не так уж и сложно. Нужно, однако, отдавать себе отчет, что скорость чтения/записи в разных участках диска может быть неравномерна, поэтому за окончательный результат желательно принимать среднее значение. Это прежде всего касается старых дисков с наличием так называемых бэд-блоков – участков с поврежденными или нестабильными секторами, скорость чтения/записи в которых может снижаться весьма существенно.
Как исправить медленную скорость записи SSD в Windows 10/11 [Десять эффективных советов 2023]
Если у вас есть проблемы с медленной записью SSD и другие случайные ошибки с вашим SSD. В следующем руководстве вы узнаете больше о причинах замедления работы SSD, а также о некоторых простых и быстрых решениях этой проблемы.
СОДЕРЖАНИЕ СТРАНИЦЫ:
- Почему SSD работает медленно
- Как проверить скорость записи SSD
- Как исправить медленную скорость записи SSD в Windows 10/11 — десять исправлений
Для начала разберемся, почему наши SSD постепенно становятся медленнее.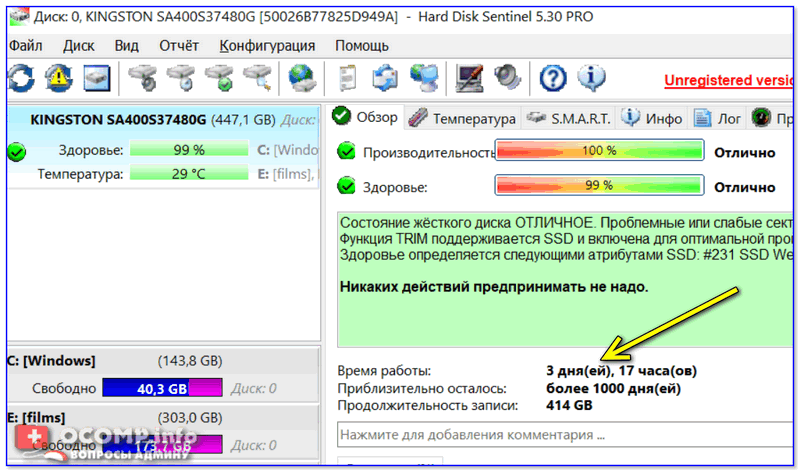
Почему SSD работает медленно
Твердотельные накопители, или SSD, в последнее время стали очень популярны благодаря достижениям в технологии интегральных схем и изменениям производительности, которые они могут внести в ваш компьютер. Тем не менее, низкая скорость записи SSD является серьезной проблемой, затрагивающей старые или заполненные на 100% диски.
Ниже приведены возможные причины низкой производительности SSD в Windows 10/11 или других операционных системах:
- Недостаточно оперативной памяти
- Режим AHCI отключен
- Неверные настройки ПК
- Место на SSD полностью закончилось
- Вирус заразил ваши файлы на SSD
- Последовательность загрузки настроена неправильно
- Команда TRIM отсутствует или отключена
- BIOS/прошивка вашего устройства или накопителя устарели
Теперь, когда вы знаете основные причины низкой скорости записи SDD, вы можете обратиться к следующему разделу статьи, чтобы узнать, как проверить скорость записи SSD и устранить замедление.
Как проверить скорость записи на SSD
Вы можете проверить свои подозрения с помощью командной строки, если считаете, что ваш компьютер работает медленно из-за низкой скорости записи на SSD. Однако вам нужно будет ввести несколько строк команд, что может быть непросто, если вы новичок.
Использование стороннего приложения для проверки скорости намного проще, если вы не знакомы с командами. EaseUS Partition Master — одна из многих программ, которые, по моему опыту, работали лучше всего.
Функция «Отметка диска» в EaseUS Partition Master упрощает проверку скорости записи SSD. Даже если вы новичок, вы можете ориентироваться и эффективно использовать его для управления своими дисками благодаря удобному интерфейсу.
Выполните следующие действия, чтобы узнать, как проверить скорость записи SSD:
Шаг 1. Запустите EaseUS Partition Master. И нажмите кнопку загрузки, чтобы активировать функцию «DiskMark» в разделе «Discovery».
Шаг 2.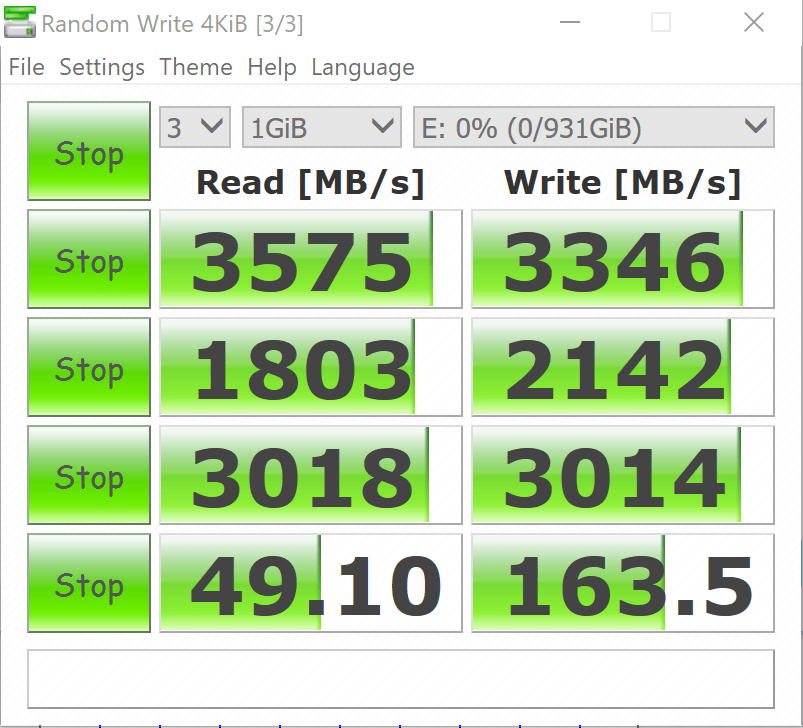 Нажмите раскрывающееся меню, чтобы выбрать целевой диск, тестовые данные и размер блока.
Нажмите раскрывающееся меню, чтобы выбрать целевой диск, тестовые данные и размер блока.
Шаг 3. Когда все настроено, нажмите «Пуск», чтобы начать проверку диска. Затем вы можете увидеть данные о скорости последовательного или случайного чтения/записи, вводе-выводе и задержке.
Программное обеспечение отлично подходит для выявления и устранения проблем со скоростью SSD с помощью нескольких простых щелчков мыши. Кроме того, функция быстрого создания разделов позволяет ускорить работу компьютера, если у вас есть разделы или проблемы с нехваткой места на диске.
EaseUS Partition Master — универсальное решение для выявления проблем с дисками и поиска их решений. Приложение также позволяет немедленно проверять наличие ошибок файловой системы и поврежденных секторов, а затем исправлять их, чтобы вернуть проблемное устройство к нормальной работе.
Так чего же ты ждешь? Загрузите его и используйте прямо сейчас.
Как исправить низкую скорость записи SSD в Windows 10/11 — десять исправлений
Пришло время разобраться, как решить проблемы, которые вы обнаружили со скоростью SSD.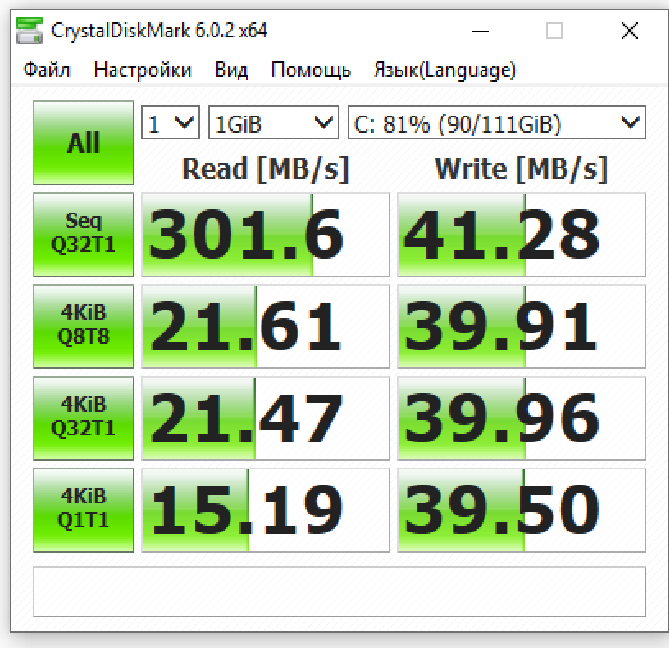 10 исправлений перечислены ниже:
10 исправлений перечислены ниже:
- Исправление 1. Убедитесь, что команда TRIM запущена
- Исправление 2. Включить режим AHCI
- Исправление 3. Оптимизация драйверов
- Исправление 4. Отключить встроенный VGA
- Исправление 5. Выберите режим высокой производительности
- Исправление 6. Обновите прошивку SSD
- Исправление 7. Настройте правильный порядок загрузки
- Исправление 8. Освобождение места на жестком диске
- Исправление 9. Проверьте порт SATA
- Исправление 10. Проверьте кабель SATA
Примечание. Если вам известна точная проблема, влияющая на скорость записи вашего SSD, вы можете пропустить это исправление и посмотреть, как действовать дальше. Если нет, попробуйте пройти каждый из них по отдельности, чтобы увидеть, работает ли он для вас.
Исправление 1. Убедитесь, что команда TRIM запущена
Если в вашей системе не запущена команда TRIM, высока вероятность того, что ваш SSD будет иметь низкую скорость записи. Ниже приведены инструкции по запуску команды TRIM в вашей системе.
Ниже приведены инструкции по запуску команды TRIM в вашей системе.
Шаг 1. Откройте «Командную строку» от имени администратора.
Шаг 2. Теперь введите команду « fsutil behavior query DisableDeleteNotify » и нажмите «Ввод». Таким образом, 0 означает, что TRIM работает, а 1 означает, что он отключен.
Шаг 3. Если в результате вы получите «1», введите « fsutil behavior set DisableDeleteNotify 0 » и нажмите «Ввод».
Вы успешно активировали команду TRIM на своем устройстве.
Исправление 2. Включить режим AHCI
Основное преимущество AHCI или расширенного интерфейса хост-контроллера заключается в том, что он позволяет твердотельным накопителям работать быстрее, чем те, которые работают в режиме интегрированной электроники привода (IDE). Итак, вам нужно включить его для более высоких скоростей записи SDD.
Вот как это можно сделать с помощью командной строки:
Шаг 1.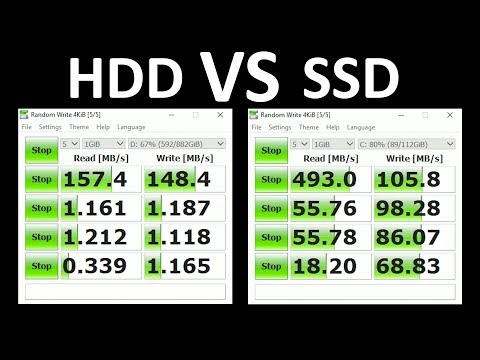 Запустите «Командную строку» от имени администратора.
Запустите «Командную строку» от имени администратора.
Шаг 2. Введите « bcdedit /set {current} safeboot Minimum » и нажмите «Ввод».
Шаг 3. В BIOS включите режим «AHCI».
Шаг 4. Теперь выйдите из BIOS после сохранения внесенных изменений.
Шаг 5. Теперь введите команду « bcdedit /deletevalue {current} safeboot » в безопасном режиме терминала командной строки.
Шаг 6. Перезагрузите систему для автоматической установки AHCI.
Исправление 3. Оптимизация драйверов
Ваш SSD может со временем стать медленным, если вы установите на него много файлов. Таким образом, чтобы увеличить скорость записи SSD, рекомендуется оптимизировать SSD, выполнив шаги, перечисленные ниже.
Шаг 1. В меню «Пуск» найдите «Дефрагментация».
Шаг 2. Выберите параметр «Дефрагментация и оптимизация диска».
Шаг 3. Выберите свой SSD и выберите «Оптимизировать».
Периодическая оптимизация помогает вернуть его в исходное состояние.
Вам также может понравиться:
Ускорить работу жесткого диска Проверить работоспособность SSD в Windows 10 Проверить температуру SSD Windows 10
Исправление 4. Отключить встроенный VGA
Другая возможная причина низкой скорости записи SSD: что ваш встроенный VGA включен. Итак, чтобы решить эту проблему, придерживайтесь приведенных ниже инструкций.
Шаг 1. Откройте «BIOS» на компьютере после перезагрузки.
Шаг 2. Перейдите в раздел «Advance BIOS» и найдите «Onboard VGA».
Шаг 3. Выберите «Отключить».
Исправление 5. Выберите режим высокой производительности
Ваш SSD может работать неправильно, если он не получает достаточной мощности. Таким образом, вы должны выбрать высокопроизводительный режим, чтобы использовать SSD с максимальной производительностью.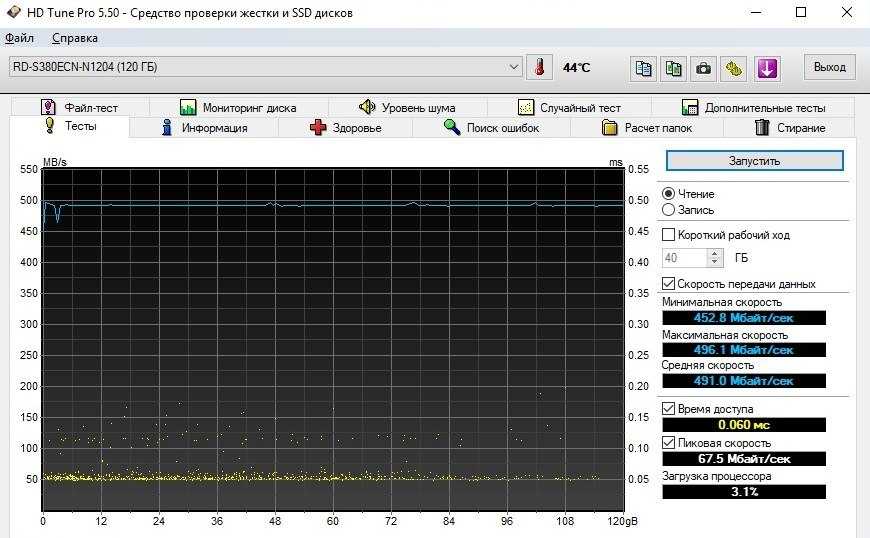
Шаг 1. В меню «Пуск» найдите «питание».
Шаг 2. Выберите вариант «Питание и спящий режим».
Шаг 3. Теперь выберите опцию «Дополнительные параметры питания».
Шаг 4. Выберите параметр «Расширенный режим» и выберите «Лучшая производительность».
Исправление 6. Обновите прошивку SSD
Обновлена ли прошивка вашего SSD? Поскольку новые ошибки и проблемы могут быть обнаружены и исправлены, важно обновить прошивку на вашем SSD.
Можно обновить прошивку для повышения производительности SSD. Для этого необходимо сначала определить точную версию прошивки SSD, а затем перейти на сайт производителя для загрузки обновленной прошивки.
Исправление 7. Настройте правильный порядок загрузки
Неправильно настроенная последовательность загрузки также может привести к медленной работе SSD-накопителя. Компьютер будет работать медленно, если жесткий диск получит приоритет над SSD.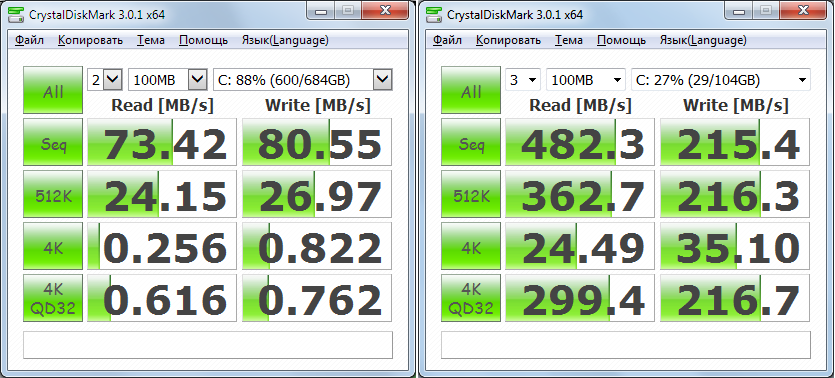 Следуйте инструкциям ниже, чтобы настроить правильный порядок загрузки.
Следуйте инструкциям ниже, чтобы настроить правильный порядок загрузки.
Шаг 1. Перезапустите и откройте «BIOS» на своем устройстве.
Шаг 2. Выберите «Конфигурация системы», а затем «Параметры загрузки».
Шаг 3. Теперь вы можете внести необходимые изменения в порядок загрузки.
Исправление 8. Освободите место на жестком диске
Беспорядок на вашем диске, несомненно, снизит скорость записи SSD. Однако будь спокоен! Это очень просто сделать с помощью инструмента EaseUS Partition Master.
Вы можете перейти по ссылке ниже, чтобы узнать, как освободить место на жестком диске.
Как освободить место на жестком диске в Windows 10/11 [Пошаговое руководство]
Если на вашем компьютере нет места для новых приложений или игр, или если беспорядок на жестком диске ведет ты сумасшедший, ты не один.
Исправление 9. Проверьте порт SATA
В настоящее время порты SATA 3Gbps/SATA 6Gbps есть на большинстве материнских плат. Скорость порта сильно влияет на производительность вашего SSD. Поскольку распознать порт SATA может быть сложно, вам следует обратиться к руководству по материнской плате, чтобы сделать это.
Скорость порта сильно влияет на производительность вашего SSD. Поскольку распознать порт SATA может быть сложно, вам следует обратиться к руководству по материнской плате, чтобы сделать это.
Контроллер Intel SATA обычно устанавливается на системных платах с чипсетами Intel. Самый быстрый должен быть помечен, и вы всегда должны использовать его для лучших скоростей.
- Уведомление: Твердотельные накопители
- M.2 также становятся популярными, предлагая лучшую производительность со стандартом NVME. Поэтому убедитесь, что ваша материнская плата поддерживает его.
Исправление 10. Проверьте кабель SATA
Состояние кабеля SATA, будь то порванный или плохого качества, влияет на скорость записи SSD. Убедитесь, что кабель в хорошем состоянии, и покупайте кабель SATA только от известного производителя.
Кроме того, убедитесь, что кабель правильно вставлен в прорезь и что соединение не ослаблено. Вы также можете переустановить кабель, чтобы получить наилучшую посадку.
Надеемся, что десять приведенных выше решений решили вашу проблему.
Заключение
Низкая скорость записи SSD может сильно раздражать при использовании компьютера для игр или выполнения важных задач. Кроме того, если вы не решите эту проблему быстро, ваш SSD может быть непоправимо поврежден, что будет означать потерю всех ваших данных.
Поэтому обязательно регулярно проверяйте состояние вашего SSD. Вы можете использовать EaseUS Partition Master, чтобы легко проверить скорость SSD и даже ускорить медленные SSD, загрузив его. Если вы хотите исправить низкую скорость записи вашего SDD, вы можете использовать решения, представленные в этой статье.
Часто задаваемые вопросы о низкой скорости записи на SSD
Благодаря десяти фантастическим решениям, предложенным в статье, исправить медленную скорость записи на SSD стало проще и легче, чем когда-либо прежде.
Надеюсь, вы сможете правильно настроить свой SSD, используя предлагаемые решения. Ознакомьтесь с часто задаваемыми вопросами ниже, если у вас остались вопросы о низкой скорости записи SSD.
Ознакомьтесь с часто задаваемыми вопросами ниже, если у вас остались вопросы о низкой скорости записи SSD.
1. Какова хорошая скорость записи SSD?
Скорость записи файла на диск измеряется скоростью записи. Стандартный SDD может читать и записывать со скоростью 200–500 МБ/с, а некоторые могут достигать тысяч МБ/с. Таким образом, все, что выше 300 МБ / с, — это отличная скорость.
2. Почему мой диск так медленно пишет?
Запись на диск может быть медленной по нескольким причинам, включая нехватку оперативной памяти, устаревшую прошивку BIOS, нехватку места на диске, зараженный вирусом диск и отключенную команду TRIM. Используя сторонний инструмент, такой как EaseUS Partition Master, вы можете быстро определить и решить проблему со скоростью записи SSD.
3. Как исправить низкую скорость записи на SSD?
Перед устранением проблемы с низкой скоростью записи проверьте, достаточно ли места на SSD. Затем посмотрите, включена ли на вашем компьютере команда TRIM или нет. Помимо этого, вы также можете проверить соединение или кабель SATA и загрузить последнюю версию прошивки или драйверов для вашего ПК и твердотельного накопителя.
Затем посмотрите, включена ли на вашем компьютере команда TRIM или нет. Помимо этого, вы также можете проверить соединение или кабель SATA и загрузить последнюю версию прошивки или драйверов для вашего ПК и твердотельного накопителя.
Портативный твердотельный накопитель SanDisk Extreme Pro V2
Портативный твердотельный накопитель SanDisk Extreme Pro V2 является одним из самых быстрых доступных внешних твердотельных накопителей, но в настоящее время имеет ограниченную совместимость.
В последние годы внутренние твердотельные накопители M.2 NVMe заново изобрели понятие «быстрое» хранилище, и теперь у нас есть диски, способные обеспечивать скорость записи до 6 000 МБ/с и скорость чтения до 7 000 МБ/с.
Эти цифры просто безумны, а с прототипом дисков PCIe 5.0, способных развивать вдвое большую скорость, кажется, что нет предела возможному. Между тем внешние твердотельные накопители не зашли так далеко из-за их зависимости от USB, а не от PCIe, но они ни в коем случае не медленные.
Фактически, внешние твердотельные накопители NVMe работают быстрее, чем когда-либо. SanDisk Extreme Pro Portable SSD V2 — один из лучших внешних твердотельных накопителей, который вы можете купить прямо сейчас. Не говоря уже о названии, накопитель, выпущенный в прошлом году, невероятно быстр.
Молниеносная скорость
Насколько быстро? По данным Western Digital, которой принадлежит бренд SanDisk, скорость чтения и записи накопителя достигает 2000 МБ/с. Как и в случае с большинством готовых заявлений, это число достигается за счет внутреннего тестирования, в котором используются наиболее выгодные аппаратные средства и сценарии для достижения наилучших возможных скоростей чтения и записи.
Мне показали снимок экрана CrystalDiskMark, программы для сравнительного анализа систем хранения данных, которая была сделана внутри компании, и скорость чуть превышала 2000 МБ/с. Заявленная скорость была подтверждена тестом AnandTech с использованием CrytalDiskMark и ATTO, так что это проверено. Фактическая скорость передачи будет на несколько 100 МБ/с меньше, что по-прежнему составляет впечатляющую скорость чтения и записи.
Фактическая скорость передачи будет на несколько 100 МБ/с меньше, что по-прежнему составляет впечатляющую скорость чтения и записи.
Диск может достигать этих скоростей благодаря использованию стандарта USB 3.2 Gen 2×2. Этот стандарт использует две полосы 10 Гбит/с для достижения максимальной скорости передачи 20 Гбит/с. (Для контекста Гбит/с означает гигабиты в секунду, а не гигабайты в секунду (Гбит/с). Один гигабит равен одной восьмой гигабайта.)
Теоретически максимальная скорость передачи составляет 2,5 Гбит/с или 2500 МБ/с. Хотя скорость передачи SanDisk Extreme Pro Portable SSD V2 2000 МБ/с не соответствует максимальной теоретической скорости передачи данных, вы вряд ли найдете более быстрый внешний SSD на данный момент.
Но есть одна большая проблема, о которой вам нужно знать.
Прежде чем положить это в корзину и начать мечтать о том, как этот накопитель улучшит ваш рабочий процесс редактирования, важно знать, что стандарт USB 3. 2 Gen 2×2 еще не получил массового распространения. Как и любой новой технологии, требуется время, чтобы новый стандарт стал широко доступным.
2 Gen 2×2 еще не получил массового распространения. Как и любой новой технологии, требуется время, чтобы новый стандарт стал широко доступным.
Это означает, что если на вашем компьютере, планшете или телефоне отсутствует новейший стандарт передачи данных по USB (а он, скорее всего, будет), вы не сможете полностью раскрыть потенциал накопителя. Есть способы обойти это, но вам придется обновить свое оборудование, если вы хотите эти приятные скорости передачи 2000 МБ/с. И это помимо стоимости дорогого диска, которая колеблется от 210 до 700 долларов в зависимости от емкости хранилища.
Задел на будущее
Я бы не рекомендовал покупать накопитель, если у вас нет компьютера с портом USB 3.2 Gen 2×2, поскольку вы получите лишь часть производительности.
Однако вы можете что-то с этим сделать, если у вас есть настольный компьютер. Вы можете добавить порт USB 3.2 Gen 2×2, купив карту расширения. По сравнению с ценой диска карта расширения не так сильно повлияет на ваш банковский счет, но это дополнительные расходы.
Для добавления карты вам потребуется открытый слот PCIe 3.0 x4 на материнской плате, поэтому это невозможно на телефонах, планшетах или ноутбуках.
С помощью этой карты расширения вы можете использовать порт USB 3.2 Gen 2×2 для подключения к компьютеру. Изображение через StarTech.Другой вариант — обновить снаряжение. Вам придется провести некоторое исследование, но вы не найдете совместимых устройств Apple. Компьютеры Apple на базе M1, M1 Pro и M1 Max не поддерживают этот стандарт USB, равно как и iPhone.
Это огромное разочарование, если вы редактируете видео в основном на компьютере Apple, но вина лежит на Apple, которая поддерживает либо 3.1 Gen 2 ( т.е. , 3.2 Gen 2×1), либо USB 4 и Thunderbolt 4, оба из которых способны на 40 Гбит/с. Кажется, что середины нет.
Android-телефоны также пока не поддерживают стандарт, поэтому остаются только настольные компьютеры и ноутбуки с Windows, которых немного. Я нашел несколько компьютеров с USB 3.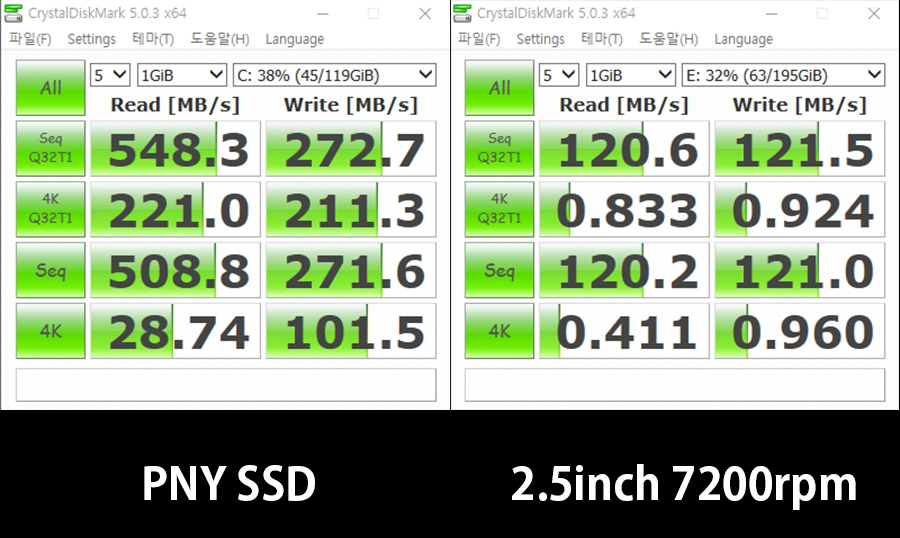 2 Gen 2×2 на веб-сайте Microcenter, и все они сделаны Dell.
2 Gen 2×2 на веб-сайте Microcenter, и все они сделаны Dell.
Здесь мало добычи.
Обратная совместимость
Скорость передачи по умолчанию соответствует более медленному стандарту USB. Так, например, максимальная скорость передачи составит 10 Гбит/с — максимальная теоретическая скорость передачи для этого стандарта USB — или около 1250 МБ/с при использовании накопителя с устройствами USB 3.2 Gen 2×1.
Устройства USB 3.2 Gen 1×1 с максимальной скоростью передачи данных 5 Гбит/с достигают максимальной скорости около 640 Мбит/с. Если вы приобрели накопитель и у вас нет порта USB 3.2 Gen 2×2, накопитель не будет бесполезен для более старых технологий, поскольку он обратно совместим.
Проверено на моем настольном ПК. Проверено на моем MacBook Air M1. Как и у большинства людей, у меня еще нет устройства с портом USB 3.2 Gen 2×2, но я могу протестировать накопитель на других своих устройствах, чтобы получить представление о реальной скорости при использовании соединений 10 Гбит/с.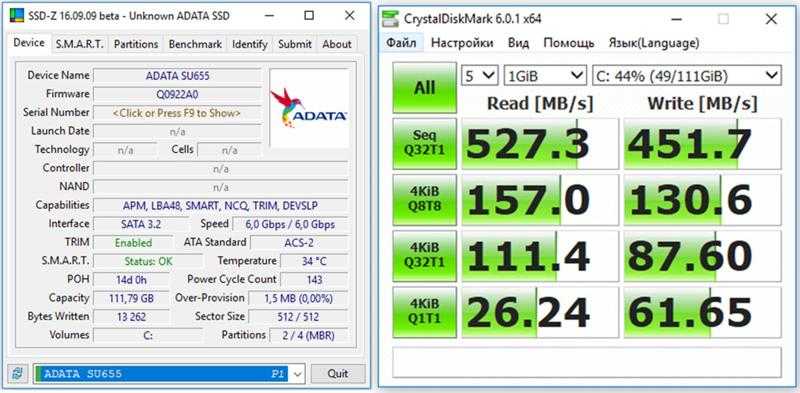 Используя CrystalDiskMark для тестирования диска на моем ПК через порт USB 3.1 Gen 2 (теперь он называется 3.2 Gen 2×1), скорость чтения/записи диска составила 700 МБ/с, что вы можете увидеть выше (вы можете узнать больше о бенчмарках CrystalDiskMark имеется в виду здесь).
Используя CrystalDiskMark для тестирования диска на моем ПК через порт USB 3.1 Gen 2 (теперь он называется 3.2 Gen 2×1), скорость чтения/записи диска составила 700 МБ/с, что вы можете увидеть выше (вы можете узнать больше о бенчмарках CrystalDiskMark имеется в виду здесь).
При тестировании на моем Mac M1 с помощью Blackmagic Disk Speed Test скорость составила около 800 МБ/с. Эти скорости сопоставимы со старыми версиями этого диска SanDisk на 10 Гбит/с с максимальной скоростью передачи 1050 МБ/с. Тем не менее, эталонный тест не является точным индикатором реального использования, а это означает, что я также протестировал накопитель, выполнив несколько задач, таких как передача больших игровых файлов и редактирование видео с накопителя.
При переносе DEATHLOOP , одной из лучших игр прошлого года, файл объемом 32 ГБ был перенесен с моего внутреннего NVMe SSD на внешний SanDisk Extreme Pro Portable SSD V2 менее чем за минуту с максимальной скоростью передачи около 800 МБ/с.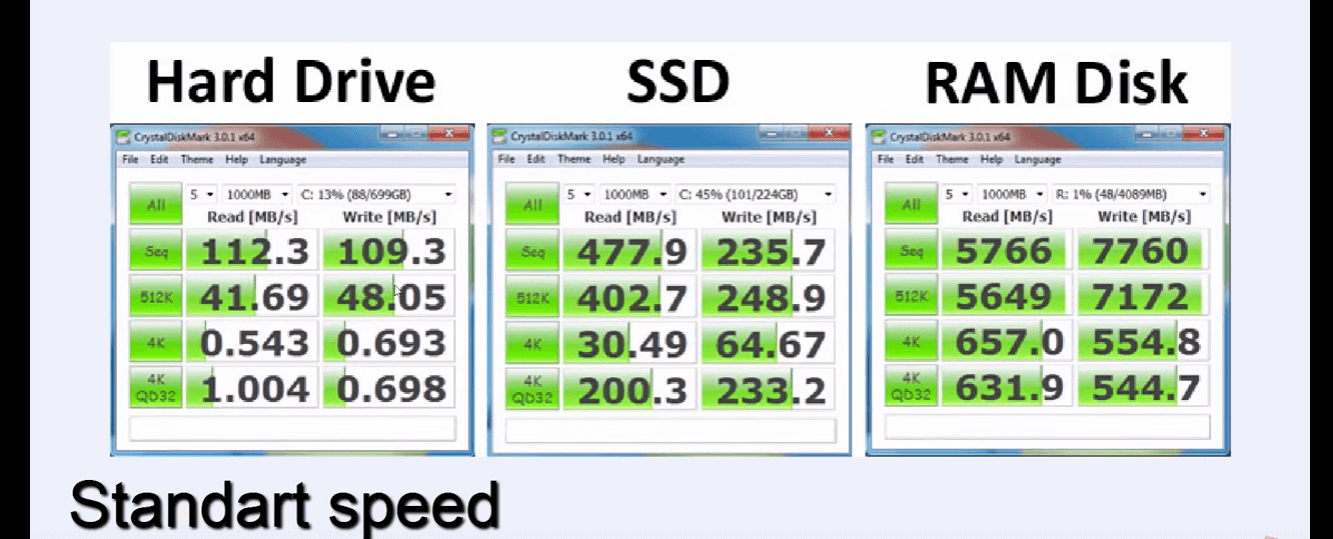 Скорость была примерно такой же при передаче файла игры обратно. Передача видеофайлов привела к аналогичной скорости.
Скорость была примерно такой же при передаче файла игры обратно. Передача видеофайлов привела к аналогичной скорости.
Хотя я ожидал высоких скоростей передачи после запуска теста, я был приятно удивлен. Но мне все еще нужно было знать, как он работает, когда файлы используются для редактирования видео в режиме реального времени, для чего вы, вероятно, будете его использовать.
Я записал около двух часов игрового процесса Monster Hunter Rise в разрешении 1080p/60fps на ПК (то же самое можно сделать с OBS). Я использовал отснятый материал, чтобы смонтировать видео.
Хотя внешний диск SanDisk не такой быстрый, как мой внутренний Samsung 970 Evo на бумаге, мне казалось, что я редактирую свой внутренний диск. Вырезать файл, добавлять эффекты и изменять скорость воспроизведения стало так же просто, как и раньше, а экспорт готового видеофайла занял всего три минуты.
Хотя я уже редактировал SSD, это было не так быстро. Это всегда казалось компромиссом по сравнению с тем, что мог сделать мой компьютер.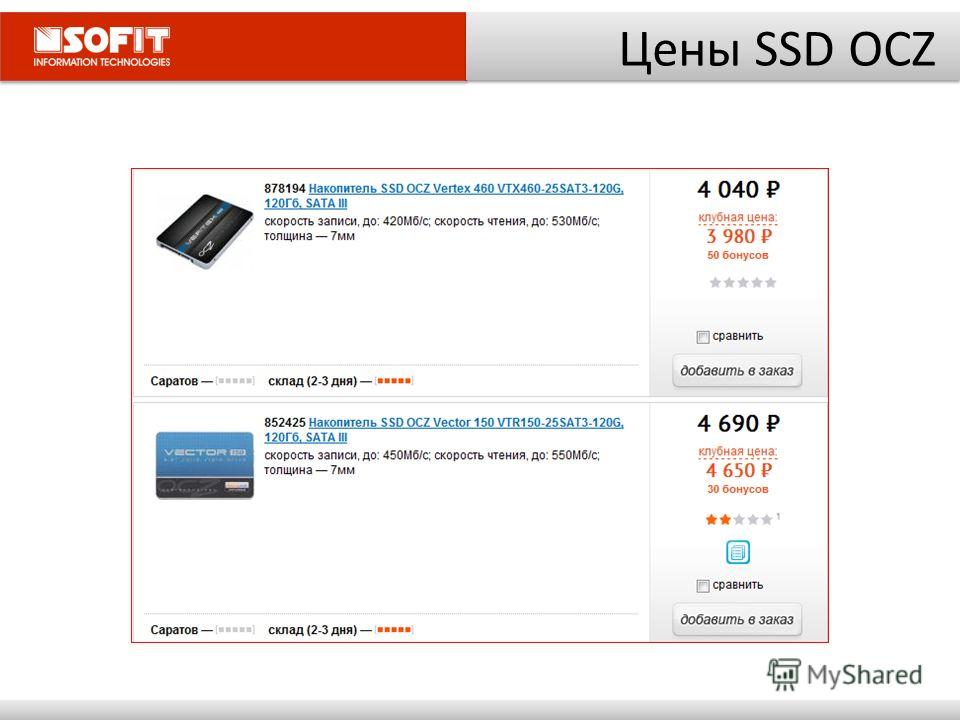 Это больше не похоже на компромисс с едва заметной разницей в производительности между моими внутренними и внешними дисками. И это несмотря на отсутствие доступа к полной скорости привода.
Это больше не похоже на компромисс с едва заметной разницей в производительности между моими внутренними и внешними дисками. И это несмотря на отсутствие доступа к полной скорости привода.
Я даже не могу представить, как бы я себя чувствовал, если бы я мог получить доступ к его полной скорости.
Стоит ли?
Если вам посчастливилось иметь устройство с поддержкой USB. 3.2 Gen 2×2, прекратите читать это прямо сейчас и возьмите один. Только пара накопителей соответствует скорости SanDisk Extreme Pro Portable SSD V2, например, WD Black P50 и внешний SSD Seagate FireCuda. Тем не менее, они предназначены для игр — Samsung X5 быстрее, хотя и использует соединение Thunderbolt 3 со скоростью 40 Гбит/с.
Портативный твердотельный накопитель SanDisk Extreme Pro V2, с другой стороны, может противостоять пыли и воде и имеет удобную карабинную петлю. Независимо от того, редактируете ли вы диск на своем компьютере или ноутбуке, вы заметите разницу. Он предназначен для того, чтобы идти туда, куда вы идете.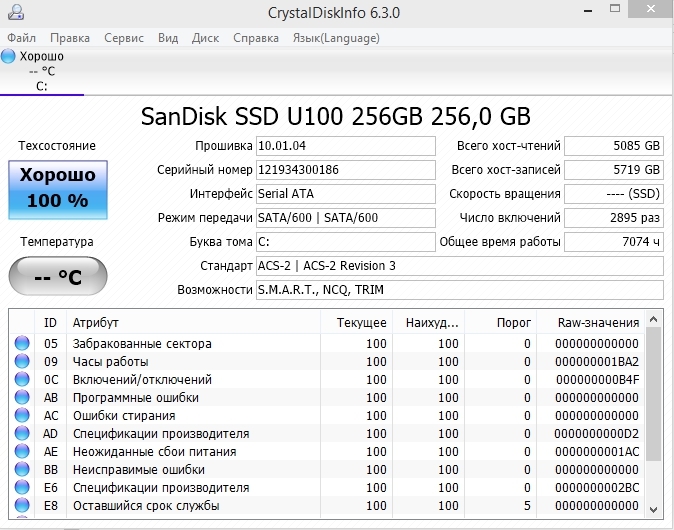
Если у вас нет совместимого устройства, вы можете купить его или установить плату расширения. Если у вас уже есть настольный ПК с совместимым портом PCIe 3.0 x4, рекомендуется установить карту расширения за 50 долларов. Но если вы не профессиональный видеоредактор, который может потратить деньги на покупку нового ноутбука или сборку ПК, вам лучше выбрать более доступные, хотя и более медленные альтернативы SanDisk.
Как бы я ни хотел всем рекомендовать SanDisk Extreme Pro Portable SSD V2, он на несколько лет опередил свое время. Гораздо выгоднее приобрести непрофессиональный SanDisk Extreme Portable SSD V2. Этот SSD поддерживает скорость 1050 МБ/с, что соответствует скорости более быстрого твердотельного накопителя Pro при использовании старых USB-портов на 10 Гбит/с.
Он не только совместим с большинством современных телефонов, компьютеров и планшетов, но и более доступен по цене, имея тот же форм-фактор и преимущества, что и версия Pro.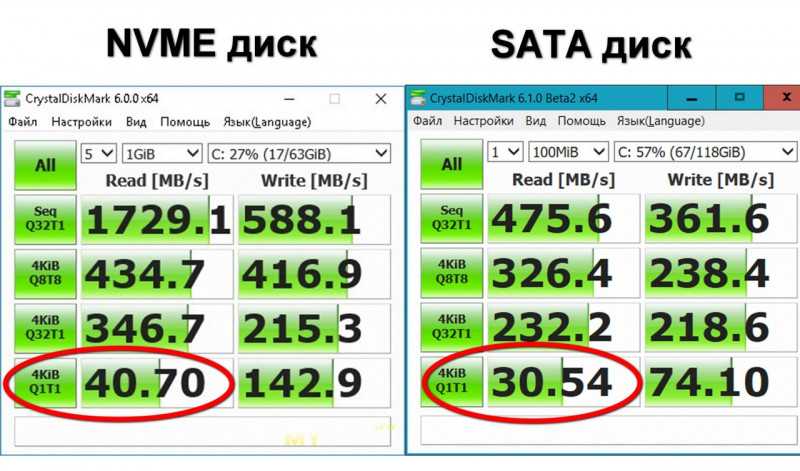


 1 CrystalDiskMark
1 CrystalDiskMark