SSD не выдает заявленных скоростей: причины и способы решения проблемы
- Компьютерный магазин
- Блог
- Диски HDD и твердотельные SSD
- SSD не выдает заявленных скоростей: причины и способы решения проблемы
Автор статьи: Сергей Коваль ([email protected])
Опубликовано: 13 апреля 2021
Разбираемся, что делать, если новый твердотельный накопитель не справляется со своими задачами
Твердотельный накопитель или SSD – это устройство для постоянного хранения информации в компьютере. От привычного всем винчестера HDD он отличается компактными размерами, а также высокими скоростями чтения и записи данных. Однако довольно часто после замены жесткого диска на твердотельный накопитель пользователи не замечают каких-либо изменений в скорости загрузки операционной системы. Даже темпы записи или копирования файлов могут не измениться. Возможно причиной стала одна из ситуаций, которые разберем ниже. Но перед этим ознакомьтесь с основными характеристиками твердотельного накопителя.
Возможно причиной стала одна из ситуаций, которые разберем ниже. Но перед этим ознакомьтесь с основными характеристиками твердотельного накопителя.
Чем отличаются диски SSD
SSD или твердотельный накопитель – это устройство работающее на базе динамической флэш-памяти типа NAND, которая обеспечивает высокие скорости записи и чтения файлов. Помимо скоростей, твердотельные накопители предоставляют пользователям и другие преимущества:
- тихая работа, благодаря отсутствию динамических механизмов;
- малые габариты;
- устойчивость к вибрации и тряске;
- быстродействие и минимум задержек при запросах ОС;
- экономия электроэнергии.
Благодаря своим характеристикам, SSD обеспечивают быстрый обмен данными при запуске операционной системы, рабочих приложений и требовательных к ресурсам игр. То есть все те процессы, которые требуют высоких скоростей и минимальных таймингов.
А вот для долгосрочного хранения файлов, скачивания торрентов и резервного копирования лучше использовать классические жесткие диски .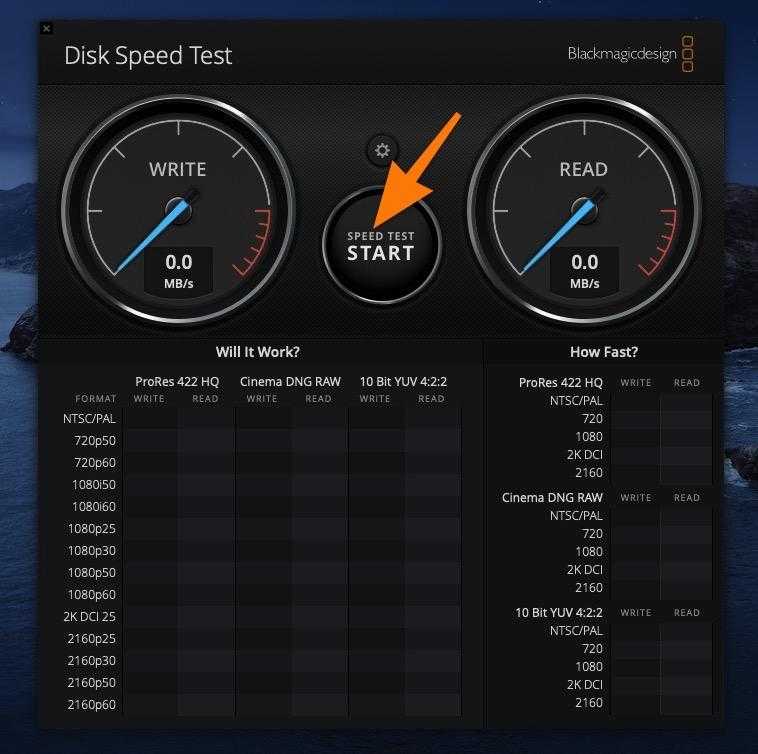
Почему снижается скорость SSD?
Причин низких скоростей работы твердотельного накопителя несколько.
1. Тип памяти.
Скорость работы твердотельного накопителя определяется типом памяти. На сегодняшний день в пользовательском сегменте их 4:
- SLC накопители , в каждой ячейке памяти которого храниться 1 бит информации. Этот вид демонстрирует максимальные скорости, но из-за высокой цены постепенно выходит из эксплуатации.
- MLC – накопители с двухуровневыми ячейками памяти. Этот вариант предоставляет высокие скорости записи при умеренной стоимости.
- TLC – накопители на базе трехуровневых ячеек, которые уступают предыдущим вариантам по скорости записи и чтения.
- QLC – каждая ячейка рассчитана на 4 бита информации. Этот вид демонстрирует самые низкие скорости, но при этом обладает лучшим соотношением цены и объема.
2. Проблемы с монтажом.
Первый момент, на который стоит обратить внимание – это правильность установки и условия подключения. В зависимости от способа подключения на скорость работы SSD могут повлиять:
В зависимости от способа подключения на скорость работы SSD могут повлиять:
- Устаревшие поколения разъемов USB с низкими скоростями передачи данных.
- Внутренние SATA-порты материнской платы. Так SATA II обеспечивает вдвое меньшую пропускную способность по сравнению с современной модификацией SATA III.
- Версия слота PCI-E и его спецификация от х1 до х16, которая должна соответствовать возможностям SSD.
Также на скорость работы твердотельного накопителя способны повлиять внешние карманы низкого качества исполнения, соединительные кабеля и даже загрязнившиеся разъемы.
3. Высокая нагрузка.
Многих пользователей может насторожить низкая скорость записи файлов на диск при копировании с внешнего носителя. Однако чаще всего причина кроется не в самом SSD, а в его загруженности. Зачастую в процессе работы компьютера накопитель осуществляет сразу несколько задач, о которых пользователь может не знать. Вот некоторые примеры:
Вот некоторые примеры:
- Ресурс SSD могут задействовать торренты для раздачи ранее загруженных файлов.
- В момент мониторинга может выполняться резервное копирование.
- Операционная система может загружать обновления для приложений или драйвера.
- Пользователь может не учесть, что система нагружена каким-нибудь приложением. Например, в фоновом режиме идет обработка видео.
Поэтому для того, чтоб увидеть высокие скорости записи файлов, предварительно следует проверить загруженность накопителя в Диспетчере задач.
4. Некорректные драйвера.
За низкую скорость работы твердотельного накопителя часто в ответе программное обеспечение. Причем это могут быть не только драйвера к SSD, но и ПО к материнской плате , и даже прошивка BIOS.
Поэтому, прежде чем обвинять производителей накопителя в обмане, проверьте актуальность драйверов и обновите их до последней версии. И главное – используйте только официальные версии, доступные на сайтах производителей. Но самый оперативный вариант – фирменная утилита к материнской плате, с которой довольно просто проверить наличие обновлений и установить их в пару кликов.
Но самый оперативный вариант – фирменная утилита к материнской плате, с которой довольно просто проверить наличие обновлений и установить их в пару кликов.
Еще одной причиной может стать и прошивка самого накопителя. Не даром производители регулярно выпускают новые версии микропрограмм, позволяющие оптимизировать работу SSD и исправить ошибки.
5. Настройки BIOS.
На скорость работы твердотельного накопителя влияет настройка его параметров в BIOS. Для проверки следует зайти в подсистему BIOS при запуске компьютера или с применением фирменной утилиты производителя материнской платы. В разделе конфигурации накопителей нужно найти пункт SATA Mode и сменить режим работы IDE на AHCI.
AHCI – это новейший режим работы с запоминающими устройствами, разработанный специально для реализации всех возможностей накопителей формата SSD. Поэтому активация этой функции значительно ускоряет доступ к файлам и увеличивает общее быстродействие компьютера.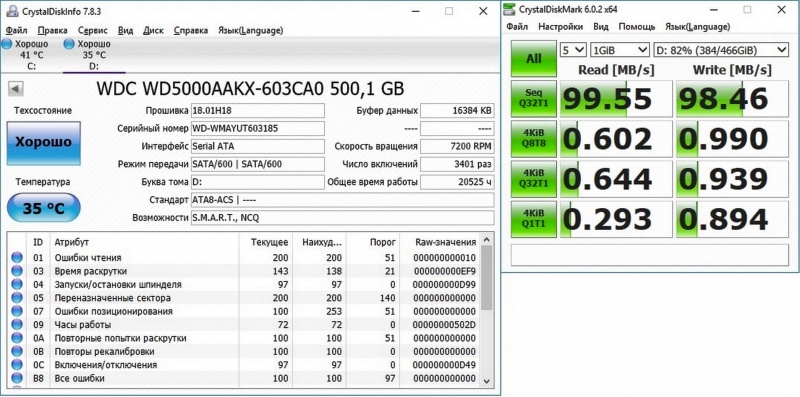
Как выявить проблему.
С первого взгляда определить причину низкой скорости работы твердотельного накопителя невозможно. Поэтому самым действенным методом является диагностика при помощи тестирования.
Для тестирования используются специальные утилиты. Однако проверка именно твердотельных накопителей дает достоверные результаты только при использовании двух-трех приложений. Вот наиболее популярные:
- CrystalDiskMark;
- AS SSD Benchmark;
- ATTO Disk Benchmark.
Они помогут определить реальные скорости чтения и записи информации в различных режимах. Главное условие: во время проверки закрыть сторонние приложения и проследить за достаточным охлаждением системы.
Приложения для тестирования следует скачивать только с официальных сайтов производителя.
Короткое видео от одного из лидеров отрасли компании Micron, которая предлагает вам свободу выбора благодаря обширному портфелю SDD решений для клиентских и мобильных устройств.
- Все посты
- KVM-оборудование (equipment)
- Powerline-адаптеры
- Безопасность (security)
- Беспроводные адаптеры
- Блоки питания (power supply)
- Видеокарты (videocard)
- Видеонаблюдение (CCTV)
- Диски HDD и твердотельные SSD
- Дисковые полки (JBOD)
- Звуковые карты (sound card)
- Инструменты (instruments)
- Источники бесперебойного питания (ИБП, UPS)
- Кабели и патч-корды
- Коммутаторы (switches)
- Компьютерная периферия (computer peripherals)
- Компьютеры (PC)
- Контроллеры (RAID, HBA, Expander)
- Материнские платы для ПК
- Многофункциональные устройства (МФУ)
- Модули памяти для ПК, ноутбуков и серверов
- Мониторы (monitor)
- Моноблоки (All-in-one PC)
- Настольные системы хранения данных (NAS)
- Ноутбуки (notebook, laptop)
- Общая справка
- Охлаждение (cooling)
- Планшеты (tablets)
- Плоттеры (plotter)
- Принтеры (printer)
- Программное обеспечение (software)
- Программное обеспечение для корпоративного потребителя
- Проекторы (projector)
- Процессоры для ПК и серверов
- Рабочие станции (workstation)
- Распределение питания (PDU)
- Расходные материалы для оргтехники
- Расширители Wi-Fi (повторители, репиторы)
- Роутеры (маршрутизаторы)
- Серверы и серверное оборудование
- Сетевые карты (network card)
- Сетевые фильтры (surge protector)
- Сканеры (scanner)
- Телекоммуникационные шкафы и стойки
- Телефония (phone)
- Тонкие клиенты (thin client)
- Трансиверы (trensceiver)
- Умные часы (watch)
Как проверить скорость SSD | remontka.
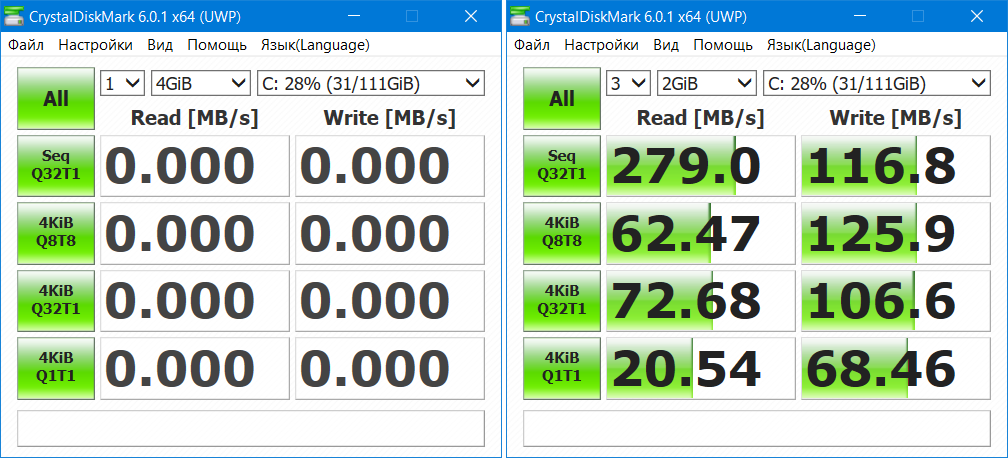 pro
proЕсли после приобретения твердотельного накопителя вам захотелось узнать, насколько он быстр, сделать это можно с помощью простых бесплатных программ, позволяющих проверить скорость SSD диска. В этом материале — об утилитах для проверки скорости SSD, о том, что означают различные цифры в результатах тестирования и дополнительная информация, которая, возможно, окажется полезной.
Несмотря на то, что есть разные программы оценки производительности дисков, в большинстве случаев, когда речь заходит о скорости SSD, в первую очередь используют CrystalDiskMark — бесплатную, удобную и простую утилиту с русским языком интерфейса. Поэтому в первую очередь я сосредоточусь именно на этом средстве измерения скорости записи/чтения, а затем коснусь других доступных вариантов. Также может быть полезным: Какой SSD лучше — MLC, TLC или QLC, Настройка SSD для Windows 10, Проверка SSD на ошибки, Почему медленно работает SSD.
- Проверка скорости SSD в CrystalDiskMark
- Настройки программы
- Проводимые тесты и оценка скорости
- Скачать CrystalDiskMark, установка программы
- Другие программы оценки скорости SSD дисков
Проверка скорости SSD диска в CrystalDiskMark
Обычно, когда вы встречаете обзор какого-либо SSD, в информации о скорости его работы бывает продемонстрирован скриншот именно из CrystalDiskMark — несмотря на свою простоту, эта бесплатная утилита представляет собой своего рода «стандарт» для такого тестирования. В большинстве случаев (в том числе и в авторитетных обзорах) процесс тестирования в CDM выглядит как:
В большинстве случаев (в том числе и в авторитетных обзорах) процесс тестирования в CDM выглядит как:
- Запуск утилиты, выбор диска, который будет тестироваться в верхнем правом поле. Перед вторым шагом желательно закрыть все программы, которые могут активно использовать процессор и доступ к дискам.
- Нажатие по кнопке «All» для запуска всех тестов. Если необходимо проверить производительность диска в определенных операциях чтения-записи, достаточно нажать соответствующую зеленую кнопку (их значения будут описаны далее).
- Ожидание окончания проверки и получения результатов оценки скорости SSD при различных операциях.
Для базовой проверки другие параметры тестов обычно не изменяются. Однако может оказаться полезным знать, что можно настроить в программе, и что именно означают различные числа в результатах проверки скорости.
Настройки
В главном окне CrystalDiskMark вы можете настроить (если вы начинающий пользователь, возможно, не стоит что-либо изменять):
- Количество проверок (результат усредняется).
 По умолчанию — 5. Иногда, для ускорения теста уменьшают до 3-х.
По умолчанию — 5. Иногда, для ускорения теста уменьшают до 3-х. - Размер файла, с которым будут проводиться операции при проверке (по умолчанию — 1 Гб). В программе указывается 1GiB, а не 1Gb, поскольку речь идёт о гигабайтах в двоичной системе счисления (1024 Мб), а не в часто используемой десятичной (1000 Мб).
- Как уже упоминалось, вы можете выбрать, какой именно диск будет проверяться. Это не обязательно должен быть SSD, в этой же программе можно узнать скорость флешки, карты памяти или обычного жесткого диска. Результат теста на скриншоте ниже получен для RAM-диска.
В разделе меню «Настройки» вы можете изменить дополнительные параметры, но, опять же: я бы оставил как есть, к тому же так будет проще сравнить ваши показатели скорости с результатами других тестов, так как в них используются параметры по умолчанию.
Значения результатов оценки скорости
Для каждого проведенного теста CrystalDiskMark показывает информацию как в мегабайтах в секунду, так и в операциях в секунду у (IOPS). Для того, чтобы узнать второе число, задержите указатель мыши над результатом любого из тестов, во всплывающей подсказке появятся данные IOPS.
Для того, чтобы узнать второе число, задержите указатель мыши над результатом любого из тестов, во всплывающей подсказке появятся данные IOPS.
По умолчанию, в программе последней версии (в предыдущих был другой набор) выполняются следующие тесты:
- Seq Q32T1 — Последовательная запись/чтение с глубиной очереди запросов 32 (Q), в 1 (T) поток. В этом тесте скорость обычно получается самой высокой, поскольку файл записывается в последовательные секторы диска, расположенные линейно. Этот результат не в полной мере отражает реальную скорость работы SSD при использовании в реальных условиях, но обычно сравнивают именно его.
- 4KiB Q8T8 — Произвольная запись/чтение в случайные секторы по 4 Кб, 8 — очередь запросов, 8 потоков.
- 3-й и 4-й тест аналогичны предыдущему, но с иным числом потоков и глубиной очереди запросов.
Глубина очереди запросов — количество запросов чтения-записи, одновременно направляемых к контроллеру накопителя; потоки в данном контексте (в предыдущих версиях программы их не было) — количество потоков записи файла, инициируемых программой.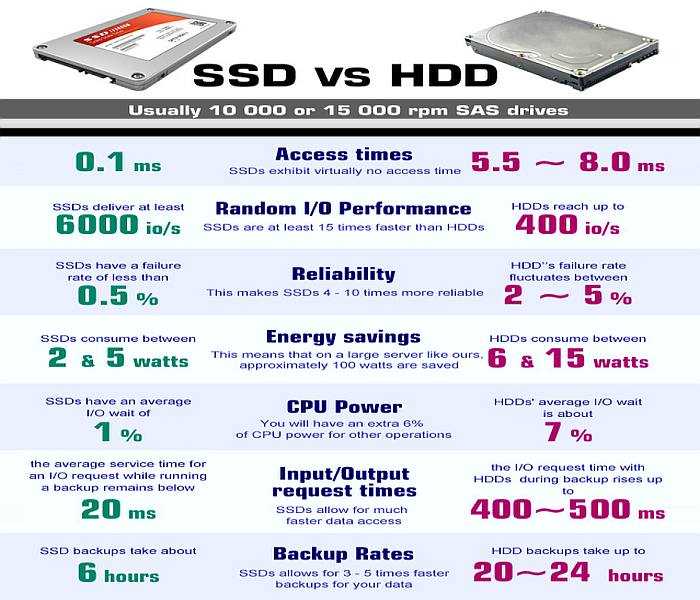 Различные параметры в 3-х последних тестах позволяют оценить, как именно контроллер диска «справляется» с чтением-записью данных в различных сценариях работы и управляет распределением ресурсов, причем не только его скорость в Мб/сек, но и IOPS, что здесь является важным параметром.
Различные параметры в 3-х последних тестах позволяют оценить, как именно контроллер диска «справляется» с чтением-записью данных в различных сценариях работы и управляет распределением ресурсов, причем не только его скорость в Мб/сек, но и IOPS, что здесь является важным параметром.
Часто результаты могут заметно меняться при обновлении прошивки SSD. Также следует учитывать, что при таких тестах в значительной мере нагружается не только диск, но и CPU, т.е. результаты могут зависеть и от его характеристик. Это — очень поверхностно, но при желании в Интернете можно найти очень подробные исследования зависимости производительности дисков от глубины очереди запросов.
Скачать CrystalDiskMark и информация о запуске
Скачать последнюю версию CrystalDiskMark можно с официального сайта https://crystalmark.info/en/software/crystaldiskmark/ (Совместима с Windows 10, 8.1, Windows 7 и XP. В программе есть русский язык несмотря на то, что сайт на английском). На странице утилита доступна как в виде установщика, так и как zip-архив, не требующий установки на компьютер.
Учитывайте, что при использовании portable-версии возможен баг с отображением интерфейса. Если вы столкнетесь с ним, откройте свойства архива с CrystalDiskMark, установите отметку «Разблокировать» на вкладке «Общие», примените настройки и только после этого распаковывайте архив. Второй метод — запустить файл FixUI.bat из папки с распакованным архивом.
Другие программы оценки скорости твердотельных накопителей
CrystalDiskMark — не единственная утилита, позволяющая узнать скорость SSD в различных условиях. Есть и другие бесплатные и условно-бесплатные инструменты:
- HD Tune и AS SSD Benchmark — наверное, две следующие по популярности программы проверки скорости SSD. Задействованы в методике тестирования обзоров на notebookcheck.net в дополнение к CDM. Официальные сайты: https://www.hdtune.com/download.html (на сайте доступна как бесплатная так и Pro версии программы) и https://www.alex-is.de/ соответственно.
- DiskSpd — утилита командной строки для оценки производительности накопителей.
 По сути, именно она лежит в основе CrystalDiskMark. Описание и загрузка доступны на сайте Microsoft TechNet — https://aka.ms/diskspd
По сути, именно она лежит в основе CrystalDiskMark. Описание и загрузка доступны на сайте Microsoft TechNet — https://aka.ms/diskspd - PassMark — программа для тестирования производительности различных компонентов компьютера, в том числе дисков. Бесплатно на 30 дней. Позволяет сравнить результат с другими SSD, а также скорость вашего накопителя по сравнению с такими же, протестированными другими пользователями. Тестирование в привычном интерфейсе можно запустить через меню программы Advanced — Disk — Drive Performance.
- UserBenchmark — бесплатная утилита, быстро тестирующая различные компоненты компьютера автоматически и отображающая результаты на веб-странице, включая показатели скорости установленных SSD и их сравнение с результатами тестов других пользователей.
- Утилиты некоторых производителей SSD также содержат инструменты проверки производительности дисков. Например, в Samsung Magician вы можете найти его в разделе Performance Benchmark. В этом тесте показатели последовательного чтения и записи примерно соответствуют тем, что получаются в CrystalDiskMark.

В завершение отмечу, что при использовании ПО производителей SSD и включении функций «ускорения» наподобие Rapid Mode, вы по факту не получаете объективный результат в тестах, так как начинают играть роль задействованные технологии — кэш в оперативной памяти (который может достигать большего размера, чем объем данных, используемых для тестирования) и другие. Поэтому при проверке рекомендую их отключать.
remontka.pro в Телеграм | Другие способы подписки
3 способа проверить скорость и производительность SSD
Если ваш компьютер работает медленно или отстает от ваших повседневных потребностей, есть большая вероятность, что вам нужны небольшие обновления. Чаще всего низкая производительность компьютеров связана с низкой скоростью диска, большим использованием памяти или отсутствием охлаждения. Но как мы можем решить проблему, не заменяя все это?
В этом руководстве мы покажем вам X способов проверить скорость вашего жесткого диска или твердотельного накопителя, что позволит вам определить, является ли низкая скорость диска причиной замедления работы вашего компьютера.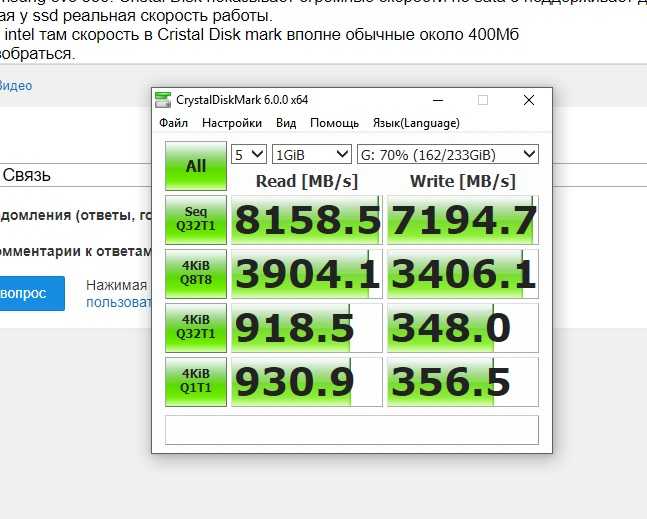
1. Тестирование скорости SSD со встроенными приложениями
В большинстве операционных систем тестирование вашего оборудования относительно просто. К счастью, в некоторых операционных системах вы можете протестировать свое оборудование без необходимости загрузки дополнительной программы. Сторонние приложения будут отображать скорости чтения и записи сразу, но в этом методе вы должны вручную их вычислить.
Windows
В Windows тестирование скорости SSD (среди прочего!) можно выполнить с помощью командной строки. Важно запустить это как администратор, чтобы предотвратить любые потенциальные проблемы.
- Введите CMD в строке поиска меню «Пуск», затем щелкните правой кнопкой мыши «Лучшее совпадение» и выберите «Запуск от имени администратора» .
- Теперь введите следующую команду: « winsat disk -ran -write -drive (имя):» .
Скобки не будут частью команды, а « (имя) » будет заменено вашим диском, обычно «C».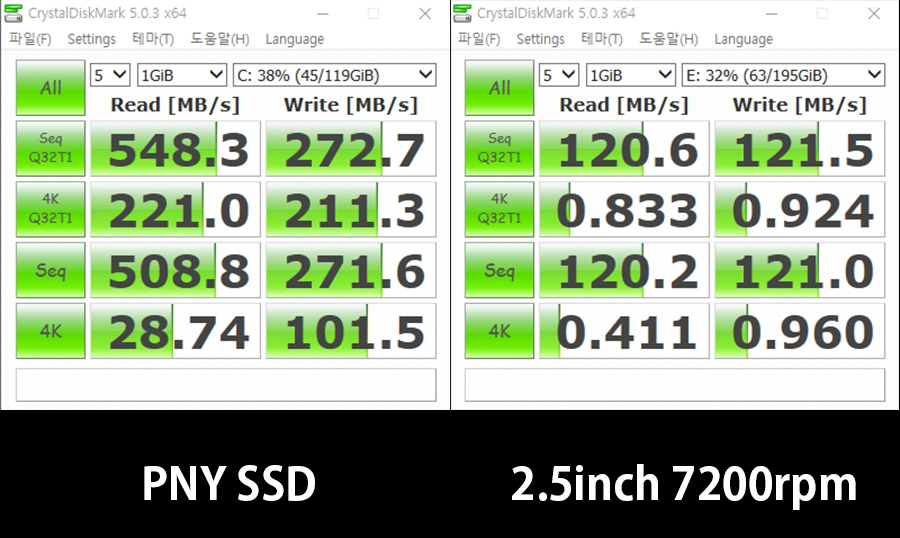 Как правило, у пользователей будет только основной жесткий диск или твердотельный накопитель, хотя многие используют дополнительные диски для хранения. Имя (имена) диска можно найти, пройдя через Этот ПК и может быть найден через панель поиска, аналогично предыдущему шагу.
Как правило, у пользователей будет только основной жесткий диск или твердотельный накопитель, хотя многие используют дополнительные диски для хранения. Имя (имена) диска можно найти, пройдя через Этот ПК и может быть найден через панель поиска, аналогично предыдущему шагу.
Линукс
ПользователиLinux также могут тестировать оборудование с помощью встроенного программного обеспечения.
- Сначала вам нужно перейти к терминалу и открыть его.
- После открытия введите следующий код между кавычками: $ « sync; dd if=/dev/zero of=tempfile bs=1M count=1024; sync «. Отображаемое число будет скоростью «записи» вашего тестируемого устройства хранения.
- Поскольку мы создали временный файл, данные кэшируются, что приводит к искажению результатов при попытке проверить скорость «чтения». Если бы мы запустили ту же команду, мы бы получили искаженный результат. Итак, вам нужно очистить кеш от временного файла с помощью следующей команды: $ « sudo /sbin/sysctl -w vm.
 drop_caches=3 «.
drop_caches=3 «. - После этого вы можете ввести эту команду, чтобы увидеть скорость «чтения», как показано в желтом поле на первом изображении выше: $ dd if=tempfile of=/dev/null bs=1M count=1024″ .
macOS
Наконец, если у вас есть Mac, а у многих из нас есть, у нас нет встроенной функции для просмотра характеристик нашего оборудования. Apple всегда осторожно относилась к тому, что находится под блестящим алюминиевым корпусом, и ничем не отличалась от программного обеспечения. К счастью, есть еще способы показать производительность вашего устройства с помощью некоторых дополнительных программ.
2. Тестирование скорости SSD с помощью сторонних приложений
Независимо от того, есть ли у нас возможность протестировать наше оборудование с дополнительным программным обеспечением или без него, не нужно беспокоиться, поскольку существует множество бесплатных приложений, которые делают то же самое. Кроме того, некоторые из них даже являются кроссплатформенными, что делает их более удобными для всех типов пользователей.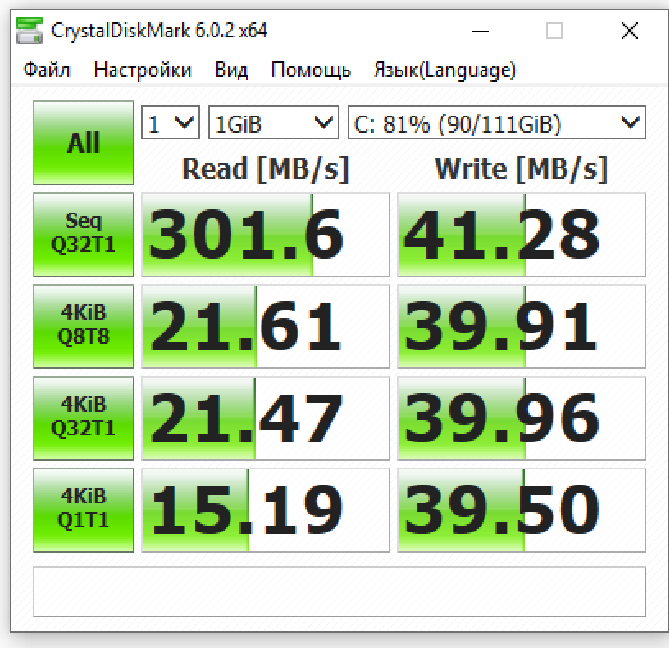
Для пользователей Windows есть отличная программа — CrystalDiskMark. С его помощью вы можете измерить скорость диска вашего компьютера. Это можно сделать, нажав «все» при установке программы.
Загрузка: CrystalDiskMark для Windows (бесплатно)
Для macOS Novabench — хорошая программа, которая может определить вашу скорость чтения и записи. Поскольку это сторонняя программа, ее нет в App Store, но ее можно найти на веб-сайте Novabench. К сожалению, это только для процессоров на базе Intel, поэтому тем, у кого новейший чип Apple M1, не повезло.
Наконец, поскольку Linux — это программы с открытым исходным кодом, для этой платформы было бы нелогично полагаться на стороннее программное обеспечение. Тем не менее, если вы чувствуете необходимость использовать стороннее программное обеспечение, пользователи Linux могут протестировать скорость Novabench.
- Загрузить: Novabench для Windows | макОС | Linux (бесплатно)
3.
 Тестирование скорости SSD с помощью кроссплатформенного программного обеспечения
Тестирование скорости SSD с помощью кроссплатформенного программного обеспеченияДля тех, кто использует более одной операционной системы, ATTO Disk Benchmark является кроссплатформенным. Технически это бесплатное программное обеспечение, хотя есть платная версия, которая дает вам доступ к большему количеству функций. Тем не менее, программа дает вам возможность протестировать различные аппаратные компоненты на вашем компьютере, помимо простого чтения скорости вашего устройства хранения.
Независимо от того, используете ли вы ОС Windows или macOS, тестирование скорости SSD не может быть проще. Для запуска теста нажмите Start в середине программы. В выпадающих меню находятся некоторые параметры, которые можно изменить по своему вкусу и оборудованию. Затем, как показано выше, желаемая информация будет отображаться соответствующим образом.
- Загрузить: AttoDiskBenchmark для Windows | macOS (бесплатно)
Что делать, если у вас медленный диск?
Поскольку технологии развиваются каждый день, технология вашего компьютера быстро устаревает.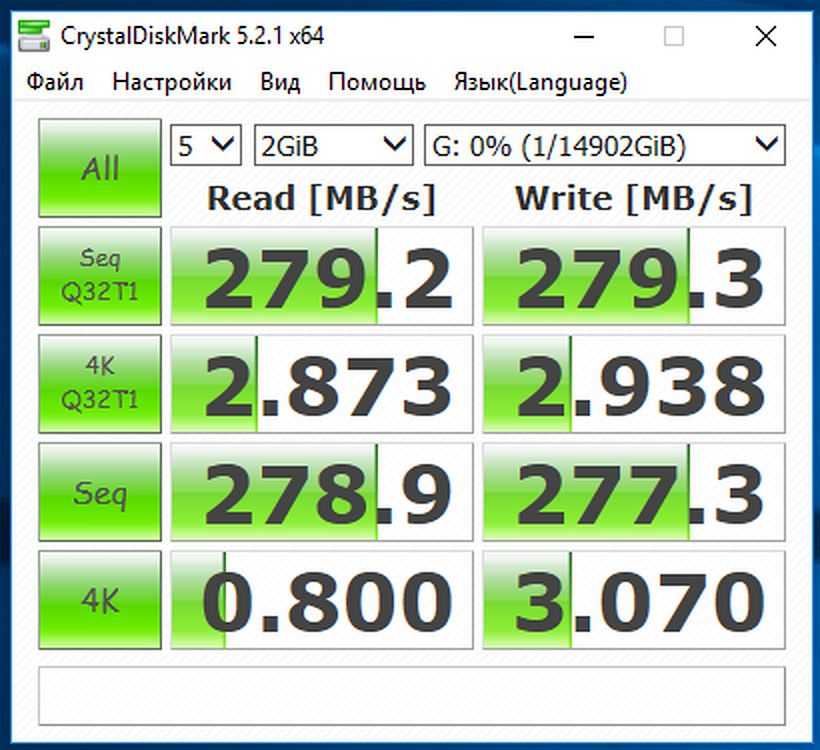 К счастью, многие детали, которые устарели, можно заменить более новыми компонентами, что приведет к повышению производительности. В то время как обновление памяти может повысить скорость отклика, обновление твердотельного накопителя может резко изменить производительность вашего компьютера.
К счастью, многие детали, которые устарели, можно заменить более новыми компонентами, что приведет к повышению производительности. В то время как обновление памяти может повысить скорость отклика, обновление твердотельного накопителя может резко изменить производительность вашего компьютера.
Обычные скорости для SSD составляют от 300 до 600 МБ/с как для скорости чтения, так и для скорости записи. В некоторых случаях вы получите больше преимуществ от обновления памяти, чем от обновления SSD. Преимущества заключаются в минимальном переходе с SSD на SSD, особенно потому, что они уже быстрые. Но при переходе со старого жесткого диска на твердотельный накопитель вы наверняка почувствуете разницу, равно как и при переходе со старого стандарта PCIe на новое поколение.
Замена устройства хранения на SSD — довольно простая задача. Определите, хотите ли вы NVMe или SSD, но убедитесь, что он поддерживается вашим устройством. Не все компьютеры или ноутбуки позволяют использовать диск NVMe из-за отсутствия свободного порта.
После выбора нужного устройства вам нужно будет перенести данные с исходного SSD на новый. По общему признанию, перенос ваших данных может быть утомительным процессом, однако с помощью этого руководства с жесткого диска на твердотельный накопитель он не должен быть таким утомительным.
Переключите свой привод на более высокие скорости
Учитывая цены на компьютерные комплектующие в последнее время, модернизация основных компонентов уже не может быть такой дешевой. Одним из самых дешевых компонентов в общей схеме вещей является ваше запоминающее устройство. SSD можно найти за сто долларов или две, в зависимости от желаемого размера хранилища. Как показано выше, тестирование скорости вашего диска — это довольно простой процесс, который можно выполнить как с доступом в Интернет, так и без него для большинства операционных систем. При выборе встроенного программного обеспечения или стороннего программного обеспечения информация всегда у вас под рукой.
Чем они отличаются по производительности, скорости и цене
В битве между NVMe и SSD первый обеспечивает хранение без задержек и с высокой пропускной способностью.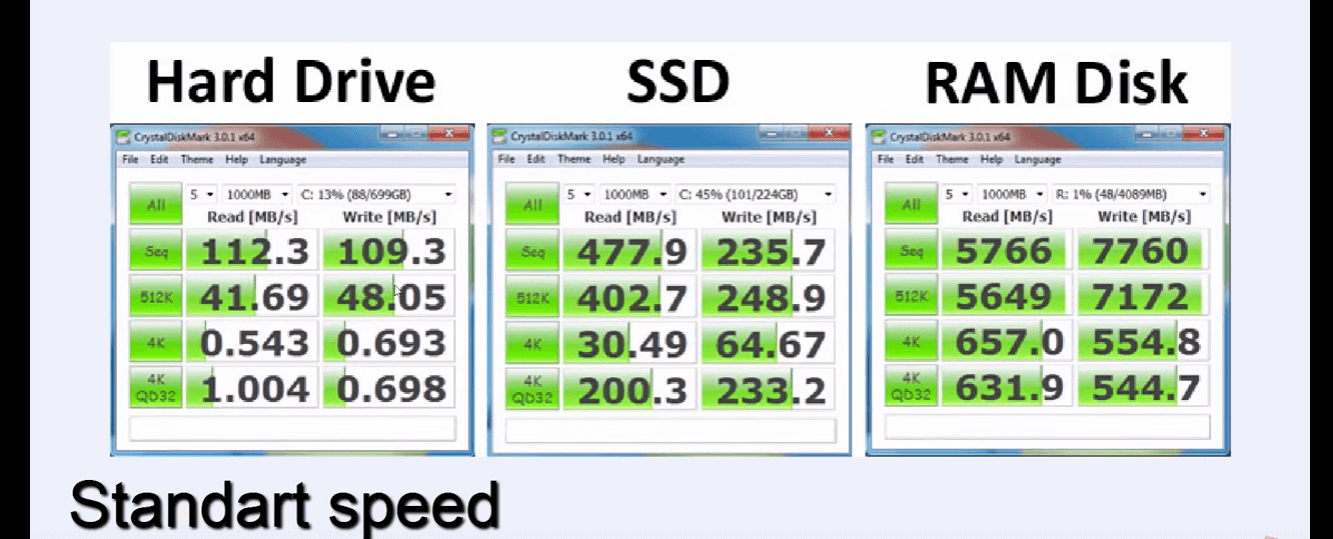 Это новейшее и, возможно, лучшее решение для хранения данных для множества устройств, обеспечивающее более высокую скорость чтения и записи, чем старые решения.
Это новейшее и, возможно, лучшее решение для хранения данных для множества устройств, обеспечивающее более высокую скорость чтения и записи, чем старые решения.
Однако за эти преимущества приходится платить, в зависимости от того, как вы будете их использовать. Следовательно, вам нужно подумать, стоит ли во многих случаях платить больше за настройку NVMe.
Помня об этом, мы изучили Интернет и поделились своим личным опытом решений для хранения данных, чтобы написать этот блог, чтобы помочь вам принять обоснованное решение.
Что такое NVMe и SSD? Чем они отличаются друг от друга?
Для ясности: когда мы говорим о памяти компьютера, мы говорим о жестких дисках. И есть три типа жестких дисков: SSD, SATA и NVMe. Каждый из них работает по-разному. В результате становится немного сложнее выбрать правильный вариант.
Не беспокойтесь! Мы поможем вам понять, как работает каждое из этих решений и как выбрать наиболее экономичный вариант для вашего бизнеса.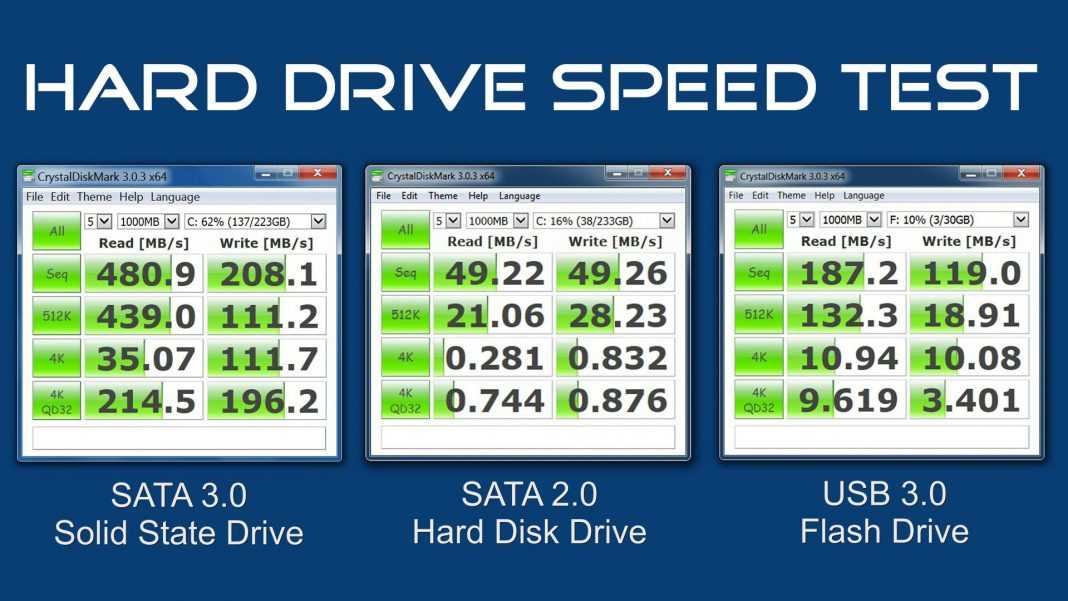
Во-первых, давайте немного обсудим эволюцию SSD. Твердотельный накопитель (SSD) на протяжении многих лет был самым популярным оборудованием для компьютеров и ноутбуков. В отличие от своего более старого аналога, жесткого диска (HDD), SSD не имеет движущихся частей. Вместо этого он использует полупроводниковые микросхемы для хранения и доступа к памяти.
Самое интересное в твердотельных накопителях то, что эти микросхемы сохраняют свое заряженное или разряженное состояние, даже когда вы выключаете устройство, обеспечивая сохранение памяти. Это позволяет вашему настольному компьютеру или ноутбуку сканировать данные за считанные секунды.
При первом выпуске твердотельных накопителей производители позаботились о том, чтобы они подходили к существующим слотам и отсекам для жестких дисков. Таким образом, у них были коэффициенты 3,5 и 2,5 дюйма. Однако по мере быстрого развития технологий появилось больше форм-факторов. Появились меньшие форм-факторы, такие как mSATA, PCIe, NVMe и M.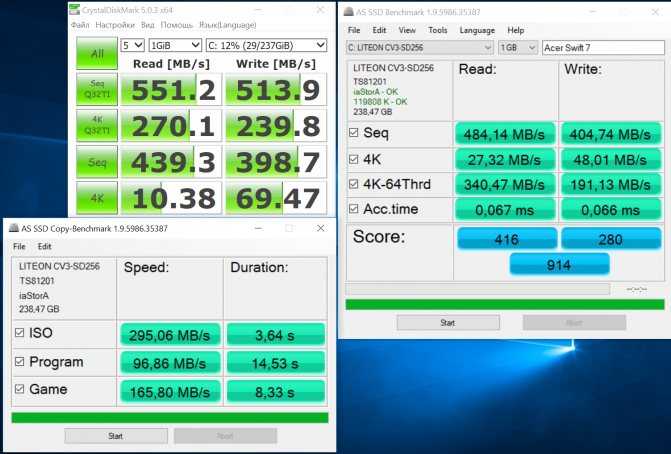 2, которые напрямую взаимодействуют со встроенными слотами. Хотя эти накопители также основаны на том же принципе работы, что и традиционные твердотельные накопители, они имеют другие функции и служат другим целям.
2, которые напрямую взаимодействуют со встроенными слотами. Хотя эти накопители также основаны на том же принципе работы, что и традиционные твердотельные накопители, они имеют другие функции и служат другим целям.
NVMe расшифровывается как энергонезависимая память Express. Это решение для хранения, представленное в 2013 году. В этой настройке термин «энергонезависимое» означает, что хранилище не удаляется при перезагрузке компьютера. В то же время прямо определяет тот факт, что все данные передаются через интерфейс PCI Express (PCIe) на материнской плате вашего компьютера.
Поскольку данные не должны передаваться через контроллер Serial Advanced Technology Attachment (SATA), это дает драйверу более прямое соединение с материнской платой вашего устройства, что экономит много времени при минимальном потреблении ресурсов. Другими словами, это технологическое изображение шины, используемой компонентом памяти (SSD) для связи с компьютером, а не совсем новый тип памяти.
Диски NVMe намного быстрее, чем SATA.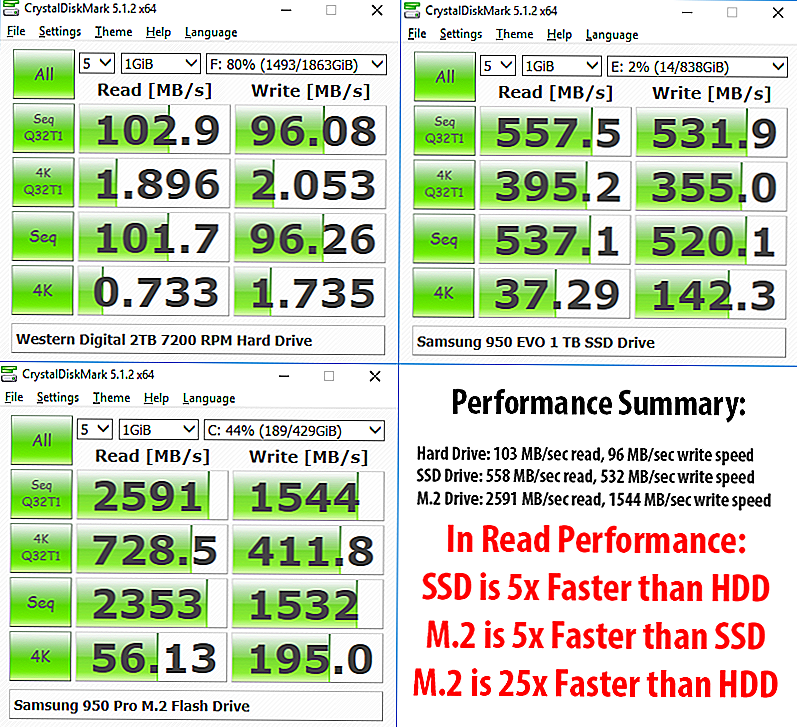 Скорость на накопителях NVMe корпоративного уровня может достигать 32 Гб/с при скорости интерфейса 3,9 Гб/с. Это может быть очень полезно, если вы делаете что-то, что требует большой производительности диска, например, игры или редактирование видео. Но с SSD непросто найти точную скорость, соответствующую вашим потребностям, поскольку она зависит от производителя и форм-фактора.
Скорость на накопителях NVMe корпоративного уровня может достигать 32 Гб/с при скорости интерфейса 3,9 Гб/с. Это может быть очень полезно, если вы делаете что-то, что требует большой производительности диска, например, игры или редактирование видео. Но с SSD непросто найти точную скорость, соответствующую вашим потребностям, поскольку она зависит от производителя и форм-фактора.
Сравнение основных характеристик NVMe и SSD
Когда мы говорим о стандартном SSD, это SSD с интерфейсом SATA, логический интерфейс, который подключает SSD через кабель SATA или PCIe к материнской плате (M.2 поставляется под интерфейсом PCIe). Таким образом, NVMe SSD означает SSD с логическим интерфейсом NVMe в сочетании с физическим интерфейсом или форм-фактором M.2. NVMe — это алгоритм логической архитектуры, работающий внутри SSD и использующий интерфейс M.2 для обеспечения максимально возможной скорости передачи данных.
Все накопители NVMe являются твердотельными накопителями, но не все твердотельные накопители являются накопителями NVMe.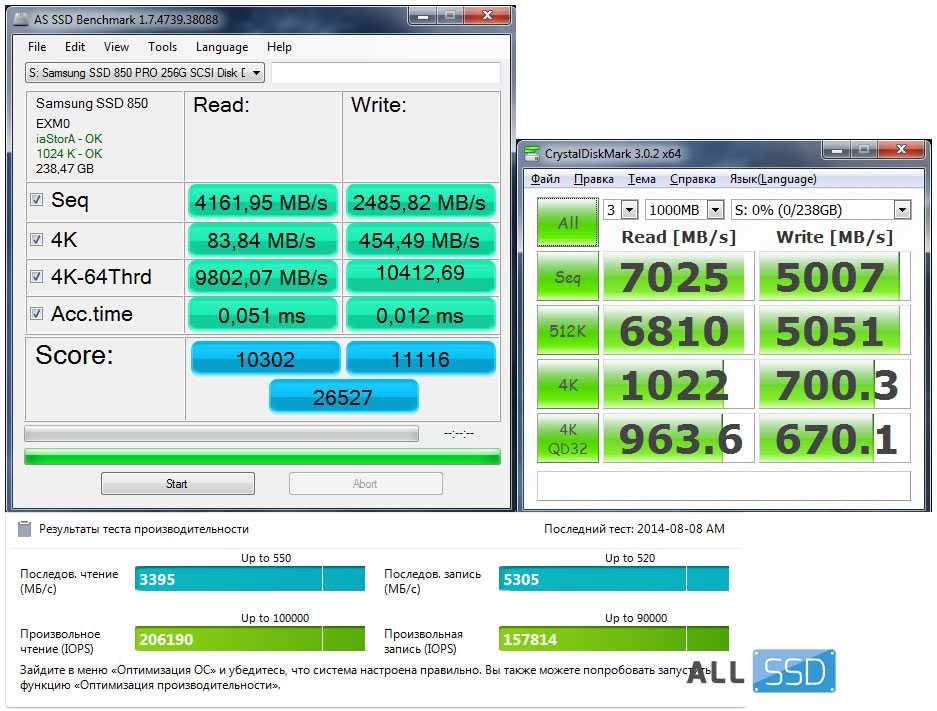
Теперь, когда вы понимаете, что означают SSD и NVMe, давайте посмотрим на существенные различия обоих решений:
- Скорость: Вы можете увидеть четкую и измеримую разницу в производительности при использовании NVMe, у которого есть чтение/ пропускная способность записи намного выше, чем у жестких дисков и твердотельных накопителей SATA. Диски NVMe намного быстрее, чем диски SATA. PCIe 3.0 — стандарт PCI Express текущего поколения — имеет максимальную скорость передачи 985 мегабайт в секунду (Мбит/с) на каждом пути. Диски NVMe могут использовать 4 линии PCIe, что означает теоретическую максимальную скорость 3,9 Гбит/с (3940 Мбит/с).
- Производительность: NVMe позволяет водителям пользоваться одним и тем же «пулом» дорожек, подключаясь напрямую к ЦП. Это обеспечивает масштабируемую производительность, выходящую за рамки обычных четырех линий в большинстве твердотельных накопителей PCIe и использующих их для выполнения.
 Сокеты PCIe передают более чем в 25 раз больше данных, чем их эквиваленты SATA.
Сокеты PCIe передают более чем в 25 раз больше данных, чем их эквиваленты SATA. - Цена: Цены на твердотельные накопители сильно различаются в зависимости от размера и емкости. Обычно емкость SSD варьируется от 120 ГБ до 2 ТБ и стоит почти в 4 раза дороже обычного диска SATA той же конфигурации. NVMe может быть лучшим выбором предприятия для чрезвычайно высокой производительности, но это дорого по сравнению с твердотельными накопителями.
- Совместимость: Независимо от форм-фактора NVMe напрямую взаимодействует с ЦП и работает со всеми основными операционными системами. С другой стороны, твердотельные накопители предназначены для отдельных устройств и несовместимы с несколькими устройствами или операционными системами.
База производительности NVMe и SSD: какой из них лучше?
SSD достигли точки, когда кабель SATA стал ограничением для более высоких скоростей передачи. Существует несколько форм SSD, и NVMe — одна из таких форм.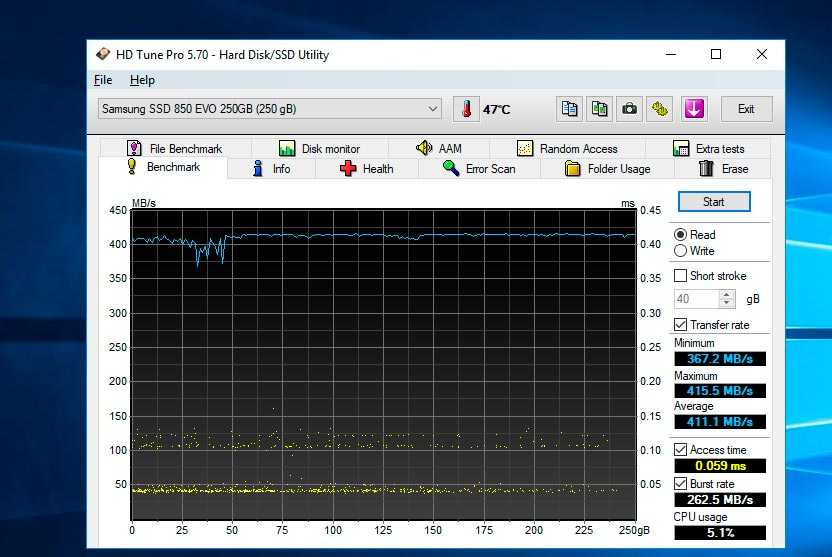 Другие форматы твердотельных накопителей включают 2,5-дюймовые SATA, mSATA, M.2 SATA и карты формата PCIe. Среди всего этого NVMe оказался самым быстрым. Твердотельные накопители
Другие форматы твердотельных накопителей включают 2,5-дюймовые SATA, mSATA, M.2 SATA и карты формата PCIe. Среди всего этого NVMe оказался самым быстрым. Твердотельные накопители
SATA — это твердотельные накопители первого поколения, максимальная скорость чтения которых может достигать 300 МБ в секунду в зависимости от состояния и фрагментации диска. В ноутбуках используется самый распространенный вариант SATA — 2,5-дюймовый SSD. Современный вариант SATA-III обеспечивает скорость чтения/записи почти 600 МБ в секунду. Почти все твердотельные накопители SATA используют протокол AHCI (расширенный интерфейс хост-контроллера) для взаимодействия между диском SATA и компьютером, что увеличивает задержку и узкое место в пропускной способности.
NVMe — это более новый протокол, который позволяет достичь еще более высоких скоростей чтения и записи данных, работая с оптимизированной эффективностью. Согласно Enterprise Forum, «самые быстрые диски NVMe, которые обычно доступны только через OEM или слишком крупных корпоративных клиентов, читают 3 ГБ/с и записывают со скоростью 1 ГБ/с». Диски NVMe среднего и низкого уровня обеспечивают скорость чтения/записи до 3500 МБ в секунду. Это почти в пять раз больше, чем у твердотельных накопителей SATA-III.
Диски NVMe среднего и низкого уровня обеспечивают скорость чтения/записи до 3500 МБ в секунду. Это почти в пять раз больше, чем у твердотельных накопителей SATA-III.
По сравнению с контроллером AHCI, контроллер NVMe обеспечивает меньшую задержку и может обрабатывать две тысячи дополнительных команд на диск или с него. Чтобы добиться оптимальной производительности диска NVMe, убедитесь, что он использует PCIe (Peripheral Component Interconnect Express) в качестве шины вместо SATA.
Вот краткий список стандартов производительности различных типов твердотельных накопителей:
- NVMe Vs. SATA — NVMe обеспечивает скорость чтения/записи до 3500 МБ/с, а новейший вариант SATA, SATA-III, обеспечивает максимальную скорость 600 МБ/с.
- NVMe против. M.2 — разъем M.2 позволяет твердотельным накопителям достигать более высоких скоростей чтения/записи. Если ваш NVMe SSD использует контроллер M.
 2 в качестве шины, вы можете достичь скорости чтения/записи до 2600 МБ/с.
2 в качестве шины, вы можете достичь скорости чтения/записи до 2600 МБ/с. - Твердотельный накопитель PCIe по сравнению с. NVMe . Когда твердотельный накопитель NVMe подключен к разъему PCIe, вы получаете максимальную пропускную способность и скорость, которые он может предложить. Вы заметите значительные различия при работе с большими файлами (50 ГБ и выше).
Когда следует использовать NVMe и SSD?
Выбор между NVMe и SSD зависит от понимания ваших требований. NVMe обычно дороже, чем SATA-III. Это серьезная проблема, поскольку жесткие диски SATA-III уже дороги.
NVMe полезен, если вам нужно регулярно работать с большими файлами. Следовательно, видеоагентства и отрасли, ориентированные на данные, часто предпочитают NVMe SATA-III. SSD работает лучше всего, когда вам не нужно много места для хранения. Например, ноутбука с объемом памяти 2 ТБ достаточно для повседневных нужд, таких как игры и хранение видео, изображений и т.


 По умолчанию — 5. Иногда, для ускорения теста уменьшают до 3-х.
По умолчанию — 5. Иногда, для ускорения теста уменьшают до 3-х. По сути, именно она лежит в основе CrystalDiskMark. Описание и загрузка доступны на сайте Microsoft TechNet — https://aka.ms/diskspd
По сути, именно она лежит в основе CrystalDiskMark. Описание и загрузка доступны на сайте Microsoft TechNet — https://aka.ms/diskspd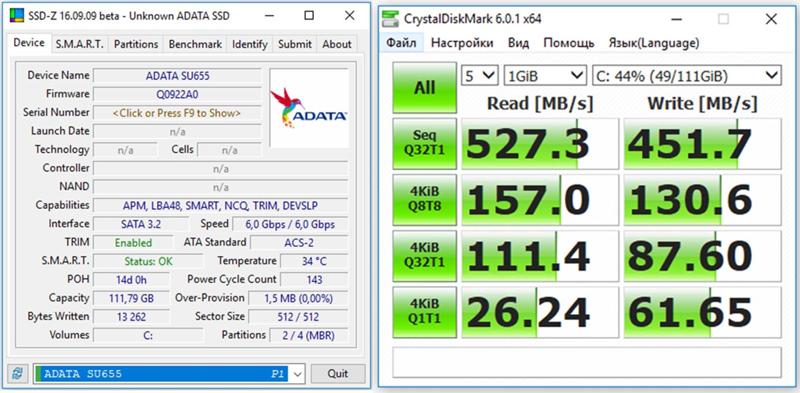
 drop_caches=3 «.
drop_caches=3 «.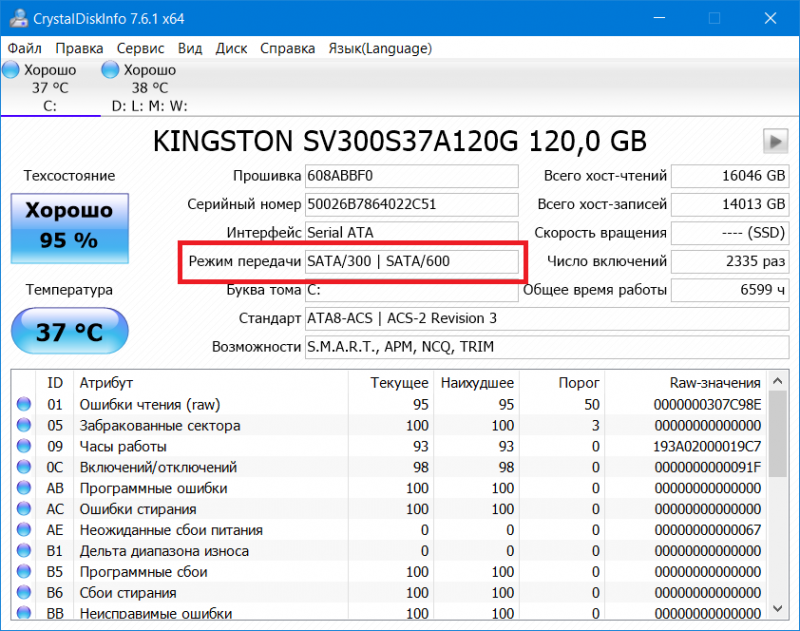 Сокеты PCIe передают более чем в 25 раз больше данных, чем их эквиваленты SATA.
Сокеты PCIe передают более чем в 25 раз больше данных, чем их эквиваленты SATA.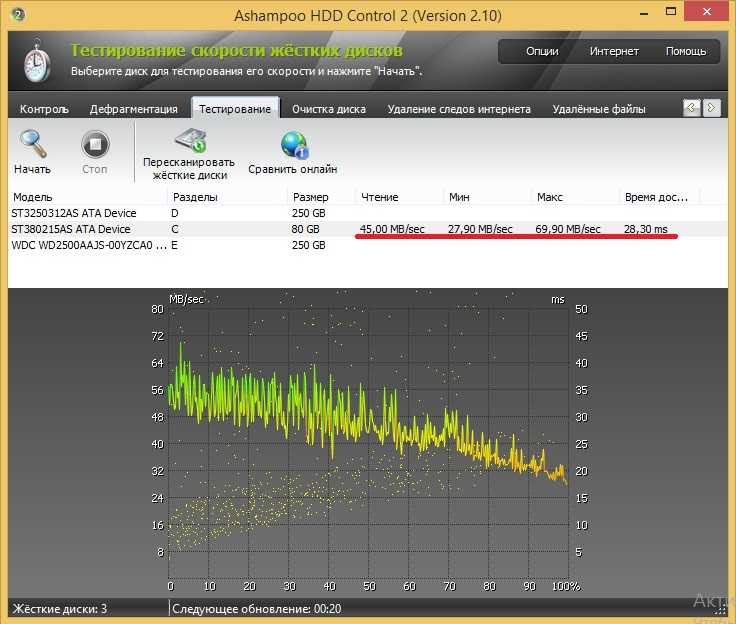 2 в качестве шины, вы можете достичь скорости чтения/записи до 2600 МБ/с.
2 в качестве шины, вы можете достичь скорости чтения/записи до 2600 МБ/с.