Как установить несколько жестких дисков в компьютер
Далеко не все пользователи персонального компьютера приобретают устройство ради производительных видеоигр, рендеринга видео или обработки 3D моделей. Достаточно много людей, используют ПК исключительно для просмотра видео, хранения фотографий и серфинга в интернете.
Для таких пользователей, главным параметром в компьютере будет, объем внутренней памяти. Чем больше дискового пространства, тем больше данных можно хранить, что особенно актуально, если смотреть видео в 1080p разрешении и слушать музыку без сжатия. Таким образом, средний размер фильма может составлять около 20 гигабайт, а размер одного музыкального файла, не менее 15 мегабайт. Что уж говорить про видеоигры, которые могут достигать 60 гигабайт в неустановленном виде и более 100 в установленном.
- Какие параметры должна поддерживать материнская плата
- Выбор жесткого диска
- Установка жестких дисков
- Еще по теме:
Современный компьютер просто обязан иметь не мене одного терабайта памяти, иначе, человек постоянно будет испытывать неудобства связанные с нехваткой памяти.
к оглавлению ↑
Какие параметры должна поддерживать материнская плата
Приобретать новую материнскую плату (МП) ради жесткого диска, конечно же, никто не будет, впрочем, если МП значительно устарела, то менять ее все же придется.
Раньше, жесткие диски подключались к МП с помощью, так называемого IDE разъема.
Отличить IDE разъем от современного SATA, довольно просто. Устаревший разъем, подключается с помощью шлейфа из множества проводов, в то время как к SATA разъему, подключаются 2 тоненьких провода, один для питания, а второй для передачи данных. Если в материнской плате нет SATA разъема, человеку придется заменить материнскую плату.
Приобретая материнскую плату, покупатель должен обратить внимание на наличие SATA 3 стандарта и количество SATA разъемов. Кроме того, человек должен обратить внимание, чтобы у блока питания было достаточно разъемов для подключения питания SATA компонентов.
к оглавлению ↑
Выбор жесткого диска
В зависимости от того, сколько на материнской плате имеется SATA разъемов, человек столько может приобрести жестких дисков. Существуют материнские платы и с 12ю разъемами для подключения жестких дисков, но для такого компьютера, придется приобретать соответствующий блок питания. Во-первых, у него должно быть достаточно разъемов питания, а во-вторых, у блока питания должно хватить мощности для работы стольких комплектующих.
Если материнская плата компьютера поддерживает только тип SATA 2, то жесткий диск SATA 3, подключенный к данному интерфейсу будет работать с несколько меньшей скоростью, ограниченной скоростью обмена данными SATA 2.
Выбирая объем памяти, желательно приобрести как можно более емкий накопитель особенно если МП ограничена 2 — 3 SATA разъемами. Впрочем, если покупатель не ограничен в средствах, он может приобрести жесткий диск максимальной емкости, имеющийся в продаже. Хотя, конечно же, лучше не хранить все данные на одном накопителе.
Хотя, конечно же, лучше не хранить все данные на одном накопителе.
В качестве производителя, лучше всего приобретать те жесткие диски, разработкой которых занимаются известные фирмы, например Toshiba, WD и Seagate.
Работающий компьютер издает довольно ощутимый шум, источником которого являются вентиляторы охлаждения и жесткий диск. Особенно сильно шумит ЖД во время чтения или записи. Естественно, чем больше жестких дисков, тем сильнее издаваемый компьютером шум. Меньше шумят жесткие диски с меньшей скоростью вращения 5400 — 5700 оборотов в минуту. К сожалению, сниженная скорость вращения, негативно влияет на скорость работы в целом. Кроме того, если компьютер собирается на заказ или самостоятельно, то следует выбрать качественный корпус с анти резонансными свойствами. Для того, чтобы полностью избавится от шума, необходимо приобретать SSD накопители, но их стоимость значительно выше, чем стоимость классических дисков при меньшей емкости.
Жесткий диск SSD объемом 250 Гб будет стоить как обыкновенный ЖД в 1 Тб, однако его скорость обмена данными в разы выше обыкновенных жестких дисков. В материале «Что такое килобайт, мегабайт, гигабайт» объясняется про единицы измерения информации.
В материале «Что такое килобайт, мегабайт, гигабайт» объясняется про единицы измерения информации.
к оглавлению ↑
Установка жестких дисков
Перед установкой нового комплектующего, необходимо выключить компьютер и снять обе крышки системного блока. Получить доступ к материнской плате, можно с левой стороны корпуса. В передней части корпуса располагаются несколько отсеков «карманов», в которые устанавливаются жесткие диски. Количество «карманов» зависит от форм-фактора корпуса. Стандартный корпус ATX форм-фактора в среднем имеет около четырех площадок для установки ЖД.
Помещенный в отсек жесткий диск, фиксируется болтами с обеих сторон системного блока. Обычно, болты идут в комплекте с жестким диском.
Надежно зафиксированный ЖД издает значительно меньше шума. Кроме того, жесткий диск имеет подвижный механизм, из-за чего, плохо закрепленная деталь, из-за постоянных колебаний, может повредиться.
После установки жесткого диска в корпус, его необходимо подключить к материнской плате и питанию. Оба разъемы похожи, но подключить питание в разъем для передачи данных попросту невозможно.
Оба разъемы похожи, но подключить питание в разъем для передачи данных попросту невозможно.
Таким образом, к жесткому диску подключается специальный SATA кабель, другой конец которого присоединяется к материнской плате.
Провода для питания ЖД, подключаются напрямую от блока питания.
После удачного подключения, компьютер включается в обычном режиме. Чаще всего, после включения, на экране появляется средство добавления нового устройства.
Если жесткий диск не определился системой, то необходимо войти в меню «Панель управления», далее «Система и безопасность» и «Администрирование», потом «Управление компьютером», затем «Управление дисками» и произвести форматирование нового тома.
После форматирования, следует кликнуть по не размеченному пространству правой клавишей мышки и выбрать пункт «Создать новый том».
Таким образом, идеальным вариантом можно считать компьютер с 2 — 3 жесткими дисками, наименьший из которых будет отведен под операционную систему (системный диск).
Рекомендуется установить под систему жесткий диск SSD, как самый быстрый накопитель из существующих на данный момент.
Установленные в компьютер ЖД будут отображаться в «Моем компьютере» как локальные диски.
Поделиться.
к оглавлению ↑
Подключение второго жесткого диска к материнской плате. Проблемы с жестким диском. Установка жесткого диска
Настало время, когда одного жесткого диска в компьютере уже недостаточно. Все больше пользователей решает подключить второй HDD к своему ПК, но далеко не все знают, как сделать это правильно самому, чтобы не допустить ошибок. На самом деле, процедура добавления второго диска несложная и не требует специальных умений. Необязательно даже монтировать винчестер — его можно подключить как внешнее устройство, если есть свободный USB-порт.
Варианты подключения второго жесткого диска максимально просты:
- Подключение HDD к системному блоку компьютера.
Подойдет владельцам обычных стационарных ПК, не желающих иметь внешних подключенных устройств. - Подключение жесткого диска как внешний накопитель.
Самый простой способ подключения HDD, и единственный возможный для владельца ноутбука.
Вариант 1. Установка в системный блок
Определение типа HDD
Перед подключением вам нужно определить вид интерфейса, с которым работает винчестер — SATA или IDE. Практически все современные компьютеры оснащены интерфейсом SATA, соответственно, лучше всего, если и жесткий диск будет этого же типа. Шина IDE считается устаревшей, и может попросту отсутствовать на материнской плате. Поэтому с подключением такого диска могут возникнуть некоторые сложности.
Распознать стандарт проще всего по контактам. Вот так они выглядят у SATA-дисков:
И вот так у IDE:
Подключение второго SATA-диска в системном блоке
Сам процесс подключения диска очень легкий и проходит в несколько этапов:
Приоритетность загрузки SATA-дисков
На материнской плате обычно есть 4 разъема для подключения SATA-дисков. Они обозначаются как SATA0 — первый, SATA1 — второй и т. д. Приоритет винчестера напрямую связан с нумерацией разъема. Если вам нужно вручную задать приоритет, то потребуется зайти в BIOS. В зависимости от типа BIOS, интерфейс и управление будут разными.
Они обозначаются как SATA0 — первый, SATA1 — второй и т. д. Приоритет винчестера напрямую связан с нумерацией разъема. Если вам нужно вручную задать приоритет, то потребуется зайти в BIOS. В зависимости от типа BIOS, интерфейс и управление будут разными.
В старых версиях заходите в раздел Advanced BIOS Features и работайте с параметрами First Boot Device и Second Boot Device . В новых версиях BIOS ищите раздел Boot или Boot Sequence и параметр 1st/2nd Boot Priority .
Подключение второго IDE-диска
В редких случаях есть необходимость в установке диска с устаревшим IDE-интерфейсом. В этом случае процесс подключения будет немного отличаться.
Подключение второго IDE-диска к первому SATA-диску
Когда нужно подсоединить IDE-диск к уже работающему SATA HDD, используйте специальный переходник IDE-SATA.
Схема подключения следующая:
- Перемычка на переходнике устанавливается на режим Master.

- Штекер IDE подключается в сам винчестер.
- Красный кабель SATA подсоединяется одной стороной к переходнику, второй — к материнской плате.
- Кабель питания подключается одной стороной к переходнику, а другой — к блоку питания.
Возможно, вам потребуется приобрести переходник с 4-контактного (4 pin) разъема питания на SATA.
Инициализация диска в ОС
В обоих случаях после подключения система может не видеть подсоединенный диск. Это не значит, что вы сделали что-то неправильно, наоборот, это нормально, когда новый HDD не виден в системе. Чтобы им можно было пользоваться, требуется инициализация жесткого диска. О том, как это делается, читайте в другой нашей статье.
Вариант 2. Подключение внешнего жесткого диска
Нередко пользователи выбирают подключение внешнего HDD. Это гораздо проще и удобнее, если некоторые файлы, хранящиеся на диске, иногда нужны и вне дома. А в ситуации с ноутбуками этот способ окажется особенно актуальным, поскольку отдельного слота для второго HDD там не предусмотрено.
Внешний жесткий диск подключается посредством USB ровно так же, как и другое устройство с этим же интерфейсом (флешка, мышь, клавиатура).
Жесткий диск, предназначенный для установки в системный блок, также можно подключить по USB. Для этого нужно использовать либо адаптер/переходник, либо специальный внешний корпус для винчестера. Суть работы таких устройств схожа — через адаптер на HDD подается нужное напряжение, а соединение с ПК осуществляется через USB. Для винчестеров разных форм-факторов есть свои кабели, поэтому при покупке всегда нужно обращать внимание на стандарт, задающий габаритные размеры вашего HDD.
Если вы решили подсоединить диск вторым методом, то соблюдайте буквально 2 правила: не пренебрегайте безопасным извлечением устройства и не отсоединяйте диск во время работы с ПК во избежание ошибок.
Мы рассказали о способах подключения второго жесткого диска к компьютеру или ноутбуку. Как видите, в этой процедуре нет ничего сложного и совершенно необязательно пользоваться услугами компьютерных мастеров.
Инструкция
Второй винчестер позволяет не только получить дополнительное место под файлы, но и существенно повысить надежность хранения данных за счет дублирование важных файлах на . Перед тем, как начать работу по установке жесткого диска, обязательно убедитесь в том, что компьютер отключен от сети! Затем открутите отверткой винты, удерживающие левую (при взгляде на лицевую ) боковую крышку. Отметим, что у разных моделей корпусов процедура снятия крышки может отличаться – например, сначала может понадобиться снять лицевую панель. Открутив винты, аккуратно снимите боковую панель. Возможно, для этого ее придется слегка потянуть назад.
Сняв панель, вы увидите материнскую плату компьютера, блок питания, разнообразные провода и шлейфы. И, конечно же, жесткий диск, обычно он располагается у лицевой стороны компьютера. Обратите внимание на то, как он установлен – второй жесткий диск надо будет установить точно так же, в свободную нишу. Такие ниши найдутся выше или ниже основного диска. Если есть возможность, не ставьте диски сразу один над другим – между ними следует оставить промежуток, это поможет их лучшему охлаждению. Важный момент: на жестких дисках есть специальные перемычки, задающие режим работы. На основном диске должна быть установлена в положение «Master». На втором – в положение «Slave». Перемычки очень маленькие, для их установки может понадобиться пинцет. Поставив перемычку, аккуратно установите диск на выбранное для него место, закрутите удерживающие винты. В комплекте с винчестером их обычно нет, поэтому пару коротких винтов следует подыскать заранее – они должны подойти к отверстиям с резьбой на левой и правой боковинах винчестера.
Если есть возможность, не ставьте диски сразу один над другим – между ними следует оставить промежуток, это поможет их лучшему охлаждению. Важный момент: на жестких дисках есть специальные перемычки, задающие режим работы. На основном диске должна быть установлена в положение «Master». На втором – в положение «Slave». Перемычки очень маленькие, для их установки может понадобиться пинцет. Поставив перемычку, аккуратно установите диск на выбранное для него место, закрутите удерживающие винты. В комплекте с винчестером их обычно нет, поэтому пару коротких винтов следует подыскать заранее – они должны подойти к отверстиям с резьбой на левой и правой боковинах винчестера.
Диск установлен, остается подключить к нему питание и шлейф передачи данных. Для подключения питания вам может понадобиться переходник к SATA-диску. Лучше всего еще до покупки винчестера вскрыть компьютер и посмотреть, стоит ли переходник на имеющемся диске и если стоит, купить такой же. При подключении обратите внимание на форму разъемов и цвет подходящих к ним проводов основного диска – новый диск надо подключить точно так же.
Питание подключено, теперь надо подключить шлейф передачи данных. При покупке диска убедитесь в том, что шлейф присутствует в комплекте. Если нет, то приобретите его. Обычно это плоский провод красного цвета с разъемами на концах, его ширина – в пределах сантиметра. Один конец шлейфа подключается к винчестеру, вы легко отыщете нужный разъем. Второй подключается к соответствующему гнезду системной платы. Чтобы отыскать его, посмотрите, куда подключен шлейф основного диска – гнездо для второго (а часто еще и третьего и четвертого) должно быть рядом.
Все, диск подключен. Ставим на место крышку, включаем компьютер. Если все подключено правильно, компьютер начнет загружаться. После загрузки открываем «Мой компьютер» – в списке жестких дисков должен появиться новый диск.
Современные технологии с каждым годом развиваются все больше и больше. Уже давно настала пора, когда одним винчестером в компьютере не обойтись. Огромное количество людей подключает второй HDD к персональному компьютеру. Процедура подключения не имеет ничего фантастического и с ней может разобраться даже новичок. Разберёмся во всем более тщательно и подробно.
Подключение второго HDD к ноутбуку или Персональному Компьютеру
Существует два варианта добавления дополнительного винчестера:
- К системному блоку ПК. Данный метод великолепно подходит для стандартных стационарных компьютеров;
- Добавление, в виде внешнего накопителя.
 Это очень легкий способ, который подходит для всех устройств.
Это очень легкий способ, который подходит для всех устройств.
Способ 1: Добавление в системный блок
Процесс добавления дополнительного носителя к системному блоку можно условно разделить на несколько небольших этапов. Рассмотрим каждый из них более подробно.
Определение типа
На самом первом этапе необходимо определиться с видом интерфейса, с которым взаимодействует жесткий диск. Стоит отметить тот важный факт, что преобладающее число компьютеров имеет интерфейс SATA, поэтому, желательно, чтобы второй жесткий диск имел аналогичный тип. На материнской плате может отсутствовать шина IDE, так как она считается очень старой, из-за этого могут появиться некоторые проблемы с установкой устаревших жёстких дисков.
Лучший способ определить стандарт – это тщательно рассмотреть контакты.
Пример SATA-разъёма
Пример IDE-разъёма
Добавление второго SATA-диска в системный блок
Добавление дополнительного диска – простейший процесс, который происходит следующим образом:
Приоритетность загрузки SATA-дисков
Стандартно на материнской плате существует четыре отверстия для добавления SATA-дисков. Стоит понимать, что их нумерация начинается с нуля. Именно, от номера разъёма напрямую зависит приоритет винчестера. Для самостоятельного задания приоритета необходимо воспользоваться BIOS. У каждого определенного типа BIOS, свое особое управление, а также специальный интерфейс.
Стоит понимать, что их нумерация начинается с нуля. Именно, от номера разъёма напрямую зависит приоритет винчестера. Для самостоятельного задания приоритета необходимо воспользоваться BIOS. У каждого определенного типа BIOS, свое особое управление, а также специальный интерфейс.
В самой ранней версии нужно обратиться в меню «Advanced BIOS Features» и начать работать с такими пунктами, как «First/Second Boot Device». В современных версиях путь выглядит следующим образом: «Boot/Boot Sequence – 1st/2nd Boot Priority».
Добавление дополнительного IDE-диска
Бывают и такие случаи, когда нужно подключить старый IDE-диск. Пошаговая инструкция процесса выглядит следующим образом:
Подсоединение второго IDE к первому SATA
Если необходимо провести данную процедуру, то вам понадобится соответствующий переходник IDE-SATA. Пример переходника можно видеть ниже:
Пошаговая инструкция:
- Сначала необходимо поставить перемычку в Master-положение.

- IDE-штекер подсоединяется к винчестеру.
- Берется SATA-кабель красного цвета и присоединяется одной сторонкой к материнской плате, а другой к адаптеру.
- Кабель питания присоединяется к БП и переходнику.
Про возможные проблемы с отображением
Иногда происходит так, что после того, как дополнительный винчестер был подключен, система не может его распознать. Не стоит паниковать, так как скорее всего вы сделали все правильно. Просто для правильной работы второго винчестера необходима его инициализация.
Способ 2: Подключение внешнего жесткого диска
Подключение внешнего HDD удобно в том случае, если хранимые файлы необходимы не только дома, но и за его пределами. Ко всему прочему, этот метод является единственным правильным владельцев ноутбуков, так как в них попросту отсутствует специальный дополнительный разъем для нового винчестера.
На самом деле здесь все легко, ведь внешний винчестер подсоединяется через USB, также, как и любые другие устройства (мышка, клавиатура, флешка, веб-камера и многое-многое другое).
Винчестеры, которые устанавливаются в системный блок, могут тоже подсоединяться через USB-разъем. Здесь понадобится внешний корпус для жесткого диска или же специальный переходник. Суть заключается в следующем: через переходник на HDD подаётся необходимое напряжение, а связь с Персональным Компьютером происходит через USB. Для различных винчестеров существуют собственные провода, поэтому всегда необходимо обращать особое внимание на стандарт, задающий габариты.
Привет, друзья! При сборке или апгрейде ПК может оказаться, что одного винчестера, даже внушительного объема, недостаточно, поэтому приходится использовать две таких детали. Подключение, хотя и имеет некоторые особенности, мало отличается от монтажа одного жесткого диска.
Не стоит беспокоиться о том, что при неправильном подключении, можно сломать компьютер. Вовсе нет, однако и тут могут подстерегать некоторые неприятные сюрпризы – например, замедление работы устройства или вообще отказ пользователю в запуске.
В сегодняшней публикации я расскажу, как подключить два жестких диска на один компьютер одновременно – что при этом следует учесть и как сделать все правильно.
Монтаж винчестеров
Как мы с вами уже ранее договорились (не забыли?), собирать мы будем ПК из современных комплектующих, поэтому и все HDD у нас будут SATA.
Их монтаж в соответствующие карманы, не отличается от аналогичной процедуры при сборке компа с одним жестким диском: аккуратно ставим детали на посадочные места, без ударов и тряски, и фиксируем винтами, вкрутив их в предназначенные для этого гнезда.
Взаимное положение дисков ни на что не влияет: ставьте их так, как вам удобно, но учитывайте длину дата шлейфов и то, что они должны доставать к материнской плате, а именно к портам для подключения.
Хочу уточнить, что вы можете использовать как винчестеры 3.5 дюймов от десктопного ПК, так и 2.5 дюймов от ноутбука. С фиксацией могут возникнуть проблемы, если нет кармана соответствующего размера, поэтому рекомендую приобрести специальные салазки для этой цели.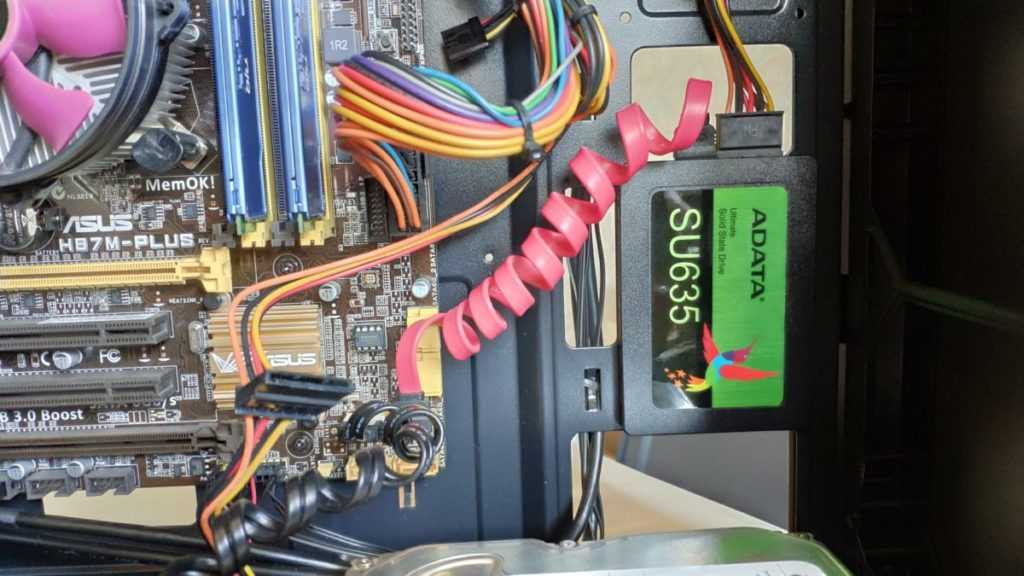
Все необходимое и даже больше, вы найдете в этом популярном интернет-магазине, а цены неожиданно вас порадуют.
Подключение дата интерфейсов
При подключении дата шлейфов, следует учитывать, на каком из винчестеров будет установлена операционная система. Его нужно подключать в порт САТА с порядковым номером 0 (или 1, если нет нуля), а все остальные устройства уже в порты с порядковыми номерами выше.
Кроме того, при первом включении собранного системного блока в настройках БИОСа, винчестер с установленной Виндой, необходимо назначить основным загрузочным устройством.
Как правило, в материнских платах ATX и Mini-ITX нет проблем с количеством портов SATA – их как минимум 4, за исключением самых дешевых моделей, где таких слотов меньше. В «урезанных» версиях mAtx часто можно наблюдать только два порта SATA. Это неудобно уже тем, что нам может потребоваться подключить еще и оптический дисковод.
В этом случае рекомендую использовать специальный адаптер, который втыкается в порт PCI‑E. В зависимости от модели, на нем могут быть как пара дополнительных интерфейсов SATA, так и слот для подключения IDE устройств.
В зависимости от модели, на нем могут быть как пара дополнительных интерфейсов SATA, так и слот для подключения IDE устройств.
Это может оказаться полезным, если нужно скопировать с древнего нерабочего компа в новый, дорогие сердцу файлы: семейный фотоархив или коллекцию немецких короткометражных фильмов.
Обратите внимание, что никаких разветвителей, чтобы подключить к одному порту на материнке пару устройств САТА, не существует в принципе. Не потому, что они не востребованы, просто архитектура компа не позволяет передавать данные таким способом.
Подключение к БП
При сборке компа, если вы недостаточно тщательно подошли к выбору комплектующих, могут возникнуть проблемы с подключением всех потребителей энергии к блоку питания, а именно, может не оказаться свободных штекеров САТА.
В этом случае рекомендую использовать специальные переходники Molex/SATA, то есть их четырехпинового коннектора на обычный сатовский.
А если даже нет свободного Молекса, тогда уже можно использовать разветвитель, чтобы запитать два устройства с одного коннектора. Непосредственно с подключением, никаких проблем возникнуть не должно: на любом сатовском устройстве, коннектор для подключения только один.
Непосредственно с подключением, никаких проблем возникнуть не должно: на любом сатовском устройстве, коннектор для подключения только один.
Второй – дата интерфейс, и благодаря разнице в размерах, перепутать их сложно.
Как видите, подключение двух винчестеров, лишь немногим сложнее, чем одного. Для дальнейшей сборки (а мы же еще не закончили?) советую почитать и .
И на сегодня все. Если вы дочитали до этого момента, попрошу о еще одной любезности: расшарить эту публикацию в социальных сетях – буду весьма признателен.
Друзья, я могу Вам объяснить в двух словах почему такое происходит, к примеру Вы установили Windows 8 на один винчестер, а затем Windows 7 на другой, так вот загрузкой обоих операционных систем командует Windows 8 и все файлы ответственные за загрузку находятся в ней, если Вы её удалите или демонтируете диск, на котором она установлена, из системника, то Windows 7 Вы уже не загрузите. Почему? Потому что…
1. Раздел, с которого выполняется загрузка операционной системы не активен.
2. Или раздел, с которого выполняется загрузка операционной системы активен, но на нём отсутствуют файлы загрузки операционной системы. Для Windows 7, 8 файл bootmgr и папка Boot с файлами конфигурации загрузки (BCD).
4. Если вы безвозвратно отсоединили один жёсткий диск, то восстановить загрузку оставшейся на втором диске Windows 7, 8.1, 10 можно по нашей статье .
5. Также вы можете произвести .
Примечание: Менеджер загрузки EasyBCD 2.0.2 лучше использовать в том случае, если у Вас две или три операционные системы установлены на одном жёстком диске.
- Если вы хотите установить на разные жёсткие диски несколько операционных систем с независимыми друг от друга загрузчиками , то сделать всё нужно так, чтобы каждая инсталлируемая Windows ничего не знала про свою соседку находящуюся на другом жёстком диске установленным в этот же системный блок. Вот и всё. Другой вопрос, как это сделать и как потом управлять загрузкой компьютера ? Ответ — да очень просто.
Посмотрите в мой рабочий системный блок, в нём находится четыре жёстких диска и на всех винчестерах установлены операционные системы, все они запускаются и работают будучи в системном блоке вместе или по одному. Ни в одной системе не установлено специальных менеджеров загрузки: EasyBCD 2.0.2 или MultiBoot.
Ни в одной системе не установлено специальных менеджеров загрузки: EasyBCD 2.0.2 или MultiBoot.
Твердотельный накопитель SSD SiliconPower (120ГБ) — установлена Windows 8
Твердотельный накопитель SSD ADATA SSD S510 (60ГБ) — установлена Windows XP
Твердотельный накопитель SSD Kingston HyperX 3K (120 ГБ) — установлена Windows 7
Простой жёсткий диск Western Digital Caviar Blue (250 ГБ) — установлена Ubuntu Linux
Секрет простой, устанавливаете любую операционную систему на компьютер, затем просто отсоединяете от системного блока жёсткий диск с этой Windows и подсоединяете другой жёсткий диск, и устанавливаете другую операционную систему на него, если у Вас есть третий жёсткий диск, поступаете точно также с ним. А вот теперь самое главное, когда Вы всё установите и подсоедините все жёсткие диски к системному блоку, как руководить загрузкой операционных систем?
При наличии в системе нескольких жёстких дисков, в БИОС (AMI) появляется параметр Hard Disk Drives ,
А в БИОС (Award) параметр Hard Disk Boot Priority ,
В БИОС UEFI параметр Hard Drive BBS Priorities , все они отвечают за главенство или приоритет жёстких дисков в системе.
Если в любом из вышеперечисленных параметров первым стоит определённый жёсткий диск, то загрузка компьютера в первую очередь по умолчанию будет происходить именно с него, так как он главный. Но для быстрого изменения приоритета жёсткого диска вовсе не обязательно лазить каждый раз в БИОС и искать эти параметры, можно сделать всё проще.
Жмёте при загрузке на клавишу Delete или F8 и входите в меню загрузки, затем с помощью стрелок на клавиатуре выбираете жёсткий диск с нужной Вам операционной системой и жмёте Enter, происходит загрузка выбранной Вами Windows.
Если Вы чаще всего пользуетесь какой-то определённой операционной системой, значит нужно сделать её загружаемой по умолчанию.
Параметр загрузки №1 и есть тот жёсткий диск операционная система на котором загружается по умолчанию в первую очередь. Щёлкаем на параметре левой мышью
И в появившемся меню выбираем жёсткий диск с нужной нам виндой. К примеру я выберу SSD SiliconPower с установленной Windows 8, так как это моя основная операционная система.
И Yes, компьютер перезагружается и загружает Windows 8 на выбранном мной жёстком диске SSD SiliconPower.
Если в течении дня мне вдруг понадобится Windows XP, то я перезагружаюсь, жму Delete, вхожу в меню загрузки и выбираю жёсткий диск с установленной Windows XP и всё.
Тематические материалы:
Виртуальный хостинг: что это, виды, отличия от выделенного сервера Плюсы, минусы и ограничения Виртуальный хостинг: что это, виды, отличия от выделенного сервера ВК (VK) — вход Как посмотреть гостей на моей странице Оптимальное разрешение экрана для телевизора Как установить ресурс-пак на «Майнкрафт» Самый опасный автомобильный маршрут албании Подробная инструкция по поднятию bukkit сервера под Windows Инструкция: Как установить моды на MinecraftОбновлено: 05. 10.2021
10.2021
103583
Если заметили ошибку, выделите фрагмент текста и нажмите Ctrl+Enter
Сколько жестких дисков может быть на ПК? Влияющие факторы и добавление/использование
Этот пост в основном посвящен нескольким жестким дискам Windows 10. В нем обсуждается , сколько жестких дисков может быть на ПК , как добавить в компьютер дополнительные жесткие диски и как использовать несколько жестких дисков в Windows 10. Изучите содержимое с помощью MiniTool прямо сейчас!
Вы можете обнаружить, что на жестком диске очень быстро заканчивается свободное место. Что делать, если не хочется удалять личные файлы и установленные игры? Что ж, хороший метод — добавить жесткий диск к устройству. Сколько жестких дисков можно установить на компьютер? Вы можете удивиться этому, как и другие пользователи.
Что ж, ответ зависит от множества факторов. Раздел ниже объяснит их один за другим.
Факторы, влияющие на количество жестких дисков на ПК
Хотя на ПК можно использовать несколько жестких дисков, количество жестких дисков зависит от некоторых факторов. Они резюмируются следующим образом.
Они резюмируются следующим образом.
1. Материнская плата
Количество поддерживаемых жестких дисков на ПК во многом зависит от количества свободных слотов SATA на материнской плате. Большинство материнских плат имеют 4 или 6 слотов SATA. Это означает, что вы можете установить на свой компьютер 4-6 жестких дисков.
Советы:
SATA, сокращение от Serial Advanced Technology Attachment, относится к порту, который подключает жесткий диск к материнской плате. Его можно найти в ноутбуках, настольных компьютерах, игровых консолях, серверах и т. д. Размер порта SATA почти идентичен порту USB. Современные жесткие диски, оптические приводы и твердотельные накопители можно подключить к материнской плате через порт SATA (Г-образный).
Будущие жесткие диски на основе NVMe можно устанавливать на материнскую плату без использования портов SATA. Однако они не придут очень быстро. Помимо портов SATA, вы также можете найти порты PATA на старых материнских платах. На самом деле, редко можно найти эти порты на материнской плате.
На самом деле, редко можно найти эти порты на материнской плате.
Чтобы узнать разницу между настольным компьютером и ноутбуком, прочитайте статью: Настольный компьютер или ноутбук: какой выбрать? См. плюсы и минусы, чтобы решить!
2. Свободное место в корпусе
Доступное пространство внутри корпуса также ограничивает количество жестких дисков, которые можно установить на компьютер. Вам нужно убедиться, что для их установки достаточно места, потому что вы не можете оставлять диски висящими в воздухе. Кроме того, вы должны правильно установить их, чтобы избежать битых секторов и обеспечить оптимальную работу.
Советы:
Большинство корпусов ATX позволяют установить как минимум 4 жестких диска (с наличием отсеков друг для друга). Меньшие сборки ITX обычно не имеют достаточно места внутри корпуса.
Если поставить их друг на друга, на нижние будет ненужное давление. Учитывая этот факт, вам нужно иметь небольшой зазор между дисками.
3. Блок питания (блок питания)
Очень важно обеспечить соответствие требованиям к питанию любых дополнительных жестких дисков, которые вы устанавливаете на компьютер. Хотя современные винчестеры потребляют не так много энергии (от 20 до 30 Вт), им все равно нужен кабель питания от блока питания.
Чтобы быть точным, вы должны убедиться, что у вас есть четырехконтактные кабели, выходящие из блока питания для питания добавленных дисков. Если у вас недостаточно, купите кабель-разветвитель питания SATA, который включает в себя 4 гнездовых разъема питания.
В большинстве случаев блок питания может поддерживать дополнительный жесткий диск, так как они обычно имеют низкое энергопотребление. Если суммарные требования к мощности ПК достигают предела, с которым может справиться ваш БП, лучше его не нагружать. Оставьте от 10 до 20 процентов свободной емкости, особенно если у вас установлена одна или несколько видеокарт высокого класса.
Вам также может понравиться это: Диск под номером 99: вот руководство по использованию диска в Windows 10 99%
4. Операционная система
Операционная система
Поддерживаемое количество жестких дисков, которые вы можете добавить к компьютеру, также зависит от операционной системы . Чтобы быть конкретным, это зависит как от букв дисков, так и от точек монтирования. Операционная система нуждается в адресах для каждого сектора жесткого диска, чтобы находить, читать и записывать информацию, хранящуюся в этом секторе.
Советы:
Точки монтирования — это каталоги или файловые системы, в которых доступно больше данных.
Для системы Windows с механизмом MBR имеет 32-битное адресное пространство. Следовательно, максимальное количество секторов, которое может содержать жесткий диск MBR, составляет 2 32 * 512 (около 2 ТБ). На нем можно создать не более 4 первичных разделов.
Новый механизм адресации, известный как GPT, снимает это ограничение. Однако Windows 8 и более ранние системы не поддерживают GPT. Чтобы узнать разницу между MBR и GPT, нажмите MBR vs GPT, чтобы получить подробную информацию.
Сколько жестких дисков может быть в ПК? Как видите, однозначного ответа нет.
Также читайте: Лучшие операционные системы для компьютеров — как использовать двойную загрузку
Как проверить, сколько жестких дисков можно установить на ПК
Сколько жестких дисков можно установить? Вы можете проверить это, используя приведенные ниже методы.
Откройте корпус ПК и посчитайте маленькие Г-образные слоты на материнской плате. Сделав это, вы узнаете точное количество слотов SATA. В качестве альтернативы вы также можете проверить модель материнской платы или проверить утилиту BIOS/UEFI под встроенными периферийными устройствами.
Тогда вы сможете приблизительно узнать, сколько жестких дисков вы можете установить на свой компьютер, поскольку вы не сможете использовать все слоты SATA для добавления жестких дисков.
Преимущества и недостатки использования нескольких жестких дисков
Использование нескольких жестких дисков на компьютере имеет как преимущества, так и недостатки. Вы должны принять их во внимание, прежде чем добавлять жесткие диски.
Вы должны принять их во внимание, прежде чем добавлять жесткие диски.
Преимущества
- Увеличение объема памяти: Наиболее очевидным преимуществом добавления в компьютер нескольких жестких дисков является увеличение объема памяти.
- Более высокий уровень безопасности: Наличие нескольких физических дисков обеспечивает избыточность. Если один диск выходит из строя, остальные готовы к использованию. Тогда ваши данные будут в безопасности.
- Более высокая эффективность использования диска: Вы можете установить Windows на SSD и хранить данные на обычных жестких дисках. Тогда вы будете наслаждаться более высоким запуском системы и хранить как можно больше данных. Для получения дополнительной информации, пожалуйста, прочитайте: Могу ли я использовать SSD и HDD одновременно — вот ваше полное руководство
- Параметры мультизагрузки: Использование нескольких жестких дисков Windows 10 позволяет легко запускать разные операционные системы на одном устройстве.

Недостатки
- Высокая стоимость: Стоимость растет с увеличением количества жестких дисков, добавляемых в компьютер. Кроме того, вам может потребоваться обновить механизм охлаждения, чтобы предотвратить проблемы с перегревом.
- Дополнительный блок питания: Стандартный блок питания рассчитан как минимум на два диска. Если у вас несколько жестких дисков на ПК, вам необходимо подготовить дополнительный блок питания.
- Более громкий шум: Эти жесткие диски могут издавать более громкий шум.
Как добавить дополнительные жесткие диски в компьютер
Способ добавления жестких дисков в компьютер зависит от типа диска (внутренний жесткий диск и внешний жесткий диск). В этом разделе показаны соответствующие шаги.
Примечание:
Если вы используете ноутбук, возможно, вам придется пожертвовать своим DVD-приводом, чтобы установить второй жесткий диск. Для настольных компьютеров вам просто нужно найти место для установки кронштейнов для удержания жесткого диска.
Для настольных компьютеров вам просто нужно найти место для установки кронштейнов для удержания жесткого диска.
Читайте также: Как подключить и отключить диск в Windows 10
Вариант 1. Добавление внутреннего жесткого диска
Следующие шаги показывают, как добавить дополнительные жесткие диски в компьютер (ноутбук).
Шаг 1: Выключите ПК и отключите его от источника питания.
Шаг 2: Отвинтите заднюю крышку и отсоедините кабели привода.
Шаг 3: Открутите DVD-привод, а затем отпустите защелку или выдвиньте его.
Шаг 4: Установите и подключите жесткий диск. Для этого вставьте жесткий диск в установленную скобу и плотно закрепите его винтами. После этого подключите новый диск к материнской плате и снова подключите кабели данных и питания.
Шаг 5: Завинтите крышку и снова подключите питание.
Шаг 6: Войдите в BIOS после включения компьютера, затем настройте порядок загрузки, сохраните и завершите операцию. Затем ваш компьютер автоматически перезагрузится.
Затем ваш компьютер автоматически перезагрузится.
Советы:
Если вы не можете найти жесткий диск в BIOS, выключите компьютер и проверьте подключение жесткого диска. Кроме того, убедитесь, что опция « Auto-detect » включена.
Шаг 7: Отформатируйте жесткий диск, чтобы сделать его читабельным. Если вы хотите использовать системные файлы Windows на добавленном диске, отформатируйте его в NTFS. Просто отформатируйте его в exFAT или FAT32, если вы используете его для хранения данных.
Примечание:
1. Размер одного файла в разделах FAT32 не может превышать 4 ГБ. Это нужно знать перед форматированием в FAT32.
2. Кроме того, встроенные инструменты Windows не могут отформатировать диск объемом более 32 ГБ в FAT32. Затем вы можете получить такие ошибки, как «FAT32 не подходит» и «размер тома слишком велик». В этом случае используйте мастер создания разделов MiniTool.
Скачать бесплатно
- Запустите Мастер создания разделов MiniTool, чтобы войти в его основной интерфейс.
- Щелкните правой кнопкой мыши добавленный жесткий диск в области карты диска и выберите Формат .
- Настройте метку раздела и размер кластера и выберите файловую систему в соответствии с вашими потребностями в появившемся окне.
- Нажмите OK , чтобы сохранить изменения.
- Коснитесь Примените , чтобы выполнить отложенную операцию.
Исправлено: Инициализация диска перед доступом к нему диспетчера логических дисков
Вариант 2: Добавление внешнего жесткого диска
Шаг 1: Купите внешний жесткий диск. Стоит отметить, что внешние накопители бывают разных форм и размеров, чтобы соответствовать разным потребностям потребителей. Кроме того, убедитесь, что на вашем ПК есть свободный порт для подключения.
Шаг 2: Подключите его к компьютеру через порт USB или внешние порты SATA.
Шаг 3: После подключения к ПК вы можете использовать жесткий диск для хранения данных или выполнения других задач.
Дальнейшее чтение:
Обратите внимание на выделение тепла и шума после добавления нескольких жестких дисков Windows 10. При необходимости рассмотрите возможность модернизации механизма охлаждения. Например, вы можете установить больше вентиляторов или купить вентилятор с большей охлаждающей способностью.
Советы:
Поскольку жесткие диски не выделяют столько тепла, сколько графические и центральные процессоры, переход на водяное охлаждение не требуется.
Чтобы устранить шум, создаваемый жестким диском, вы можете купить твердотельные накопители, так как у них нет механических головок, как у жестких дисков.
Как использовать несколько жестких дисков Windows 10
Как упоминалось ранее, вы получите более высокий уровень безопасности при использовании нескольких жестких дисков на компьютере. Это верно, особенно если вы храните данные на зеркальных томах. Чтобы использовать дисковое пространство, вы можете создавать составные тома.
Это верно, особенно если вы храните данные на зеркальных томах. Чтобы использовать дисковое пространство, вы можете создавать составные тома.
Мастер разделов MiniTool, универсальный менеджер разделов, поможет вам эффективно управлять как базовыми, так и динамическими дисками. Вы можете прочитать этот пост, чтобы узнать об особенностях, различиях и преобразовании между двумя типами дисков.
Вот руководство по созданию зеркальных томов.
Шаг 1: Загрузите и установите MiniTool Partition Wizard на свой компьютер, а затем запустите его, дважды щелкнув его значок на рабочем столе.
Скачать бесплатно
Шаг 2: Щелкните правой кнопкой мыши нераспределенное пространство динамического диска и выберите в контекстном меню пункт Создать том .
Шаг 3: Нажмите Mirrored и Next в окне Create Volume Wizard , чтобы продолжить.
Шаг 4: Выберите disks в разделе Available и нажмите Add и Next . Вам нужно выбрать два диска для создания зеркального тома.
Шаг 5: В следующем окне измените размер и расположение, перемещая рукоятку или вводя точное число в соответствующем месте. После этого нажмите Готово .
Шаг 6: Щелкните Применить , чтобы выполнить отложенную операцию.
Как использовать несколько жестких дисков Windows 10? Вы можете иметь ответ в своем уме сейчас!
Сколько внутренних жестких дисков может быть в компьютере? Если вас беспокоит этот вопрос, прочитайте этот пост прямо сейчас! Из него вы узнаете все о нескольких жестких дисках Windows 10. Нажмите, чтобы твитнуть
Сколько жестких дисков может быть в ПК? В этом посте кратко изложены факторы, влияющие на поддерживаемое количество, способы проверки максимального количества жестких дисков, которые можно установить на компьютер, а также действия по добавлению и использованию нескольких жестких дисков.
Если у вас есть какие-либо мысли о нескольких жестких дисках Windows 10, поделитесь с нами в комментариях ниже! Если у вас возникли проблемы с MiniTool Partition Wizard, отправьте нам электронное письмо по адресу [email protected]. Мы сделаем ответ как можно скорее.
- Твиттер
- Линкедин
- Реддит
Сколько жестких дисков может быть на ПК? (Пояснение)
Кажется, что на вашем компьютере никогда не будет достаточно места для хранения.
Независимо от того, насколько большой у вас жесткий диск, он всегда быстро заполняется, и вам не нужно удалять свои драгоценные файлы и игры.
Одним из логических решений является использование двух жестких дисков, чтобы удвоить объем хранилища.
Вы также можете использовать дополнительную память для резервного копирования наиболее важных данных.
Но что, если второй тоже заполнится?
Можно ли установить третий? Есть ли ограничение на количество жестких дисков, которые вы можете добавить к ПК?
Сколько жестких дисков может быть на ПК?
Количество жестких дисков, которые вы можете установить, во многом зависит от того, сколько свободных разъемов SATA имеется на материнской плате.
Большинство материнских плат имеют четыре или шесть слотов SATA, поэтому к компьютеру можно подключить не более шести жестких дисков, если вы не хотите использовать записывающее устройство DVD или SSD.
Чтобы узнать точное количество слотов SATA, вы можете открыть свой корпус и посчитать маленькие Г-образные слоты.
Кроме того, вы можете проверить модель вашей материнской платы или проверить утилиту UEFI в разделе «Встроенные периферийные устройства».
Однако, даже если у вас много слотов SATA, вы не сможете использовать их все для установки большего количества жестких дисков, потому что несколько менее важных факторов определяют, сколько дисков у вас в конечном итоге будет.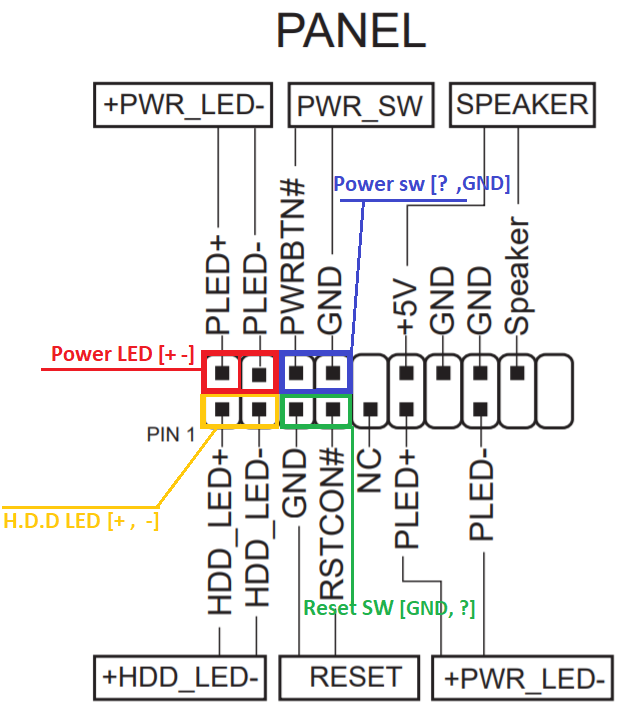
Как упоминалось, материнская плата обычно является решающим фактором, когда он приближается к количеству внутренней жесткой. дисков, с которыми может справиться ваш компьютер.
Соединения между материнской платой и жестким диском бывают двух видов: SATA и PATA.
A. Serial ATA (SATA)
Современные жесткие диски подключаются к материнской плате через порт SATA, высокоскоростной шинный интерфейс, который может передавать до 6 гигабит данных в секунду.
Оптические приводы и твердотельные накопители также подключаются к материнской плате через порт SATA, занимая некоторые из доступных слотов.
Слот SATA почти такого же размера, как порт USB, и имеет Г-образную форму, поэтому его можно подключить только одним способом.
В нем используется прочный механизм блокировки троса, предотвращающий его выпадение или обрыв.
SATA прошел три итерации, увеличив скорость со 150 мегабайт в секунду до 300 и 600.
Существует также версия SATA Express, которая позволяет устанавливать диски непосредственно в слоты PCI Express вашей материнской платы и обеспечивает скорость до 4 гигабайт в секунду.
B. Parallel ATA (PATA)
PATA подключается к материнской плате через интерфейс IDE.
Это более старая, почти устаревшая технология, позволяющая подключать к материнской плате приводы CD/DVD и жесткие диски.
Материнские платы предыдущего поколения имеют два слота IDE, которые позволяют подключать два диска на каждом кабеле, что в сумме дает четыре диска на ПК.
Соединение PATA работает со скоростью 133 мегабайта в секунду и имеет емкость 128 ГБ памяти на диск.
В дополнение к минимальной скорости и объему памяти у IDE есть несколько существенных неудобств.
Вы должны настроить свои устройства как ведущие и подчиненные, что тратит много времени на ненужное устранение неполадок.
Он также использует широкую 40-полосную ленту, что делает прокладку кабелей очень сложной и препятствует воздушному потоку.
C. M.2
Хотя технология M.2 предназначена исключительно для твердотельных накопителей, здесь стоит упомянуть ее, поскольку она позволяет устанавливать твердотельный накопитель непосредственно на материнскую плату, освобождая слоты SATA для жестких дисков.
Интерфейс был специально разработан на основе технологии SATA Express.
Он имеет значительно меньшую задержку и более высокую производительность благодаря распараллеливанию по сравнению с обычным твердотельным накопителем SATA.
M.2 также использует совершенно другой драйвер для доступа к хранилищу.
Он называется драйвером Non-Volatile Memory Express (NVME), оптимизирован для доступа к SSD и заменяет AHCI.
Новый драйвер может эффективно обрабатывать большие файлы и выполнять несколько одновременных запросов.
AHCI может обрабатывать только одну очередь из 32 команд за раз, тогда как NVME может обрабатывать 65 000 очередей, каждая из которых содержит 65 000 команд.
Как видите, разница ошеломляющая!
Интерфейс M.2 также удобен для подключения беспроводных карт или карт Bluetooth, позволяя вам наслаждаться высокоскоростным соединением без подключения громоздких карт к USB-портам.
Перед покупкой карты M.2 убедитесь, что ваша материнская плата поддерживает эту технологию.
Тогда покупайте только ту версию, которая соответствует вашей системе, потому что M.2 поставляется с несколькими почти несовместимыми конфигурациями и типами разъемов.
Ваша материнская плата также должна соответствовать размерам вашего устройства M.2.
Примечание : Большинство людей путают M.2 и NVME и используют их взаимозаменяемо. Однако разница в том, что M.2 — это имя физического интерфейса, соединяющего диск с вашей материнской платой, а NVME — это название стандарта, используемого для передачи данных.
2. Операционная система
Хотя это может показаться странным, операционные системы имеют ограничение на максимальный объем памяти, которую они могут поддерживать. 32*512, что составляет 2 ТБ.
32*512, что составляет 2 ТБ.
Более того, MBR позволяет вам иметь только четыре основных раздела, в то время как Windows дает вам только 24 буквы для назначения вашему диску.
Вы не можете использовать все эти буквы для разделов жесткого диска, потому что некоторые из них могут понадобиться для USB-накопителей, оптических и сетевых дисков.
К счастью, более новый механизм адресации, известный как GPT, снимает ограничение на емкость и первичные разделы, но Windows 8 и более ранние версии его не поддерживают.
Вы по-прежнему будете ограничены количеством букв в алфавите (минус два) и файловой системой новой технологии (NTFS).
Вы всегда можете переключиться на Linux, если эти ограничения вас слишком раздражают.
3. Блок питания
Жесткие диски не потребляют много энергии (от 20 до 30 Вт), но им все равно нужен кабель питания напрямую от блока питания.
Необходимо убедиться, что у вас достаточно четырехконтактных кабелей, выходящих из блока питания, для питания дисков.
Если у вас недостаточно, вы можете купить кабель-разветвитель питания SATA, предоставив вам четыре гнездовых разъема питания.
Однако прокладка кабелей будет немного сложнее, и вам нужно убедиться, что вы не перегружаете свой блок питания.
Хотя это может показаться невероятным, вы уже можете приблизиться к максимуму того, что может выдержать ваш блок питания, в зависимости от вашей настройки.
При подсчете энергопотребления ваших компонентов всегда следует учитывать скачки тока, которые могут привести к тому, что ваш блок питания превысит лимит и приведет к его отключению без предупреждения.
Оставьте от 10 до 20 процентов свободной емкости, особенно если у вас установлена одна или несколько видеокарт высокого класса.
4. Место в корпусе
Прежде чем устанавливать в корпус несколько жестких дисков, убедитесь, что для них достаточно места.
Вы не можете просто оставить диски висеть в воздухе, потому что они нуждаются в правильной посадке, чтобы предотвратить появление поврежденных секторов и обеспечить оптимальную работу.
Кроме того, между дисками должен быть небольшой зазор, так как укладка их друг на друга создает лишнее давление на нижние, а диски негативно влияют друг на друга, вибрируя.
Пространство, скорее всего, станет проблемой в небольших мини-башнях, поддерживающих материнские платы ITX.
В этой ситуации вы можете рассмотреть возможность использования внешнего жесткого диска USB или диска NVMe, если ваша материнская плата его поддерживает.
Вы также можете переместить свое оборудование в корпус большего размера с достаточным пространством.
5. Охлаждение
Все компьютерное оборудование выделяет тепло.
При наличии нескольких компонентов избавиться от тепла может стать проблемой.
Убедитесь, что ваш чемодан имеет достаточную вентиляцию.
Если вы хотите установить более одного дополнительного диска, подумайте об обновлении механизма охлаждения.
Вы можете установить больше вентиляторов или купить вентиляторы с большей охлаждающей способностью.
Переход на водяное охлаждение не требуется, поскольку жесткие диски не выделяют столько тепла, сколько графические и центральные процессоры.
6. Шум
Жесткий диск — это один из немногих компонентов компьютерного оборудования, механические части которого создают шум.
Шум минимален по сравнению с шумом, создаваемым тепловентиляторами, но он все же заметен, особенно если у вас бесшумные вентиляторы.
Если вам нужна абсолютно бесшумная работа, подумайте о покупке твердотельных накопителей, поскольку у них нет механических головок.
Сколько жестких дисков может быть в ноутбуке?
Большинство ноутбуков имеют только один отсек для жесткого диска, потому что они должны оставаться компактными и портативными.
Если в вашем ноутбуке есть оптический дисковод, вы можете заменить его вторым жестким диском или твердотельным накопителем.
Однако в большинстве новых моделей отсутствует дисковод для оптических дисков в пользу меньшего размера и большей портативности.
Однако современные ноутбуки обычно поддерживают интерфейс M.2.
Вы можете установить твердотельный накопитель M.2, если вам нужно дополнительное хранилище.
Более дешевый вариант — использовать внешний жесткий диск USB 3.0.
Хотя USB обычно медленнее, чем SATA и PCI Express, скорость передачи данных USB 3.0 достаточно высока для большинства повседневных приложений, таких как программы повышения производительности и игры.
Если вам все еще нужно больше места для хранения, вы можете подключить к ноутбуку несколько жестких дисков USB с помощью концентратора USB с питанием, который предотвращает падение напряжения.
Тем не менее, вы должны ожидать некоторого снижения производительности, поскольку все жесткие диски должны будут использовать один и тот же порт для передачи данных.
Другим вариантом для крупномасштабного хранения данных является запуск RAID-массива, подключенного к сети, к которой можно подключиться с помощью гигабитного Ethernet-соединения.
Сколько твердотельных накопителей может быть в ПК?
SSD используют одни и те же порты SATA для подключения к материнской плате, что означает, что вы можете установить столько SSD, сколько у вас есть свободных разъемов SATA.
Хорошей новостью является то, что новые поколения твердотельных накопителей используют другие интерфейсы, такие как M.2.
В зависимости от возможностей вашей материнской платы вы можете установить дополнительные твердотельные накопители.
Мы также обсудили вопросы занимаемого места, тепла и вибрации при обсуждении количества жестких дисков, которое можно установить на ПК.
К счастью, у твердотельных накопителей таких проблем нет.
Они занимают гораздо меньше места и не вызывают вибраций, поскольку не имеют механических частей, а значит, их можно ставить друг на друга.
Вам также не придется сильно беспокоиться о рассеивании тепла, поскольку они лучше всего работают при экстремальных температурах.
Некоторые диски M.2 поставляются с небольшим радиатором, который крепится к верхней части диска.
С другой стороны, 2,5-дюймовые SSD-накопители не нуждаются в дополнительном охлаждении, поскольку металлический корпус служит еще и радиатором.
Резервный массив недорогих дисков (RAID)
Вы, наверное, слышали о RAID для повышения производительности и надежности хранения с использованием нескольких жестких дисков.
RAID поставляется в трех основных вариантах для домашних пользователей: RAID 0, RAID 1 и RAID 10.
RAID 0 ориентирован на повышение скорости за счет увеличения количества дисков.
RAID 0 с двумя дисками обеспечивает двойную скорость чтения/записи и объем памяти, поскольку использует их параллельно.
Однако, если один из дисков выйдет из строя, вы потеряете все свои данные.
RAID 1 наоборот.
Основное внимание уделяется надежности за счет дублирования всех ваших данных на другом диске.



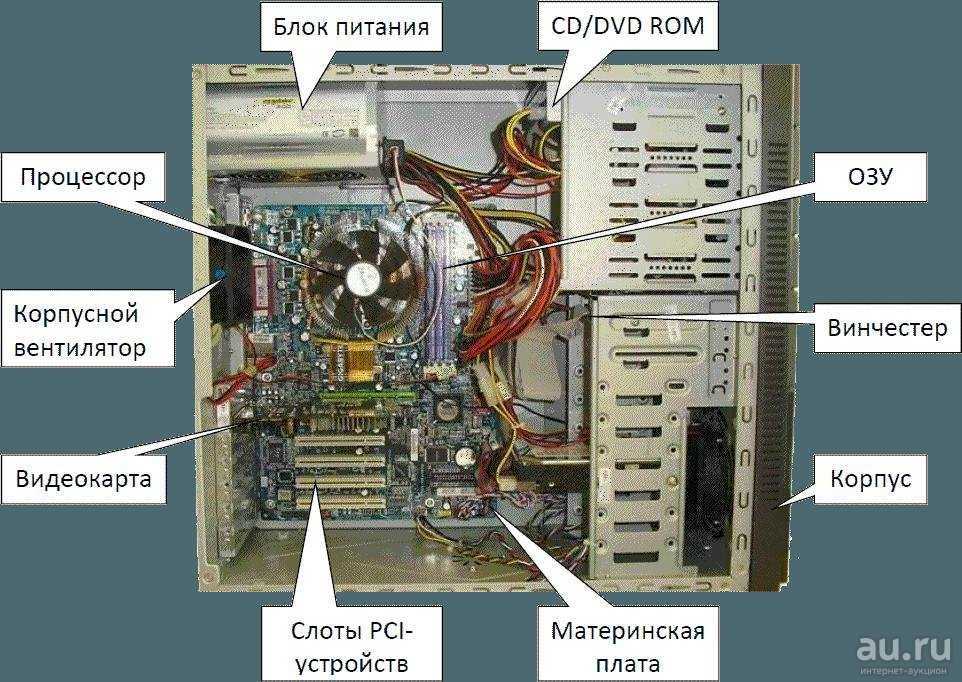 Это очень легкий способ, который подходит для всех устройств.
Это очень легкий способ, который подходит для всех устройств.
