Как увеличить файл подкачки Windows 10, 8 и 7: изменяем правильно
Как увеличить файл подкачки Winwows 10, 7, 8? И как изменить его правильно? Такие вопросы периодически поступают нам на почту. В этой статье мы подробно рассмотрим эти вопросы.
Часть содержимого жесткого диска современных компьютеров занята файлом подкачки. Он представляет собой скрытое расширение оперативной памяти, позволяющее программам работать даже тогда, когда физической RAM не хватает.
Также в настройках операционной системы есть пункт, что она переместит неиспользуемые данные в виртуальную RAM до тех пор, пока они не понадобятся. Поэтому по умолчанию Windows самостоятельно определяет размер файла подкачки, но при желании его можно изменить, а также отредактировать другие настройки виртуальной оперативной памяти.
Специалисты-практики рекомендуют настраивать размер файла подкачки исходя из количества RAM (оперативной памяти) операционной системы. Необходимость отредактировать эти данные возникает, если вы регулярно видите на экране сообщение о недостатке памяти и необходимости перезапустить работающие программы.
Для того чтобы выбрать размер файла, при котором компьютер будет работать нормально, необходимо знать, сколько у вас реальной оперативной памяти, а также насколько сильно она загружается.
Сообщение о нехватке памяти не появляется, если при выполнении задач остается 30% реальной физический памяти. Опираясь на RAM, можно порекомендовать следующие параметры виртуальной памяти:
- при RAM 512 МБ – размер файла подкачки Windows должен быть от 5012 МБ;
- при 1024 МБ – рекомендуется выделять не менее 4012 МБ;
- при 2048 МБ – нужно 3548 МБ;
- при 4096 МБ – потребуется от 3024 МБ;
- при 8 ГБ – вам необходимо будет от 2016 МБ;
- при 16 ГБ – файл делать не стоит, так как обращение к нему будет замедлять ПК.
Как видите, чем больше у вас установлено планок оперативной памяти, тем меньше необходимо выделять на жестком диске места для подкачки. Перед созданием или изменением файла, учтите следующие рекомендации:
- Приведенные выше размеры не являются точными и рекомендуемыми для всех пользователей.
 Значение нужно корректировать исходя из оптимизации системы, использования программ, режима работы компьютера.
Значение нужно корректировать исходя из оптимизации системы, использования программ, режима работы компьютера. - Некоторые программы не запускаются без файла подкачки, даже в том случае, если вы используете 16 ГБ физической оперативной памяти.
- Если вы используете сразу несколько приложений, сворачивая их в трей, то вам необходимо выделить больше места для файла подкачки. Свернутые приложения занимают место именно в нем. Например, если вы по работе используете несколько мессенджеров, браузеров и офисных приложений, то вам потребуется иметь больший файл подкачки, чем геймеру, который запускает только одну игру и держит ее активной.
Отказ от файла при большом физическом объеме RAM подкачки позволит увеличить производительность системы, продлить срок использования жесткого диска за счет снижения количества его фрагментаций.
Разработчики Windows рекомендуют иначе определять минимальный и максимальный объем файла подкачки.
- минимальный будет равен разнице между объемом RAM в момент пиковой нагрузки и количеством физической памяти;
- максимальный – умноженный на 2 минимальный объем.

Пользователи же рекомендуют устанавливать одинаковый объем файла в обоих случаях, что позволит снизить количество его фрагментаций.
Как опытным путем определить требуемый объем оперативной памяти?
Перед тем как перейти к настройке, необходимо понимать, сколько файл подкачки Windows должен занимать места на диске. Есть несколько способов проанализировать интенсивность использования компьютера. Расскажем о самом простом и доступном всем пользователям способе:
- Запустите все программы, которые обычно используете при работе за ПК. Это может быть пара мессенджеров, офисные приложения, браузер с десятком открытых вкладок, музыка, игра, программа для скачивания торрентов. Используйте свой обычный сценарий работы с небольшой перегрузкой.
- Вызовите «Диспетчер задач» клавишами Ctrl+Alt+Del. Откройте в нем вкладку «Быстродействие» и посмотрите, сколько оперативной памяти задействовано при одновременной работе всех приложений.
- Это число нужно увеличить на 50-100% (лучше всего увеличивать по максимуму, так как некоторые приложения со временем становятся более требовательными, например, в тех же мессенджерах появляется возможность голосовых и видеовызовов).
 Сравните полученную цифру с объемом физической памяти компьютера. Разница между полученной цифрой и физической RAM и будет идеальным объемом файла подкачки.
Сравните полученную цифру с объемом физической памяти компьютера. Разница между полученной цифрой и физической RAM и будет идеальным объемом файла подкачки.
Например, в момент реализации сценария максимальной загрузки, вы определили, что компьютер использует 7 ГБ RAM. Физический объем оперативной памяти ан вашей машине – 8 ГБ. В этом случае файл подкачки нужен, так как при увеличении занимаемой памяти в 2 раза мы получаем цифру 14 ГБ. Файл подкачки в этом случае должен быть 6 ГБ.
Как увеличить файл подкачки в Windows 10?
Особенностью этой операционной системы является то, что в ней используется два файла подкачки pagefile.sys и swapfile.sys, которые располагаются в корне системного раздела жесткого диска. Последний используется не для классических приложений, а для универсальных. Его создание потребовалось из-за того, что универсальные программы требуют иного подхода к хранению данных – в нем сохраняется полная версия приложения.
Для решения проблемы, как изменить файл подкачки Windows, используйте инструкцию:
- Открыть меню «Пуск» и в строке поиска набрать слово «Производительность».

- В результатах найдите «Настройка представления и производительности системы». Нажмите на этот результат.
- Перед вами откроется небольшое окно с несколькими вкладками. Вам необходимо выбрать раздел, озаглавленный «Дополнительно».
- В нижней части окна найдите раздел «Виртуальная память» и нажмите кнопку «Изменить».
- По умолчанию галочка в параметрах файла подкачки стоит на строке «Автоматически выбирать объем». Чтобы изменить этот параметр, маркер нужно убрать.
- У вас станут активными диски в окошке сверху. Выберите том, на котором будет располагаться файл подкачки. Опытные пользователи рекомендуют создавать файл на вспомогательном диске. Это позволит вам снизить нагрузку на системный том.
- После выбора места расположения, необходимо установить размер файла. Помните, что на диске должно быть достаточно места после заимствования. После введения цифр, нажмите кнопку «Задать». Это позволит сохранить изменения в системе.
- Перезагрузите компьютер, чтобы изменения вступили в силу.
 Правильность ваших действий подтвердит сокращение свободного места на жестком диске.
Правильность ваших действий подтвердит сокращение свободного места на жестком диске.
Если у вас достаточно физического объема оперативной памяти и вы хотите избавиться от файла подкачки, то необходимо убрать маркер с автоматического определения объема файла, выбрать диск, с которого вы хотите его удалить, а затем поставить точку на строке «Без файла подкачки». Не забудьте нажать кнопку «Задать», а затем «Ок». Место на жестком диске освободиться после перезагрузки.
Для большей наглядности посмотрите это видео:
Как изменить файл подкачки в Windows 7, 8?
Принципы настройки для Windows 7, 8 сходны с теми, что мы описали для десятой версии операционной системы. Решение проблемы, как увеличить файл подкачки в Windows, приведено в инструкции:
- Щелкните правой клавишей мыши по значку «Мой компьютер» и выберите из контекстного меню вариант «Свойства».

- Перед вами откроется окно, в нем необходимо в меню слева выбрать вариант «Защита системы». Попасть в это меню можно иным способом – нажмите сочетание клавиш Win+R, а затем в окне «Выполнить» введите команду sysdm.cpl.
- В окне свойств найдите вкладку «Дополнительно».
- В ней вы увидите три раздела, выберите «Быстродействие» и нажмите кнопку «Параметры».
- Теперь перед вами будет три вкладки, снова остановите свой выбор на той, что озаглавлена «Дополнительно».
- В нижней части окна расположится раздел «Виртуальная память». Нажмите на кнопку «Изменить».
- Далее изменение параметров файла подкачки будет таким же, как и для десятой ОС. Уберите галочку с пункта «Автоматически выбирать объем». Поставьте точку в пункте «Указать размер».
- Затем ориентируясь на свои расчеты или объем физической RAM задайте минимальное и максимальное значение. Особенностью этих операционных систем является то, что вы можете заранее узнать объем, рекомендуемый самой системой.
 Ориентируйтесь на него при изменении параметров.
Ориентируйтесь на него при изменении параметров. - Подтвердите свои действия кнопкой «Ок», перезагрузите компьютер, чтобы система внесла изменения в файле подкачки.
В этом разделе вы также можете отключить возможность использования виртуальной RAM, а также создать необходимый для стабильной работы системы файл на другом диске.
Перенос на другой диск
Изменять диск для файла подкачки для увеличения быстродействия стоит только в том случае, если у вас установлен дополнительный физический твердотельный или SSD носитель. Если у вас логический разделенный диск, то перенос в другой раздел файла подкачки может привести к падению производительности. Оставьте его в таком случае в системном разделе.
Перенос файла подкачки на другой носитель на всех операционных системах производится по единой инструкции:
- Зайдите в меню настройки быстродействия и раздел «Виртуальная память». Уберите маркер со строки «Автоматически выбирать объем». После этого станет активным меню настройки файла.

- Выберите системный диск (обычно это том «С»), выделив его в окне сверху.
- Ниже отметьте точкой пункт «Без файла подкачки», а затем нажмите кнопку «Ок» или «Задать» (если она есть).
- Затем вам нужно выбрать второй диск. Для него выберите пункт «Указать размер». Введите цифры минимального и максимального объема, в мегабайтах.
- Снова нажмите «Задать» и завершите свои действия кнопкой «Ок». Теперь вам останется лишь перезагрузить компьютер, чтобы изменения вступили в силу.
Есть у вас ранее файл располагался на SSD, то не стоит переносить его на HDD, так вы потеряете в быстродействии, а жизнь твердотельного накопителя продлите ненамного. Рационально совершать перенос только в том случае, если у вас старый SSD и работает он некорректно.
Стоит ли отключать файл подкачки Windows?
Мы уже рассказали, как отключить файл подкачки Windows 10, но не рассмотрели вопрос, в каких случаях стоит это делать. Многие оптимизаторы рекомендуют избавиться от файла подкачки для увеличения быстродействия системы. С одной стороны это рационально, но часть современных приложений может не запуститься – вместо этого вы увидите сообщение о недостатке памяти. Особенно это касается современных операционных систем – Windows 8, 10.
С одной стороны это рационально, но часть современных приложений может не запуститься – вместо этого вы увидите сообщение о недостатке памяти. Особенно это касается современных операционных систем – Windows 8, 10.
При принятии решения об отключении файла подкачки, необходимо проанализировать, как вы используете компьютер. Допустим, у вас 8 ГБ оперативной памяти и вы используете ПРК разными способами. Ситуаций может быть две:
- Если вы лишь просматриваете интернет-сайты и играете в несколько консольных игр, то без подкачки система будет работать быстрее.
- Работающим в программах для редактирования видео, графики или запускающим сразу несколько приложений, стоит позаботиться о самостоятельном назначении размера файла. Его стоит сделать максимально объемным.
При возникновении нехватки памяти (при отключенной подкачке) вы можете потерять несохраненные документы, файлы. Поэтому его не стоит отключать на рабочих машинах.
Рекомендуется устанавливать максимальный и минимальный объем памяти одинаковым, чтобы у вас не возникало проблем с частой настройкой ОС этого файла.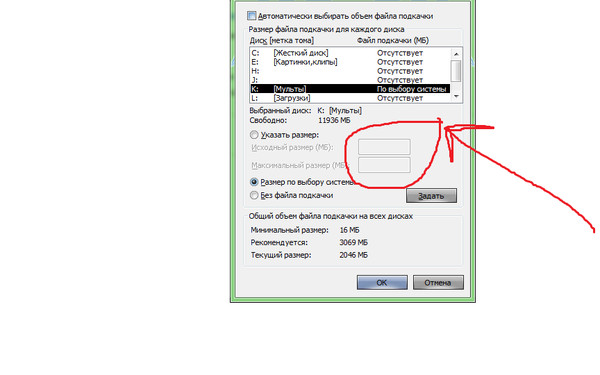 В этом случае вы обеспечите максимальное быстродействие, так как вручную сделаете за операционную систему часть ее функций.
В этом случае вы обеспечите максимальное быстродействие, так как вручную сделаете за операционную систему часть ее функций.
На большинстве современных компьютеров, используемых только для развлечений или интернет-серфинга, установлено от 4 до 6 ГБ физической RAM. В этом случае можно попробовать отключить файл подкачки ли установить его постоянное значение равное 3 ГБ. В этом случае необходимо исходы и максимальный размер ставить равным.
Если вы работаете на компьютере и запускаете специальные программы для графики, то необходимо увеличить физический объем памяти и вычислить необходимый виртуальный ее размер. При этом определяйте объем виртуальной памяти вне зависимости от размера реальных планок. Отключить файл на компьютерах, используемых для работы, можно только при объеме RAM в 32 ГБ.
Теперь вы знаете, как увеличить файл подкачки Windows 10, 7, 8 и умеете его изменять под свои нужды. Если у вас остались вопросы, вы можете задать их в комментариях.
Windows 7 увеличить файл подкачки » Страница 6
Не получается в Windows 7 увеличить файл подкачки, и вообще, скажется изменение размера файла подкачки каким-нибудь образом на быстродействии компьютера? На одном форуме подсказали ваш сайт, почитал я тут у Вас, понимаю, что вопрос для вас скорее всего неинтересный, но всё равно прошу вас помочь.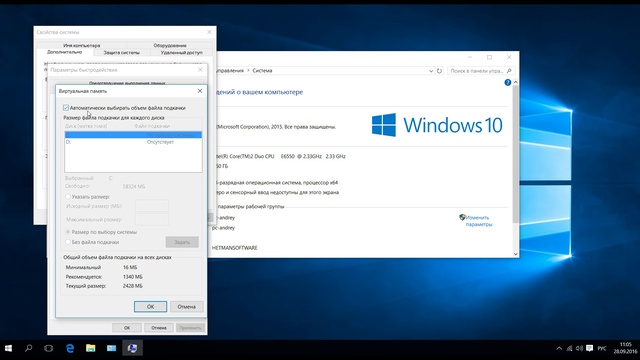
Почему же неинтересный Сергей, очень даже интересный. Я вам дам максимальную информацию о файле подкачки, а вы уже выбирайте то, что вам нужно. В Windows 7 увеличить файл подкачки в некоторых случаях нужно обязательно, а так же перенести его с системного диска на другой.
Файл подкачки или виртуальная память, а так же своп-файл, создаётся Windows 7 для увеличения размера доступной оперативной памяти. В процессе работы Windows 7 активно использует физическую оперативную память, когда её становится не достаточно, то операционная система обращается к созданному ей на жёстком диске файлу подкачки, имеющему всегда формат pagefile.sys, используя его в качестве недостающей виртуальной памяти. И в случае надобности всегда обращается к этому файлу, храня в нём данные не поместившиеся в оперативку.
- Примечание: По умолчанию Windows 7 сама выбирает размер файла подкачки и располагается он на диске с операционной системой, но лучше будет, если файл подкачки будет расположен НЕ на разделе с Windows 7, это прибавит быстродействия.
 Так же в конце статьи приведён пример с иллюстрациями, как именно включить функцию очищения файла подкачки при завершении работы.
Так же в конце статьи приведён пример с иллюстрациями, как именно включить функцию очищения файла подкачки при завершении работы.
Для хорошей производительности вашего компьютера, минимальный размер файла подкачки или виртуальной памяти должен составлять объём, равный объёму вашей физической оперативной памяти, а максимальный превышать её в два раза. Например у меня в компьютере 2 Гб оперативной памяти, значит минимальный размер файла подкачки у меня будет 2 Гб, а максимальный 4 Гб, точно так, как на скришноте.
- Примечание: существует так же мнение, что размер файла подкачки, должен быть строго определён, то есть статический (Исходный и Максимальный размер один и тот же), при таких условиях он НЕ будет подвержен фрагментации, значит не сможет замедлить загрузку Windows 7. При динамическом файле подкачки, чтобы избежать падения быстродействия, нужно в настройках системы включить функцию очищения файла подкачки при завершении работы, лично я считаю, особого прироста скорости это не даёт, как и постоянная дефрагментация файла подкачки (читайте дальше, все скришноты приведены внизу).

- Друзья, в последнее время оперативная память стала доступна по цене и если у вас установлена Windows 7 (8) 64 бит, а в системном блоке установлено 8 ГБ оперативки, то я бы посоветовал выставить размер файла подкачки По выбору системы. Многие могут возразить и предложить убрать файл подкачки совсем, так как своей физической оперативной памяти достаточно 8 ГБ. Лично я советую поэкспериментировать и если вам покажется, что ваша Windows работает быстрее без файла подкачки, то в настройках виртуальной памяти отмечайте пункт Без файла подкачки.
В Windows 7 можно создать файл подкачки на нескольких дисках сразу, но к увеличению производительности это не приведёт. Подвержен ли фрагментации файл подачки? И такое спрашивают, ответ не подвержен, если его размер статический и не изменяется, то есть вами указан определённый размер файла подкачки, скришноты приведены ниже.
В Windows 7 увеличить файл подкачки, а так же перенести его на любой другой Том можно следующим образом.
Пуск->Щёлкните правой мышкой на значке Компьютер и выберите Свойства, далее->Дополнительные параметры системы.
Вкладка Дополнительно->Быстродействие и Параметры
далее на вкладке Параметры быстродействия выберите Дополнительно
далее Виртуальная память, нажимаем на кнопку Изменить
и заходим в диалоговое окно Виртуальная память.
Далее видим, что файл подкачки расположен у нас на системном диске (С:), перенесём его например на диск (Е):, но сначала уберём файл подкачки с диска (С:) . Выделим диск (С:), затем поставим галочку в пункте Без файла подкачки и жмём Задать. Может появится такое предупреждение, жмём Да.
В данном диалоговом окне выделяем диск (Е:), ставим галочку в пункте Указать размер, Исходный размер должен соответствовать размеру вашей физической оперативной памяти, Максимальный размер должен быть в два раза больше и нажимаем на кнопку Задать.
Все ваши изменения вступят в силу после перезагрузки, вот мы с вами и увеличили файл подкачки Windows 7.
Если вы хотите, чтобы размер вашего файла подкачки был строго определён и этим избежать его фрагментации, то выглядеть это должно вот так.
Друзья, многие спрашивают, как в настройках системы включить функцию очищения файла подкачки при завершении работы?
Пуск-Выполнить-secpol.msc. Выбираем Локальные политики и затем Параметры безопасности и наконец щёлкаем два раза левой мышкой на пункте Завершение работы: очистка файла подкачки виртуальной памяти. Ставим Включен и жмём Применить.
Память
— размер файла подкачки Windows с большой оперативной памятью и твердотельным накопителем
спросил
Изменено 1 год, 5 месяцев назад
Просмотрено 103 тысячи раз
Я только что обновил свой компьютер с Windows 7 с 12 ГБ до 24 ГБ ОЗУ — как для запуска большего количества виртуальных машин, так и для проверки на будущее.
Мой диск C представляет собой твердотельный накопитель размером 129 ГБ в форматированном виде.
Я был удивлен, обнаружив, что на SSD свободно всего 68 ГБ (большинство моих файлов находятся на D: до G: ). Проведя исследование, я обнаружил, что 24 ГБ моего драгоценного твердотельного накопителя C: занимают файл подкачки виртуальной памяти в корне.
Нужен ли мне такой большой объем виртуальной памяти, когда у меня 24 ГБ или ОЗУ? Я купил этот объем памяти, чтобы мне не пришлось обращаться к диску.
- окна
- память
- твердотельный накопитель
- файл подкачки
0
У меня 32 ГБ оперативной памяти и 256 ГБ SSD, поэтому я задавался тем же вопросом. Кажется безопасным изменить это, так как даже само диалоговое окно в Свойства системы | Параметры производительности | Виртуальная память указывает:
Общий размер файла подкачки для всех дисков
- Минимум допустимый: 16 МБ
- Рекомендуется: 7676 МБ
- В настоящее время выделено: 32 768 МБ
Когда по умолчанию использовался «размер, управляемый системой», максимальное значение составляло 32768, что эквивалентно размеру памяти
.
Я изменил его на «рекомендуемое» значение, поэтому теперь он установлен на в диапазоне от 7676 до 32768 вместо фиксированного на 32768:
Мне придется перезагрузиться и посмотреть, поможет ли это. Редактировать: перезагружено, подтверждено, файл подкачки теперь 7 ГБ вместо 32 ГБ. Успех!
Поскольку всегда возникает аргумент «зачем вообще иметь файл подкачки с таким большим объемом памяти», это целесообразно иметь какой-то файл подкачки, по причинам, которые излагает Марк Руссинович:
Возможно, один из наиболее часто задаваемых вопросов, связанных с виртуальной памятью, — насколько большим должен быть файл подкачки? В Интернете и в газетных журналах, посвященных Windows, нет конца нелепым советам, и даже Microsoft опубликовала вводящие в заблуждение рекомендации. …
Некоторым кажется, что отсутствие файла подкачки приводит к повышению производительности, но в целом наличие файла подкачки означает, что Windows может записывать страницы из измененного списка .
.. в файл подкачки, тем самым делая эту память доступной для более полезных целей (процессы или файловый кеш). Таким образом, несмотря на то, что некоторые рабочие нагрузки могут выполняться лучше без файла подкачки, в целом наличие файла будет означать, что системе будет доступно больше полезной памяти (неважно, что Windows не сможет записывать аварийные дампы ядра без файла подкачки размером достаточно большой, чтобы вместить их).
Вот почему я выступаю за рекомендуемый размер файла подкачки или хотя бы ½ рекомендуемый размер, если вы абсолютно уверены, что пиковый заряд фиксации (максимальное использование памяти в реальном мире) приложений, которые вы обычно используете, умещается в имеющейся у вас памяти. Прочтите раздел «Насколько большим должен быть файл подкачки?» в этой статье для получения дополнительной информации, это окончательное заявление по этому вопросу. Если вы хотите прочитать еще больше, попробуйте этот отличный вопрос о сбое сервера.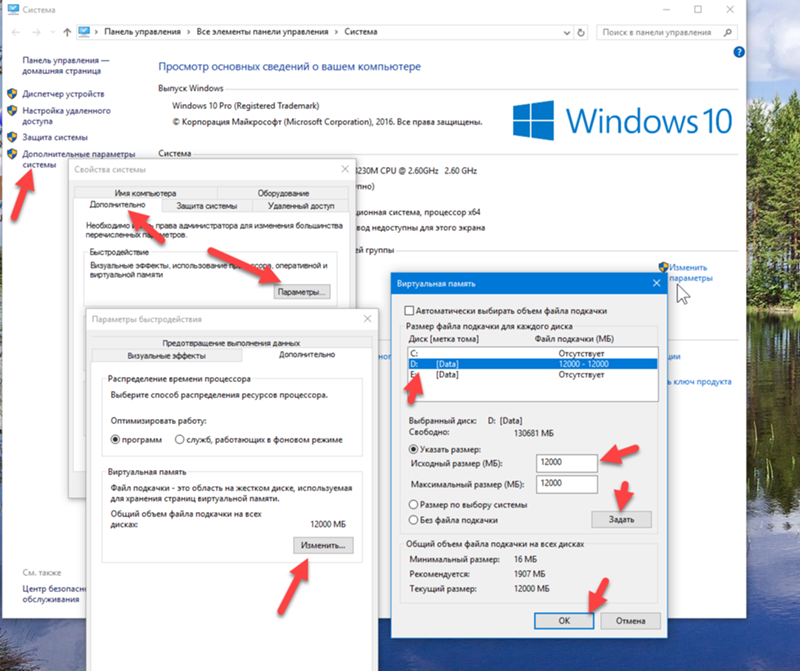
7
Лучший совет по настройке размера файла подкачки (конечно) дал Марк Руссинович. На своем сайте он описывает, как использовать свой превосходный инструмент SysInternals Process Explorer для определения оптимального размера файла подкачки для вашей машины :
«Итак, как узнать, сколько коммита требуется для ваших рабочих нагрузок? Вы мог заметить на скриншотах, что Windows отслеживает этот номер и Process Explorer показывает это: Пиковая плата за фиксацию. Для оптимального размера ваш файл подкачки, вы должны запускать все приложения, которые вы запускаете в в то же время загрузите типичные наборы данных, а затем обратите внимание на коммит пик (или посмотрите на это значение через период времени, когда вы знаете достигнута максимальная нагрузка). Установите минимум файла подкачки таким значение минус объем оперативной памяти в вашей системе (если значение равно отрицательный, выберите минимальный размер, чтобы разрешить ваш аварийный дамп настроен на).
Если вы хотите иметь передышку для потенциально большие требования к фиксации, установите максимальное значение в два раза больше число.»
Источник: https://web.archive.org/web/20130118041656/http://blogs.technet.com/b/markrussinovich/archive/2008/11/17/3155406.aspx
Я использовал это метод годами.
1Возможно, у вас слишком большой начальный размер файла подкачки, Windows обычно использует большое значение по умолчанию, потому что это обеспечивает лучшую производительность. Поставьте начальный размер на маленький размер (в вашем случае я полагаю, что «маленькие» это 1 или 2 Гб) и оставьте максимальное значение в 24 Гб. (Если вы заметили, что Windows всегда увеличивает размер файла по сравнению с исходным размером, вам следует использовать более высокое значение).
Хитрость заключается в изменении начального значения, а не максимального значения. Если Windows увеличивает файл подкачки, это потому, что ей нужно этой памяти.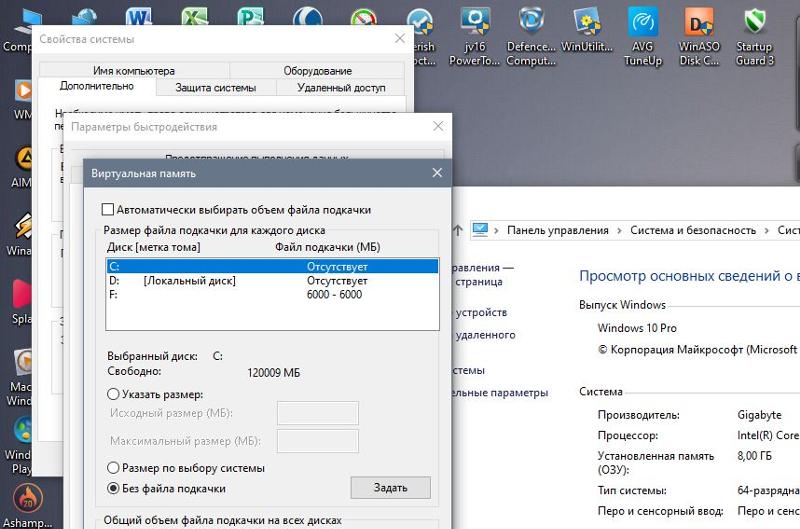
3
Поскольку я видел в сети некоторые статьи, рекомендующие НЕ удалять файл подкачки, и поскольку я убежден, что при нормальной работе этой памяти достаточно, я прибег к тому, чтобы переместить файл подкачки на мой не SSD диск. Это диск емкостью 2 ТБ, поэтому я просто оставил его как размер «управляемый системой».
P.S. Я заметил, что файл подкачки используется, когда компьютер просыпается после сна.
1
Это зависит от вашей рабочей нагрузки. Запустите все ваши программы, которые вы обычно запускаете (при максимальной нагрузке), и проверьте использование виртуальной памяти (например, с помощью Process Explorer). Просто ограничьте свою виртуальную память номером там. Даже если вы вообще не используете виртуальную память, оставьте часть ее назначенной — это помогает с дампами памяти и отображаемыми в память файлами.
Вот ссылка на Microsofts How to:
Как определить подходящий размер файла подкачки для 64-разрядных версий Windows
Сводка:
Операционная система Минимальный размер файла страницы Максимальный размер файла страницы Win7/Serv 2008 R2 1 x RAM SIZE 3 x RAM или 4 ГБ, в зависимости от того, что больше Win 8, 8.1, 2012R2 (1) 3 x ОЗУ или 4 ГБ, в зависимости от того, что больше
(1) Зависит от настройки аварийного дампа Cheers
Благодаря более высокой пропускной способности, достигнутой с помощью технологии SSD, файл подкачки стал гораздо менее важным компонентом. Хотя он по-прежнему важен, его не нужно создавать на основе коэффициента 1,5x, обычно используемого для определения размера файла подкачки в системах, оснащенных механическими приводами.
Поскольку использование SSD не получило широкого распространения, у нас нет истории, которую можно было бы использовать при настройке размера файла подкачки в системе SSD. Что у нас есть, так это понимание того, что видеоприложениям требуется больше памяти, чем клиентам веб-почты, и существует градуированная шкала, которую можно использовать для определения возможных потребностей в памяти. Сопоставляя это с типом пользователя, пользователем/почтовым пользователем, заядлым игроком и потребностями в памяти, можно определить.
Использование файла подкачки на нижнем конце может быть обработано 4 ГБ (и это число может служить нижним пределом размера файла подкачки). Пользователям, работающим с приложениями баз данных, большими электронными таблицами и подобным программным обеспечением, способным генерировать большой объем памяти, потребуется значительно больше.
Пользователям, работающим с приложениями баз данных, большими электронными таблицами и подобным программным обеспечением, способным генерировать большой объем памяти, потребуется значительно больше.
Перед необходимостью принятия таких решений процесс управления может выполняться Windows. Разрешение Пользователю просматривать его во время обычных циклов обслуживания, чтобы получить представление, прежде чем вносить коррективы для повышения производительности.
1
Простой, но не очень удовлетворительный ответ: Это зависит. В основном от вашего использования машины.
Если вы можете предсказать потребность в памяти, то обычной практикой настройки системы является настройка параметров файла подкачки. Хорошая оценка может включать следующее:
Для определить необходимый размер файла подкачки Марк Руссинович советует посмотреть на «системную фиксацию» при максимальной нагрузке, которую можно например увидеть с помощью инструмента SysInternals Process Explorer.
Он косвенно советует пользователю установить нестандартный размер. (Из этого ответа суперпользователя, источник)
Это из моего вопроса суперпользователя, где некоторые люди рекомендуют вообще не использовать файл подкачки.
Зарегистрируйтесь или войдите в систему
Зарегистрируйтесь с помощью Google
Зарегистрироваться через Facebook
Зарегистрируйтесь, используя электронную почту и пароль
Опубликовать как гость
Электронная почта
Обязательно, но не отображается
Опубликовать как гость
Электронная почта
Требуется, но не отображается
Нажимая «Опубликовать свой ответ», вы соглашаетесь с нашими условиями обслуживания, политикой конфиденциальности и политикой использования файлов cookie
.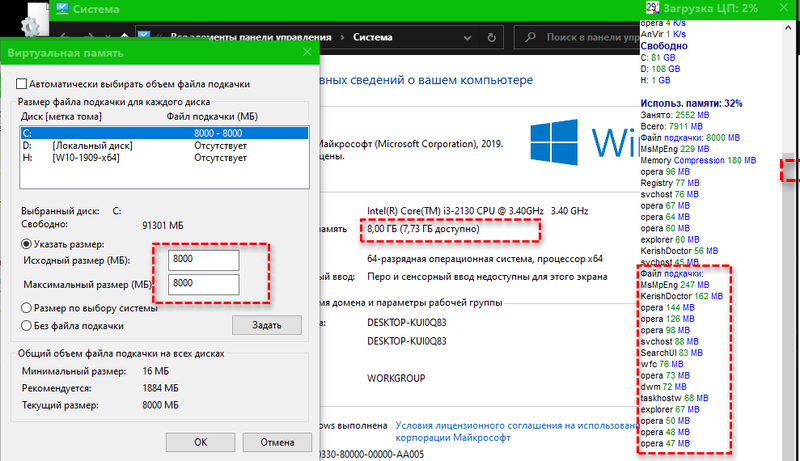
дискового пространства — Windows 10 Huge Windows PageFile, как его ограничить
спросил
Изменено 1 год, 8 месяцев назад
Просмотрено 8к раз
Мой ПК с Windows предупредил меня о нехватке места на жестком диске, и когда я сканирую жесткие диски с помощью инструмента TreeSize, я понимаю, что Windows хранит огромный файл pagefile.sys, который составляет 18,2 ГБ и продолжает расти.
Почему этот файл подкачки такой большой и как я могу ограничить его до определенного макс. размер вроде 5 гб maxmium?
- windows-10
- дисковое пространство
- файл подкачки
9
- Откройте диалоговое окно «Свойства системы» (щелкните правой кнопкой мыши
Пуск,Система, выберитеДополнительные параметры системысправа).
- На вкладке
AdvancedщелкнитеSettingsв разделе производительности
- На вкладке
ДополнительноокнаПараметры производительностинажмитеИзменитьподВиртуальная памятьраздел
- Отключить
Автоматически управлять размером файла подкачки для всех дисков - Используйте переключатель
Нестандартный размер, чтобы открыть поляИсходный размериМаксимальный размер
- Укажите значения, принимая во внимание значение
Рекомендуемое значениев нижней части диалогового окна, нажмите, установитеи закройте диалоговые окна.
Если у вас есть дополнительные диски, вы также можете указать другой диск для файла подкачки. Это предпочтительнее, если у вас есть SSD в качестве загрузочного диска, так как частая подкачка к файлу может сократить срок службы SSD.
2
Внимание: файл подкачки необходим для полной функциональности Windows.
Например, в случае сбоя (BSOD) Windows сохранит дамп в файле подкачки до перезагрузки компьютера. Слишком маленький файл подкачки фактически означает отключение аварийных дампов.
В качестве другого примера, предел фиксации системы равен сумме физическая память (ОЗУ) и все файлы подкачки вместе взятые. Это ограничение представляет собой максимальный объем памяти, который может быть выделен для Windows. и все задания. Если файл подкачки слишком мал, задачи не смогут запрашивать для гораздо большего объема памяти, чем доступная оперативная память.
Ваш файл подкачки в настоящее время управляется Windows, поэтому он будет увеличиваться. в соответствии с потребностями запущенных процессов. Его большой размер может означать, что вашей рабочей нагрузке требуется больше памяти, чем физически доступен.
Я рекомендую прочитать статью Microsoft
Как определить подходящий размер файла подкачки для 64-битных версий Windows.


 Значение нужно корректировать исходя из оптимизации системы, использования программ, режима работы компьютера.
Значение нужно корректировать исходя из оптимизации системы, использования программ, режима работы компьютера.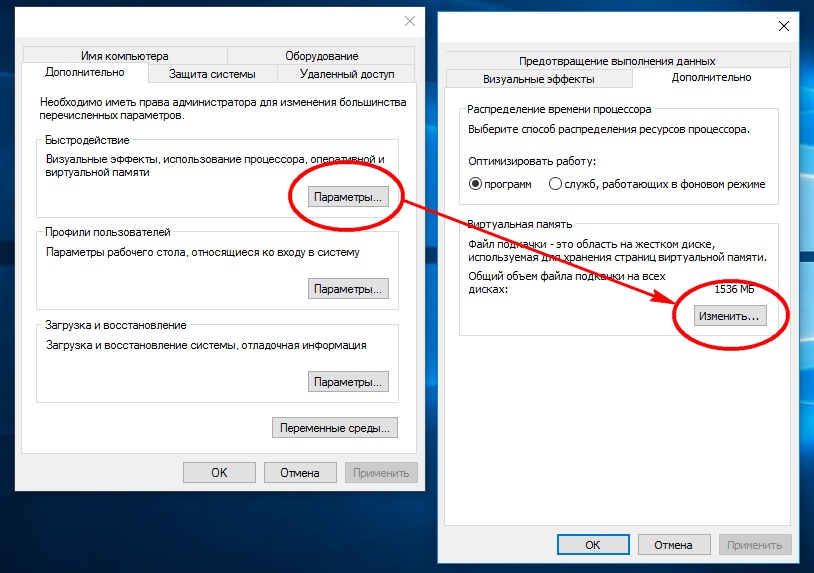
 Сравните полученную цифру с объемом физической памяти компьютера. Разница между полученной цифрой и физической RAM и будет идеальным объемом файла подкачки.
Сравните полученную цифру с объемом физической памяти компьютера. Разница между полученной цифрой и физической RAM и будет идеальным объемом файла подкачки.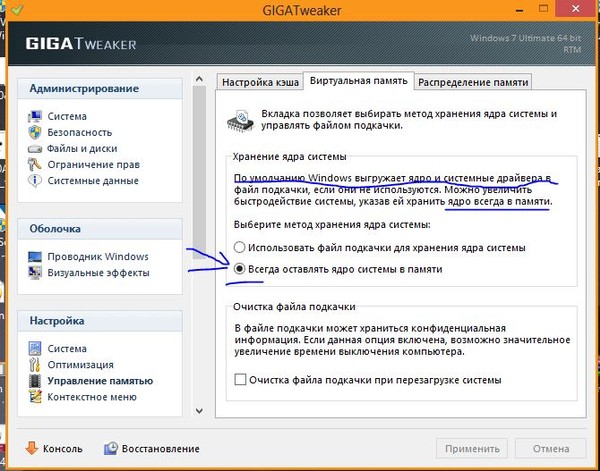
 Правильность ваших действий подтвердит сокращение свободного места на жестком диске.
Правильность ваших действий подтвердит сокращение свободного места на жестком диске.
 Ориентируйтесь на него при изменении параметров.
Ориентируйтесь на него при изменении параметров.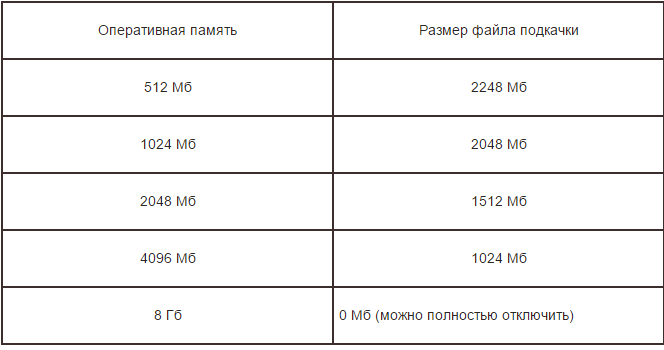
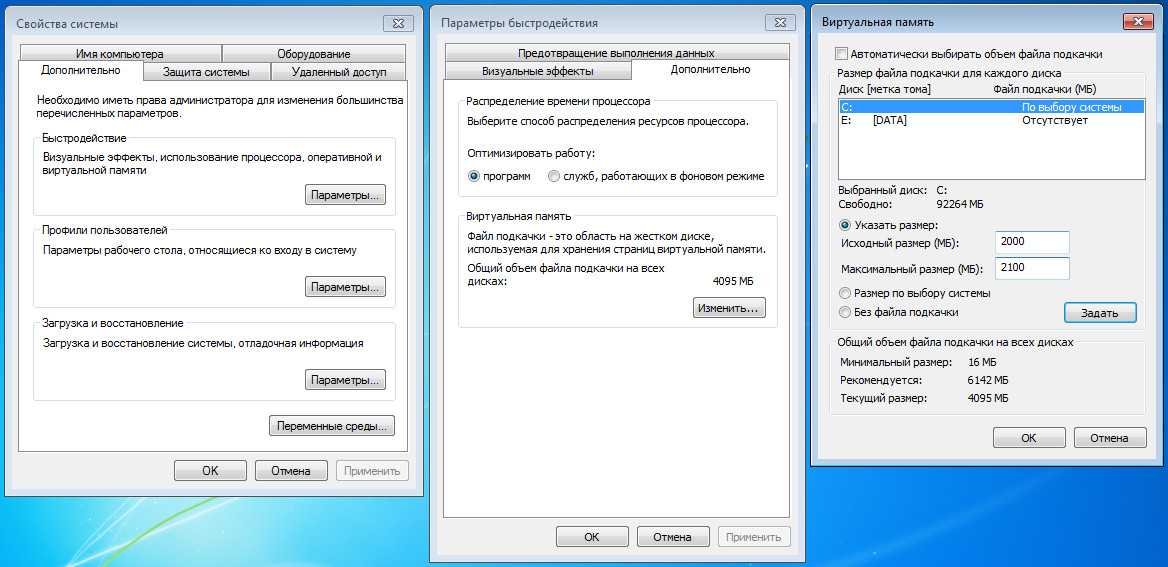 Так же в конце статьи приведён пример с иллюстрациями, как именно включить функцию очищения файла подкачки при завершении работы.
Так же в конце статьи приведён пример с иллюстрациями, как именно включить функцию очищения файла подкачки при завершении работы.
 .. в файл подкачки, тем самым делая эту память доступной для более полезных целей (процессы или файловый кеш). Таким образом, несмотря на то, что некоторые рабочие нагрузки могут выполняться лучше без файла подкачки, в целом наличие файла будет означать, что системе будет доступно больше полезной памяти (неважно, что Windows не сможет записывать аварийные дампы ядра без файла подкачки размером достаточно большой, чтобы вместить их).
.. в файл подкачки, тем самым делая эту память доступной для более полезных целей (процессы или файловый кеш). Таким образом, несмотря на то, что некоторые рабочие нагрузки могут выполняться лучше без файла подкачки, в целом наличие файла будет означать, что системе будет доступно больше полезной памяти (неважно, что Windows не сможет записывать аварийные дампы ядра без файла подкачки размером достаточно большой, чтобы вместить их).
 1, 2012R2 (1) 3 x ОЗУ или 4 ГБ, в зависимости от того, что больше
1, 2012R2 (1) 3 x ОЗУ или 4 ГБ, в зависимости от того, что больше
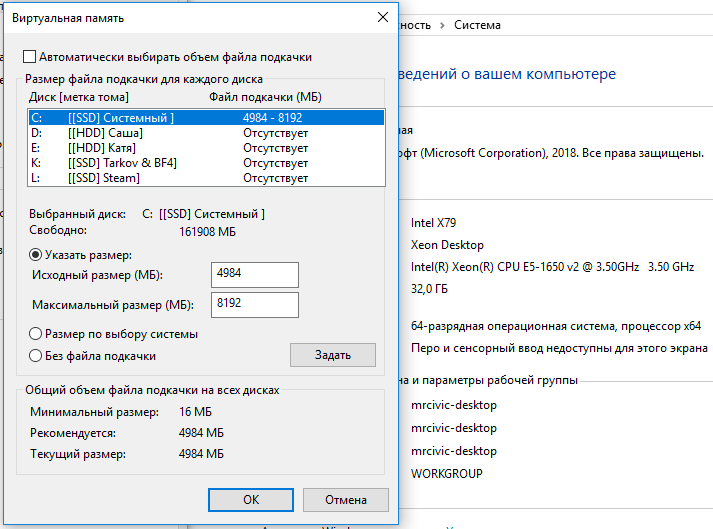 Он косвенно советует пользователю установить нестандартный размер. (Из этого ответа суперпользователя, источник)
Он косвенно советует пользователю установить нестандартный размер. (Из этого ответа суперпользователя, источник)