Настройка файла подкачки в Windows 10: как увеличить, изменить, отключить?
Наверх
14.04.2022
Автор: Любовь Касьянова
1 звезда2 звезды3 звезды4 звезды5 звезд
Настройка файла подкачки в Windows 10: как увеличить, изменить, отключить?
3
5
1
56
7
Файл подкачки в Windows служит для расширения оперативной памяти в том случае, если ее не хватает. Написали для вас шпаргалку по манипуляциям с подкачкой: как ей управлять?
Файл подкачки, или виртуальная память — это системный файл на жестком диске компьютера, который Windows использует, чтобы компенсировать нехватку оперативной памяти, если приложениям ее не хватает.
Файл подкачки в Windows: зачем он нужен и как работает?
Всем известно, что запущенные приложения на компьютере выполняются в оперативной памяти (ОЗУ, RAM). Выражаясь образно, при запуске приложения считываются с жесткого диска и временно «переписываются» в оперативную память. Вся информация в приложениях тоже хранится в оперативной памяти до тех пор, пока вы их не закроете.
Когда количество оперативной памяти заполняется, в дело вступает так называемый «файл подкачки». Это скрытый системный файл на жестком диске, который может выполнять функции ОЗУ. Вместо того, чтобы закрыть приложение, которому не хватает RAM, Windows скидывает его в файл подкачки и при необходимости возвращает обратно.
Какие приложения отправлять в файл подкачки, система решает сама.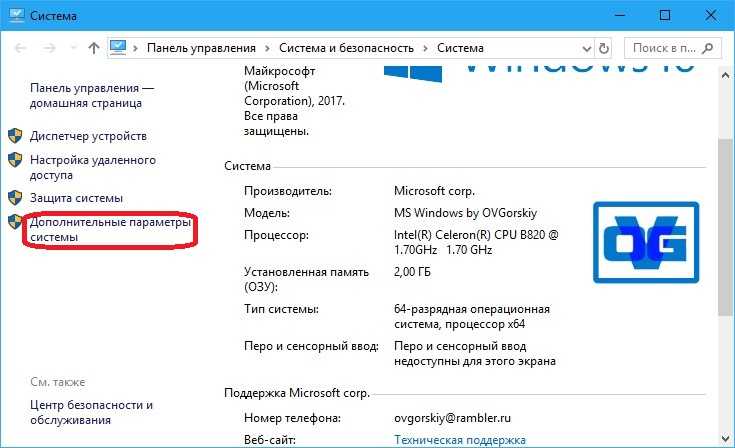 К примеру, приложение, которое долго находится в свернутом состоянии, может быть помечено системой как неактуальное. При нехватке RAM оно отправится в файл на жестком диске, чтобы немного почистить память.
К примеру, приложение, которое долго находится в свернутом состоянии, может быть помечено системой как неактуальное. При нехватке RAM оно отправится в файл на жестком диске, чтобы немного почистить память.
В современных компьютерах устанавливается достаточно много ОЗУ, поэтому файл подкачки используется редко. Но если вы замечаете, что приложение при открытии немного «подлагивает», а индикатор жесткого диска на ПК мигает, значит, Windows возвратила его в RAM из файла подкачки. Если это происходит часто, стоит задуматься о том, чтобы докупить немного памяти.
Эксплуатация
Как отключить спящий режим и гибернацию в Windows 10
Файл подкачки в Windows 10: что такое pagefile.sys и swapfile.sys?
В Windows 10, в отличии от более старых версий Windows, используются два файла подкачки: pagefile. sys и swapfile.sys. Они хранятся в корне диске C:\ и найти их можно, если включить на своем компьютере отображение скрытых и системных файлов.
sys и swapfile.sys. Они хранятся в корне диске C:\ и найти их можно, если включить на своем компьютере отображение скрытых и системных файлов.
В файл pagefile.sys при нехватке памяти отправляются обычные приложения, которые вы устанавливаете из разных источников — браузер, графический редактор, мессенджеры и так далее. А в файл swapfile.sys — встроенные приложения Windows 10 и приложения, установленные из Магазина Windows.
Swapfile и Pagefile всегда работают в паре. Объем swapfile.sys не превышает пары десятков мегабайт, а вот pagefile.sys в процессе работы может «раздуваться» до нескольких гигабайт. Из-за этого некоторые ищут способ, как отключить файл подкачки в Windows 10, чтобы освободить место на диске. Но если сделать это, отключится и swapfile.sys — а без него многие встроенные приложения Windows 10 просто перестанут запускаться.
Эксплуатация
Как увеличить системный раздел диска в Windows 10
Файл подкачки Windows 10: оптимальный размер
Вообще-то, ваша «виндовс» сама решает, какой объем файла подкачки ей нужен, и стандартного объема хватает в большинстве случаев. Кроме того, на компьютерах с большим количеством RAM он вообще довольно редко используется.
Кроме того, на компьютерах с большим количеством RAM он вообще довольно редко используется.
Но можно высчитать, сколько составляет оптимальный объем файла подкачки в Windows 10 и самостоятельно. Расскажем, как сделать это правильно.
- Откройте все нужные вам приложения. Затем запустите
- Умножьте объем занятой памяти на 2. К примеру, 3 Гбайт из 4 Гбайт занято, значит — 6 Гбайт.
- Вычитаем из полученного значения количество вашей RAM. 6 минус 4 — 2 Гбайт. Это и есть оптимальный размер файла подкачки для вашего ПК. Если у вас получился отрицательный размер, значит вам не надо увеличивать, уменьшать или вообще как-то изменять стандартный объем файла подкачки.
Не рекомендуется поднимать и повышать размер файла подкачки более чем в три раза от актуального объема ОЗУ.
Как увеличить файл подкачки в Windows 10?
Расскажем, как поставить файл подкачки на Windows 10 в оптимальное значение.
- Откройте меню Пуск, найдите и запустите приложение «Настройка представления и производительности системы «.
- Перейдите на вкладку Дополнительно и в разделе Виртуальная память щелкните Изменить.
- Снимите отметку возле пункта Автоматически выбирать объем файла подкачки.
- Выделите системный диск из списка, а затем нажмите Указать размер.
- В строке Исходный размер (МБ) укажите минимальный размер файла подкачки — он не должен быть меньше 800 Мбайт, а в строку Максимальный размер (МБ) введите нужный объем, который вы разрешите системе отнять. Значения должны быть указаны в мегабайтах (1 Гбайт = 1 024 Мбайт).
- После ввода новых параметров нажмите Задать, а затем Ок.
Как отключить файл подкачки в Windows 10?
Вообще-то, отключать файл подкачки не рекомендуется. Во-первых, приложения начнут «вылетать» (самопроизвольно перезагружаться), а некоторые вообще не смогут запуститься. Но если у вас много RAM, а место на жестком диске осталось мало, то отключение файла подкачки позволит освободить пару Гбайт. Главное — потом не пожалеть о своем решении. Может быть, вам поможет очистка диска, или нужно почаще очищать кэш браузера?
Во-первых, приложения начнут «вылетать» (самопроизвольно перезагружаться), а некоторые вообще не смогут запуститься. Но если у вас много RAM, а место на жестком диске осталось мало, то отключение файла подкачки позволит освободить пару Гбайт. Главное — потом не пожалеть о своем решении. Может быть, вам поможет очистка диска, или нужно почаще очищать кэш браузера?
Нижеприведенные инструкции можно использовать на свой страх и риск!
Отключаем pagefile.sys
- Откройте Проводник, нажмите правой кнопкой мыши по Этот Компьютер и выберите Свойства.
- Нажмите в левом меню Дополнительные параметры системы.
- На вкладке Дополнительно найдите раздел Быстродействие и нажмите Параметры.
- Снова откроется новое окно. На нем откройте вкладку Дополнительно. В области Виртуальная память нажмите Изменить.

- Снимите отметку возле Автоматически выбирать объем файла подкачки. Установите отметку в положение Без файла подкачки и кликните Задать и ОК.
Отключаем swapfile.sys
- Обязательно сделайте точку восстановления системы.
- Нажмите Win + R и введите regedit, чтобы зайти в редактор реестра.
- Скопируйте в адресную строку редактора реестра следующий адрес: Компьютер\HKEY_LOCAL_MACHINE\SYSTEM\CurrentControlSet\Control\Session Manager\Memory Management
- В правой части окна редактора реестра нажмите правую кнопку мыши, выберите Создать – Значение DWORD (32-бита).
- Назовите его SwapfileControl и перезагрузите компьютер.
- После этого swapfile будет отключен. Включить файл подкачки в Windows 10 обратно можно, удалив созданный параметр.

Как переместить файл подкачки?
Есть небольшая хитрость, как настроить файл подкачки на Windows 10. Если в вашем компьютере стоят несколько дисков, можно перенести файл подкачки с системного диска (не раздела!) на другой диск.
- Для этого в уже знакомом приложении Настройка представления
- Снимите отметку возле пункта Автоматически выбирать объем файла подкачки. Затем выделите ваш системный диск и нажмите Без файла подкачки. Нажмите Задать > ОК.
- Выберите в том же списке диск, на котором вы хотите хранить файл подкачки. Нажмите Размер по выбору системы > Задать. Кликните ОК и перезагрузите компьютер, чтобы система применила ваши настройки.
ВАЖНО: не рекомендуется перемещать файл подкачки на накопитель типа SSD, так как это может сократить срок его службы, увеличив число циклов перезаписи.
Вот еще несколько полезных материалов по оптимизации:
- Освобождаем место на диске, переместив файл подкачки
- Сколько оперативной памяти нужно компьютеру?
- Как ускорить Windows: пошаговое руководство
Теги windows
Автор
Любовь Касьянова
Была ли статья интересна?
Поделиться ссылкой
Нажимая на кнопку «Подписаться»,
Вы даете согласие на обработку персональных данных
Рекомендуем
Реклама на CHIP Контакты
КАК УВЕЛИЧИТЬ ФАЙЛ ПОДКАЧКИ
В эпоху доминирования Windows XP оперативка измерялась не в Гб, а в Мб. С другой стороны, жесткие диски были достаточно быстрыми.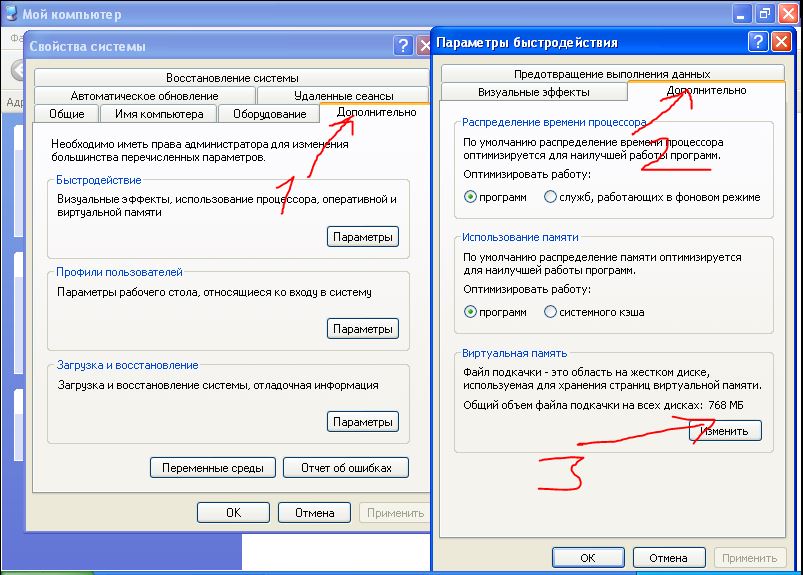 В Microsoft активно развивали идею «продления» ОЗУ с помощью выделения файла подкачки. Седьмая Винда, а потом и «десятка» унаследовали эту технологию.
В Microsoft активно развивали идею «продления» ОЗУ с помощью выделения файла подкачки. Седьмая Винда, а потом и «десятка» унаследовали эту технологию.
Выгружаем фотки на комп: Как перенести фото с телефона на компьютер через Bluetooth: 4 шага к успеху
Что такое файл подкачки и зачем он нужен
Первым делом разберемся, что такое файл для подкачки данных. В каждом домашнем компе есть оперативная память, лаконично — ОЗУ или RAM. Она нужна для быстрой загрузки-выгрузки машинного кода, ее используют процессор и программы. Оперативка работает в десятки раз быстрее жесткого диска, но она энергозависима: при выключении компьютера записанная в ней инфа не сохраняется. Исключение — малораспространенная энергонезависимая память.
Часть ОЗУ для своих потребностей забирает Windows, это может быть порядка 1-2 Гб. Остаток обслуживает программы. Существуют приложухи, которым нужен значительный объем оперативки. Например, для Фотошопа требуется минимум 2 Гб, отсюда дефицит ОЗУ. Проблему нехватки оперативки Винда частично решает, используя файл подкачки — выделенную память винчестера.
Проблему нехватки оперативки Винда частично решает, используя файл подкачки — выделенную память винчестера.
При загруженной Винде у юзера отсутствует доступ к ФП, он не может открыть и посмотреть его содержимое. После выключения ПК виртуальная память по умолчанию не стирается. Загрузившись с флешки, можно посмотреть, что осталось в ФП. После обычной загрузки Винды пользователю доступны 3 операции:
- увеличение объема ФП,
- его уменьшение;
- отказ от использования дополнительной памяти.
Необязательно выбирать какой-то из этих вариантов. Порой все отлично работает при настройках по умолчанию. Это когда система сама решает, сколько виртуальной памяти ей нужно для эффективного функционирования.
Интересная статья: Как восстановить удаленные файлы с компьютера: 5 программ в помощь
Размер файла подкачки
Обширность виртуальной заначки — один из факторов, влияющих на скорость работы компа. Методики вычисления размера файла подкачки:
- Самый примитивный метод — умножаем объем ОЗУ на 2.
 Для слабых компов этот метод себя оправдывает, но для мощных не годится. Например, если ОЗУ — 32 Гб, этого может хватать для всех используемых программ, поэтому есть смысл ограничиться 1-2 Гб, чтобы комп довольствовался быстрой памятью, как можно реже обращался к медленному винчестеру.
Для слабых компов этот метод себя оправдывает, но для мощных не годится. Например, если ОЗУ — 32 Гб, этого может хватать для всех используемых программ, поэтому есть смысл ограничиться 1-2 Гб, чтобы комп довольствовался быстрой памятью, как можно реже обращался к медленному винчестеру. - Математический расчет. Грузим комп по максимуму приложухами, которыми пользуемся. Запускаем Диспетчер задач, смотрим на вкладку Производительность. Запоминаем значение занятой памяти Х. Применяем формулу 2*Х-ОЗУ. Пример для наглядности. Предположим, что проги плюс система занимают 6 Гб, объем ОЗУ — 8 Гб. Тогда получаем: 2*6-8=4 Гб. Если получилось отрицательное значение — лучше оставить настройки по умолчанию.
- Экспериментальный способ. Если пользователь предпочитает проводить время за компьютерными играми, он может выставлять разные объемы файла подкачки и посмотреть на fps. Пример динамики оптимальных значений виртуальной памяти:
У вас могут получиться несколько иные значения, поскольку результат эксперимента зависит не только от ОЗУ, но и от видеокарты, игры, под которую оптимизировали виртуальную память, и прочих факторов. Однако динамика в любом случае не опровергнет базовый тезис: дохленькому компу требуется многогигабайтный ФП, игровому — маленький.
Однако динамика в любом случае не опровергнет базовый тезис: дохленькому компу требуется многогигабайтный ФП, игровому — маленький.
Лекарство от ребутов: Самопроизвольная перезагрузка компьютера: 4 аппаратных и 5 программных причин
Как увеличить файл подкачки в различных версиях Винды
Популярные версии Windows отличаются технологиями свопинга: «семерка» работает с одним pagefile, в «десятке» компанию ему составляет swapfile. Последний предназначен исключительно для обслуживания прог из магазина Windows. Эти приложения используют механизм, подобный гибернации.
Когда они запущены, но не востребованы, система выгружает их из оперативки на диск. После возобновления активности Винда проделывает обратную операцию. Для хранения выгруженных байтов она использует swapfile. Его размер, кстати, в пределах 256 Мб, поэтому на быстродействие ПК он влияет гораздо меньше pagefile.sys.
С точки зрения настройки файла подкачки принципиальной разницы между Windows 7 и «десяткой» нет.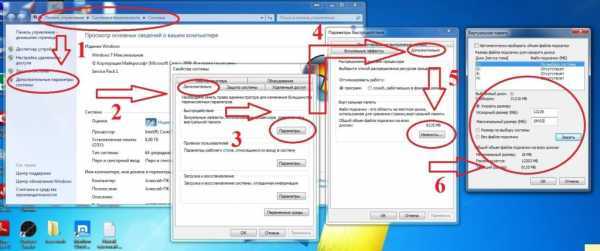 В обоих случаях лимиты ФП каждый может задать в доппараметрах системы.
В обоих случаях лимиты ФП каждый может задать в доппараметрах системы.
Хитрый способ обойтись без телефона при установке Вайбера: Как установить Viber на компьютер без смартфона: инструкция в 3 разделах
Windows 10 (инструкция по увеличению)
- Клацаем Пуск → Параметры.
- Выбираем в меню Система — О Системе.
- Скролим вниз до Сопутствующих Параметров, останавливаемся на Сведениях о Системе.
- Клацаем Доппараметры системы, у «семерки» они тоже, кстати, имеются.
- В «Быстродействии» клацаем на Параметры.
- Идем на вкладочку «Дополнительно», там текущий размер ФП. Клацаем Изменить.
- Снимает галочку с чекбокса автовыбора ФП. Указываем его стартовый и максимальный размер.
- Клацаем Задать → ОК.
Для актуализации изменений может потребоваться перезагрузка. Этот алгоритм подходит как для увеличения, так и для уменьшения ФП. Если после изменений комп стал работать медленнее, можно продолжить эксперименты с файлом подкачки установленной Windows 10 или дать возможность системе самой решать, сколько запасной памяти ей нужно.
Как управлять ПК на расстоянии: Как настроить удаленный доступ к компьютеру в Windows 10, Или 4 пункта к рассмотрению
Windows 8, 7 (инструкция по увеличению)
Заходим в свойства ПК, далее повторяем алгоритм действий для «десятки», начиная с пункта №4. Настройки те же самые. В окне виртуальной памяти можно изменить ФП. При выборе его размера не рекомендуется выставлять интервал. Желательно, чтобы стартовый и максимальный объем выделяемой памяти равнялись одному значению. При таком подходе будет меньше фрагментация на диске выделенной «заначки».
Windows 7 после добавления новых Гб в ФП не просит перезагрузки, система просто добавляет в pagefile необходимое количество мегабайт. Ребут нужен в случае обратной операции или при отключении ФП.
Нюансы гибернации: Что такое гибернация в ноутбуке или компьютере: 4 «за» и «против»
Как отключить файл подкачки
Логика пользователей, отключающих ФП, заключается в следующем. Используя ФП, система вместо того, чтобы довольствоваться быстрой оперативкой, обращается к медленному винчестеру. Еще иногда хотят освободить дисковое пространство. Оба эти аргументы весьма сомнительны. С другой стороны, после того, как пользователь отключил файл подкачки, его могут ожидать неприятные последствия:
Используя ФП, система вместо того, чтобы довольствоваться быстрой оперативкой, обращается к медленному винчестеру. Еще иногда хотят освободить дисковое пространство. Оба эти аргументы весьма сомнительны. С другой стороны, после того, как пользователь отключил файл подкачки, его могут ожидать неприятные последствия:
- При запуске нескольких приложений система перестает работать, выдает сообщение, связанное с нехваткой памяти.
- Отдельные проги вообще не запустятся без ФП, например, не начнет работать виртуальная машина.
- Станет сложнее найти причину зависаний. При наступлении критического сбоя, Винда прекращает работу и демонстрирует «синий экран смерти». При этом содержимое ОЗУ и сведения об ошибке пишутся в виртуальную память. А если ФП отключен, система не может этого сделать.
Избавляемся от рекламы: Как удалить рекламу с компьютера: 5 популярных чистильщиков
Pagefile.sys, его роль в свопинге
В pagefile Винда хранит информацию, не поместившуюся в ОЗУ: историю посещения сайтов, информацию о запуске программ, изображения, тексты, журналы ОС и прочее.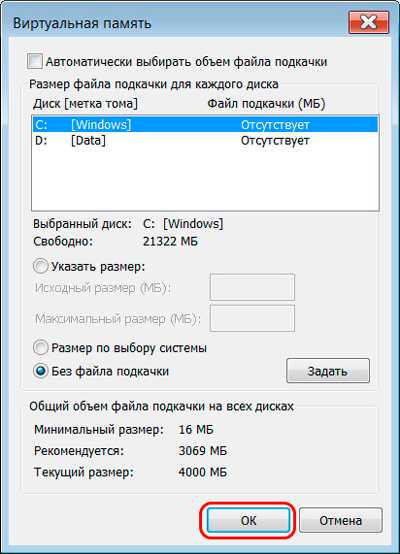 При отключении ФП после перезагрузки высвобождается место, занимаемое pagefile. Обычно речь идет об 1-16 Гб. Высвобождать дисковое пространство таким способом — не лучшая идея. Гораздо целесообразнее альтернативные варианты: без всякого риска можно удалить фильмы, сериалы, образы дисков, которые могут занимать десятки гигабайт на винчестере.
При отключении ФП после перезагрузки высвобождается место, занимаемое pagefile. Обычно речь идет об 1-16 Гб. Высвобождать дисковое пространство таким способом — не лучшая идея. Гораздо целесообразнее альтернативные варианты: без всякого риска можно удалить фильмы, сериалы, образы дисков, которые могут занимать десятки гигабайт на винчестере.
Если все же возникло непреодолимое желание избавиться от pagefile — снимите галочку с чекбокса автовыбора ФП (пункт №7 инструкции как увеличить системный файл подкачки для «десятки»). Следующий шаг — выберите пункт Без ФП. Кликните Задать → ОК, перезагрузитесь, и дисковое пространство высвободится.
Swapfile.sys — довесок к pagefile
В отключении swapfile ради экономии дискового пространства еще меньше смысла, чем в отказе от pagefile, поскольку своп-файл занимает мало месте. Если в окне виртуальной памяти выбрать Без ФП, то оба файла Винда использовать не будет.
Существует альтернативный вариант, позволяющий вырубить swapfile, но оставить pagefile. Для этого:
Для этого:
- Раскрываем сисреестр.
- Заходим в раздел HKEY_LOCAL_MACHINE\SYSTEM\CurrentControlSet\Control\Session Manager\Memory Management.
- Ваяем новенький 32-битный параметр DWORD, именуем его SwapfileControl, и вбиваем в него 0.
Перезагружаемся и любуемся одиноким pagefile.
Можно ли переместить файл подкачки на другой диск
По умолчанию ФП живет в системном разделе, мотивация к его переносу в другое место может быть следующей:
- есть желание высвободить место на самом маленьком системном разделе,
- на ПК имеется более быстрый раздел.
Схема переноса проста:
- Отключаем автовыбор ФП.
- В списке дисков выбираем тот, на который собрались перенести ФП. Вводим размер «заначки».
Возвращаемся в системный раздел и выбираем чекбокс Без ФП. Винда предупредит, что будут проблемы с записью отладочной информации. Чтобы избежать их, можно на С:\ оставить ФП минимального рекомендуемого размера (порядка 200 Мб).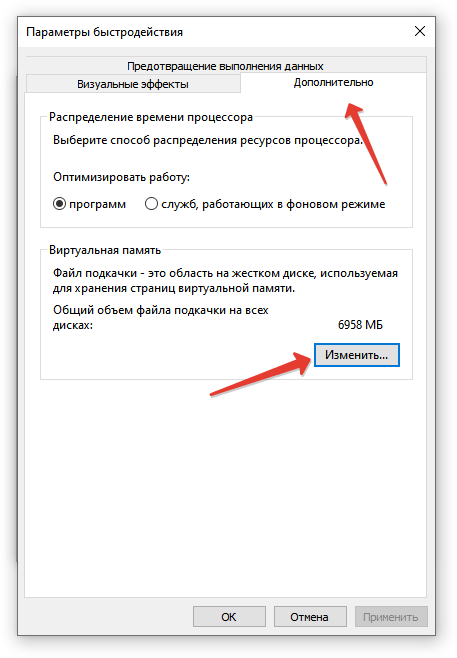 Ведь никто не мешает использовать несколько pagefile. В этом случае перенос не полный, так как в сисразделе файл подкачки изменили, а не удалили. Если нужен полный перенос — оставляем Винду без ФП в сисразделе.
Ведь никто не мешает использовать несколько pagefile. В этом случае перенос не полный, так как в сисразделе файл подкачки изменили, а не удалили. Если нужен полный перенос — оставляем Винду без ФП в сисразделе.
Нужно ли оставлять файл подкачки на маленьком системном SSD, если есть возможность его переброски на более объемный HDD? Бытует мнение, что не стоит грузить твердотельник большим количество операций записи-чтения. Но на практике размещение ФП не становится причиной преждевременной кончины SSD, а то, что он гораздо шустрее HDD не вызывает сомнений. Поэтому лучше держать ФП на твердотельнике.
В заключении стоит отметить, что оптимизация ФП — не панацея. Наиболее актуальные причины заморачиваться этим вопросом: ошибки, выдаваемые системой с упоминанием памяти, подвисания ПК при запуске нескольких программ. Если после увеличения ФП не наступило должного эффекта, стоит взглянуть на проблему с другого ракурса: подчистить диск и сисреестр от мусора (CCleaner в помощь), посмотреть, что в автозагрузке и т.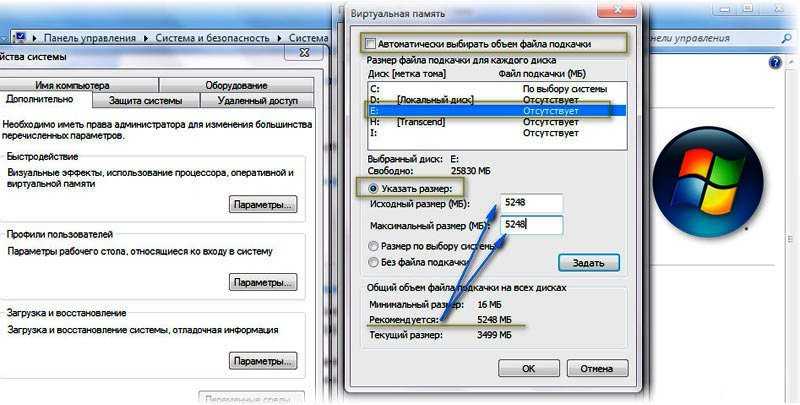 п. Не помогла работа с софтом? Возможно, стоит подумать об апгрейде ПК. Стоимость гигабайта оперативки с каждым годом снижается. То, что вчера было дорогим, сегодня стало доступным.
п. Не помогла работа с софтом? Возможно, стоит подумать об апгрейде ПК. Стоимость гигабайта оперативки с каждым годом снижается. То, что вчера было дорогим, сегодня стало доступным.
Постим фотки: Как выложить фото в Инстаграм с компьютера: 3 лучших способа
Какой файл подкачки ставить на 16 гб windows 10
Оптимальный размер файла подкачки в Windows
Файлом подкачки называют скрытый системный файл c названием pagefile.sys. Windows использует его, когда основной оперативной памяти (RAM) недостаточно. Из оперативной памяти в pagefile.sys перемещаются документы, которые Windows не использует прямо сейчас. Увеличение файла подкачки до оптимального размера позволит запускать без «лагов» и «тормозов» игры и ресурсоемкие приложения.
Следует понимать, что файл подкачки не может полноценно заменить оперативную память из-за недостатка скорости чтения/записи и ряда других параметров (на SSD-дисках ситуация получше). Оптимальный размер файла зависит от того, сколько памяти ОЗУ установлено в системе: 4, 6, 8, 16 гигабайт и так далее. Современные игры требуют более 4, 6 или даже 8 Гб оперативной памяти, а её нехватка приводит к системным ошибкам, проблемам с установкой или просто сильным тормозам в игре.
Оптимальный размер файла зависит от того, сколько памяти ОЗУ установлено в системе: 4, 6, 8, 16 гигабайт и так далее. Современные игры требуют более 4, 6 или даже 8 Гб оперативной памяти, а её нехватка приводит к системным ошибкам, проблемам с установкой или просто сильным тормозам в игре.
Навигация по статье:
Использование pagefile.sys и swapfile.sys в Windows
Оперативная память нужна Windows для загрузки в нее используемых на данный момент программ, чтобы процессор имел к ним быстрый доступ. Если объема ОЗУ недостаточно, либо приложение не используется (свернуто или работает в фоновом режиме), Windows переместит часть информации в файл подкачки pagefile.sys.
Виртуальная память (жесткий диск) работает гораздо медленнее, чем оперативная. Если файл подкачки будет использоваться в играх или требовательных к ресурсам ОЗУ приложениях, возможны серьезные проблемы с быстродействием. Увеличение файла подкачки не поможет — виртуальная память слишком медленно работает. Решение: увеличивать объем ОЗУ и уменьшать файл подкачки, либо переносить pagefile.sys на более быстрые SSD-диски.
Решение: увеличивать объем ОЗУ и уменьшать файл подкачки, либо переносить pagefile.sys на более быстрые SSD-диски.
Отдельно следует упомянуть про системный файл swapfile.sys, использующийся в новых версиях Windows (8/8.1, 10). Многие пользователи уже поинтересовались, можно ли перенести данный файл на другой диск или удалить полностью. Можно, но пользы от этого не будет.
Несколько фактов о swapfile.sys:
- Файл swapfile.sys используется Windows 10 в качестве файла подкачки для Metro-приложений и плиточных приложений (UWP).
- Максимальный размер файла в текущих версиях Windows всего 256 Мб. Удаление файла негативно скажется на производительности самой Windows, особенно на слабых машинах.
- Перенос swapfile.sys на SSD-накопитель ожидаемо даст прирост скорости в сравнении с виртуальной памятью HDD.
Файл включается и начинает работать вместе с pagefile.sys, но при этом функционирует отдельно от него. Поскольку swapfile имеет динамический объем — размер файла изменяется в зависимости от нагрузки — даже 256 мегабайт места вряд ли будет израсходовано. Все это делает отключение swapfile.sys абсолютно бесполезным — его можно перенести только на быстрый диск для ускорения работы системы.
Все это делает отключение swapfile.sys абсолютно бесполезным — его можно перенести только на быстрый диск для ускорения работы системы.
Файл подкачки для SSD-дисков
При наличии SSD-диска, файл подкачки лучше перенести на него, поскольку данный тип накопителей работает быстрее в сравнении с HDD. При этом, если на компьютере наблюдается проблема с производительностью, куда логичнее будет сначала нарастить объем ОЗУ, а уже затем приобретать SSD и производить тонкую настройку компьютера.
При достаточном объеме оперативной памяти Windows практически не будет использовать файл подкачки. Есть миф, что постоянное использование файла подкачки на SSD вредит диску, поскольку диск быстро «откручивает» отведенное количество циклов записи. На самом деле это не так, и такие накопители отлично подходят для размещения файлов подкачки именно на них.
Файл подкачки отлично справляется поставленной задачей на SSD:
- Две основные операции с этим файлом: последовательная запись крупных массивов данных и произвольная запись небольших объемов информации.
 Проблем с выполнением этих задач на SSD не возникает.
Проблем с выполнением этих задач на SSD не возникает. - Из файла pagefile.sys считывается в 40 раз больше данных, чем записывается (40:1 соотношение чтение/запись).
- Данные в pagefile.sys записываются достаточно большими частями (до 1 Мб и более), а считываются — незначительными (4-16 килобайт).
На практике это приводит к существенному увеличению производительности после переноса файла подкачки на SSD даже на компьютерах с 2-4 Гб оперативной памяти. Отключать файл или перемещать на HDD не нужно, даже если весь Windows работает на SSD и классического жесткого диска нет вообще.
Отдельно следует отметить перенос файла подкачки с жесткого диска на флешку (flash-накопитель). Заранее точно нельзя сказать, даст ли это увеличение производительности и на сколько. Нужно попробовать переместить файл и провести сравнительные тесты. Обычно прирост производительности наблюдается на старых компьютерах, где жесткие диски заведомо медленнее флеш-памяти.
Оптимальный размер файла подкачки
Windows позволяет выполнить несколько действий с файлом подкачки: отключить, установить ограничение по размеру или сделать файл неограниченным. В последнем случае размер pagefile.sys будет определяться по усмотрению системы. При выборе размера файла подкачки можно пойти двумя путями: либо установить усредненные значения, либо попробовать определить размер файла исходя из конкретных задач. Второй вариант, естественно, предпочтительнее.
В последнем случае размер pagefile.sys будет определяться по усмотрению системы. При выборе размера файла подкачки можно пойти двумя путями: либо установить усредненные значения, либо попробовать определить размер файла исходя из конкретных задач. Второй вариант, естественно, предпочтительнее.
Стандартные настройки выглядят приблизительно так:
- При 2 Гб ОЗУ или менее — 2-4 Гб виртуальной памяти в качестве подкачки (100-200%).
- При 4-6 Гб ОЗУ — 4-6 Гб (100-150%).
- При 8-10 Гб ОЗУ — 2-4 Гб (50% и менее).
- При 16, 32 Гб памяти можно оставить выбор на усмотрение системы.
В старых версиях Windows при определенном размере памяти могут быть ограничения на размер pagefile.sys. При 4 Гб ОЗУ система может сказать, что 2048 Мб файла подкачки — это и рекомендуемый объем, и максимально возможный. При 16 Гб и выше можно установить как минимальный размер файла подкачки (1-2 гигабайта).
Такого объема ОЗУ достаточно для выполнения практически любых задач, чтобы Windows не приходилось использовать «медленную» память жесткого диска. Полностью отключать подкачку не рекомендуется при любом объеме ОЗУ: этот файл нужен Windows и многим приложениям, без него при запуске приложений и игр может возникать ошибка «недостаточный объем памяти».
Гораздо лучше ориентироваться не по этой таблице, а определить оптимальный размер файла подкачки исходя из конкретных задач. В современных реалиях новая игра или даже много открытых вкладок браузера могут загрузить все 4, 6 или 8 гигабайт ОЗУ на все 100%, поэтому универсального решения нет.
Чтобы определить оптимальный размер файла для себя, нужно:
- Открыть Диспетчер задач (через Панель управления или комбинацию клавиш Ctrl+Alt+DeL).
- Перейти во вкладку Быстродействие, чтобы наблюдать за объемом используемой памяти.
- «Загрузить» систему по максимуму, ориентируясь на обычное использование компьютера: открыть рабочие программы, новую игру, десяток вкладок в браузере с Youtube или музыкой, мессенджеры.

- Используемый объем ОЗУ умножаем на два. Из этого количества вычитается объем ОЗУ, и получается оптимальный размер файла подкачки.
Примеры расчета:
- На компьютере 8 Гб оперативной памяти, при запуске всех нужных программ используется 6 Гб. Умножаем 6х2 и вычитаем 8, получаем 4 Гб подкачки.
- На компьютере 2 Гб памяти, используются все 2: 2х2-2=2. Устанавливаем размер файла равный ОЗУ. Если используется полтора, то в подкачке достаточно 1 Гб места.
- В системе 4 Гб ОЗУ, используется 3-3,5 Гб. Считаем 3х2-4=2 Гб, 3,5х2-4=3 Гб, следовательно оптимально установить 2-3 Гб файла подкачки.
- Имеем 16 Гб ОЗУ, используется 8. По формуле выходит 8х2-16=0 гагабайт, достаточно формального размера или автоматического определения системой.
Но при загрузке в 14 Гб из 16 по формуле уже выйдет 14х2-16=12 Гб. Это, конечно, уже не сработает — если система сжирает практически 16 Гб ОЗУ, то дальше помочь Windows можно лишь дальнейшим наращиванием памяти до 32 Гб и более, ускорением этой памяти и другими радикальными методами. Осталось определиться, как выставить эти настройки на разных версиях Windows.
Осталось определиться, как выставить эти настройки на разных версиях Windows.
Windows 10
В Windows 10 можно нажать кнопку Пуск, ввести в строке поиска «производительность» и сразу перейти в раздел Настройка представления и производительность системы. В это меню также можно попасть через Панель управления.
Для изменения файла подкачки в Windows 10 нужно:
- В открывшемся окне «Параметры быстродействия» перейти во вкладку Дополнительно.
- В разделе «Виртуальная память» нажать кнопку Изменить…
- Убрать галочку «Автоматически выбирать объем файла подкачки» (по-умолчанию эта настройка рекомендуется большинству пользователей).
- Нажать кнопку Задать и указать исходный и максимальный размер файла подкачки в мегабайтах (значение может быть одинаковым). Внизу окна Windows предложит оптимальные значения по мнению системы.

- Нажать Ок и перезагрузить систему, чтобы изменения вступили в силу.
На этой же странице можно полностью отключить файл подкачки, выбрав соответствующий пункт. После отключения, файл пропадет только после перезагрузки компьютера. Также можно выбрать диск, на котором файл будет располагаться. Кто не помнит или не знает, 1 Гб — 1024 Мб, 2 Гб — 2048 Мб, 4 Гб — 4096 Мб и так далее.
Windows 7, 8/8.1
Изменить размер файла подкачки в Windows 7, 8 и 8.1 можно в Свойствах системы. Для этого нужно нажать правой кнопкой мыши по значку Мой компьютер и выбрать пункт «Свойства». В левом меню будет располагаться кнопка «Защита системы». В настройки системы также можно перейти через Панель управления — это касается любой версии Windows.
Также можно сразу попасть на страницу настроек, написав команду sysdm.cpl в строке «Выполнить» (Win + R). Пошаговая инструкция:
- Нажимаем комбинацию клавиш Win + R, в появившемся окне вводим sysdm.
 cpl, нажимаем Enter.
cpl, нажимаем Enter. - Откроется окно Свойства системы, вверху которого нужно перейти во вкладку Дополнительно.
- Нажать на кнопку Параметры в разделе Быстродействие.
- В открывшемся окне еще раз перейти во вкладку Дополнительно.
- Нажать на кнопку Изменить в разделе Виртуальная память.
После этого откроется окно, которое приблизительно одинаково в Windows всех версий с 7 по 10 включительно. Здесь можно установить нужный размер файла подкачки, выбрать диск для него или отключить функционал вовсе. По умолчанию может стоять настройка «Автоматически определять размер файла подкачки» — эту галочку нужно будет снять, чтобы выставить свои параметры. Изменения вступят в силу после перезагрузки компьютера.
Windows XP
Для Windows XP оптимальным размером файла подкачки считаются следующие значения (в зависимости от оперативной памяти):
- 512 Мб ОЗУ – 2048 Мб
- 1 Гб ОЗУ – 1312 Мб
- 2 Гб ОЗУ – 1024 Мб
- 4 Гб ОЗУ – 512 Мб
- 6 Гб ОЗУ и более – на усмотрение системы.

Опять же, расчеты носят индивидуальный характер, и все зависит от того, для чего используется конкретный компьютер. Для изменения размера файла подкачки в Windows XP нужно выполнить приблизительно такие же действия, как и на новых Windows:
- Нажать правой кнопкой мыши по иконке Мой компьютер на рабочем столе.
- В появившемся контекстном меню открыть вкладку Свойства.
- Перейти во вкладки Дополнительно -> Быстродействие.
- Перейти по ссылке Виртуальная память и нажать на кнопку Изменить.
Как и во всех остальных случаях, полное отключать файл подкачки не нужно. Достаточно оставить выбор его размера на усмотрение системы, либо самому выставить минимальный размер вы 512-1024 Мб.
Файл подкачки. Правильная настройка файла подкачки и его оптимальный размер.
Здравствуйте уважаемые читатели! Сегодня мы открываем цикл статей про оптимизацию компьютера на ОС Windows.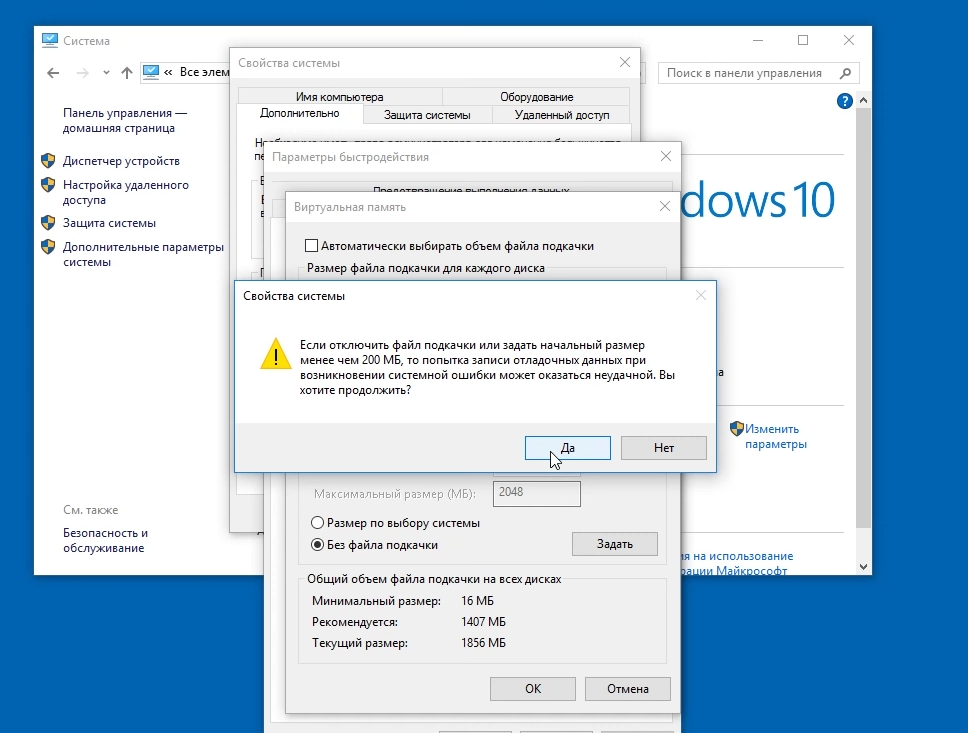 Начнем мы с такой штуки как файл подкачки. В этой статье вы найдёте ответы на такие вопросы: Где находится файл подкачки?; Как правильно настроить файл подкачки?; Как задать оптимальный размер файла подкачки для разных объемов оперативной памяти?. Поехали!
Начнем мы с такой штуки как файл подкачки. В этой статье вы найдёте ответы на такие вопросы: Где находится файл подкачки?; Как правильно настроить файл подкачки?; Как задать оптимальный размер файла подкачки для разных объемов оперативной памяти?. Поехали!
Файл подкачки. Терминология.
Файл подкачки (pagefile.sys) — это системный файл на жестком диске (как правило на системном диске) компьютера, который служит как бы дополнением (расширением) к оперативной памяти. Также эту дополнительную память называют виртуальной памятью компьютера.
Виртуальная память — метод управления памятью компьютера для выполнения программ требующих большие объемы оперативной памяти, чем есть реально на компьютере. Недостающую оперативную память такие программы получают из файла подкачки. Другими словами, файл подкачки разгружает оперативную память в периоды её сильной загрузки.
Оперативная память в разы быстрее чем память файла подкачки. Если одновременно запустить несколько приложений в системе, которые потребляют много оперативной памяти, то данные неиспользуемых из них будут выгружены из оперативной памяти в менее быструю виртуальную память. Активные же приложения будут обслуживаться непосредственно оперативной памятью (RAM). Также, если например свернутое приложение развернуть, то данные из виртуальной памяти вновь перейдут в RAM.
Если одновременно запустить несколько приложений в системе, которые потребляют много оперативной памяти, то данные неиспользуемых из них будут выгружены из оперативной памяти в менее быструю виртуальную память. Активные же приложения будут обслуживаться непосредственно оперативной памятью (RAM). Также, если например свернутое приложение развернуть, то данные из виртуальной памяти вновь перейдут в RAM.
Как настроить файл подкачки и изменить его размер?
Грамотная, правильная настройка файла подкачки поможет значительно ускорить работу компьютера. Этим грех было бы не воспользоваться. Где можно его настроить?
- Для Windows XP:
Пуск > Настройка > Панель управления > Система > Дополнительно > Быстродействие > Параметры > Дополнительно > Изменить - Для Windows 7/8/Vista:
Пуск > Настройка > Панель управления > Система > Дополнительные параметры системы > Быстродействие > Параметры > Дополнительно > Виртуальная память > Изменить
До пункта Быстродействие можно дойти также введя команду sysdm.
cpl в командной строке Выполнить (командную строку можно открыть нажав WIN+R ).
Если вы все сделали правильно, то должны оказаться в окне Виртуальная память . По умолчанию в Windows 7/8/8.1/10 объём файла подкачки определяется автоматически самой системой.
Как видно на картинке, файл подкачки можно настроить для каждого раздела (и каждого диска) отдельно. Чтобы задать свой размер файла подкачки, нужно:
- В самом верху окна снять галочку с пункта Автоматически выбирать объём файла подкачки.
- Выберите раздел (либо физический диск) для которого настраивается файл подкачки.
- Поставьте переключатель в пункт Указать размер , укажите Исходный размер и Максимальный размер (указывается в мегабайтах)
- Обязательно нажмите на кнопку Задать.
Для отключения файла подкачки поставьте переключатель в пункт Без файла подкачки.
Размер файла подкачки Windows. Какой правильный?
На счет оптимального размера файла подкачки есть разные версии.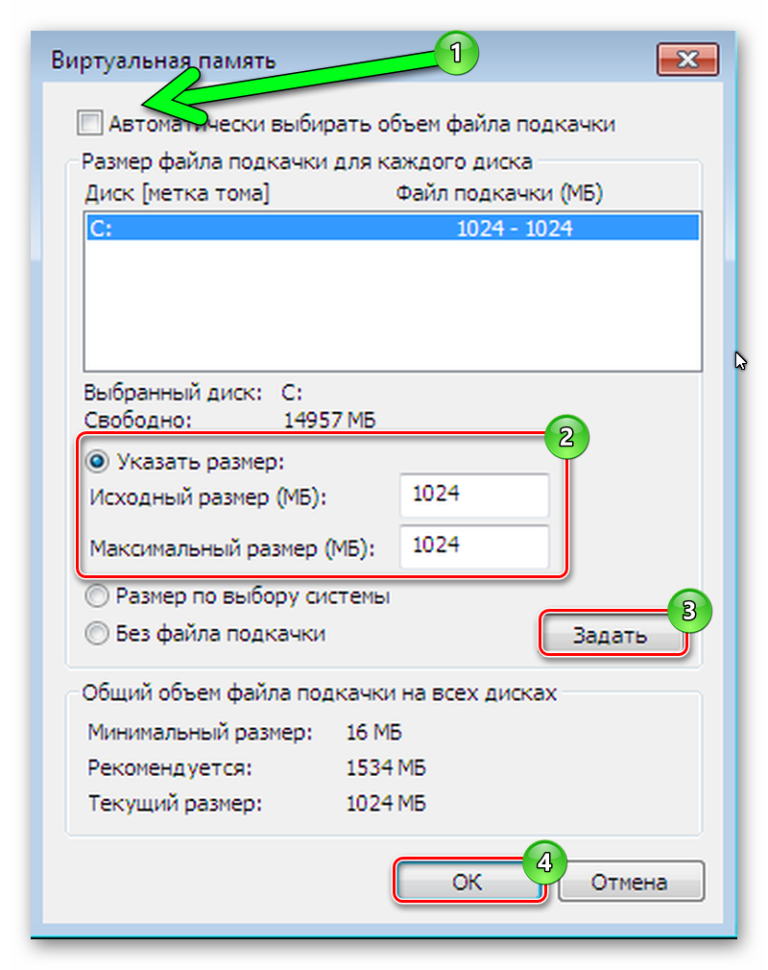 Я выражу свою точку зрения на этот счет, которая основана на моих наблюдениях и опытах с файлом подкачки на различном оборудовании. Она может совпадать с мнениями некоторых IT-специалистов. Я приверженец версии, что если на компьютере установлено 6-8 Гб и более оперативной памяти, то файл подкачки можно вообще отключить. Считаю, что большие объёмы файла подкачки, только тормозит компьютер. Конечно если объём оперативной памяти менее 6 Гб , то лучше конечно задать определенный объём дополнительной виртуальной памяти.
Я выражу свою точку зрения на этот счет, которая основана на моих наблюдениях и опытах с файлом подкачки на различном оборудовании. Она может совпадать с мнениями некоторых IT-специалистов. Я приверженец версии, что если на компьютере установлено 6-8 Гб и более оперативной памяти, то файл подкачки можно вообще отключить. Считаю, что большие объёмы файла подкачки, только тормозит компьютер. Конечно если объём оперативной памяти менее 6 Гб , то лучше конечно задать определенный объём дополнительной виртуальной памяти.
Как правильно задать объём файла подкачки? Минимальный размер файла подкачки должен совпадать с максимальным. Например: 512-512 , 1024-1024 , 2048-2048 — это правильное заполнение, а 512-1024 , 1024-2048 — неправильное заполнение.
Одинаковые показатели минимального и максимального размера файла подкачки, снижают фрагментацию этого файла, а это следовательно ускоряет процесс считывания информации из него.
Теперь, в зависимости от объёма оперативной памяти посмотрим какой размер файла подкачки нужно задать.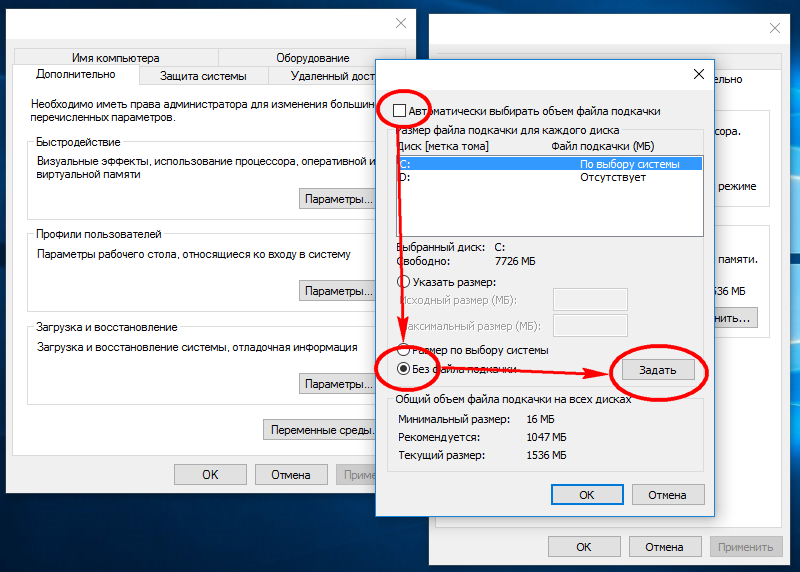 Есть следующие примерные показатели:
Есть следующие примерные показатели:
- оптимальный размер файла подкачки для 512 Mb оперативной памяти, — 5012 Mb ;
- оптимальный размер файла подкачки для 1024 Mb оперативной памяти, — 4012 Mb ;
- оптимальный размер файла подкачки для 2048 Mb оперативной памяти, — 3548 Mb;
- оптимальный размер файла подкачки для 4096 Mb оперативной памяти, — 3024 Mb;
- оптимальный размер файла подкачки для 8 Гб оперативной памяти, — 2016 Mb;
- оптимальный размер файла подкачки для 16 Гб оперативной памяти (и больше), — без файла подкачки .
Конечно, это субъективный взгляд и данные показатели не могут быть абсолютно точными, рекомендуемыми, но на практике именно они давали эффект. Вы можете сами поэкспериментировать и найти лучшее сочетание для вашего компьютера. Тут есть и некоторые примечания.
- Некоторые приложения требуют наличия файла подкачки. Отключение его может привести к ошибкам в работе таких приложений. При отключении виртуальной памяти на системном диске, также станет невозможной запись дампа памяти при BSOD’ах (Синий экран смерти).

- Если вы, как правило, сворачиваете несколько приложений оставляя их запущенными, а сами переключаетесь на другие, то тут вам тоже может понадобиться большой объём файла подкачки, так как данные свернутых приложений записываются именно в него. Хотя, и здесь все зависит от объема RAM.
Правильное расположение файла подкачки. На каком диске включить?
Если у вас на компьютере несколько физических дисков, то устанавливать файл подкачки нужно на наиболее быстром диске. Считается, что файл подкачки делить на 2 части:
- Первая часть на системном диске (разделе) (как раз для записи информации отладочной записи при синих экранах смерти)
- Вторая часть на самом быстром диске
При этом система во время работы обращается к наименее загруженному разделу, не трогая первый.
Также рекомендуется, под файл подкачки создавать отдельный раздел, с объёмом памяти равной либо близкой размеру файла подкачки (например 2024мб). Эта хитрость позволяет избавиться от фрагментации данного файла.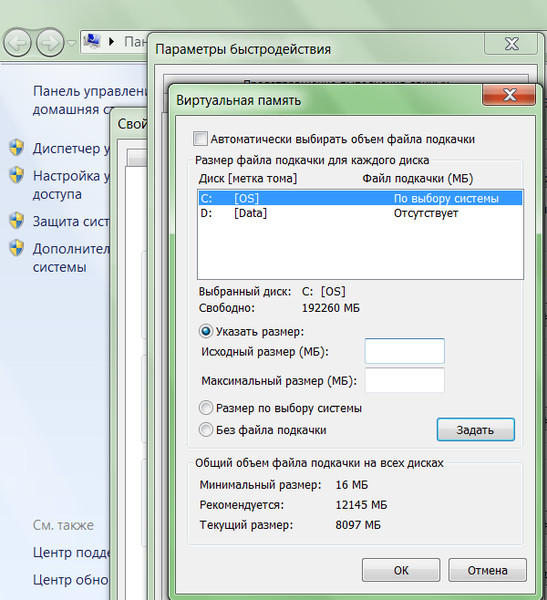
Итоги:
Надеюсь приведенные в статье советы помогут вам правильно настроить файл подкачки на вашем компьютере и оптимизирует его работу. Если есть вопросы пишите в комментариях, постараюсь дать на них исчерпывающие ответы.
Файл подкачки для 16гб озу windows 10
При нехватке оперативной памяти Windows начинает задействовать в качестве альтернативы виртуальную память, которую часто называют файлом подкачки. Располагается он в корне диска под именем « pagefile.sys ». Это скрытый системный файл, который можно увидеть если в настройках папок включено их отображение.
По умолчанию Windows 10 автоматически управляет размером файла подкачки и указывать его объем вручную стоит только при использовании ресурсоёмких программ или возникновении BSOD ошибок на синем экране. Особенно стоит обратить внимание на настройки при возникновении ошибок со следующими кодами:
Как вычислить оптимальный размер
Существует формула для расчета правильного размера файла подкачки. Минимальное значение должно быть в полтора раза больше, чем оперативной памяти в компьютере. Другими словами, если ОЗУ 8 ГБ, то файл подкачки должен иметь минимум 12 гигабайт.
Минимальное значение должно быть в полтора раза больше, чем оперативной памяти в компьютере. Другими словами, если ОЗУ 8 ГБ, то файл подкачки должен иметь минимум 12 гигабайт.
Максимальное значение не должно троекратно превышать размер оперативной памяти:
Как показывает практика, чем меньше оперативной памяти, тем больше требуется виртуальной. Рекомендуем устанавливать значения исходя из таблицы:
| ОЗУ | Виртуальная память | ||
|---|---|---|---|
| Min | Max | Оптимально | |
| 2 ГБ | 3 ГБ | 6 ГБ | 6 ГБ |
| 4 ГБ | 6 ГБ | 12 ГБ | 8 ГБ |
| 8 ГБ | 12 ГБ | 24 ГБ | 12 ГБ |
| более 8 ГБ | не требует ручной настройки | ||
Если оперативной памяти больше 8 гигабайт, то выбор размера файла подкачки должен осуществляться только если на это есть реальная необходимость.
Если установлен SSD диск
У SSD диска ограничено количество циклов перезаписи ячеек, поэтому частое использование файла подкачки может сократить срок его службы. В связи с этим есть следующие рекомендации:
В связи с этим есть следующие рекомендации:
Как изменить размер файла подкачки
Чтобы вручную указать размер файла подкачки сначала нужно запустить системную утилиту «sysdm.cpl». Быстрее всего это сделать через стандартный поиск Windows 10.
Осталось задать нужные размеры. Для этого снимаем флаг «Автоматически выбирать объем файла подкачки» и для диска C: задаём значения.
Размер задается в мегабайтах, поэтому умножаем гигабайты на 1000 для простого вычисления приблизительного значения.
Для применения настроек требуется нажать кнопку «Задать».
Можно ли отключить файл подкачки
В настройках можно отказаться от использования файла подкачки. Однако, делать это не рекомендуется, так как некоторые приложения и игры из-за программных особенностей могут обращаться к виртуальной памяти даже в тех случаях, когда им хватает оперативной. И если им это не удастся, то возникают проблемы в работе.
Файл подкачки. Правильная настройка файла подкачки и его оптимальный размер.
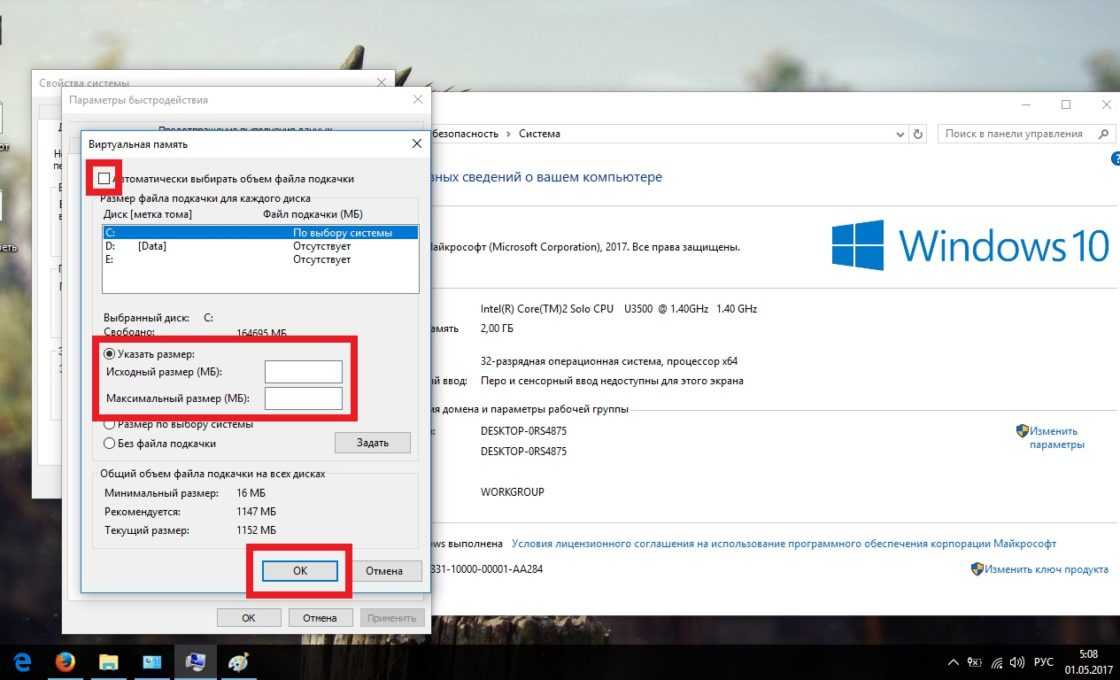
Здравствуйте уважаемые читатели! Сегодня мы открываем цикл статей про оптимизацию компьютера на ОС Windows. Начнем мы с такой штуки как файл подкачки. В этой статье вы найдёте ответы на такие вопросы: Где находится файл подкачки?; Как правильно настроить файл подкачки?; Как задать оптимальный размер файла подкачки для разных объемов оперативной памяти?. Поехали!
Файл подкачки. Терминология.
Файл подкачки (pagefile.sys) — это системный файл на жестком диске (как правило на системном диске) компьютера, который служит как бы дополнением (расширением) к оперативной памяти. Также эту дополнительную память называют виртуальной памятью компьютера.
Виртуальная память — метод управления памятью компьютера для выполнения программ требующих большие объемы оперативной памяти, чем есть реально на компьютере. Недостающую оперативную память такие программы получают из файла подкачки. Другими словами, файл подкачки разгружает оперативную память в периоды её сильной загрузки.
Оперативная память в разы быстрее чем память файла подкачки. Если одновременно запустить несколько приложений в системе, которые потребляют много оперативной памяти, то данные неиспользуемых из них будут выгружены из оперативной памяти в менее быструю виртуальную память. Активные же приложения будут обслуживаться непосредственно оперативной памятью (RAM). Также, если например свернутое приложение развернуть, то данные из виртуальной памяти вновь перейдут в RAM.
Как настроить файл подкачки и изменить его размер?
Грамотная, правильная настройка файла подкачки поможет значительно ускорить работу компьютера. Этим грех было бы не воспользоваться. Где можно его настроить?
До пункта Быстродействие можно дойти также введя команду sysdm.cpl в командной строке Выполнить (командную строку можно открыть нажав WIN+R ).
Для отключения файла подкачки поставьте переключатель в пункт Без файла подкачки.
Размер файла подкачки Windows. Какой правильный?
Конечно, это субъективный взгляд и данные показатели не могут быть абсолютно точными, рекомендуемыми, но на практике именно они давали эффект. Вы можете сами поэкспериментировать и найти лучшее сочетание для вашего компьютера. Тут есть и некоторые примечания.
Правильное расположение файла подкачки. На каком диске включить?
Если у вас на компьютере несколько физических дисков, то устанавливать файл подкачки нужно на наиболее быстром диске. Считается, что файл подкачки делить на 2 части:
При этом система во время работы обращается к наименее загруженному разделу, не трогая первый.
Также рекомендуется, под файл подкачки создавать отдельный раздел, с объёмом памяти равной либо близкой размеру файла подкачки (например 2024мб). Эта хитрость позволяет избавиться от фрагментации данного файла.
Итоги:
Надеюсь приведенные в статье советы помогут вам правильно настроить файл подкачки на вашем компьютере и оптимизирует его работу. Если есть вопросы пишите в комментариях, постараюсь дать на них исчерпывающие ответы.
Если есть вопросы пишите в комментариях, постараюсь дать на них исчерпывающие ответы.
Оптимальный размер файла подкачки в Windows
Файлом подкачки называют скрытый системный файл c названием pagefile.sys. Windows использует его, когда основной оперативной памяти (RAM) недостаточно. Из оперативной памяти в pagefile.sys перемещаются документы, которые Windows не использует прямо сейчас. Увеличение файла подкачки до оптимального размера позволит запускать без «лагов» и «тормозов» игры и ресурсоемкие приложения.
Следует понимать, что файл подкачки не может полноценно заменить оперативную память из-за недостатка скорости чтения/записи и ряда других параметров (на SSD-дисках ситуация получше). Оптимальный размер файла зависит от того, сколько памяти ОЗУ установлено в системе: 4, 6, 8, 16 гигабайт и так далее. Современные игры требуют более 4, 6 или даже 8 Гб оперативной памяти, а её нехватка приводит к системным ошибкам, проблемам с установкой или просто сильным тормозам в игре.
Навигация по статье:
Использование pagefile.sys и swapfile.sys в Windows
Оперативная память нужна Windows для загрузки в нее используемых на данный момент программ, чтобы процессор имел к ним быстрый доступ. Если объема ОЗУ недостаточно, либо приложение не используется (свернуто или работает в фоновом режиме), Windows переместит часть информации в файл подкачки pagefile.sys.
Виртуальная память (жесткий диск) работает гораздо медленнее, чем оперативная. Если файл подкачки будет использоваться в играх или требовательных к ресурсам ОЗУ приложениях, возможны серьезные проблемы с быстродействием. Увеличение файла подкачки не поможет — виртуальная память слишком медленно работает. Решение: увеличивать объем ОЗУ и уменьшать файл подкачки, либо переносить pagefile.sys на более быстрые SSD-диски.
Отдельно следует упомянуть про системный файл swapfile.sys, использующийся в новых версиях Windows (8/8.1, 10). Многие пользователи уже поинтересовались, можно ли перенести данный файл на другой диск или удалить полностью. Можно, но пользы от этого не будет.
Можно, но пользы от этого не будет.
Несколько фактов о swapfile.sys:
Файл включается и начинает работать вместе с pagefile.sys, но при этом функционирует отдельно от него. Поскольку swapfile имеет динамический объем — размер файла изменяется в зависимости от нагрузки — даже 256 мегабайт места вряд ли будет израсходовано. Все это делает отключение swapfile.sys абсолютно бесполезным — его можно перенести только на быстрый диск для ускорения работы системы.
Файл подкачки для SSD-дисков
При наличии SSD-диска, файл подкачки лучше перенести на него, поскольку данный тип накопителей работает быстрее в сравнении с HDD. При этом, если на компьютере наблюдается проблема с производительностью, куда логичнее будет сначала нарастить объем ОЗУ, а уже затем приобретать SSD и производить тонкую настройку компьютера.
При достаточном объеме оперативной памяти Windows практически не будет использовать файл подкачки. Есть миф, что постоянное использование файла подкачки на SSD вредит диску, поскольку диск быстро «откручивает» отведенное количество циклов записи. На самом деле это не так, и такие накопители отлично подходят для размещения файлов подкачки именно на них.
На самом деле это не так, и такие накопители отлично подходят для размещения файлов подкачки именно на них.
Файл подкачки отлично справляется поставленной задачей на SSD:
На практике это приводит к существенному увеличению производительности после переноса файла подкачки на SSD даже на компьютерах с 2-4 Гб оперативной памяти. Отключать файл или перемещать на HDD не нужно, даже если весь Windows работает на SSD и классического жесткого диска нет вообще.
Отдельно следует отметить перенос файла подкачки с жесткого диска на флешку (flash-накопитель). Заранее точно нельзя сказать, даст ли это увеличение производительности и на сколько. Нужно попробовать переместить файл и провести сравнительные тесты. Обычно прирост производительности наблюдается на старых компьютерах, где жесткие диски заведомо медленнее флеш-памяти.
Оптимальный размер файла подкачки
Windows позволяет выполнить несколько действий с файлом подкачки: отключить, установить ограничение по размеру или сделать файл неограниченным. В последнем случае размер pagefile.sys будет определяться по усмотрению системы. При выборе размера файла подкачки можно пойти двумя путями: либо установить усредненные значения, либо попробовать определить размер файла исходя из конкретных задач. Второй вариант, естественно, предпочтительнее.
В последнем случае размер pagefile.sys будет определяться по усмотрению системы. При выборе размера файла подкачки можно пойти двумя путями: либо установить усредненные значения, либо попробовать определить размер файла исходя из конкретных задач. Второй вариант, естественно, предпочтительнее.
Стандартные настройки выглядят приблизительно так:
В старых версиях Windows при определенном размере памяти могут быть ограничения на размер pagefile.sys. При 4 Гб ОЗУ система может сказать, что 2048 Мб файла подкачки — это и рекомендуемый объем, и максимально возможный. При 16 Гб и выше можно установить как минимальный размер файла подкачки (1-2 гигабайта).
Такого объема ОЗУ достаточно для выполнения практически любых задач, чтобы Windows не приходилось использовать «медленную» память жесткого диска. Полностью отключать подкачку не рекомендуется при любом объеме ОЗУ: этот файл нужен Windows и многим приложениям, без него при запуске приложений и игр может возникать ошибка «недостаточный объем памяти».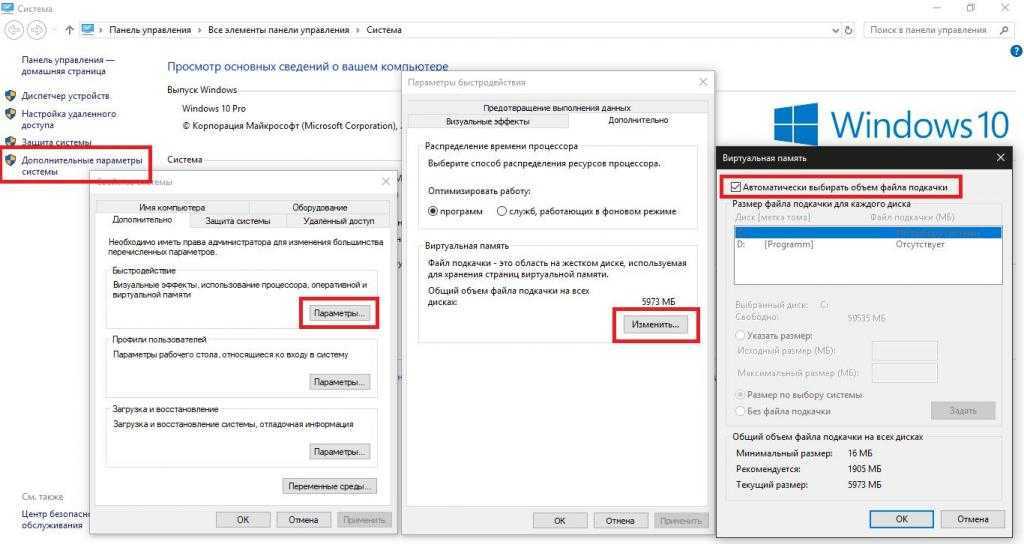
Гораздо лучше ориентироваться не по этой таблице, а определить оптимальный размер файла подкачки исходя из конкретных задач. В современных реалиях новая игра или даже много открытых вкладок браузера могут загрузить все 4, 6 или 8 гигабайт ОЗУ на все 100%, поэтому универсального решения нет.
Чтобы определить оптимальный размер файла для себя, нужно:
Примеры расчета:
Но при загрузке в 14 Гб из 16 по формуле уже выйдет 14х2-16=12 Гб. Это, конечно, уже не сработает — если система сжирает практически 16 Гб ОЗУ, то дальше помочь Windows можно лишь дальнейшим наращиванием памяти до 32 Гб и более, ускорением этой памяти и другими радикальными методами. Осталось определиться, как выставить эти настройки на разных версиях Windows.
Windows 10
В Windows 10 можно нажать кнопку Пуск, ввести в строке поиска «производительность» и сразу перейти в раздел Настройка представления и производительность системы. В это меню также можно попасть через Панель управления.
Для изменения файла подкачки в Windows 10 нужно:
На этой же странице можно полностью отключить файл подкачки, выбрав соответствующий пункт. После отключения, файл пропадет только после перезагрузки компьютера. Также можно выбрать диск, на котором файл будет располагаться. Кто не помнит или не знает, 1 Гб — 1024 Мб, 2 Гб — 2048 Мб, 4 Гб — 4096 Мб и так далее.
Windows 7, 8/8.1
Изменить размер файла подкачки в Windows 7, 8 и 8.1 можно в Свойствах системы. Для этого нужно нажать правой кнопкой мыши по значку Мой компьютер и выбрать пункт «Свойства». В левом меню будет располагаться кнопка «Защита системы». В настройки системы также можно перейти через Панель управления — это касается любой версии Windows.
Также можно сразу попасть на страницу настроек, написав команду sysdm.cpl в строке «Выполнить» (Win + R). Пошаговая инструкция:
После этого откроется окно, которое приблизительно одинаково в Windows всех версий с 7 по 10 включительно. Здесь можно установить нужный размер файла подкачки, выбрать диск для него или отключить функционал вовсе.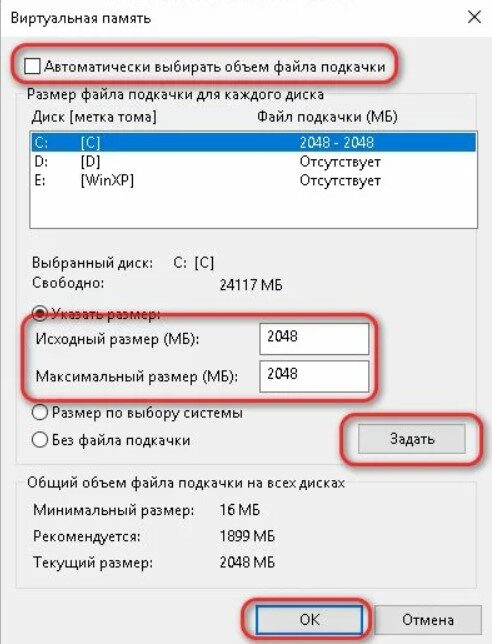 По умолчанию может стоять настройка «Автоматически определять размер файла подкачки» — эту галочку нужно будет снять, чтобы выставить свои параметры. Изменения вступят в силу после перезагрузки компьютера.
По умолчанию может стоять настройка «Автоматически определять размер файла подкачки» — эту галочку нужно будет снять, чтобы выставить свои параметры. Изменения вступят в силу после перезагрузки компьютера.
Windows XP
Для Windows XP оптимальным размером файла подкачки считаются следующие значения (в зависимости от оперативной памяти):
Опять же, расчеты носят индивидуальный характер, и все зависит от того, для чего используется конкретный компьютер. Для изменения размера файла подкачки в Windows XP нужно выполнить приблизительно такие же действия, как и на новых Windows:
Как и во всех остальных случаях, полное отключать файл подкачки не нужно. Достаточно оставить выбор его размера на усмотрение системы, либо самому выставить минимальный размер вы 512-1024 Мб.
Файл подкачки: понятие, правильная настройка
Чтобы комфортно чувствовать себя при запуске приложений, игр, необходимо знать, как увеличить файл подкачки в windows 10! В этом посте максимально подробно рассмотрел основные принципы настройки, чтобы каждый заядлый геймер смог почувствовать себя королем, играющим в 2k и 4k без лагов и фризов! Также материал подойдет для владельцев старых и средних по мощности компьютеров, которые не знают как увеличить файл подкачки на виндовс 10, 7, 8 и как он может ускорить вашу систему.
Файл подкачки Windows 10 это:
Что такое файл подкачки – это системная область данных, которая влияет на оперативную память устройства. При увеличении ее объема меняется производительность компьютера. Штатной оперативной памяти (RAM) часто не хватает, но ситуацию можно поправить.
Как файл подкачки влияет на производительность
При включении приложения происходит запуск протоколов. Программа обращается к компьютеру и ждёт отклика. Временная память необходима, чтобы обработать информацию. Когда компьютер не откликается, приложение посылает сигнал к файлу pagefile.sys. В зависимости от настроек программа работает через подкачку. Это может быть видеоредактор, небольшая утилита, браузер, игра.
Исходный размер файла подкачки
На компьютере с операционной системой Windows 7, 8, 10 по умолчанию всегда активирован файл подкачки. Его исходный размер зависит от объёма оперативной памяти. Если пользователь скачал лицензионную операционную систему и производит регулярные обновления, swap file приравнивается к RAW.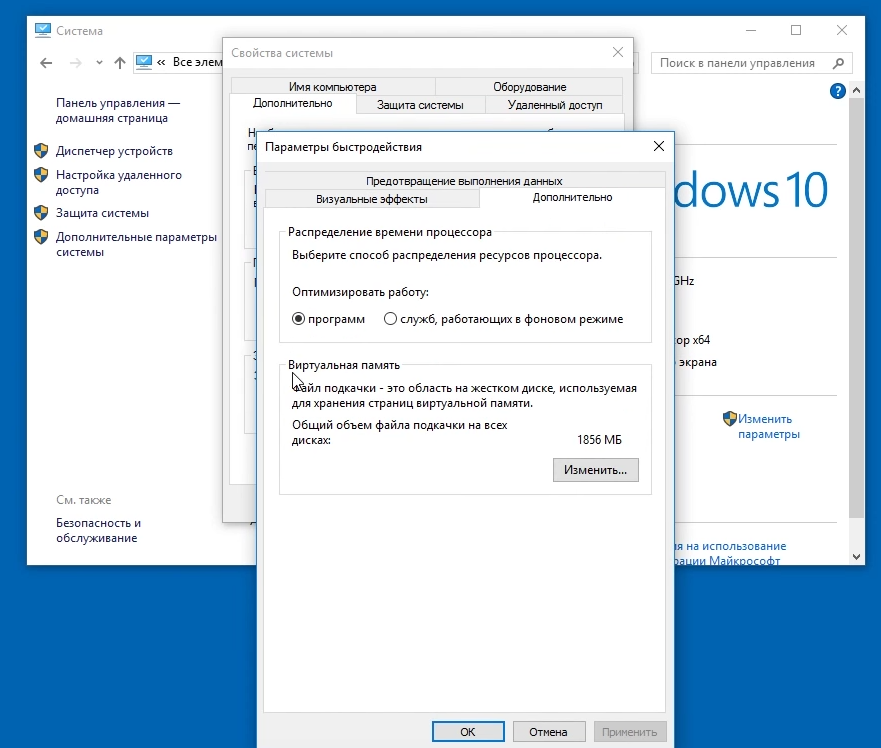
Рекомендуемый файл подкачки
Если на компьютере с операционной системой Windows 10 не заходить в настройки, устройство самостоятельно определяет, какой объем выбрать. В зависимости от возможностей процессора, видеокарты, материнской платы надо совершать настройки.
Таблица совместимости:
Практическим путем выявлены наиболее подходящие значения.
| Объем оперативной памяти (ОЗУ, Мб) | Значение, Mb |
| 512 | от 5012-5012 |
| 1024 | от 4012-4012 |
| 2048 | от 3548-3548 |
| 4096 | от 3024-3024 |
| 8 | от 2016-2016 |
| 16 и более | не нужен |
Метод удвоения
Чтобы повысить производительность компьютера, пользователи выбирают оптимальное количество оперативной памяти для Windows 10. Многие советуют использовать принцип удвоения. Если взять стандартный компьютер на 8 ГБ, необходимо сначала оценить загруженность. К примеру, это может быть 4 ГБ. По принципу удвоения в графе файла надо указать значение 8 GB.
К примеру, это может быть 4 ГБ. По принципу удвоения в графе файла надо указать значение 8 GB.
Объем виртуальной памяти – рекомендации специалистов
Слабые ПК – Файл подкачки для 4 Гб ОЗУ
При настройке лучше придерживаться рекомендаций специалистов. Чтобы компьютер работал на пределе возможностей, быстрее обрабатывал информацию, необходимо учитывать объем первоначальной оперативной памяти. Распространенными считаются ПК, ноутбуки на 4 Гб.
Метод удвоения в данном случае не является эффективным, поскольку изначально показатель слишком мал. Рассматривая ноутбук на 4 Гб, специалисты рекомендуют ставить файл на 3 ГБ.
Тесты показывают, что на компьютерах с объёмом оперативной памяти 4 Гб не работает. Ресурсы ПК ограничены и современные технологии не запускаются должным образом. Процессор на компьютерах с оперативной памятью 4 Гб не способен обрабатывать большие объемы информации. Когда сигналов становится больше обычного, он вообще не реагирует, происходит зависание системы.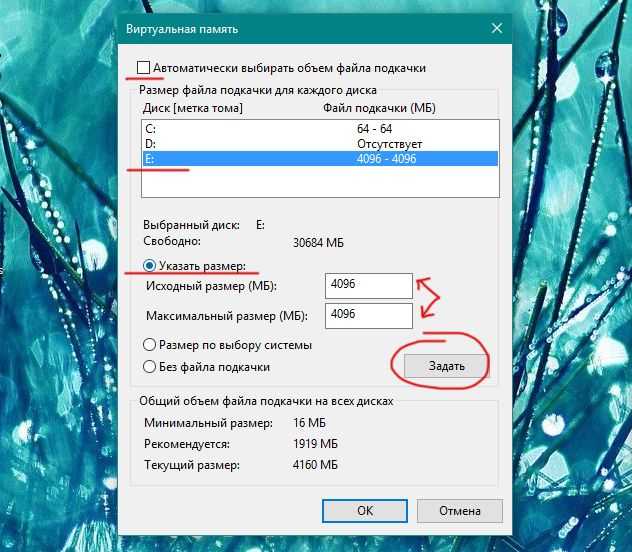
Средние ПК – от 8 до 16 Гб
Другая категория компьютеров имеет параметр RAM на отметке 8 ГБ. Сюда подпадают не только офисные, но и геймерские модификации.
Чтобы определить файл подкачки виндовс 7, 10, XP (оптимальный размер), лучше первоначально поработать без него. Пользователь должен разобраться, какие приложения вообще не запускаются, какие тормозят. Если большинство программ не работает, необходимо действовать по инструкции:
В реальном времени память должна быть использоваться на 80%.
Как включить файл подкачки (Windows 10)
На компьютере с оперативной памятью Виндовс 10 можно включать и отключать подкачку. Пользователи указывают определённые значения и экспериментируют с производительностью.
Найти его можно благодаря поисковой функции. По факту он называется pagefile.sys или swapfile.sys. Хранилищем по умолчанию выступает диск C. Папки pagefile.sys или swapfile.sys не получится увидеть, они являются скрытыми.
Системные файлы можно посмотреть, если следовать инструкции:
Как правильно выставить файл подкачки Windows 10
Чтобы выставить на ПК с операционной системой Виндовс 10 надо следовать инструкции:
Чтобы настроить оперативную память в Windows 10, а именно увеличить файл, надо следовать инструкции:
Изменить расположение файла подкачки Windows 10
Если на диске мало места, его можно переместить в другое место.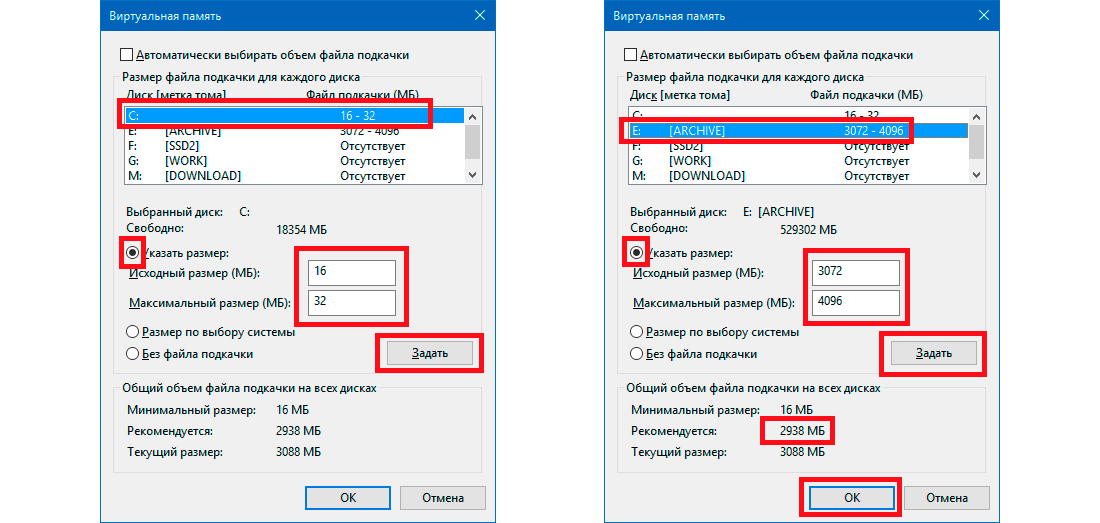
Как включить файл подкачки Windows 10 (16 Гб)
Когда у компьютера операционная память 16 Гб, эксперимент не решает проблемы, а создает их. Стандартные программы довольствуются, тем что есть. Если рассматривать требовательные приложения, на примере видеоредакторов, сложно предугадать, как поведёт себя система. Когда задействуется 16 ГБ оперативной памяти, дополнительный ресурс падает на диск и процессор HDD не рассчитан на подобные нагрузки.
Файл подкачки windows 10 оптимальный размер (увеличение для игр)
На официальных форумах World of Tanks, GTA5, появляется информация о настройке файла. Юзеров интересует первоначально основные данные компьютера:
Установлена связь с частотой кадров, поэтому есть желание повысить производительность.
Таблица установки прокачки в игре GTA5
| ОЗУ, Мб | Подкачка, Мб |
| 4 | нет |
| 6 | 3 |
| 8 | 2 |
| 10 | нет |
На форуме World of Tanks рекомендуется увеличивать объем памяти на 90%. Есть онлайн-калькулятор для расчёта, главное, всё тестировать. Другой вопрос касается жёсткого диска.
Есть онлайн-калькулятор для расчёта, главное, всё тестировать. Другой вопрос касается жёсткого диска.
Как сделать файл подкачки на флешку
Любая флешка на компьютере может использоваться для расширения оперативной памяти. При подключении стороннего носителя пользователи наверняка замечали пункт «Ускорение работы системы». Речь идет о технологии Ready Boost.
Инструкция создания флешки для расширения оперативной памяти:
После сохранения данных флешка служит дополнительной планкой. Как в случае с жестким диском, первоначально в бой вступает основная оперативная память и далее виртуальные технологии.
Как отключить файл подкачки windows 10
Отключение происходит по инструкции:
Отдельно рассматривается вопрос, как очистить файл подкачки Windows 10 через поисковую командную строку. Простой план действий:
Стоит ли отключать файл подкачки Windows 10
В справке Windows указано, что без файла подкачки компьютер может работать некорректно. Swap File является неотъемлемой частью оперативной памяти.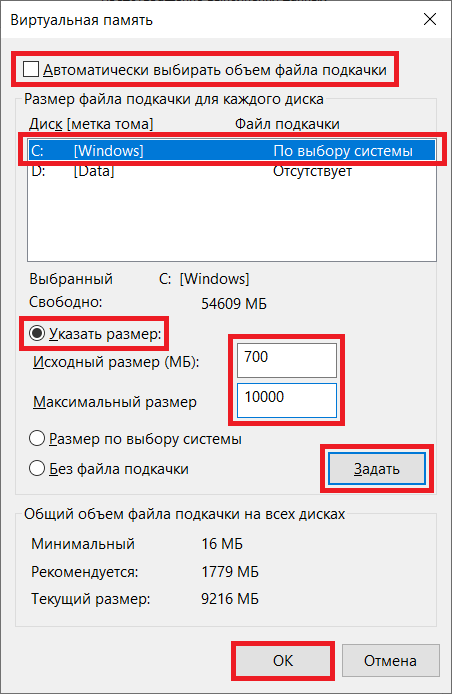 В тяжёлые времена система пытается решить проблему благодаря виртуального помощника. Если этот путь отрезать, приложение, с большой долей вероятности, пойдёт на перезагрузку.
В тяжёлые времена система пытается решить проблему благодаря виртуального помощника. Если этот путь отрезать, приложение, с большой долей вероятности, пойдёт на перезагрузку.
Если у вас виндовс 10 версии PRO x64 – значит исполльзуется более 4 Гб оперативы, а если x32 – 3 и менее. Во втором случае настройка ФП неизбежна!
Ошибка файл подкачки вин 10
Когда устанавливается файл, могут возникнуть такие проблемы:
Файл подкачки Виндовс 10 не отключается
При удалении файла на ПК возникает ошибка. Пользователи просто переходят в настройки и ставят галочку «без файла». Даже при сохранении настроек подкачка возвращается.
Чтобы не отнимать место на корневом диске, специалисты рекомендуют сначала осуществить перемещение подкачки, а далее поставить минимальное значение, например, 128, 256 Мб.
Что делать если не работает?
Пользователи персональных компьютеров обращаются в сервисные центры, поскольку у них не работает подкачка. Следуя инструкции, происходит установка, назначение, сохранение.
Устанавливая завышенные параметры по файлу, пользователи перегружают компьютер. Для обработки информации выделено много места, однако ресурсы не позволяют их использовать.
Как изменить файл подкачки в windows 10
Пользователи сталкиваются с ситуацией, когда невозможно задать размер файла подкачки. Компьютер идет на перезагрузку, но производительность остаётся на прежнем уровни. Во время проверки объема файла размеры не меняются (в графе стоит «0»). Как вариант, проблема решается с помощью манипуляции файлами. Через поисковую строку ExistingPageFiles можно сменить диски и попробовать повторить процесс. Тоже самое касается PagingFiles.
После манипуляции останется перезагрузить компьютер. Поскольку речь идет об изменении в реестрах, лучше задуматься о резервной копии системы, чтобы файлы не пострадали. В стандартных инструментах Windows доступна функция экспорта параметров. Во время манипуляции система может писать, что всё нормально, а далее начинает притормаживать. Выставив вручную, некоторые программы не запускаются. Чтобы решить ситуацию, приходится использовать точки восстановления.
Выставив вручную, некоторые программы не запускаются. Чтобы решить ситуацию, приходится использовать точки восстановления.
Благодаря контрольным отметкам получится вернуть прежние параметры, останется перезагрузить компьютер. После удачной смены подкачки пользователям приходится форматировать диски. Найти заветные файлы через поисковик порой попросту невозможно.
Данный факт связывают с наличием вредоносных программ. Если по умолчанию указан большой параметр подкачки, надо попробовать поработать без него. Рассматривая стандартный ПК на 8 ГБ с операционной системой Windows 7, чаще всего функция не помогает, а наоборот, вредит. В этом случае помогает полное удаление файлов, хотя операционная система предупреждает об их важности.
Во время манипуляций возникает сообщение Windows:
«Создан временный. Обнаружена неполадка в конфигурации, необходимо изменить объём».
Если согласиться с предложениями системы, осуществляется переход в параметры быстродействия. Переименование файла подразумевает изменения в реестре.
Как увеличить файл подкачки в windows 7 – виртуальная память
Виртуалка Windows 7, также, как и XP видна через свойства компьютера. Находясь в библиотеке, надо выбрать значок ПК. Через контекстное меню открывается доступ к свойствам. Значки на левой боковой панели:
Далее интересно, как проверить файл подкачки. Если выбрать защиту системы, на экране отображаются данные про установленное оборудование, имя компьютера. Помимо функции удаленного доступа есть вкладка «защита системы» и «дополнительные настройки». Если выбрать «дополнительно», открывается доступ к профилю пользователя, загрузке восстановления.
Первым пунктом идёт быстродействие, во вкладке сообщается о визуальных эффектах, оперативной виртуальной памяти. При нажатии кнопки «параметры», появляются данные об анимации, эффектах, виде страницы. Выбрав вкладку «дополнительно», виден пункт «виртуальная память». На экране показан общий объём, но для просмотра полной информации надо нажать кнопку «изменить».
Файл подкачки на SSD и Windows 7
Чтобы увеличить производительность на компьютере с системой Виндовс 7, пользователи применяют диск SSD. Есть много споров касательно выбора носителя, поэтому во всем надо разобраться. В компьютерах используется два типа диска:
Есть много споров касательно выбора носителя, поэтому во всем надо разобраться. В компьютерах используется два типа диска:
Твердотельные носители HHD работают за счёт магнитного диска. Они отличаются большим объемом памяти, но есть масса проблем. SSD представляет собой плату, и по внешнему виду конструкция больше схожа с обычной флешкой, но имеет большие объёмы. SSD диски технологически более продвинутые и обходят жёсткие носители по параметру скорости считывания, записи информации. В связи с этим обладатели таких устройств смогут рассчитывать на значительную отдачу при изменении файла подкачки.
Если в компьютере используется два типа носителя, инструменты операционной системы Windows 7 дают возможность изменить диск.
Изменив диск, останется правильно произвести настройки компьютера. Доступные методы описаны выше, лучше проверить несколько вариантов.
Отключить своп (Windows 7)
Пользователей волнует вопрос, как убрать файл подкачки с диска, хотя есть простой алгоритм работы:
Очистить файл подкачки вин 7 возможно при удалении данных о его размере. Также можно установить флажок «без подкачки». В конце работы останется нажать кнопку ОК.
Также можно установить флажок «без подкачки». В конце работы останется нажать кнопку ОК.
Виртуальная память Windows 8: как настроить
Для изменения производительности компьютера важно разобраться, как поменять файл подкачки виндовс 10. Интересует управление памятью в Windows 7, 8, используется аналогичный алгоритм работы:
Когда размер слишком мал, можно поправить ситуацию через командную строку (используется комбинация Windows + R). Надо прописать текст sysdm.cpl, далее получится перейти в защиту системы.
Так как увеличить размер оперативной памяти Windows 7, 8 можно в окне «быстродействие», по алгоритму осуществляется переход в свойства. На экране видна вкладка «дополнительно». Интересует окно «параметры быстродействия», где есть кнопка «изменить».
Функции на выбор:
Если интересно, как настроить оперативную память в Windows 7, 8, надо проверить работу приложений без подкачки.
Заключение
Выше рассмотрен как увеличить файл подкачки в windows 10 и других ОС: понятие, местонахождение. На компьютере важно разобраться в его настройке, понимать принцип работы. Во время изменения параметра лучше придерживаться инструкции. Выше было указано как отключить файл подкачки, если у вас мощный пк.
На компьютере важно разобраться в его настройке, понимать принцип работы. Во время изменения параметра лучше придерживаться инструкции. Выше было указано как отключить файл подкачки, если у вас мощный пк.
Если у вас больше 8 Гб оперативной памяти – забудьте про файл подкачки и наслаждайтесь приятной работой вашего компьютера или ноутбука.
Если не удалось улучшить производительность – читайте также статью: как ускорить работу компьютера – 3 невероятных способа!
Что такое файл подкачки и зачем он нужен
- Компьютерный магазин
- Блог
- Статьи на тему: Общая справка
Автор статьи: Сергей Коваль ([email protected])
Опубликовано: 21 апреля 2022
Если размера оперативной памяти для хранения информации в быстром доступе не хватает, то на помощь приходит файл подкачки. Что это такое и для чего требуется? Рассмотрим в данной статье.
Файл подкачки — это
Скрытый системный файл pagefile называют файлом подкачки (swap-файл).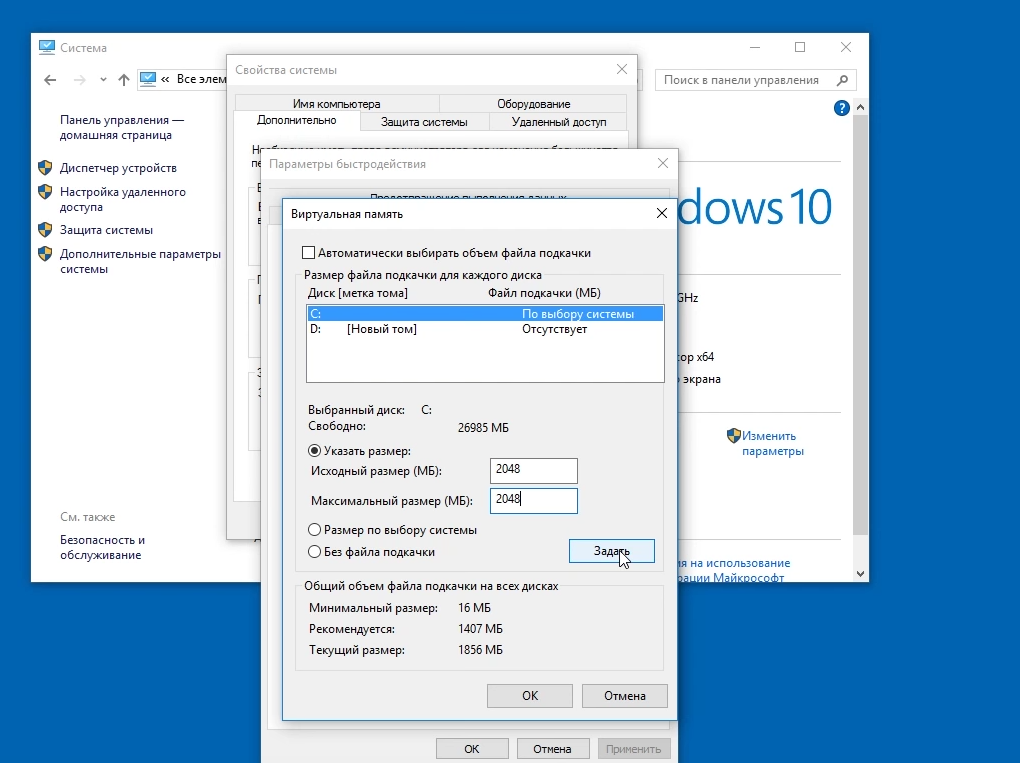 Он располагается на жестком диске компьютера и используется операционной системой Windows по принципу действия оперативной памяти. Он необходим ОС для разгрузки оперативки ПК, когда на нее возлагается слишком большая нагрузка. Иными словами, если произойдет одновременный запуск нескольких ресурсоемких ПО, то по факту использоваться будет только одно. Все остальные в этот момент находятся в свернутом состоянии, либо просто неактивны. Windows в это время выгружает данные программ не в оперативную память, а уже в файл подкачки. Если происходит переключение между программами, то их данные будут перемещаться из файла подкачки в оперативку автоматически.
Он располагается на жестком диске компьютера и используется операционной системой Windows по принципу действия оперативной памяти. Он необходим ОС для разгрузки оперативки ПК, когда на нее возлагается слишком большая нагрузка. Иными словами, если произойдет одновременный запуск нескольких ресурсоемких ПО, то по факту использоваться будет только одно. Все остальные в этот момент находятся в свернутом состоянии, либо просто неактивны. Windows в это время выгружает данные программ не в оперативную память, а уже в файл подкачки. Если происходит переключение между программами, то их данные будут перемещаться из файла подкачки в оперативку автоматически.
Данный метод хранения информации способствует значительному ускорению всех компьютерных процессов. Часто бывают ситуации, когда объема оперативной памяти ПК не хватает для эффективной работы ОС. В этом случае файл подкачки играет роль дополнительного хранилища информации и активных ПО.
Где правильнее расположить файл подкачки
Хранить файл подкачки можно разными способами. На сегодняшний день существуют следующие варианты:
На сегодняшний день существуют следующие варианты:
- Установить на ПК разбитый на несколько разделов жесткий диск. В этом случае хранение файла подкачки должно быть в том месте, где не располагается сама операционная система. Если он будет находиться на загрузочном разделе, то может произойти конфликт записи и чтения данных. При работе с конкретной программой всю информацию ОС считывает из папки Program Files, если туда была ранее установлено ПО. Параллельно система осуществляет запись временных данных в папку Windows, где непосредственно находится файл подкачки.
- Установить на ПК два жестких диска (и более). В данном случае файл рекомендуется располагать на втором жестком диске, где также не установлена ОС. Такое хранение позволяет увеличить скорость обработки нескольких одновременных запросов ввода и вывода.
- Установить два и более жестких дисков разных типов на ПК. Разновидности дисков в этом случае — HDD и SSD. Соответственно, файлы подкачки лучше хранить на диске типа HDD.
 Расположение таким способом позволит снизить количество операций с жестким диском типа SSD, что обеспечит его значительно долгое использование, если объем SSD малый, а объем работы с программами — большой.
Расположение таким способом позволит снизить количество операций с жестким диском типа SSD, что обеспечит его значительно долгое использование, если объем SSD малый, а объем работы с программами — большой.
Каков оптимальный размер файла подкачки
В отношении данного вопроса существует несколько мнений. На основе большинства наблюдений и опыта специалистов, можно сказать, что если ПК имеет больше 16GB памяти — файл подкачки в принципе не требуется. И в некоторых случаях его наличие может тормозить работу компьютера. Если же оперативка составляет меньше 16GB, то лучше увеличить дополнительный объем виртуальной памяти.
Чтобы задать правильный объем файла подкачки, нужно придерживаться такого принципа: “минимальный размер должен совпадать с максимальным”. К примеру: 2048-2048, 1024-1024, — так выглядит правильное размерное соотношение. А заполнения 1024-2048, 512-1024 — лучше избегать.
Аналогичные числа минимального и максимального размера файла подкачки позволяют снизить фрагментацию данного файла. Следовательно, это ускорит процесс считывания его данных.
Следовательно, это ускорит процесс считывания его данных.
Задавать оптимальный размер (ОР) файла подкачки необходимо относительно объема оперативной памяти (ОП). Приведем некоторые примерные показатели:
- ОП менее 4 ГБ — ОР 6144-8192 МБ;
- ОП 4 ГБ — ОР 4096-6144 МБ;
- ОП 6 ГБ — ОР 4096 МБ;
- ОП 8 ГБ — ОР 2048-4096 МБ;
- ОП 12 ГБ — ОР 1024-2048 МБ;
- ОП 16 ГБ и более — можно без подкачки или 512 МБ.
На практике значительный эффект дают именно эти показатели. Конечно, можно поэкспериментировать и найти лучшее соотношение для ПК, но рекомендуем в этом случае учесть два момента:
- У некоторых приложений существует постоянная необходимость в наличии файла подкачки и если его отключить, может возникнуть ошибка в его непосредственной работе. Также станет невозможной запись дампа памяти при возникновении “синего экрана смерти” (BSOD`ax).
- Если в системе часто остаются некоторые запущенные приложения в свернутом виде и происходит переключение на другие программы, то в данном случае необходимо иметь достаточно большой объем файла подкачки.
 Данные в свернутых ПО продолжат записываться именно в него. Правда здесь также есть зависимость от объема RAM.
Данные в свернутых ПО продолжат записываться именно в него. Правда здесь также есть зависимость от объема RAM.
Как настроить файл подкачки в ручную
Чтобы изменить объем виртуальной памяти с помощью настройки файлов подкачки, необходимо выполнить следующие действия:
- Нажмите комбинацию клавиш Win+R и щелкните “ОК”.
- Переключитесь на вкладку “Дополнительно” и нажмите “Параметры”.
- В данном разделе найдите пункт “Дополнительно” и выберите “Изменить”.
- Снимите галочку с опции “Автоматически выбирать объем файла подкачки” и нажмите “Указать размер”.
- Введите минимальный и максимальный объем в МБ и кликните “Задать”.
После проведенных манипуляций система предложит выполнить перезагрузку компьютера — щелкните “ОК”. После перезагрузки устройства все заданные изменения вступят в силу.
Отметим, что отключать файл подкачки лучше не стоит. При переполнении ОЗУ без их использования файлов возникнуть некоторые ошибки. Приложения станут вылетать, либо просто перестанут запускаться.
Приложения станут вылетать, либо просто перестанут запускаться.
Если же объем оперативной памяти достаточно большой и требуется отключение файлов подкачки, это можно сделать с помощью переключателя, который необходимо поставить в пункт “Без файла подкачки”.
Заключение
В итогах статьи отметим, что файл подкачки в своем определении является системным файлом, который создается операционной системой на жестком диске ПК с целью резервирования свободного пространства и последующего его использования, если это понадобится.
- Все посты
- KVM-оборудование (equipment)
- Powerline-адаптеры
- Безопасность (security)
- Беспроводные адаптеры
- Блоки питания (power supply)
- Видеокарты (videocard)
- Видеонаблюдение (CCTV)
- Диски HDD и твердотельные SSD
- Дисковые полки (JBOD)
- Звуковые карты (sound card)
- Инструменты (instruments)
- Источники бесперебойного питания (ИБП, UPS)
- Кабели и патч-корды
- Коммутаторы (switches)
- Компьютерная периферия (computer peripherals)
- Компьютеры (PC)
- Контроллеры (RAID, HBA, Expander)
- Корпусы для ПК
- Материнские платы для ПК
- Многофункциональные устройства (МФУ)
- Модули памяти для ПК, ноутбуков и серверов
- Мониторы (monitor)
- Моноблоки (All-in-one PC)
- Настольные системы хранения данных (NAS)
- Ноутбуки (notebook, laptop)
- Общая справка
- Охлаждение (cooling)
- Планшеты (tablets)
- Плоттеры (plotter)
- Принтеры (printer)
- Программное обеспечение (software)
- Программное обеспечение для корпоративного потребителя
- Проекторы (projector)
- Процессоры для ПК и серверов
- Рабочие станции (workstation)
- Распределение питания (PDU)
- Расходные материалы для оргтехники
- Расширители Wi-Fi (повторители, репиторы)
- Роутеры (маршрутизаторы)
- Серверы и серверное оборудование
- Сетевые карты (network card)
- Сканеры (scanner)
- Телекоммуникационные шкафы и стойки
- Телефония (phone)
- Тонкие клиенты (thin client)
- Трансиверы (trensceiver)
- Умные часы (watch)
Какого размера должен быть файл подкачки?
Какого размера должен быть файл подкачки?
Минимальное значение должно быть в полтора раза больше, чем оперативной памяти в компьютере. Другими словами, если ОЗУ 8 ГБ, то файл подкачки должен иметь минимум 12 гигабайт. Если оперативной памяти больше 8 гигабайт, то выбор размера файла подкачки должен осуществляться только если на это есть реальная необходимость.
Другими словами, если ОЗУ 8 ГБ, то файл подкачки должен иметь минимум 12 гигабайт. Если оперативной памяти больше 8 гигабайт, то выбор размера файла подкачки должен осуществляться только если на это есть реальная необходимость.
Как настроить файл подкачки для игр?
Операции с файлом подкачки
- Нажмите сочетание клавиш Win + R. …
- В открывшемся окне «Свойства системы» перейдите во вкладку «Дополнительно» и нажмите кнопку Параметры в поле «Быстродействие».
- В открывшемся окне «Параметры быстродействия» перейдите во вкладку «Дополнительно» и нажмите на кнопку Изменить.
Нужно ли ставить файл подкачки на SSD?
По мнению сторонников теории смертельного воздействия файла pagefile. sys на SSD, просто необходимо отключать файл подкачки или перемещать его на обычный диск. Аргументируют они активным использованием файла подкачки системой и ограниченным количеством циклов перезаписи на SSD диск.
Как увеличить файл подкачки Windows 10 для игры?
Как увеличить файл подкачки в Windows 10?
- Откройте меню Пуск, найдите и запустите приложение «Настройка представления и производительности системы«.
- Перейдите на вкладку Дополнительно и в разделе Виртуальная память щелкните Изменить.
- Снимите отметку возле пункта Автоматически выбирать объем файла подкачки.
Сколько ставить файл подкачки при 4 Гб?
Оптимальный размер файла подкачки
- При 2 Гб ОЗУ или менее — 2-4 Гб виртуальной памяти в качестве подкачки (100-200%).
- При 4-6 Гб ОЗУ — 4-6 Гб (100-150%).
- При 8-10 Гб ОЗУ — 2-4 Гб (50% и менее).
- При 16, 32 Гб памяти можно оставить выбор на усмотрение системы.
Нужно ли отключать файл подкачки на SSD?
Файл подкачки не следует отключать, потому что его отсутствие провоцирует сбои в программах, нуждающихся в крупных объёмах виртуальной памяти. Однако, заботясь о медленной трате жизненных ресурсов SSD, можно перенести файл подкачки на другой диск (не SSD), и тем невозбранно достигнуть желаемого.
Однако, заботясь о медленной трате жизненных ресурсов SSD, можно перенести файл подкачки на другой диск (не SSD), и тем невозбранно достигнуть желаемого.
Можно ли перенести файл подкачки на другой диск?
Как переместить файл подкачки
- Откройте компонент панели управления Система и щелкните ссылку Дополнительные параметры системы.
- В разделе Быстродействие нажмите кнопку Параметры, перейдите на вкладку Дополнительно и в разделе Виртуальная память нажмите кнопку Изменить. …
- Снимите флажок Автоматически выбирать объем файла подкачки, если установлен.
На каком диске нужно увеличивать файл подкачки?
В идеала, файл подкачки нужно ставить вообще на другой жесткий диск, так что, если у Вас такой установлен, то это очень хорошо. Установите виртуальную память на него. Не устанавливайте файл подкачки на несколько разделов, это только создаст большую нагрузку на жесткий диск.
Где должен находиться файл подкачки?
Чем больше памяти, тем лучше. Это высказывание актуально для всех типов памяти. Неотъемлемой частью оперативной памяти вашего компьютера является так называемый «файл подкачки». Он расположен на системном диске компьютера и по умолчанию скрыт.
Сколько нужно выделить места для Windows 10?
Согласно официальным данным компании Microsoft, минимальные требования к объему диска для Windows 10 составляют 16 ГБ для 32-разрядной версии и 20 ГБ для 64-разрядной. Кроме этого, операционная система зарезервирует около 7 ГБ памяти для обеспечения надлежащей производительности и обновлений.
Как убрать ограничение оперативной памяти в Windows 10?
Чтобы снять ограничение:
- Вызываем диалоговое окно «Выполнить» комбинацией клавиш Win+R, вводим команду msconfig и нажимаем «OK». …
- Во вкладке «Загрузка» жмем «Дополнительные параметры».
- В блоке «Максимум памяти» снимаем галочку.
 …
… - Жмем «Применить», закрываем все окна и перезагружаем компьютер.
Как освободить Кэшированную память?
Очистку кэша ОЗУ можно произвести и системными средствами, с помощью одной из системных утилит.
- Вызовите окно «Выполнить» комбинацией клавиш Win+R. …
- Запущенное средство работает в фоновом режиме без каких-либо уведомлений, поэтому нужно подождать около 10 секунд, после чего кэш должен быть очищен.
Как отключить кэширование памяти в BIOS?
Перейдите на страницу «Advanced» (Дополнительные) в верхней части экрана. Для этого несколько раз нажмите клавишу → , а затем нажмите ↵ Enter . Откроется страница с дополнительными опциями BIOS. Найдите опцию памяти, которую нужно отключить.
Что такое зарезервированная память?
Зарезервировано аппаратно — это оперативная память, зарезервированная для использования BIOS и драйверами других периферийных устройств. Если же при просмотре характеристик компьютера значение доступной памяти меньше установленной, тогда возможно она была зарезервированная системой.
Какие ограничения по объему памяти накладывают современные операционные системы семейства Windows?
Home Premium — 16 Гб; Ultimate — Более 128 Гб; Business — Более 128 Гб; Enterprise — Более 128 Гб.
Какой объем оперативной памяти поддерживает Windows 10?
32-битные редакции Windows 10 поддерживают стандартный максимум оперативной памяти 4 Гб. 64-битные редакции Pro, Enterprise и Education – максимум 2 Тб.
Сколько оперативной памяти нужно для Windows 10 64?
Официальные системные требования Windows 10 Компания Microsoft незадолго то выпуска Windows 10 опубликовала официальные системные требования для данной версии Windows. В них указано, что для 32 битной версии достаточно 1 ГБ ОЗУ, а для 64 битной – 2ГБ.
Какой объем оперативной памяти поддерживает Windows XP?
Операционная система Windows XP (32-битная версия) не поддерживает объём оперативной памяти больше 3 гигабайт (вернее, поддерживает 4 гигабайта, но ориентировочно можно использовать лишь 3,25 Гб). Windows XP Professional x64 Edition поддерживает гораздо больший объём памяти.
Windows XP Professional x64 Edition поддерживает гораздо больший объём памяти.
Какая может быть максимальная оперативная память?
4 Гб оперативной памяти – по сегодняшним меркам это самый минимум, которым должен обладать ПК или ноутбук для относительно нормального функционирования Windows 10, актуальной операционной системы для десктопов. 8 Гб – это норма для компьютеров, выполняющих обывательские задачи и базовых геймерских.
Сколько нужно оперативной памяти для 64 битной системы?
32-разрядный (x86) или 64-разрядный (x64) процессор* с тактовой частотой 1 ГГц или выше. 1 ГБ (для 32-разрядного процессора) или 2 ГБ (для 64-разрядного процессора) ОЗУ. 16 ГБ (для 32-разрядной системы) или 20 ГБ (для 64-разрядной системы) свободного места на жестком диске.
Сколько оперативной памяти может использовать 32 битная система?
32 битные ОС для адресации памяти используют 232 бит, что составляет бит или 4 Гигабайт (Гб). Это значит, что максимальный объем памяти, к которому может обращаться 32 битная операционная система, составляет 4 Гб.
Это значит, что максимальный объем памяти, к которому может обращаться 32 битная операционная система, составляет 4 Гб.
как увеличить, уменьшить и отключить
В Windows 10 есть два скрытых системных файла, которые называются pagefile.sys и swapfile.sys. Это так называемые файлы подкачки, резервные дополнения к оперативной (виртуальной) памяти ПК. Они расположены на системном диске, а их задача — поддерживать нормальную работу активных программ при нехватке RAM. Pagefile.sys и swapfile.sys — два разных элемента, но выполняют они одну и ту же функцию, только второй предназначен сугубо для приложений Metro, а первый — для всех прочих программ.
Для удобства мы будем называть pagefile.sys и swapfile.sys одним общим термином — файл подкачки. По умолчанию Windows 10 самостоятельно определяет его параметры, но в некоторых случаях автоматические настройки стоит изменить. О том, как это сделать, и расскажет наша инструкция.
Как изменить файл подкачки в Windows 10
Если пользователь в целом доволен производительностью своего ПК, менять настройки подкачки не рекомендуется. Виртуальная память регулируется через меню дополнительных свойств ОС. Последовательность действий следующая:
Виртуальная память регулируется через меню дополнительных свойств ОС. Последовательность действий следующая:
- Наводим курсор на ярлык «Этот компьютер», нажимаем ПКМ и выбираем пункт «Свойства» в контекстном меню.
Нам нужны дополнительные параметры системы
- Открываем «Дополнительные параметры системы».
Выбираем дополнительные параметры
- Нажимаем кнопку «Параметры» в блоке «Быстродействие».
Выбираем «Параметры» в разделе «Быстродействие»
- Появляется новое окно, в котором выбираем вкладку «Дополнительно» и нажимаем кнопку «Изменить» в блоке «Виртуальная память».
Файл подкачки доступен для настройки
Открыть раздел «Параметры быстродействия» можно и через поисковую строку. Для этого необходимо ввести в неё словосочетание «Настройка представления», после чего можно сразу переходить к четвёртому пункту.
Как настроить размер файла подкачки
По умолчанию операционная система Windows 10 автоматически меняет размер файла подкачки, исходя из собственных нужд. Это приводит к дополнительной фрагментации файлов, а значит и к снижению быстродействия, поэтому желательно задать постоянный размер файла самостоятельно. Открыв настройки виртуальной памяти, делаем следующее:
Это приводит к дополнительной фрагментации файлов, а значит и к снижению быстродействия, поэтому желательно задать постоянный размер файла самостоятельно. Открыв настройки виртуальной памяти, делаем следующее:
- Удаляем галочку для опции «Автоматически выбирать…»
Изменяем файл подкачки
- Ставим отметку рядом с пунктом «Указать размер» и указываем значения для исходного и максимально допустимого размера файла в мегабайтах. Чтобы избежать лишней фрагментации, максимальный размер желательно сделать равным исходному.
- Нажимаем «Задать», затем подтверждаем изменения и перезагружаем ПК.
Выбор размера
Однозначного ответа по поводу идеального размера файла подкачки в Windows 10 не дают ни издания, посвященные IT, ни даже сама компания Microsoft. Общее правило таково: чем больше оперативной памяти имеется на компьютере, тем меньше должен быть размер файла подкачки. Определить же конкретное значение можно вот как:
- Стараемся как можно сильнее нагрузить систему: открываем сразу несколько приложений, вкладок в интернет-браузере, запускаем какую-нибудь видеоигру.

- Вызываем диспетчер задач Windows клавишами Ctrl+Alt+Delete. Открываем вкладку «Производительность» и проверяем показатель «Память», то есть объем задействованной виртуальной памяти в гигабайтах. Увеличиваем этот показатель вдвое и сравниваем с количеством оперативной памяти нашего ПК. Чтобы узнать, сколько её, нажимаем «Пуск» и переходим в раздел «Система».
- Оптимальный размер файла подкачки в Windows 10 определяется путём несложных вычислений, которые проще всего объяснить на примере. Допустим, у нас имеется 8 Гб оперативной памяти, из которых компьютер при значительной нагрузке использует 6. Умножив 6 на 2 согласно предыдущему пункту, получаем 12. Из этого числа вычитаем первоначальный объём RAM, то есть 8 Гб. У нас остается 4 Гб. Это и есть оптимальный размер файла подкачки.
Данный способ расчета особенно полезен при настройке подкачки под конкретные программы — например, игры, которые требуют больше всего виртуальной памяти. Если же речь идёт об офисном компьютере, то можно обойтись и без вычислений, а просто воспользоваться рекомендованными значениями для различных объемов RAM (слева указана ёмкость ОЗУ, справа — оптимальный размер файла подкачки)
| Емкость ОЗУ | Размер файла подкачки |
| 1024 Мб | 2048 Мб |
| 2048 Мб | 1512 Мб |
| 4096 Мб | 1024 Мб |
| От 6 Гб | размер минимальный, определяется индивидуально |
Как отключить файл подкачки в Windows 10 и стоит ли это делать
В интернете часто ведутся споры о том, нужна ли дополнительная виртуальная память вообще, ведь без неё система будет работать быстрее. Возможность полностью отказаться от функции подкачки существует, но пользоваться ею всё же не стоит, даже если на компьютере установлены мощные ОЗУ.
Возможность полностью отказаться от функции подкачки существует, но пользоваться ею всё же не стоит, даже если на компьютере установлены мощные ОЗУ.
Дело в том, что в файле подкачки наряду с данными сторонних приложений содержится также отладочная информация, с помощью которой Windows самостоятельно устраняет возникающие системные ошибки. Когда ОС остаётся без поддержки, даже незначительный сбой может привести к серьезным последствиям, включая повреждение системных данных.
Тем не менее, если пользователь осознает риск и всё равно хочет отказаться от подкачки, сделать это несложно. Для этого в окне «Виртуальная память», которое мы уже открывали, достаточно выбрать режим «Без файла подкачки», нажать OK и перезапустить компьютер.
Читайте также: Как очистить оперативную память на Windows 10.
Как перенести файл в Windows 10
Расположение файла подкачки также можно изменить, но делать это имеет смысл лишь в том случае, если мы приобрели дополнительный диск, в первую очередь SSD. Тогда перенос файла с системного диска немного увеличит быстродействие ОС.
Тогда перенос файла с системного диска немного увеличит быстродействие ОС.
Если же речь идёт о транспортировке с одного раздела физического диска на другой, то от этой затеи лучше отказаться, поскольку она чревата, наоборот, снижением производительности. В этом случае файл лучше оставить там, где он есть — в системном разделе. Инструкция по переносу:
- Открываем окно «Виртуальная память» и отключаем опцию «Автоматически выбирать объём…».
- Ниже выбираем диск (раздел), на котором в данный момент находится дополнительная память, и выбираем для него вариант «Без файла подкачки».
Переносим файл в другой раздел жесткого диска
- Снова перемещаемся наверх и выбираем диск (раздел), на который хотим перенести файл, а ниже указываем его размер либо выбираем вариант «Раздел по выбору системы» (нежелательно). Нажимаем OK, перезагружаем ПК.
Полезно знать: Как проверить оперативную память на ошибки.
Заключение
При настройке виртуальной памяти важно помнить, что многие решения являются спорными, и единственно верного мнения не существует. Выбирая режим для файла подкачки в Windows 10, следует учитывать индивидуальные особенности ПК и задачи, которые он выполняет. Если у пользователя нет достаточного опыта для того, чтобы оценивать положение самостоятельно, лучше не действовать наобум, а обратиться за помощью к профессионалам.
Выбирая режим для файла подкачки в Windows 10, следует учитывать индивидуальные особенности ПК и задачи, которые он выполняет. Если у пользователя нет достаточного опыта для того, чтобы оценивать положение самостоятельно, лучше не действовать наобум, а обратиться за помощью к профессионалам.
Post Views: 1 130
Что такое файл подкачки и как он работает?
По
- Рахул Авати
Файл подкачки — это системный файл, который создает временное пространство для хранения на твердотельном накопителе или жестком диске, когда системе не хватает памяти. Файл подкачивает раздел оперативной памяти из неиспользуемой программы и освобождает память для других программ.
При использовании файла подкачки компьютер может использовать больше памяти, чем физически установлено. Другими словами, он может запускать больше программ, чем при ограниченных ресурсах установленной оперативной памяти.
Другими словами, он может запускать больше программ, чем при ограниченных ресурсах установленной оперативной памяти.
Файлы подкачки не хранятся в физической оперативной памяти, поэтому они относятся к типу виртуальной памяти. Наличие файла подкачки позволяет операционной системе компьютера (ОС) делать вид, что у нее больше оперативной памяти, чем на самом деле. Наименее использовавшиеся файлы или программы в ОЗУ можно «выгрузить» на жесткий диск до тех пор, пока они не потребуются позже, что позволяет «загружать» новые файлы или программы в ОЗУ.
Реализация файлов подкачки зависит от ОС, которая создает и использует файл подкачки по мере необходимости. Он также освобождает место на диске, когда оно больше не требуется программе.
Файл подкачки также известен как файл подкачки, пространство подкачки или файл подкачки. По умолчанию он скрыт в системе.
Файлы подкачки относятся к типу виртуальной памяти, поскольку они не хранятся в физической оперативной памяти. Почему важны файлы подкачки
Почему важны файлы подкачкиФайлы подкачки играют две важные роли в компьютерной обработке:
Они могут справиться с дополнительным потреблением памяти. Некоторые приложения потребляют огромное количество оперативной памяти, лишая другие фоновые приложения, которым также требуется память. Файлы подкачки помогают разрешить эту ситуацию, выгружая незанятые файлы, чтобы предоставить дополнительную виртуальную память.
Непредвиденные обстоятельства. Когда конкретная программа потребляет дополнительную память или когда для операций устройства требуется дополнительное пространство, файлы подкачки предоставляют некоторую передышку, пока пользователь не сможет найти более постоянное решение, например, обновление ОЗУ.
Преимущества и недостатки файлов подкачки Хотя файлы подкачки помогают расширить физическую память и, таким образом, позволяют запускать больше программ, они также могут привести к замедлению работы системы. Файл несколько раз заменяет простаивающие программы на используемые программы, что приводит к большому количеству операций чтения и записи на системном диске.
Файл несколько раз заменяет простаивающие программы на используемые программы, что приводит к большому количеству операций чтения и записи на системном диске.
Когда система начинает использовать файл подкачки на диске, производительность может снизиться, поскольку твердотельные накопители и жесткие диски (HDD) работают намного медленнее, чем оперативная память.
Временные и постоянные файлы подкачкиФайлы подкачки могут быть постоянными или временными. Операционные системы, такие как Windows, можно настроить для использования временных файлов подкачки, в то время как другие, такие как Unix и Linux, могут выделить постоянное пространство подкачки для создания постоянного файла подкачки.
Временные файлы подкачки обычно используют фрагментированное пространство на жестком диске. Они не резервируют постоянно часть системного жесткого диска, поэтому они более полезны, если дисковое пространство ограничено.
Постоянные файлы подкачки занимают непрерывный раздел жесткого диска. Благодаря организации файла подкачки в одном непрерывном пространстве для чтения или записи всего файла требуется меньше операций ввода-вывода, поэтому он не влияет на скорость или производительность системы так сильно, как временный файл подкачки. Однако постоянные файлы подкачки также занимают больше места на диске, поэтому, если это пространство уже ограничено, они могут замедлить работу системы.
Благодаря организации файла подкачки в одном непрерывном пространстве для чтения или записи всего файла требуется меньше операций ввода-вывода, поэтому он не влияет на скорость или производительность системы так сильно, как временный файл подкачки. Однако постоянные файлы подкачки также занимают больше места на диске, поэтому, если это пространство уже ограничено, они могут замедлить работу системы.
В Windows 10 файлы подкачки или файлы подкачки скрыты с расширением .sys, хранящимся на системном диске. Процесс подкачки начинается автоматически всякий раз, когда пользователь открывает больше приложений, чем может вместить оперативная память.
Обычно минимальный размер файла подкачки в 1,5 раза превышает объем ОЗУ, а максимальный в 4 раза превышает объем ОЗУ. Например:
ОЗУ = 1 гигабайт (ГБ)
Минимальный размер файла подкачки = 1,5 ГБ
Максимальный размер файла подкачки = 4 ГБ
Windows 10 автоматически управляет файлом подкачки в соответствии с конфигурацией системы и оперативной памятью. Однако пользователь также может вручную настроить размер файла подкачки, если возникают проблемы с производительностью.
Шаги для ручной настройки файлов подкачки Windows 10:
- Щелкните правой кнопкой мыши значок Start на панели задач и выберите System . (Примечание. Для входа в Windows 10 следует использовать учетную запись системного администратора.)
- Перейдите к Дополнительные параметры системы и нажмите Дополнительные
- Нажмите кнопку «Настройки» в разделе «Производительность» и перейдите к Advanced
- Нажмите кнопку Изменить и снимите флажок Автоматически управлять размером файла подкачки для всех дисков
- Выберите диск, на котором установлена Windows 10.

- Вручную введите максимальный и минимальный размер файла подкачки в соответствии с физической памятью, имеющейся в системе.
- Нажмите кнопку «Установить», а затем кнопку «ОК».
- Перезагрузите компьютер.
Linux имеет два типа пространства подкачки. Одним из них является раздел подкачки, выделенный раздел или раздел на диске. Второй — это файл подкачки, который находится между системными файлами и файлами данных, и его размер легко изменить.
С файлом подкачки отдельный раздел не требуется. Вместо этого пользователь просто создает файл в корневом каталоге, который система затем использует в качестве пространства подкачки.
Чтобы проверить пространство подкачки, уже доступное в системе Linux, можно использовать две команды: free или swapon :
.свободная команда
Ввод: $ sudo бесплатно –h
Выход:
| Всего | бывший в употреблении | бесплатно | общий | бафф/кэш | в наличии |
Память: | 488М | 158М | 80М | 2,1 м | 246М | 220М |
Обмен: | 1. | 506М | 520М |
|
|
|
Если в системе нет места подкачки, вывод команды free может выглядеть следующим образом:
| Всего | бывший в употреблении | бесплатно | общий | баф/кеш | в наличии |
Память: | 488М | 158М | 80М | 2,1 м | 246М | 220М |
Обмен: | 0Г | 0Г | 0G |
|
|
|
Команда free показывает размер пространства подкачки. Однако в нем не указано, является ли пространство разделом подкачки или файлом подкачки. Для этого полезнее команда swapon
Однако в нем не указано, является ли пространство разделом подкачки или файлом подкачки. Для этого полезнее команда swapon
команда подкачки
Ввод: $ sudo swapon-show
Выход:
ИМЯ | ТИП | РАЗМЕР | Б/У | ПРИО |
/файл подкачки | файл | 1024М | 500М | -1 |
Команда swapon не может отображать какие-либо выходные данные, если в системе нет места подкачки.
Linux работает в Windows через подсистему Windows для Linux. Создание файла подкачки и обеспечение его доступности в Linux Если существующего пространства подкачки недостаточно для системных операций, в Linux можно создать новый файл подкачки. Задействованные шаги:
Задействованные шаги:
- Создайте файл подкачки с помощью команды mkfile и укажите размер файла подкачки в k (килобайтах), b (блоках) или m (мегабайтах).
- Активируйте файл подкачки с помощью команды swap.
- Используйте абсолютный путь для указания файла подкачки.
- Чтобы обеспечить автоматическую активацию файла подкачки при загрузке системы, укажите запись файла подкачки в файле /etc/vfstab.
- Наконец, проверьте, добавлен ли файл подкачки.
Файл подкачки в Linux может быть создан без прав root. Но чтобы избежать случайной перезаписи, владельцем файла подкачки должен быть корень.
Удаление файла подкачки в LinuxЕсли файл подкачки Linux больше не нужен, его можно удалить, выполнив следующие действия с правами суперпользователя:
- Удалите область подкачки, чтобы удалить имя файла подкачки. Таким образом, файл больше не будет доступен для обмена, хотя и не будет удален.

- Отредактируйте файл /etc/vfstab, чтобы удалить запись файла подкачки.
- Восстановите место на диске, чтобы оно стало доступным для других целей.
- Убедитесь, что файл подкачки удален и больше недоступен.
Ознакомьтесь с некоторыми советами по повышению производительности Windows 10 и ознакомьтесь с различиями между Windows 10 и Windows 11 . Кроме того, изучите более 80 полезных команд Linux , прочитайте как оптимизировать использование пространства подкачки Linux и узнайте, как сжатие памяти сравнивается с подкачкой страниц.
Последнее обновление: ноябрь 2021 г.
- Изучение собственных методов управления виртуальной памятью Windows 10
- Методы управления памятью повышают производительность системы
- Стратегии балансировки чрезмерного использования памяти и снижения риска
- Освобождение хранилища: большие файлы подкачки занимают место на SSD
- Советы и рекомендации по улучшению подкачки памяти на серверах
паника ядра
Автор: Рахул Авати
виртуальная память
Автор: Александр Гиллис
В чем разница между памятью и хранилищем?
Автор: Бретт Купер
Понимание и управление виртуальной памятью Windows 10
Автор: Гэри Олсен
SearchCloudComputing
- Oracle оптимизирует расходы на AWS, поддержку многооблачных баз данных
Oracle разрешает пользователям своих баз данных получать доступ к этим сервисам в конкурирующих облаках, активно преследуя клиентов AWS в .
 ..
.. - Сравните AWS Glue и Azure Data Factory
AWS Glue и Фабрика данных Azure имеют ключевые отличия, несмотря на то, что являются схожими сервисами. Узнайте, что лучше всего подходит для вашей организации …
- Как VMware Explore 2022 изменил мое мнение
Многооблачные и облачные стратегии стали основными темами VMware Explore 2022. Ознакомьтесь с ключевыми объявлениями из …
SearchEnterpriseDesktop
- Как выполнить сброс до заводских настроек на рабочем столе Windows 11
Возврат к заводским настройкам может потребоваться, если у устройства возникают проблемы с производительностью или оно настроено на переход к новому пользователю. ИТ может выполнить этот процесс…
- HP и Dell сообщают о снижении продаж ПК из-за колебания спроса со стороны бизнеса
Руководители сообщили, что компании отложили и сократили заказы на настольные компьютеры и ноутбуки от HP и Dell.
 На рынке ПК …
На рынке ПК … - Введение в Edge Chromium против Edge
Переход на Chromium улучшил несколько аспектов браузера Microsoft Edge — от настроек конфиденциальности до надежности.
ПоискВиртуальный рабочий стол
- VMware обновляет Horizon Cloud, чтобы сократить потребности в инфраструктуре
Компания VMware улучшила Horizon Cloud и добавила функции в Workspace One UEM. Также планируется запустить управляемый виртуальный рабочий стол…
- 6 шагов, если учетные данные удаленного рабочего стола не работают
Без надежного соединения удаленные рабочие столы просто не могут работать. При возникновении проблем с подключением к удаленному рабочему столу ИТ …
- Как подойти к устранению неполадок с производительностью Citrix
С проблемами производительности Citrix может быть трудно справиться.
 К счастью, есть способы их предотвращения и устранения с помощью…
К счастью, есть способы их предотвращения и устранения с помощью…
windows — Должен ли я отключить файл подкачки, если у меня много оперативной памяти, или я должен переместить его на виртуальный RAM-диск?
Перемещение файла подкачки в ОЗУ — нелепая идея. Просто отключите его и добавьте больше ОЗУ.
Независимо от того, сколько у вас оперативной памяти, вы хотите, чтобы система могла эффективно ее использовать. Отсутствие файла подкачки заставляет операционную систему неэффективно использовать оперативную память по двум причинам. Во-первых, он не может сделать страницы отбрасываемыми, даже если к ним не обращались и не модифицировали в течение очень долгого времени, что приводит к уменьшению дискового кэша. Во-вторых, он должен резервировать физическую оперативную память для резервных выделений, которые вряд ли когда-либо потребуются (например, приватное, изменяемое сопоставление файлов), что приводит к случаю, когда у вас может быть много свободной физической ОЗУ, но при этом отказано в выделении.
избегать чрезмерных обязательств.
Рассмотрим, например, если программа создает доступную для записи частную память для файла размером 4 ГБ. ОС должна зарезервировать 4 ГБ ОЗУ для этого сопоставления, потому что программа может изменить каждый байт, и нет другого места, кроме ОЗУ, для его хранения. Так что сразу 4 ГБ оперативной памяти в основном потрачены впустую (можно использовать для кэширования чистых страниц диска, но на этом все).
Управление памятью осуществляется центральным процессором, и независимо от того, включен файл подкачки или нет, нет никакой разницы в том, как обрабатываются страницы. Это прозрачно для Windows.
Приоритет страницы не меняется, страницы все так же будут отбрасываться. Файлы подкачки используются ЦП в качестве вторичного хранилища, а не ОС. Это не что иное, как кеш второго уровня, когда заканчивается один уровень (ОЗУ).
Быстрый и очень грязный пример: у моей машины 16 ГБ ОЗУ и нет файла подкачки. 5 минут назад с 13 ГБ в режиме ожидания и всего 2 ГБ свободно я загрузил Fallout 4. Страницы с низким приоритетом удалялись при загрузке Fallout.
Страницы с низким приоритетом удалялись при загрузке Fallout.
Между прочим, блог Technet 2008 года, посвященный расширению пределов памяти Windows, вводит в заблуждение — я бы сказал, на грани обмана.
View post on imgur.com Я также сомневаюсь, написал ли это даже Марк, но я надеюсь, что нет, так как это изменит мое отношение к нему…..Между прочим, в статье есть зияющие дыры, которые, как я ошеломлен, никто не заметил, учитывая, как часто этот блог упоминается
- была выгружена на диск, будет обнаружена ЦП, но передана операционной системе для извлечения страницы с диска и ее загрузки.
Во всяком случае, вот одно не такое расплывчатое описание:
Windows не может достичь более высоких адресов, чем ЦП — это невозможно.
Независимо от того, на что способна ОС, она все равно ограничена аппаратным обеспечением, на котором она работает… потому что ОС на самом деле является самим ЦП (внутренними регистрами).
Итак, файл подкачки — это область на жестком диске, которую ЦП использует для расширенного физического адресного пространства, когда он физически или архитектурно не может использовать больше оперативной памяти.
Например, в сегментированной 32-битной архитектуре x86 есть два сегмента ОЗУ по 2 ГБ.
Один выделен ядру. Остальные 2 ГБ предназначены для пользовательского режима.
Это все RAM ЦП может использовать с 32 контактами DRAM, но 32-битный процесс имеет 4 ГБ, так что делать. К счастью, процессор может использовать дополнительное хранилище, также известное как жесткий диск, для хранения дополнительных 2 ГБ страниц. Поскольку у него есть внутренние регистры
Физические местоположения, в которых виртуальные страницы, на которые ссылается процесс, не должны храниться в ОЗУ. Но они должны быть где-то сохранены процессором.
ЦП не может предоставить приложению все 4 ГБ ОЗУ, но может предоставить ему 4 ГБ адреса, используя жесткий диск в качестве вторичного кэша (в действительности это все, что есть на жестком диске)
Страницы перемещаются в ОЗУ и из него с помощью внутреннего механизма подкачки, но это не то же самое, что файл подкачки. Пейджинг происходит всегда….
Пейджинг происходит всегда….
Суть не так уж и сложна. За последние 15 или около того лет у многих конечных пользователей создалось впечатление, что файл подкачки является неотъемлемой частью операционной системы, но это не так. Этого никогда не было. Это заблуждение отчасти подпитывают такие корпорации, как Intel и Microsoft.
ОЗУ — это быстрое запоминающее устройство, жесткий диск — более медленное запоминающее устройство, поэтому, по сути, ОЗУ — это кеш-память 1-го уровня, а жесткий диск — 2-го уровня (без учета кеша ЦП для этой аналогии). К обоим может обращаться ЦП.
Если ЦП недостаточно оперативной памяти для хранения необходимых страниц, жесткий диск можно использовать как переполнение. Если оперативной памяти много, то ПФ избыточен.
Вплоть до Core 2 процессоры Intel имели 32-контактную шину DRAM и 32 регистра, что означало, что ЦП имел доступ к 4 ГБ ОЗУ и 4 ГБ пространства на жестком диске (файл подкачки). Это архитектурное аппаратное ограничение, а не ограничение Windows.
Всего для процессов было доступно 3,5 ГБ, поскольку таблица страниц занимает 512 МБ. Вот почему 3,5 ГБ отображаются в Windows с процессорами Intel (до Core 2). Добавьте GPU, и станет доступно еще меньше. 9охватывает PAE, дополнительные ссылки добавлены ).
http://www.windowsdevcenter.com/pub/a/windows/2004/04/27/pagefile.html
Источник третьего скриншота: Двоичный интерфейс приложения System V Проект дополнения к процессору архитектуры AMD64 Версия 0.99.7
Я намерен продолжать улучшать этот ответ и добавлять исходный материал и соответствующую информацию. Я хотел бы достичь баланса между недостатком информации и избытком технической информации. Предложения приветствуются. Пожалуйста, не минусуйте только потому, что это может быть написано не так хорошо.
Как увеличить виртуальную память в Windows 11
Автор Гэвин Филлипс
Делиться Твитнуть Делиться Электронная почта
Проблемы с памятью компьютера не должны становиться помехой. Вместо этого узнайте, как увеличить виртуальную память!
Кредит изображения: Balakleypb/ShutterstockЗамедление работы компьютера не очень приятно. Это перегрев? Процессор старый? Или у вас закончилась память?
Нехватка памяти влияет на вашу систему сверху донизу, из-за чего обычные задачи внезапно становятся похожими на прогулку по патоке.
Если это похоже на вашу установку Windows 11, пришло время проверить настройки виртуальной памяти, чтобы убедиться, что ваша система справляется со спросом. Итак, вот как вы можете изменить размер виртуальной памяти в Windows 11, а также несколько советов по повышению производительности вашей системы.
Что такое виртуальная память?
Ранее мы уже объясняли виртуальную память более подробно, но вот краткое описание, которое поможет вам освоиться.
Ваш жесткий диск — это место, где находится ваша операционная система, а также ваши фотографии, музыка, игры, документы и прочее.
Ваша оперативная память хранит данные, специфичные для программы. Это намного быстрее, но также и более изменчиво, выступая в качестве рабочего хранилища для программ и файлов, которые вы открыли.
Итак, что такое виртуальная память?
Что ж, если вы используете всю оперативную память, доступную вашей системе, она будет использовать виртуальную память, также известную как файл подкачки или файл подкачки, для обеспечения временного расширения. Виртуальная память вашей системы делает это, используя часть памяти вашего жесткого диска для эффективного расширения вашей оперативной памяти. Итак, эта виртуальная память чрезвычайно полезна. Это позволяет вашей системе обрабатывать больше данных для большего количества программ, чем было доступно ранее.
Когда у вас заканчивается оперативная память, ваша система обращается к файлу подкачки для обработки некоторых дополнительных данных. Однако, поскольку ваш жесткий диск или даже твердотельный накопитель намного медленнее, чем ваша оперативная память, производительность системы пострадает.
Windows 11 не хватает виртуальной памяти
Дело в том, что виртуальная память имеет свои пределы. Это не бесконечный колодец дополнительной, но более медленной памяти, к которой вы можете обратиться. Если у вас начинает заканчиваться виртуальная память, Windows 11 отобразит следующее сообщение об ошибке:
В вашей системе недостаточно виртуальной памяти. Windows увеличивает размер файла подкачки виртуальной памяти. Во время этого процесса запросы памяти для некоторых приложений могут быть отклонены. Дополнительные сведения см. в справке.
Windows 11 будет автоматически управлять вашей виртуальной памятью, гарантируя, что файл подкачки имеет достаточную емкость для удовлетворения требований вашей системы. Однако вы также можете вручную увеличить размер файла подкачки в Windows 11, если вам удобно принимать решения относительно объема установленной оперативной памяти.
Windows устанавливает исходный файл подкачки виртуальной памяти равным объему установленной оперативной памяти. Файл подкачки как минимум в 1,5 и максимум в три раза больше физической оперативной памяти. Вы можете использовать следующую систему для расчета файла подкачки Windows 11 (используя в качестве примера систему с 8 ГБ), если вы знаете, сколько оперативной памяти у вас установлено.
Файл подкачки как минимум в 1,5 и максимум в три раза больше физической оперативной памяти. Вы можете использовать следующую систему для расчета файла подкачки Windows 11 (используя в качестве примера систему с 8 ГБ), если вы знаете, сколько оперативной памяти у вас установлено.
- Минимум : 1024 8 1,5=12288 [1 ГБ ОЗУ x Установленная ОЗУ x Минимум]
- Максимум : 1024 8 3=24576 [1 ГБ ОЗУ x Установленная ОЗУ x Максимум]
Тем не менее, оба этих значения высокие. На самом деле Microsoft рекомендует «3 × RAM или 4 ГБ, в зависимости от того, что больше», что защитит вашу систему от нестабильности при использовании файла подкачки. Однако автоматическое управление файлом подкачки Windows может принять иное решение, поэтому обычно лучше позволить операционной системе разобраться во всем самой. Например, на изображении ниже вы можете видеть, что на моем компьютере с Windows 10 с установленной оперативной памятью 32 ГБ размер файла подкачки автоматически устанавливается чуть менее 7 ГБ.
Кроме того, помните, что эти значения занимают место на жестком диске, так как Windows выделяет общее пространство для файла подкачки на случай, если оно потребуется.
Как увеличить размер виртуальной памяти в Windows 11
Если вы хотите продолжить и вручную изменить размер файла подкачки в Windows 11, чтобы удалить сообщение о нехватке виртуальной памяти, вот как это сделать.
- Нажмите клавишу Windows + I , чтобы открыть приложение Настройки .
- Голова до Система > О .
- Выберите Дополнительные параметры системы .
- В разделе Производительность выберите Настройки .
- Откройте вкладку Advanced . В разделе Виртуальная память выберите Изменить . Вот ваши параметры виртуальной памяти.
Помните о советах по управлению виртуальной памятью, приведенных в предыдущем разделе. Может показаться, что резкое увеличение файла подкачки — отличная идея, но это почти гарантированно вызовет нестабильность системы, когда вы меньше всего этого ожидаете.
Может показаться, что резкое увеличение файла подкачки — отличная идея, но это почти гарантированно вызовет нестабильность системы, когда вы меньше всего этого ожидаете.
Установите больше оперативной памяти, чтобы повысить производительность системы
Единственный способ решить проблему нехватки виртуальной памяти — установить больше оперативной памяти. Причина, по которой ваша система обращается к файлу подкачки, заключается в том, что ей подсовывают дополнительные данные.
Ответ заключается в том, чтобы установить больше оперативной памяти, что, в свою очередь, ускорит работу всей вашей системы, поскольку у вас больше не будет нехватки памяти и вместо этого вам придется использовать более медленный файл подкачки.
Как обновить оперативную память вашего ноутбука: пошаговое руководство
Читать Далее
Делиться Твитнуть Делиться Эл. адрес
Связанные темы
- Windows
- Компьютерная память
- Советы Windows
- Windows 11
Об авторе
Гэвин Филлипс (опубликовано 1096 статей)
Гэвин — младший редактор журнала «Объяснение технологий», постоянный автор подкаста Really Useful и частый обозреватель продуктов. У него есть степень по современному письму, украденная с холмов Девона, и более десяти лет профессионального писательского опыта. Он любит обильное количество чая, настольные игры и футбол.
У него есть степень по современному письму, украденная с холмов Девона, и более десяти лет профессионального писательского опыта. Он любит обильное количество чая, настольные игры и футбол.
Еще от Гэвина Филлипса
Подпишитесь на нашу рассылку
Подпишитесь на нашу рассылку, чтобы получать технические советы, обзоры, бесплатные электронные книги и эксклюзивные предложения!
Нажмите здесь, чтобы подписаться
Как удалить, переместить и изменить размер pagefile.sys
Перейти к основному содержаниюTechRadar поддерживается своей аудиторией. Когда вы покупаете по ссылкам на нашем сайте, мы можем получать партнерскую комиссию. Вот почему вы можете доверять нам.
Если места на диске мало, научитесь удалять, перемещать и изменять размер файла pagefile.sys, это позволит файлу подкачки хранить любые данные, которые не может уместить ваша оперативная память
Изучение того, как удалять, перемещать и изменять размер файла pagefile. sys, может оказаться очень полезным, если место на диске заканчивается. Нельзя отрицать, что Windows 10 может быть очень ресурсоемкой, и иногда емкости, предоставляемой вашей физической оперативной памятью (оперативной памятью), недостаточно для хранения каждой запущенной программы и процесса.
sys, может оказаться очень полезным, если место на диске заканчивается. Нельзя отрицать, что Windows 10 может быть очень ресурсоемкой, и иногда емкости, предоставляемой вашей физической оперативной памятью (оперативной памятью), недостаточно для хранения каждой запущенной программы и процесса.
Несмотря на то, что он не так эффективен, как лучшая оперативная память, умный файл подкачки от Microsoft (известный как pagefile.sys.) является удобным обходным решением, которое будет хранить любые данные, недоступные для вашей оперативной памяти, и предотвратит сбой вашей системы при работе ресурсов. низкий.
Windows 10 по умолчанию настроена на автоматическое управление файлом подкачки — так что если у вас лучший компьютер или лучший ноутбук с Windows, вы, возможно, даже не заметили его наличия. И сделано это не зря — чтобы избежать несанкционированного доступа.
Хотя это может быть незаметно, но если вам нужно освободить место на диске или еще больше повысить эффективность системы, вы можете перенести файл pagefile. sys на один из лучших внешних жестких дисков или установить ограничение размера.
sys на один из лучших внешних жестких дисков или установить ограничение размера.
Если вы работаете с программами, требующими много вычислительной мощности, и хотите уменьшить нагрузку на рабочую память, pagefile.sys. стоит задуматься. Однако стоит отметить, что доступ к файлу подкачки медленный, и если вы перемещаете большие объемы данных, производительность может значительно снизиться.
Тем не менее, знание того, как удалять, перемещать и изменять размер pagefile.sys, может стоить того, и ниже мы расскажем обо всем, что вам нужно знать. Прежде чем начать, пожалуйста, найдите время, чтобы прочитать наш совет по удалению файла (т.е. не делайте этого) и обязательно сделайте резервную копию вашего ПК, прежде чем вносить какие-либо изменения.
Безопасно ли удалять pagefile.sys?
Когда речь заходит об удалении, перемещении и изменении размера файла pagefile.sys, прежде чем продолжить, следует учесть один важный момент. Поскольку файл подкачки содержит важную информацию о состоянии вашего ПК и запущенных программах, его удаление может иметь серьезные последствия и снизить стабильность вашей системы. Даже если он занимает много места на вашем диске, файл подкачки абсолютно необходим для бесперебойной работы вашего компьютера. Именно поэтому pagefile.sys по умолчанию скрыт в Windows 10.
Даже если он занимает много места на вашем диске, файл подкачки абсолютно необходим для бесперебойной работы вашего компьютера. Именно поэтому pagefile.sys по умолчанию скрыт в Windows 10.
Если вы решите не прислушиваться к нашему предупреждению и полны решимости удалить pagefile.sys, выполните шаги, чтобы просмотреть защищенные системные файлы в Windows 10.
Как удалить pagefile.sys
Если вы считаете, что ваш pagefile.sys стал поврежден или вызывает другие системные проблемы, вы можете удалить его, хотя это не рекомендуется.
Выполните следующие действия, чтобы найти и удалить файл. Мы также покажем вам, как запустить резервную копию вашей системы Windows 10 на случай, если удаление вызовет дальнейшие проблемы.
1. Просмотр скрытых файлов ОС
Чтобы удалить файл pagefile.sys, сначала необходимо иметь возможность его просмотра.
Для начала вам необходимо иметь возможность просмотра pagefile.sys. Откройте проводник и перейдите на диск C:.
Нажмите Control + F1, чтобы включить меню ленты. Нажмите «Просмотр», а затем «Параметры». Появится раскрывающееся меню.
Нажмите «Изменить папку и параметры поиска». В появившемся новом окне перейдите на вкладку «Вид» и снимите флажок «Скрыть защищенные системные операционные файлы (рекомендуется)».
Затем установите переключатель «Показать скрытые файлы, папки и диски» и нажмите «Применить». Pagefile.sys теперь будет виден.
2. Сделайте резервную копию ваших файлов
Закройте и сохраните все открытые файлы. Если вы никогда раньше не делали резервные копии своих файлов, вы можете сделать это с помощью специального инструмента Windows 10. Вы можете найти это в разделе «Настройки» и > «Обновление и безопасность».
Вам потребуется отдельный внешний жесткий диск для хранения резервных копий. Убедитесь, что его емкость не меньше емкости диска внутри вашей машины.
Когда вы будете готовы приступить к резервному копированию, выполните шаг на веб-сайте Micorosoft (https://support. microsoft.com/en-ie/help/17143/windows-10-back-up-your-files ( открывается в новой вкладке)) для защиты ваших данных.
microsoft.com/en-ie/help/17143/windows-10-back-up-your-files ( открывается в новой вкладке)) для защиты ваших данных.
3. Удалить файл pagefile.sys
Щелкните правой кнопкой мыши файл pagefile.sys и выберите «Удалить». Если ваш файл подкачки особенно велик, системе может потребоваться немедленно удалить его, не отправляя в корзину. После удаления файла перезагрузите компьютер.
Как переместить pagefile.sys
Мы провели вас через часть «удаление» этого руководства по удалению, перемещению и изменению размера pagefile.sys, так что теперь пришло время обратиться ко второй части — его перемещению. По умолчанию. pagefile.sys имеет размер около 12 ГБ. Однако это будет зависеть от того, сколько ресурсов использует ваш компьютер и объем физической оперативной памяти.
Чтобы сэкономить драгоценное место на жестком диске, вы можете переместить файл pagefile.sys на внешний диск. Это может увеличить скорость вашей системы в зависимости от типа диска, например. SSD и скорости доступа, например. через USB 3.0. Какой бы диск вы ни использовали, убедитесь, что он отформатирован в файловой системе NTFS, которая поддерживает файлы большего размера.
SSD и скорости доступа, например. через USB 3.0. Какой бы диск вы ни использовали, убедитесь, что он отформатирован в файловой системе NTFS, которая поддерживает файлы большего размера.
1. Доступ к дополнительным настройкам
В Windows 10 откройте «Панель управления». Выберите значок Windows в левом нижнем углу рабочего стола и введите слово «Дополнительно». Затем выберите «просмотреть дополнительные параметры системы». В разделе «Производительность» нажмите «Настройки».
В открывшемся новом окне щелкните вкладку «Дополнительно». Найдите раздел «Виртуальная память» и нажмите «Изменить».
2. Выберите внешний диск
В окне «Виртуальная память» снимите флажок «Автоматически управлять размером файла подкачки каждого диска».
В разделе «Файл управления системой» выберите «Нет файла подкачки». Затем выберите внешний диск, который отображается под диском C.
Нажмите кнопку «Установить». Прочтите предупреждающее сообщение и нажмите «Да», если хотите продолжить.
3. Перезагрузите компьютер.
Чтобы эти изменения вступили в силу, потребуется перезагрузка системы. Нажмите «ОК», чтобы закрыть всплывающее сообщение. Сохраните и закройте все открытые файлы, а затем перезагрузите компьютер.
Windows 10 автоматически удалит старый файл pagefile.sys и создаст новый на внешнем диске.
Как изменить размер файла pagefile.sys
Windows 10 автоматически регулирует размер файла pagefile.sys, но если место на жестком диске ограничено, вы можете установить ограничения. Имейте в виду, что это может снизить производительность системы.
Один из способов получить свой пирог и съесть его — установить больше оперативной памяти. Это означает, что ваша система меньше полагается на файл подкачки, что делает его меньше. Например, наша тестовая машина с Windows 10 имеет 32 ГБ ОЗУ, в результате чего размер файла подкачки составляет менее 2,5 ГБ.
1. Проверьте использование памяти
Чтобы определить, сколько виртуальной памяти использует ваша система, нажмите Ctrl + Alt + Del для доступа к «Диспетчеру задач».
Перейдите на вкладку «Производительность» и выберите «Память». Обратите особое внимание на объем памяти (используемой), так как это даст вам приблизительное представление о том, насколько большим должен быть файл pagefile.sys.
Вам нужно будет сделать это в течение нескольких дней, чтобы определить, сколько виртуальной памяти вы используете в среднем.
2. Доступ к дополнительным настройкам
В Windows 10 откройте «Панель управления». Выберите значок Windows в левом нижнем углу рабочего стола и введите слово «Дополнительно». Затем выберите «просмотреть дополнительные параметры системы». В разделе «Производительность» нажмите «Настройки».
В открывшемся новом окне щелкните вкладку «Дополнительно». Найдите раздел «Виртуальная память» и нажмите «Изменить».
3. Установите ограничения размера
В окне «Виртуальная память» снимите флажок «Автоматически управлять размером файла подкачки каждого диска». Выберите вариант «Нестандартный размер». Установите размер файла не менее 800 МБ в разделе «Начальный размер».
Установите размер файла не менее 800 МБ в разделе «Начальный размер».
В поле «Максимальный размер» введите желаемый верхний предел для файла подкачки в МБ. Помните, что 1 ГБ = 1024 МБ, например. максимальный размер 8 ГБ составляет 8 192 МБ. Нажмите «Установить», чтобы подтвердить изменения.
Вот и все — теперь вы знаете все, что вам нужно знать, чтобы удалить, переместить и изменить размер файла pagefile.sys.
TechRadar является частью Future US Inc, международной медиагруппы и ведущего цифрового издателя. Посетите наш корпоративный сайт (откроется в новой вкладке).
© Future US, Inc. Полный 7-й этаж, 130 West 42nd Street, Нью-Йорк, Нью-Йорк 10036.
Как оптимизировать файл подкачки в Windows
В наши дни компьютеры работают довольно быстро, и новейшие операционные системы неплохо справляются с этой задачей. Прошли времена ежегодного ритуала «отформатировать и переустановить», который выполняли большинство технически подкованных пользователей Windows. Это не значит, что ваша свежая новая установка Windows 10 останется быстрой навсегда.
Это не значит, что ваша свежая новая установка Windows 10 останется быстрой навсегда.
Некоторые пользователи могут заметить, что если они нажимают Alt-Tab из видеоигры или переключаются между мощными приложениями, такими как видеоредакторы или окна браузера с 100 вкладками, все останавливается. Это признак того, что у вас закончились сверхбыстрые Оперативная память установлена на вашем ПК, и Windows теперь вынуждена полагаться на ваше гораздо более медленное вторичное хранилище как на переполнение.
Содержание
Замедление, которое вы наблюдаете, происходит, когда Windows подкачивает информацию из ваших чипов ОЗУ в область переполнения, известную как «файл подкачки».
Вы можете повысить производительность, оптимизировав файл подкачки в Windows 10.
Что такое «файл подкачки»? Прежде чем мы перейдем к оптимизации файла подкачки, давайте углубимся в то, что это за файл. Если вы настроили проводник Windows для отображения скрытых системных файлов, вы найдете его в корне диска C с именем «pagefile. sys». Предполагая, что ваш компьютер имеет конфигурацию по умолчанию.
sys». Предполагая, что ваш компьютер имеет конфигурацию по умолчанию.
Файл подкачки имеет зарезервированный размер и внутренне разделен на «страницы». Это формат данных, в котором хранятся данные ОЗУ для любой операционной системы, использующей подкачку ОЗУ в качестве метода управления памятью.
«Страницы» — это блоки информации, каждая из которых имеет уникальный адрес и абсолютно одинаковый размер. Программное обеспечение на вашем компьютере ведет учет того, какие страницы содержат его информацию, поэтому, когда ему нужна эта информация, оно запрашивает страницу из Windows.
Когда вашим приложениям требуется больше оперативной памяти, чем физически есть на вашем компьютере, ему необходимо использовать «виртуальную память», которой и является файл подкачки. С точки зрения приложения это просто больше оперативной памяти. Разница лишь в том, что чтение информации с жесткого диска занимает много, намного медленнее, чем оперативная память. В чем смысл оперативной памяти!
Итак, если файл подкачки такой медленный, зачем он вообще нужен? Без файла подкачки ваши приложения будут падать или серьезно работать со сбоями, так как любая дополнительная информация, которую необходимо хранить в оперативной памяти, будет просто потеряна. Небольшое замедление для обработки пиковых требований к ОЗУ лучше, чем отказ системы в целом.
Небольшое замедление для обработки пиковых требований к ОЗУ лучше, чем отказ системы в целом.
Подкачка RAM — один из старейших существующих методов управления памятью. ЭВМ 19 века60-е уже использовали его! Это имело большой смысл, когда оперативная память измерялась десятками килобайт. Это все еще имело смысл, когда 640 КБ памяти было «достаточно для всех».
В наши дни большинство обычных компьютеров имеют гораздо больше оперативной памяти, чем может понадобиться пользователю, если только они не запускают приложения, потребляющие много памяти. Если у вас всегда не хватает оперативной памяти из-за вашего ежедневного пользовательского опыта, гораздо лучшая стратегия для решения этой проблемы — добавить больше оперативной памяти в вашу систему.
Как и большинство компьютерных компонентов в наше время, оперативная память относительно дешева!
Учитывая, что ваш компьютер имеет нужный объем ОЗУ, все же может наступить день, когда что-то сделает необходимым подкачку ОЗУ. В это время вы будете благодарны, что у вас хватило присутствия духа убедиться, что пейджинг не занимает больше времени, чем необходимо.
В это время вы будете благодарны, что у вас хватило присутствия духа убедиться, что пейджинг не занимает больше времени, чем необходимо.
Помимо настройки собственных параметров управления Windows, есть несколько вещей, которые вы можете сделать для повышения производительности подкачки ОЗУ, когда это происходит. Один из наиболее распространенных советов — установить файл подкачки на другой диск, а не на диск операционной системы.
Дело в том, что большинство современных компьютеров имеют твердотельный накопитель (SSD) в качестве основного диска. Хотя твердотельные накопители, использующие интерфейс SATA, по-прежнему должны последовательно ставить в очередь запросы на чтение и запись, они на несколько порядков быстрее, чем механические накопители с вращающимися пластинами.
Логика, стоящая за этим, имеет смысл, поскольку жесткие диски должны ставить в очередь запросы на чтение и запись. Головки чтения/записи должны физически перемещаться в разные части дисковой пластины, где хранятся данные. Так что, если Windows пытается подкачать информацию из вашего файла подкачки, а также пытается использовать диск для других целей, все это замедлится до сканирования. Если вы поместите файл подкачки на отдельный жесткий диск, то эта проблема исчезнет.
Головки чтения/записи должны физически перемещаться в разные части дисковой пластины, где хранятся данные. Так что, если Windows пытается подкачать информацию из вашего файла подкачки, а также пытается использовать диск для других целей, все это замедлится до сканирования. Если вы поместите файл подкачки на отдельный жесткий диск, то эта проблема исчезнет.
Так что, если у вас есть два твердотельных накопителя SATA на вашем компьютере, то все равно имеет смысл поместить файл подкачки на дополнительный диск. Однако, если у вас есть основной диск, который использует интерфейс NVMe через PCIe, вы ничего не получите, переместив файл подкачки. Это связано с тем, что NVMe через PCIe является параллельным, что означает, что запросы на чтение и запись обрабатываются одновременно.
На механических жестких дисках фрагментация также может быть проблемой. Файлы не сохраняются постоянно, а записываются в любые свободные промежутки, оставленные удаленными файлами. Это означает, что с течением времени, когда файлы записываются и удаляются, определенный файл может существовать в виде фрагментов по всему диску.
Если файл подкачки физически разбросан по всей пластине диска, головкам дисковода потребуется больше времени, чтобы собрать его вместе. На твердотельных накопителях это не проблема. Если вы используете механический диск, создание выделенного раздела после первой дефрагментации соответствующего диска может быть хорошим способом обойти это. Поместив файл подкачки в дефрагментированный раздел, вы гарантируете, что все данные физически находятся в одном месте.
Как оптимизировать файл подкачки в Windows 10Теперь, когда вы хорошо понимаете контекст и правила оптимизации файла подкачки, пришло время заняться самими настройками. Вам решать, какие конкретные настройки использовать, исходя из вашей конкретной конфигурации.
- Сначала откройте меню «Пуск», а затем введите производительность в строку поиска.
- Ищите Настройте внешний вид и производительность Windows в категории настроек, как показано на снимке экрана ниже.

- Теперь должно открыться окно Параметры производительности . Перейдите на вкладку Advanced .
- Открыв вкладку Advanced , щелкните Change в разделе Virtual memory .
- Откроется окно виртуальной памяти. По умолчанию все параметры выделены серым цветом. Итак, сначала мы должны снять флажок Автоматически управлять размером файла подкачки для всех дисков.
- Теперь вы увидите следующие параметры, которые вы можете изменить.
- Настройками каждого диска можно управлять независимо. Нажмите на нужный диск в окне выше, чтобы изменить его конкретные настройки. Логические разделы также будут отображаться как независимые диски.
- Выберите нестандартный размер , чтобы указать собственный минимальный и максимальный размер файла подкачки. Выберите Нет файла подкачки , если вы вообще не хотите, чтобы на конкретном диске он был.

- Автоматическое поведение по умолчанию — иметь минимальный размер в 1,5 раза больше фактического объема ОЗУ. Мы не рекомендуем вам выбирать минимальный размер ниже этого. После того, как вы настроили конкретный диск так, как вам нравится, не забудьте нажать Установите , чтобы заблокировать эти варианты.
Способ настройки и управления виртуальной памятью в старых версиях Windows практически идентичен тому, как Windows 10. В частности, Windows 7,8 и 8.1 по-прежнему имеют точно такой же интерфейс виртуальной памяти.
Мы не собираемся включать в это обсуждение что-либо более старое, чем Windows 7, поскольку больше не должно быть существующих машин, работающих под управлением этих неподдерживаемых операционных систем.
Процесс идентичен описанным выше шагам Windows 10 с момента, когда вы достигли окна Параметры производительности . Однако добраться туда немного по-другому.
Однако добраться туда немного по-другому.
- Перейдите к Пуск , затем Панель управления.
- Оказавшись там, откройте System. Затем нажмите Дополнительные параметры системы .
- На вкладке Advanced окна System Properties нажмите Настройки.
Отсюда вы можете следовать тем же инструкциям, что и выше. Если вы используете Windows 7, рассмотрите возможность обновления как можно скорее. Регулярная поддержка Windows 7 закончилась в 2015 году, а расширенная поддержка прекратится в начале 2020 года. может иметь значение на слабых компьютерах с ограниченным объемом оперативной памяти. Даже на высокопроизводительных машинах, которым время от времени приходится работать с большим объемом памяти.
Так что, если в следующий раз вы столкнетесь с тем, что компьютер зависает, вполне может быть, что ему потребуется посещение доктора файла подкачки, чтобы снова все исправить.
Сколько свопов следует использовать в Linux?
Сколько должен быть размер свопа? Должен ли своп быть в два раза больше размера ОЗУ или должен составлять половину размера ОЗУ? Нужен ли вообще своп, если в моей системе несколько ГБ ОЗУ?
Пожалуй, это наиболее часто задаваемые вопросы о выборе размера подкачки при установке Linux.
Ничего нового. Всегда было много путаницы в отношении размера свопа.
Долгое время рекомендуемый размер подкачки в два раза превышал размер ОЗУ, но это золотое правило больше не применимо к современным компьютерам. У нас есть системы с объемом оперативной памяти до 128 ГБ, на многих старых компьютерах нет даже такого объема жесткого диска.
Но какой размер подкачки вы бы выделили для системы с 32 ГБ ОЗУ? 64 ГБ? Это было бы смехотворной тратой жесткого диска, не так ли?
Прежде чем мы узнаем, какой размер подкачки у вас должен быть, давайте сначала быстро узнаем кое-что о памяти подкачки. Это поможет вам понять, почему используется своп.
Объяснение упрощено для (почти) всеобщего понимания.
Что такое своп? Когда используется своп?
Ваша система использует оперативную память (ОЗУ) при запуске приложения. Когда запущено всего несколько приложений, ваша система справляется с доступной оперативной памятью.
Но если запущено слишком много приложений или приложениям требуется много оперативной памяти, у вашей системы возникают проблемы. Если приложению требуется больше памяти, но вся оперативная память уже используется, приложение аварийно завершает работу.
Подкачка действует как передышка для вашей системы, когда ОЗУ исчерпывается. Здесь происходит следующее: когда ОЗУ исчерпывается, ваша система Linux использует часть памяти жесткого диска и выделяет ее работающему приложению.
Звучит круто. Это означает, что если вы выделите около 50 ГБ размера подкачки, ваша система сможет запускать сотни или, возможно, тысячи приложений одновременно? НЕПРАВИЛЬНЫЙ!
Видите ли, здесь важна скорость. Данные доступа к RAM в порядке наносекунд. Доступ к данным SSD осуществляется за микросекунды, в то время как обычный жесткий диск обращается к данным за миллисекунды. Это означает, что оперативная память в 1000 раз быстрее, чем SSD, и в 100 000 раз быстрее, чем обычный HDD.
Данные доступа к RAM в порядке наносекунд. Доступ к данным SSD осуществляется за микросекунды, в то время как обычный жесткий диск обращается к данным за миллисекунды. Это означает, что оперативная память в 1000 раз быстрее, чем SSD, и в 100 000 раз быстрее, чем обычный HDD.
Если приложение слишком сильно зависит от свопа, его производительность снизится, поскольку оно не сможет получить доступ к данным с той же скоростью, что и в ОЗУ. Таким образом, вместо того, чтобы тратить 1 секунду на задачу, выполнение той же задачи может занять несколько минут. Это оставит приложение практически бесполезным. Это известно как пробуксовка в вычислительных терминах.
Другими словами, небольшой обмен полезен. Многое из этого будет бесполезным.
Зачем нужен своп?
Есть несколько причин, по которым вам может понадобиться своп.
- Если в вашей системе ОЗУ менее 1 ГБ, вы должны использовать своп, так как большинство приложений скоро исчерпают ОЗУ.
- Если ваша система использует ресурсоемкие приложения, такие как видеоредакторы, было бы неплохо использовать некоторое пространство подкачки, так как ваша оперативная память здесь может быть исчерпана.

- Если вы используете спящий режим, то вы должны добавить подкачку, потому что содержимое ОЗУ будет записано в раздел подкачки. Это также означает, что размер подкачки должен быть не меньше размера оперативной памяти.
- Избегайте странных событий, таких как выход из строя программы и потребление оперативной памяти.
Нужен ли своп, если у вас много оперативной памяти?
Это действительно хороший вопрос. Если у вас 32 ГБ или 64 ГБ ОЗУ, есть вероятность, что ваша система, возможно, никогда не будет использовать всю ОЗУ и, следовательно, никогда не будет использовать раздел подкачки.
Но рискнешь ли ты? Я предполагаю, что если в вашей системе 32 ГБ ОЗУ, у нее также должен быть жесткий диск на 100 ГБ. Не помешает выделить пару ГБ подкачки. Это обеспечит дополнительный уровень «стабильности», если неисправная программа начнет неправильно использовать ОЗУ.
Можно ли использовать Linux без свопа?
Да, можно, особенно если в вашей системе достаточно оперативной памяти. Но, как объяснялось в предыдущем разделе, всегда рекомендуется небольшой обмен.
Но, как объяснялось в предыдущем разделе, всегда рекомендуется небольшой обмен.
На самом деле такой дистрибутив, как Ubuntu, автоматически создает файл подкачки размером 2 ГБ. Это должно дать вам указание на то, что рекомендуется иметь некоторое пространство подкачки.
Не волнуйтесь, если вы не создали раздел подкачки при установке Linux. Вы всегда можете создать файл подкачки в Linux в любое время.
Рекомендуется прочитать
Файлы подкачки позволяют создавать и использовать пространство подкачки на лету в Linux. Вы можете легко создавать их, изменять их размер или удалять в соответствии с вашими потребностями.
Узнайте о файлах подкачки в Linux
Сколько должен быть размер подкачки?
Теперь главный вопрос. Каким должно быть идеальное пространство подкачки для установки Linux?
И проблема здесь в том, что нет однозначного ответа на этот вопрос о размере подкачки. Есть только рекомендации.
Разные люди по-разному относятся к идеальному размеру свопа. Даже основные дистрибутивы Linux не имеют одинаковых рекомендаций по размеру подкачки.
Даже основные дистрибутивы Linux не имеют одинаковых рекомендаций по размеру подкачки.
Если вы следуете предложению Red Hat, они рекомендуют размер подкачки 20% ОЗУ для современных систем (т. е. ОЗУ 4 ГБ или выше).
CentOS рекомендует другой размер раздела подкачки. Предлагается размер подкачки:
- Удвоенный размер ОЗУ, если ОЗУ меньше 2 ГБ
- Размер ОЗУ + 2 ГБ, если размер ОЗУ больше 2 ГБ, т. е. 5 ГБ подкачки на 3 ГБ ОЗУ
У Ubuntu совершенно другой взгляд на размер подкачки, поскольку он учитывает спящий режим. Если вам нужен спящий режим, для Ubuntu становится необходимым своп размером с оперативную память.
В противном случае рекомендуется:
- Если объем ОЗУ менее 1 ГБ, размер подкачки должен быть не меньше размера ОЗУ и не более чем в два раза превышать размер ОЗУ
- Если объем ОЗУ превышает 1 ГБ, размер подкачки должен быть не менее квадратного корня из размера ОЗУ и не более чем в два раза больше размера ОЗУ
- Если используется спящий режим, размер подкачки должен быть равен размеру ОЗУ плюс квадратный корень из размера ОЗУ
Запутались? Я знаю, что это сбивает с толку. Вот почему я создал эту таблицу, которая даст вам рекомендуемый размер подкачки Ubuntu в зависимости от размера вашей оперативной памяти и потребности в гибернации.
Вот почему я создал эту таблицу, которая даст вам рекомендуемый размер подкачки Ubuntu в зависимости от размера вашей оперативной памяти и потребности в гибернации.
| Размер оперативной памяти | Размер свопа (без гибернации) | Размер свопа (с гибернацией) | |||||||||||||
|---|---|---|---|---|---|---|---|---|---|---|---|---|---|---|---|
| 256MB | 256MB | 5135 | 256MB | 256MB | 256MB | 256MB | 256MB | 256MB | .0138 | ||||||
| 512MB | 512MB | 1GB | |||||||||||||
| 1GB | 1GB | 2GB | |||||||||||||
| 2GB | 1GB | 3GB | |||||||||||||
| 3GB | 2GB | 5GB | |||||||||||||
| 4GB | 2GB | 6GB | |||||||||||||
| 6GB | 2GB | 8GB | |||||||||||||
| 8GB | 3GB | 11GB | |||||||||||||
| 12GB | 3GB | 15GB | |||||||||||||
| 16GB | 4GB | 20GB | |||||||||||||
| 24GB | 5GB | 29GB | |||||||||||||
| 32GB | 6GB | 38GB | |||||||||||||
| 64GB | 8GB | 72 ГБ | |||||||||||||
| 128 ГБ | 11 ГБ | 139 ГБ |
Какой размер подкачки вы используете?
Ответ никогда не бывает простым.


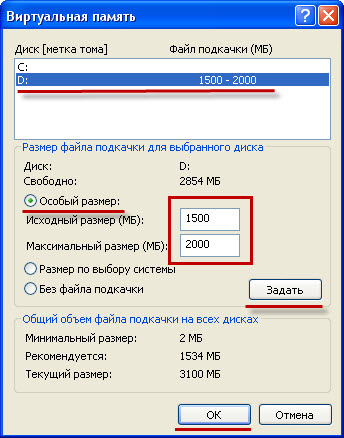
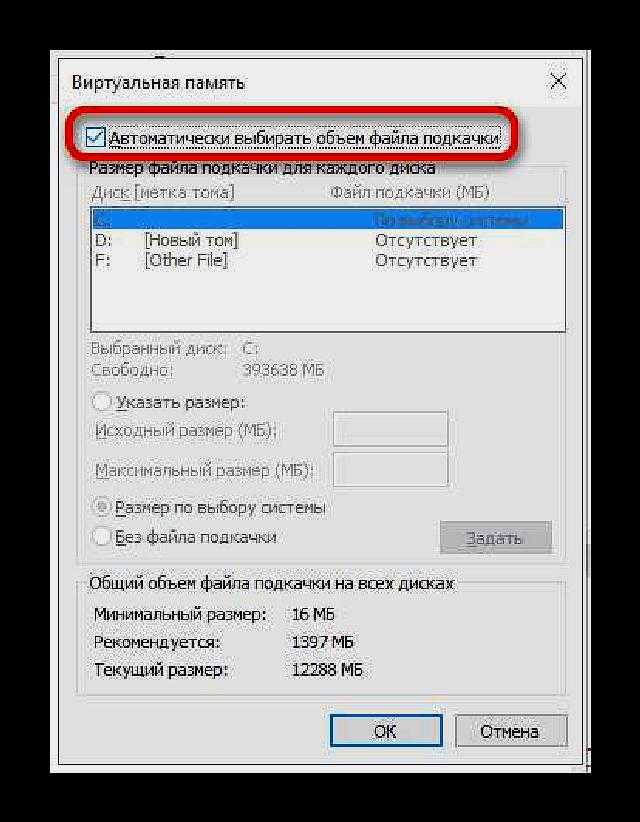
 Для слабых компов этот метод себя оправдывает, но для мощных не годится. Например, если ОЗУ — 32 Гб, этого может хватать для всех используемых программ, поэтому есть смысл ограничиться 1-2 Гб, чтобы комп довольствовался быстрой памятью, как можно реже обращался к медленному винчестеру.
Для слабых компов этот метод себя оправдывает, но для мощных не годится. Например, если ОЗУ — 32 Гб, этого может хватать для всех используемых программ, поэтому есть смысл ограничиться 1-2 Гб, чтобы комп довольствовался быстрой памятью, как можно реже обращался к медленному винчестеру. Проблем с выполнением этих задач на SSD не возникает.
Проблем с выполнением этих задач на SSD не возникает.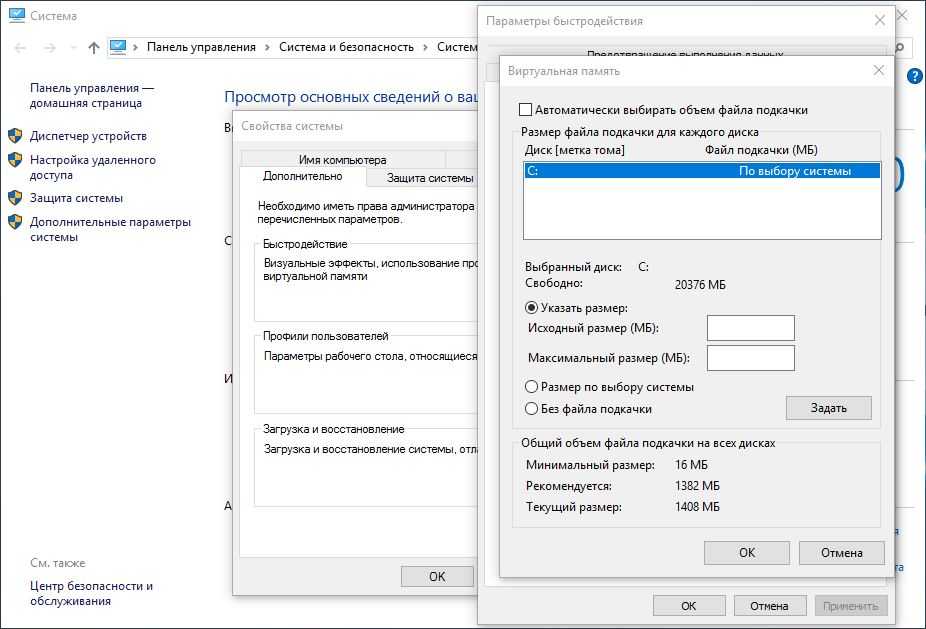
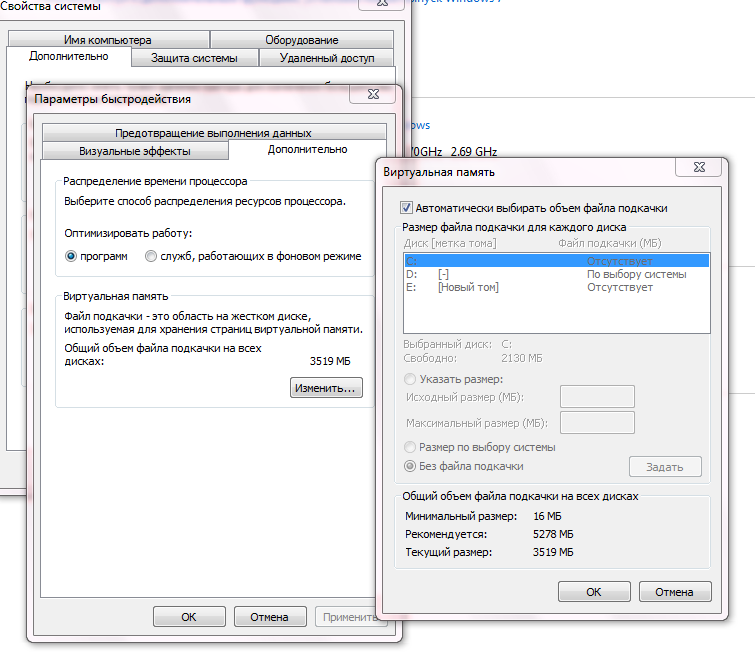
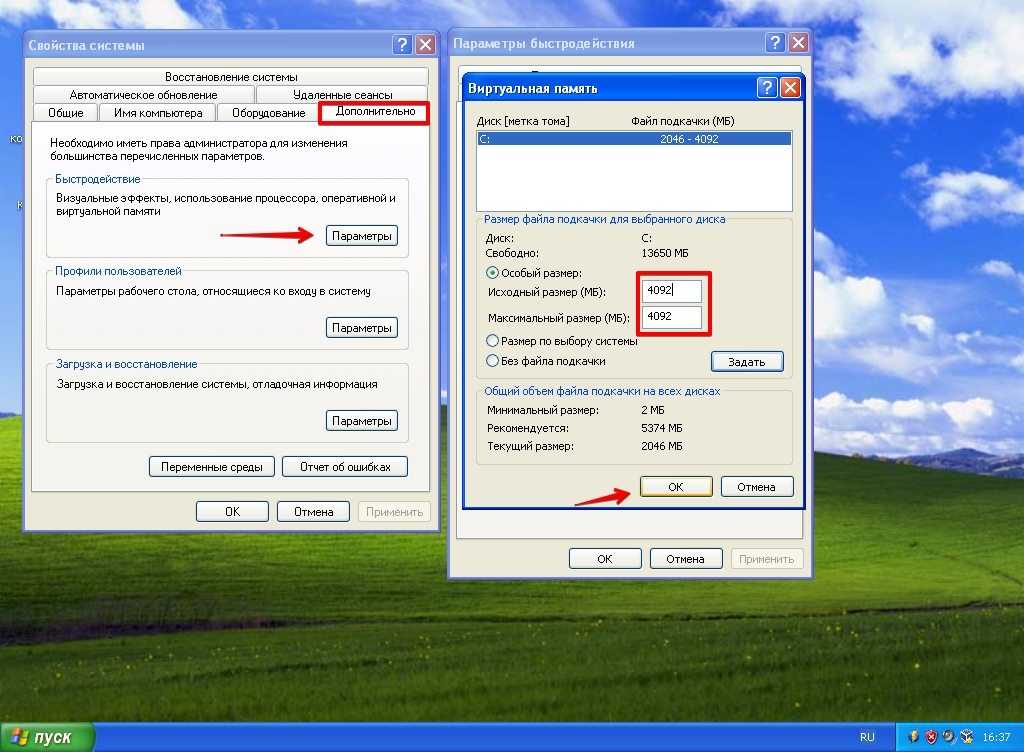 cpl, нажимаем Enter.
cpl, нажимаем Enter.
 cpl в командной строке Выполнить (командную строку можно открыть нажав WIN+R ).
cpl в командной строке Выполнить (командную строку можно открыть нажав WIN+R ).