Сканер QR-кода в Яндекс Браузере
Навигация:
Сканер QR-кода в Яндекс Браузере – удобный инструмент, который помогает считывать уникальные двумерные штрих коды. В них может быть зашифрована любая информация (адреса страниц, произвольный текст, сведения о товаре или услуге).
Что такое QR код
Это двухмерный штрих-код (еще одно название бар-код). По сути, это набор квадратов черного цвета. Они в определенном порядке расположены на белой сетке в соответствии с кодом. Предназначен для быстрого прочтения и расшифровки с помощью камер смартфонов и других устройств. Таким образом можно зашифровать любую информацию.
Возник QR код в 1994 году. Такой способ шифрования впервые предложили работники японской компании Denso-Wave.
В таком коде можно спрятать любые данные, которые будут состоять из цифр, символов и спецсимволов. Кодируют URL-адреса, телефонов, контакты, визитные карточки, наименование и характеристики товаров.
Один QR код может содержать до:
- 1817 иероглифов;
- 7089 цифр;
- 4296 символов латиницы;
- 2953 байт двоичного кода.

Чтобы работать с информацией, закодированной подобным образом, необходимо специальное приложение. Современные гаджеты практически все поддерживают использование подобных программ. Появилось много браузеров, которые предлагают функцию сканера по умолчанию.
Встроенный сканер в Яндекс Браузере
Существует много сканеров для чтения штрих-кодов в виде отдельных приложений от сторонних производителей, но встроенный инструмент в Яндекс Браузере намного удобнее. С его помощью получится быстро в режиме онлайн прочитать закодированную информацию.
Пользоваться возможностями сканера штрих-кодов просто. Первоначально нужно проверить версию браузера. Самый простой способ посмотреть по иконке. Встроенный сканер в веб-обозревателе с пиктограммой в виде русской буквы «Я».
В последних версиях браузера с пиктограммой «Y» также появился встроенный сканер также.
Как открыть сканер в браузере на Андроид через умную строку
Чтобы воспользоваться встроенным сервисом по сканированию кодов, выполняют следующую последовательность действий:
- Открывают браузер с иконкой «Я».

- Кликают в поисковой строке по кнопке «Еще» в виде трех полосок.
- Выбирают команду «Спросить картинкой»
Откроется окно камеры, тапают по строке «Сканер». - Наводят камеру на изображение штрих-кода.
В окне появится название сайта или закодированная информация и варианты действий с полученными данными. Если в штрих-коде скрыт адрес сайта, то браузер предложит перейти по ссылке. Если зашифрована информация о товаре и услуге, то можно отправить ее в поисковую строку, чтобы более подробно прочитать о них на различных ресурсах.
Использование списка сервисов для работы со сканером
Есть еще один способ, который помогает запустить сканер в Яндекс Браузере.
- Открывают веб-обозреватель.
- Заходят в основное меню и выбирают строку «Сканер QR-кода».
- На экране тапают по режиму «Сканер».
- Наводят камеру на штрих-код так, чтобы он оказался внутри рамок.

После прочтения система предложит расшифровку кода и действия, которые можно выполнить с этой информацией.
Возможные проблемы
Единственной проблемой, с которой человек может встретиться при сканировании, это слишком маленький штрих-код. Если картинка очень маленьких размеров, не каждая камера сможет сконцентрироваться на изображении и расшифровать закодированную информацию.
Проблемы с прочтением могут возникнуть, если QR-код имеет повреждения и дефекты на цифрах.
Сканер QR-кодов – это удобная встроенная функция, с помощью которой легко платить за коммунальные услуги, проезд в общественном транспорте, сканировать чеки и любую информацию. Теперь не нужно устанавливать отдельное приложение. Достаточно скачать версию Яндекс Браузера с встроенным сканером, чтобы быстро и легко раскодировать любые штрих-коды.
низкие цены, доставка по России
BPL, DPL, EPL, IPL, ZPL 1 C++, Visual Basic, Java, Microsoft Dynamics, Blackberry 1 CPCL, EPL, ZPL 4 CPCL, ZPL
DPL 1 DPL, EPL, TSPL-EZD, ZPL, ZPL II 1 DPL, PL-Z, PL-I 10 DPL, ZPL 1 EPL, XML, ZBI, ZPL 8 EPL, ZPL 8 EPL, ZPL, DPL 1 EPL, ZPL, DPL, IPL, BPL 6 EPL2, ZPL II, DPL, IPL 3 ESC, POS 1 EZPL, GEPL, GZPL 24 GDI 1 IPL, DP, ZSim2 (ZPL-II), DSim (DPL), XML 4 IPL, Fingerprint, ZSim (ZPLII), ESim (EPL2), DSim (DPL), DP, XML enabled for SAP AII and Oracle WMS 35 PCL 2 PGL, VGL, ZGL, TGL, IGL, STGL, DGL, IEGL, MGL 2 PLZ, PLI, PLB, PLE 3 TPCL, BCI 1 TPCL, BCI, ESC, POS, LABEL, RECEIPT 2 TPCL, BCI, Эмуляция: ZPL II 9 TPCL, Эмуляция: ZPL II, EPL, DPL, IPL 4 TSC command 2 TSPL-EZ 5 TSPL-EZ (автоматическое распознавание языка EPL и ZPL) 1 TSPL-EZ (совместимость с EPL, ZPL, ZPL II) 74 TSPL-EZD (совместимость с EPL, ZPL, ZPL II, DPL) 28 TSPL-EZTM (Совместимый с EPL, ZPL, и ZPL II) или эмуляция CPCL 4 XML, ZGL, IGL, DGL, TGL, PGL, STGL 4 Zebra® ZPL-II® и Datamax® I-Class®, DMX400, Zebra® ZPL-II®, Datamax® I-Class™ & DMX400™, Интерпретат  0 4 ZPL, DMX 6 ZPL, IPL, BPL 15 ZPL, ZPL II 2 ZPL, ZPL II, EPL, EPL 2, Web View, Alert 40 ZPL, ZPL II, EPL, XML 6
0 4 ZPL, DMX 6 ZPL, IPL, BPL 15 ZPL, ZPL II 2 ZPL, ZPL II, EPL, EPL 2, Web View, Alert 40 ZPL, ZPL II, EPL, XML 6
Вход с двухфакторной аутентификацией
Если вы включили двухфакторную аутентификацию, вы можете войти в любой сервис или приложение Яндекса, используя одноразовый пароль. Если вы добавили несколько аккаунтов в приложение Яндекс Ключ, не забудьте переключиться на правильный аккаунт. Вы также можете авторизоваться в сервисах Яндекса с помощью QR-кода.
- Вход с помощью одноразового пароля
- Вход с помощью QR-кода
- Вход с помощью Яндекс ID в стороннее приложение или на сайт
- Что делать, если не получается войти с одноразовым паролем
Вы можете использовать одноразовые пароли для входа в сервисы и приложения Яндекса. Для этого:
Введите имя пользователя, которое вы использовали при регистрации Яндекс ID, и нажмите Войти.

Примечание. Вам нужно ввести одноразовый пароль, прежде чем он перестанет отображаться на экране приложения. Если до следующего пароля осталось не так много времени, просто дождитесь появления нового.
Чтобы получить одноразовый пароль:
Откройте приложение Яндекс Ключ.
Переключитесь на нужный вам аккаунт.
Скопируйте одноразовый пароль из приложения. Яндекс Ключ генерирует одноразовые пароли каждые 30 секунд.
Запомнить:
Чтобы скопировать текущий пароль Яндекс Ключа в другое приложение, нажмите рядом с паролем.
Нет смысла сохранять одноразовые пароли. Срок их действия истекает, как только вы используете его для входа в Яндекс, или каждые 30 секунд.
Вы можете авторизоваться в сервисах Яндекса, просто наведя камеру на QR-код. Ваше мобильное устройство должно быть подключено к сети, чтобы приложение Яндекс.
Если служба или приложение не поддерживает этот метод входа, вы можете войти в свою учетную запись, используя одноразовый пароль.
Для входа с помощью QR-кода:
Введите имя пользователя, которое вы использовали при регистрации Яндекс ID, и нажмите Войти.
В открывшемся окне отсканируйте QR-код.
Если приложение Яндекс Ключ обнаружит QR-код, оно отправит ваш логин и одноразовый пароль на Яндекс, и вы автоматически авторизуетесь в браузере. Если QR-код отсканирован неправильно, вы увидите сообщение об ошибке.
Приложения или сайты, которым необходим доступ к вашим данным Яндекса, иногда просят ввести пароль для входа в аккаунт. В этих ситуациях одноразовые пароли не работают; вам нужно будет создать отдельный пароль приложения для каждого приложения этого типа.
Внимание. Приложения и сервисы Яндекса работают только с одноразовыми паролями. Даже если вы создадите пароль приложения для такого сервиса, как Яндекс Диск, вы не сможете войти с ним.
Даже если вы создадите пароль приложения для такого сервиса, как Яндекс Диск, вы не сможете войти с ним.
Убедитесь, что у вас включена двухфакторная аутентификация в личном кабинете, то есть в качестве способа входа установлен Яндекс Ключ.
Если двухфакторная аутентификация была включена в приложении Яндекс Ключ версии ниже 3.0, для входа необходимо ввести PIN-код от своего аккаунта. Этот PIN-код вы создали при настройке 2FA. При неправильном вводе одноразовые пароли не работают. Чтобы решить проблему, снова войдите в свою учетную запись и попробуйте ввести PIN-код еще раз. Если вы его не помните, заполните форму восстановления доступа.
При генерации одноразовых паролей приложение Яндекс Ключ учитывает текущее время и часовой пояс, установленные на вашем устройстве. При наличии подключения к Интернету приложение также запрашивает точное время с сервера. Если время устройства установлено неправильно, то приложение его исправит.
 Обратите внимание, что в некоторых ситуациях, даже после исправления приложением, одноразовый пароль будет неверным.
Обратите внимание, что в некоторых ситуациях, даже после исправления приложением, одноразовый пароль будет неверным.Если вы уверены, что правильно ввели пароль, но не можете войти:
Убедитесь, что на вашем устройстве установлены правильные время и часовой пояс. Затем попробуйте войти с новым одноразовым паролем.
Подключите устройство к интернету, чтобы приложение Яндекс Ключ могло самостоятельно узнавать точное время. Затем перезапустите приложение и попробуйте ввести новый одноразовый пароль.
Вы можете использовать Яндекс Ключ (приложение для Android и iOS) для двухфакторной аутентификации не только в сервисах Яндекса, но и для любого сервиса, требующего 6-значных или 8-значных одноразовых паролей (TOTP или HOTP).
Следуйте инструкциям на этой странице, чтобы подключить Яндекс Ключ к популярным сервисам и социальным сетям или переключиться на Яндекс Ключ, если вы уже используете другой генератор кодов.
 Если сервис, который вы хотите использовать с Яндекс Ключом, не найден в списке ниже, следуйте общим инструкциям.
Если сервис, который вы хотите использовать с Яндекс Ключом, не найден в списке ниже, следуйте общим инструкциям.- VK
- Amazon
- Dropbox
- Evernote
- Fastmail
- LastPass
- Microsoft
- Slack
- Serviewer
- Tumblr
- WordPress
- ERHATE ORE 2-й Service
- 9001 3.SALDE 2-й Service
9 9001 30013. проверка еще:Перейдите на страницу «Безопасность» в настройках.
В разделе двухэтапной проверки нажмите Включить.
Нажмите Включить проверку.
Введите пароль в окне подтверждения действия и нажмите Подтвердить.
Вам позвонят на ваш номер телефона. Введите последние четыре цифры входящего номера в появившееся поле и нажмите Подтвердить.
Щелкните Настройка завершена.
Откройте Яндекс-ключ на телефоне и нажмите «+», чтобы добавить новую учетную запись.
 Приложение попросит вас навести камеру телефона на QR-код в окне браузера.
Приложение попросит вас навести камеру телефона на QR-код в окне браузера.Если вы не можете успешно отсканировать QR-код, вы можете добавить учетную запись вручную. Для этого нажмите на слова под изображением, которое показывает камера. Затем нажмите «Выбрать другой сервис» и выберите «ВКонтакте» из предоставленного списка. На следующем экране введите свое имя пользователя (номер телефона или адрес электронной почты) и секретный код, отображаемый под QR-кодом в браузере.
Введите код от Яндекс Ключа в поле Код подтверждения и нажмите Подтвердить.
Перейдите на страницу «Безопасность» в настройках.
В разделе двухэтапной проверки нажмите ссылку (настроить) рядом с приложением для создания кода.
Введите пароль от вашего аккаунта ВКонтакте.
 В разделе Настройка приложения генератора кода нажмите Перенастроить. Откроется всплывающее окно с QR-кодом и секретным ключом.
В разделе Настройка приложения генератора кода нажмите Перенастроить. Откроется всплывающее окно с QR-кодом и секретным ключом.Откройте Яндекс-ключ на телефоне и нажмите «+», чтобы добавить новую учетную запись. Приложение попросит вас навести камеру телефона на QR-код в окне браузера.
Если вы не можете успешно отсканировать QR-код, вы можете добавить учетную запись вручную. Для этого нажмите на слова под изображением, которое показывает камера. Затем нажмите «Выбрать другой сервис» и выберите «ВКонтакте» из предоставленного списка. На следующем экране введите свое имя пользователя (номер телефона или адрес электронной почты) и секретный код, отображаемый под QR-кодом в браузере.
Введите код от Яндекс Ключа в поле Код подтверждения и нажмите Подтвердить.
Перейти на страницу настройки двухфакторной аутентификации.
Нажмите «Начать».

На открывшейся странице выберите вариант Приложение Authenticator. Откроется блок с QR-кодом.
Откройте Яндекс-ключ на телефоне и нажмите «+», чтобы добавить новую учетную запись. Приложение попросит вас навести камеру телефона на QR-код в окне браузера.
Если вы не можете успешно отсканировать QR-код, вы можете добавить учетную запись вручную. Для этого нажмите на слова под изображением, которое показывает камера. Затем нажмите «Выбрать другой сервис» и выберите Amazon из предоставленного списка. Щелкните Не удается отсканировать штрих-код? ссылка в браузере. Затем введите свое имя пользователя Amazon и секретный ключ от Yandex Key.
Введите код, сгенерированный Яндекс Ключом, в поле ниже и нажмите Подтвердить OTP и продолжить.
Прочтите о том, как работает двухфакторная аутентификация на Amazon, и нажмите Понятно. Включите двухфакторную аутентификацию.
Перейти на страницу настройки двухфакторной аутентификации.

Щелкните Отключить.
Введите свой пароль, нажмите Войти и введите код. Нажмите Войти.
Выберите «Также очистить мои настройки двухэтапной аутентификации» во всплывающем окне и нажмите «Отключить».
Нажмите Пропустить, чтобы вернуться к настройкам безопасности.
Перейдите на страницу настройки безопасности.
Включить двухэтапную проверку.
Нажмите «Начать» во всплывающем окне.
Введите текущий пароль учетной записи и нажмите Далее.
Выберите вариант Использовать мобильное приложение и нажмите Далее.
Откройте Яндекс-ключ на телефоне и нажмите «+», чтобы добавить новую учетную запись.
 Приложение попросит вас навести камеру телефона на QR-код в окне браузера.
Приложение попросит вас навести камеру телефона на QR-код в окне браузера.Если вы не можете успешно отсканировать QR-код, вы можете добавить учетную запись вручную. Для этого нажмите на слова под изображением, которое показывает камера. Затем нажмите «Выбрать другой сервис» и выберите «Dropbox» из предоставленного списка. Нажмите на ссылку введите секретный ключ вручную в браузере, а затем введите свое имя пользователя Dropbox и секретный ключ из Яндекс-ключа.
Щелкните Далее.
Введите код, сгенерированный Яндекс Ключом, и нажмите Далее.
Введите свой номер телефона, если хотите настроить резервный метод двухфакторной аутентификации. Затем нажмите Далее.
Запишите или распечатайте свои резервные коды и нажмите Включить двухэтапную проверку.
Перейдите на страницу настройки безопасности.

Используйте ссылку Изменить рядом с приложением Authenticator.
Введите текущий пароль учетной записи и нажмите Далее.
Выберите вариант Использовать мобильное приложение и нажмите Далее.
Откройте Яндекс-ключ на телефоне и нажмите «+», чтобы добавить новую учетную запись. Приложение попросит вас навести камеру телефона на QR-код в окне браузера.
Если вы не можете успешно отсканировать QR-код, вы можете добавить учетную запись вручную. Для этого нажмите на слова под изображением, которое показывает камера. Затем нажмите «Выбрать другой сервис» и выберите «Dropbox» из предоставленного списка. Нажмите на ссылку введите секретный ключ вручную в браузере, а затем введите свое имя пользователя Dropbox и секретный ключ из Яндекс-ключа.
Щелкните Далее.
Введите код, сгенерированный Яндекс Ключом, и нажмите Далее.
Введите свой номер телефона, если хотите настроить резервный метод двухфакторной аутентификации.
 Затем нажмите Далее.
Затем нажмите Далее.Перейдите на страницу настройки безопасности.
Перейдите по ссылке «Включить» в разделе «Двухэтапная проверка».
Нажмите «Продолжить», затем снова нажмите «Продолжить» в окне предупреждения.
Нажмите Отправить электронное письмо с подтверждением и подтвердите свой адрес электронной почты.
Подтвердите свой номер телефона: введите код, полученный в SMS, и нажмите Продолжить.
Введите резервный номер или нажмите Пропустить.
Нажмите кнопку платформы, на которой вы используете Яндекс.Ключ.
Откройте Яндекс-ключ на телефоне и нажмите «+», чтобы добавить новую учетную запись. Приложение попросит вас навести камеру телефона на QR-код в окне браузера.
Если вы не можете успешно отсканировать QR-код, вы можете добавить учетную запись вручную.
 Для этого нажмите на слова под изображением, которое показывает камера. Затем нажмите «Выбрать другой сервис» и выберите Evernote из предоставленного списка. Щелкните Не удается отсканировать штрих-код? ссылка в браузере. Затем введите свой логин Evernote и секретный ключ от Яндекс Ключа.
Для этого нажмите на слова под изображением, которое показывает камера. Затем нажмите «Выбрать другой сервис» и выберите Evernote из предоставленного списка. Щелкните Не удается отсканировать штрих-код? ссылка в браузере. Затем введите свой логин Evernote и секретный ключ от Яндекс Ключа.Введите код, сгенерированный Яндекс Ключом, и нажмите Продолжить.
Запишите хотя бы один резервный код для входа в свою учетную запись. Он понадобится вам для выполнения следующего шага. Нажмите «Продолжить».
Введите резервный код, записанный на предыдущем шаге, и нажмите «Завершить настройку».
Перейти на страницу настройки безопасности.
Нажмите «Управление настройками» в блоке «Двухэтапная проверка включена».
Используйте ссылку «Отключить двухэтапную проверку» и нажмите «Подтвердить».

Перейти на сайт FastMail.
Нажмите на кнопку меню Почта с вашим адресом (в верхнем левом углу) и перейдите в Настройки.
В разделе УЧЕТНАЯ ЗАПИСЬ выберите Пароль и безопасность.
В строке Двухэтапная проверка нажмите Добавить.
Введите базовый пароль. Вам нужно будет вводить этот пароль вместе с кодом каждый раз, когда вы хотите войти с помощью Яндекс Ключа. Щелкните Разблокировать.
Щелкните Добавить резервный телефон. Введите свой номер и нажмите Отправить код подтверждения. Введите полученный код и нажмите Подтвердить.
Чтобы вернуться на страницу настроек двухфакторной аутентификации, нажмите Готово.

Нажмите «Настроить двухэтапную проверку».
Выберите приложение для аутентификации (TOTP) и задайте имя приложения.
Откройте Яндекс-ключ на телефоне и нажмите «+», чтобы добавить новую учетную запись. Приложение попросит вас навести камеру телефона на QR-код в окне браузера.
Если вы не можете успешно отсканировать QR-код, вы можете добавить учетную запись вручную. Для этого нажмите на слова под изображением, которое показывает камера. Затем нажмите «Выбрать другой сервис» и выберите FastMail из предложенного списка. Введите логин FastMail и секретный ключ от Яндекс Ключа.
Введите код, сгенерированный Яндекс Ключом, и нажмите Сохранить.
Зайдите на сайт FastMail и войдите, используя мастер-пароль.

Нажмите на кнопку меню Почта с вашим адресом (в верхнем левом углу) и перейдите в Настройки.
В разделе УЧЕТНАЯ ЗАПИСЬ выберите Пароль и безопасность.
В строке «Двухэтапная проверка» нажмите «Управление».
Подтвердите свой пароль.
Нажмите Удалить рядом с названием приложения.
Перейдите на сайт LastPass.
Щелкните пункт «Настройки учетной записи» в меню слева.
В открывшемся окне перейдите на вкладку Multifactor Options.
Щелкните значок карандаша в строке Google Authenticator.
Во всплывающем списке Включено выберите Да.

В строке Штрих-код щелкните ссылку Просмотр.
Введите текущий пароль LastPass и нажмите «Продолжить».
Откройте Яндекс-ключ на телефоне и нажмите «+», чтобы добавить новую учетную запись. Приложение попросит вас навести камеру телефона на QR-код в окне браузера.
Если вы не можете успешно отсканировать QR-код, вы можете добавить учетную запись вручную. Для этого нажмите на слова под изображением, которое показывает камера. Затем нажмите «Выбрать другой сервис» и выберите LastPass из предоставленного списка. Нажмите OK в браузере. Затем нажмите View в строке Private Key. Введите логин LastPass в Яндекс Ключ.
Нажмите «ОК», затем нажмите «Обновить».
Введите код, сгенерированный Яндекс Ключом. Введите свой пароль и нажмите OK.
Перейдите на сайт LastPass.

Щелкните пункт «Настройки учетной записи» в меню слева.
В открывшемся окне перейдите на вкладку Multifactor Options.
Щелкните значок карандаша в строке Google Authenticator.
Щелкните Regenerate в строке Regenerate Key. Затем нажмите ОК. Подтвердите свой пароль и нажмите «Продолжить».
Перейдите на страницу настройки безопасности.
В блоке Двухэтапная проверка нажмите Включить.
На открывшейся странице нажмите Далее.
Выберите настроить другое приложение Authenticator. Откроется страница с QR-кодом.
Откройте Яндекс-ключ на телефоне и нажмите «+», чтобы добавить новую учетную запись.
 Приложение попросит вас навести камеру телефона на QR-код в окне браузера.
Приложение попросит вас навести камеру телефона на QR-код в окне браузера.Если вы не можете успешно отсканировать QR-код, вы можете добавить учетную запись вручную. Для этого нажмите на слова под изображением, которое показывает камера. Затем нажмите «Выбрать другую службу» и выберите Microsoft из предоставленного списка. Нажмите на ссылку Я не могу отсканировать штрих-код в браузере. Затем введите свой логин в сервисах Microsoft и секретный ключ от Yandex Key.
Введите код от Яндекс Ключа в поле Код, сгенерированный приложением, и нажмите Далее.
Если вы используете Windows Phone, следуйте инструкциям на экране. Затем нажмите Далее.
Прочитать информацию о паролях приложений. Затем нажмите Готово.
Перейдите на страницу настройки безопасности.
Щелкните ссылку Добавить новый способ входа или подтверждения и выберите Использовать приложение.

Выберите настроить другое приложение Authenticator. Откроется страница с QR-кодом.
Вы увидите предупреждение о том, что ранее использовавшийся генератор кодов перестанет работать, если вы установите новый. Нажмите «Далее.
Откройте Яндекс-ключ на телефоне и нажмите «+», чтобы добавить новую учетную запись. Приложение попросит вас навести камеру телефона на QR-код в окне браузера.
Если вы не можете успешно отсканировать QR-код, вы можете добавить учетную запись вручную. Для этого нажмите на слова под изображением, которое показывает камера. Затем нажмите «Выбрать другую службу» и выберите Microsoft из предоставленного списка. Нажмите на ссылку Я не могу отсканировать штрих-код в браузере. Затем введите свой логин в сервисах Microsoft и секретный ключ от Yandex Key.
Введите код из Яндекс Ключа в поле Код, сгенерированный приложением, и нажмите Далее.
Перейдите на страницу настройки своей учетной записи.
Нажмите «Развернуть» в блоке «Двухфакторная аутентификация».
Щелкните Настройка двухфакторной аутентификации.
Введите текущий пароль Slack и нажмите «Подтвердить пароль».
Щелкните блок Использовать приложение.
Откройте Яндекс-ключ на телефоне и нажмите «+», чтобы добавить новую учетную запись. Приложение попросит вас навести камеру телефона на QR-код в окне браузера.
Если вы не можете успешно отсканировать QR-код, вы можете добавить учетную запись вручную. Для этого нажмите на слова под изображением, которое показывает камера. Затем нажмите «Выбрать другой сервис» и выберите «Slack» из предложенного списка. Щелкните Не удается отсканировать этот штрих-код? ссылка в браузере. Затем введите свой логин Slack и секретный ключ от Яндекс Ключа.
Введите код, сгенерированный Яндекс Ключом, в блок «Введите код подтверждения» и нажмите «Проверить код и активировать».

Перейдите на страницу настройки вашего аккаунта.
Нажмите «Развернуть» в блоке «Двухфакторная аутентификация».
Щелкните Отключить двухфакторную аутентификацию.
Перейдите на страницу настройки своей учетной записи.
Нажмите на ссылку Активировать двухфакторную аутентификацию в блоке Двухфакторная аутентификация.
В открывшемся окне нажмите Продолжить.

Откройте Яндекс-ключ на телефоне и нажмите «+», чтобы добавить новую учетную запись. Приложение попросит вас навести камеру телефона на QR-код в окне браузера.
Если вы не можете успешно отсканировать QR-код, вы можете добавить учетную запись вручную. Для этого нажмите на слова под изображением, которое показывает камера. Затем нажмите «Выбрать другой сервис» и выберите TeamViewer из предоставленного списка. Нажмите на ссылку введите секретный ключ вручную в браузере, а затем введите свое имя пользователя TeamViewer и секретный ключ из Яндекс-ключа.
Нажмите Далее.
Запишите или распечатайте код восстановления.
Введите код, сгенерированный Яндекс Ключом, и нажмите Активировать.
Перейдите на страницу настройки вашего аккаунта.
Нажмите на ссылку Деактивировать в блоке Двухфакторная аутентификация.

Введите код, сгенерированный Яндекс Ключом, и нажмите Деактивировать.
Перейдите на страницу настройки безопасности.
Нажмите на переключатель Двухфакторная аутентификация в блоке Безопасность.
Введите пароль и нажмите «Отправить».
Переведите переключатель в положение Генерировать код через приложение для проверки подлинности.
Откройте Яндекс-ключ на телефоне и нажмите «+», чтобы добавить новую учетную запись. Приложение попросит вас навести камеру телефона на QR-код в окне браузера.
Если вы не можете правильно отсканировать QR-код, обратитесь в службу поддержки Tumblr (используйте ссылку «Свяжитесь с нами» внизу страницы).

Введите код от Яндекс Ключа в поле под штрих-кодом и нажмите Включить.
Перейдите на страницу настройки безопасности.
Выключите переключатель Двухфакторная аутентификация в разделе Безопасность.
Введите свой пароль Tumblr и нажмите «Отключить».
Повторно включите переключатель Генерировать код через приложение аутентификатора.
Откройте Яндекс-ключ на телефоне и нажмите «+», чтобы добавить новую учетную запись. Приложение попросит вас навести камеру телефона на QR-код в окне браузера.
Если вы не можете правильно отсканировать QR-код, обратитесь в службу поддержки Tumblr (используйте ссылку «Свяжитесь с нами» внизу страницы).
Введите код от Яндекс Ключа в поле под штрих-кодом и нажмите Включить.
Перейдите на страницу настройки двухфакторной аутентификации.
Выберите «Настроить с помощью приложения» и нажмите «Начать».
Откройте Яндекс-ключ на телефоне и нажмите «+», чтобы добавить новую учетную запись. Приложение попросит вас навести камеру телефона на QR-код в окне браузера.
Если вы не можете успешно отсканировать QR-код, вы можете добавить учетную запись вручную. Для этого нажмите на слова под изображением, которое показывает камера. Затем нажмите «Выбрать другой сервис» и выберите WordPress из предоставленного списка. Нажмите на Не удается отсканировать штрих-код? ссылка в браузере. Затем введите свое имя пользователя на wordpress.com и секретный ключ от Яндекс Ключа.
Введите код от Яндекс Ключа в поле рядом с QR-кодом и нажмите Включить.
Распечатайте или запишите свои резервные коды и проверьте, распечатал ли я или сохранил эти коды.
 Затем нажмите «Все готово».
Затем нажмите «Все готово».Перейдите на страницу настройки двухфакторной аутентификации.
Щелкните Отключить двухэтапную аутентификацию.
Введите код подтверждения и нажмите «Отключить двухэтапный режим».
При настройке двухфакторной аутентификации найдите QR-код или секретный ключ, который необходимо ввести в генераторе кодов.

Если вы уже используете двухэтапную аутентификацию, но хотите переключиться с другого приложения-генератора кодов на Яндекс.Ключ, выполните следующие действия:
Если вы еще не включили двухэтапную аутентификацию:
Если вы уже включили двухфакторную аутентификацию, но хотите использовать Яндекс Ключ вместо старого генератора кодов, вам следует сначала очистить старые настройки:
Теперь вы можете снова включить двухфакторную аутентификацию с помощью Яндекс Ключа. Инструкции приведены во вкладке «Первая активация».
Узнайте больше о двухфакторной аутентификации для учетных записей Amazon в справочном центре Amazon.
Если вы еще не включили двухэтапную аутентификацию:
Если вы уже включили двухэтапную аутентификацию, но теперь хотите использовать Яндекс Ключ для генерации кодов:
Узнайте больше о двухфакторной аутентификации для учетных записей Dropbox в справочном центре Dropbox.
Если вы еще не включили двухэтапную аутентификацию:
Если вы уже включили двухфакторную аутентификацию, но хотите использовать Яндекс Ключ вместо старого генератора кодов, вам следует сначала очистить старые настройки:
Теперь вы можете снова включить двухфакторную аутентификацию с помощью Яндекс Ключа. Инструкции приведены во вкладке «Первая активация».
Узнайте больше о двухэтапной аутентификации для учетных записей Evernote на веб-сайте Evernote.
Если вы еще не настроили генератор кодов:
Теперь, чтобы войти в FastMail, вам нужно будет ввести базовый пароль, нажать Войти, ввести код, сгенерированный Яндекс Ключом, и нажать Подтвердить.
Если вы уже настроили генератор кодов и теперь хотите перейти на Яндекс Ключ:
Теперь вы можете снова включить двухфакторную аутентификацию с помощью Яндекс Ключа. Инструкции приведены во вкладке «Первая активация».
Узнайте больше о двухэтапной аутентификации для учетных записей FastMail, прочитав их документацию.
Если вы еще не включили двухэтапную аутентификацию:
Если вы уже включили двухэтапную аутентификацию, но теперь хотите использовать Яндекс Ключ для генерации кодов:
Теперь вы можете снова включить двухфакторную аутентификацию с помощью Яндекс Ключа. Инструкции приведены во вкладке «Первая активация».
Узнайте больше о двухэтапной проверке для учетных записей LastPass в Справочном центре LastPass.
Если вы еще не включили двухэтапную аутентификацию:
Если вы уже включили двухэтапную аутентификацию, но теперь хотите использовать Яндекс Ключ для генерации кодов:
Узнайте больше о двухфакторной аутентификации для учетных записей Microsoft в справочном центре Microsoft.
Если вы еще не включили двухэтапную аутентификацию:
Затем вы можете подтвердить номер телефона для получения кодов по SMS, если Яндекс Ключ по какой-либо причине недоступен.
Если вы уже включили двухэтапную аутентификацию, но теперь хотите использовать Яндекс Ключ для генерации кодов:
Теперь вы можете снова включить двухфакторную аутентификацию с помощью Яндекс Ключа. Инструкции приведены во вкладке «Первая активация».
Узнайте больше о двухэтапной аутентификации для учетных записей Slack в Справочном центре Slack.
Если вы еще не включили двухэтапную аутентификацию:
Если вы уже включили двухэтапную аутентификацию, но теперь хотите использовать Яндекс Ключ для генерации кодов:
Теперь вы можете снова включить двухфакторную аутентификацию с помощью Яндекс Ключа. Инструкции приведены во вкладке «Первая активация».
Узнайте больше о двухфакторной аутентификации для учетных записей TeamViewer в справочном центре TeamViewer.
Если вы еще не включили двухэтапную аутентификацию:
Если вы уже включили двухэтапную аутентификацию, но теперь хотите использовать Яндекс Ключ для генерации кодов:
Узнайте больше о двухфакторной аутентификации для учетных записей Tumblr в справочном центре Tumblr.
Если вы еще не включили двухэтапную аутентификацию:
Если вы уже включили двухфакторную аутентификацию, но теперь хотите использовать Яндекс Ключ для генерации кодов:
Теперь вы можете снова включить двухфакторную аутентификацию с помощью Яндекс Ключа. Инструкции приведены во вкладке «Первая активация».
Узнайте больше о двухфакторной аутентификации для учетных записей WordPress в справочном центре WordPress.
В Яндекс.Ключ можно добавить любой сервис, поддерживающий 6-значные или 8-значные одноразовые пароли (например, сервисы, использующие пароли Google Authenticator). Если вы уже используете генератор кода, вам может потребоваться сначала отключить его.
Чтобы добавить услугу, не поддерживаемую Яндекс Ключом:






 Обратите внимание, что в некоторых ситуациях, даже после исправления приложением, одноразовый пароль будет неверным.
Обратите внимание, что в некоторых ситуациях, даже после исправления приложением, одноразовый пароль будет неверным. Если сервис, который вы хотите использовать с Яндекс Ключом, не найден в списке ниже, следуйте общим инструкциям.
Если сервис, который вы хотите использовать с Яндекс Ключом, не найден в списке ниже, следуйте общим инструкциям. Приложение попросит вас навести камеру телефона на QR-код в окне браузера.
Приложение попросит вас навести камеру телефона на QR-код в окне браузера. В разделе Настройка приложения генератора кода нажмите Перенастроить. Откроется всплывающее окно с QR-кодом и секретным ключом.
В разделе Настройка приложения генератора кода нажмите Перенастроить. Откроется всплывающее окно с QR-кодом и секретным ключом.

 Приложение попросит вас навести камеру телефона на QR-код в окне браузера.
Приложение попросит вас навести камеру телефона на QR-код в окне браузера.
 Затем нажмите Далее.
Затем нажмите Далее. Для этого нажмите на слова под изображением, которое показывает камера. Затем нажмите «Выбрать другой сервис» и выберите Evernote из предоставленного списка. Щелкните Не удается отсканировать штрих-код? ссылка в браузере. Затем введите свой логин Evernote и секретный ключ от Яндекс Ключа.
Для этого нажмите на слова под изображением, которое показывает камера. Затем нажмите «Выбрать другой сервис» и выберите Evernote из предоставленного списка. Щелкните Не удается отсканировать штрих-код? ссылка в браузере. Затем введите свой логин Evernote и секретный ключ от Яндекс Ключа.




 Приложение попросит вас навести камеру телефона на QR-код в окне браузера.
Приложение попросит вас навести камеру телефона на QR-код в окне браузера.

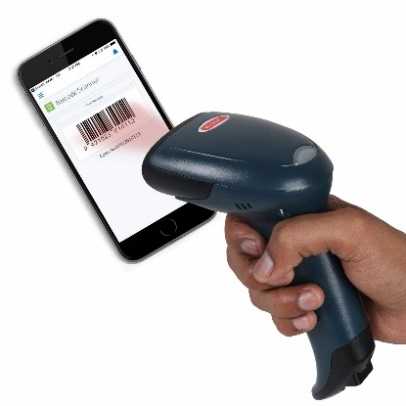


 Затем нажмите «Все готово».
Затем нажмите «Все готово».