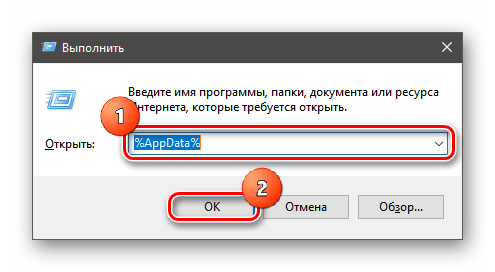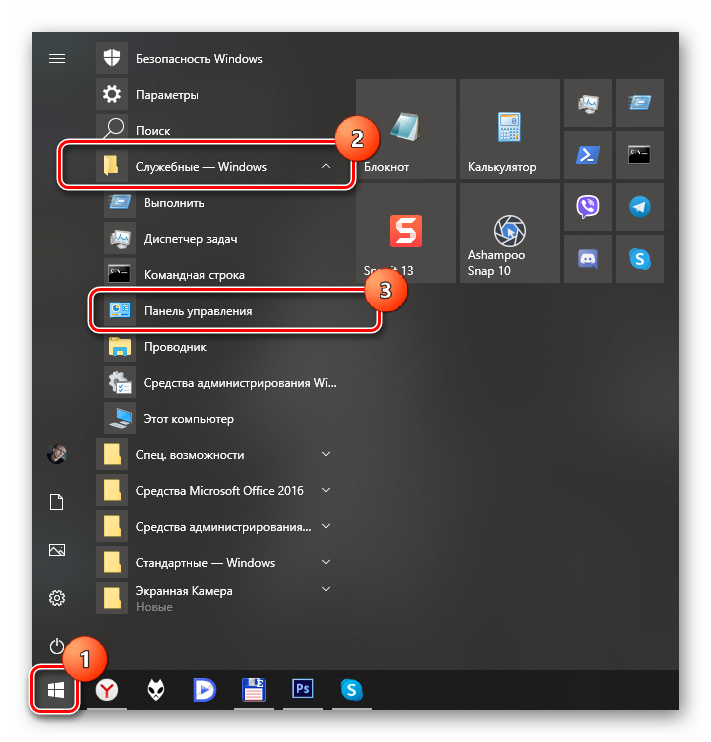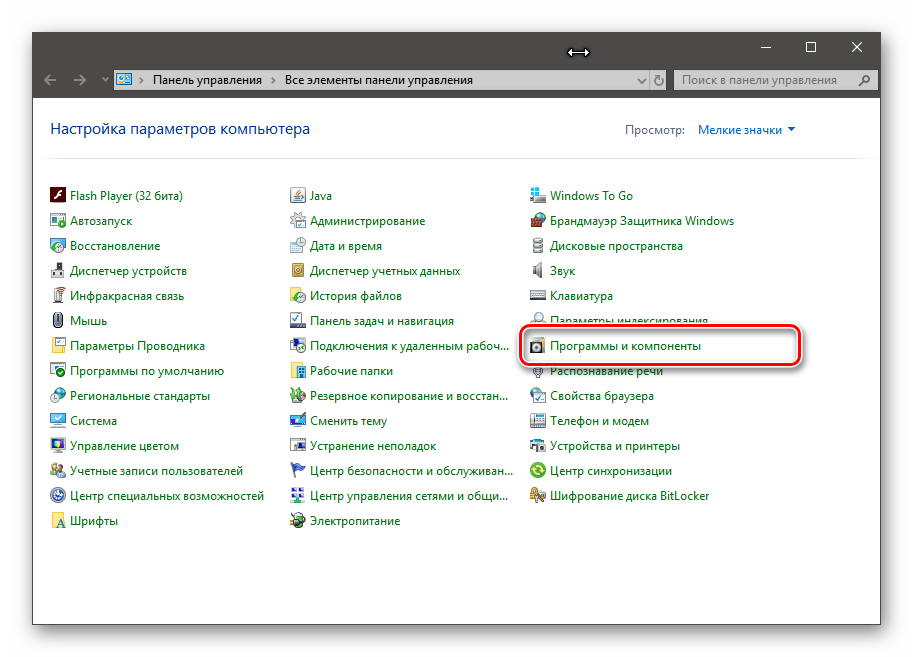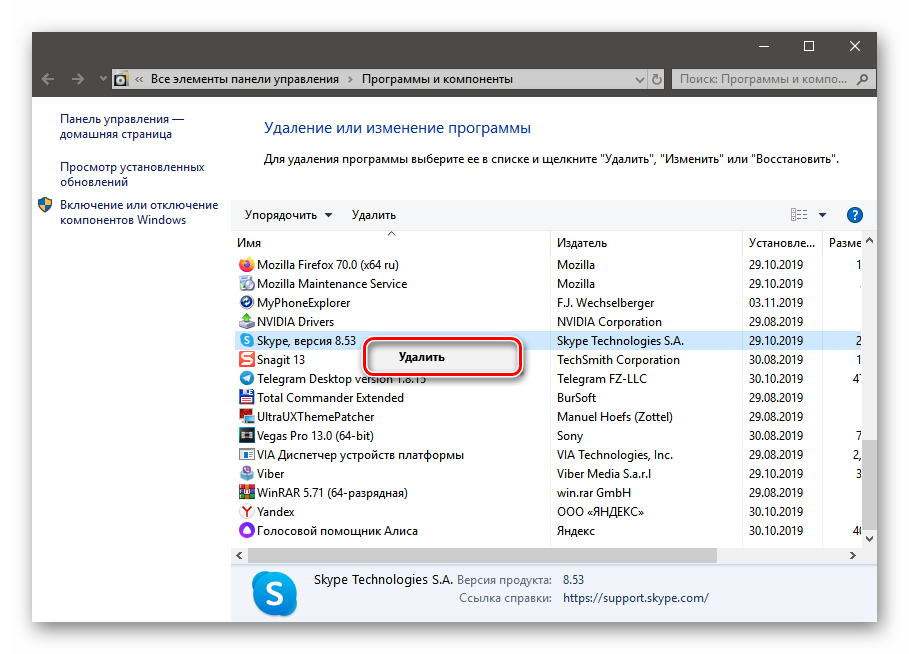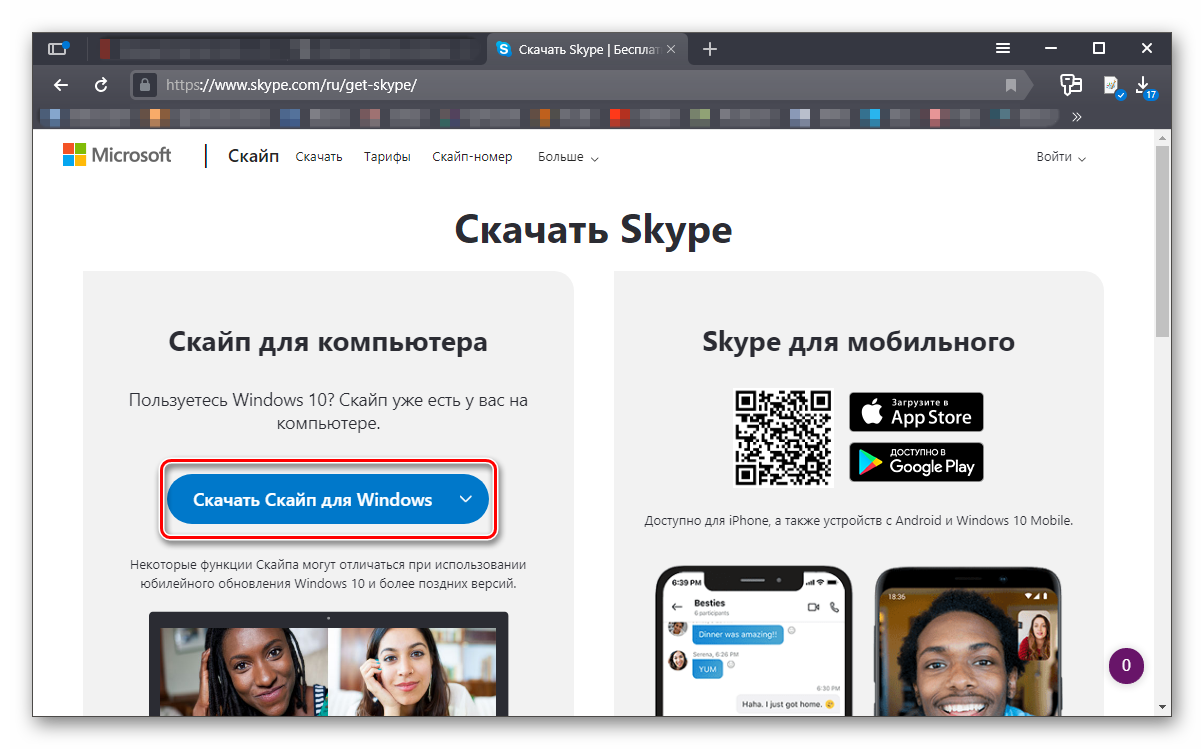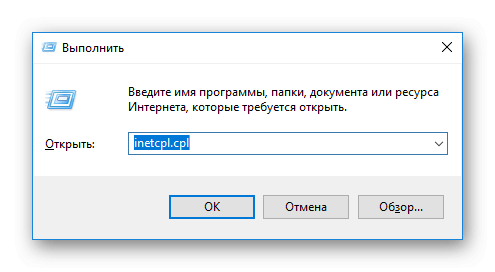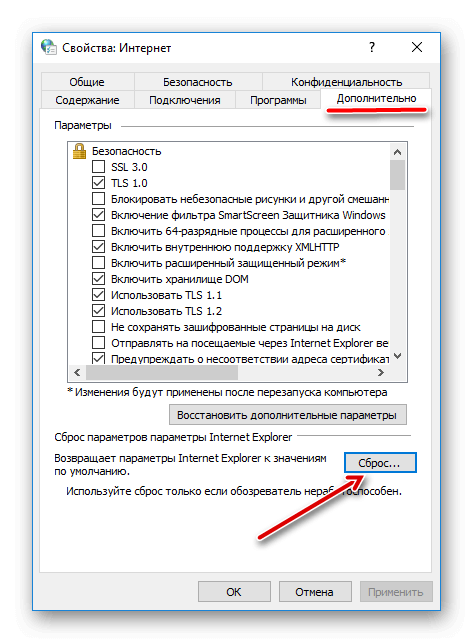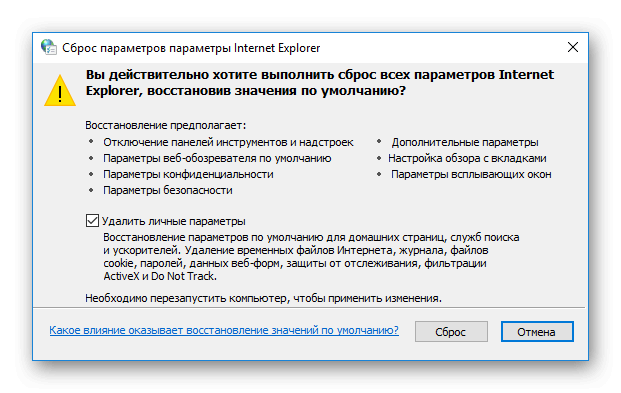Сбой во время загрузки обновления Skype — Как обновить Скайп до последней версии, обновление бесплатно
Если у вас на компьютере или на другом устройстве устаревшая версия Скайпа, наверняка возникает вопрос: «Как обновить Скайп?». У любого пользователя есть возможность бесплатно обновить Скайп в автоматическом или ручном режиме.
Зачем нужно обновление?
Несколько причин делать регулярное обновление программы Скайп:
- Новый красивый интерфейс, созданный разработчиками с учетом всех пожеланий пользователей программы.
- Наличие новых возможностей и функций.
- Возможность получать ответы на свои вопросы у команды поддержки Скайпа.
После обновления мессенджера вы получите все эти преимущества и будете наслаждаться общением высокого качества.
Варианты обновлений
Вручную
Чтобы обновить Скайп до последней версии, нужно (как и при первой загрузке): 1.Зайти в браузере на официальный сайт программы www.skype.com.
2.Выбрать «Загрузка» или «Загрузить Скайп». Нажав на любую из этих ссылок-кнопок, вы попадете на страницу выбора варианта программы для разных устройств.
3.Выберите нужную вкладку (например, если у вас персональный компьютер или ноутбук), перейдите на первую из них, чтобы скачать файл.
4.На открывшейся странице нажмите большую голубую кнопку загрузки («Скачать…»). Тотчас же начнется скачивание в заранее определенную папку для всех загрузок.
5.После удачного завершения загрузки установочного файла откройте его двойным щелчком правой кнопки мыши (если у вас Windows 7, лучше нажмите на файл правой кнопкой мыши и выберите в выпавшем меню «Запуск от имени администратора») — начнется установка компонентов программы. После ее окончания у вас будет обновленный Скайп.
Чтобы обновить программу вручную, можно использовать еще один способ — радикальный. Он подходит тем, у кого были проблемы с работой программы в прошлом. Старую версию лучше удалить полностью.
Итак, чтобы обновить Skype вручную, нужно:
- Удалить старую версию программы с компьютера. Сделать это можно через «Пуск» — «Панель управления» — «Программы» — «Удаление программ». Когда список программ построится, найдите в нем Скайп и двойным щелчком клацните по нему. Если удаление не началось сразу, а программа предлагает два варианта: изменить или удалить, выберите последний.
- Теперь, чтобы скачать программу, проделайте пункты 1-5 предыдущей инструкции.
Автоматически
Если не обновляется Скайп, но вам было бы удобно, чтобы все происходило без вашего участия, вам подойдет автоматический способ. На ноутбуке (как и на ПК) новую версию программы можно загружать не вручную, а по заранее настроенному автоматическому алгоритму. Для этого требуется внести некоторые изменения в настройки Скайпа, выполнив для этого несколько простых действий. А именно:
- Зайдите в ваш Скайп-аккаунт.
- Найдите и выберите пункт меню «Настройки» в верхней части окна (он шестой, если считать слева).
- Нажмите на подпункт из раскрывающегося списка, который называется «Инструменты».
- В открывшемся окне настроек слева выберите строчку «Дополнительно». Откроется подсписок, в котором нужно выбрать «Автоматическое обновление».
- В правой части Скайпа вы увидите несколько кнопок: «Включить/выключить автоматическое обновление», «Сохранить» и «Отменить». Выбрав нужный режим (в данном случае нас интересует выбор опции «Включить…»), нажмите «Сохранить».
Теперь если вы опять зайдете в раздел автоматических обновлений, вы увидите, что на этой кнопке написано «Выключить …». Повторное нажатие на эту кнопку приведет к отключению обновлений Skype«.
Полуавтоматически
Чтобы не выставлять автоматическую установку, а проверять наличие новых версий программы, нужно сделать так: 1.В главном окне Скайпа нажмите на меню «Помощь» (оно последнее).
2.Выберите в появившемся контекстном меню пункт «Проверить наличие обновлений».
3.Если обновление есть, программа выдаст соответствующее сообщение («Самая новая версия Skype уже готова к загрузке и установке»). Нажмите «Установить новую версию». Далее — следуйте инструкциям программы.
Полуавтоматическим способом обновляют программу те пользователи, которым не подходит по какой-либо причине регулярное постоянное обновление в неизвестное заранее время.
Обновление на телефоне
Почему не запускается Скайп на смартфоне — это сложный вопрос. Единственный однозначный ответ на него могут получить только владельцы смартфонов на основе операционной системы Виндоус 7: у вас не получится установить регулярное обновление, так как официальная поддержка этой версии Скайпа закончена. Если вы все же хотите продолжать пользоваться мессенджером со своего смартфона, придется искать неофициальную версию и загружать ее на свой страх и риск.
Если у вас версия более поздняя, просто посмотрите, есть ли возле значка вашего магазина в меню смартфона цифра «1» или иная. Если есть — обновление уже готово. Вам нужно будет просто зайти в магазин и нажать на предложенном для вас обновлении (кнопка «Обновить» или «Update»).
Если у вас телефон, который работает на IOS версии четвертой или более ранней, возобновить работу программы также не удастся официальным способом. Если IOS 5 и старше — сделайте следующее:
- Зайдите в ваш магазин на телефоне (AppStore).
- Найдите Скайп вручную или, введя в поисковик название программы, нажмите на него.
- Нажмите кнопку «Обновить» (она находится там же, где до этого была кнопка «Загрузить» («Скачать») при первой загрузке программы).
- Подождите, пока загрузится, и зайдите после этого в обновленную программу, введя свой логин и пароль.
Обновление на планшете
Чтобы бесплатно обновить программу Скайп на вашем планшете, нужно проделать такие же действия, как и для загрузки нового Скайпа для смартфона. Если у вас планшет, работающий на Андроиде второй версии, к сожалению, вы не сможете официально воспользоваться обновлениями, производимыми специалистами компании Skype. Вообще, обновления будут предлагаться автоматически, если только не отключить обновление Skype в настройках программы.
Возможные проблемы
Во время (или после) обновления может возникнуть ряд проблем.
Скайп не открывается (не запускается) или постоянно во время загрузки файла выдает ошибку «Сбой во время загрузки обновления Skype». В таком случае ничего не остается, как вручную удалить Скайп и загрузить новую, последнюю версию мессенджера с официального сайта, как описано в пункте «Варианты обновлений».
Если главная (начальная) страничка программы не работает, сделайте так: 1.Обновите Скайп одним из указанных выше способов.
2.Зайдите в аккаунт.
3.Поменяйте свой статус на «онлайн».
4.Почистите кеш или сбросьте настройки в вашем браузере.
5.Если ничего не помогает — напишите письмо в службу поддержки, нажав на «Помощь» на официальном сайте программы.
Если Skype вообще не запускается после обновления, попробуйте последовать этому алгоритму:
- Выйдите из Скайпа (для этого найдите его значок в трее внизу возле часов, нажмите правой кнопкой и выберите «Выход»).
- Найдите на рабочем столе или в меню «Пуск» значок Скайпа и нажмите по нему правой кнопочкой мыши.
- Выберите «Свойства».
- Нажмите на вкладку «Совместимость».
- Поставьте галочку напротив «Запустить в режиме совместимости» и выберите ОС, которая установлена на вашем устройстве.
- Не помогло? Тогда зайдите в «Пуск» — «Панель управления» — «Система и безопасность» — «Поиск и исправление проблем». Выберите «Центр поддержки» и нажмите «Устранение неполадок», чтобы выбрать категорию и проверить на ошибки устройство. Нажмите на ссылку «Устранение неполадок с помощью Центра обновления Windows».
Чтобы в дальнейшем все новые сведения о неполадках поступали на ваш компьютер, просто отыщите в верхней части страницы сообщение системы «Получить самые последние сведения об устранении неполадок?» и нажмите «Да».
Обновить Скайп можно вручную или установив опцию автоматического обновления в программе. Сделайте все согласно приведенным выше инструкциям, и Скайп будет обновлен!
Почему не обновляется скайп, как решить эту проблему?
Если скайп не хочет обновляться самостоятельно, то возможно нет соединения с сервером обновления или возник сбой в коде программы. При первом варианте, проверьте Интернет-соединения или подождите нескольку минут. Если проблема не решилась само собой, то нужно делать все вручную, для этого вам необходимо знать: как самостоятельно обновить программу и как установить скайп на компьютер.
Ручное обновление скайпа
Данный способ предусматривает такие шаги:
- Запустите скайп.
- В меню программы выберите «Помощь\Проверить на наличие обновлений».
- В появившемся окошке выбираем пункт «Обновить» и ждем, пока приложение скачает необходимые файлы.
- После скачивания появиться окно, где вам предложат установить обновления, соглашайтесь. После появиться установщик скайпе, где вам также нужно согласиться и начать процесс установки парча (программа может предложить установить дополнительное ПО, чтобы отказаться уберите галочку в меню установки).
- Далее начнется обновление скайпа. Во время этого процесса лучше отключать все запущенные программы и не загружать компьютер. После окончания установки потребуется перезагрузка скайпа.
После обновления снова зайдите Помощь\Проверить на наличие обновлений», если появилось окошко как на рисунке ниже, то проблема решена.
Перестановка скайпа
Данный способ более радикальный, чем первый, но он проще. Хотя и потребует от вас знаний того, как удалить скайп посредством Windows или стороннего ПО.
Для удаления скайпа с помощью внутренних инструментов Windows нужно:
- Через «Пуск» зайдите в «Панель управления».
- В появившемся меню выберете «Установка и удаление программ» («Программы и компоненты» ОС начиная с Windows 7).
- В списке находим Skype, нажимаем на иконку ПКМ и выбираем «Удалить».
- После удаления заходим на официальный сайт Skype(а), откуда скачиваем последнюю версию программы и устанавливаем ее. Если возникли проблемы, то там же на сайте прописаны ответы на все возможные вопросы по тому как установить скайп на компьютер бесплатно.
Что делать, если Скайп не работает после обновления
Если Скайп не работает после обновления, то причин может быть несколько. Скорее всего, проблема в самом обновлении. Как правило, операционная система здесь совершенно ни причем. Поэтому и решение проблемы должно быть соответствующее.
Удаление папки пользователя
Это первое, что нужно сделать в том случае, если мессенджер после обновления не желает работать. Возможно, старые файлы пользователя конфликтуют с новыми компонентами программы. Вот инструкция по этому поводу.
- Вызываем инструмент «Выполнить» при помощи клавиш Win + R, вписываем в соответствующую строку
%AppData%и жмем на «ОК».
- Появится окно проводника с нужным каталогом. Теперь нужно просто удалить папку «Skype». Так проще всего.
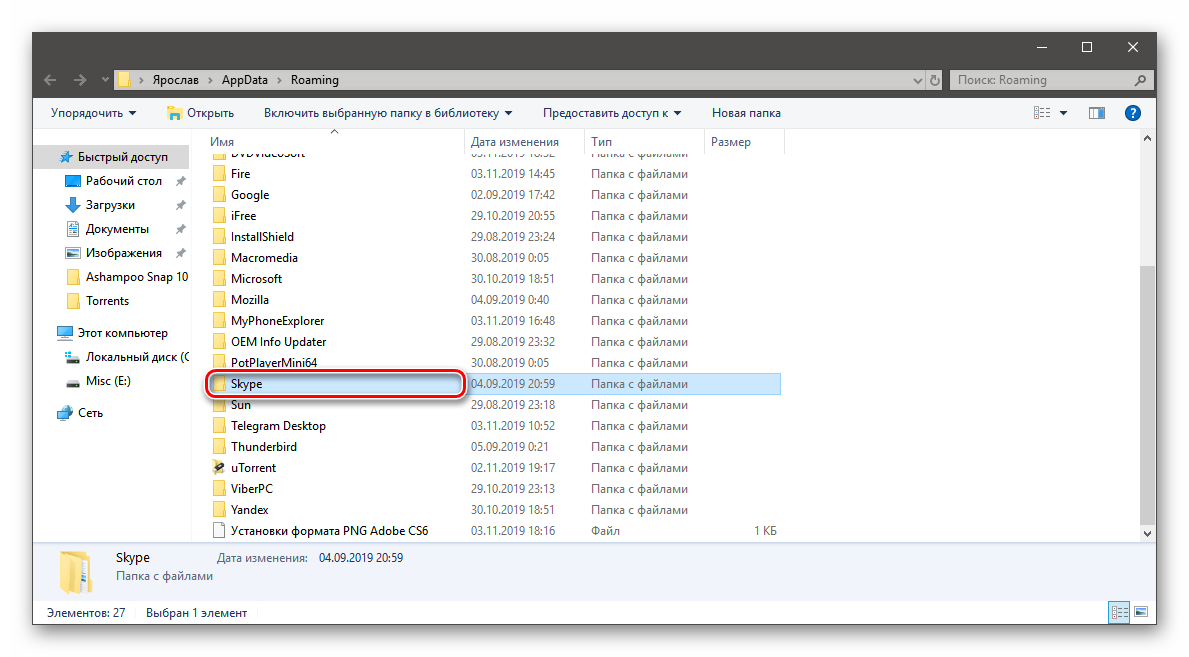
За сохранность самой программы переживать не нужно. После следующего запуска мессенджера папка создастся автоматически. Но учтите, что в этом случае вы потеряете все данные. Включая историю сообщений. Зато есть вероятность, что мессенджер станет работать нормально.
Если вы желаете сохранить историю, то тогда нужно удалить только каталог «shared», который располагается в папке «Skype». В этом случае будут удалены исключительно настройки и параметры входа. Все остальное останется на месте. Только не факт, что Скайп будет нормально работать.
Полная переустановка мессенджера
Если вышеописанный способ не помог, то это значит, что в процессе обновления мессенджера возникли проблемы. Решение: полностью переустановить Skype вручную. Мы разобьем процесс на два этапа. Сначала займемся удалением.
- Открываем меню «Пуск», ищем каталог «Служебные – Windows» и кликаем по пункту «Панель управления».

- В самой панели щелкаем по апплету «Программы и компоненты».

- Ищем в списке установленных приложений «Skype», щелкаем по нему правой кнопкой мыши и выбираем пункт «Удалить».

- Откроется мастер установки, в котором тоже нужно будет нажать на кнопку «Удалить».
Все остальное произойдет без участия пользователя. Теперь останется только перезагрузить машину. Без рестарта сделанные изменения не будут применены. После перезагрузки можно будет приступать к установке новой версии Скайпа.
Есть способ, позволяющий вызывать Панель управления без путешествий по меню «Пуск». Достаточно запустить инструмент «Выполнить» (Win + R на клавиатуре), ввести в строке control и нажать «ОК».
- Открываем браузер, переходим на официальный сайт и нажимаем на кнопку «Скачать Скайп для Windows».

- Дожидаемся завершения загрузки, открываем «Проводник Windows», переходим в каталог с загрузками и запускаем только что скачанный файл двойным кликом.
- В окне инсталлятора просто кликаем «Установить».
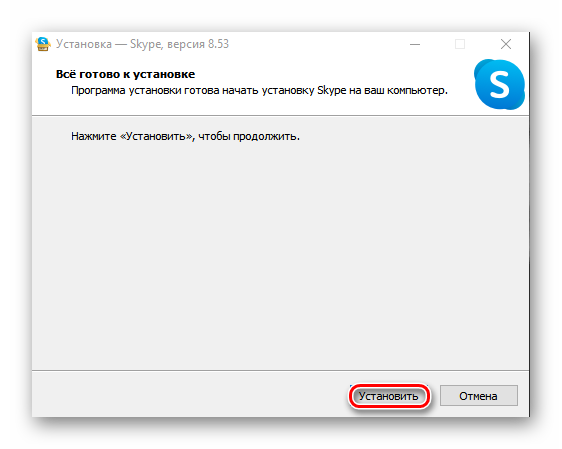
После завершения установки вводим регистрационные данные и производим первичную настройку мессенджера. Без этого его использовать не получится. После полной переустановки Skype должен работать нормально.
Настоятельно рекомендуется после деинсталляции мессенджера удалить каталог «Skype», который находится в уже известной нам папке «%AppData%». Иначе старые настройки помешают установке и использованию новой версии Скайпа.
Заключение
Итак, теперь вы знаете о том, что делать в том случае, если Скайп не работает после обновления. Возможных вариантов исправления ситуации не так уж и много. Да и сложными их назвать нельзя. Так что восстановить работоспособность мессенджера вполне возможно.
К сожалению, не удалось подключиться к Skype
Если посмотреть список изменений недавнего релиза Skype 7.15.0.102 для Windows, можно заметить что в этой версии был добавлен текст новой ошибки, которая должна возникать если компьютер не подключён к интернету. В такие случаи, появляется плачущий смайл и следующая ошибка:«К сожалению, не удалось подключиться к Skype.
Проверьте подключение к интернету и повторите попытку.»
Однако некоторые пользователи сталкиваются с этой ошибкой, даже когда компьютер подключён к интернету и другие программы работают без проблем. Как правило, ошибка возникает после обновления Скайпа до версии 7.16.0.101 (пожалуйста, обратите внимание, что эта версия устарела).
Перед тем как приступить к устранению ошибки, убедитесь что установлены последние версии следующих программ:
Если у Вас установлены все обновления, но ошибка всё ещё присутствует можно устранить её следующим образом:
- Скачать приложение Reset_Settings_For_Skype.HTA и запустить его
- Выбрать собственный логин из списка
-
Поставить флажки напротив следующих опций:
- Настройки Skype
- Пользовательские настройки
- Файл Hosts
- Internet Explorer
- Нажать кнопку «Выполнить»
- Когда появится окошко «Сброс параметров настройки Internet Explorer», нажать кнопку «Сброс»
- Запустить Скайп
Если данный способ не помог, проверьте доступ к Скайпу и убедитесь что не возникают никакие ошибки соединения. Если ошибки отсутствуют, придётся переустановить Скайп:
- Для начала нужно удалить Скайп
- Потом, скачать и установить последнюю версию
ps. Как временное решение, установите более старую версию Skype (например, Skype 7.14.0.106).
Почему Skype не обновляется | Netsmate.com
Скайп постоянно выпускает обновления и новые версии. Если у вас не обновляется программа, проверьте системные требования к устройствам, настройки автообновления или переустановите приложение.
Возможно, Skype не обновляется на вашем устройстве из-за того, что оно не соответствует требованиям программы. Если у вас старый компьютер, телефон или программное обеспечение, они могут вступить в противоречие с современными программами.
Требования к устройствам перечислены на официальном сайте в разделе «Загрузки» в каждом из разделов.
Здесь вы найдете требования к Скайпу для рабочего стола Windows: http://www.skype.com/ru/download-skype/skype-for-computer/
Требования
здесь — для поддерживаемых процессоров планшетов и других сенсорных устройств http://apps.microsoft.com/windows/ru-ru/app/skype/5e19cc61-8994-4797-bdc7-c21263f6282b:
Подробности
При выборе интересующего вас раздела «Загрузки» http://www.skype.com/ru/download-skype вы найдете требования к тому или иному виду устройств:
Различные устройства
Если все требования соблюдены, но вы все еще задаетесь вопросом, почему Skype не обновляется, проверьте настройки автообновления. Рекомендуется их оставлять включенными, как это делается по умолчанию. Проверить настройки можно через пункт главного горизонтального меню «Инструменты» — «Настройки» — «Дополнительно» — «Автоматическое обновление»:
Настройки
Если и автоматические обновления активированы, а и вы все еще спрашиваете, почему не обновляется Скайп, переустановите его. Для этого вам сначала потребуется удалить программу через соответствующий пункт. Для Windows 7 открываем «Пуск» — «Панель управления» — «Удаление программы»:
Удаление программ
и заново установить ее, выбрав интересующий вас вариант на начальной странице загрузок Скайпа http://www.skype.com/ru/download-skype:
Выбираем устройство
Автор: Евгений Винокуров
Возможные причины, почему Скайп не работает после обновления
Каждое обновление Skype улучшает работу программы, приносит немало интересных новшеств и фишек. В то же время, инсталляция свежей версии мессенджера может стать причиной появления различных сбоев и ошибок. К примеру, у некоторых пользователей Скайп не работает после обновления, появляются глюки, возникают проблемы с авторизацией и т.д. Поэтому важно знать, как решить проблему, и вернуть работоспособность утилиты.
Удаление пользовательских файлов
Очистка приложения от «мусора» помогает не только улучшить скорость работы, но и «реанимирует» приложение. Юзеру рекомендуется стереть кэш, полученные документы, изображения, видеозаписи и т.п. Также следует удалить и файлы, созданные при авторизации в программе.
Пользователю нужно:
- Закрыть утилиту.
- Зайти в системный диск (обычно это диск C).
- Войти в каталог «Пользователи».
- Кликнуть на папку с именем юзера.
- Перейти в раздел AppData.
- Зайти в Roaming.
- Выбрать каталог Skype.
В разделе находятся все файлы утилиты: загруженные документы, фотографии, кэш. Однако юзеру нужна только папка с именем логина. Пользователю необходимо стереть из неё все файлы, предварительно скопировав эти данные на другой диск. После очистки можно войти в программу и заново авторизоваться.
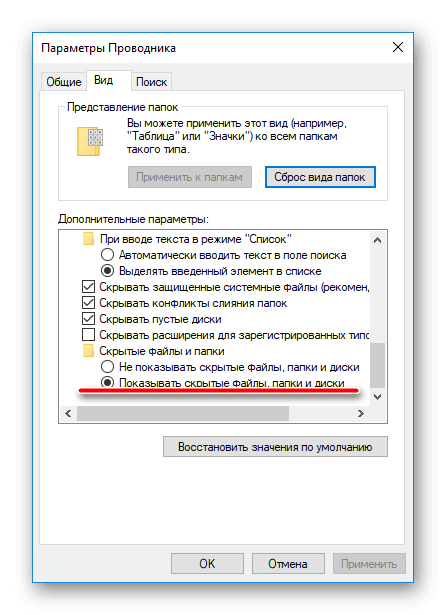
Устранение проблем с входом в Skype
Разработчики привязали новые версии Скайпа (начиная от 5.5) к браузеру Internet Explorer. Юзерам, использующим свежую утилиту, для входа в аккаунт понадобиться фреймворк ActiveX и ДжаваСкрипты, которые есть в IE. Из-за изменения конфигурации браузера программа Скайп может перестать запускаться, не будет выполняться вход в аккаунт, появятся проблемы с добавлением контактов.
Для решения неполадки необходимо:
- Закрыть браузер и все системные окна.
- Нажать связку кнопок Win+R.
- В окне «Выполнить» ввести inetcpl.cpl и подтвердить действие.

- Перейти во вкладку «Дополнительно» и кликнуть на клавишу «Сброс».

- Установить птичку возле опции «Удалять личные параметры».

- Сохранить изменения конфигурации.
Неполадки появляются и из-за отсутствия скрипта Джава. Скачать компонент можно с официального сайта www.java.com. Юзеру рекомендуется загружать мини-программу только с проверенного ресурса.
Перед изменением настроен браузера, пользователю следует перезагрузить компьютер. Обычный перезапуск ПК решает большинство проблем.
Читайте так же:
Skype после обновления не работает
Если Скайп после обновления не работает, скорее всего, после загрузки новой версии программа не может распознать пользовательские данные. Чтобы избавиться от ошибки, достаточно удалить временный файл shared.xml. Как это сделать, читайте далее.
Skype на работает после обновления
Перед удалением временных файлов, обязательно закройте активные окна программы. Для этого снимите все запущенные процессы Скайп через диспетчер задач. В противном случае получить доступ для удаления нужного файла не получится.
Временные файлы Skype хранятся в AppData. Быстрее всего попасть в директорию через меню «Пуск». Для этого достаточно вписать в поле для ввода команду «%AppData%» и нажать на клавиатуре клавишу Enter. Способ работает не на всех версиях Windows.
Если через «Пуск» AppData не открывается:
- Запустите программу «Выполнить». Она находится в меню «Служебные».
- В открывшемся окне введите «%AppData%» и подтвердите действие нажатием кнопки «Ок».

Здесь найдите папку с названием «Skype».
После этого у вас есть несколько доступных вариантов:
- Полностью удалить папку Скайп. Будут уничтожены временные файлы программы, а также информация обо всех подключенных на данном ПК учетных записях.
- Открыть папку Скайп и в ней удалить только ту, у которой название аналогично имени профиля. Удалится информация только для выбранной учетной записи (включая историю переписок).
- Из корневой директории удалить только файлы с названием shared. История сообщений профилей не удалится.

Файлы будут загружены автоматически после запуска приложения, после чего Скайп должен заработать. Если устранить проблему не помогает даже полное удаление папки Skype из AppData, попробуйте переустановить программу.
Способ 2: Загрузка старой версии
Если после обновления Скайп не запускается, а удаление временных файлов не помогает, попытайтесь установить более раннюю версию приложения:
- Вызовите Панель Управления. Для этого запустите утилиту «Выполнить» (кнопки Windows+R на клавиатуре) и в пустой графе введите команду «control». Нажмите «Enter».

- В открывшемся окне выберите «Программы и компоненты» либо «Установка и удаление программ» (зависит от версии операционной системы Windows).
- Найдите в списке Skype и выберите «Удалить». Следуйте инструкции мастера по удалению и обязательно поставьте галочку, если программа предложит стереть временные файлы.

Внимание! Проверьте, остались ли пользовательские данные в AppData. Для этого следуйте инструкции, которая описана выше. При необходимости полностью удалите папку Skype.
После проделанных действий обязательно перезагрузите компьютер. Начните загрузку и установку предыдущей версии Скайпа (той, которая работала). Так как на официальном сайте разработчик обычно выкладывает в свободный доступ только актуальный дистрибутив, воспользуйтесь сторонним веб-ресурсом или торрент-трекером.
После проделанных действий Скайп должен заработать. Если и это не помогло устранить проблему, но вам срочно нужно получить доступ к программе именно с компьютера, попробуйте установить на ПК портативную версию.