Как поставить программу из загрузок на пк. Установка программ – инструкция для «чайников
Получая новые знания и расширяя кругозор своих интересов при работе с компьютером, мы уже не можем обходиться лишь теми базовыми программами, предустановленными еще самими производителями. Поэтому каждый пользователь, даже самый неопытный, сталкивается с необходимостью установки на свой компьютер новых программ.
Для новичков установка новой программы зачастую кажется чем-то сложным и невыполнимым, но на самом деле это не так – установка большей части программ, используемых нами для работы на компьютере, не требует каких-то особых знаний и навыков, и доступна даже самым «зеленым» юзерам.
Самым первым и понятным помощником в установке любой программы всегда является инструкция, которая пошагово направляет пользователя. Вам остается лишь нажимать кнопки «ок» и «далее». Но мы знаем, что лучше один раз увидеть, чем сто раз услышать, поэтому приведем наглядный пример по установке новой программы на компьютер.
Итак, Вы скачали нужную Вам программу на свой компьютер. Найдите скачанный файл и запустите его двойным щелчком мыши.
Первое окно, которое откроется сразу после запуска будет «Мастер установки», который Вас поприветствует и предложит продолжить установку нажатием кнопки «Далее». Кстати, на этом этапе рекомендуем Вам остановить работу остальных приложений, то есть закрыть их, чтобы они не тормозили процесс установки новой программы.
В следующем окне появляется текст лицензионного соглашения на использование программы. Ознакомьтесь с текстом и, если Вас все устраивает, то смело ставьте галочку «Принять условия лицензионного соглашения» и жмите кнопку «Далее».
В следующем окне Мастер установки предложит Вам выбрать папку для установки программы. Обычно, Мастер установки сам автоматически выбирает место на диске «С» в папке «Program Files», но Вы при желании можете изменить эту настройку и выбрать другую папку, нажав на кнопку «Обзор» и выбрав в списке нужную папку. Проще всего довериться Мастеру установки и оставить выбранную по умолчанию папку – так Вы будете знать, что все программы находятся в одном месте и их не нужно будет потом искать по всему компьютеру.
Когда мы качаем из интернета бесплатные программы, нам очень часто пытаются вместе со скачанной программой установить дополнительные, часто совершенно не нужные нам приложения. Внимательно читайте текст, появляющийся в окошках Мастера установки и, когда он предложит Вам установить дополнительно еще что-то, то снимите все лишние галочки и жмите кнопку «Далее».
Также Мастер установки предложит Вам создать ярлык новой программы на Рабочем столе или закрепить ярлык в меню «Пуск». Если Вам нужны такие ярлыки, то напротив этих позиций ставьте галочки, если нет – убирайте эти галочки.
Основные условия Мастер установки от Вас получил, поэтому теперь предлагает Вам перейти непосредственно к самой установке. Жмем кнопку «Установить».
В новом окне появляются дорожки, которые постепенно заполняются цветом – это пошел процесс установки программы. Нужные файлы копируются и размещаются в папках Вашего компьютера.
Как только все необходимое установится на компьютер, появляется новое окно, оповещающее Вас о завершении установки. В этом окне есть галочка «Запустить…» — если Вам нужно запустить новую программу немедленно, то оставьте эту галочку. Далее жмем кнопку «Завершить» или «Готово».
На Рабочем столе появился ярлык Вашей новой программы (в случае, если Вы не убрали галочку «Создать ярлык на Рабочем столе» в одном из предыдущих шагов).
Здесь мы описали основные шаги по установке новой программы, которые присутствуют в большинстве подобных случаях. Но бывают случаи, когда Мастер установки может запрашивать дополнительную информацию, такую как, например, выбор языка или ввод лицензионных ключей. Эти дополнительные окошки не должны Вас пугать, так как при внимательном прочтении текста в появляющихся окошках позволит Вам на интуитивном уровне понять смысл этих запросов и принять нужное решение.
Для тех, кто пользуется компьютером уже давно, данная тема, возможно, покажется простой и безынтересной, потому что каждому пользователю, в любом случае приходится это делать (и по ходу дела учиться). Хотя, несмотря на кажущуюся простоту далеко не все правильно устанавливают и тем более удаляют приложения (игры или программы).
А для новичков тем более эта тема будет весьма полезна, хотя бы по той причине, что огромная часть проблем с компьютером (торможения, зависания и т.д.) возникает в связи с неправильными действиями во время установки и удаления приложений.
Я уже неоднократно упоминал в своей рассылке о том, что даже после правильного удаления, в реестре Windows остаются «хвосты» от тех программ, которые мы удаляем. А если к тому же процесс удаления прошёл неправильно, то эти самые «хвосты» в перспективе могут стать причиной для больших неприятностей в системе.
Поэтому я хочу рассказать новичкам и напомнить более продвинутым пользователям об этих несложных процедурах, чтобы исключить лишние сбои в компьютере (по незнанию или по глупости).
Начнем, конечно же, с установки (на рисунках это программа Light Alloy).
Запускается процесс установки с помощью специальных программ установки, которые или загружаются автоматически (например, после вставки диска в дисковод) или с помощью ручного запуска необходимых файлов, которые обычно называются setup.exe или .
Сам процесс установки большинства приложений несложен и состоит из того, что Вы отвечаете на вопросы программы установки и нажимаете кнопку Далее . Обычно во время установки сначала идёт окно приветствия, потом окно с лицензионным соглашением, а затем выбор места для установки программы.
Здесь (исходя из моего опыта) и кроется самая распространенная проблема для новичка. Дело в том, что по умолчанию компьютер предлагает установить приложение в папку C:Program Files ,
которой можно без проблем воспользоваться (и даже иногда желательно), но не всегда.
У большинства пользователей жёсткий диск разбит на несколько логических дисков (C, D и т.д.). В этом случае диск C не всегда имеет достаточный объём для того, чтобы вместить в себя все программы, которые хочется поставить. Неопытный пользователь часто не обращает внимания на это, и устанавливает всё подряд в эту папку, что со временем приводит к переполнению диска C и соответственно к торможению компьютера (для системы всегда должно оставаться свободное место на диске C) и невозможности установки других программ.
Вторым нежелательным последствием установки некоторых программ в вышеуказанную папку есть то, что в случае полной переустановки Windows, диск C полностью очищается и естественно, удаляются все программы, находящиеся на нём. Все эти программы, после переустановки Windows, надо устанавливать сначала. Однако если бы они находились, скажем, на диске D, то этого делать не пришлось бы.
Это, надо отметить, относится не ко всем программам, потому как некоторые «серьёзные» программы регистрируют себя в реестре (на диске C) и их всё равно надо будет переустановить. Однако простенькие программы без проблем можно, и даже нужно устанавливать на диск, который не является системным.
Чтобы установить приложение на диск D (или любой др
Как установить программное обеспечение
Краткое руководство для новичка: «Как установить программное обеспечение»
Здравствуйте, уважаемые друзья и гости блога Pribylwm.ru! Если не все еще в курсе как установить программное обеспечение на своем ПК, то этот материал Вам будет кстати! Поехали…
Процесс установки программного обеспечения зависит от вашей операционной системы и программы, которую Вы устанавливаете. В результате этих многочисленных комбинаций мы создали следующие шаги в качестве общего руководства. Следующее не распространяется на ошибки в процессе установки, так как они слишком велики для одного документа.
Общие советы
- Убедитесь, что Ваш компьютер соответствует системным требованиям программы, игры или утилиты, которые Вы пытаетесь установить.
- Руководство или файл readme содержат точные инструкции по установке программы и находятся в том же каталоге, что и установочные файлы.
- При установке программы, утилиты или игры всегда рекомендуется сначала закрыть или отключить все запущенные программы.
- После установки новой программы, если она предложит перезагрузить компьютер, сделайте это.
Как установить программное обеспечение с CD или DVD
Многие программы, игры и утилиты имеют функцию автозапуска. Эта функция автоматически запускает экран настройки программного обеспечения, когда вставлен CD или DVD.
Если ваша программа содержит эту функцию, следуйте инструкциям, появляющимся после вставки диска в компьютер.


Если автозапуск отключен или недоступен на вашем диске, выполните следующие действия:
- Откройте «Мой компьютер».
- В окне «Мой компьютер» откройте диск с установочными файлами. Например, если файлы находятся на диске CD-ROM, откройте диск D: или букву вашего привода CD-ROM.
- На диске, содержащем ваши файлы, найдите исполняемый файл установки (например, «setup.exe») или установочный файл. Двойной щелчок по этому файлу запускает процесс установки. Если Вы видите несколько файлов установки или установки, попробуйте найти исполняемый файл или дважды щелкните каждый из файлов установки или установки, пока не найдете файл, который запускает установку. Часто значки, связанные с установочными файлами, имеют одинаковые имена.
Установите компакт-диск на компьютер без дисковода
Некоторые из новых компьютеров могут больше не иметь дисковод. Если на вашем компьютере нет дисковода, попробуйте установить, что находится на компакт-диске из Интернета.
Драйверы компьютеров, программное обеспечение для аппаратных устройств, а также некоторые игры и другие программы доступны для загрузки и могут быть установлены после загрузки.
Если программа недоступна для скачивания, скопируйте все содержимое CD или DVD на другой привод на другом компьютере. Например, Вы можете скопировать содержимое диска на USB-накопитель, а затем установить программу с USB-накопителя.
Как установить программное обеспечение из загрузки
Предупреждение: Файлы в Интернете могут содержать вирусы или вредоносные программы. Лучший способ защитить ваш компьютер — убедиться, что у Вас установлена антивирусная программа и она обновлена.
- Загрузите программу с веб-сайта, предоставляющего программу.
- Откройте папку «Загрузки».
- Если загруженный файл является исполняемым, дважды щелкните значок файла, чтобы начать процесс установки. Если загруженный файл сжат (например, .zip), Вы должны извлечь содержимое файла перед началом установки. К счастью, эта функция встроена в большинство версий Windows .
- После того, как файлы извлечены, дважды щелкните по установке, чтобы установить.
Как установить программное обеспечение с флешки
- Откройте проводник Windows или «Мой компьютер» и найдите USB-диск, который часто является последней буквой диска.
- После открытия диска найдите установочный или исполняемый файл, дважды щелкните значок файла, чтобы начать процесс установки.
Установка из MS-DOS или командной строки Windows
Пользователи, устанавливающие программу из Microsoft DOS, должны иметь базовые знания о командах MS-DOS. Если Вы не знакомы с какой-либо из перечисленных ниже команд, щелкните ссылку, чтобы получить дополнительную информацию об этой конкретной команде.
- Перед установкой программы в MS-DOS необходимо перейти на диск или в каталог, содержащий установочные файлы. Если Вы устанавливаете программу с компакт-диска или дискеты, переключитесь на этот привод. Если установочные файлы находятся в другом каталоге, используйте команду dir для Вы вода списка каталогов и команду cd для переключения на соответствующий каталог.
- Когда Вы окажетесь в каталоге или на диске, содержащем установочные файлы, запустите исполняемый файл для установки. Это можно сделать много раз, набрав в командной строке setup или install, чтобы начать установку. Если обе эти команды выдают неверную команду или сообщение об ошибке имени файла, введите dir * .exe или dir * .com или dir * .bat. Эти команды выводят список всех исполняемых файлов, найденных в каталоге или на диске. Если какие-либо файлы перечислены, запустите эти файлы, чтобы запустить установку или настройку программы. Если при вводе всех трех из перечисленных выше команд нет файлов, значит, Вы находитесь в неверном каталоге или букве диска для этой программы.
Теперь Вы знаете как установить программное обеспечение на своем персональном компьютере. Всем удачи и благополучия! До новых встреч!
Вы будете первым, кто поставит оценку!
Как установить скачанную программу. Как установить программу на компьютер «чайнику»? Легко
Самый универсальный способ найти программу — скачать ее через поиск в интернете. Зная только название программы, вы легко сможете найти ее и скачать. Также в статье рассмотрен процесс скачивания с файлообменников.
- Советую изучить до
1. Процесс скачивания программы из интернета
- Для начала нам понадобится любой поисковик. Переходим на сайт, например, www.yandex.ru .
- Вводим в строке поиска: скачать «название программы» (например, «скачать skype «).
Перед нами появятся различные варианты авто-заполнения, например, скачать «название программы» бесплатно. Не обращайте на это внимания и формируйте запрос так, как я сказал вначале. (рис.1)
1. Варианты авто-заполнения

- Переходим на первый сайт из списка, который был нам выдан поисковиком. (одинарный щелчок по выделенному на рисунке) (рис.3)

- Если таких слов не появилось, то возвращаемся к п.3, но переходим уже не на первый сайт в списке, а на второй. Если на втором сайте тоже ничего нет, то переходим на третий. И так, пока не находим нужную программу. Но будьте внимательны, чаще всего она находится на первых ссылках, так что ищите внимательно.
- Если вы все сделали правильно, то должно появиться окно подтверждения скачивания. В разных браузерах оно выглядит по-разному.
рис.8 Окно подтверждения для Mozilla Firefox
Internet Explorer (нажать на «сохранить»):
рис.9 Окно подтверждения для Internet Explorer
Opera (нажать на «сохранить»):
рис.10 Окно подтверждения для Opera
Внимание. До тех пор, пока не появится такое окно, и в нем вы не нажмете «Сохранить», скачивание не начнется. В Opera и Internet Explorer нужно будет указать место, куда вы будете сохранять установочный файл. В Mozilla Firefox он сохраняется в папку, которая указана в настройке: Инструменты -> Настройки -> вкладка «основные» -> путь для сохранения файла.
- Далее вам будет показан процесс скачивания. Пока он не пройдет, ни в коем случае не закрывайте окно браузера, иначе сохранение файла прервется.
- Если в файле, который вы сохранили не то, что нужно (см. статью установка программ), то удаляем его и начинаем с п.3. Совет: Если вы собираетесь скачивать довольно много различных файлов, то создайте на рабочем столе специальную папку, например, «Загрузки» и в Mozilla Firefox укажите ее как путь для сохранения файлов.
Находим на появившейся странице слова, чаще всего они как-нибудь выделены и бросаются в глаза, «скачать», «скачать программу», «скачать для Windows», «загрузить», «Download», «скачать прямо сейчас». Могут быть и другие варианты. (рис.4, рис.5, рис.6, рис.7)

4. Варианты правильных ссылок

5. Варианты правильных ссылок

6. Варианты правильных ссылок

7. Варианты правильных ссылок
2. Как скачать программу с файлообменников
Файлообменник – интернет-сайт, хранящий у себя множество файлов.
С большинства таких сайтов можно скачать программы бесплатно, но для этого надо несколько раз отказаться от назойливых предложений по платному скачиванию.
Главное, вы должны понимать, что с таких сайтов можно скачивать бесплатно, несмотря на то, что вам предлагают это сделать платно.
Как это сделать легче всего разобрать на примерах.
Операционная система — это среда, служащая для работы и взаимодействия с программным обеспечением. Но прежде чем использовать разного рода приложения, их необходимо установить. Для большинства пользователей это не составит труда, но для тех, кто недавно начал знакомиться с компьютером, этот процесс может вызвать проблемы. В статье будет дано пошаговое руководство по установке программ на компьютер, также будут предложены решения для автоматической установки приложений и драйверов.
Чтобы установить программу или игру, используют установщик или, как его еще называют, инсталлятор. Он может находиться на установочном диске или же вы можете скачать его из интернета. Процесс установки ПО можно разбить на этапы, что и будет сделано в этой статье. Но к сожалению, в зависимости от установщика, эти шаги могут отличаться, а некоторые так и вовсе отсутствовать. Поэтому, если следуя инструкции вы заметили, что какого-то окна у вас нет, то просто переходите далее.
Стоит также сказать, что внешний вид установщика может в значительной мере отличаться разниться, но инструкция будет применима ко всем в равной степени.

Шаг 1: Запуск инсталлятора
Любая установка начинается с запуска установочного файла приложения. Как уже было сказано, вы его можете загрузить из интернета или он уже может находиться на диске (локальном или оптическом). В первом случае все просто — вам необходимо открыть папку в «Проводнике» , куда вы загрузили его, и дважды кликнуть по файлу.
Примечание: в некоторых случаях установочный файл нужно открывать от имени администратора, для этого кликните по нему правой кнопкой мыши (ПКМ) и выберите одноименный пункт.

Если инсталляция будет производитьс
Как установить программу на компьютер?
Привет. Сидел сегодня, думал, что бы это такого интересного и полезного написать в свой компьютерный блог. Зашел на Яндекс Вордстат, это такой сервис от Яндекса для просмотра ключевых слов, точнее для просмотра количества определенного запроса в месяц. Написала я “как установить” и начал просматривать запросы.


Увидел один интересный запрос “как установить программу” показов в месяц 36226, это не много, но все же люди ищут а значит такая статья будет полезной. 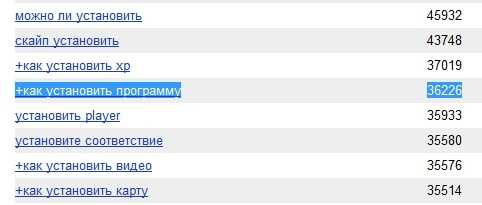
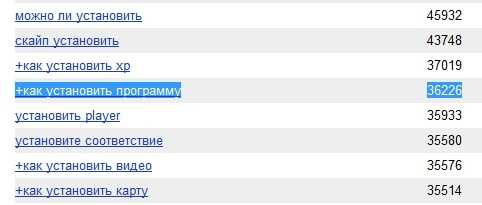
Вот и решил написать маленький пост на эту тему. Почему маленький? Да потому, что по сути здесь нечего писать :).
Несколько советов
Прежде чем писать о том как устанавливать скачанную с интернета программу. Я хотел бы кое что уточнить и посоветовать. Уточнить я хотел то, что я буду рассматривать пример на операционной системе Windows. Не важно какой версии, просто в том же Linux установка программ немного отличается.
А посоветовать я хотел следующее: Если Вам нужна какая-то программа. Например Mozilla или QIP, то старайтесь скачивать из с официальных сайтов. Все это в целях безопасности, что бы не подцепить какую-то заразу в виде вируса-вымогателя. В Windows 8 вроде бы обещают свой магазин приложений, и это было бы очень круто. Ну конечно при одном условии, что он будет нормально сделанный. Просто когда Вы качаете программу с какого-то “левого” сайта или торрента, то в ней спокойно может прятаться вирус, который при установке обязательно поселится на Вашем компьютере. Это вроде все, теперь к главной части статьи.
Как установить программу?
Программы для операционной системы Windows в основном идут с расширением .exe, например WinRAR.exe. Все что нужно, так это просто запустить этот установочный файл и действовать по инструкции. Когда я начинал писать эту статью, то думал привести пример установки программы со скриншотами. А потом подумал, что почти все программы отличаются процессом установки, и от такой инструкции было бы очень мало пользы.
Как правило установка программы проходит в таком порядке:
- Запускаем установочный файл. Сам установочный файл может быть спрятан в .rar или .zip архиве. Поэтому сначала открываем архив и тогда запускаем установочный файл.
- Принимаем лицензионное соглашение и нажимаем “Далее”.
- Выберем компоненты которые нужно установить (не в всех программах).
- Выберем место на компьютере куда установить программу. По умолчанию в большинстве случаев устанавливается в C:\Program Files\. Если Вы устанавливаете большую игру, то советую не ставить на диск C, желательно заменить его на диск D или E. Нажимаем “Далее” или “Установить”.
- Еще возможно менеджер установки предложит выбрать создавать ли ярлыки на рабочем столе и папку в меню пуск, тут уже отмечайте галочками по своему желанию.
- Дальше придется немного подождать (зависит от размера программы) и все будет установлено. Но все же разные программы устанавливаются по разному, но схема обычно похожая к той что я описал.
Установленную программу, точнее ярлык для ее запуска нужно искать на рабочем столе или в “Пуск”, “Все программы”.
Вроде бы все написал, надеюсь моя статья будет для Вас полезной, жду комментариев :). Удачи!
Установка программ – инструкция для «чайников. Как установить программу на компьютере? Как установить программу на Windows
Для тех, кто пользуется компьютером уже давно, данная тема, возможно, покажется простой и безынтересной, потому что каждому пользователю, в любом случае приходится это делать (и по ходу дела учиться). Хотя, несмотря на кажущуюся простоту далеко не все правильно устанавливают и тем более удаляют приложения (игры или программы).
А для новичков тем более эта тема будет весьма полезна, хотя бы по той причине, что огромная часть проблем с компьютером (торможения, зависания и т.д.) возникает в связи с неправильными действиями во время установки и удаления приложений.
Я уже неоднократно упоминал в своей рассылке о том, что даже после правильного удаления, в реестре Windows остаются «хвосты» от тех программ, которые мы удаляем. А если к тому же процесс удаления прошёл неправильно, то эти самые «хвосты» в перспективе могут стать причиной для больших неприятностей в системе.
Поэтому я хочу рассказать новичкам и напомнить более продвинутым пользователям об этих несложных процедурах, чтобы исключить лишние сбои в компьютере (по незнанию или по глупости).
Начнем, конечно же, с установки (на рисунках это программа Light Alloy).
Запускается процесс установки с помощью специальных программ установки, которые или загружаются автоматически (например, после вставки диска в дисковод) или с помощью ручного запуска необходимых файлов, которые обычно называются setup.exe или .
Сам процесс установки большинства приложений несложен и состоит из того, что Вы отвечаете на вопросы программы установки и нажимаете кнопку Далее . Обычно во время установки сначала идёт окно приветствия, потом окно с лицензионным соглашением, а затем выбор места для установки программы.
Здесь (исходя из моего опыта) и кроется самая распространенная проблема для новичка. Дело в том, что по умолчанию компьютер предлагает установить приложение в папку C:Program Files ,
которой можно без проблем воспользоваться (и даже иногда желательно), но не всегда.
У большинства пользователей жёсткий диск разбит на несколько логических дисков (C, D и т.д.). В этом случае диск C не всегда имеет достаточный объём для того, чтобы вместить в себя все программы, которые хочется поставить. Неопытный пользователь часто не обращает внимания на это, и устанавливает всё подряд в эту папку, что со временем приводит к переполнению диска C и соответственно к торможению компьютера (для системы всегда должно оставаться свободное место на диске C) и невозможности установки других программ.
Вторым нежелательным последствием установки некоторых программ в вышеуказанную папку есть то, что в случае полной переустановки Windows, диск C полностью очищается и естественно, удаляются все программы, находящиеся на нём. Все эти программы, после переустановки Windows, надо устанавливать сначала. Однако если бы они находились, скажем, на диске D, то этого делать не пришлось бы.
Это, надо отметить, относится не ко всем программам, потому как некоторые «серьёзные» программы регистрируют себя в реестре (на диске C) и их всё равно надо будет переустановить. Однако простенькие программы без проблем можно, и даже нужно устанавливать на диск, который не является системным.
Чтобы установить приложение на диск D (или любой другой), надо просто нажать кнопку Обзор (см. рисунок) и выбрать другое место для установки (или набрать его вручную):
Таким образом, вы избавитесь от переполнения системного логического диска, что хорошо скажется на его быстродействии.
Но это не очень страшная проблема. Главной же причиной компьютерных сбоев из-за неправильной установки является незавершённая установка.
Это может произойти во время внезапного отключения питания компьютера или если вы вдруг сами решили прервать процесс установки каким-либо неординарным способом. Одной из причин незавершённой установки может быть также ситуация, которая описана на этой странице (см. июль 2008).
После незавершённой установки на жёстком диске остаются «хвосты», которые удалить стандартными способами просто невозможно. Поэтому вам надо стараться закончить установку без сбоев и прерываний. Лучше после удалить приложение штатными способами, чем прервать процесс его установки!
Теперь давайте поговорим о правильном удалении программ.
Многие новички полагают, что простым перемещением папки с ненужным приложением в Корзину они тем самым его удалили. Это самая грубая ошибка! Удалять таким способом можно только программы, которые вы таким же способом устанавливали на жёсткий диск, т.е. способом обычного копирования (допустим с диска, на который скопировали программу с компьютера друга). Если же вы устанавливали приложение с помощью программы установки, то и удалять надо с помощью программы, предназначенной для деинсталляции (удаления).
Такую программу (обычно она называется или uninst ) можно найти в той же папке, где находится само удаляемое приложение. Если вы не помните, где оно находится, то можно щёлкнуть правой кнопкой мыши по значку приложения и выбрать пункт Свойства . В появившемся окне вы увидите путь в папку с необходимой программой:

Чтобы быстро попасть в эту папку надо просто нажать кнопку Найти объект… . В этой папке находим нужную программу (uninstall.exe) и нажав её активируем процесс удаления данного приложения.
Часто такая программа располагается и в меню Пуск (Пуск – Все программы – Название приложения — uninstall ).
Бывают приложения, которые не имеют в своём составе программ для деинсталляции. В этом случае самым правильным способом удаления таких приложений будет запуск специальной программы из состава самой системы Windows.
Делается это так: Пуск – Панель управления – Установка и удаление программ .
В открывшемся окне находим удаляемое приложение, выделяем его щелчком мыши и нажимаем кнопку Удалить :

После этого, согласившись с тем, что вы действительно хотите удалить приложение со всеми его компонентами, запускайте процесс деинсталляции и дожидайтесь его окончания.
Те способы, которые описаны в этом уроке самые простые (но возможно и самые надёжные) способы установки и удаления программ. Правильно устанавливая и удаляя программы и иногда проводя очистку системы от ненужных остатков приложений (как это можно сделать я описывал в бесплатной рассылке), вы избавите себя от большинства лишних сбоев Windows.
Надо отметить, что существуют специальные программы деинсталляторы, которые следят за процессом установки (сохраняя при этом все данные о каждой устанавливаемой программе) и во время удаления приложений очень эффективно удаляют все «хвосты» (хотя не факт). Но для новичка эти программы не всегда будут понятны (особенно если они на английском языке), да и занимают они много места. Неправильное обращение с такими программами наоборот может «замусорить» компьютер. Поэтому целесообразность их использования и освоения, я оставляю на ваше усмотрение.
Привет. Сидел сегодня, думал, что бы это такого интересного и полезного написать в свой . Зашел на Яндекс Вордстат, это такой сервис от Яндекса для просмотра ключевых слов, точнее для просмотра количества определенного запроса в месяц. Написала я “как установить” и начал просматривать запросы.
Увидел один интересный запрос “как установить программу” показов в месяц 36226, это не много, но все же люди ищут а значит такая статья будет полезной.
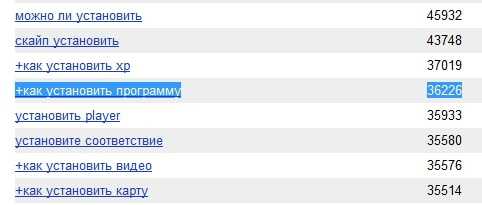
Вот и решил написать маленький пост на эту тему. Почему маленький? Да потому, что по сути здесь нечего писать:).
Прежде чем писать о том как устанавливать скачанную с интернета программу. Я хотел бы кое что уточнить и посоветовать. Уточнить я хотел то, что я буду рассматривать пример на операционной системе Windows . Не важно какой версии, просто в том же Linux установка программ немного отличается.
А посоветовать я хотел следующее: Если Вам нужна какая-то программа. Например Mozilla или QIP, то старайтесь скачивать из с официальных сайтов. Все это в целях безопасности, что бы не подцепить какую-то заразу в виде . В Windows 8 вроде бы обещают свой магазин приложений, и это было бы очень круто. Ну конечно при одном условии, что он будет нормально сделанный. Просто когда Вы качаете программу с какого-то “левого” сайта или торрента, то в ней спокойно может прятаться вирус, который при установке обязательно поселится на Вашем компьютере. Это вроде все, теперь к главной части статьи.
Как установить программу?
Программы для операционной системы Windows в основном идут с расширением .exe , например WinRAR.exe . Все что нужно, так это просто запустить этот установочный файл и действовать по инструкции. Когда я начинал писать эту статью, то думал прив
Как правильно скачивать и устанавливать программы. Загрузка и установка всех нужных программ одновременно
Если вы не являетесь опытным пользователем компьютера, то установка программ и утилит может вызывать затруднения. Конечно же, одной инструкции по установке абсолютно любой программы нет и не может быть, главное, понять принципы по которым вы производите установку. Внимательно читайте указания в установщике, следите за тем, какие галочки у вас установлены. С минимальным знанием английского языка можно устанавливать даже англоязычный софт: вы всегда можете воспользоваться онлайн переводчиками.
В этой статье вы найдете наглядный пример установки программы на примере Adobe After Effects с пояснением каждого пройденного шага. Попробуйте и вы установить любой софт на свой компьютер.
Всё начинается с получения дистрибутива – специального приложения, которое установит программу на ваш компьютер. Иногда это целая папка с различными компонентами, а иногда – всего лишь один файл. Конечно же, не стоит забывать, что существуют портативные программы. Их особенность заключается в том, что они не требуют установки. Вы просто открываете программу, когда она вам нужна. Дистрибутив вы можете скачать из сети интернет, получить с диска, купленного в магазине и других носителей.В данном случае имеется большой каталог папок с различными файлами. Вам нужен тот, что имеет после названия приставку “.exe”. Это исполняющее приложение и, в большинстве случаев, оно начинает установку. Дважды кликните по нему, чтобы запустить.
Если программа требует дополнительных компонентов, то, как правило, об их установке вас предупреждают заранее. В данном случае требуется установка пакета Visual C++. Галочку возле него нужно поставить сразу, чтобы в дальнейшем программа работала правильно.Во второй строке виден типичный случай рекламы в установщиках. Именно из-за нее вы должны читать все строки внимательно. Установщик предлагает установить начальной страницей в браузере некий сайт, который пользователю совершенно не нужен. Такие галочки нужно убирать. Также часто встречается встроенное предложение установки Яндекс Бара, различных антивирусов, агента mail.ru и других стартовых страниц. Читайте все строки в установщике и убирайте такие предложения.


Дождитесь установки дополнительного контента.



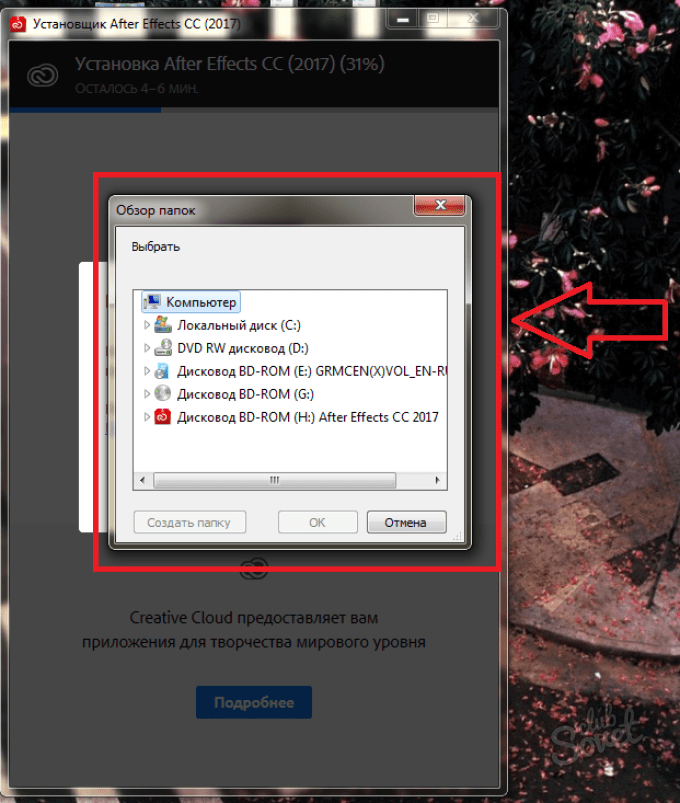


Ваша программа будет находиться в папке, которую вы указали ранее. Также некоторый софт автоматически создает ярлык на рабочем столе, чтобы иметь к программе быстрый доступ.
Несмотря на то, что каждая программа имеет свой способ установки, теперь вы знаете ее приблизительный алгоритм. Главное: внимательное чтение всего, что написано в установщике.


Привет. Сидел сегодня, думал, что бы это такого интересного и полезного написать в свой . Зашел на Яндекс Вордстат, это такой сервис от Яндекса для просмотра ключевых слов, точнее для просмотра количества определенного запроса в месяц. Написала я “как установить” и начал просматривать запросы.
Увидел один интересный запрос “как установить программу” показов в месяц 36226, это не много, но все же люди ищут а значит такая статья будет полезной.

Вот и решил написать маленький пост на эту тему. Почему маленький? Да потому, что по сути здесь нечего писать:).
Прежде чем писать о том как устанавливать скачанную с интернета программу. Я хотел бы кое что уточнить и посоветовать. Уточнить я хотел то, что я буду рассматривать пример на операционной системе Windows . Не важно какой версии, просто в том же Linux установка программ немного отличается.
А посоветовать я хотел следующее: Если Вам нужна какая-то программа. Например Mozilla или QIP, то старайтесь скачивать из с официальных сайтов. Все это в целях безопасности, что бы не подцепить какую-то заразу в виде . В Windows 8 вроде бы обещаю
Как установить программу на компьютер
 Вы прошли первые 10 уроков компьютерных курсов для начинающих. Вы уже умеете создавать файлы и папки, открывать и удалять их. Знаете что такое меню “Пуск” и где находится рабочий стол. Пришло время научиться самостоятельно, устанавливать программы на компьютер.
Вы прошли первые 10 уроков компьютерных курсов для начинающих. Вы уже умеете создавать файлы и папки, открывать и удалять их. Знаете что такое меню “Пуск” и где находится рабочий стол. Пришло время научиться самостоятельно, устанавливать программы на компьютер.
Все программы устанавливаются по одному общему алгоритму. Конечно, есть некоторые отличия установки той или иной программы, но общие шаги у всех одинаковые. Давайте скачем тестовую программу и установим ее.
Для примера давайте установим на компьютер программу для просмотра фильмов VLC media player. Программа бесплатная и полезная. Она прекрасно подойдет нам для обучения.
Сначала нужно скачать ее. Для этого нажмите на ссылку нажмите на меня. Вы перейдете на страницу загрузки программы. Тут большими буквами Вы увидите большую кнопку с надписью “Загрузить”.

Начнется загрузка программы. После окончания загрузки в вашем браузере (программа через которую Вы выходите в интернет) появится возможность открыть папку со скаченной программой.
Перейдя в папку, где находится скаченная программа, Вы увидите установочный файл. Нажмите на него два раза левой кнопкой мыши. Вы запустили установку программы. Программы постоянно обновляются и выходят новые версии, так что возможно установка у Вас и у меня будет незначительно отличаться. Не волнуйтесь! Общий принцип установки у всех одинаковый и довольно простой.
Шаг 1
На экране появилось окно. Это приветствие. Обычно в нем пишут, что это за программа, ее версию и другую информацию. Нажмите кнопку далее.

Шаг 2
На следующем шаге установки Вы видите лицензионное соглашение. При установке практически всех программ Вы увидите лицензионное соглашение. Тут описываются Ваши права и обязанности при использовании данной программы. Его обычно никто никогда не читает и Вам это не нужно.

Довольно часто пользователю нужно поставить галочку о том, что Вы согласны использовать эту программу по условиям данного лицензионного соглашения. Иначе нельзя будет установить программу. Здесь такого не нужно, так что нажимаем кнопку “Далее”.
Шаг 3
На этом этапе нужно выбрать, какие компоненты программы будут установлены. В отличие от первых двух шагов, которые присутствуют при установке любой программы, выбор компонентов не всегда доступен пользователю. По умолчанию устанавливаются самые необходимые компоненты, и если Вы не очень хорошо разбираетесь в устанавливаемой программе, то лучше оставить все как есть. Жмем “Далее”

Шаг 4
Выбор папки, куда будет устанавливаться программа. Это так же обязательный шаг, который есть при установке любой программы. По умолчанию все программы устанавливаются на диск “C” в папку » Program Files». В папке » Program Files» уже создаются отдельные папки с файлами программы. В нашем случае VLC player будет установлен в папку «Program Files», затем в “VideoLAN”, а затем в папку ”VLC”. Получается что в папке «Program Files» будут две вложенные папки. Вы можете изменить папку, где будет установлена программа, а можете оставить как есть. Я бы посоветовал оставить все как есть.

Осталось только нажать кнопку “Установить” и дождаться окончания установки программы. Как видите все легко и просто.
После установки нужно нажать кнопку “Готово” или “Конец” (у каждой программы по-разному).

Поздравляю! Вы только что самостоятельно установили программу. Если у Вас возникли вопросы или что то не получается – пишите об этом в комментариях.





