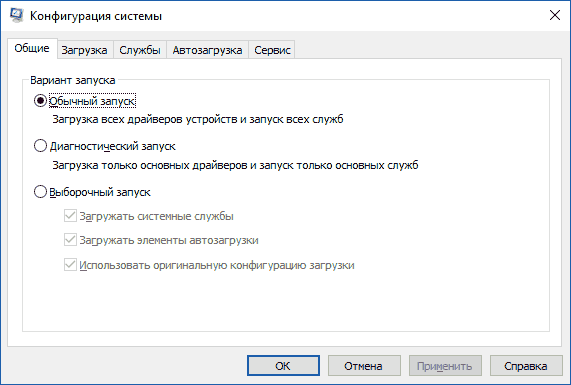История операционной системы Windows
Привет, друзья! В сегодняшней статье я решил написать для вас свою небольшую историю операционной системы Windows. Решился я на это после одного небольшого события. Недавно мой хороший приятель — преподаватель информатики в школе, попросил меня помочь настроить локальную сеть в его компьютерном классе. Дел у меня в этот день особо никаких не было и я пришёл в школу раньше запланированного времени, но как оказалось, у второй смены ещё шёл последний урок. Мой друг успокоил меня и усадил за последнюю парту, пообещав отпустить детей домой пораньше. Короче, не успел я опомнится, как оказался на настоящем уроке. Надо сказать, я был немного не в своей тарелке, ведь в классе находились ученики и все они периодически оборачивались и смотрели на меня, но довольно быстро ко мне все привыкли и перестали обращать внимание на чужого дяденьку. Через несколько минут я тоже освоился и с удивлением понял, что десятиклассник, находящийся у доски, рассказывал историю операционной системы Windows, но рассказывал он её в таком духе, что можно было просто уснуть! Молодой человек сильно путался в деталях и было заметно, что ему явно неинтересна данная тема.
– А ведь это 20 лет моей жизни! – Подумал я. И интереснейшей жизни! Я просто не смог терпеть дальше и поднял руку. Мой приятель с удивлением посмотрел на меня и чисто машинально кивнул. Я встал и громко сказал:
– Друзья мои! Если кто-нибудь скажет мне сейчас, как Билл Гейтс первоначально хотел назвать операционную систему Windows, тому я в течении года бесплатно буду настраивать личный компьютер, ноутбук, Макбук и даже планшет, и неважно, какая на перечисленных устройствах будет установлена операционная система!
И представляете, весь класс оживился и втянулся в дискуссию, но к сожалению никто ответить на мой вопрос не смог, и даже мой друг не смог, что же говорить об учениках! В процессе общения с почти уже подросшим поколением я с удивлением отметил для себя, что наши дети прекрасно умеют пользоваться компьютерными устройствами с любой операционной системой, но год рождения Windows и Mac OS не знают. Нет, кто такие Билл Гейтс и Стив Джобс они ещё знают, а вот не переврать имена основателей поисковой системы Google смог только один из тридцати. Основателей поисковой системы «Яндекс» вообще никто не смог назвать. В результате я сделал замечание десятиклассникам, что все компьютеры в классе с установленной Windows 10 и вряд ли ситуация изменится в скором времени, поэтому историю винды нужно хотя бы немного знать! Тут прозвенел звонок, урок закончился, класс мигом опустел. Приятель поблагодарил меня за сорванный урок и мы потихоньку занялись настройкой локалки. В процессе работы я с интересом отметил для себя, что мой друг сам конкретный «яблочник», так как ноутбук у него на Mac OS, а телефон на iOS. Вечером я вернулся домой, решив произвести небольшое расследование и установить, какие именно операционные системы предпочитает пользовательская аудитория в наше время. Также я написал для вас свою историю операционной системы Windows и надеюсь без ошибок.История операционной системы Windows
Понятие «персональный компьютер», вместо его трактовки в истинном значении как технического устройства, с которым во время одной сессии может работать лишь один человек, давно используют как термин, обозначающий компьютер на базе ОС Windows. Тогда как компьютерные устройства на базе прочих операционных систем носят названия, связанные с их программной составляющей – макинтош, макбук, хромбук. Ассоциация с общим понятием – результат популярности Windows, правда, наработанной прежде, в условиях небольшой конкуренции. Долгое время на рынке десктопов и лэптопов Windows удерживала лидерство: по 2011 год включительно доля этой ОС превышала 80%. Windows 7 и 10 и ныне занимают лидирующие позиции в нише десктопов – 40% и 27% соответственно по состоянию на конец 2016 года. Но в целом среди различных устройств пользователей (десктопы, лэптопы, мобильные гаджеты) доля Windows по итогам 2016 года не превысила и 40%. Пользовательская аудитория нынче предпочитает (точнее, не столько предпочитает, сколько сам ритм жизни обуславливает) работать с мобильной техникой. А, соответственно, с их программными платформами Android и iOS.
- Тем не менее… Windows – это целая эпоха развития компьютерных технологий. Сможет ли Windows в формате десктопной, мобильной ОС или среды голографической реальности завоевать былые симпатии аудитории в будущем, покажет лишь время. В этой же статье отправимся в прошлое Windows и вспомним её былое — каков был её путь от версии к версии. Историю Windows не стоит путать с историей её создателя – компании Microsoft. Компания возникла в 1975 году и 10 лет до выпуска Windows создавала примитивное ПО (примитивное с высот наших дней). В частности, выпустила известную MS-DOS, ставшую основой для первых версий Windows.
Windows 1.0
Дебютная версия Windows 1.0 была выпущена в 1985 году. Она, по сути, являла собой надстройку с графическим интерфейсом к MS-DOS. Windows 1.0 запускалась из-под MS-DOS и расширяла возможности последней. Это, в частности, касалось многозадачности ОС. С самой первой версией Windows неразрывно связана история названия ОС. Конечному решению назвать продукт «Windows» предшествовала идея Билла Гейтса дать системе название «Interface Manager». Автором идеи с названием «Windows» был руководитель маркетингового отдела Microsoft. Базируясь на принципах маркетинга, тот посоветовал Гейтсу использовать простенькое, незамысловатое, понятное массам название. Название «Windows» (переводится как «Окна») было именно таким, плюс к этому, оно отображает принцип оконного режима ОС.
Windows 2.0
В 1987 году была выпущена версия Windows 2.0. Это была ОС, в целом не сильно отличающаяся от дебютной версии, но с некоторыми усовершенствованиями. Во второй версии Windows, в частности, была улучшена поддержка процессоров, несколько увеличена скорость работы, добавлена возможность перекрытия окон.
Windows 3.0
Ни Windows 1.0, ни 2.0 не совершили фурора на тогдашнем IT-рынке. Успех у пользовательской аудитории удалось завоевать лишь Windows 3.0, вышедшей в 1990 году. Модернизация коснулась прежде всего функциональности ОС. В её графическом интерфейсе можно было запускать написанные под MS-DOS текстовые редакторы. Появились новые системные настройки, возможность смены цветовой схемы интерфейса, функции для отслеживания активности программ и оперирования файлами. Третья версия Windows – родоначальница известных и ныне штатных приложений «Блокнот», «Калькулятор», карточных игр, в частности, любимой многими офисными сотрудниками «Косынки».
Windows 3.1
Версия-апгрейд Windows 3.1 была выпущена в 1992 году. Будучи 16-разрядной ОС, она поддерживала 32-разрядный доступ к жёсткому диску. Из прочих особенностей версии – поддержка сетей, компьютерной мышки, функции Drag & Drop (бери и бросай), шрифтов TrueType. В штате системы присутствовал свой антивирус.
Windows 95
Windows 98
Windows 98, выпущенная в 1998 году, являла собой последовательницу Windows 95, но работающую более стабильно и усовершенствованную. ОС стала поддерживать графический порт AGP, ТВ-тюнеры, WebTV. Главной особенностью этой версии стала поставка обновлений с серверов Microsoft. Именно в этой версии впервые можно было работать с двумя и более подключёнными к системному блоку мониторами. В Windows 98 дебютировали также Windows Media Player и спящий режим. Это первая операционная система, с которой я начал работать.
Windows 2000
Следующий этап эволюции ОС – Windows 2000, представленная в феврале, соответственно, 2000 года. Её базой стала Windows NT – ветка Windows для серверов. Её ключевыми особенностями стали надёжность, защищённость, поддержка 64-разрядных процессоров (правда, только в отдельной редакции ОС). Эта версия ОС стала симбиозом, вобравшим в себя лучшее, что было в системах ветки Windows NT и версии-предшественнице Windows 98. Однако успеха у обывателей эта версия ОС не завоевала. И в основном использовалась на компьютерах сотрудников различных компаний.
Windows Me
Windows Me (её полное название — Windows Millenium Edition) была представлена официально в том же 2000 году, но под конец года – в сентябре. Эта версия ОС является «чистой» наследницей Windows 98. Windows Me увеличила возможности предшественницы по части работы с мультимедийным контентом и Интернетом. В её штате появились, в частности, совершенствованный Windows Media Player, простенький видеоредактор Windows Movie Maker, обновлённый Internet Explorer, мессенджер IM-клиент MSN Messenger. Улучшился штатный проводник, расширилась поддержка подсоединяемых к компьютеру внешних устройств. Слабым местом Windows Me были частые подвисания и аварийное завершение работы. Несмотря на громогласное, приуроченное к переходу в новое тысячелетие название, в истории самой Windows этой версии оставить яркий след не удалось.
Windows XP
Яркий след в истории Windows оставила версия XP. Причём настолько яркий, что его свет до сих пор никак не может угаснуть. Windows XP, выпущенная в 2001 году на базе ветки Windows NT, по сути, стала новым форматом этой ОС. Она была стабильной, на порядок производительнее своих предшественниц, с эффектным и настраиваемым интерфейсом, с новым штатным функционалом, в числе которого – многопользовательский режим, функция удалённого помощника, штатная запись CD-дисков, штатные программы-архиваторы для форматов ZIP и CAB и пр. На базе Windows XP, несмотря на то, что её поддержка разработчиком прекращена ещё в 2014 году, по-прежнему работает порядка 9% компьютеров во всём мире, а это, на минуточку, больше доли Linux-систем с их 2,17%. Windows XP оказалась настолько удачным проектом, что все её улучшения оформлялись в сервис-паки. Лишь через 5 лет Microsoft представила миру преемницу XP.
Windows Vista
Официально представленной в 2007 году Windows Vista суждено было стать провальным проектом Microsoft. В Vista привнесён новый полупрозрачный стиль интерфейса Windows Aero. Эта версия стала родоначальницей многих улучшений в функционале, которые перекочевали в версии-последовательницы системы. Это, в частности, настройки персонализации, улучшенный поиск файлов, мультимедийный софт DVD Maker и Windows Media Center. Слабыми сторонами Windows Vista стали несовместимость драйверов и отдельных сторонних программ, разработанных для XP, повышенные требования к аппаратным мощностям компьютеров, использование системой большего пространства на жёстком диске. Слабые стороны не смогли перевесить новшества Vista, её наработки публика оценила позднее и уже в следующей версии ОС.
Windows 7
Вышедшая в 2009 году Windows 7 являла собой, по сути, доработанную Vista – более производительную, более стабильную, совместимую с ПО для XP, с улучшенным интерфейсом, поддержкой сенсорных экранов и прочими технологиями, избавляющими от необходимости использования стороннего ПО. Windows 7 удалось не просто повторить успех XP, но даже обойти её по популярности. Версия 7 до сих пор остаётся популярной и востребованной ОС. Секрет её успеха кроется в том, что она появилась на рынке в нужное время и при нужных обстоятельствах. Windows XP морально устаревала, модернизация компьютеров стала более доступной (и в финансовом плане, и в плане наличия предложений на рынке, в том числе и на рынке вторичном). А Microsoft приложила к созданию версии 7 больше усилий, чем обычно, в страхе повторения истории Vista. Однако истории Vista суждено было повториться.
Windows 8
Традицию провальных проектов в 2012 году продолжила Windows 8 – созданная в гонке за нишу планшетов ОС с надстройкой в виде интерфейса Metro (Modern) и упразднённым меню «Пуск». Эти новшества подверглись жесточайшей критике. И это несмотря на то, что десктопная среда Windows 8 являла собой привычную версию 7, организовать в которой классическое меню «Пуск» можно было с помощью стороннего ПО. В лавине негатива остались незамеченными многие достойные улучшения, в частности, более совершенная среда восстановления, расширенная поддержка драйверов, штатное средство чтения ISO-образов, перекочевавший из серверных редакций гипервизор Hyper-V и пр. Не спасла репутацию Windows 8 даже её значительно усовершенствованная версия-апгрейд 8.1, в которой был доработан интерфейс Metro. Несмотря на то, что Windows 8.1 является на данной момент самой стабильной системой из всех Windows, по итогам 2016 года доля Win 8.1 на рынке десктопных ОС не превысила даже долю Linux.
Windows 10
Windows 10 стала результатом тщательного анализа сделанных прежде ошибок Microsoft. В ней возвращено и улучшено меню «Пуск», а интерфейс Metro трансформировался в отдельный от классического штатный функционал в формате универсальных приложений. В числе значимых новшеств Windows 10: браузер Microsoft Edge, новый формат штатных настроек, виртуальные рабочие столы. Версия 10 отличается от предшественниц не только функциональными и дизайн-новинками, это открытая для пользовательских отзывов и постоянно обновляемая система. Функциональные обновления «обкатываются» на тестовых сборках системы в рамках проекта Windows Insider, а затем уже крупным обновлением (по типу патчей) внедряются в ОС.
- В конце статьи выскажу мнение администрации сайта http://remontcompa.ru по поводу самой лучшей на данный момент операционной системы. По нашему мнению, это Windows 8.1. Данная OS абсолютно доведена до ума и совместима как со старым, так и с новым компьютерным железом. О Windows 10 пока этого сказать нельзя. У многих пользователей работающая достаточно неплохо 1607 версия, после обновления до 1703 начала работать нестабильно. Но я уверен, в будущем всё будет исправлено. Также уверен, что история Windows не закончится на цифре 10!
Статьи на эту тему:
- Windows 10 VS Windows 7: какая из операционных систем лучше
- Виды лицензий Windows
- Какие существуют разновидности Windows 10
Метки к статье: Анализ факты и рассуждения Windows 10 Windows XP Windows 7 Windows 8.1
Что такое Windows? | Компьютер для чайников
Человеку, который совсем слабо разбирается в компьютерах, а попросту – компьютерный чайник, приходилось слышать слово «windows», применяемое в контексте к компьютеру. Что такое Windows и какую роль играет в ПК?
Операционная система Windows.
Для простоты понимания, операционная система (ОС)– это самая главная программа (точнее, комплекс программ) на компьютере, автоматически запускаемая после его включения и самотестирования. Windows обеспечивает взаимодействие компьютера и пользователя в понятном для человека графическом режиме. Т.е. Windows – это посредник-переводчик между машиной и человеком.
Благодаря Windows вы можете пользоваться различными программами (офисные программы, интернет браузеры, различные музыкальные и видеоплееры и т.п.), как входящими изначально в состав этой операционной системы, так и устанавливаемыми пользователем самостоятельно. Операционная система Windows распределяет ресурсы компьютера при одновременной работе нескольких программ, обрабатывает нажатия на кнопки клавиатуры и движения мыши, совместно с видеокартой и звуковой платой выводит изображение на монитор и звук на колонки или наушники. Но самое главное для обычного пользователя – это не управление windows устройствами компьютера, а чрезвычайное удобство пользования компьютером посредством графических элементов, так называемый оконный интерфейс. Отсюда и пошло название этой ОС, в переводе с английского Windows означает окна. Окна – это основа графического интерфейса данной операционки, каждая запущенная программа открывается в своем отдельном рабочем поле, называемым окном. Окно может быть развернуто на весь экран (полноэкранный режим работы программы), иметь свои изменяемые размеры или быть вообще свернутым в невидимый режим.
Именно Windows обеспечила взрывной рост популярности ПК. Ведь раньше, для того чтобы управлять компьютером требовалось вводить множество команд с клавиатуры, что являлось уделом лишь профессионалов. С появлением и развитием Windows с ее интуитивно понятной, простой и удобной графической оболочкой, компьютер стал действительно персональным – ПК.
Операционная система Windows самая популярная в мире, она установлена на подавляющем большинстве компьютеров в мире. Под эту ОС разрабатывается почти все программы и игры. Преимущество этой системы в том, что она проста в обслуживании, недаром ее в свое время назвали системой для домохозяек.
По мере увеличения производительности компьютеров данная операционная система тоже эволюционировала от самой простой версии к самой функциональной. История развития Windows неразрывно связана с историей развития компьютеров. На момент написания статьи самыми популярными версиями являются Windows 7, Windows 8.1 и Windows 10.
Поделиться.Еще по теме:
 Настройка звука на компьютере Подсоедините колонки к компьютеру, подключив их к соответствующему разъему (чаще всего обозначенному символом небольшого мегафона или колонок) на компьютере, ноутбуке или мониторе.
В […]
Настройка звука на компьютере Подсоедините колонки к компьютеру, подключив их к соответствующему разъему (чаще всего обозначенному символом небольшого мегафона или колонок) на компьютере, ноутбуке или мониторе.
В […] Как установить и настроить экранную заставку Раньше, во времена громоздких ЭЛТ мониторов, экранная заставка выполняла функцию хранителя экрана монитора в то время, когда картинка на экране долго не менялась. В таких мониторах не […]
Как установить и настроить экранную заставку Раньше, во времена громоздких ЭЛТ мониторов, экранная заставка выполняла функцию хранителя экрана монитора в то время, когда картинка на экране долго не менялась. В таких мониторах не […] Копирование фотографий с фотоаппарата на компьютер Копирование фотографий из фотоаппарата в компьютер не представляет особого труда, хотя следует знать, что происходит в этом случае. Это напоминает процесс копирования фильмов из […]
Копирование фотографий с фотоаппарата на компьютер Копирование фотографий из фотоаппарата в компьютер не представляет особого труда, хотя следует знать, что происходит в этом случае. Это напоминает процесс копирования фильмов из […] Что такое спящий режим В операционной системе Windows есть несколько режимов выключения компьютера – это обыкновенный режим, (который полностью выключает PC), режим гибернации и спящий режим. Последние два […]
Что такое спящий режим В операционной системе Windows есть несколько режимов выключения компьютера – это обыкновенный режим, (который полностью выключает PC), режим гибернации и спящий режим. Последние два […] Работа с мышью в Windows. Быстрое и умелое использование мыши значительно облегчает работу с графическим интерфейсом Windows. После загрузки операционной системы, в центре рабочего стола появляется наклонная белая […]
Работа с мышью в Windows. Быстрое и умелое использование мыши значительно облегчает работу с графическим интерфейсом Windows. После загрузки операционной системы, в центре рабочего стола появляется наклонная белая […]
Встроенные системные утилиты Windows | remontka.pro
  windows | для начинающих
 Windows 10, 8.1 и Windows 7 изобилует полезными встроенными системными утилитами, которые многими пользователями оказываются незамеченными. В результате, для некоторых целей, которые легко можно решить без установки чего-либо на компьютер или ноутбук, скачиваются сторонние утилиты.
Windows 10, 8.1 и Windows 7 изобилует полезными встроенными системными утилитами, которые многими пользователями оказываются незамеченными. В результате, для некоторых целей, которые легко можно решить без установки чего-либо на компьютер или ноутбук, скачиваются сторонние утилиты.
В этом обзоре — об основных системных утилитах Windows, которые могут пригодиться для самых разных задач от получения информации о системе и диагностики до тонкой настройки поведения ОС. Также может быть интересно: Малоизвестные функции проводника Windows.
Конфигурация системы
Первая из утилит — «Конфигурация системы», позволяющая настроить то, как и с каким набором ПО загружается операционная система. Утилита доступна во всех последних версиях ОС: Windows 7 — Windows 10.
Запустить инструмент можно, начав набирать «Конфигурация системы» в поиске на панели задач Windows 10 или в меню Пуск Windows 7. Второй способ запуска — нажать клавиши Win+R (где Win — клавиша с эмблемой Windows) на клавиатуре, ввести msconfig в окно «Выполнить» и нажать Enter.
Окно конфигурации системы содержит несколько вкладок:
- Общие — позволяет выбрать параметры следующей загрузки Windows, например, отключить сторонние службы и не являющиеся необходимыми драйверы (что может пригодиться, если есть подозрения, что какие-то из этих элементов вызывают проблемы). Используется в том числе для того, чтобы осуществить чистую загрузку Windows.

- Загрузка — позволяет выбрать систему, используемую загружаемую по умолчанию (если на компьютере их несколько), включить безопасный режим для следующей загрузки (см. Как запустить Windows 10 в безопасном режиме), при необходимости — включить дополнительные параметры, например, базовый видеодрайвер, если текущий драйвер видеокарты работает неправильно.

- Службы — отключение или настройка запускаемых при следующей загрузке служб Windows с возможностью оставить включенными только службы Microsoft (также используется для чистой загрузки Windows в целях диагностики).
- Автозагрузка — для отключения и включения программ в автозагрузке (только в Windows 7). В Windows 10 и 8 программы в автозагрузке можно отключить в диспетчере задач, подробнее: Как отключить и добавить программы в автозагрузку Windows 10.
- Сервис — для быстрого запуска системных утилит, в том числе тех, которые рассматриваются в этой статье с краткой информацией о них.

Сведения о системе
Существует множество сторонних программ, позволяющих узнать характеристики компьютера, установленные версии системных компонентов и получить другие сведения (см. Программы, чтобы узнать характеристики компьютера).
Однако, не для любых целей получения информации следует к ним прибегать: встроенная утилита Windows «Сведения о системе» позволяет посмотреть все базовые характеристики вашего компьютера или ноутбука.

Для запуска «Сведений о системе» нажмите клавиши Win+R на клавиатуре, введите msinfo32 и нажмите Enter.
Устранение неполадок Windows
При работе с Windows 10, 8 и Windows 7 пользователи нередко сталкиваются с некоторыми распространенными неполадками, связанными с работой сети, установкой обновлений и приложений, устройств и другими. И в поиске решения проблемы обычно попадают на сайт наподобие этого.
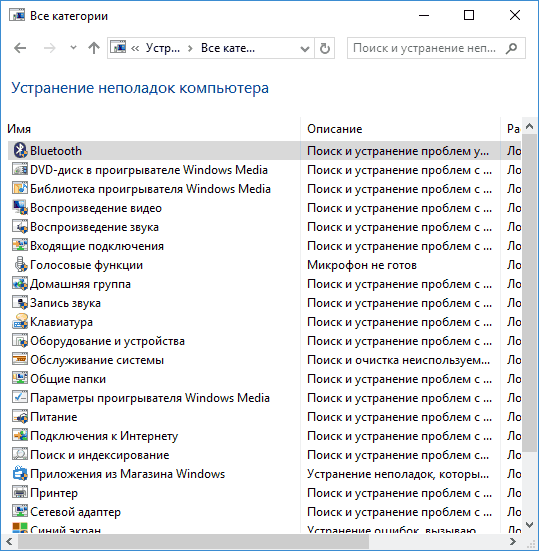
При этом в Windows присутствуют встроенные средства устранения неполадок для самых распространенных проблем и ошибок, которые в «базовых» случаях оказываются вполне работоспособны и для начала следует попробовать только их. В Windows 7 и 8 устранение неполадок доступно в «Панели управления», в Windows 10 — в «Панели управления» и специальном разделе «Параметров». Подробнее об этом: Устранение неполадок Windows 10 (раздел инструкции про панель управления подойдет и для предыдущих версий ОС).
Управление компьютером
Инструмент «Управление компьютером» можно запустить, нажав клавиши Win+R на клавиатуре и введя compmgmt.msc или найти соответствующий пункт в меню «Пуск» в разделе «Средства администрирования Windows».

В управлении компьютером находится целый набор системных утилит Windows (которые можно запустить и отдельно), перечисленные далее.
Планировщик заданий
Планировщик заданий предназначен для запуска тех или иных действий на компьютере по расписанию: с помощью него, например, можно настроить автоматическое подключение к Интернету или раздачу Wi-Fi с ноутбука, настроить задачи обслуживания (например, очистки) при простое и многое другое.
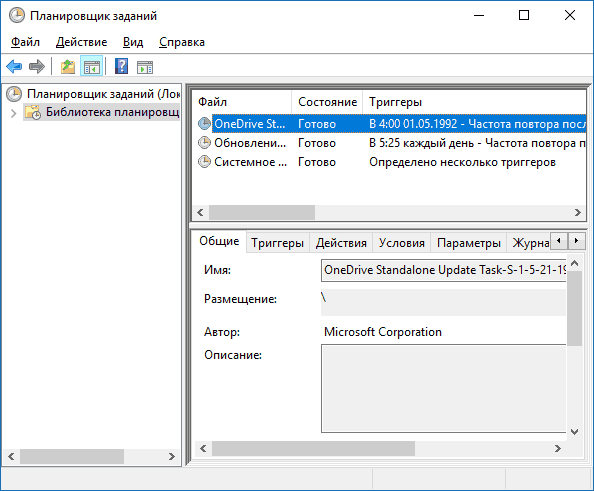
Запуск планировщика заданий возможен также из диалогового окна «Выполнить» — taskschd.msc. Подробнее об использовании инструмента в инструкции: Планировщик заданий Windows для начинающих.
Просмотр событий
Просмотр событий Windows позволяет посмотреть и отыскать при необходимости те или иные события (например, ошибки). Например, выяснить, что мешает выключению компьютера или почему не устанавливается обновление Windows. Запуск просмотра событий возможен также по нажатию клавиш Win+R, команда eventvwr.msc.

Подробнее в статье: Как использовать просмотр событий Windows.
Монитор ресурсов
Утилита «Монитор ресурсов» предназначена для оценки использования ресурсов компьютера запущенными процессами, причем в более подробном виде, чем диспетчер задач.
Для запуска монитора ресурсов вы можете выбрать пункт «Производительность» в «Управлении компьютером», затем нажать «Открыть монитор ресурсов». Второй способ запуска — нажакть клавиши Win+R, ввести perfmon /res и нажать Enter.
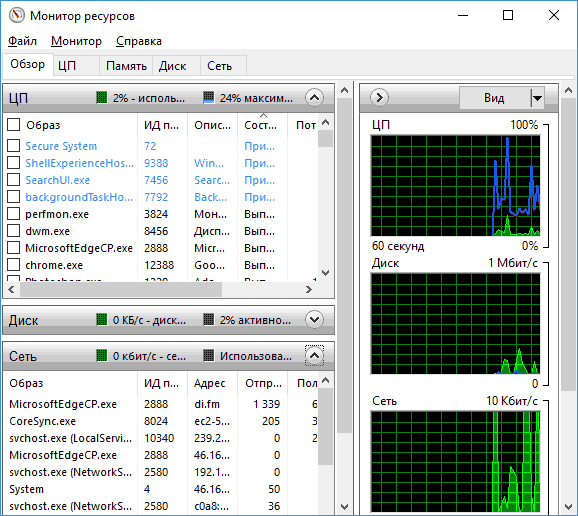
Инструкция для начинающих на эту тему: Как использовать монитор ресурсов Windows.
Управление дисками
При необходимости разделить диск на несколько разделов, изменить букву диска, или, скажем, «удалить диск D», многие пользователи загружают стороннее ПО. Иногда это оправдано, но очень часто всё то же самое можно сделать с помощью встроенной утилиты «Управление дисками», запустить которую можно, нажав клавиши Win+R на клавиатуре и введя diskmgmt.msc в окно «Выполнить», а также по правому клику по кнопке Пуск в Windows 10 и Windows 8.1.

Познакомиться с инструментом можно в инструкциях: Как создать диск D, Как разделить диск в Windows 10, Использование утилиты «Управление дисками».
Монитор стабильности системы
Монитор стабильности системы Windows, как и монитор ресурсов, составная часть «монитора производительности», однако даже те, кто знаком с монитором ресурсов, часто не знают о наличии монитора стабильности системы, позволяющем легко оценить работу системы и выявить основные ошибки.
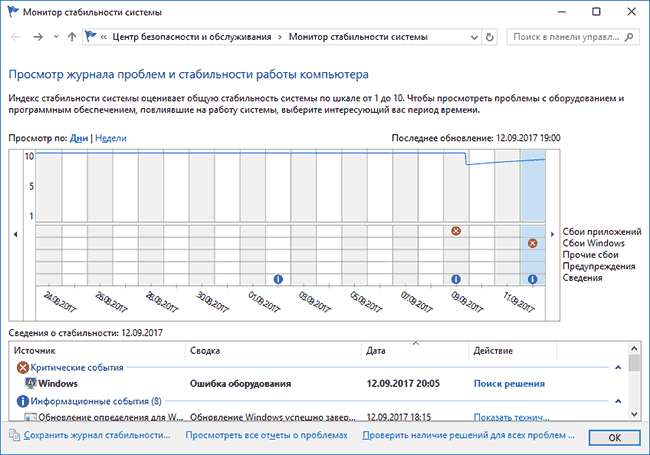
Для запуска монитора стабильности используйте команду perfmon /rel в окне «Выполнить». Подробно в руководстве: Монитор стабильности системы Windows.
Встроенная утилита очистки диска
Еще одна утилита, о которой знают не все начинающие пользователи — «Очистка диска», с помощью которой вы можете безопасно удалить с компьютера многие ненужные файлы. Для запуска утилиты нажмите клавиши Win+R и введите cleanmgr.
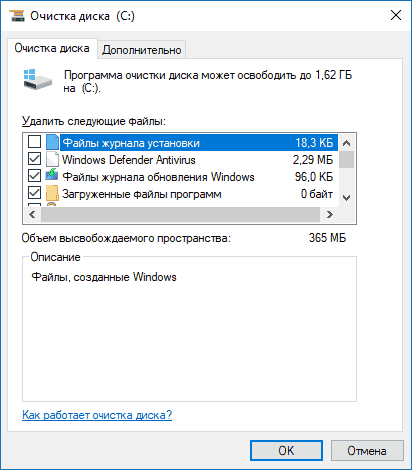
Работа с утилитой описывается в инструкциях Как очистить диск от ненужных файлов, Запуск очистки диска в расширенном режиме.
Средство проверки памяти Windows
В Windows присутствует встроенная утилита для проверки оперативной памяти компьютера, запуск которой возможен по нажатию Win+R и команде mdsched.exe и которая может быть полезна при подозрении на проблемы с RAM.

Подробно об утилите в руководстве Как проверить оперативную память компьютера или ноутбука.
Другие системные инструменты Windows
Выше были перечислены не все утилиты Windows, связанные с настройкой работы системы. Некоторые были сознательно не включены в список как те, которые редко когда требуются обычному пользователю или с которыми большинство и так быстро знакомятся (например, редактор реестра или диспетчер задач).
Но на всякий случай приведу список инструкций, также относящихся к работе с системными утилитами Windows:
Возможно, и вам есть, что добавить к списку? — буду рад, если поделитесь в комментариях.
А вдруг и это будет интересно:
Сведения о системе в Windows
Сведения о системе необходимы пользователю для получения информации об аппаратных и программных компонентах компьютера. Основные сведения о компьютере отображаются в параметрах Windows, к которым легко получить доступ, войдя в «Параметры» Windows.
В некоторых случаях, предоставляемые сведения о системе Windows в параметрах операционной системы, недостаточны. Поэтому необходима более подробная информация, которую можно использовать для решения проблем или для получения справочных сведений.
Как получить сведения о системе? Общие сведения о системе можно получить с помощью встроенных средств операционной системы, или с помощью специализированных программ от сторонних разработчиков.
К сожалению, не всегда есть возможность воспользоваться на данном компьютере услугами сторонних программ. Поэтому в статье я расскажу, как получить сведения о системе с помощью встроенных средств, на примере Windows 10 (в других операционных системах средства работают аналогично).
Утилита msinfo32.exe (Сведения о системе)
Утилита msinfo32.exe (Сведения о системе) позволяет получить подробную информацию о компьютере: аппаратных ресурсах, компонентах, программной среде.
- Для запуска утилиты msinfo введите в поле «Поиск в Windows» выражение «msinfo32» (без кавычек).
- Поиск выдаст лучшее соответствие. Запустите классическое приложение «Сведения о системе».


Второй способ запуска утилиты msinfo32:
- Нажмите одновременно на клавиши клавиатуры «WIndows» + «R».
- В окне «Выполнить», в поле «Открыть» введите выражение «msinfo32» (без кавычек), а затем нажмите на кнопку «ОК».
После этого, начнется сбор сведений о системе, откроется окно утилиты «Сведения о системе», в котором отображена основная информация об операционной системе Windows, об оборудовании и компонентах.
Обычному пользователю обычно достаточно этих сведений.


Специалисты могут посмотреть другие параметры системы: аппаратные ресурсы, компоненты, программная среда. В каждом разделе собраны подкатегории, в которых отображены подробные данные обо всех параметрах системы.
Полученные сведения можно сохранить в файл на компьютере. Войдите в меню «Файл», нажмите на пункт «Сохранить» («Ctrl» + «S») для сохранения информации в файле сведений о системе (*.NFO), или на пункт «Экспорт» для сохранения данных в текстовом файле (формат *.TXT).
Получение сведений о системе с помощью команды systeminfo
Для просмотра сведений о системе можно воспользоваться консольной утилитой.
Запустите командную строку от имени администратора. Введите команду «systeminfo» (без кавычек). После этого, в окне интерпретатора командной строки отобразится общая информация о системе.


Для сохранения сведений о системе на компьютер, введите в командной строке следующую команду:
systeminfo>C:\systeminfo.txt


После выполнения команды, на диске «С» компьютера будет сохранен файл «systeminfo» в формате «TXT».
Этот файл лучше открыть не в Блокноте (там будут проблемы с кодировкой русских букв), а в альтернативном текстовом редакторе, например, Notepad++, который поддерживает различные кодировки.
Информация о системе в Windows PowerShell
Ознакомится с нужными данными об операционной системе можно с помощью встроенного инструмента системы Windows PowerShell.
Вам также может быть интересно:
Запустите Windows PowerShell на компьютере, введите команду «systeminfo» (без кавычек), а затем нажмите на клавишу клавиатуры «Enter».
В окне Windows PowerShell вы увидите общие данные о системе.


Выводы статьи
Пользователь может получить сведения о системе с помощью средств операционной системы Windows: с помощью утилиты msinfo32.exe, или с помощью выполнения команды systeminfo в консольной утилите или в Windows PowerShell.
Похожие публикации:

 Автор статьи: Василий Прохоров — автор 650+ статей на сайте Vellisa.ru. Опытный пользователь ПК и Интернет
Автор статьи: Василий Прохоров — автор 650+ статей на сайте Vellisa.ru. Опытный пользователь ПК и Интернет

 Настройка звука на компьютере Подсоедините колонки к компьютеру, подключив их к соответствующему разъему (чаще всего обозначенному символом небольшого мегафона или колонок) на компьютере, ноутбуке или мониторе.
В […]
Настройка звука на компьютере Подсоедините колонки к компьютеру, подключив их к соответствующему разъему (чаще всего обозначенному символом небольшого мегафона или колонок) на компьютере, ноутбуке или мониторе.
В […] Как установить и настроить экранную заставку Раньше, во времена громоздких ЭЛТ мониторов, экранная заставка выполняла функцию хранителя экрана монитора в то время, когда картинка на экране долго не менялась. В таких мониторах не […]
Как установить и настроить экранную заставку Раньше, во времена громоздких ЭЛТ мониторов, экранная заставка выполняла функцию хранителя экрана монитора в то время, когда картинка на экране долго не менялась. В таких мониторах не […] Копирование фотографий с фотоаппарата на компьютер Копирование фотографий из фотоаппарата в компьютер не представляет особого труда, хотя следует знать, что происходит в этом случае. Это напоминает процесс копирования фильмов из […]
Копирование фотографий с фотоаппарата на компьютер Копирование фотографий из фотоаппарата в компьютер не представляет особого труда, хотя следует знать, что происходит в этом случае. Это напоминает процесс копирования фильмов из […] Что такое спящий режим В операционной системе Windows есть несколько режимов выключения компьютера – это обыкновенный режим, (который полностью выключает PC), режим гибернации и спящий режим. Последние два […]
Что такое спящий режим В операционной системе Windows есть несколько режимов выключения компьютера – это обыкновенный режим, (который полностью выключает PC), режим гибернации и спящий режим. Последние два […] Работа с мышью в Windows. Быстрое и умелое использование мыши значительно облегчает работу с графическим интерфейсом Windows. После загрузки операционной системы, в центре рабочего стола появляется наклонная белая […]
Работа с мышью в Windows. Быстрое и умелое использование мыши значительно облегчает работу с графическим интерфейсом Windows. После загрузки операционной системы, в центре рабочего стола появляется наклонная белая […]