Стандартные шрифты windows список систем (win XP, Vista, 7, 8)
Рубрика: CSS3, HTML верстка
Задались вопросом какой шрифт использовать на сайте да так, чтобы отображался, во всех всех версиях, браузеров и ОС Windows, одинакового, для этого надо всего лишь знать, какие системные шрифты в каких ОС идут в комплекте с ней что бы на 100% быть уверенно что стандартные шрифты отобразятся правильно на сайте. Для удобного подбора шрифтов ниже привожу таблицу, для наглядности присутствия того или иного шрифта в семействе MS Windows.
Список стандартных шрифтов, которые установлены с этой версией Windows. Рекомендованные шрифты к применению выделены желтым цветом, то есть имеются во всех версиях.
| Название шрифта | Win 2000 | Win XP | Vista | Win 7 | Win 8 |
| Arial | x | x | x | x | x |
| Arial Black | x | x | x | x | x |
| Book Antiqua | x | ||||
| Calibri | x | x | x | ||
| Cambria | x | x | x | ||
| Candara | x | x | x | ||
| Comic Sans MS | x | x | x | x | x |
| Consolas | x | x | x | ||
| Constantia | x | x | x | ||
| Corbel | x | x | x | ||
| Courier | x | x | x | x | x |
| Courier New | x | x | x | x | x |
| Estrangelo Edessa | x | x | x | x | |
| Franklin Gothic Medium | x | x | x | x | |
| Gautami | x | x | x | x | |
| Gabriola | x | x | |||
| Georgia | x | x | x | x | x |
| Georgia Italic Impact | x | ||||
| Impact | x | x | x | x | x |
| Latha | x | x | x | x | |
| Lucida Console | x | x | x | x | x |
| Lucida Sans Console | x | x | x | x | |
| Lucida Sans Unicode | x | x | x | x | x |
| Marlett | x | x | x | x | x |
| Modern | x | x | |||
| Modern MS Sans Serif | x | ||||
| MS Sans Serif | x | x | x | x | x |
| MS Serif | x | x | x | x | x |
| MV Boli | x | x | x | x | |
| Nyala | x | x | x | ||
| Palatino Linotype | x | x | x | x | x |
| Roman | x | x | x | x | x |
| Script | x | x | x | x | x |
| Segoe Print | x | x | x | ||
| Segoe Script | x | x | x | ||
| Segoe UI | x | x | x | ||
| Small Fonts | x | x | |||
| Symbol | x | x | x | x | x |
| Tahoma | x | x | x | x | x |
| Tempus Sans ITC | x | ||||
| Times New Roman | x | x | x | x | x |
| Trebuchet MS | x | x | x | x | x |
| Tunga | x | x | x | x | |
| Verdana | x | x | x | x | x |
| Webdings | x | x | x | x | x |
| Westminster | x | ||||
| Wingdings | x | x | x | x | x |
Теги: font-face
Поделись с друзьями: Похожие статьи
1 комментарий для записи Стандартные шрифты windows список систем (win XP, Vista, 7, 8)
опыт методом проб и ошибок. SEO-экспериментатор
Пост ради поста, по сути своей, проверка некоторой теории…
Итак, здравствуйте. Сегодня поделюсь небольшим опытом восстановления шрифтов в Windows-7
Началось всё, как обычно, с добавления новых шрифтов в систему. В процессе копирования я бодро заменял, при совпадениях, уже установленные шрифты новыми. В результате пол системы, половина приложений заговорили на языке племени Апачи…
Ковыряясь в интернете по запросу «Cистемные шрифты windows 7 скачать«, или «стандартные шрифты windows 7» — ничего толкового не нашёл, а что нашёл — не помогло.
Был перелопачен не один англоязычный форум, переводил как мог (Гугл- переводчик доставлял, местами выл в голос, забывая что ищу). Были, конечно, «дельные» советы — переустановить систему. Ну как то это не по-нашему… С плеча рубить. Хотя нет, — по нашему, но тут было дело принципа.
заебало в край надоело…. Установил на свой ноутбук ту же «семёрку», желание прибить предустановленную “Висту” не давало покоя последние месяцы. Скопировал с новой системы целиком папку FONTS на свой проблемный стационарник, опять-же заменяя старое новым.
Помогло, но проблема в полной мере не решилась. Система и установленный софт заговорили по-русски, но параметры шрифтов оставляли желать лучшего. Употребление жирного текста там, где его быть не должно, или размер букв явно меньше, чем было изначально предусмотрено. Либо шрифт вообще не тот.
И опять поиски, эксперименты. Из всего проделанного, особо приятным можно отметить процесс ковыряния реестра с постоянной перезагрузкой компа. Не одну сигарету под это дело нервно сжёг.
Решение было найдено. Непонятно каким образом, чередой чудес всё-таки вынесло с гугла на заметку в одном блоге.
Заметка содержала одну заветную строчку а-ля “поменяйте в реестре ключ” “Fonts” на ключ с чистой системы. Перезагрузитесь”. Файлик .reg прилагался. Запустил, изменения в реестр были внесены автоматически. Перезагружал комп уже без надежды на чудо. И…. помогло.
Выкладываю для скачки по прямым ссылкам архив с оригинальными шрифтами win-7(Тупо папка fonts), и файл .reg для лечения реестра. Ещё раз говорю, это помогло мне, не факт, что 100% поможет Вам. Ну, будем надеятся. Удачи!
(Пришлось залить архив шрифтов на файлообменники, так как за прошлый месяц хостер насчитал мне бабла за 700Gb превышения исходящего трафика. Отнеситесь с пониманием.)
Качаем архив — стандартные шрифты Windows 7 (Целиком папка Fonts. 335Mb) Выбирайте откуда удобнее:
— Скачать стандартные шрифты Windows7 c narod.ru
— Скачать стандартные шрифты Windows7 c depositfiles
Качаем файлик реанимации нужного ключа реестра(Прямая ссылка.) (Если вместо закачки вы видите текст в браузере, жмите по ссылке правой кнопкой, выбирайте "Сохранить объект как") Ну и, собственно, делаем в два приёма. 1. Заливаем в WinsowsFONTs шрифты из архива 2. Запускаем скачанный reg файл 3. ПерезагружаемсяLoading …
Добавил в опросник третий вариант для тех, кто хочет посмотреть результаты (Как выяснилось, большинство голосовали за «Не помогло» только ради предварительного просмотра проголосовавших)
Шрифты, общие для всех (актуальных) версий Windows, и их Mac-эквиваленты / Habr
Введение
В данном списке перечислены шрифты, общие для всех актуальных на данный момент операционных систем Windows (фактически начиная с Windows 98), и их эквиваленты в Mac OS. Такие шрифты иногда называют «безопасными шрифтами для браузеров» (browser safe fonts). Это небольшой справочник, которым я пользуюсь, когда делаю Web-страницы и думаю, что он будет полезен и Вам.
Если Вы новичок в web-дизайне, то может быть думаете что-нибудь типа: «Почему это я должен ограничиваться таким небольшим набором шрифтов? У меня есть огромная коллекция прекрасных шрифтов!» Дело в том, что браузер посетителя может отобразить только те шрифты, которые установлены в его операционной системе (прим. переводчика: в настоящее время уже есть возможность применять фактически любые шрифты при оформлении страниц используя CSS 3 и его новое свойство
Также Вам может быть интересен список шрифтов, включённых в каждую версию Windows.
Список
| Значение @font-family | Windows | Mac | Семейство |
|---|---|---|---|
| Arial, Helvetica, sans-serif | Arial | Arial, Helvetica | sans-serif |
| «Arial Black», Gadget, sans-serif | Arial Black | Arial Black, Gadget | sans-serif |
| «Comic Sans MS», cursive | Comic Sans MS | Comic Sans MS5 | cursive |
| «Courier New», Courier, monospace | Courier New | Courier New, Courier6 | monospace |
| Georgia, serif | Georgia1 | Georgia | serif |
| Impact,Charcoal, sans-serif | Impact | Impact5, Charcoal6 | sans-serif |
| «Lucida Console», Monaco, monospace | Lucida Console | Monaco5 | monospace |
| «Lucida Sans Unicode», «Lucida Grande», sans-serif | Lucida Sans Unicode | Lucida Grande | sans-serif |
| «Palatino Linotype», «Book Antiqua», Palatino, serif | Palatino Linotype, Book Antiqua3 | Palatino6 | serif |
| Tahoma, Geneva, sans-serif | Tahoma | Geneva | sans-serif |
| «Times New Roman», Times, serif | Times New Roman | Times | serif |
| «Trebuchet MS», Helvetica, sans-serif | Trebuchet MS1 | Helvetica | sans-serif |
| Verdana, Geneva, sans-serif | Verdana | Verdana, Geneva | sans-serif |
| Symbol | Symbol2 | Symbol2 | — |
| Webdings | Webdings2 | Webdings2 | — |
| Wingdings, «Zapf Dingbats» | Wingdings2 | Zapf Dingbats2 | — |
| «MS Sans Serif», Geneva, sans-serif | MS Sans Serif4 | Geneva | sans-serif |
| «MS Serif», «New York», serif | MS Serif4 | New York6 | serif |
1 Шрифты Georgia и Trebuchet MS поставляются вместе с Windows 2000/XP и включены в пакет шрифтов IE (да и вообще поставляются со многими приложениями от Microsoft), поэтому они установлены на многих компьютерах с ОС Windows 98.
2 Символьные шрифты отображаются только в Internet Explorer, в остальных браузерах они обычно заменяются на стандартный шрифт (хотя, например, шрифт Symbol отображается в Opera, а Webdings — в Safari).
3 Шрифт Book Antiqua практически идентичен Palatino Linotype; Palatino Linotype поставляется с Windows 2000/XP, а Book Antiqua — с Windows 98.
4 Обратите внимание, что эти шрифты не TrueType, а bitmap, поэтому они могут плохо выглядеть с некоторыми размерами (они предназначены для отображения в размерах 8, 10, 12, 14, 18 и 24 pt при 96 DPI).
5 Эти шрифты работают в Safari только в стандартном начертании, но не работают при выделении жирным или курсивом. Comic Sans MS также работает жирным, но не курсивом. Другие Mac-браузеры, кажется, нормально эмулируют отсутствующие у шрифтов свойства самостоятельно (спасибо Christian Fecteau за подсказку).
6 Эти шрифты установливаются в Mac только при Classic-инсталляции
Скриншоты
- Mac OS X 10.4.8, Firefox 2.0, ClearType включён (за скриншот спасибо Juris Vecvanags)
- Mac OS X 10.4.4, Firefox 1.5, ClearType включён (за скриншот спасибо Eric Zavesky)
- Mac OS X 10.4.11, Safari 3.0.4, ClearType включён (за скриншот спасибо Nolan Gladius)
- Mac OS X 10.4.4, Safari 2.0.3, ClearType включён (за скриншот спасибо Eric Zavesky)
- Windows Vista, Internet Explorer 7, ClearType включён (за скриншот спасибо Michiel Bijl)
- Windows Vista, Firefox 2.0, ClearType включён (за скриншот спасибо Michiel Bijl)
- Windows XP, Internet Explorer 6, ClearType включён
- Windows XP, Firefox 1.0.7, ClearType включён
- Windows XP, Internet Explorer 6, Сглаживание шрифтов включено
- Windows XP, Firefox 1.0.7, Сглаживание шрифтов включено
- Windows 2000, Internet Explorer 6, Сглаживание шрифтов включено
- Windows 2000, Firefox 1.0.7, Сглаживание шрифтов включено
- Linux (Ubuntu 7.04 + Gnome), Firefox 2.0 (за скриншот спасибо Juris Vecvanags)
Несколько примеров из скриншотов (по одному на каждую операционную систему)
Mac OS X 10.4.8, Firefox 2.0, ClearType включён
Windows Vista, Internet Explorer 7, ClearType включён
Windows XP, Internet Explorer 6, ClearType включён
Windows 2000, Internet Explorer 6, Сглажмвание шрифтов включёно
Linux (Ubuntu 7.04 + Gnome), Firefox 2.0
Прим. переводчика: статью пришлось немного переделать, т.к. Хабр не разрешает добавлять собственные стили к тексту 🙁
Как изменить шрифт на компьютере Windows 7

 Стандартный набор шрифтов в операционной системе Windows можно дополнить сторонними вариантами. Они доступны для использования не только в элементах самой Windows 7, но и в программах, которые поддерживают работу с текстом. Давайте разберемся, как установить или изменить шрифт на компьютере с Windows 7 всеми возможными способами.
Стандартный набор шрифтов в операционной системе Windows можно дополнить сторонними вариантами. Они доступны для использования не только в элементах самой Windows 7, но и в программах, которые поддерживают работу с текстом. Давайте разберемся, как установить или изменить шрифт на компьютере с Windows 7 всеми возможными способами.
Установка через «Панель управления»
Большинство изменений в параметрах «Виндовс» на компьютере осуществляются через «Панель управления». Управление шрифтами подходит под это описание. Однако сначала необходимо скачать нужный файл из надежного источника. Файлы имеют формат TTF, FON или TTC и распространяются, обычно, в архивах. Поэтому перед началом работы необходимо распаковать шрифт в любое место на жестком диске:
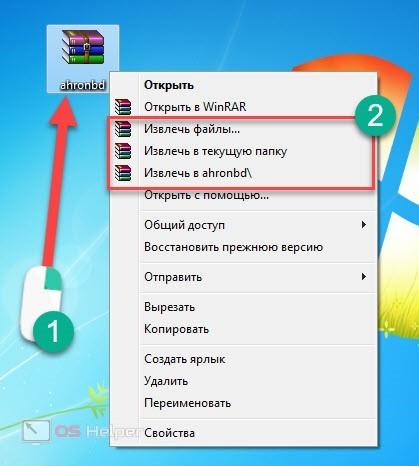
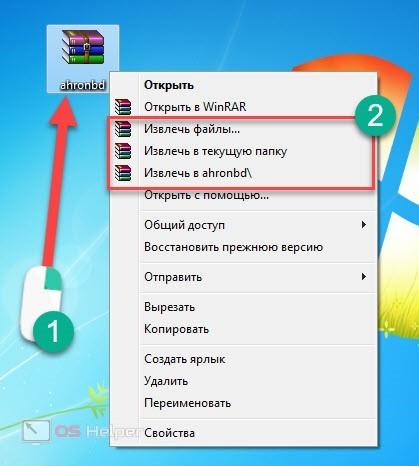
Теперь переходим к установке через «Панель управления»:
- Для быстрого доступа к нужному разделу системного меню воспользуемся поиском в «Пуске». Достаточно ввести ключевое слово.
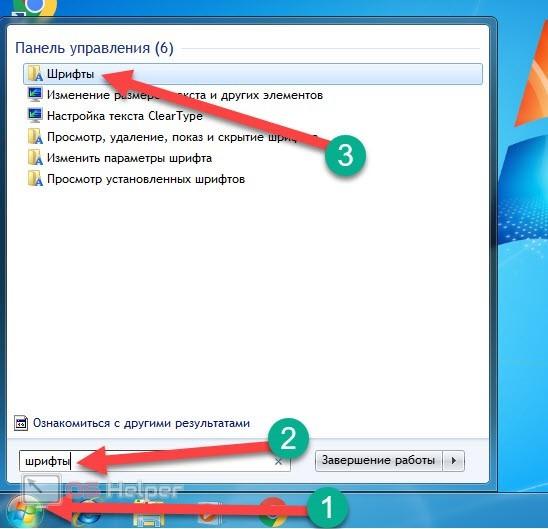
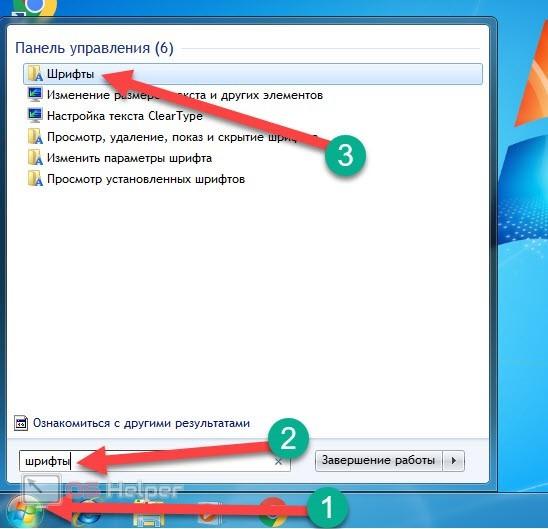
- Откроется окно со списком всех установленных шрифтов. В Windows XP можно установить элемент через встроенное меню «Файл», но в «Семерке» этой функции нет. Поэтому перетаскиваем заранее распакованный шрифт в менеджер.
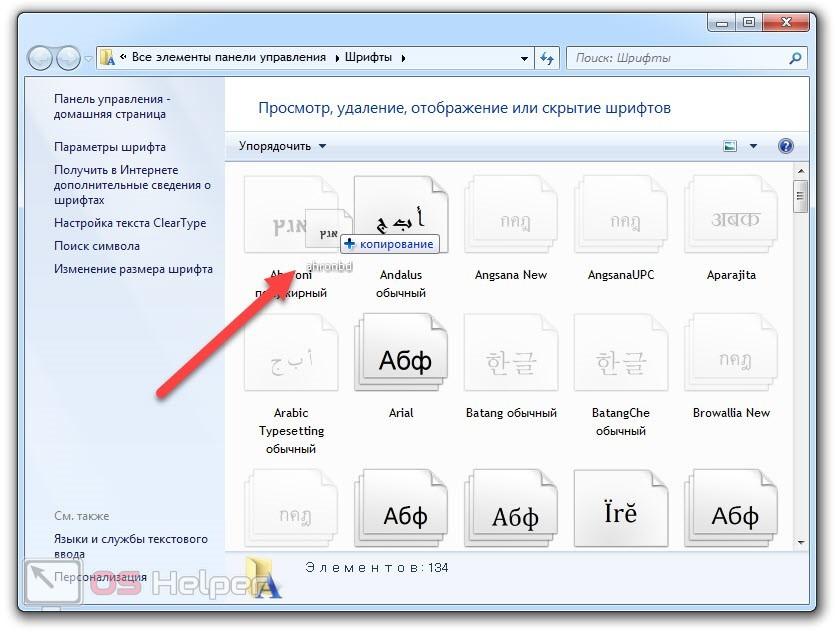
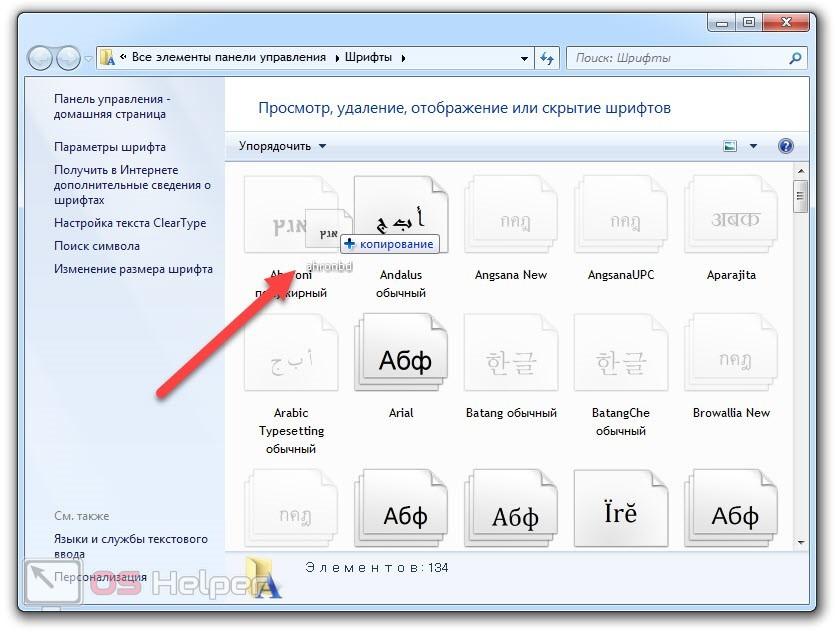
- После этого появится окно с прогрессом установки. Процедура не займет больше 1 минуты. Если такой шрифт уже имеется в системе, то программа уведомит вас об этом.
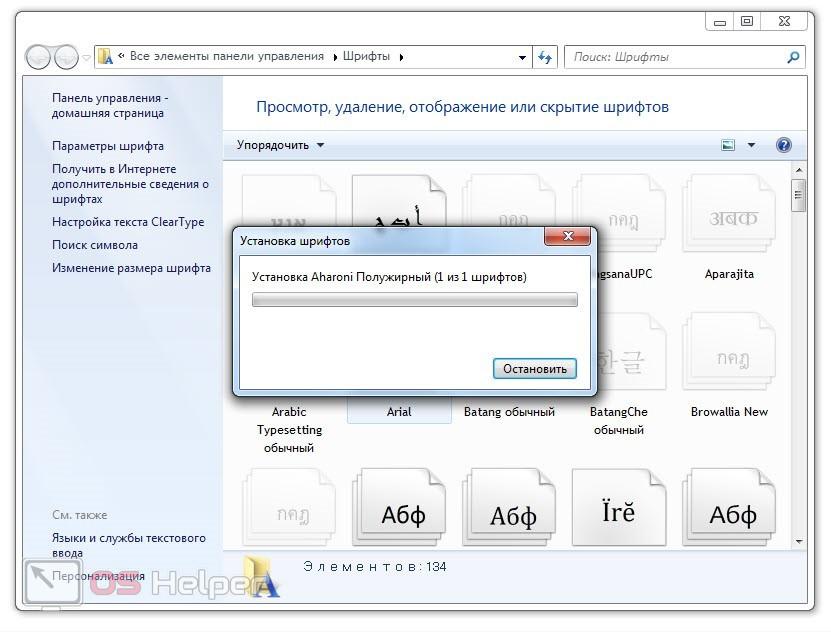
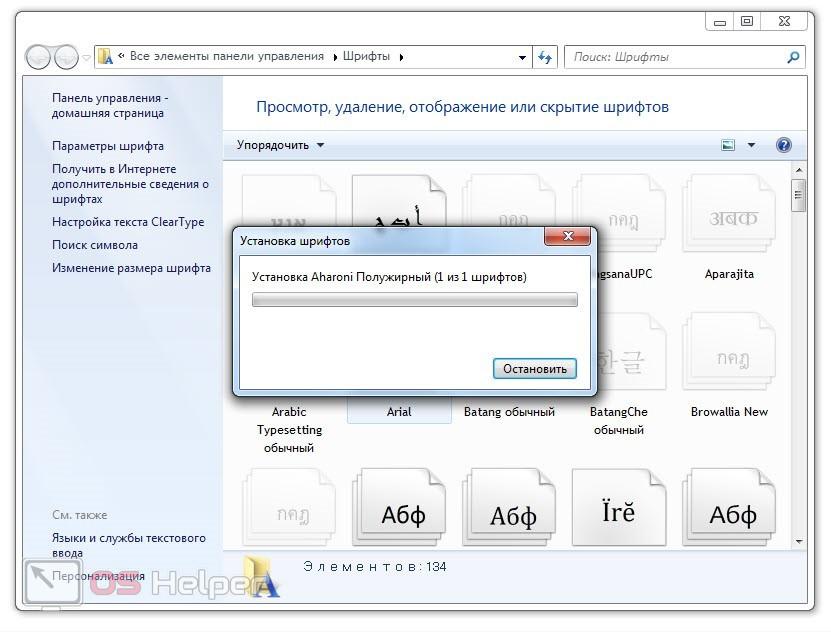
- Теперь вы можете найти установленный файл в общем списке. С помощью клика правой кнопкой мыши можно перейти в «Свойства».
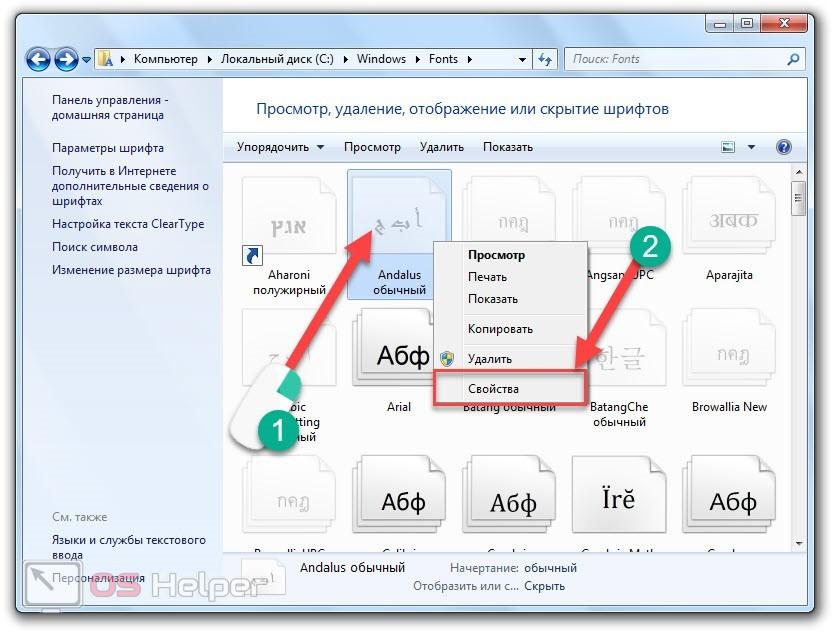
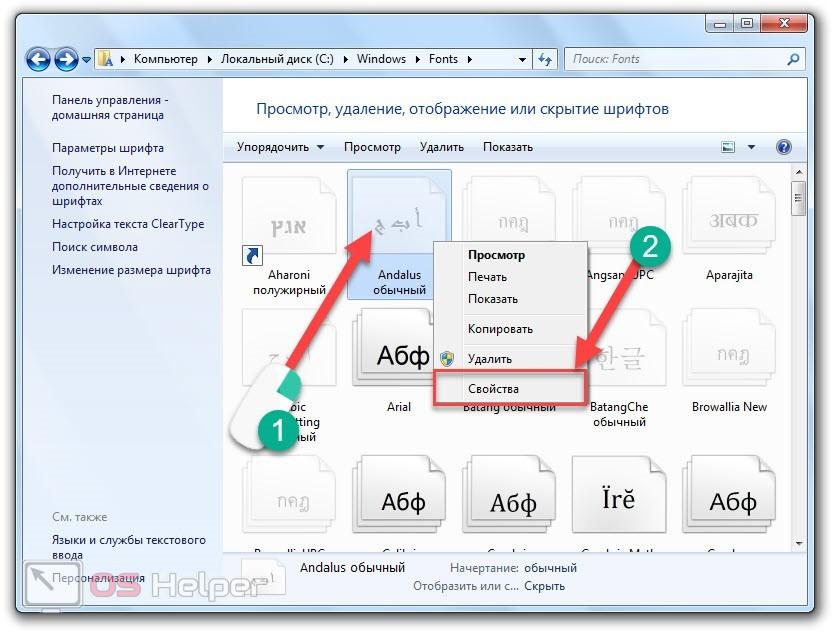
- Здесь находится описание, тип, размер, формат файла и так далее.
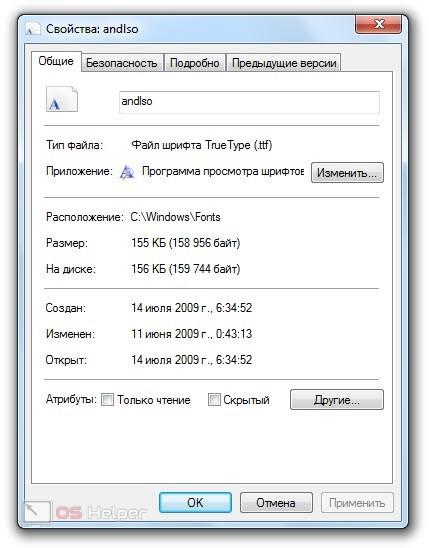
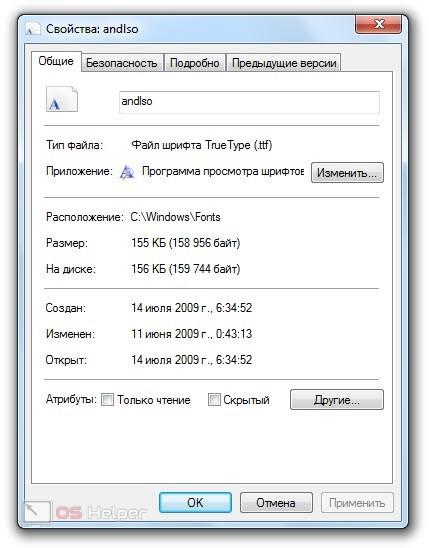
Через это же приложение можно удалять новые шрифты. Для этого необходимо выделить позицию и нажать на отмеченную кнопку:
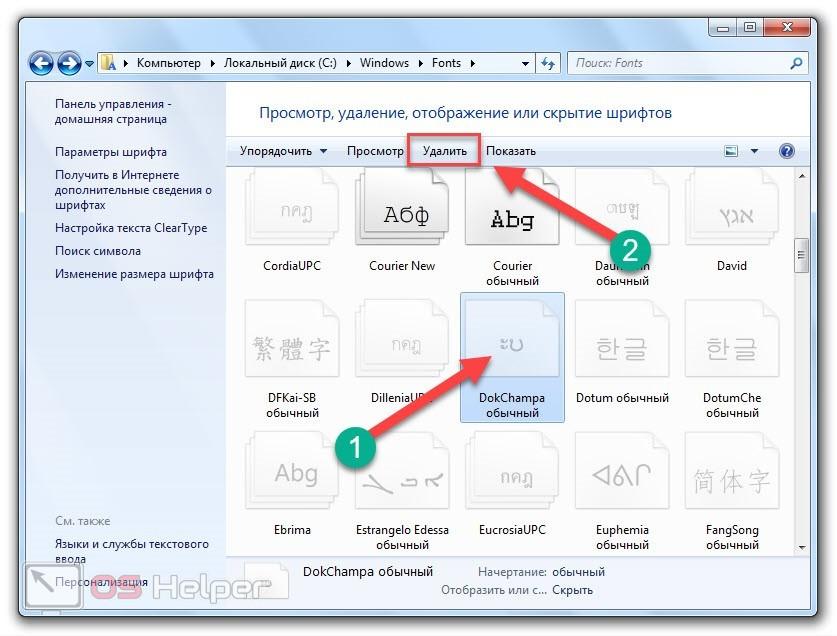
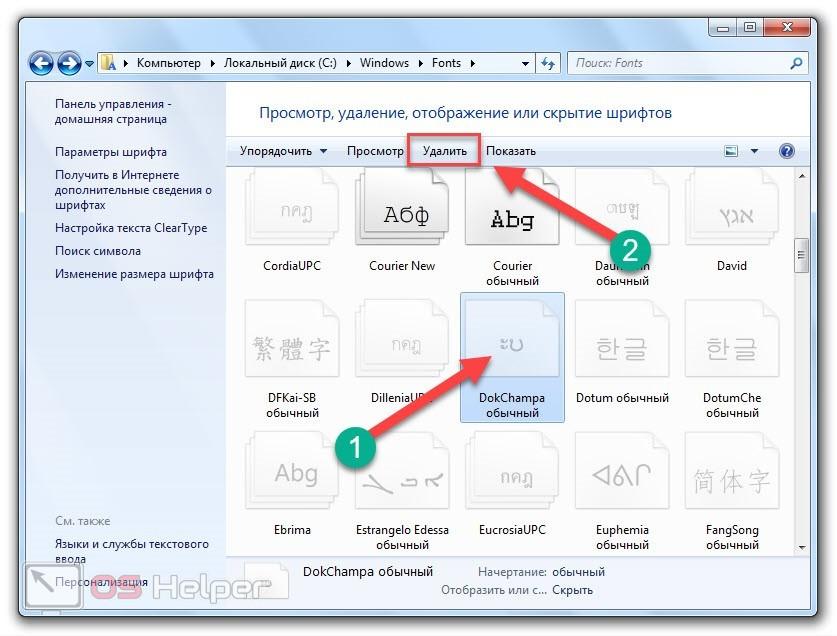
Внимание! Часть шрифтов необходима для стабильной работы Win 7, удалять которые ни в коем случае нельзя. К ним относятся: Courier New, Arial, Times New Roman, Symbol, Winglings, MS Serif, MS Sans Serif.
Установка файла напрямую
Инсталлировать компонент в ОС можно прямо с рабочего стола или из любой папки. Эта функция предусмотрена самой Вин 7. Первый вариант – это запуск установки двойным кликом мыши. Для выполнения процедуры необходимы права администратора.
Второй вариант – использование контекстного меню. Для этого кликните по иконке шрифта правой кнопкой мыши и в меню выберите «Установить»:
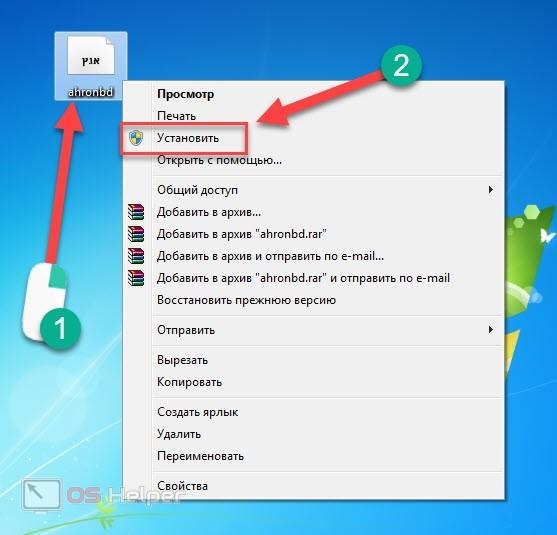
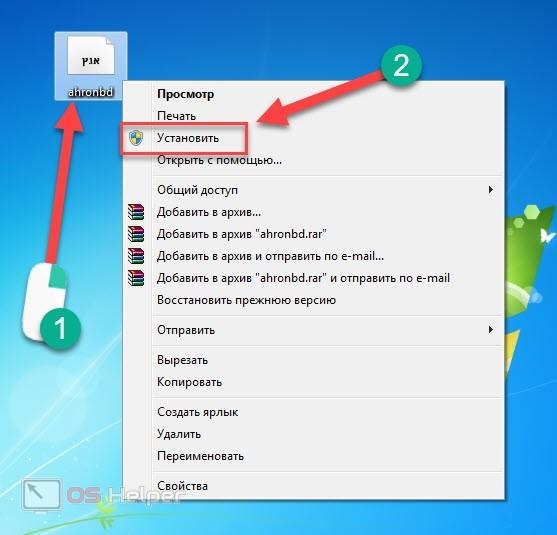
Результат обоих способов один – происходит добавление нового шрифта в общий список. После этого установленные элементы станут доступны в самой Windows, а также в совместимых программах. Например, «Майкрософт Ворд» (2003, 2007, 2010 и новее), «Корел x7» и подобные.
Копирование в папку
Теперь разберемся, где хранятся установленные шрифты. Они лежат в папке Fonts, которая расположена в Windows. Для доступа нужно:
- Открыть проводник и зайти в системный раздел жесткого диска.
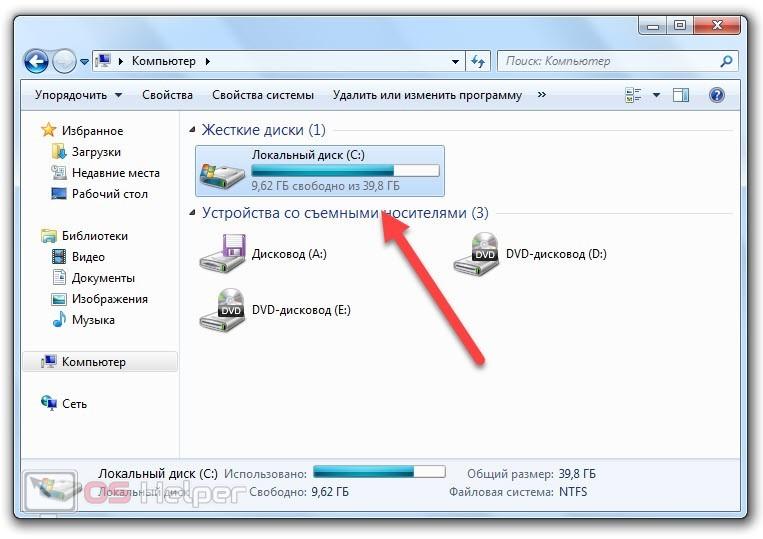
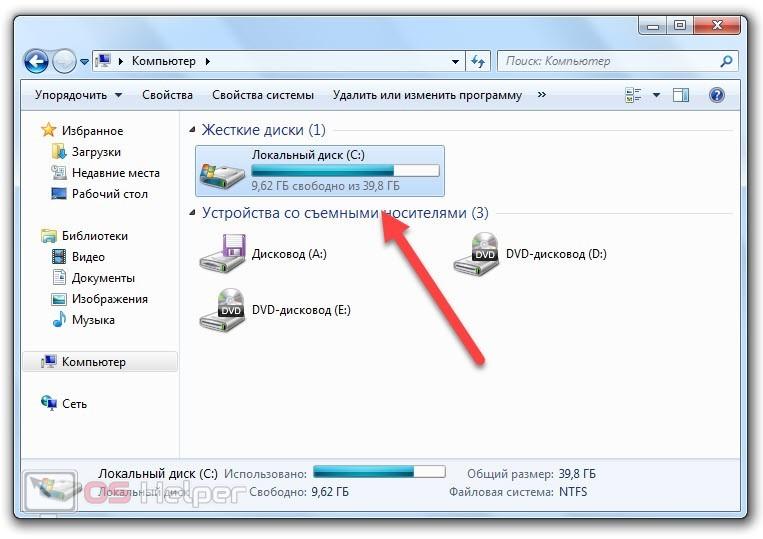
- Перейти в папку
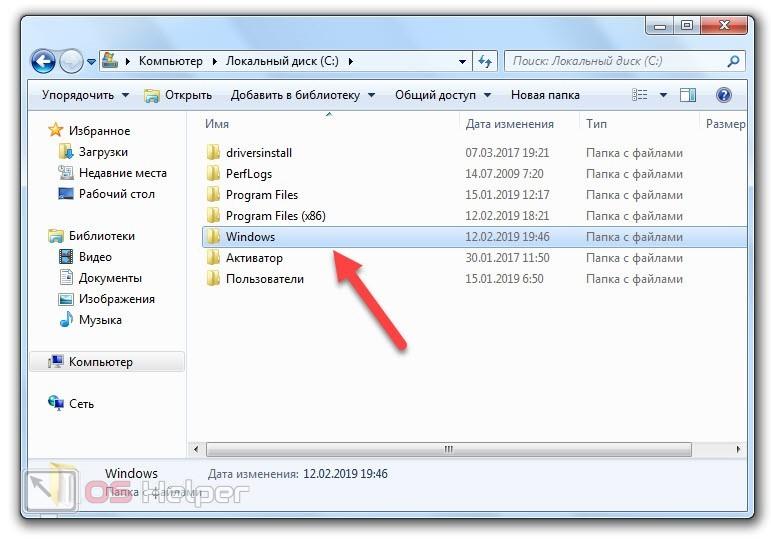
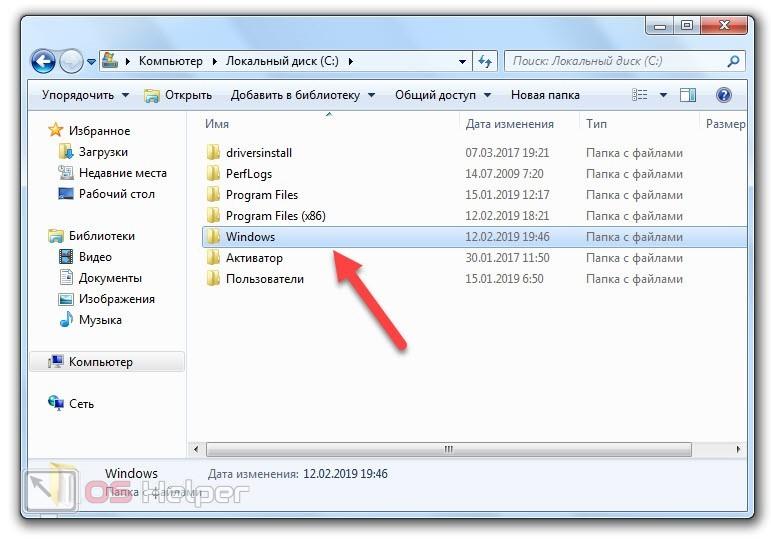
- Зайти в директорию
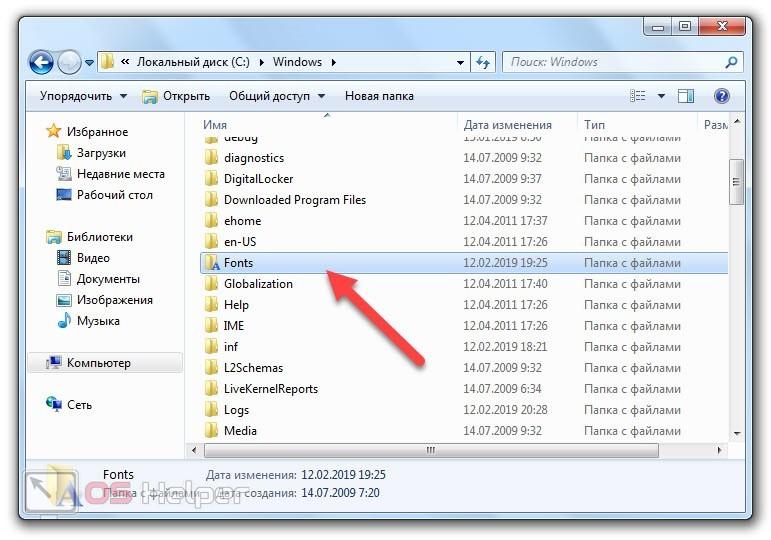
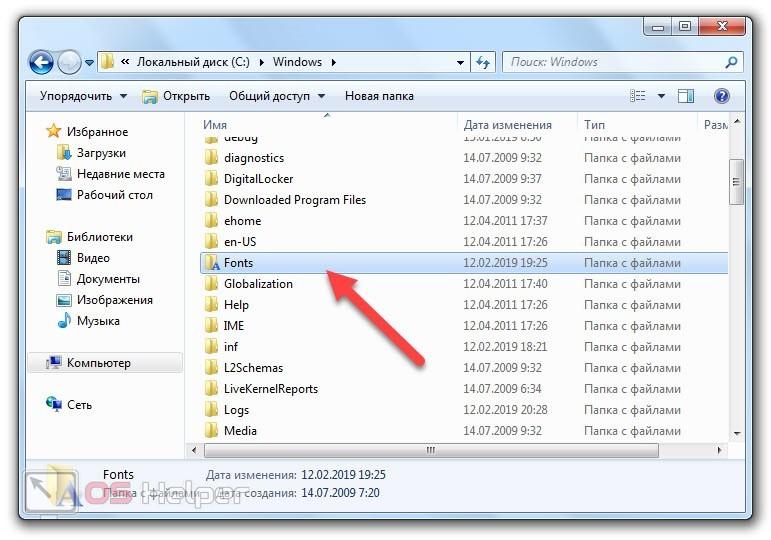
- Появится папка со списком файлов и боковым меню из «Панели управления». Добавить шрифт можно точно так же, как и в первом способе – простым перетаскиванием в область окна. Установить элемент на ПК можно и без входа в папку. Достаточно перетащить файл на Fonts.
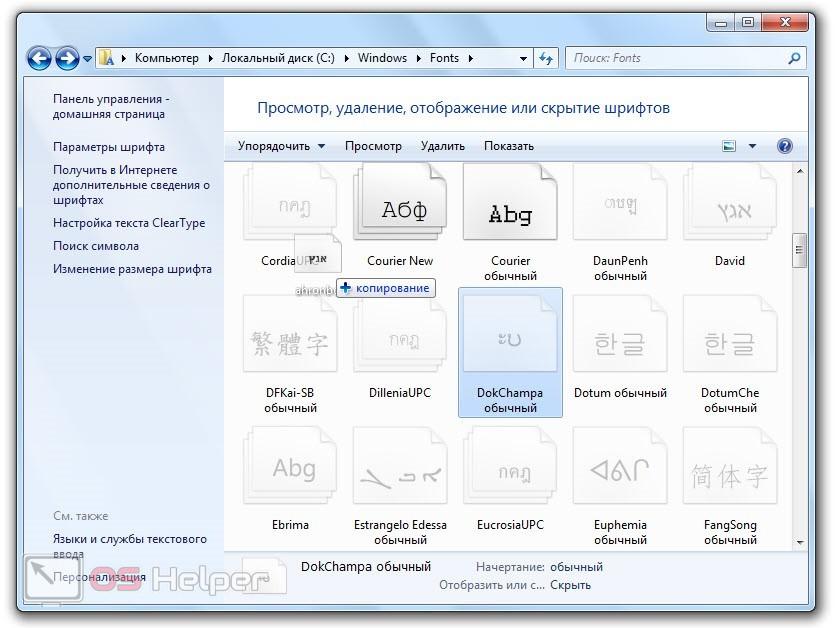
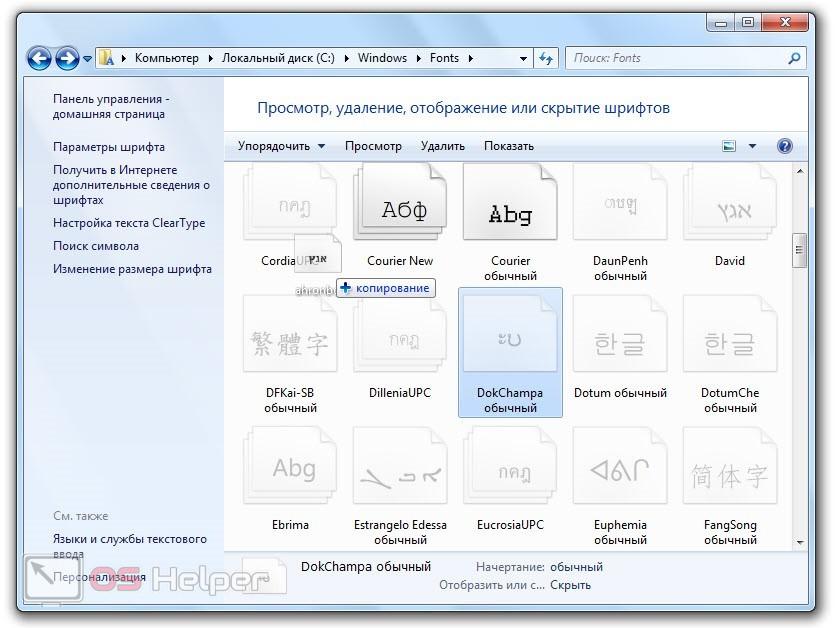
Через данную папку можно также просматривать свойства файлов и удалять их.
Установка через ярлык
В целях экономии места на системном жестком диске создана функция установки шрифтов в качестве ярлыка. Она полезна при работе с большим количеством файлов, общий вес которых отнимает существенную часть места на ПК или ноутбуке. Настроить данную функцию можно следующим образом:
- Снова открываем Fonts или соответствующий раздел в «Панели управления». Заходим в отмеченный раздел.
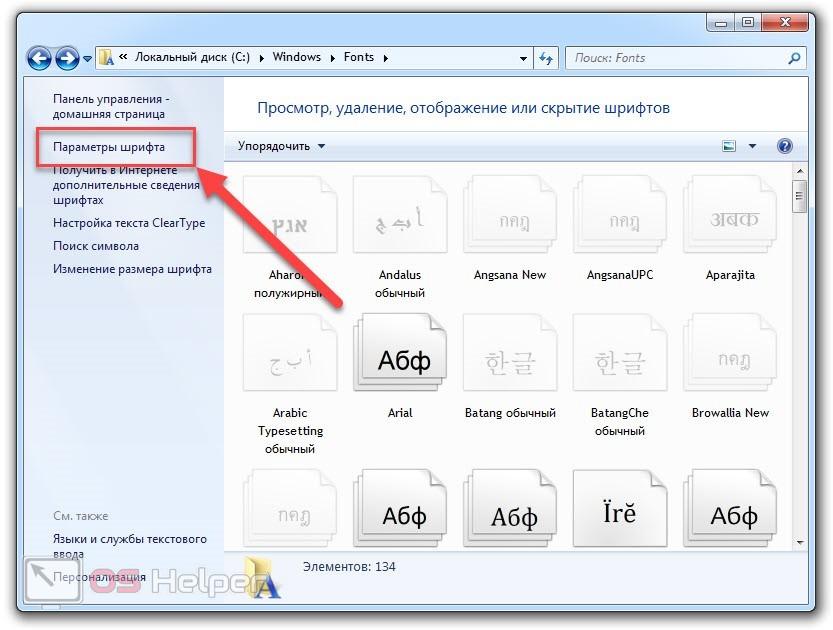
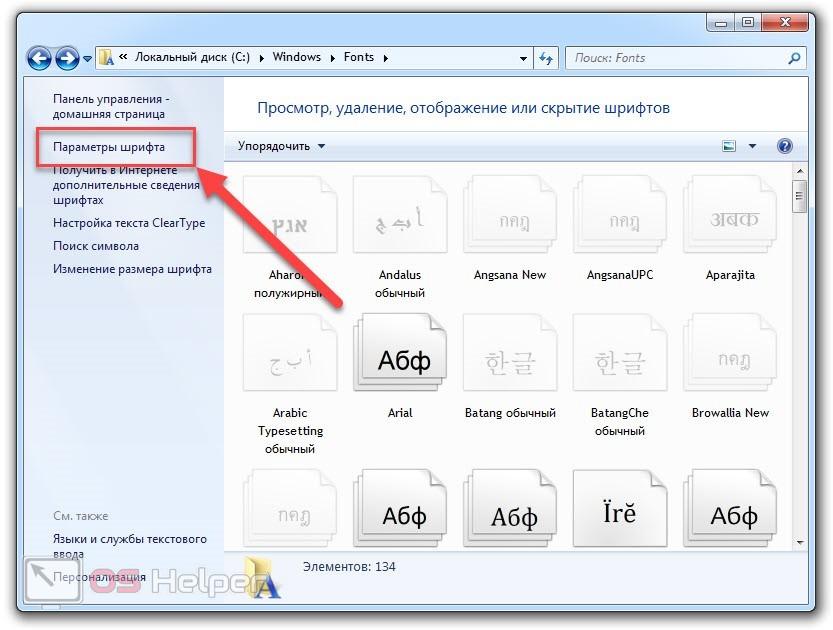
- Теперь устанавливаем галочку возле нижнего пункта и жмем кнопку «ОК» для применения изменений.
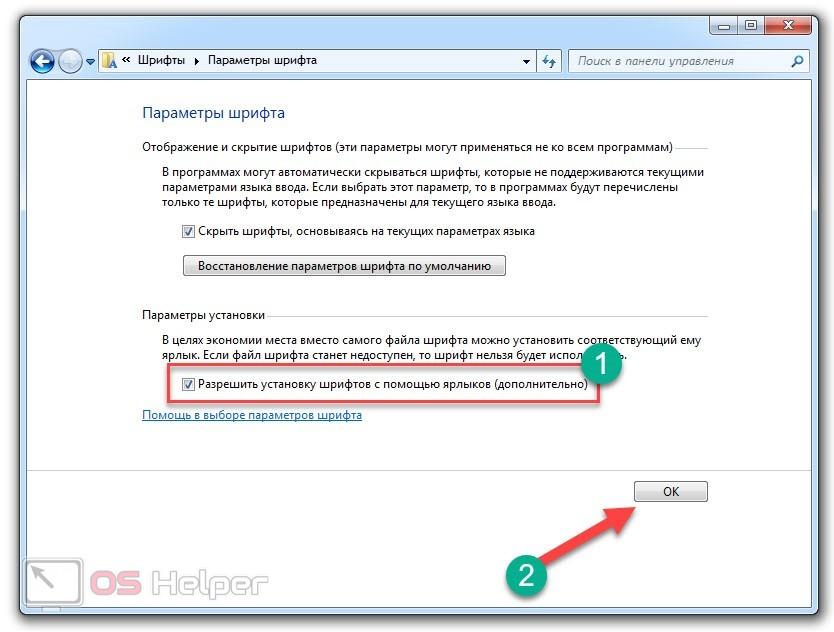
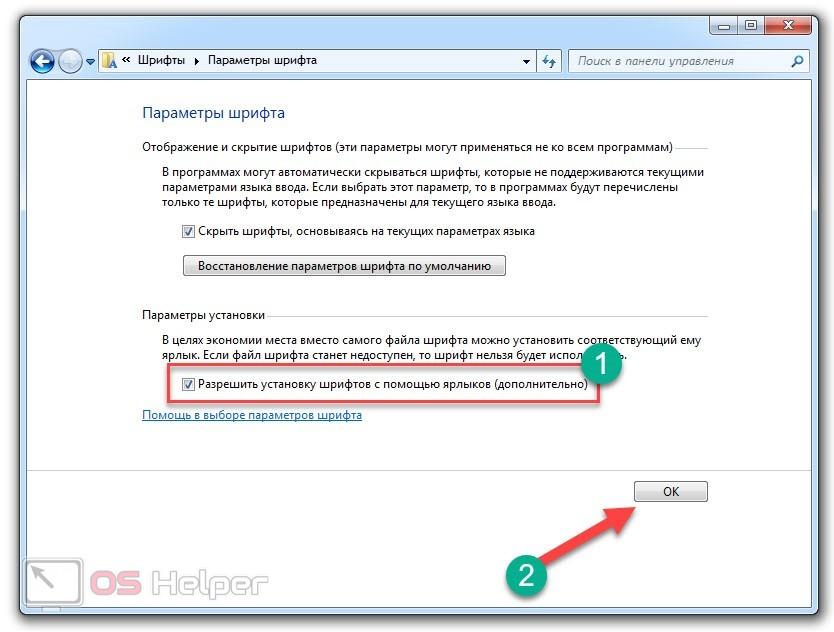
- Настройка выполнена, теперь нужно установить шрифт в качестве ярлыка. Для этого кликаем правой кнопкой мыши по файлу и выбираем отмеченный пункт.
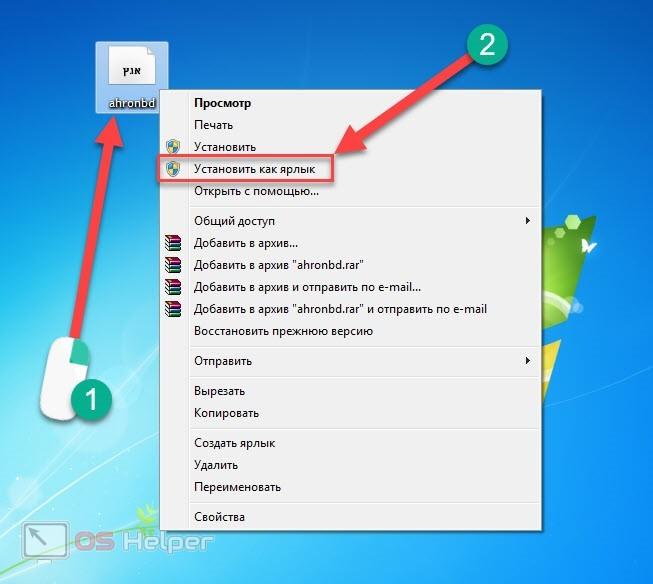
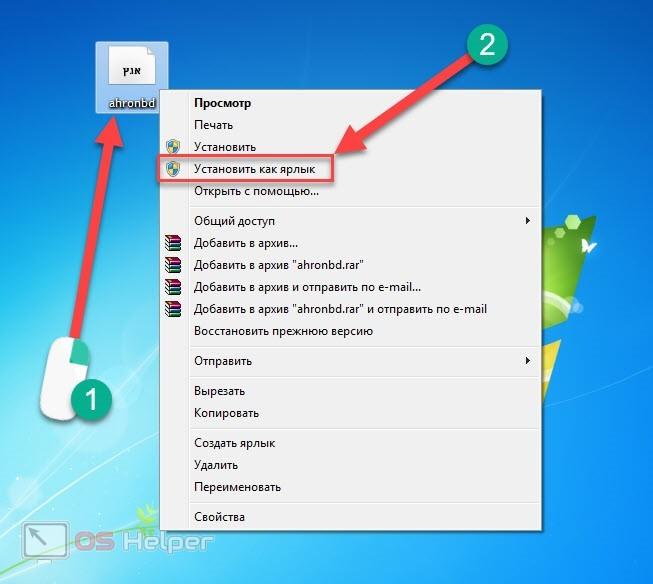
- Появится окошко с процессом установки. Подождите несколько секунд.
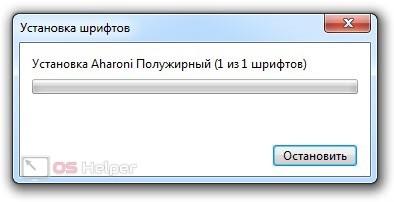
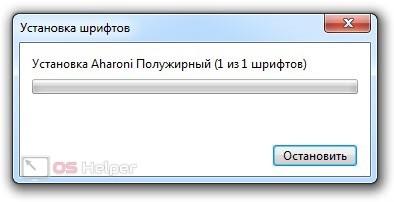
- Проверить результат можно в папке Fonts. Возле соответствующего шрифта будет стоять иконка ярлыка.


Если путь до основного файла, с которого был создан ярлык, поменялся, то шрифт работать не будет.
Изменение шрифта в ОС
Теперь разберемся, как поменять системный шрифт в различных элементах окон, меню и других местах операционной системы, где присутствует текст. Для этого делаем так:
- Открываем окно «Персонализация» и заходим в раздел «Цвет окна».
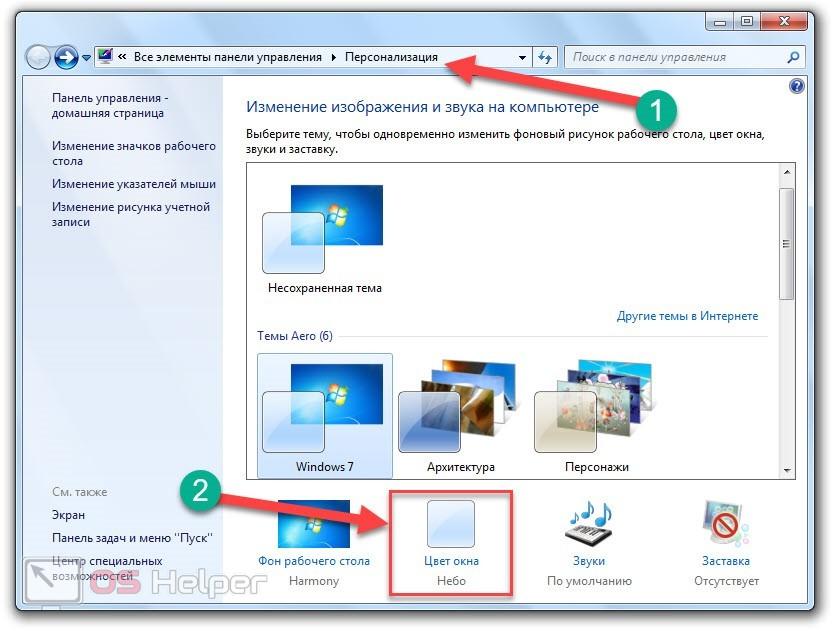
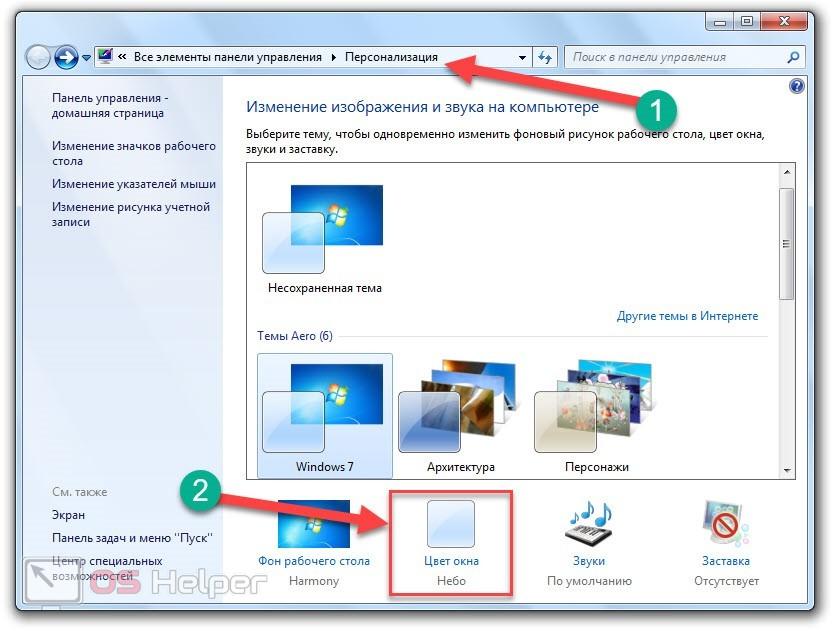
- Теперь заходим в дополнительные настройки.
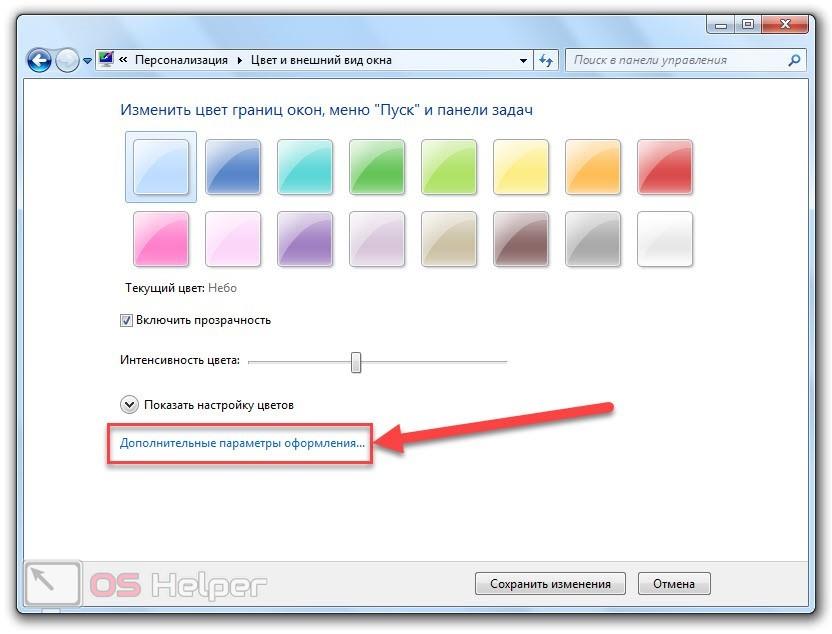
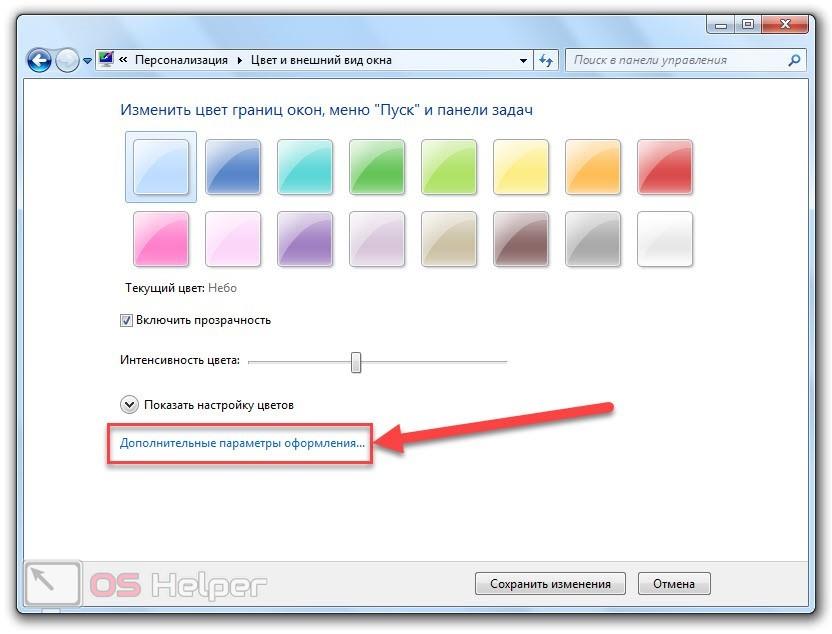
- Видим перед собой окно с параметрами шрифтов и цветов. При выборе определенного элемента Windows нижний ряд настроек станет активен. Вы можете сменить тип шрифта, размер букв, их цвет, выделить текст курсивом или жирным.
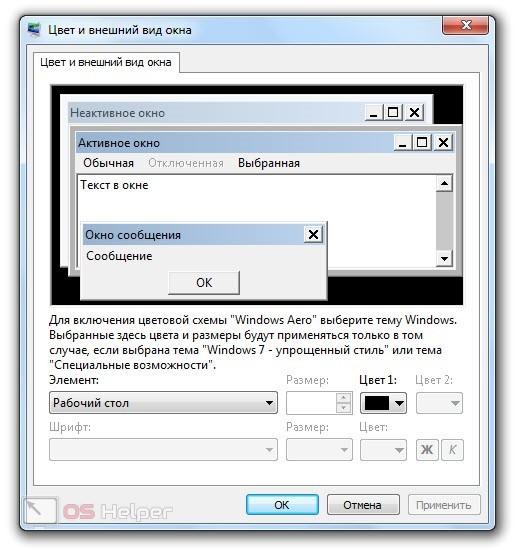
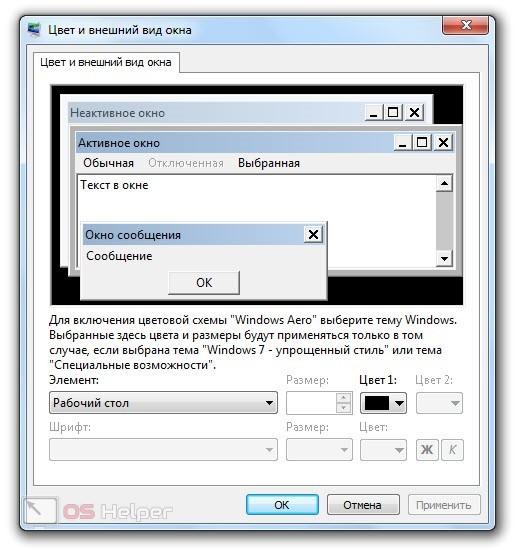
Мнение эксперта
Василий
Руководитель проекта, эксперт по модерированию комментариев. Задать вопросИзменение стиля доступно далеко не для всех элементов окон и меню. Чтобы шрифты изменились, вам необходимо переключить тему Windows 7 на упрощенный вариант. По умолчанию стоит Windows Aero, в которой заменить большинство надписей не выйдет.
Меняем тему операционной системы:
- Кликаем правой кнопкой мыши по рабочему столу и заходим в окно «Персонализация».


- В таблице с предпросмотром тем выбираем «Windows – упрощенный стиль». Также подойдут темы с высокой контрастностью.
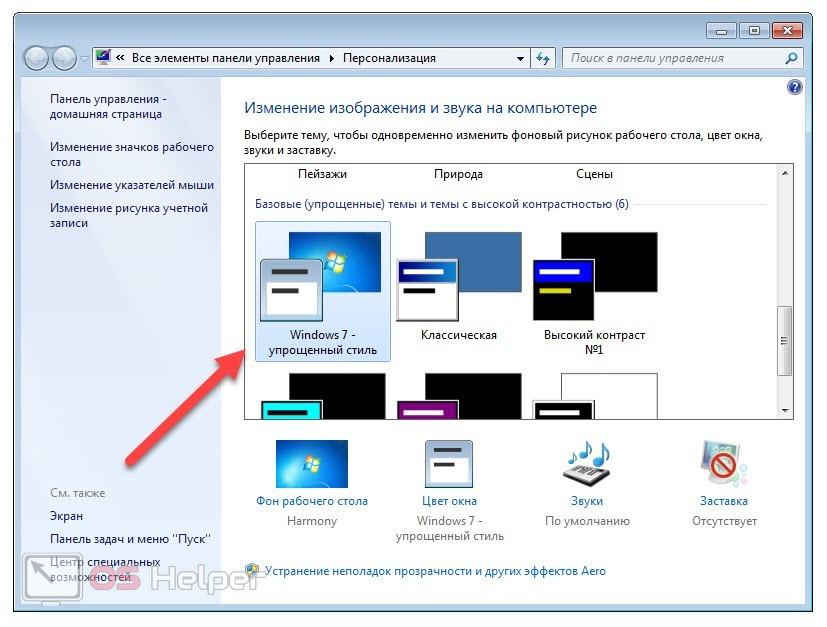
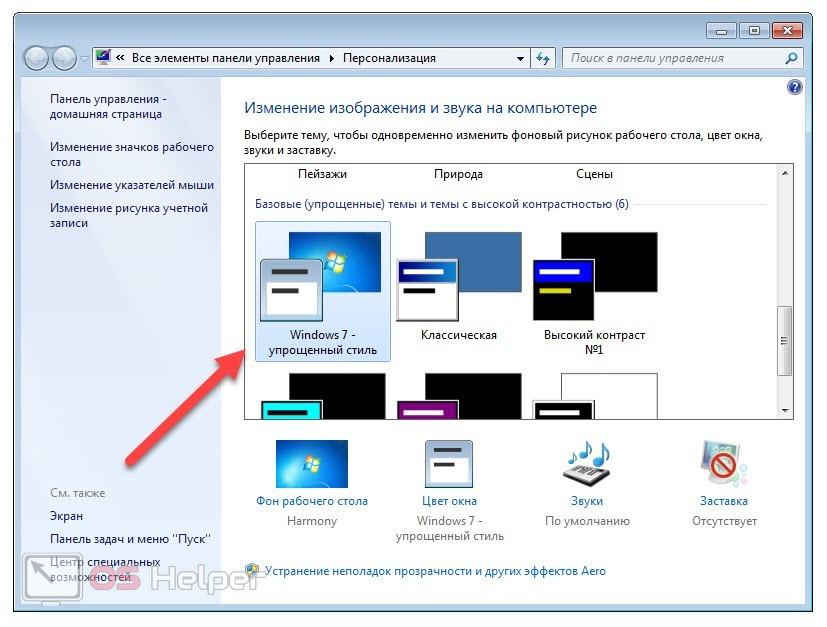
Если необходимо вернуть настройки по умолчанию, но выставлять их вручную слишком долго, то вы можете выполнить восстановление:
- В папке Fonts нажмите на раздел «Параметры шрифта».
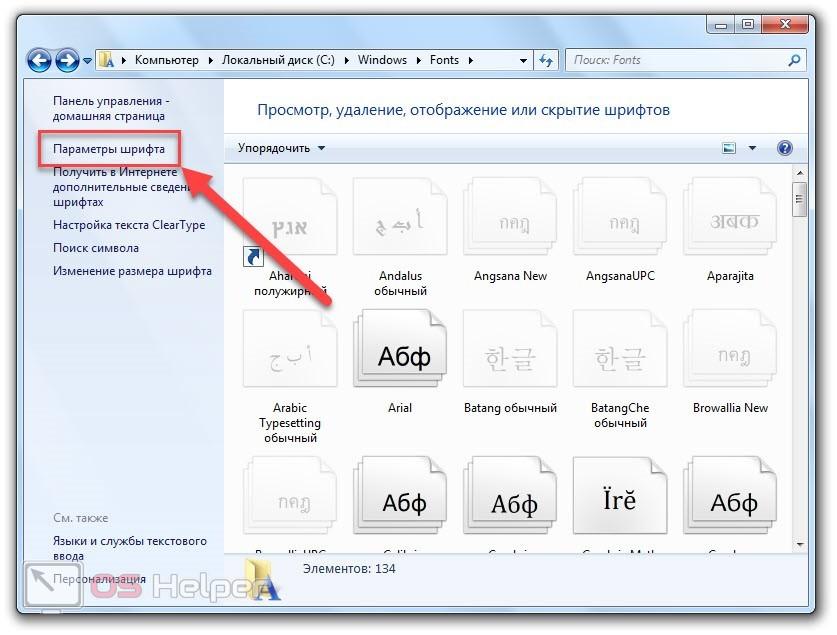
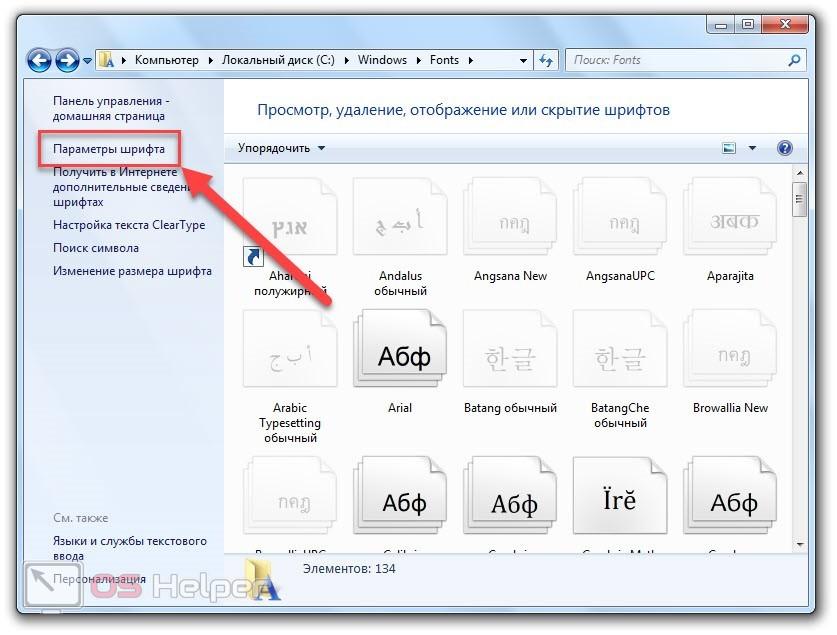
- Здесь нажмите на отмеченную кнопку и сохраните изменения.
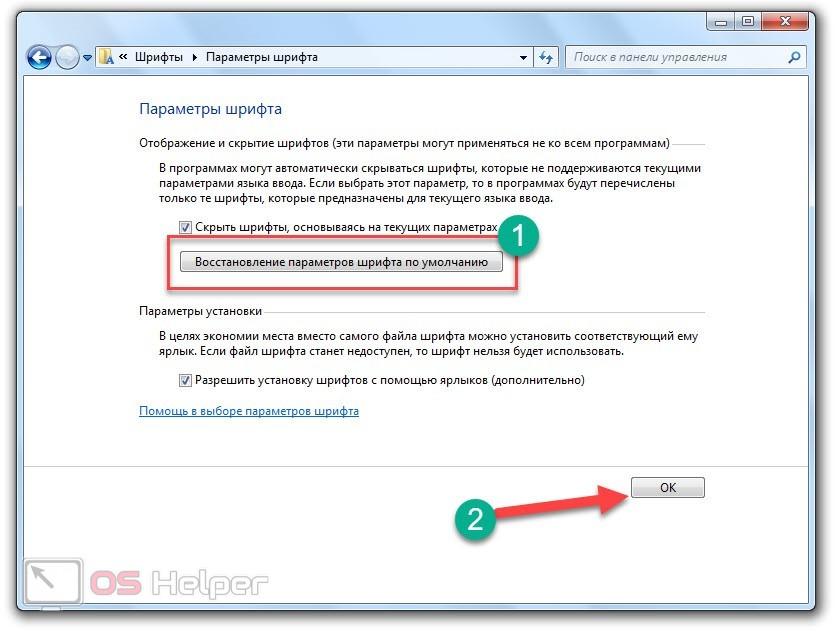
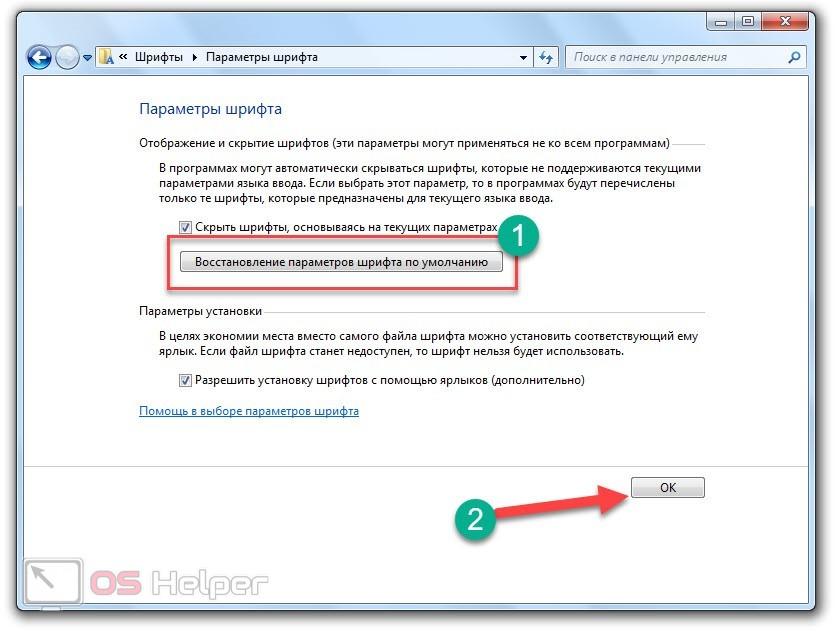
Сторонняя программа
Кроме стандартных средств Windows, другой шрифт помогут установить и сторонние утилиты. Одна из них – FontMassive Pack, которую можно загрузить с официального сайта по ссылке.
В набор входит три небольших приложения: менеджер шрифтов, подбор похожих стилей и временная установка. Для установки, удаления и управления используется FontMassive. Она не требует инсталляции и совместима с 32/64-битными версиями Windows.
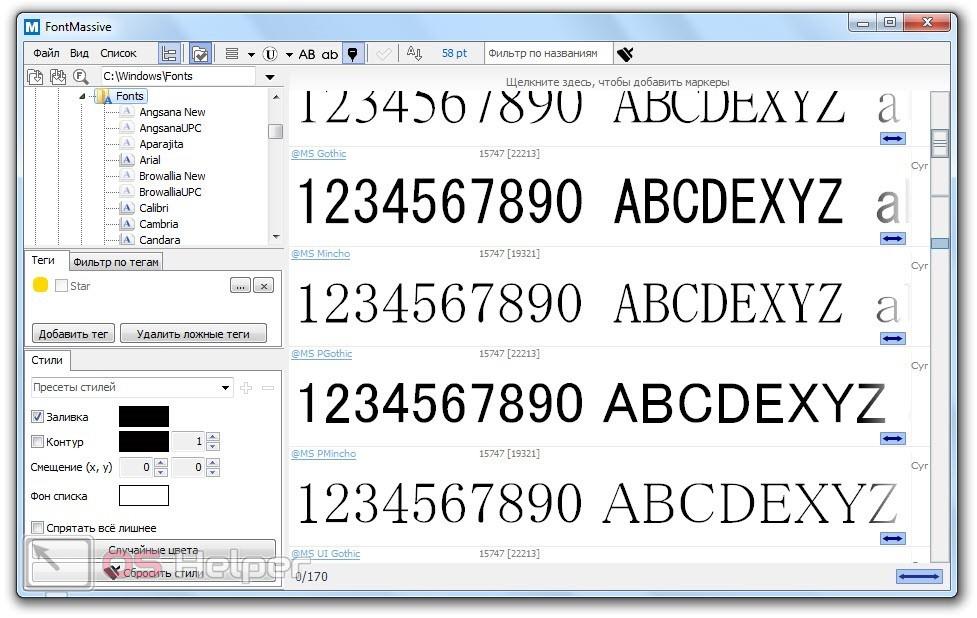
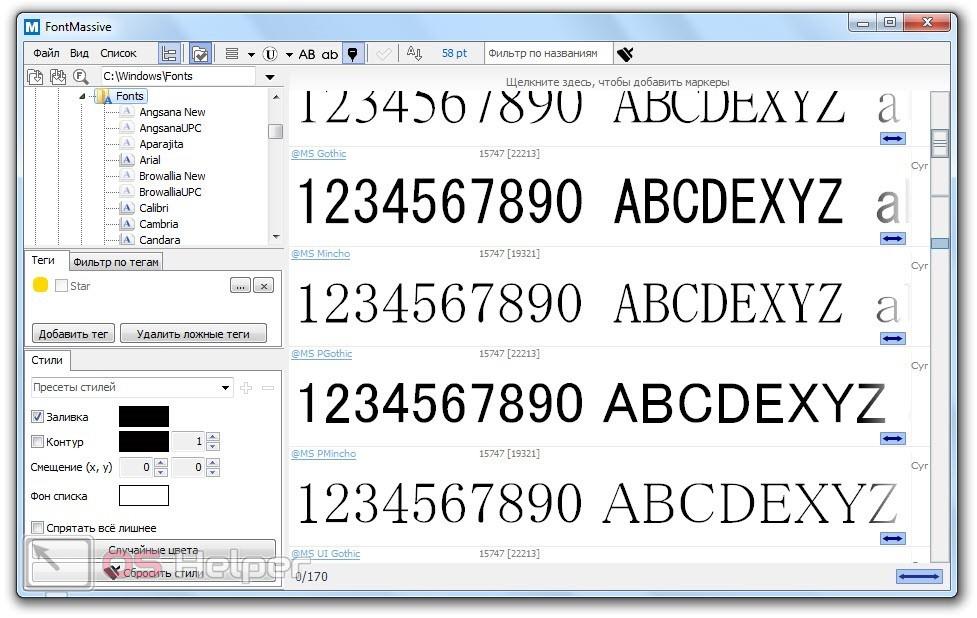
Видеоинструкция
Если у вас остались вопросы по данной теме, то ознакомьтесь с пошаговым руководством в представленном видео.
Заключение
Теперь вы знаете, как изменить стиль стандартных надписей в интерфейсе Windows 7, а также умеете устанавливать сторонние наборы шрифтов разными способами. Вы сможете добавлять графические, декоративные, контурные, винтажные, языковые (например, когда используется татарский или башкирский язык), 3D шрифты для самых различных целей.
7 Способов Как Изменить Шрифт на Windows Компьютере
28322 Просмотры 0

Как изменить шрифт на компьютере Windows
Надоели стандартные шрифты Windows? Хочешь сделать свой компьютер уникальным?
Тогда просто поменяй их! Как? Узнай из нашей статьи.
Содержание этой статьи:
Изменить стиль текста
Читай также: Темы для Windows 10 бесплатно: Как скачать и установить?
Текстовое оформление для Windows можно устанавливать для каждого из интерфейсов по отдельности.
При этом в настройках программы в целом никаких перемен не произойдет.
Сделать это совсем не сложно.
1Откройте вкладку на панели задач «Цвет и оформление окон». Название может немного отличатся, в зависимости от установленной на компьютере версии. Но отвечает закладка за одну и ту, же функцию.
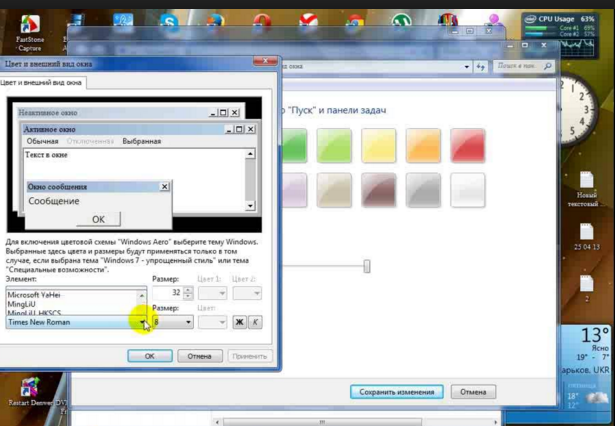
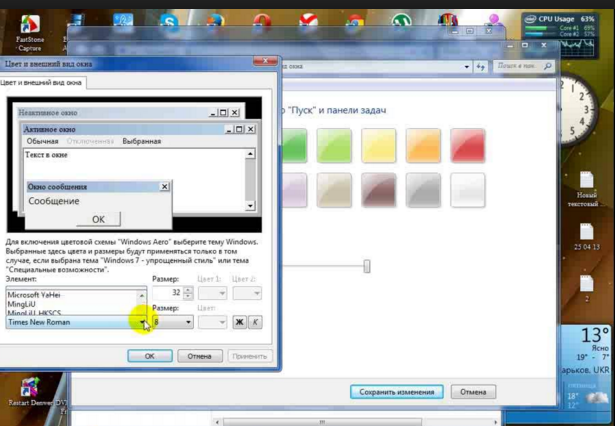
Вкладка для windows 10
2Теперь необходимо найти пункт «Объект», в котором определится с нужным интерфейсом, для которого требуются изменения стиля в написании текста.
3Следует установить новые параметры для стиля, размера и цвета. Такие манипуляции следует проделать индивидуально для всех, подлежащих изменению разделов.
4Подтвердите действия кнопкой «Ок».
5Для того что б установки начали действовать, нажмите еще раз «Ок».
Бывают случаи, что стиль для написания текста подлежит изменениям, но остальные из его параметров недоступны для редактирования.
К сожалению, поделать с этим ничего нельзя – так заложено по умолчанию в программе.
back to menu ↑Существует еще один вариант
Читай также: Как определить шрифт по картинке? Лучшие сервисы 2019 года
Необходимо скачать бесплатный вариант шрифтов из интернета. Найти его без проблем можно в интернете.
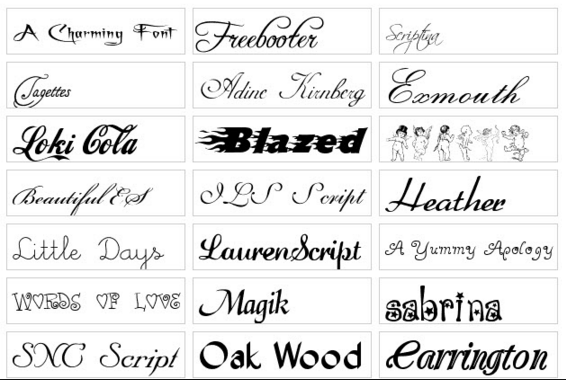
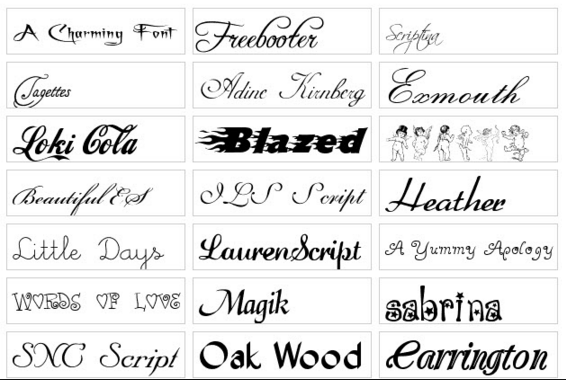
Виды шрифтов
Скачанная папка, чаще всего, подана в заархивированном виде. Архив используется Zip. Сохраните ее у себя на столе.
Не стоит устанавливать в какое-либо другое место, существует риск, что затеряется в недрах компьютера.
Теперь можно распаковать архив в папку Шрифты (Fonts) системного каталога Windows. После таких действий будет добавлен новый значок с соответствующим видом текста.
Для просмотра, требуется кликнуть левой кнопкой мышки по файлу.
Далее, при работе в word, новый стиль текста будет воспроизведен автоматически.
back to menu ↑ back to menu ↑Как поменять шрифты в Windows 7
Читай также: Как ускорить Windows 10? ТОП-6 Основных способов разгона операционной системы
Рассмотрим, как изменить шрифт для меню по умолчанию на компьютере Windows 7.
Надо щелкнуть мишкой на пустом месте экрана. И подождать, пока откроется главное меню компьютера. Нужный нам пункт называется «Персонализация».
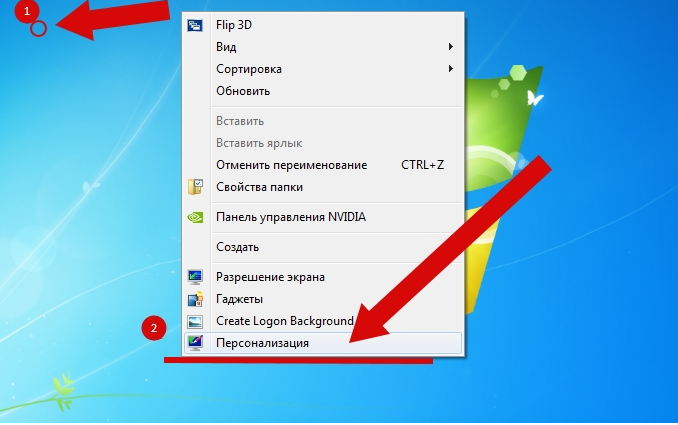
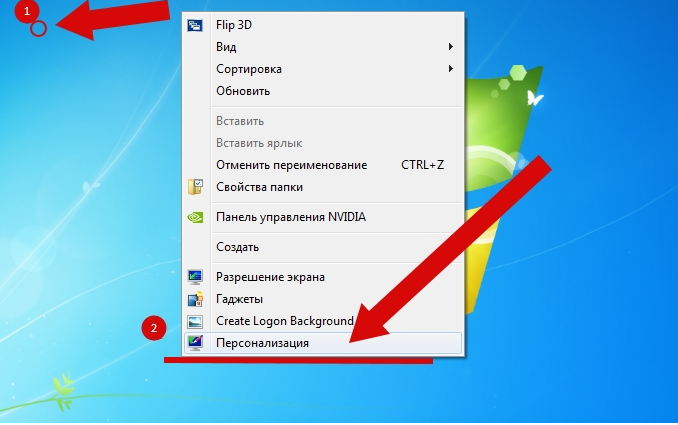
Выбираем раздел «Персонализация».
Перед вами откроется страничка, в которой отображаются различные стили для ПК.
А под ней расположено три папки: «Фон рабочего стола», «Цвет окна», «Звуки». Нам необходимо попасть в раздел «Цвет окна».
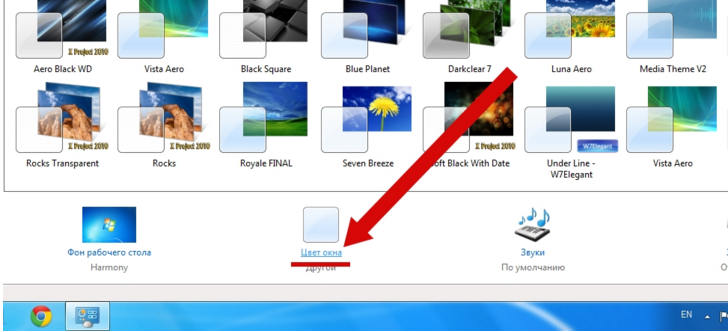
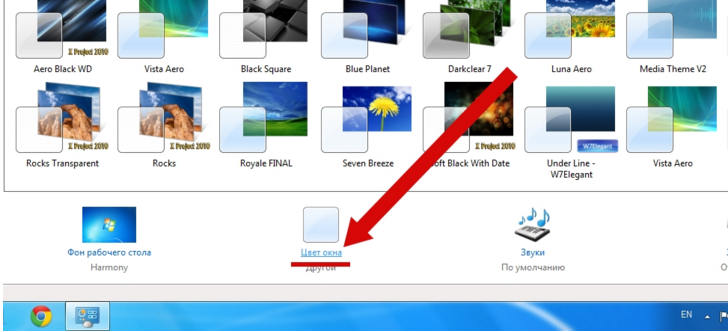
«Цвет окна» — нужен для перемены стиля написания
Откроется страница, в которой предлагается изменить цветовую гаммудля границ окон. Показано применяемое на данным момент цветовое оформление.
Можно включить прозрачность и настроить интенсивность цвета. Все эти пункты мы пропускаем и направляется к низу страници, где находится раздел «Дополнительные параметры оформления».
Перед вами откроется окно, в котором можно переменить различные конфигурации. В нем следует опустится к разделу «Рабочий стол», а потом, найти пункт «Значек».
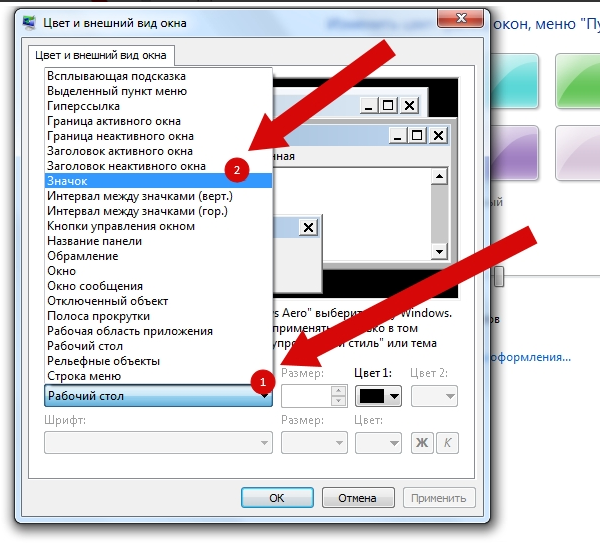
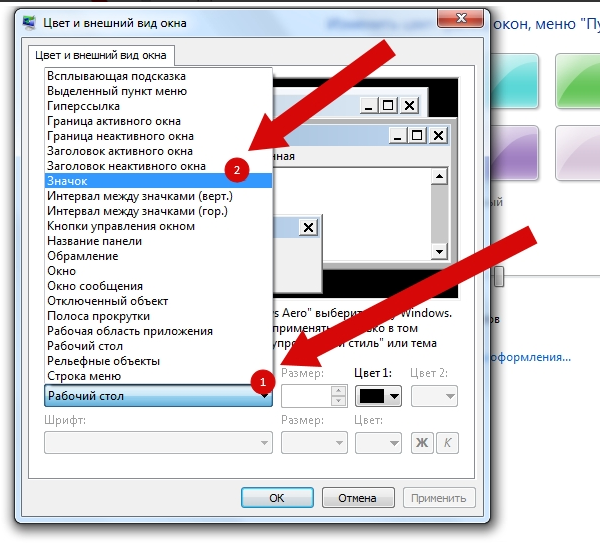
Проследуйте по пути «Рабочий стол»/ «Значек»
Перед вами покажутся все предлагаемые вариации для оформления текста. Необходимо опустится к пункту «Segoe UI» и определится с нужным вариантом.
Если вас не усраивает размер буквиц, следует его сейчас изменить в соответствующем окне.
Также, предоставлена возможность подобрать нужный цвет и выбрать интересный стиль.
Для того, что б все сохранилось, следует нажать на пункт «Применить», который станет активным после установки всех параметров. А затем нажать на кнопку «Ок».
На этом настраивание закончено. Для корректной работы утановленных параметров, перезагрузка компьютера не делается.
back to menu ↑ back to menu ↑Поменять шрифт в Windows 8
Читай также: ТОП-15 Программ для дефрагментации диска Windows: выбираем лучшую утилиту
Рассмотрим один из самых простых вариантов, как изменить размер шрифта на компьютере windows 8:
1Сначала необходимо удалить стиль для текста, предложенный системой. По умолчанию для данной вариации программного обеспечения используется Segoe UI. Сохранить изменения.
2Открываем заново и следуем по такому пути HKEY_LOCAL_MACHINE\SOFTWARE\Microsoft\Windows NT\CurrentVersion\Fonts.
Для правильного функционирования, следует избавиться от всех системных файлов, которые могут начинаться на Segoe UI.
3Проделываем ту же процедуру, которая уже описана выше — следуем по пути.
HKEY_LOCAL_MACHINE\SOFTWARE\Microsoft\Windows NT\CurrentVersion\FontSubstitute4Необходимо создать временную папку. Установить необходимые перемены и выбрать понравившееся оформление. На этом настройки завершены.
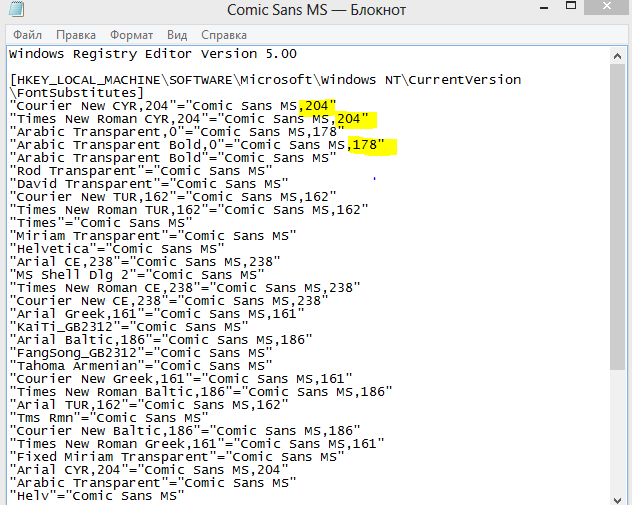
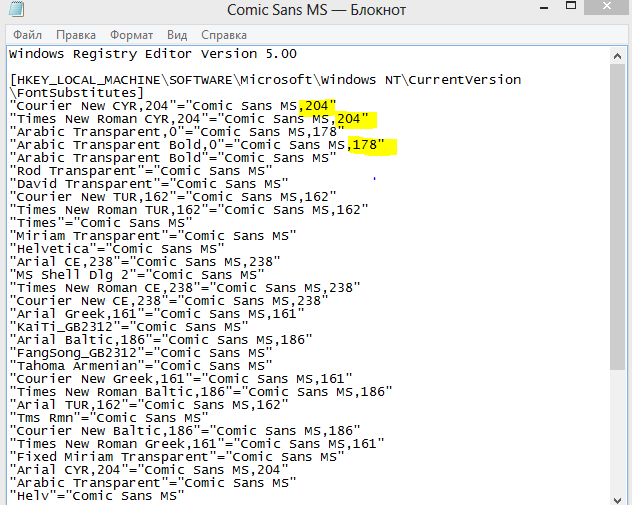
Изменение стиля для написания в Windows 8
back to menu ↑ back to menu ↑Изменяем параметры шрифта
Читай также: Основные горячие клавиши в Windows 10: все необходимые комбинации для полноценной работы, а также как отключить и настроить.
Windows 8 обделена большим количеством функциональных возможностей, которыми обладали предыдущие версии.
Осталось лишь мизерное количество настроек, касающихся шрифта, которыми может управлять пользователь.
Чтобы изменить параметры в тексте следует выполнить такие действия:
- Необходимо правой кнопкой мыши вызвать окно с меню и кликнуть по пункту «Разрешение экрана» (Screen resolution).
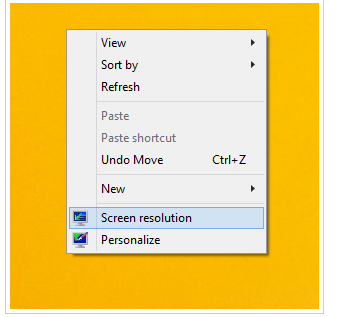
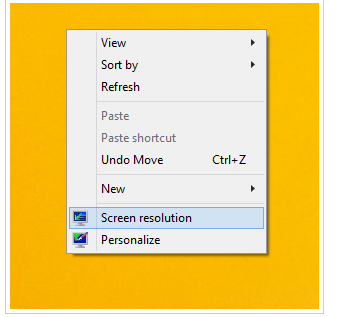
Путь для изменения в конфигурациях виндовс 8
- Откроется окно, в котором следует найти раздел «Сделать текст и другие элементы больше или меньше» либо на иностранном языке «Make text of other items larger or smaller».
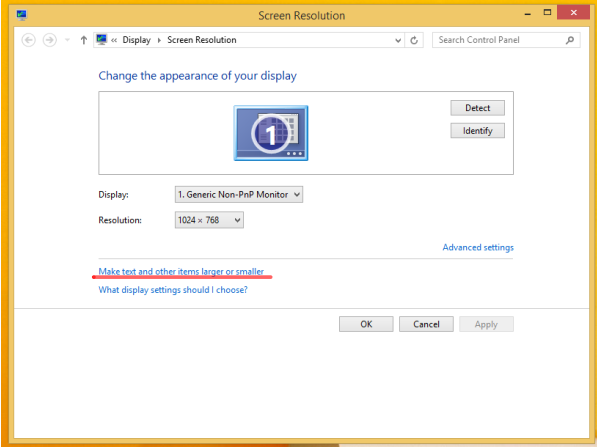
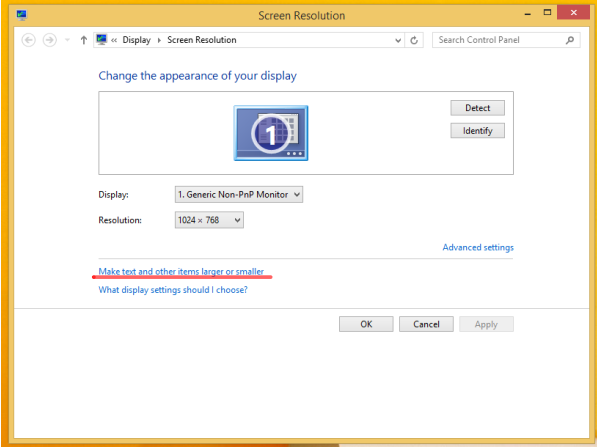
«Make text of other items larger or smaller» — выбрать при настройке шрифта
- Появится следующее диалоговое окно, в котором можно задать все необходимые параметры.
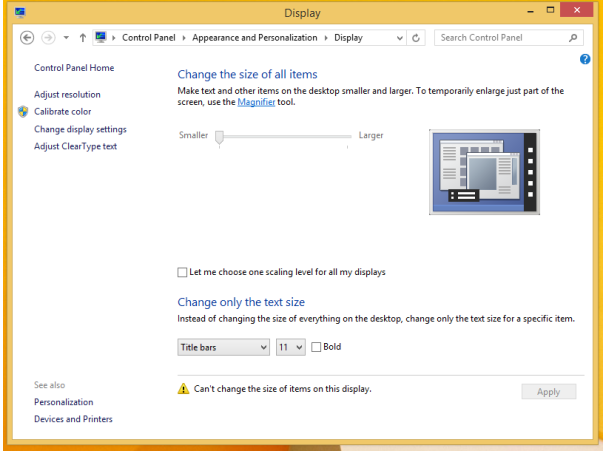
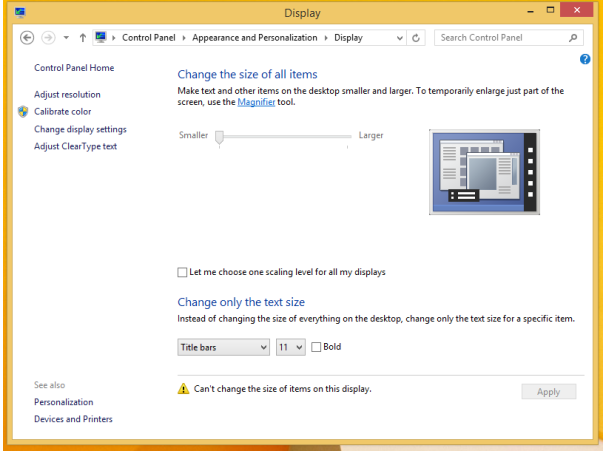
Настройки параметров нового размера шрифта
- Можно сделать размер букв больше или меньше. Установить понравившийся стиль.
- Так же необходимо будет указать в конфигурациях область действия настроек. Например, только текстовые документы.
- Сохранить изменения.
Следует помнить, что подобные изменения параметров шрифтового оформления можно будет приметить только к некоторым ее элементам.
back to menu ↑Попробуем изменить размеры выбранного шрифта другим способом
Требуется зайти в Панель управления в раздел «Принтеры и факсы».
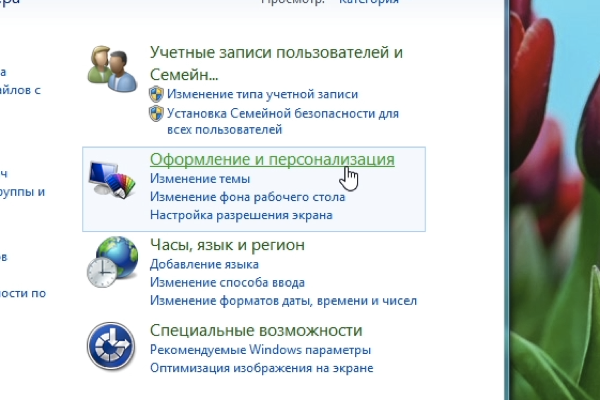
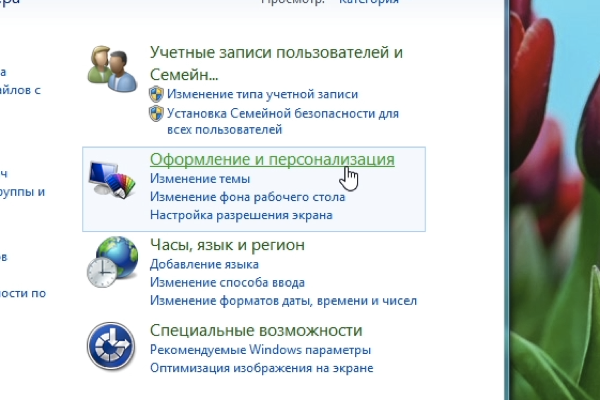
Как изменить размер шрифта
Теперь можно кликнуть мышей по разделу «Оформление и персонализация». А в окне, которое всплывет, найти раздел «Экран». Щелкните по нему мышкой.


Изменение размеров текста
На этой странице можно выделить конкретную область действия и задать нужные параметры.
Можно определиться с размером экрана, установив новое процентное соотношение. Или же внести изменения только лишь для шрифта, указав его размер, видовую и стилистическую характеристику.
По окончанию описанных действий, нажимаем кнопку «Применить».
back to menu ↑ back to menu ↑Меняем шрифт в Windows 10
Читай также: ТОП-6 Способов как очистить Windows 7-10 от ненужного мусора, просто очистить кэш памяти, удалить обновления и очистить реестр
Система Windows 10 удобна для пользователя. Но в ней отсутствует опция, которая позволяет совершить настройки размеров в тексте.
Для этого требуется скачивать дополнительные программы или выполнять сложные действия, которые касаются редактирования реестра.
Как изменить шрифт на компьютере windows 10?
Чтобы выполнить такие перемены, требуется откорректировать реестр.
Но? сразу предупреждаю, если нет уверенности, что действия будут выполнены верно, лучше оставить подобные манипуляции специалисту.
Через «Пуск» необходимо зайти в панель управления ПК. Отыскать раздел «Оформление и персонализация», а в нем подпункт «Шрифты».
У многих компьютеров для удобства в работе по умолчанию включена функция, которая отвечает за размещение всех программ в алфавитном порядке.
Если на вашем ПК она включена, такой раздел найти будет легко. Если же нет – опускайтесь к самому низу появившейся страницы и ищите его там.
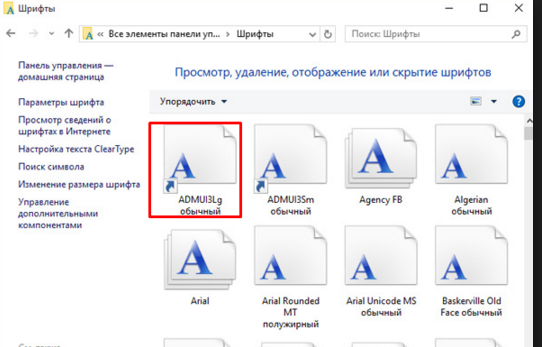
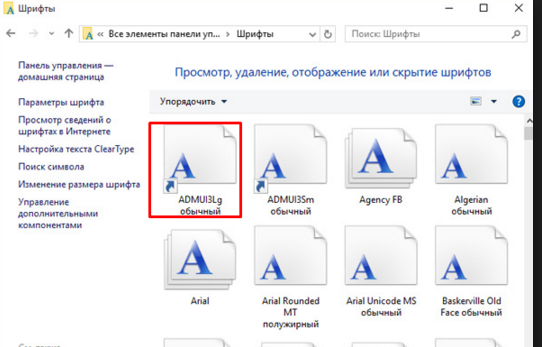
Изучите все перечисленные варианты и остановитесь на том, который будет удобен именно вам
После того, как вы щелкните левой кнопкой мышки по этому подпункту, перед вами откроется все разнообразие шрифтов, которое может предложить программа.
Определитесь, какой подойдет именно вам, и запишите его название, чтобы не забыть.
Совершая подобный выбор, следует помнить, что некоторые из вариантов после установки будут выглядеть в точности, как китайские иероглифы. Не стоит устанавливать такие варианты.
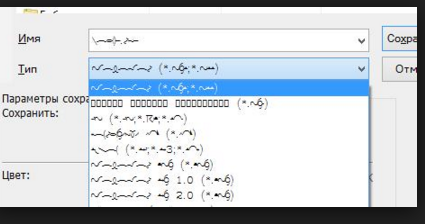
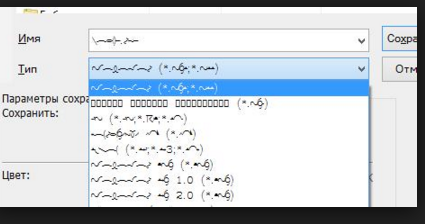
Неправильно подобранный шрифт
Segoe UI – это тот вариант, который установлен по умолчанию. Его предлагает десятая версия виндовс.
Дальше, необходимо открыть программу «Блокнот». В нем — прописать следующий текстовый отрывок:
Windows Registry Editor Version 5.00 [HKEY_LOCAL_MACHINE\SOFTWARE\Microsoft\Windows NT\CurrentVersion\Fonts] «Segoe UI (TrueType)»=»» «Segoe UI Bold (TrueType)»=»» «Segoe UI Bold Italic (TrueType)»=»» «Segoe UI Italic (TrueType)»=»» «Segoe UI Light (TrueType)»=»» «Segoe UI Semibold (TrueType)»=»» «Segoe UI Symbol (TrueType)»=»» [HKEY_LOCAL_MACHINE\SOFTWARE\Microsoft\Windows NT\CurrentVersion\FontSubstitutes] «Segoe UI»=»Выбранный вами шрифт»

Прописать в блокноте для изменения шрифтов
Конечная строчка должна иметь название, избранного пользователем варианта текстового оформления. Сохраните написанное.
При сохранении надо будет указать правильное расширение — reg. После того, как по закрытому файлу два раза щелкнуть левой кнопкой мышки, появится окно, в котором будет находиться этот файл.
По окончанию всех действий требуется выполнить перезагрузку компьютера.
back to menu ↑ back to menu ↑Удалить выбранный шрифт для Windows 10
И установка, и удаление такой программы для компьютера очень проста. Для удаления необходимо зайти в «Принтеры и факсы» в разделе «Пуск», и нажать на кнопку «Удалить».
back to menu ↑ back to menu ↑Изменение шрифта для мобильного телефона
Читай также: ТОП-10 Онлайн-сервисов чтобы сделать красивый текст +Отзывы
На мобильном телефоне с Windows 10 можно установить интересный и не стандартный стиль для написания на системном уровне.
- Для начала следует установить Interop Unlock. Проделывать данный действия лучше после того, как найдете в сети интернет инструкцию и прочитаете ее.
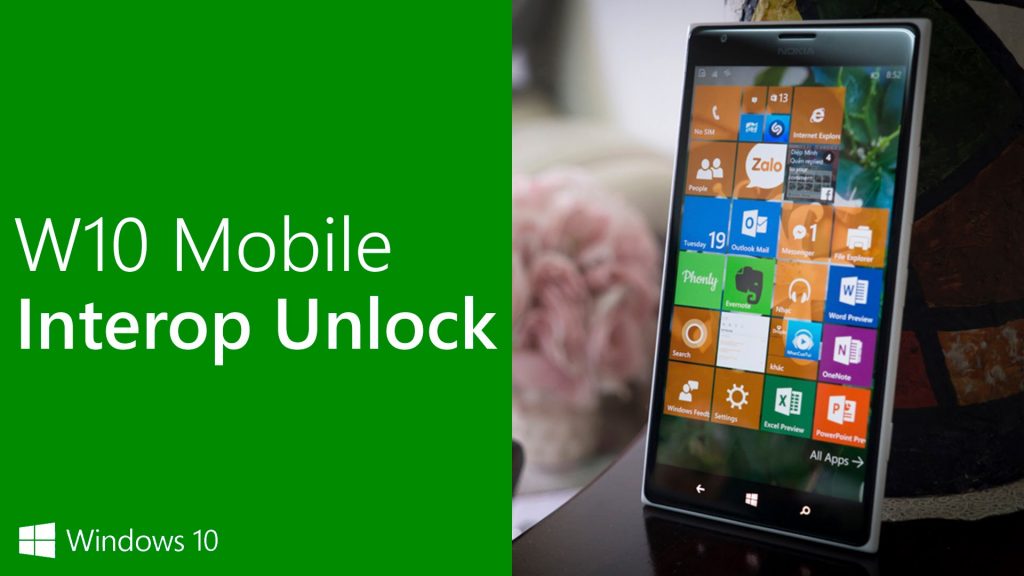
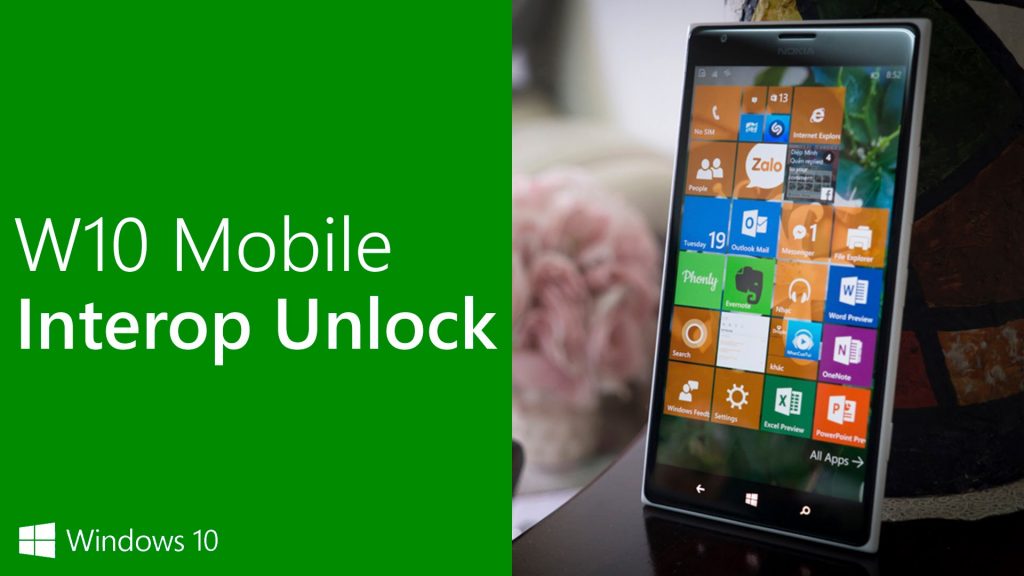
Программа, которая поможет в изменении стиля написания
- Необходимо скачать приложение Font Style.
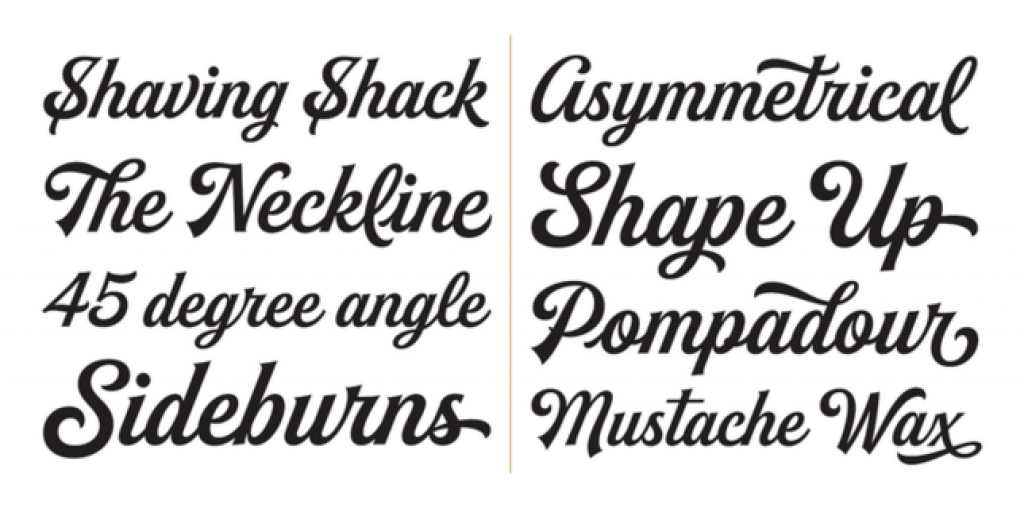
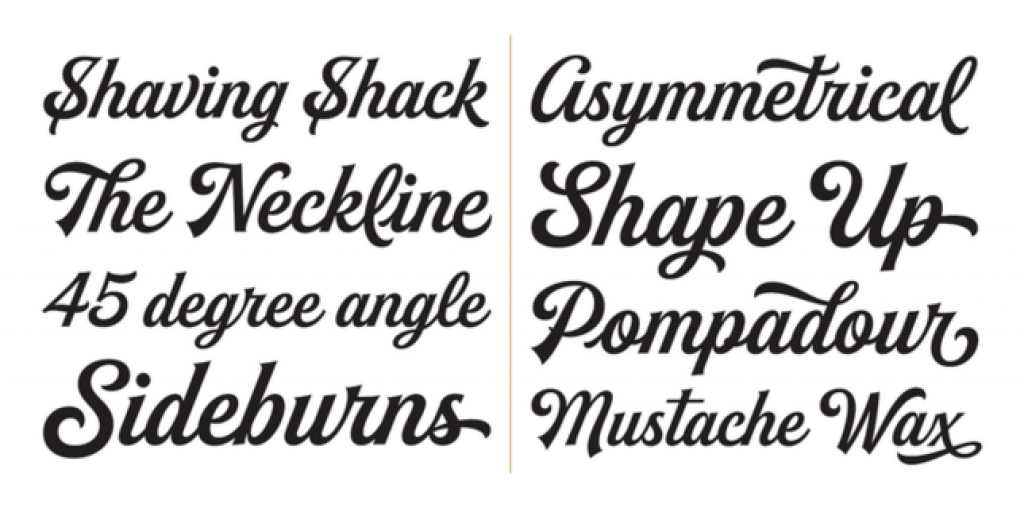
Программа Font Style предлагает разнообразие интересных стилей для написания текстов.
- Теперь следует произвести установку программы на телефон. Сделать это не сложно. Достаточно зайти в папку «Проводник» и сделать его активным. Дальше все произойдет автоматически.
- Следует выполнить перезагрузку телефона после выполненных действий.
- Теперь откройте скачанную программу, выберите нужный вам стиль и установите его.
- Не забудьте перезагружать, а то данные обновляться не будут.
- Если что-то пошло не так, ситуацию с легкостью можно изменить. Для этого следует воспользоваться кнопкой Restore и сбросить все проделанные настройки.
Пользователь должен так же понимать, что не все варианты буду выглядеть на смартфоне интересно и иметь надлежащий вид.
Причиной некорректного отображения на экране может быть то, что телефон не русский и в нем отсутствует поддержка кирилици.
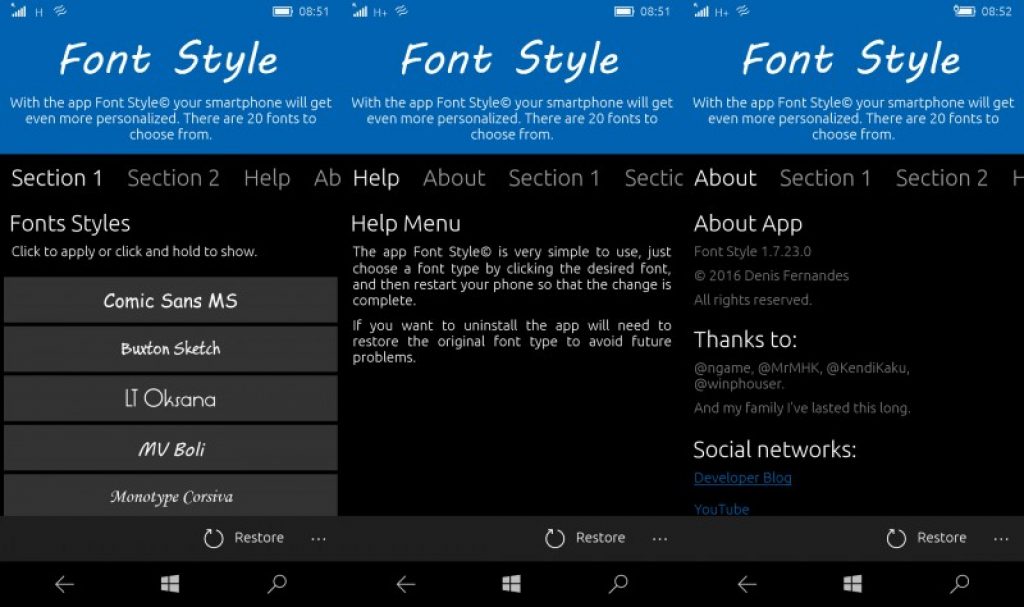
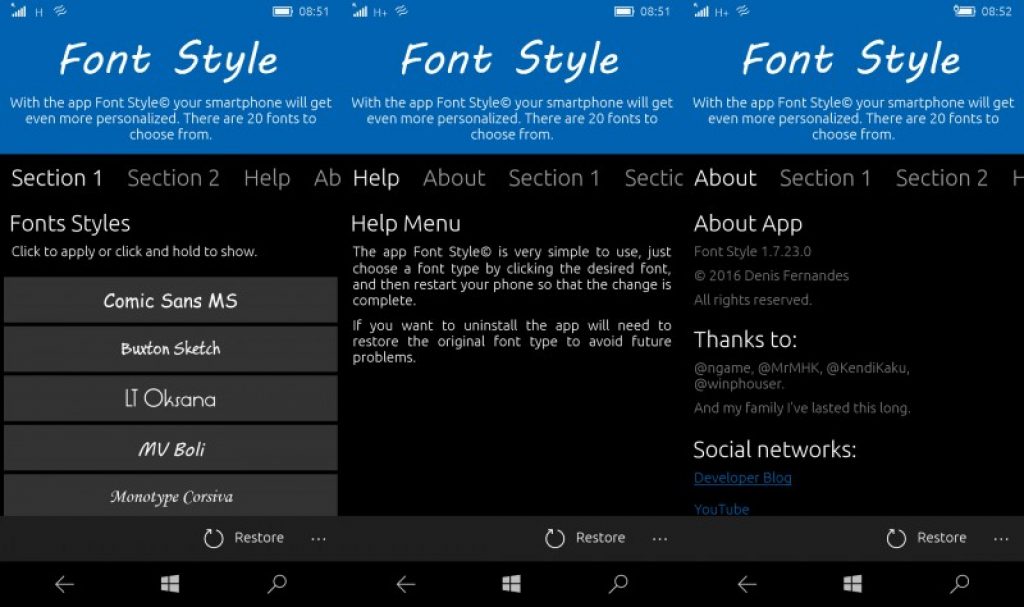
Программа для изменения шрифта на телефоне
back to menu ↑ВИДЕО: Как изменить шрифт в Windows 7/8/8.1/10 ? ЛЕГКО!
9 Total Score
Для того, чтобы заменить шрифт в Windows, не требуется много времени, но знания необходимы. Для этого мы описали различные варианты для работы со всеми известными версиями операционной системы. В статье рассмотрены способы для седьмой, восьмой и десятой версий операционной системы, а также для мобильного телефона.
Оригинальность
10
Доступность применения
8.5
Добавить свой отзывСписок стандартных шрифтов Windows
Каждый дизайнер постоянно использует в своей работе различные шрифты для отображения текстовой информации. Обычно, при выборе шрифта ему приходится принимать во внимание не только привлекательность или читабельность гарнитуры, но и множество технических параметров.
Например, большинство типографий не примут документ, сверстанный с использованием системных шрифтов. Это связано с тем, что стандартные шрифты могут несколько отличаться в разных версиях Windows.
А вот при разработке веб-страницы, напротив, следует выбирать шрифт из набора стандартных. Ниже приведена таблица присутствия базовых шрифтов в стандартной поставке разных версий Windows.
| Название шрифта | Win95 | WinNT | Win98 | Win2000 | WinMe | WinXP |
|---|---|---|---|---|---|---|
| Abadi MT Condensed Light | ° | ° | + | ° | ° | ° |
| Arial | + | + | + | + | + | + |
| Arial Alternative Regular | ° | ° | ° | ° | + | ° |
| Arial Alternative Symbol | ° | ° | ° | ° | + | ° |
| Arial Black | ° | ° | + | + | + | + |
| Arial Bold | + | + | + | + | + | + |
| Arial Bold Italic | + | + | + | + | + | + |
| Arial Italic | + | + | + | + | + | + |
| Book Antiqua | ° | ° | + | ° | ° | ° |
| Calisto MT | + | |||||
| Century Gothic | ° | ° | + | ° | ° | ° |
| Century Gothic Bold | ° | ° | + | ° | ° | ° |
| Century Gothic Bold Italic | ° | ° | + | ° | ° | ° |
| Century Gothic Italic | ° | ° | + | ° | ° | ° |
| Comic Sans MS | ° | ° | + | + | + | ° |
| Comic Sans MS Bold | ° | ° | + | + | + | + |
| Copperplate Gothic Bold | ° | ° | + | ° | ° | ° |
| Copperplate Gothic Light | ° | ° | + | ° | ° | ° |
| Courier | + | + | + | + | + | + |
| Courier New | + | + | + | + | + | + |
| Courier New Bold | + | + | + | + | + | + |
| Courier New Bold Italic | + | + | + | + | + | + |
| Courier New Italic | + | + | + | + | + | + |
| Estrangelo Edessa | ° | ° | ° | ° | ° | + |
| Franklin Gothic Medium | ° | ° | ° | ° | ° | + |
| Franklin Gothic Medium Italic | ° | ° | ° | ° | + | ° |
| Gautami | ° | ° | ° | ° | ° | + |
| Georgia | ° | ° | ° | + | ° | + |
| Georgia Bold | ° | ° | ° | + | ° | + |
| Georgia Bold Italic | ° | ° | ° | + | ° | + |
| Georgia Italic | ° | ° | ° | + | ° | + |
| Georgia Italic Impact | ° | ° | ° | ° | ° | + |
| Impact | ° | ° | + | + | + | ° |
| Latha | ° | ° | ° | ° | ° | + |
| Lucida Console | ° | + | + | + | + | + |
| Lucida Handwriting Italic | ° | ° | + | ° | ° | ° |
| Lucida Sans Italic | ° | ° | + | ° | ° | ° |
| Lucida Sans Unicode | ° | ° | + | + | ° | + |
| Marlett | ° | ° | + | ° | + | ° |
| Matisse ITC | ° | ° | + | ° | ° | ° |
| Modern | + | + | + | + | ° | ° |
| Modern MS Sans Serif | ° | ° | ° | ° | ° | + |
| MS Sans Serif | + | + | + | + | + | + |
| MS Serif | + | + | + | + | + | ° |
| Mv Boli | ° | ° | ° | ° | ° | + |
| News Gothic MT | ° | ° | + | ° | ° | ° |
| News Gothic MT Bold | ° | ° | + | ° | ° | ° |
| News Gothic MT Italic | ° | ° | + | ° | ° | ° |
| OCR A E+tended | ° | ° | + | ° | ° | ° |
| Palatino Linotype | ° | ° | ° | + | ° | + |
| Palatino Linotype Bold | ° | ° | ° | + | ° | + |
| Palatino Linotype Bold Italic | ° | ° | + | ° | + | ° |
| Palatino Linotype Italic | ° | ° | ° | + | ° | + |
| Roman | ° | + | ° | + | ° | + |
| Script | ° | + | ° | + | ° | + |
| Small Fonts | ° | + | ° | + | ° | + |
| Smallfonts | + | ° | + | ° | + | ° |
| Symbol | + | + | + | + | + | + |
| Tahoma | ° | ° | + | + | + | + |
| Tahoma Bold | ° | ° | + | + | + | + |
| Tempus Sans ITC | ° | ° | + | + | ° | ° |
| Times New Roman | + | + | + | + | + | + |
| Times New Roman Bold | + | + | + | + | + | + |
| Times New Roman Bold Italic | + | + | + | + | + | + |
| Times New Roman Italic | + | + | + | + | + | + |
| Trebuchet | ° | ° | ° | ° | + | ° |
| Trebuchet Bold | ° | ° | ° | ° | + | ° |
| Trebuchet Bold Italic | ° | ° | ° | ° | + | ° |
| Trebuchet Italic | ° | ° | ° | ° | + | ° |
| Trebuchet MS | ° | ° | ° | + | ° | + |
| Trebuchet MS Bold | ° | ° | ° | + | ° | + |
| Trebuchet MS Bold Italic | ° | ° | ° | + | ° | + |
| Trebuchet MS Italic | ° | ° | ° | + | ° | + |
| Tunga | ° | ° | ° | ° | ° | + |
| Verdana | ° | ° | + | + | + | + |
| Verdana Bold | ° | ° | + | + | + | + |
| Verdana Bold Italic | ° | ° | + | + | + | + |
| Verdana Italic | ° | ° | + | + | + | + |
| Webdings | ° | ° | + | + | + | + |
| Westminster | ° | ° | + | ° | + | + |
| Wingdings | + | + | ° | + | ° | + |
| WST_Czech | ° | ° | ° | ° | ° | + |
| WST_Engl | ° | ° | ° | ° | ° | + |
| WST_Fren | ° | ° | ° | ° | ° | + |
| WST_Germ | ° | ° | ° | ° | ° | + |
| WST_Ital | ° | ° | ° | ° | ° | + |
| WST_Span | ° | ° | ° | ° | ° | + |
| WST_Swedм | ° | ° | ° | ° | ° | + |
Следует учитывать, что наличие в системе любого шрифта зависит от выбранных при установке операционной системы опций, а так же используемого программного обеспечения.
Существует несколько шрифтов, которые входят в поставку любой версии Windows. Эти шрифты являются самыми безопасными для веб-дизайна и создания электронных документов, которые должны отображаться одинаково на разных компьютерах.
Безопасные шрифты: Arial, Courier, Courier New, MS Sans Serif, MS Serif, Symbol, Times New Roman.
Существуют шрифты, которые не входят в поставку Windows ранних версий, однако почти обязательно присутствуют в системе (устанавливаются с дополнительным программным обеспечением, например, Microsoft Office). Безопасные шрифты: Arial, Courier, Courier New, MS Sans Serif, MS Serif, Symbol, Times New Roman.
Почти безопасные шрифты: Comic Sans MS, Tahoma, Trebuchet MS, Verdana.
Официальные списки шрифтов, поставляемых с разными версиями Windows:
Из «Справочника Дизайнера» © 2006 BaDeVlad
Стандартные шрифты
У многих пользователей возникает необходимость восстановить стандартные шрифты для Windows. Для этого вы можете воспользоваться нашей ссылкой, скачать архив со шрифтами, и установить их на свой компьютер. Об установке шрифтов читайте в статье как установить шрифт.
Краткая инструкция:
- Скачайте шрифты по ссылке
- Скачайте ключ реестра (если файл не начнет качаться, кликните правой кнопкой по черному экрану и нажмите «сохранить как»).
- Разархивируйте архив со шрифтами, и скопируйте шрифты в папку C:/windows/fonts
- Запустите скачанный файл fonts.reg
- Перезагрузите компьютер.
Бывает, что шрифты в системе перестают быть читабельными по тем или иным причинам. Чтобы исправить эту проблему, вам понадобиться восстановление стандартных шрифтов. Это поможет возобновить изначальное шрифтовое оформление в windows
Но это не единственная причина, по которой обычно переустанавливают шрифты. У некоторых накапливается слишком много шрифтов в системе, тех которые использовали один или два раза. И если нет необходимости держать 300 ненужных шрифтов, то лучше их удалить со своего компьютера. В таком случае, перед копированием скаченных шрифтов в папку Fonts, удалите всё содержимое этой папки.
Компания Microsoft всегда заботилась о качестве используемых шрифтов в своей операционной системе и в программном обеспечении. Начиная с Windows 98, в список стандартных шрифтов входили десятки лучших, и самых современных на тот момент гарнитур. К разработке новых начертаний привлекались самые известные и талантливые студии со всего мира. Помимо новых разработок, в стандартный набор входили и неоспоримые легенды типографики, например, Arial и Times New Roman.
Новые версии операционной системы не перестают радовать качественными новинками в области разработки шрифтов. Например, в Windows 8 и 10, появился шрифт Segoe UI, специально разработанный для Microsoft студией Monotype. В изначальном виде он имел название Segoe, и был разработан Monotype в 2000 году, для коммерческого распространения. После того как шрифт перешел во владение Microsoft, он модернизировался специально под web, отсюда и приставка UI(user interface).
Segoe UI — это рубленный шрифт без засечек, который обладает отличной удобочитаемостью и компактностью. Он отлично вписывается в минималистичный интерфейс, не перегружая его. Шрифт сразу стал популярен среди дизайнеров и проектировщиков интерфейсов.
В целом, в стандартных шрифтах есть очень много универсальных гарнитур, которые не стареют, и всегда будут пользоваться популярностью. А постоянное расширение и дополнение списка новыми красивыми шрифтами, — не могут не радовать любителей качественной типографики.
На нашем сайте, помимо стандартных, вы можете найти множество оригинальных и брендовых шрифтов. С помощью наших инструментов, вы можете подобрать шрифты онлайн, а также купить особый шрифт по низкой цене.

