Как поменять системный шрифт в windows 7
Содержание
- Как изменить шрифт на компьютере на Windows 7?
- Как изменить шрифты системы на компьютере Windows 7, 10, XP
- Установка новых шрифтов
- Меняем системные шрифты в окнах Windows 7
- Исправляем проблемы, связанные с шрифтами
- Меняем размер шрифта в Windows 7
- Подводим итог
- Видео по теме
- Как изменить шрифт на компьютере под управлением Windows: Все проверенные способы
- Изменить стиль текста
- Существует еще один вариант
- Как поменять шрифты в Windows 7
- Поменять шрифт в Windows 8
- Изменяем параметры шрифта
- Попробуем изменить размеры выбранного шрифта другим способом
- Меняем шрифт в Windows 10
- Удалить выбранный шрифт для Windows 10
- Изменение шрифта для мобильного телефона
- Как изменить шрифт на компьютере с Windows 7/10 – основные инструменты
- Панель управления и Персонализация
- System Font Size Changer
- Winaero Tweaker
- Работа с реестром
- Видео
Как изменить шрифт на компьютере на Windows 7?
Не всех устраивает шрифт интерфейса, который установлен по умолчанию на операционной системе Windows 7. Само собой, пользователи задаются вопросом — можно ли поменять шрифт на другой? Конечно же, можно, тем более, что в ОС Windows достаточно богатый набор предустановленных шрифтов.
Само собой, пользователи задаются вопросом — можно ли поменять шрифт на другой? Конечно же, можно, тем более, что в ОС Windows достаточно богатый набор предустановленных шрифтов.
Не верите? Откройте папку Windows/Fonts (чаще всего она находится на диске C) и сами удостоверьтесь:
Теперь переходим к самому процессу. На рабочем нажмите на правую клавишу мыши, чтобы появилось контекстное меню. В нем выберите пункт «Персонализация».
В нижней части открывшегося окна нужно нажать на кнопку «Цвет окна».
В следующем окне нажмите на строку «Дополнительные параметры оформления».
Открылось окно «Цвет и внешний вид окна».
Вы можете изменять шрифт для отдельных элементов. Для этого сначала выберите элемент, например, значок:
Затем выберите шрифт.
В этом же окне можно изменять размер шрифта. По окончании нажмите OK для сохранения изменений.
Стоит отметить, что если вы изменяете шрифт для окон, изменения сразу же можно видеть в окне настройки. Сравните шрифты на скриншоте, что находятся ниже и выше, шрифт на них разный, хотя мы еще не сохраняли изменения:
Сравните шрифты на скриншоте, что находятся ниже и выше, шрифт на них разный, хотя мы еще не сохраняли изменения:
Как видите, способ очень простой и не требует серьезных навыков от пользователя. К слову, почти везде на Windows 7 в качестве системного шрифта используется Segoe UI. Важно отметить и тот факт, что изменения шрифта доступно не для всех элементов.
Уважаемые пользователи! Если наш сайт вам помог или что-то в нем не понравилось, будем рады, если вы оставите комментарий. Заранее большое спасибо.
Источник
Как изменить шрифты системы на компьютере Windows 7, 10, XP
В этом материале мы познакомим наших читателей со шрифтами в операционной системе Windows 7. Операционная система Windows 7 после установки имеет в своем наборе десятки разнообразных шрифтов. Эти шрифты используются в установленных программах операционной системы. Например, эти шрифты можно использовать во встроенном текстовом редакторе WordPad, а также в таких популярных программах, как LibreOffice и Adobe Photoshop. Прочитав этот материал, вы научитесь самостоятельно устанавливать новые шрифты, а также сможете менять шрифт в самих окнах Windows 7. Кроме шрифтов в семерке мы коротко опишем про них в ОС Windows 10, а также вспомним уже старую XP.
Прочитав этот материал, вы научитесь самостоятельно устанавливать новые шрифты, а также сможете менять шрифт в самих окнах Windows 7. Кроме шрифтов в семерке мы коротко опишем про них в ОС Windows 10, а также вспомним уже старую XP.
Установка новых шрифтов
Рассмотрим установку в Windows 7. Первым делом нам нужно найти новые шрифты. В этом нас выручит сайт www.1001fonts.com, на котором можно найти десятки бесплатных шрифтов. Для нашей цели мы скачаем новый набор символов под названием Metal Macabre.
Теперь распакуем архив с Metal Macabre и откроем файл MetalMacabre.ttf. После этого действия файл откроется в специальной утилите просмотра буквенных, цифровых символов.
В этой папке, кроме просмотра всех установленных наборов символов, их также можно удалять. По сути, в этой папке мы удаляем обычный файл с расширением «.ttf».
Теперь рассмотрим установку в Windows 10. Для этого примера возьмем новый шрифт с сайта www. 1001fonts.com под названием The Godfather.
1001fonts.com под названием The Godfather.
После скачивания и распаковки архива The Godfather откроем файл TheGodfather-v2.ttf. После этого действия откроется практически идентичная утилита для установки The Godfather.
Теперь рассмотрим установку в уже достаточно старую ОС Windows XP. Для этого скачаем новый набор символов Grinched.
Так же как и в предыдущих примерах запустим файл, который будет носить название Grinched.ttf. После открытия файла появится окно с уже знакомой нам программой.
В Windows XP эта утилита имеет старый интерфейс, но принцип работы у нее такой же. Также у утилиты ОС Windows XP отсутствует кнопка «Установить». Чтобы установить новый набор символов в Windows XP, необходимо перейти в панель управления и открыть надстройку «Шрифты». В открывшейся надстройке нужно через меню файл найти пункт «Установить шрифт» и открыть его. В появившемся окне необходимо выбрать наш ранее скачанный файл Grinched. ttf.
ttf.
Удалить Grinched.ttf можно также через эту панель.
Меняем системные шрифты в окнах Windows 7
В семерке по умолчанию для всех окон проводника и встроенных утилит в основном используется шрифт Segoe UI. В самой Windows 7 можно поменять шрифт и его цвет в таких восьми элементах:
Сам процесс изменения производится в окне «Цвет окна». Попасть в это окно можно через контекстное меню рабочего стола. Для этого кликнем по активному рабочему столу правой кнопкой мыши и перейдем к пункту «Персонализация», как это показано на изображении ниже.
Как и задуманно, это действие перебросит нас c рабочего стола в панель персонализации.
На этой панели нас интересует ссылка «Цвет окна», которая открывает необходимое нам окно с таким же названием. Ниже показано это окно.
Для примера мы заменим стандартный набор символов Segoe UI на Times New Roman в элементе «Заголовок активного окна». Также мы выставили в Times New Roman размер 12 и сделали его цвет красным. Для проверки наших изменений откроем стандартный калькулятор.
Также мы выставили в Times New Roman размер 12 и сделали его цвет красным. Для проверки наших изменений откроем стандартный калькулятор.
На изображении выше теперь видно красный заголовок «Калькулятор», в котором используется Times New Roman. Таким же образом можно производить изменение во всех остальных элементах из выше описанного списка.
Если попробовать произвести такие изменения в новой Windows 10, то у вас ничего не получится. В Windows 10 вместо окна «Цвет окна» пользователь попадает на панель, где можно изменять только цвет окон.
Исправляем проблемы, связанные с шрифтами
Наиболее частой проблемой на компьютере с Windows 7, которая встречается у пользователей, является неправильная кодировка символов. Например, когда стоит неправильная кодировка, вместо нормальных русскоязычных пунктов меню могут появиться непонятные иероглифы. Ниже показана программа Download Master с такой проблемой.
Чаще всего эта проблема в Windows 7 возникает из-за установки программ, которые меняют настройки реестра. Также эта проблема встречается при установке английской версии Windows 7. Решается эта проблема довольно просто. Для этого нужно перейти в панель управления и найти надстройку «Язык и региональные параметры». После открытия надстройки необходимо перейти во вкладку «Дополнительно».
В этой вкладке в блоке «Язык программ, не поддерживающих Юникод» видно, что стоит язык английский. Для решения нашей задачи достаточно выбрать русский язык и перезагрузить компьютер.
В Windows 10 эта задача решается аналогичным способом.
Еще одной проблемой является сообщение об ошибке: «Не удалось запустить службу Служба кэша шрифтов Windows».
Это означает, что служба FontCache остановлена или не может запуститься из-за ошибок в реестре. Обычно эта ошибка проявляется при открытии какой-либо программы, использующей системные шрифты, но чаще всего в офисном пакете Microsoft Office. Чтобы вылечить эту проблему, необходимо восстановить параметры запуска службы в исходное состояние. Запустить панель служб, где можно отыскать нужную нам FontCache можно с помощью команды services.msc в приложении «Выполнить». Ниже показаны окна с настройками службы FontCache.
Чтобы вылечить эту проблему, необходимо восстановить параметры запуска службы в исходное состояние. Запустить панель служб, где можно отыскать нужную нам FontCache можно с помощью команды services.msc в приложении «Выполнить». Ниже показаны окна с настройками службы FontCache.
Восстановив настройки службы FontCache, ошибка должна исчезнуть. Если при восстановлении настроек службы проблема не исчезает, то необходимо воспользоваться примером описанным ниже. В этом примере вам понадобится файл реестра, который восстанавливает работоспособность службы FontCache. Скачать файл с реестром можно по ссылке FontCache.reg. После скачивания файла откройте его, чтобы обновить параметры реестра.
Меняем размер шрифта в Windows 7
Чтобы изменить размер во всех окнах семерки, необходимо перейти в панель управления по ссылкам «Оформление и персонализация» — «Экран». После перехода по ссылкам откроется такое окно.
В этом окне видно, что мы можем увеличить размер шрифта со 100 процентов до 125. Если вам будет мало 25 процентного увеличения, то вы можете увеличить размер еще больше, перейдя по ссылке «Другой размер шрифта», находящейся в левой части окна. После перехода должно появиться окно изображенное ниже.
В этом окне пользователю дается возможность увеличения размера шрифта со 100 процентов до 200. Такой способ увлечения особенно удобен, когда монитор далеко находится или у пользователя слабое зрение. Единственным минусом такого увеличения размера является то, что некоторые сторонние программы не будут масштабироваться.
Подводим итог
В этом материале мы постарались изложить все основные принципы работы со шрифтами в Windows 7. Кроме этого, мы хоть и кратко, но описали некоторые аспекты работы в Window XP и Windows 10. Также мы описали, как исправить наиболее часто возникающие проблемы. Исходя из изложенного материала, надеемся, что он поможет освоить нашим читателям принципы работы со шрифтами на компьютере с Windows 7.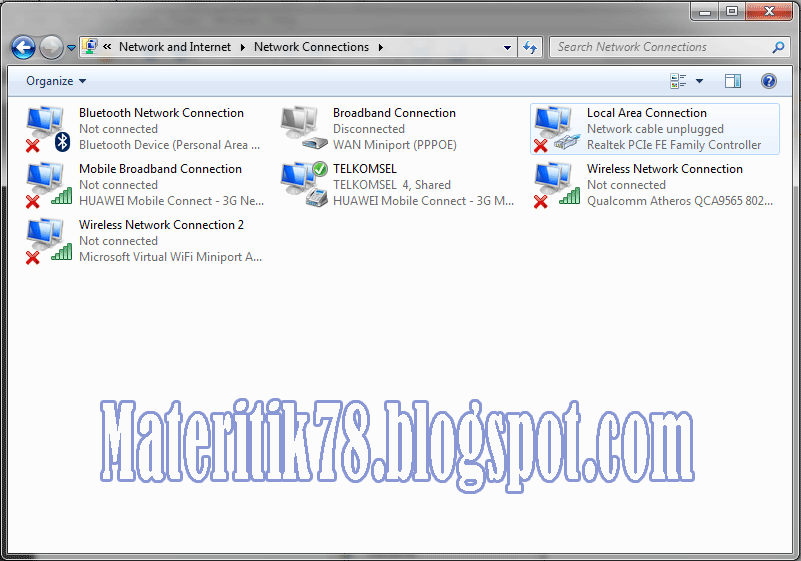
Видео по теме
Источник
Как изменить шрифт на компьютере под управлением Windows: Все проверенные способы
Как изменить шрифт на компьютере Windows
Надоели стандартные шрифты Windows? Хочешь сделать свой компьютер уникальным?
Тогда просто поменяй их! Как? Узнай из нашей статьи.
Изменить стиль текста
Текстовое оформление для Windows можно устанавливать для каждого из интерфейсов по отдельности.
При этом в настройках программы в целом никаких перемен не произойдет.
Сделать это совсем не сложно.
Вкладка для windows 10
Существует еще один вариант
Необходимо скачать бесплатный вариант шрифтов из интернета. Найти его без проблем можно в интернете.
Скачанная папка, чаще всего, подана в заархивированном виде. Архив используется Zip. Сохраните ее у себя на столе.
Не стоит устанавливать в какое-либо другое место, существует риск, что затеряется в недрах компьютера.
Теперь можно распаковать архив в папку Шрифты (Fonts) системного каталога Windows. После таких действий будет добавлен новый значок с соответствующим видом текста.
Для просмотра, требуется кликнуть левой кнопкой мышки по файлу.
Далее, при работе в word, новый стиль текста будет воспроизведен автоматически.
Как поменять шрифты в Windows 7
Рассмотрим, как изменить шрифт для меню по умолчанию на компьютере Windows 7.
Выбираем раздел «Персонализация».
Перед вами откроется страничка, в которой отображаются различные стили для ПК.
А под ней расположено три папки: «Фон рабочего стола», «Цвет окна», «Звуки». Нам необходимо попасть в раздел «Цвет окна».
«Цвет окна» — нужен для перемены стиля написания
Откроется страница, в которой предлагается изменить цветовую гаммудля границ окон. Показано применяемое на данным момент цветовое оформление.
Можно включить прозрачность и настроить интенсивность цвета. Все эти пункты мы пропускаем и направляется к низу страници, где находится раздел «Дополнительные параметры оформления».
Проследуйте по пути «Рабочий стол»/ «Значек»
Перед вами покажутся все предлагаемые вариации для оформления текста. Необходимо опустится к пункту «Segoe UI» и определится с нужным вариантом.
Если вас не усраивает размер буквиц, следует его сейчас изменить в соответствующем окне.
Также, предоставлена возможность подобрать нужный цвет и выбрать интересный стиль.
На этом настраивание закончено. Для корректной работы утановленных параметров, перезагрузка компьютера не делается.
Поменять шрифт в Windows 8
Изменение стиля для написания в Windows 8
Изменяем параметры шрифта
Windows 8 обделена большим количеством функциональных возможностей, которыми обладали предыдущие версии.
Осталось лишь мизерное количество настроек, касающихся шрифта, которыми может управлять пользователь.
Чтобы изменить параметры в тексте следует выполнить такие действия:
Путь для изменения в конфигурациях виндовс 8
«Make text of other items larger or smaller» — выбрать при настройке шрифта
Настройки параметров нового размера шрифта
Следует помнить, что подобные изменения параметров шрифтового оформления можно будет приметить только к некоторым ее элементам.
Попробуем изменить размеры выбранного шрифта другим способом
Как изменить размер шрифта
Изменение размеров текста
На этой странице можно выделить конкретную область действия и задать нужные параметры.
Можно определиться с размером экрана, установив новое процентное соотношение. Или же внести изменения только лишь для шрифта, указав его размер, видовую и стилистическую характеристику.
Меняем шрифт в Windows 10
Система Windows 10 удобна для пользователя. Но в ней отсутствует опция, которая позволяет совершить настройки размеров в тексте.
Для этого требуется скачивать дополнительные программы или выполнять сложные действия, которые касаются редактирования реестра.
Как изменить шрифт на компьютере windows 10?
Чтобы выполнить такие перемены, требуется откорректировать реестр.
Но? сразу предупреждаю, если нет уверенности, что действия будут выполнены верно, лучше оставить подобные манипуляции специалисту.
У многих компьютеров для удобства в работе по умолчанию включена функция, которая отвечает за размещение всех программ в алфавитном порядке.
Если на вашем ПК она включена, такой раздел найти будет легко. Если же нет – опускайтесь к самому низу появившейся страницы и ищите его там.
Изучите все перечисленные варианты и остановитесь на том, который будет удобен именно вам
После того, как вы щелкните левой кнопкой мышки по этому подпункту, перед вами откроется все разнообразие шрифтов, которое может предложить программа.
Определитесь, какой подойдет именно вам, и запишите его название, чтобы не забыть.
Совершая подобный выбор, следует помнить, что некоторые из вариантов после установки будут выглядеть в точности, как китайские иероглифы. Не стоит устанавливать такие варианты.
Неправильно подобранный шрифт
Segoe UI – это тот вариант, который установлен по умолчанию. Его предлагает десятая версия виндовс.
Прописать в блокноте для изменения шрифтов
Конечная строчка должна иметь название, избранного пользователем варианта текстового оформления. Сохраните написанное.
При сохранении надо будет указать правильное расширение — reg. После того, как по закрытому файлу два раза щелкнуть левой кнопкой мышки, появится окно, в котором будет находиться этот файл.
По окончанию всех действий требуется выполнить перезагрузку компьютера.
Удалить выбранный шрифт для Windows 10
Изменение шрифта для мобильного телефона
На мобильном телефоне с Windows 10 можно установить интересный и не стандартный стиль для написания на системном уровне.
Программа, которая поможет в изменении стиля написания
Программа Font Style предлагает разнообразие интересных стилей для написания текстов.
Пользователь должен так же понимать, что не все варианты буду выглядеть на смартфоне интересно и иметь надлежащий вид.
Причиной некорректного отображения на экране может быть то, что телефон не русский и в нем отсутствует поддержка кирилици.
Программа для изменения шрифта на телефоне
Как изменить шрифт на компьютере под управлением Windows: Все проверенные способы
Для того, чтобы заменить шрифт в Windows, не требуется много времени, но знания необходимы.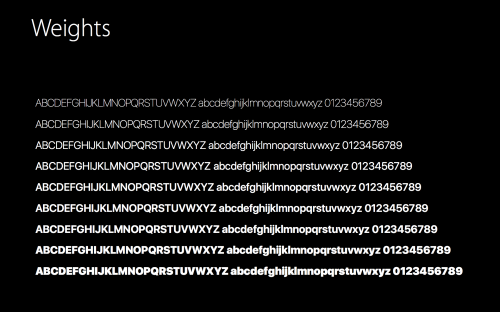 Для этого мы описали различные варианты для работы со всеми известными версиями операционной системы. В статье рассмотрены способы для седьмой, восьмой и десятой версий операционной системы, а также для мобильного телефона.
Для этого мы описали различные варианты для работы со всеми известными версиями операционной системы. В статье рассмотрены способы для седьмой, восьмой и десятой версий операционной системы, а также для мобильного телефона.
Источник
Как изменить шрифт на компьютере с Windows 7/10 – основные инструменты
Говорить о качественном юзабилити интерфейса можно лишь тогда, когда все его элементы устраивают большинство пользователей. ОС Windows как раз предлагает пример такого юзабилити, оставляя пользователям, между прочим, право на кастомизацию. В Windows можно менять иконки, значки, обои, устанавливать сторонние темы оформления, а также настраивать параметры шрифтов. Правда, в Windows 10 разработчики зачем-то ограничили возможность использования сторонних шрифтов, впрочем, обойти это ограничение не составляет особого труда.
Причин поменять шрифт на компьютере с Windows 7/10 у вас может быть предостаточно. Кто-то таким образом пожелает придать своей Windows оригинальности, кто-то захочет сделать текст более читабельным, а кому-то просто надоел используемый по умолчанию системный шрифт. Как это сделать, будет показано ниже. Для начала давайте посмотрим, как увеличить размер шрифта в Windows 7/10 для отдельных элементов графической оболочки. Тут всё просто.
Как это сделать, будет показано ниже. Для начала давайте посмотрим, как увеличить размер шрифта в Windows 7/10 для отдельных элементов графической оболочки. Тут всё просто.
Панель управления и Персонализация
Если у вас Windows 7 или 8.1, зайдите в «Панель управления», запустите апплет «Шрифты», нажмите слева ссылку «Изменение размера шрифта», выберите в выпадающем меню элемент, для которого будет настраиваться шрифт, а затем выберите размер самого шрифта. Примените настройки.
В «семерке» изменить размер и гарнитуру шрифта для отдельных элементов можно в параметрах внешнего вида окна. Для этого откройте апплет «Персонализация», нажмите ссылку «Цвет окна», в открывшемся окошке выберите элемент интерфейса и подберите для него подходящий шрифт. Кстати, изменить вы можете не только размер и гарнитуру шрифта, но также его цвет и плотность.
System Font Size Changer
Не всё так очевидно в Windows 10. Если в версии 1703 вы еще могли изменять параметры шрифта так как это делается в Windows 8. 1, то в версии 1709 и выше вам понадобится помощь сторонних инструментов. Увеличить размер шрифта на экране компьютера в Windows 10 можно с помощью утилиты System Font Size Changer. При первом запуске утилита предложит сохранить текущую конфигурацию в REG-файл – соглашаемся и сохраняем.
1, то в версии 1709 и выше вам понадобится помощь сторонних инструментов. Увеличить размер шрифта на экране компьютера в Windows 10 можно с помощью утилиты System Font Size Changer. При первом запуске утилита предложит сохранить текущую конфигурацию в REG-файл – соглашаемся и сохраняем.
Далее в открывшемся окошке выбираем нужный элемент интерфейса и с помощью ползунка изменяем размер используемого в нём шрифта. Для применения изменений жмем «Apply».
Изменить шрифт на компьютере с помощью System Font Size Changer можно для заголовков окон (Title Bar), контекстных меню (Menu), окошек с сообщениями (Message Box), панелей (Palette Title), иконок (Icon) и всплывающих подсказок (Tooltip).
Winaero Tweaker
Если вам нужно сменить сам шрифт, рекомендуем использовать для этих целей утилиту Winaero Tweaker. Например, чтобы изменить системный шрифт в Windows 7/10 (работает утилита со всеми популярными версиями ОС), нужно выбрать в левой панели настройку Advanced Appearance Settings – System font, включить радиокнопку «Use the following font», нажать «Change system font», выбрать в открывшемся списке понравившийся шрифт, нажать «OK» и применить новые настройки нажатием «Sign out now» в нижней части окна утилиты.
В разделе «Advanced Appearance Settings» также можно изменять шрифты для отдельных элементов: иконок (Icon), контекстных меню (Menus), окон сообщений (Message Font), панели состояния (Status Bar Font) и заголовков окон (Title Bars).
Данные опции позволяют не только выбирать гарнитуру, но и увеличивать шрифт на компьютере. Утилиты System Font Size Changer и Winaero Tweaker бесплатны, обеими поддерживается восстановление настроек по умолчанию, обе работают с Windows 7, 8.1 и 10.
Работа с реестром
Как еще можно изменить шрифт на компьютере с Windows 7/10? С помощью простого твика реестра, подменяющего системный шрифт Segoe UI пользовательским. Скачайте по ссылке ChangeFont.zip архив с файлами реестра, откройте Блокнотом файл ChangeFont.reg и замените слово «ШРИФТ» названием вашего нового шрифта. Его наименование можно подсмотреть в папке C:/Windows/Fonts.
Примените твик реестра и перезагрузите компьютер. Чтобы восстановить настройки по умолчанию, выполните слияние файла DefaultFont.reg, который также имеется в архиве.
Чтобы восстановить настройки по умолчанию, выполните слияние файла DefaultFont.reg, который также имеется в архиве.
При настройке шрифтов в Windows 7/10 через реестр убедитесь, что устанавливаемый шрифт поддерживает кириллицу, в противном случае вместо текста вы получите кракозябры или пустые квадратики. Касается это в основном шрифтов, загруженных из интернета.
Источник
Видео
Как изменить шрифт операционной системы windows 7
Как установить (изменить) шрифт в windows 7
Как изменить шрифты Windows7
Как изменить шрифт Windows 10 ? / Как поменять системный шрифт Windows 10
КАК ЗАМЕНИТЬ СИСТЕМНЫЙ ШРИФТ НА WINDOWS 7,10?
Как установить шрифт в Windows 7
Как изменить шрифт в Windows 7/8/8.1/10 ? ЛЕГКО! | [2018]
Как изменить шрифт Windows 10? Как вернуть стандартный шрифт Windows 10?
Как поменять системный шрифт в Windows 10
Как изменить шрифты в windows 7
как исправить, если слетели настройки на компьютере
Содержание:
- Шрифт на компьютере с Windows 7 – преимущества удобного шрифта на ПК
- Как поменять системный шрифт в Виндовс 7
- Как вернуть шрифты по умолчанию Windows 7
- Как на компьютере изменить шрифт Windows 7: размер и разрешение
- Проблемы, связанные со шрифтами: неправильная кодировка символов
- Как поменять шрифт на компьютере Windows 7: инсталляция и установка файла
Шрифты – это неотъемлемая часть любой компьютерной операционной системы. Они влияют на восприятие информации пользователем. А их правильный подбор способствует предотвращению офтальмологических заболеваний при использовании ПК и ноутбуков. Поэтому здесь речь пойдёт о том, как сделать компьютер более удобным и безопасным, а именно — как настроить шрифт на компьютере Windows 7.
Они влияют на восприятие информации пользователем. А их правильный подбор способствует предотвращению офтальмологических заболеваний при использовании ПК и ноутбуков. Поэтому здесь речь пойдёт о том, как сделать компьютер более удобным и безопасным, а именно — как настроить шрифт на компьютере Windows 7.
Шрифт на компьютере с Windows 7 – преимущества удобного шрифта на ПК
В ОС Windows 7 системный шрифт используется в таких случаях:
- для меню «Пуск»,
- названий папок, панелей и прочих файлов, ярлыков,
- всплывающих подсказок,
- заголовков активных, неактивных окон,
- стандартных программ, таких как текстовый редактор WordPad и прочего.
Выбор шрифта важен для удобства пользования ПК
То есть пользователь сталкивается с ним в течение всего процесса, от начала и до самого конца работы на ПК. Подбор удобного шрифта убережёт юзеров как от прогрессирования уже имеющихся офтальмологических заболеваний, так и от развития синдрома компьютерного зрения (СКЗ).
СКЗ характеризуется жжением в глазах, временной близорукостью, ослаблением глазных мышц, болью в области лба, шеи и повышением утомляемости. Одно из осложнений СКЗ, вызванного нечитабельным или слишком мелким шрифтом – это сильная нагрузка на позвоночник, и его искривление.
Важно! По статистике синдромом компьютерного зрения страдает более 70 % населения России. Не стоит пренебрегать подбором удобного, то есть безопасного, шрифта на домашнем ПК.
Как поменять системный шрифт в Виндовс 7
Как поменять шрифт на компьютере Windows 10 — настройки по умолчанию
После установки 7-ой версии ОС Windows, пользователям становятся доступны десятки различных системных шрифтов. Если шрифт, установленный по умолчанию, по каким-либо причинам не удобен для использования, его рекомендуется сменить.
Изменить шрифт в Windows 7 можно следующим образом:
- Через меню «Пуск» нужно войти в «параметры оформления».
- Перейти в пункт «Персонализация».

- В раздел «Персонализация» можно войти и через контекстное меню, кликнув левой клавишей мышки на свободное поле рабочего стола. Пункт «Персонализация» будет находиться в конце списка.
- Выбрать «Оформление и личную настройку».
- В поисковой строке ввести «метрику».
- Кликнуть на «Изменение цветов и метрик окна».
- В разделе «Элемент» выбрать нужный компонент.
- Выбрать нужный шрифт. Для удобства пользователей в верхней части экрана появится окно предварительного просмотра.
- Установить другие параметры шрифта: гарнитуру, цвет, размер, плотность.
- Подтвердить действия, кликнув на клавиатуре «Enter».
Как на компьютере изменить символы Windows 7
Обратите внимание! Шрифт ярлыков рабочего стола исправить не удастся. Изменения применимы для значков, названия панели, строки меню, окон сообщений и подсказок, заголовков активный, неактивных окон и некоторых других элементов.
Как вернуть шрифты по умолчанию Windows 7
Как изменить шрифт на андроиде — способы установки и настройки
В случае некорректного отображения установленного шрифта, пользователю рекомендуется восстановить шрифт по умолчанию Windows 7.
Первый и самый простой вариант подразумевает сброс настроек через меню «Пуск». Для этого нужно выполнить следующие действия:
- Открыть «Пуск».
- Перейти в «Панель управления».
- Далее в раздел «Оформление и персонализация».
- Через пункт «Шрифты» перейти в «Параметры шрифта».
- Восстановить параметры по умолчанию.
- Подтвердить действие.
В случае установки нестандартных шрифтов или использования для этого специализированного приложения, настроить параметры по умолчанию можно с помощью второго варианта, путём восстановления системы через «Пуск».
Если с помощью двух предыдущих способов решить проблему так и не удалось, то нужно перейти к третьему способу, и внести изменения в реестр:
- Создать текстовый документ.
- Вписать в него код Windows Registry Editor Version 5.00.
- Сохранить документ с расширением REG, и запустить файл.
- Далее нужно согласиться с внесёнными изменениями.

- Перезагрузить компьютер.
Как правило, в абсолютном большинстве, после этого шрифт по умолчанию восстанавливается удачно, и решаются все проблемы, связанные с искажением системного текста. Если же этого всё-таки не произошло, следует перезапустить саму операционную систему.
Как на компьютере изменить шрифт Windows 7: размер и разрешение
Ни для кого не секрет, что острота зрения у каждого пользователя разная. И если для одного работа с мелким или средним текстом будем комфортной, то у другого при чтении такого шрифта глаза могут сильно перенапрягаться и уставать. Поэтому операционной системой Виндовс 7, как и любой другой, предусмотрена настройка размера и чёткости любого текста.
Как увеличить шрифт на компьютере Windows 7
Установить наиболее подходящий размер можно с помощью:
- стандартных настроек;
- лупы;
- комбинаций на клавиатуре;
- клавиатуры и мышки.
Обратите внимание! По умолчанию на любом компьютере предусмотрен мелкий шрифт – 100 %. Он и является точкой отсчёта.
Он и является точкой отсчёта.
Через панель управления устанавливают постоянный размер отдельных элементов, от мелкого до крупного. Для этого нужно выполнить следующие действия:
- Открыть контекстное меню на рабочем столе, как это описано выше.
- Перейти в раздел «Разрешение экрана».
- Выбрать пункт «Сделать текст и другие элементы больше или меньше».
- Указать нужные параметры и сохранить изменения. Для людей с нормальным зрением рекомендуется устанавливать «средний» шрифт.
- После этого перезагрузить компьютер.
Здесь же в настройках для временного увеличения текста пользователям будет предложено использование «Экранной лупы». Суть её действия та же, что и обычной. Для того, чтобы воспользоваться экранной лупой, необходимо одновременно зажать клавиши «Win» и «+». Или же активировать данную функцию через стандартные настройки. С помощью экранной лупы пользователь может увеличить любой текст в десятки раз. Настраивать параметры и вид.
Экранная лупа позволяет выборочно увеличить текст и картинки
Но наиболее простой вариант подбора подходящего размера – это использование комбинации на клавиатуре или сочетание клавиатуры и компьютерной мышки. Для этого необходимо зажать кнопку «Ctrl» и «+» или «-» соответственно. Или удерживать «Ctrl» и одновременно прокручивать колёсико мышки, остановившись на наиболее комфортном для восприятия варианте. При этом раскладку на клавиатуре с русской на какую-либо другую менять не нужно, и наоборот.
Данный метод применим как для увеличения системных файлов, страниц настроек, рабочего стола, как и для любого браузера.
Обратите внимание! С помощью данного способа увеличится / уменьшится не только текст, но и вся страница, то есть – увеличится или уменьшится масштаб всей страницы.
Бывает и так, что шрифт становится мельче или крупнее самопроизвольно или же из-за случайного нажатия на определённые клавиши.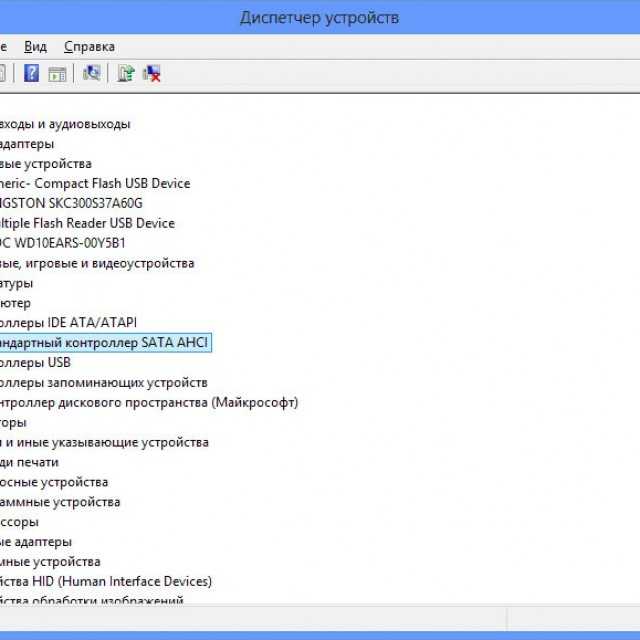 Вернуть всё на свои места достаточно просто:
Вернуть всё на свои места достаточно просто:
- Через «Панель управления» перейти в раздел «Оформление и Персонализация»;.
- Зайти в раздел «Шрифты».
- Во вкладке «Параметры» кликнуть на «Восстановление».
- Сохранить внесённые изменения.
Ещё одна полезная опция от ОС Windows – это «Clear Type». Предназначена для увеличения чёткости отображаемого текста. Принцип работы Clear Type заключается в следующем: в отдельном окне пользователю будет предложено несколько вариантов написания текстовых фрагментов. Юзеру необходимо кликнуть на наиболее чёткий и хорошо воспринимаемый. После этого Виндовс применит указанные параметры ко всем системным текстам, тем самым устанавливая максимальную чёткость.
Clear Type улучшит четкость текста
Проблемы, связанные со шрифтами: неправильная кодировка символов
Наиболее распространённая проблема на Виндовс 7, связанная со шрифтами – это неправильная кодировка символов. В этом случае в меню и всплывающих окнах будет не понятный всем русскоязычный текст, а иероглифы.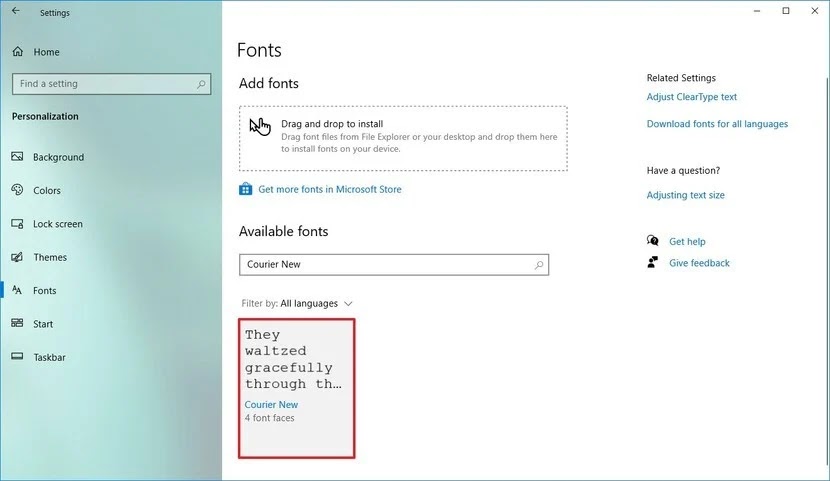
Чаще всего такая проблема возникает из-за установки программного обеспечения, которое меняет настройки реестра. Ещё одна из возможных причин – установка англоязычной версии операционной системы.
Решить эту проблему можно достаточно просто:
- Через «Панель управления» войти во вкладку «Язык и региональные параметры».
- Перейти в пункт «Дополнительно».
- Во вкладке «Язык программ, не поддерживающих Юникод» вместо английского, который скорее всего будет установлен, указать русский.
- Перезагрузить компьютер.
С большей долей вероятности эти нехитрые манипуляции помогут решит поставленную задачу. Если же проблема устранена не будет – попробовать переустановить ОС.
Как поменять шрифт на компьютере Windows 7: инсталляция и установка файла
Для более опытных и требовательных пользователей будет полезна инструкция по установке внесистемного шрифта, что позволит каждому сделать свой компьютер более уникальным.
Утилита FontMassive Pack прекрасно справится с такой задачей. В её состав входят менеджер шрифтов, подбор подобных стилей и установка (временная). Совместима с 32-х и 64-битными версиями Виндовс. Загружать данное программное обеспечение рекомендуется с официального сайта. Инсталляция не требуется. FontMassive Pack позволяет с лёгкостью осуществлять замену старых шрифтов новыми и более уникальными.
В её состав входят менеджер шрифтов, подбор подобных стилей и установка (временная). Совместима с 32-х и 64-битными версиями Виндовс. Загружать данное программное обеспечение рекомендуется с официального сайта. Инсталляция не требуется. FontMassive Pack позволяет с лёгкостью осуществлять замену старых шрифтов новыми и более уникальными.
Программа для внесистемных текстов
Обратите внимание! Не все системные шрифты можно удалять. Некоторые из них необходимы для исправного функционирования Windows 7. К таким относят Times New Roman, Arial, MS Sans Serif и другие.
Устанавливать пользовательские шрифты не только можно, но и нужно. Это позволит сделать работу за компьютером более комфортной и сохранит здоровье. А при допущении каких-либо ошибок в настройке – с лёгкостью вернуть всё на свои места.
Автор:
Влaдимиp Гpoмaкoв7 Способов Как Изменить Шрифт на Windows Компьютере
Как изменить шрифт на компьютере Windows
Надоели стандартные шрифты Windows? Хочешь сделать свой компьютер уникальным?
Тогда просто поменяй их! Как? Узнай из нашей статьи.
Содержание
- Изменить стиль текста
- Существует еще один вариант
- Как поменять шрифты в Windows 7
- Поменять шрифт в Windows 8
- Изменяем параметры шрифта
- Попробуем изменить размеры выбранного шрифта другим способом
- Меняем шрифт в Windows 10
- Удалить выбранный шрифт для Windows 10
- Изменение шрифта для мобильного телефона
Изменить стиль текста
Текстовое оформление для Windows можно устанавливать для каждого из интерфейсов по отдельности.
При этом в настройках программы в целом никаких перемен не произойдет.
Сделать это совсем не сложно.
- Откройте вкладку на панели задач «Цвет и оформление окон». Название может немного отличатся, в зависимости от установленной на компьютере версии. Но отвечает закладка за одну и ту, же функцию.
Вкладка для windows 10
- Теперь необходимо найти пункт «Объект», в котором определится с нужным интерфейсом, для которого требуются изменения стиля в написании текста.

- Следует установить новые параметры для стиля, размера и цвета. Такие манипуляции следует проделать индивидуально для всех, подлежащих изменению разделов.
- Подтвердите действия кнопкой «Ок».
- Для того что б установки начали действовать, нажмите еще раз «Ок».
- Бывают случаи, что стиль для написания текста подлежит изменениям, но остальные из его параметров недоступны для редактирования.
- К сожалению, поделать с этим ничего нельзя – так заложено по умолчанию в программе.
Существует еще один вариант
Необходимо скачать бесплатный вариант шрифтов из интернета. Найти его без проблем можно в интернете.
Виды шрифтов
Скачанная папка, чаще всего, подана в заархивированном виде. Архив используется Zip. Сохраните ее у себя на столе.
Не стоит устанавливать в какое-либо другое место, существует риск, что затеряется в недрах компьютера.
Теперь можно распаковать архив в папку Шрифты (Fonts) системного каталога Windows. После таких действий будет добавлен новый значок с соответствующим видом текста.
После таких действий будет добавлен новый значок с соответствующим видом текста.
Для просмотра, требуется кликнуть левой кнопкой мышки по файлу.
Далее, при работе в word, новый стиль текста будет воспроизведен автоматически.
Читайте также: ТОП-4 Простых способа как изменить любое расширение файла в Windows 7/10Как поменять шрифты в Windows 7
Рассмотрим, как изменить шрифт для меню по умолчанию на компьютере Windows 7.
Надо щелкнуть мишкой на пустом месте экрана. И подождать, пока откроется главное меню компьютера. Нужный нам пункт называется «Персонализация».
Выбираем раздел «Персонализация».
Перед вами откроется страничка, в которой отображаются различные стили для ПК.
А под ней расположено три папки: «Фон рабочего стола», «Цвет окна», «Звуки». Нам необходимо попасть в раздел «Цвет окна».
«Цвет окна» — нужен для перемены стиля написания
Откроется страница, в которой предлагается изменить цветовую гаммудля границ окон.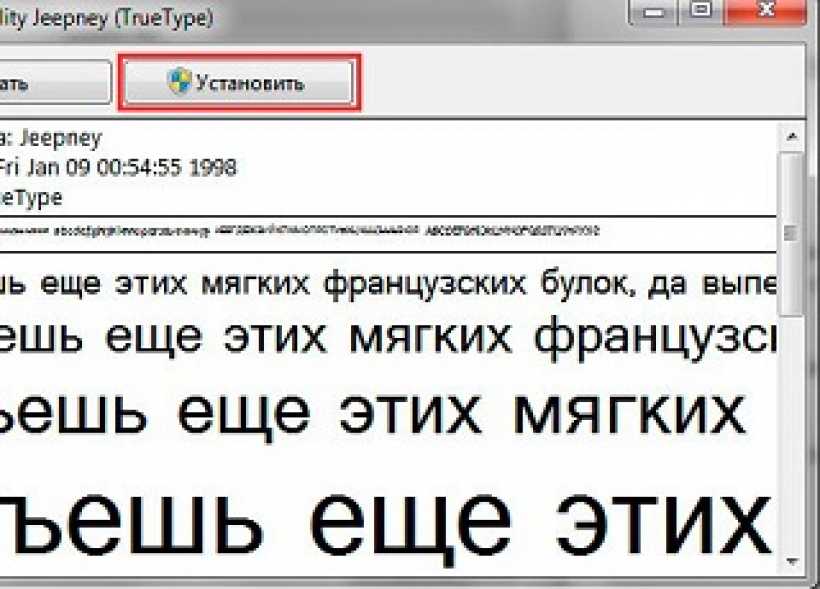 Показано применяемое на данным момент цветовое оформление.
Показано применяемое на данным момент цветовое оформление.
Можно включить прозрачность и настроить интенсивность цвета. Все эти пункты мы пропускаем и направляется к низу страници, где находится раздел «Дополнительные параметры оформления».
Перед вами откроется окно, в котором можно переменить различные конфигурации. В нем следует опустится к разделу «Рабочий стол», а потом, найти пункт «Значек».
Проследуйте по пути «Рабочий стол»/ «Значек»
Перед вами покажутся все предлагаемые вариации для оформления текста. Необходимо опустится к пункту «Segoe UI» и определится с нужным вариантом.
Если вас не усраивает размер буквиц, следует его сейчас изменить в соответствующем окне.
Также, предоставлена возможность подобрать нужный цвет и выбрать интересный стиль.
Для того, что б все сохранилось, следует нажать на пункт «Применить», который станет активным после установки всех параметров. А затем нажать на кнопку «Ок».
На этом настраивание закончено. Для корректной работы утановленных параметров, перезагрузка компьютера не делается.
Для корректной работы утановленных параметров, перезагрузка компьютера не делается.
Поменять шрифт в Windows 8
- Рассмотрим один из самых простых вариантов, как изменить размер шрифта на компьютере windows 8:
- Сначала необходимо удалить стиль для текста, предложенный системой. По умолчанию для данной вариации программного обеспечения используется Segoe UI. Сохранить изменения.
- Открываем заново и следуем по такому пути HKEY_LOCAL_MACHINE\SOFTWARE\Microsoft\Windows NT\CurrentVersion\Fonts.
- Для правильного функционирования, следует избавиться от всех системных файлов, которые могут начинаться на Segoe UI.
- Проделываем ту же процедуру, которая уже описана выше — следуем по пути.
HKEY_LOCAL_MACHINE\SOFTWARE\Microsoft\Windows NT\CurrentVersion\FontSubstitute
- Необходимо создать временную папку. Установить необходимые перемены и выбрать понравившееся оформление.
 На этом настройки завершены.
На этом настройки завершены.
Изменение стиля для написания в Windows 8
Читайте также: Как изменить логин в Скайпе (Skype) на телефоне или компьютере: ТОП-4 СпособаИзменяем параметры шрифта
Windows 8 обделена большим количеством функциональных возможностей, которыми обладали предыдущие версии.
Осталось лишь мизерное количество настроек, касающихся шрифта, которыми может управлять пользователь.
Чтобы изменить параметры в тексте следует выполнить такие действия:
- Необходимо правой кнопкой мыши вызвать окно с меню и кликнуть по пункту «Разрешение экрана» (Screen resolution).
Путь для изменения в конфигурациях виндовс 8
- Откроется окно, в котором следует найти раздел «Сделать текст и другие элементы больше или меньше» либо на иностранном языке «Make text of other items larger or smaller».
«Make text of other items larger or smaller» — выбрать при настройке шрифта
- Появится следующее диалоговое окно, в котором можно задать все необходимые параметры.

Настройки параметров нового размера шрифта
- Можно сделать размер букв больше или меньше. Установить понравившийся стиль.
- Так же необходимо будет указать в конфигурациях область действия настроек. Например, только текстовые документы.
- Сохранить изменения.
Следует помнить, что подобные изменения параметров шрифтового оформления можно будет приметить только к некоторым ее элементам.
Попробуем изменить размеры выбранного шрифта другим способом
Требуется зайти в Панель управления в раздел «Принтеры и факсы».
Как изменить размер шрифта
Теперь можно кликнуть мышей по разделу «Оформление и персонализация». А в окне, которое всплывет, найти раздел «Экран». Щелкните по нему мышкой.
Изменение размеров текста
На этой странице можно выделить конкретную область действия и задать нужные параметры.
Можно определиться с размером экрана, установив новое процентное соотношение. Или же внести изменения только лишь для шрифта, указав его размер, видовую и стилистическую характеристику.
По окончанию описанных действий, нажимаем кнопку «Применить».
Читайте также: Как открыть файл контактов c VCF расширением на компьютере? | ТОП-5 Простых способовМеняем шрифт в Windows 10
Система Windows 10 удобна для пользователя. Но в ней отсутствует опция, которая позволяет совершить настройки размеров в тексте.
Для этого требуется скачивать дополнительные программы или выполнять сложные действия, которые касаются редактирования реестра.
Как изменить шрифт на компьютере windows 10?
Чтобы выполнить такие перемены, требуется откорректировать реестр.
Но? сразу предупреждаю, если нет уверенности, что действия будут выполнены верно, лучше оставить подобные манипуляции специалисту.
Через «Пуск» необходимо зайти в панель управления ПК. Отыскать раздел «Оформление и персонализация», а в нем подпункт «Шрифты».
У многих компьютеров для удобства в работе по умолчанию включена функция, которая отвечает за размещение всех программ в алфавитном порядке.
Если на вашем ПК она включена, такой раздел найти будет легко. Если же нет – опускайтесь к самому низу появившейся страницы и ищите его там.
Изучите все перечисленные варианты и остановитесь на том, который будет удобен именно вам
После того, как вы щелкните левой кнопкой мышки по этому подпункту, перед вами откроется все разнообразие шрифтов, которое может предложить программа.
Определитесь, какой подойдет именно вам, и запишите его название, чтобы не забыть.
Совершая подобный выбор, следует помнить, что некоторые из вариантов после установки будут выглядеть в точности, как китайские иероглифы. Не стоит устанавливать такие варианты.
Неправильно подобранный шрифт
Segoe UI – это тот вариант, который установлен по умолчанию. Его предлагает десятая версия виндовс.
Дальше, необходимо открыть программу «Блокнот». В нем — прописать следующий текстовый отрывок:
Windows Registry Editor Version 5.00 [HKEY_LOCAL_MACHINE\SOFTWARE\Microsoft\Windows NT\CurrentVersion\Fonts] «Segoe UI (TrueType)»=»» «Segoe UI Bold (TrueType)»=»» «Segoe UI Bold Italic (TrueType)»=»» «Segoe UI Italic (TrueType)»=»» «Segoe UI Light (TrueType)»=»» «Segoe UI Semibold (TrueType)»=»» «Segoe UI Symbol (TrueType)»=»» [HKEY_LOCAL_MACHINE\SOFTWARE\Microsoft\Windows NT\CurrentVersion\FontSubstitutes] «Segoe UI»=»Выбранный вами шрифт»
Прописать в блокноте для изменения шрифтов
Конечная строчка должна иметь название, избранного пользователем варианта текстового оформления. Сохраните написанное.
Сохраните написанное.
При сохранении надо будет указать правильное расширение — reg. После того, как по закрытому файлу два раза щелкнуть левой кнопкой мышки, появится окно, в котором будет находиться этот файл.
По окончанию всех действий требуется выполнить перезагрузку компьютера.
Читайте также: Как исправить размытые шрифты в Windows 10 и других приложениях | ТОП-5 Способов решенияУдалить выбранный шрифт для Windows 10
И установка, и удаление такой программы для компьютера очень проста. Для удаления необходимо зайти в «Принтеры и факсы» в разделе «Пуск», и нажать на кнопку «Удалить».
Изменение шрифта для мобильного телефона
На мобильном телефоне с Windows 10 можно установить интересный и не стандартный стиль для написания на системном уровне.
- Для начала следует установить Interop Unlock. Проделывать данный действия лучше после того, как найдете в сети интернет инструкцию и прочитаете ее.

Программа, которая поможет в изменении стиля написания
- Необходимо скачать приложение Font Style.
Программа Font Style предлагает разнообразие интересных стилей для написания текстов.
- Теперь следует произвести установку программы на телефон. Сделать это не сложно. Достаточно зайти в папку «Проводник» и сделать его активным. Дальше все произойдет автоматически.
- Следует выполнить перезагрузку телефона после выполненных действий.
- Теперь откройте скачанную программу, выберите нужный вам стиль и установите его.
- Не забудьте перезагружать, а то данные обновляться не будут.
- Если что-то пошло не так, ситуацию с легкостью можно изменить. Для этого следует воспользоваться кнопкой Restore и сбросить все проделанные настройки.
Пользователь должен так же понимать, что не все варианты буду выглядеть на смартфоне интересно и иметь надлежащий вид.
Причиной некорректного отображения на экране может быть то, что телефон не русский и в нем отсутствует поддержка кирилици.
Программа для изменения шрифта на телефоне
ВИДЕО: Как изменить шрифт в Windows 7/8/8.1/10 ? ЛЕГКО!
Как изменить шрифт в Windows 7/8/8.1/10 ? ЛЕГКО!
Как изменить шрифт на компьютере под управлением Windows: Все проверенные способы
8 Оценка
Понятная инструкция
Для того, чтобы заменить шрифт в Windows, не требуется много времени, но знания необходимы. Для этого мы описали различные варианты для работы со всеми известными версиями операционной системы. В статье рассмотрены способы для седьмой, восьмой и десятой версий операционной системы, а также для мобильного телефона.
9Экспертная оценка
Внешний вид
8.5
Оригинальность
10
Доступность применения
8. 5
5
7Оценка пользователей
Внешний вид
6
Оригинальность
8
Доступность применения
7
Добавить отзыв | Читать отзывы и комментарии
Как изменить шрифт Windows 10
По умолчанию в Windows 10 для всех системных элементов используется шрифт Segoe UI и пользователю не предоставлены возможности для изменения этого. Тем не менее, изменить шрифт Windows 10 для всей системы или для отдельных элементов (подписей иконок, меню, заголовков окон) возможно и в этой инструкции подробно о том, как это сделать. На всякий случай рекомендую создать точку восстановления системы прежде, чем выполнять какие-либо изменения.
Отмечу, что это тот редкий случай, когда я рекомендую использовать сторонние бесплатные программы, а не ручную правку реестра: так будет проще, нагляднее и эффективнее. Также может быть полезным: Как изменить шрифт на Android, Как изменить размер шрифта Windows 10.
- Изменение шрифта в Winaero Tweaker
- Advanced System Font Changer
- В редакторе реестра
- Видео инструкция
Изменение шрифта в Winaero Tweaker
Winaero Tweaker — бесплатная программа для настройки оформления и поведения Windows 10, позволяющая, помимо прочего, изменить шрифты элементов системы.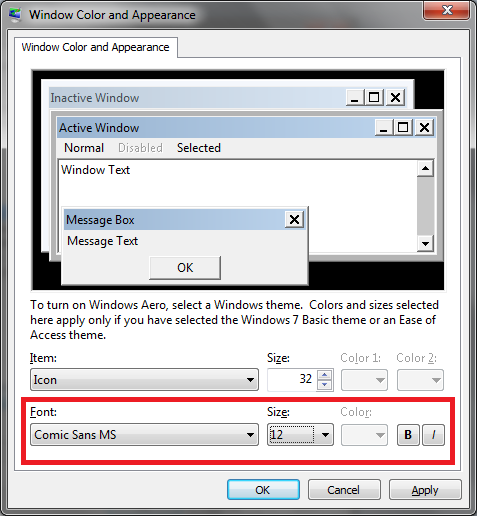
- В Winaero Tweaker перейдите к разделу Advanced Appearance Settings, в нем собраны настройки для различных системных элементов. Например, нам требуется изменить шрифт иконок.
- Откройте пункт Icons и нажмите кнопку «Change font» (изменить шрифт).
- Выберите нужный шрифт, его начертание и размер. Особое внимание обратите на то, чтобы в поле «Набор символов» было выбрано «Кириллица».
- Обратите внимание: если вы меняете шрифт для иконок и подписи начали «сокращаться», т.е. не помещаться в поле, выделенное для подписи, вы можете изменить параметры Horizontal spacing и Vertical spacing для того, чтобы устранить это.
- При желании поменяйте шрифты для других элементов (список будет приведен ниже).
- Нажмите кнопку «Apply changes» (применить изменения), а затем — Sign Out Now (чтобы выйти из системы для применения изменений), либо «I’ll do it myself later» (чтобы самостоятельно позже выйти из системы или перезагрузить компьютер, предварительно сохранив нужные данные).

После проделанных действий сделанные вами изменения шрифтов Windows 10 будут применены. При необходимости сбросить сделанные изменения, выберите пункт «Reset Advanced Appearance settings» и нажмите по единственной кнопке в этом окне.
В программе доступны изменения для следующих элементов:
- Icons — иконки.
- Menus — главные меню программ.
- Message Font — шрифт текстов сообщений программ.
- Statusbar Font — шрифт в строке состояния (внизу окна программ).
- System Font — системный шрифт (меняет стандартный шрифт Segoe UI в системе на выбранный вами).
- Window Title Bars — заголовки окон.
Подробнее о программе и о том, где её скачать — в статье Настройка Windows 10 в Winaero Tweaker.
Advanced System Font Changer
Еще одна программа, позволяющая изменить шрифты Windows 10 — Advanced System Font Changer. Действия в ней будут очень похожи:
- Нажмите по названию шрифта напротив одного из пунктов.

- Выберите нужный вам шрифт.
- Повторите при необходимости для других элементов.
- Если необходимо, на вкладке Advanced измените размеры элементов: ширину и высоту подписей значков, высоту меню и заголовка окна, размеры кнопок прокрутки.
- Нажмите кнопку Apply для выхода из системы и применения изменений при повторном входе.
Изменить шрифты можно для следующих элементов:
- Title bar — заголовок окна.
- Menu — пункты меню в программах.
- Message box — шрифт в окнах сообщений.
- Palette title — шрифт заголовков панелей в окнах.
- Tooltip — шрифт панели статуса внизу окон программ.
В дальнейшем, если будет необходимость сбросить сделанные изменения, используйте кнопку Default в окне программы.
Скачать Advanced System Font Changer можно бесплатно с официального сайта разработчика: https://www.wintools.info/index.php/advanced-system-font-changer
Изменение системного шрифта Windows 10 с помощью редактора реестра
При желании, вы можете изменить системный шрифт по умолчанию в Windows 10 с помощью редактора реестра.
- Нажмите клавиши Win+R, введите regedit и нажмите Enter. Откроется редактор реестра.
- Перейдите к разделу реестра
HKEY_LOCAL_MACHINE\SOFTWARE\Microsoft\Windows NT\CurrentVersion\Fonts
и очистите значение для всех шрифтов Segoe UI кроме Segoe UI Emoji. - Зайдите в раздел
HKEY_LOCAL_MACHINE\SOFTWARE\Microsoft\Windows NT\CurrentVersion\FontSubstitutes
создайте в нем строковый параметр Segoe UI и в качестве значения введите имя шрифта, на которое мы меняем шрифт. Имена шрифтов вы можете посмотреть, открыв папку C:\Windows\Fonts. Название следует вводить точно (с теми же заглавными буквами, что видны в папке). - Закройте редактор реестра и выйдите из системы, а затем снова зайдите.
Сделать всё это можно и проще: создайте reg-файл, в котором нужно указать только имя нужного шрифта в последней строке. Содержимое reg файла:
Windows Registry Editor Version 5.00 [HKEY_LOCAL_MACHINE\SOFTWARE\Microsoft\Windows NT\CurrentVersion\Fonts] "Segoe UI (TrueType)"="" "Segoe UI Black (TrueType)"="" "Segoe UI Black Italic (TrueType)"="" "Segoe UI Bold (TrueType)"="" "Segoe UI Bold Italic (TrueType)"="" "Segoe UI Historic (TrueType)"="" "Segoe UI Italic (TrueType)"="" "Segoe UI Light (TrueType)"="" "Segoe UI Light Italic (TrueType)"="" "Segoe UI Semibold (TrueType)"="" "Segoe UI Semibold Italic (TrueType)"="" "Segoe UI Semilight (TrueType)"="" "Segoe UI Semilight Italic (TrueType)"="" [HKEY_LOCAL_MACHINE\SOFTWARE\Microsoft\Windows NT\CurrentVersion\FontSubstitutes] "Segoe UI"="Название Шрифта"
Запустите этот файл, согласитесь с внесением изменения в реестр, а затем выполните выход и вход в Windows 10 для применения изменений системного шрифта.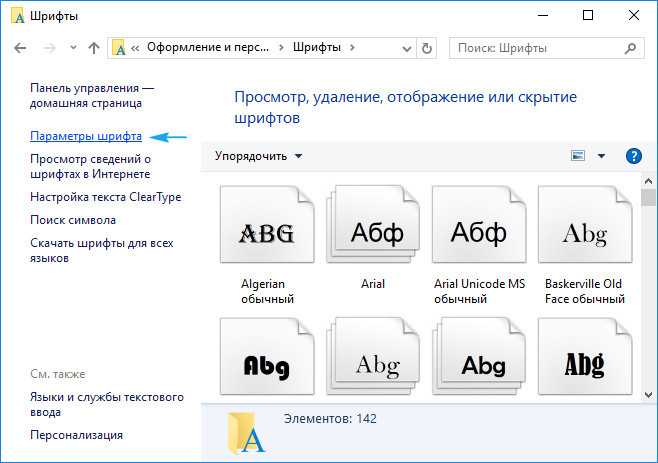
Видео
Можете предложить свои способы? Буду рад прочесть о них в комментариях.
remontka.pro в Телеграм | Другие способы подписки
Поддержать автора и сайт
Как изменить шрифт на компьютере windows 7
Изменение шрифта (стиля символов) в Windows 7 всех редакций
В прошлом материале приводилась инструкция по смене курсора мыши в Windows 7, 8 для совершенствования персонализации, теперь рассмотрим, как изменить шрифт на компьютере в Windows 7, чтобы улучшить восприимчивость текста, приукрасить интерфейс ОС.
Windows 7 имеет богатую коллекцию стандартных шрифтов, которые располагаются в каталоге Windows\Fonts. Перейдя в Fonts, Вы сможете предварительно ознакомиться с их обилием. Здесь вы можете заметить файлы с иконкой одной страницы (индивидуальные стили) и нескольких, наложенных друг на друга (семейства шрифтов).
При двойном клике по индивидуальным шрифтам откроется окно, где подробно показан стиль. Соответственно, дважды кликнув по семейству, Вы увидите скопление шрифтов, со стилем которых также можно ознакомиться.
После знакомства со стилями, можно переходить к шагам по смене шрифта в Windows 7.
Изменение через дополнительные параметры оформления
Чтобы изменить шрифт на компьютере в Windows 7 Вам нужно открыть настройки внешнего вида окна. В редакциях Виндовс 7 начальная, домашняя базовая откройте панель управления, выберите в представлении крупные (мелкие) значки. Найдите элемент «экран», откройте его. В левом меню выберите «изменение цветовой схемы».
Во всех редакциях Windows 7 выше, на рабочем столе (где нет значков) нажмите правой кнопкой, далее в меню кликните «персонализация». Внизу окна расположены 4 элемента, нажмите опцию «цвет окна», которая находится рядом с настройками фона рабочего стола.
В окошке настройки цвета панели задач и окон щелкните «дополнительные параметры оформления».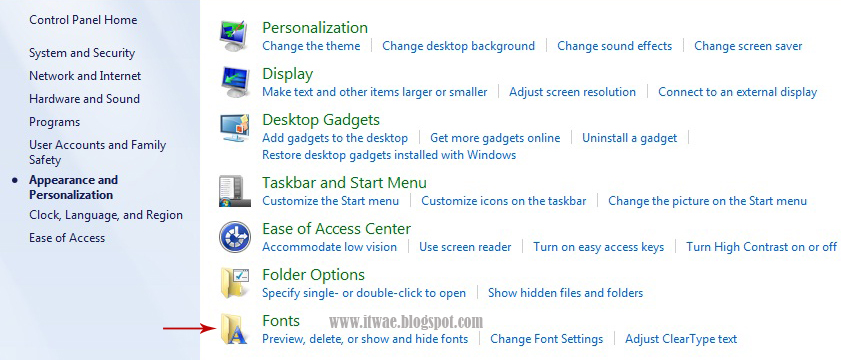 В результате всплывет окошко, где можно поменять шрифт Windows 7. В области «элемент» в выпадающем списке выберите, что нужно изменить. Затем в поле «шрифт» укажите стиль (из выпадающего списка). По вкусу уменьшите, увеличьте размер шрифта, задайте цвет, а так же начертание (жирный, курсив). Не у всех элементов будет доступно изменение шрифта.
В результате всплывет окошко, где можно поменять шрифт Windows 7. В области «элемент» в выпадающем списке выберите, что нужно изменить. Затем в поле «шрифт» укажите стиль (из выпадающего списка). По вкусу уменьшите, увеличьте размер шрифта, задайте цвет, а так же начертание (жирный, курсив). Не у всех элементов будет доступно изменение шрифта.
Отслеживайте новый стиль для ряда измененных элементов в тестовых окнах (смотрите скриншот ниже). После подборки своего стиля нажмите OK.
Смена всех шрифтов через реестр
Метод позволит поменять шрифт на компьютере всего интерфейса Windows 7, задав единое оформление. Чтобы получить имена стилей посетите папку Fonts (описано вначале) или в панели управления при представлении мелкие значки, выберите элемент «шрифты». Далее, присмотрев стиль, запомните его английскую часть имени и проделайте такие шаги.
1. Скачайте reg-файл тут, распакуйте его. В файле в последней строке, задан шрифт Britannic, по усмотрению Вы можете изменить его.
2. Щелкните правой кнопкой файл Izmen-Font.reg, в меню выберите «изменить». В результате в блокноте откроется содержимое reg-файла. В последней строчке впишите название шрифта, сохраните изменения, закройте файл.
3. Двойным щелчком мыши, запустите Izmen-Font.reg. Нажмите «да» (сообщение UAC), затем «да», OK. Так внесутся изменения в реестр.
4. Выйдите из системы, перезагрузите ПК (на Ваше усмотрение).
Если захотите вернуть стиль по умолчанию, тогда скачайте reg-файл здесь. Выполните шаги 3, 4 выше.
Установка новых шрифтов
Загрузите шрифты из проверенных источников. Для тренировки предлагаю скачать архив с 5 файлами тут, расширения которых (ttf). Распакуйте архив и установите шрифт одним из способов ниже.
1. Нажмите правой кнопкой на шрифте, выберите из меню «установить». Если включен UAC, нажмите «да».
2. Дважды кликните по шрифту для знакомства с ним ближе. Вверху окна нажмите «установить». Если у Вас работает контроль учетных записей, жмите «да».
3. Перетащите файл в место хранения, либо напрямую в папку Fonts, либо в панель управления (читайте выше). В сообщении UAC жмите «да».
Так Вы сможете установить новый шрифт в Windows 7. Чтобы поменять старый шрифт на новый, воспользуйтесь способами выше.
На этом все, как видите, изменить шрифт на компьютере в Windows 7 совсем несложно. Стиль меняется как частично, так и для всех элементов ОС. Стандартных шрифтов приличное количество, но этот список можно расширять до бесконечности. По желанию можете поставить тему Windows 7, чтобы подчеркнуть оформление ОС.
Как изменить шрифт на компьютере на Windows 7?
Не всех устраивает шрифт интерфейса, который установлен по умолчанию на операционной системе Windows 7. Само собой, пользователи задаются вопросом — можно ли поменять шрифт на другой? Конечно же, можно, тем более, что в ОС Windows достаточно богатый набор предустановленных шрифтов.
Не верите? Откройте папку Windows/Fonts (чаще всего она находится на диске C) и сами удостоверьтесь:
Теперь переходим к самому процессу. На рабочем нажмите на правую клавишу мыши, чтобы появилось контекстное меню. В нем выберите пункт «Персонализация».
На рабочем нажмите на правую клавишу мыши, чтобы появилось контекстное меню. В нем выберите пункт «Персонализация».
В нижней части открывшегося окна нужно нажать на кнопку «Цвет окна».
В следующем окне нажмите на строку «Дополнительные параметры оформления».
Открылось окно «Цвет и внешний вид окна».
Вы можете изменять шрифт для отдельных элементов. Для этого сначала выберите элемент, например, значок:
Затем выберите шрифт.
В этом же окне можно изменять размер шрифта. По окончании нажмите OK для сохранения изменений.
Стоит отметить, что если вы изменяете шрифт для окон, изменения сразу же можно видеть в окне настройки. Сравните шрифты на скриншоте, что находятся ниже и выше, шрифт на них разный, хотя мы еще не сохраняли изменения:
Как видите, способ очень простой и не требует серьезных навыков от пользователя.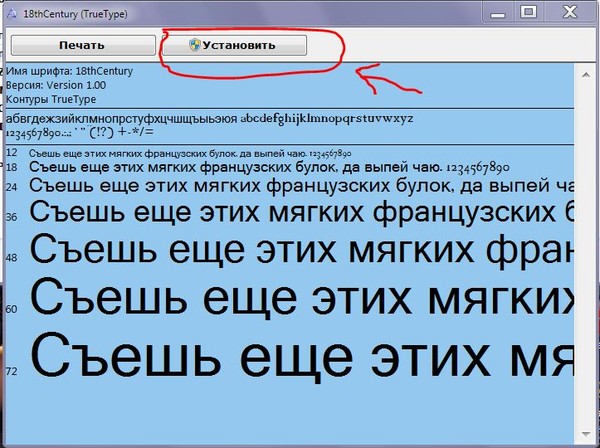 К слову, почти везде на Windows 7 в качестве системного шрифта используется Segoe UI. Важно отметить и тот факт, что изменения шрифта доступно не для всех элементов.
К слову, почти везде на Windows 7 в качестве системного шрифта используется Segoe UI. Важно отметить и тот факт, что изменения шрифта доступно не для всех элементов.
Уважаемые пользователи! Если наш сайт вам помог или что-то в нем не понравилось, будем рады, если вы оставите комментарий. Заранее большое спасибо.
Как поменять шрифт Windows 7 за минуту?
Чтобы поменять шрифт Windows не нужно загружать сторонние программы.
Как поменять шрифт на компьютере Windows 7:
- Кликните правой кнопкой мыши по свободной области рабочего экрана
- Выберите “Персонализация”, затем – “Цвет окна” и “Дополнительные параметры оформления”
- В выпадающем меню “Рабочий стол” выберите “Значок”
- Ниже выберите понравившийся шрифт
Перед тем, как поменять шрифт Windows, убедитесь, что он поддерживает кириллицу.
Как увеличить шрифт на компьютере в Windows 7?
Как увеличить шрифт на компьютере или ноутбуке в Windows:
- Кликните правой кнопкой мыши по свободной области рабочего экрана
- Перейдите в “Персонализация” – “Цвет окна” – “Дополнительные параметры оформления”
- В выпадающем меню “Рабочий стол” выберите “Значок”
- Затем вы можете изменить такие характеристики(изображение ниже):
- 1-2: Стиль
- 3: Размер (чтобы увеличить размер шрифта на экране компьютера или ноутбука Windows – увеличьте этот показатель)
- 4: Жирность
- 5: Курсив
- Для сохранения нажмите “Применить” и “ОК” (на изображении – 6-7)
Как увеличить шрифт Windows 10 Creators Update? Инструкция
В Windows 10 Creators Update убрали возможность менять размер шрифта. Теперь, чтобы увеличить шрифт Windows 10, необходимо загружать стороннее ПО.
Теперь, чтобы увеличить шрифт Windows 10, необходимо загружать стороннее ПО.
Как увеличить размер шрифта на экране компьютера Windows 10:
- Скачайте System Font Size Changer
- Запустите программу (при первом запуске всплывёт предложение о создании файл с расширением .reg, которое вам нужно подтвердить)
- Установите нужное значение:
- Title Bar — Заголовки окон
- Menu — Главное меню программ
- Message Box — Окна сообщений
- Palette Title — Названия панелей
- Icon — Подписи под значками
- Tooltip — Подсказки
- Подвиньте ползунок вправо, чтобы увеличить шрифт Windows 10
- Нажмите Apply и перезагрузите ПК
Как изменить шрифт на компьютере?
Как изменить шрифт на компьютере в Windows 10:
- “Панель управления”
- “Оформление и персонализация”
- “Шрифты”
- Выберите один из доступных шрифтов
- Откройте блокнот (предварительно создав его в папке со шрифтами) и скопируйте в него код (слово “Шрифт” замените на название выбранного вами шрифта):
- Нажмите “Файл”- “Сохранить как…”
- Сохраните файл, изменив расширение на .
 reg
reg - Запустите сохранённый файл, подтвердите изменения
- Перезагрузите ПК
Перед тем, как изменить шрифт на компьютере в Windows 10, обратите внимание, что выбранный вами шрифт должен поддерживать кириллицу.
Как уменьшить шрифт на компьютере Windows 10 Creators Update
Как уменьшить шрифт на компьютере или ноутбуке в Windows 10 Creators Update:
Как изменить шрифт на компьютере Windows 7
Автор admin На чтение 5 мин Просмотров 65 Опубликовано
Стандартный набор шрифтов в операционной системе Windows можно дополнить сторонними вариантами. Они доступны для использования не только в элементах самой Windows 7, но и в программах, которые поддерживают работу с текстом. Давайте разберемся, как установить или изменить шрифт на компьютере с Windows 7 всеми возможными способами.
Содержание
- Установка через «Панель управления»
- Установка файла напрямую
- Копирование в папку
- Установка через ярлык
- Изменение шрифта в ОС
- Сторонняя программа
- Видеоинструкция
- Заключение
Установка через «Панель управления»
Большинство изменений в параметрах «Виндовс» на компьютере осуществляются через «Панель управления». Управление шрифтами подходит под это описание. Однако сначала необходимо скачать нужный файл из надежного источника. Файлы имеют формат TTF, FON или TTC и распространяются, обычно, в архивах. Поэтому перед началом работы необходимо распаковать шрифт в любое место на жестком диске:
Управление шрифтами подходит под это описание. Однако сначала необходимо скачать нужный файл из надежного источника. Файлы имеют формат TTF, FON или TTC и распространяются, обычно, в архивах. Поэтому перед началом работы необходимо распаковать шрифт в любое место на жестком диске:
Теперь переходим к установке через «Панель управления»:
- Для быстрого доступа к нужному разделу системного меню воспользуемся поиском в «Пуске». Достаточно ввести ключевое слово.
- Откроется окно со списком всех установленных шрифтов. В Windows XP можно установить элемент через встроенное меню «Файл», но в «Семерке» этой функции нет. Поэтому перетаскиваем заранее распакованный шрифт в менеджер.
- После этого появится окно с прогрессом установки. Процедура не займет больше 1 минуты. Если такой шрифт уже имеется в системе, то программа уведомит вас об этом.
- Теперь вы можете найти установленный файл в общем списке.
 С помощью клика правой кнопкой мыши можно перейти в «Свойства».
С помощью клика правой кнопкой мыши можно перейти в «Свойства».
- Здесь находится описание, тип, размер, формат файла и так далее.
Через это же приложение можно удалять новые шрифты. Для этого необходимо выделить позицию и нажать на отмеченную кнопку:
Внимание! Часть шрифтов необходима для стабильной работы Win 7, удалять которые ни в коем случае нельзя. К ним относятся: Courier New, Arial, Times New Roman, Symbol, Winglings, MS Serif, MS Sans Serif.
Установка файла напрямую
Инсталлировать компонент в ОС можно прямо с рабочего стола или из любой папки. Эта функция предусмотрена самой Вин 7. Первый вариант – это запуск установки двойным кликом мыши. Для выполнения процедуры необходимы права администратора.
Второй вариант – использование контекстного меню. Для этого кликните по иконке шрифта правой кнопкой мыши и в меню выберите «Установить»:
Результат обоих способов один – происходит добавление нового шрифта в общий список.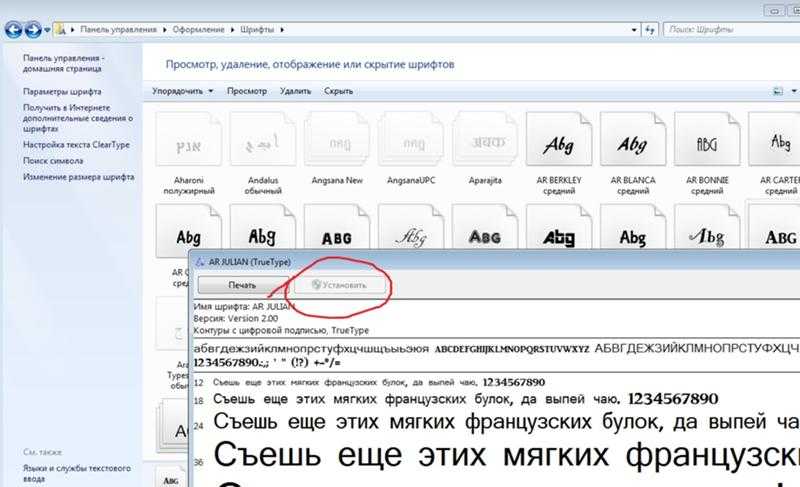 После этого установленные элементы станут доступны в самой Windows, а также в совместимых программах. Например, «Майкрософт Ворд» (2003, 2007, 2010 и новее), «Корел x7» и подобные.
После этого установленные элементы станут доступны в самой Windows, а также в совместимых программах. Например, «Майкрософт Ворд» (2003, 2007, 2010 и новее), «Корел x7» и подобные.
Копирование в папку
Теперь разберемся, где хранятся установленные шрифты. Они лежат в папке Fonts, которая расположена в Windows. Для доступа нужно:
- Открыть проводник и зайти в системный раздел жесткого диска.
- Перейти в папку
- Зайти в директорию
- Появится папка со списком файлов и боковым меню из «Панели управления». Добавить шрифт можно точно так же, как и в первом способе – простым перетаскиванием в область окна. Установить элемент на ПК можно и без входа в папку. Достаточно перетащить файл на Fonts.
Через данную папку можно также просматривать свойства файлов и удалять их.
Установка через ярлык
В целях экономии места на системном жестком диске создана функция установки шрифтов в качестве ярлыка. Она полезна при работе с большим количеством файлов, общий вес которых отнимает существенную часть места на ПК или ноутбуке. Настроить данную функцию можно следующим образом:
Она полезна при работе с большим количеством файлов, общий вес которых отнимает существенную часть места на ПК или ноутбуке. Настроить данную функцию можно следующим образом:
- Снова открываем Fonts или соответствующий раздел в «Панели управления». Заходим в отмеченный раздел.
- Теперь устанавливаем галочку возле нижнего пункта и жмем кнопку «ОК» для применения изменений.
- Настройка выполнена, теперь нужно установить шрифт в качестве ярлыка. Для этого кликаем правой кнопкой мыши по файлу и выбираем отмеченный пункт.
- Появится окошко с процессом установки. Подождите несколько секунд.
- Проверить результат можно в папке Fonts. Возле соответствующего шрифта будет стоять иконка ярлыка.
Если путь до основного файла, с которого был создан ярлык, поменялся, то шрифт работать не будет.
Изменение шрифта в ОС
Теперь разберемся, как поменять системный шрифт в различных элементах окон, меню и других местах операционной системы, где присутствует текст. Для этого делаем так:
Для этого делаем так:
- Открываем окно «Персонализация» и заходим в раздел «Цвет окна».
- Теперь заходим в дополнительные настройки.
- Видим перед собой окно с параметрами шрифтов и цветов. При выборе определенного элемента Windows нижний ряд настроек станет активен. Вы можете сменить тип шрифта, размер букв, их цвет, выделить текст курсивом или жирным.
Мнение эксперта
Василий
Руководитель проекта, эксперт по модерированию комментариев.
Задать вопрос
Изменение стиля доступно далеко не для всех элементов окон и меню. Чтобы шрифты изменились, вам необходимо переключить тему Windows 7 на упрощенный вариант. По умолчанию стоит Windows Aero, в которой заменить большинство надписей не выйдет.
Меняем тему операционной системы:
- Кликаем правой кнопкой мыши по рабочему столу и заходим в окно «Персонализация».
- В таблице с предпросмотром тем выбираем «Windows – упрощенный стиль».
 Также подойдут темы с высокой контрастностью.
Также подойдут темы с высокой контрастностью.
Если необходимо вернуть настройки по умолчанию, но выставлять их вручную слишком долго, то вы можете выполнить восстановление:
- В папке Fonts нажмите на раздел «Параметры шрифта».
- Здесь нажмите на отмеченную кнопку и сохраните изменения.
Сторонняя программа
Кроме стандартных средств Windows, другой шрифт помогут установить и сторонние утилиты. Одна из них – FontMassive Pack, которую можно загрузить с официального сайта по ссылке.
В набор входит три небольших приложения: менеджер шрифтов, подбор похожих стилей и временная установка. Для установки, удаления и управления используется FontMassive. Она не требует инсталляции и совместима с 32/64-битными версиями Windows.
Видеоинструкция
Если у вас остались вопросы по данной теме, то ознакомьтесь с пошаговым руководством в представленном видео.
youtube.com/embed/BWVpugvPgp8?feature=oembed» frameborder=»0″ allow=»accelerometer; autoplay; clipboard-write; encrypted-media; gyroscope; picture-in-picture» allowfullscreen=»»/>Заключение
Теперь вы знаете, как изменить стиль стандартных надписей в интерфейсе Windows 7, а также умеете устанавливать сторонние наборы шрифтов разными способами. Вы сможете добавлять графические, декоративные, контурные, винтажные, языковые (например, когда используется татарский или башкирский язык), 3D шрифты для самых различных целей.
Изменение ВСЕХ системных шрифтов в Windows 7
Задавать вопрос
спросил
Изменено 5 лет, 2 месяца назад
Просмотрено 23 тысячи раз
У меня был быстрый вопрос об изменении шрифтов в Windows 7, я надеялся, что кто-нибудь поможет мне. У меня есть ощущение ОКР, когда дело доходит до согласованности, и у меня возникают проблемы с глобальным изменением системных шрифтов на моей машине. Я изменил 80% или около того из них через запись в реестре (найдено здесь):
У меня есть ощущение ОКР, когда дело доходит до согласованности, и у меня возникают проблемы с глобальным изменением системных шрифтов на моей машине. Я изменил 80% или около того из них через запись в реестре (найдено здесь):
Редактор реестра Windows версии 5.00 ; Создатель: Шон Бринк ; http://www.sevenforums.com ; Учебное пособие. Шрифты — изменение [HKEY_LOCAL_MACHINE\ПРОГРАММНОЕ ОБЕСПЕЧЕНИЕ\Microsoft\Windows NT\CurrentVersion\Fonts] "Пользовательский интерфейс Segoe (TrueType)"="" "Segoe UI Bold (TrueType)"="" "Segoe UI Курсив (TrueType)"="" "Segoe UI полужирный курсив (TrueType)"="" "Segoe UI Semibold (TrueType)"="" "Подсветка пользовательского интерфейса Segoe (TrueType)"="" "Символ пользовательского интерфейса Segoe (TrueType)"="" [HKEY_LOCAL_MACHINE\SOFTWARE\Microsoft\Windows NT\CurrentVersion\FontSubstitutes] "Пользовательский интерфейс Segoe"="CUSTOM_FONT_NAME"
Единственная проблема, с которой я столкнулся, это то, что шрифт не настроен в нескольких других местах. Например, если я щелкну файл правой кнопкой мыши и посмотрю окно свойств, шрифт по-прежнему будет системным шрифтом по умолчанию. Ниже приведен пример:
Например, если я щелкну файл правой кнопкой мыши и посмотрю окно свойств, шрифт по-прежнему будет системным шрифтом по умолчанию. Ниже приведен пример:
Я изменил запись реестра и шрифты окна в разделе «Персонализация» на нужные мне, но не могу понять, как изменить этот шрифт. Я был бы вечно (или близок к этому) благодарен любому, кто знает, как изменить этот шрифт.
Редактировать: Вскоре после публикации этого я нашел точное изменение реестра, которое я искал:
Редактор реестра Windows версии 5.00 ; Создатель: Шон Бринк ; http://www.sevenforums.com ; Учебник: http://www.sevenforums.com/tutorials/1175-fonts-change.html [HKEY_LOCAL_MACHINE\SOFTWARE\Microsoft\Windows NT\CurrentVersion\FontSubstitutes] «MS Shell Dlg 2» = «Тахома» "MS Shell Dlg"="Тахома"
- windows-7
- windows
- шрифты
- реестр Windows
- настройка рабочего стола
1
Поскольку вы нашли свой ответ, повторенный ниже, добавление вашего решения в качестве ответа и пометка его как правильного ответа означает, что этот вопрос больше не будет отображаться в разделе «без ответа» на этом сайте.
Редактор реестра Windows версии 5.00 ; Создатель: Шон Бринк ; http://www.sevenforums.com ; Учебник: http://www.sevenforums.com/tutorials/1175-fonts-change.html [HKEY_LOCAL_MACHINE\SOFTWARE\Microsoft\Windows NT\CurrentVersion\FontSubstitutes] «MS Shell Dlg 2» = «Тахома» "MS Shell Dlg"="Тахома"
Вас больше беспокоит использование одинаковых/похожих шрифтов везде, чем их увеличение?
Я нашел то, что вы показываете в реестре для системного шрифта по умолчанию.
Как вы сказали, параметры персонализации позволяют изменить лишь некоторые из них.
Некоторые говорят, что они добились успеха в шрифтах с помощью Skinstudio (SKS).
Шрифты и SKS довольно подробно обсуждаются на форуме WindowBlinds
Я бы не рекомендовал менять все системные шрифты в Windows.
Некоторые приложения могут отображаться не так, как ожидалось.
Вам не нужно использовать реестр, так как в Панели управления щелкните значок «Шрифты», и вы найдете множество информации и настроек для всех шрифтов на вашем компьютере, а также ссылку для загрузки дополнительных шрифтов.
Вы можете добавлять шрифты, скрывать шрифты, удалять шрифты и даже правильно настраивать четкий текст. (Панель управления значками шрифтов).
1
Здесь есть ветка о том, как изменить шрифты, используемые в приложениях Windows по умолчанию, таких как Sticky Notes в Windows 7.
Я полагаю, что вы можете выполнить аналогичные действия и установить для всех шрифтов один и тот же файл .ttf, следуя этим инструкциям: https://social.technet.microsoft.com/Forums/windows/en-US/a75ad434-fc85-4840-8798. -f2205cc026d4/how-to-change-sticky-note-font?forum=w7itproui
изменить добавлены инструкции, чтобы они соответствовали
С некоторыми изменениями этого шрифта вы можете использовать другие шрифты, чтобы изменить шрифт по умолчанию в Windows Приложения.
Старт
Прогон — введите
regeditПерейдите к:
HKEY_LOCAL_MACHINE\SOFTWARE\Microsoft\Windows NT\CurrentVersion\Fontsна правой панели найдите один шрифт, который вы не хотите просматривать, например «Segoe Print (TrueType)» и «Segoe Print Bold (TrueType)» — дважды щелкните (не забудьте изменить оба — один за другим)
опционально — можно удалить другие шрифты Segoe — выбрать(один щелчок), нажать Del, нажать Да
Измените значение (двойной щелчок по шрифту) на имя файла любого другого шрифта, который вы хотите использовать, который уже установлен — для «times new roman» это должно быть times.
 ttf .
ttf .Перезагрузите компьютер.
end edit
Это должно иметь аналогичный эффект для изменения большинства, если не всех, ваших компьютерных шрифтов из этого руководства. Вам придется перезагрузить компьютер, чтобы увидеть изменения, что, вероятно, будет означать некоторую настройку и тестирование.
0
Твой ответ
Зарегистрируйтесь или войдите в систему
Зарегистрируйтесь с помощью Google
Зарегистрироваться через Facebook
Зарегистрируйтесь, используя адрес электронной почты и пароль
Опубликовать как гость
Электронная почта
Требуется, но не отображается
Опубликовать как гость
Электронная почта
Требуется, но не отображается
Нажимая «Опубликовать свой ответ», вы соглашаетесь с нашими условиями обслуживания, политикой конфиденциальности и политикой использования файлов cookie
.
Как изменить системный шрифт по умолчанию в Windows 10 или 7?
Если вам надоело использовать системный шрифт по умолчанию в Windows 10 и вы хотите что-то новое, вы можете изменить его на нужный шрифт с помощью простой настройки реестра. Внося изменения в реестр, вы можете изменить системные шрифты значков на рабочем столе по умолчанию (например, Корзина, Этот компьютер и т. д.), строку заголовка, окно сообщения и другие. Поскольку эта настройка изменения системного шрифта по умолчанию в Windows 10 включает настройку реестра, мы рекомендуем сделать резервную копию реестра и создать точку восстановления системы. Если что-то пойдет не так, вы сможете вернуться к исходному состоянию.
Пожалуйста, включите JavaScript
Блокнот — изменение семейства, стиля и размера шрифта
Если вы помните, в более старой версии (Windows 7 и более ранние версии) изменение системного шрифта по умолчанию не было большой проблемой. Это было довольно просто через настройки персонализации в Панели управления. По неизвестным причинам Microsoft удалила эти настройки из операционной системы Windows 10. Это означает, что вы не можете изменить системный шрифт по умолчанию без настройки реестра или стороннего программного обеспечения. Этот пост поможет вам изменить системный шрифт по умолчанию в ОС Windows 10 путем настройки реестра.
Это было довольно просто через настройки персонализации в Панели управления. По неизвестным причинам Microsoft удалила эти настройки из операционной системы Windows 10. Это означает, что вы не можете изменить системный шрифт по умолчанию без настройки реестра или стороннего программного обеспечения. Этот пост поможет вам изменить системный шрифт по умолчанию в ОС Windows 10 путем настройки реестра.
Темы
- 1 Как изменить системный шрифт по умолчанию в Windows 7?
- 2 Как изменить системный шрифт по умолчанию в Windows 10?
- 3 Как восстановить системный шрифт по умолчанию в Windows 10?
Как изменить системный шрифт по умолчанию в Windows 7?
Шаг 1. Щелкните правой кнопкой мыши пустую область рабочего стола и выберите Персонализировать из доступных вариантов.
Шаг 2. Выберите тему, которую хотите использовать, затем нажмите кнопку Цвет окна вариант.
Шаг 3. После того, как вы нажмете на опцию « Цвет окна », откроется окно « Цвет окна и внешний вид ».
Шаг 4. Выберите элемент, измените Цвет, Размер и Шрифт по вашему выбору. Вы должны вносить изменения одно за другим. После внесения изменений нажмите Применить , а затем OK .
Изменение является немедленным, что означает, что шрифт, цвет или размер будут отображаться сразу после внесения изменений. Нет необходимости перезагружать компьютер.
Как изменить системный шрифт по умолчанию в Windows 10?
Шаг 1. Откройте Блокнот (Чтобы открыть Блокнот, нажмите кнопку Пуск и введите Блокнот . Из доступных вариантов выберите Блокнот ).
Шаг 2. Когда откроется приложение «Блокнот», скопируйте и вставьте следующий текстовый код: —
Редактор реестра Windows версии 5.00 [HKEY_LOCAL_MACHINE\ПРОГРАММНОЕ ОБЕСПЕЧЕНИЕ\Microsoft\Windows NT\CurrentVersion\Fonts] "Пользовательский интерфейс Segoe (TrueType)"="" "Segoe UI Bold (TrueType)"="" "Segoe UI полужирный курсив (TrueType)"="" "Segoe UI Курсив (TrueType)"="" "Подсветка пользовательского интерфейса Segoe (TrueType)"="" "Segoe UI Semibold (TrueType)"="" "Символ пользовательского интерфейса Segoe (TrueType)"="" [HKEY_LOCAL_MACHINE\SOFTWARE\Microsoft\Windows NT\CurrentVersion\FontSubstitutes] "Segoe UI"="НОВЫЙ ШРИФТ"
Шаг 3. Теперь нажмите горячую клавишу Windows + I , чтобы открыть приложение «Настройки» и выбрать категорию Персонализация .
Теперь нажмите горячую клавишу Windows + I , чтобы открыть приложение «Настройки» и выбрать категорию Персонализация .
Шаг 4. В категории Персонализация выберите параметр Шрифты слева.
Вы увидите обширную коллекцию семейства шрифтов, установленных на вашем ПК.
Шаг 5. Выберите шрифт, который хотите использовать на ПК с Windows 10, и запишите его официальное название. Например – Ариал .
Шаг 6. Теперь в уже открытом файле Блокнота замените текст NEW_FONT именем шрифта, выбранным вами на странице настроек. Поскольку мы хотим использовать шрифт Arial для всей системы, я заменил NEW_FONT на Arial в коде реестра.
Шаг 7. После замены имени шрифта в приложении «Блокнот» нажмите Ctrl + S горячую клавишу, чтобы сохранить его. При сохранении назовите его системный регистр .
Шаг 8. Найдите файл, в котором вы сохранили файл system.reg . Щелкните его правой кнопкой мыши и выберите в контекстном меню параметр Объединить .
Шаг 9. При появлении запроса нажмите Да , а затем OK , чтобы объединить файл реестра с ПК с Windows 10.
После выполнения вышеуказанных действий перезагрузите компьютер, и новый шрифт заменит всю систему.
Как восстановить системный шрифт по умолчанию в Windows 10?
Если вам нужны предыдущие шрифты по умолчанию на вашем компьютере с Windows 10, вы можете отменить изменения. Чтобы восстановить системный шрифт по умолчанию в Windows 10, выполните следующие действия: —
Шаг 1. Нажмите одновременно клавиши Windows + R , чтобы открыть диалоговое окно «Выполнить ».
Шаг 2. Введите блокнот и нажмите Введите с клавиатуры.
Шаг 3. Когда откроется приложение «Блокнот», скопируйте и вставьте следующий код: —
Редактор реестра Windows версии 5.00 [HKEY_LOCAL_MACHINE\ПРОГРАММНОЕ ОБЕСПЕЧЕНИЕ\Microsoft\Windows NT\CurrentVersion\Fonts] "Пользовательский интерфейс Segoe (TrueType)"="segoeui.ttf" "Segoe UI Black (TrueType)"="seguibl.ttf" "Segoe UI, черный курсив (TrueType)"="seguibli.ttf" "Segoe UI Bold (TrueType)"="segoeuib.ttf" "Segoe UI Bold Italic (TrueType)"="segoeuiz.ttf" "Segoe UI Emoji (TrueType)"="seguiemj.ttf" "Segoe UI Historic (TrueType)"="seguihis.ttf" "Segoe UI Курсив (TrueType)"="segoeuii.ttf" "Segoe UI Light (TrueType)"="segoeuil.ttf" "Segoe UI Light Italic (TrueType)"="seguili.ttf" "Segoe UI Semibold (TrueType)"="seguisb.ttf" "Segoe UI Semibold Italic (TrueType)"="seguisbi.ttf" "Segoe UI Semilight (TrueType)"="segoeuisl.ttf" "Segoe UI Semilight Italic (TrueType)"="seguisli.ttf" "Символ пользовательского интерфейса Segoe (TrueType)"="seguisym.ttf" "Активы Segoe MDL2 (TrueType)"="segmdl2.ttf" "Segoe Print (TrueType)"="segoepr.ttf" "Segoe Print Bold (TrueType)"="segoeprb.ttf" "Сценарий Segoe (TrueType)"="segoesc.ttf" "Segoe Script Bold (TrueType)"="segoescb.ttf" [HKEY_LOCAL_MACHINE\SOFTWARE\Microsoft\Windows NT\CurrentVersion\FontSubstitutes] "Сегое интерфейс"=-
Рекламные объявления
Шаг 4. Сохраните этот файл как Default-font.reg .
Шаг 5. Дважды щелкните этот файл .reg , нажмите Да , а затем OK , чтобы применить изменения.
Выполнив вышеуказанные шаги, перезагрузите компьютер, чтобы вернуть системную конфигурацию к шрифту по умолчанию.
Какой шрифт используется по умолчанию в Windows 7?
Изменить размер шрифта по умолчанию Почтовое приложение Windows 8
Оригинальное название: Calibri 12 No 11?
Почему шрифт почты по умолчанию Calibri 12, а не 11? Все другие продукты MS используют Calibri 11, и мои электронные письма выглядят так, как будто они пришли из первой ежевики, когда мои коллеги открывают их. Решение состоит в том, чтобы изменить каждое электронное письмо на Calibri 11, но это так гетто. Как получить что-то вроде этого неудачника? Подскажите ключ реестра для решения этой проблемы.
Решение состоит в том, чтобы изменить каждое электронное письмо на Calibri 11, но это так гетто. Как получить что-то вроде этого неудачника? Подскажите ключ реестра для решения этой проблемы.
Похоже, почтовое приложение 8 win — полный провал. Я нашел приложение «Почта Windows Live», где я могу добавить все свои учетные записи и настроить шрифты по умолчанию. Поведение похоже на мировоззрение. надеюсь, что помогает людям.
Какой шрифт используется по умолчанию для Flex на Mac?
Hello
Как называется шрифт по умолчанию в Flex? Я использую Mac с OS X 10.4.
Спасибо.
-Лакшмиди
Я думаю это Вердана
Дэни
В XP&запятая; каковы шрифты по умолчанию и размеры шрифтов по умолчанию в расширенном внешнем виде для этих элементов, перечисленных ниже?
Какие шрифты по умолчанию и шрифт по умолчанию для этих параметров размера? Я их менял — проблемы. Так же почему нельзя выложить запись оригинальных шрифтов для пользователей xp со всеми шрифтами требуемыми по умолчанию? Это помогает пользователям сильно соблазниться, чтобы извлечение не работало должным образом.
Так же почему нельзя выложить запись оригинальных шрифтов для пользователей xp со всеми шрифтами требуемыми по умолчанию? Это помогает пользователям сильно соблазниться, чтобы извлечение не работало должным образом.
Требуется шрифт и размер по умолчанию для каждого параметра ниже
3D-объекты
Рабочий стол
Кнопка заголовка
Например, строка заголовка активна. (Arial — 8) или NA, если ничего
Резидент активного окна
Контекст приложения
Строка заголовка неактивна
Неактивный подоконник
Значок
Строка заголовка неактивна
Меню
Окно сообщений
Название палитры
Полоса прокрутки
Выбранные элементы
Подсказка
Windows
Расстояние между значками:
Расстояние между значками В
Спасибо
Привет, Скотт.
Если вы измените настройки в свойствах дисплея, вы можете изменить их на значения по умолчанию, выбрав тему Windows XP по умолчанию. Это изменит все шрифты Windows по умолчанию и их размеры.
Это изменит все шрифты Windows по умолчанию и их размеры.
Для этого выполните следующие действия.
а. щелкните правой кнопкой мыши на пустом месте на рабочем столе и выберите Свойства .
б. на вкладке темы щелкните Windows XP в поле тема .
в. нажмите OK .
Как я могу навсегда изменить шрифт по умолчанию в Windows Live Mail (Win 7)
Я только что получил этот ноутбук с более новой версией Windows Live Mail, которую я знаю. Полиция электронной почты по умолчанию привязана к Calibri 12, что крайне мало. Я хочу, чтобы его значение по умолчанию было Ariel 14. Есть ли способ сделать этот шрифт по умолчанию постоянным? Я не могу найти ничего в разделе «помощь», что мне поможет.
Джилл
Попробуйте это.
WLMail открыть
Щелкните левой кнопкой мыши, чтобы выбрать свою учетную запись
потом в выпадающем меню — опции — почта
Вкладка «Создать»
Кажется, там перечислены шрифты.
Щелкните настройки шрифта, чтобы адаптировать их к вашим потребностям,
и посмотрите, подходит ли это для отправки/набора электронных писем
Если работает и ок, то аналогично на вкладке [читать] — шрифты для чтения писем.
Как восстановить шрифт по умолчанию в Windows XP?
HI — кажется, Wingdings больше не доступен на моем компьютере. Есть ли ссылка, где я могу восстановить этот шрифт? Спасибо—dl
Здравствуйте, dleach.
Перейти к командной строке.
Тип SFC/scannow
Она выявит любое нарушение целостности и исправит все поврежденные системные файлы. Вы должны войти в систему как администратор, чтобы запустить SFC.
Затем попробуйте снова запустить программу, разработанную для Office 9.0003
Надеюсь, это поможет.
Спасибо
Marilyn
Инженер службы поддержки Microsoft Answers
Посетите наш форум обратной связи Microsoft Answers и дайте нам знать, что вы думаете
Что такое шрифт иврита по умолчанию в CS5. 5 me?
5 me?
Какой шрифт для иврита установлен по умолчанию в CS5.5 me?
В основном, когда я печатаю на иврите, и у меня выбран английский тип шрифта, всегда выходит одно и то же, и мне нужно знать, что такое полиция.
Помогите!
WinSoft Pro.
Вы хотите выбрать другой шрифт…
Вещества
Изменить шрифт по умолчанию в Word pad
Я хочу изменить блокнот Word, чтобы он открывался на 16 пикселей «ЖИРНЫМ» вместо 10 по умолчанию (нежирный).
Мне приходится менять каждый раз, когда я открываю страницу блокнота, чтобы вставить в него новый документ.
Кто-нибудь может объяснить, что может делать манекен? Прочитал ответы на форуме,
, и я понятия не имею, о чем они говорят.
Я использую Windows XP.
Вы не можете изменить шрифт по умолчанию в Wordpad, но можете обойти его: http://www.pcworld.com/article/52364-3/windows_tips_make_desktop_text_easy_to_read.html Microsoft Security MVP, 2004-2010
Как изменить шрифт Sticky Notes по умолчанию?
Я хочу изменить шрифт Sticky Notes по умолчанию в Windows 7. Как было сказано в предыдущей теме, я могу скопировать его из другого программного обеспечения, чтобы получить его. Дело в том, что когда я перезапускаю приложение или операционную систему, оно снова возвращается в Segoe Print. Иногда он вообще не отображается как Segoe Print (особенно в сочетании с другими языками). Искал в инете, сказали убрать полицию чтобы получить мод, он будет рисковать стабильностью КОСТИ что ли? Что я могу сделать, чтобы создать другую полицию? Я слышал, что его можно изменить в Windows Vista, это правда? Есть патч добавить или сложность то есть? Или что будет добавлено в Windows 8?
Как было сказано в предыдущей теме, я могу скопировать его из другого программного обеспечения, чтобы получить его. Дело в том, что когда я перезапускаю приложение или операционную систему, оно снова возвращается в Segoe Print. Иногда он вообще не отображается как Segoe Print (особенно в сочетании с другими языками). Искал в инете, сказали убрать полицию чтобы получить мод, он будет рисковать стабильностью КОСТИ что ли? Что я могу сделать, чтобы создать другую полицию? Я слышал, что его можно изменить в Windows Vista, это правда? Есть патч добавить или сложность то есть? Или что будет добавлено в Windows 8?
Вы можете решить эту проблему, немного отредактировав реестр. Это довольно легко.
1. заходим в реестр: пуск->выполнить->regedit
2. перейдите по адресу: HKEY_LOCAL_MACHINE\SOFTWARE\Microsoft\Windows NT\CurrentVersion\Fonts
3 Щелкните правой кнопкой мыши шрифт, который вы хотите изменить, а затем введите имя (имя файла) нужного шрифта со следующим. (Для заметок отредактируйте Segoe Print и Segoe Print «BOLD». Например, arialn.ttf и arialnb.ttf для Arial Narrow)
(Для заметок отредактируйте Segoe Print и Segoe Print «BOLD». Например, arialn.ttf и arialnb.ttf для Arial Narrow)
Перезагрузите компьютер, и все готово.
Как установить размер и тип шрифта по умолчанию для исходящей почты Hotmail?
Как установить размер и тип шрифта по умолчанию для исходящей почты Hotmail?
Привет, Дейл,
Каким почтовым клиентом вы пользуетесь?
Outlook можно настроить per — start Outlook->Сервис->Параметры->почта->исправлено Формат и шрифты… Выберите нужный шрифт и размер… Нажмите ок на всех экранах.
Надеюсь, это поможет.
Как я могу изменить расположение Центра обновления Windows на настройки Windows по умолчанию?
Резервное копирование Windows не завершается успешно, и я получаю сообщение «система не может найти указанный файл (0 x 80070002). Процедуры ошибок Windows не нашли ответа. Решение проблем с файлами MS Fixit обнаружил, что где Центр обновления Windows хранит данные изменился и что его следует исправить, изменив местами WU на настройки Windows по умолчанию. Пожалуйста, кто-нибудь может объяснить, как это сделать?
Пожалуйста, кто-нибудь может объяснить, как это сделать?
Привет, Дерек.
Спасибо, присоединяйтесь к сообществу Microsoft, где вы найдете всю необходимую информацию об операционных системах Windows.
Вы не можете выполнить резервное копирование и получаете ошибку, что система не может найти указанный файл (0 x 80070002).
Проблема может возникнуть, если есть какие-то жесткие ошибки диска или из-за прерывания сторонними программами.
Какой fixit вы пробовали?
Чтобы проверить, связана ли проблема с ошибками жесткого диска или с прерыванием работы сторонними программами, предлагаю выполнить следующие шаги:
После каждого шага, если проблема не устранена, переходите к другому.
Способ 1: проверьте жесткий диск на наличие ошибок
Посмотреть на сайте:
Проверьте жесткий диск на наличие ошибок
http://Windows. Microsoft.com/en-in/Windows-Vista/check-your-hard-disk-for-errors
Microsoft.com/en-in/Windows-Vista/check-your-hard-disk-for-errors
Примечание: Если при проверке диска на наличие ошибок обнаружены поврежденные сектора, система пытается восстановить сектор. Все данные могут быть потеряны. Поэтому сделайте резервную копию данных.
Способ 2: Чистая загрузка
Когда компьютер начнет загружаться, программы, не принадлежащие Microsoft, не будут запускаться и не будут прерывать их совместное использование.
См. упомянутый сайт:
Как выполнить чистую загрузку для решения проблемы в Windows Vista, Windows 7 или Windows 8
http://support.Microsoft.com/kb/929135
Примечание : после завершения загрузки выполните шаг 3 раздела, чтобы настроить компьютер на обычный запуск .
Примечание.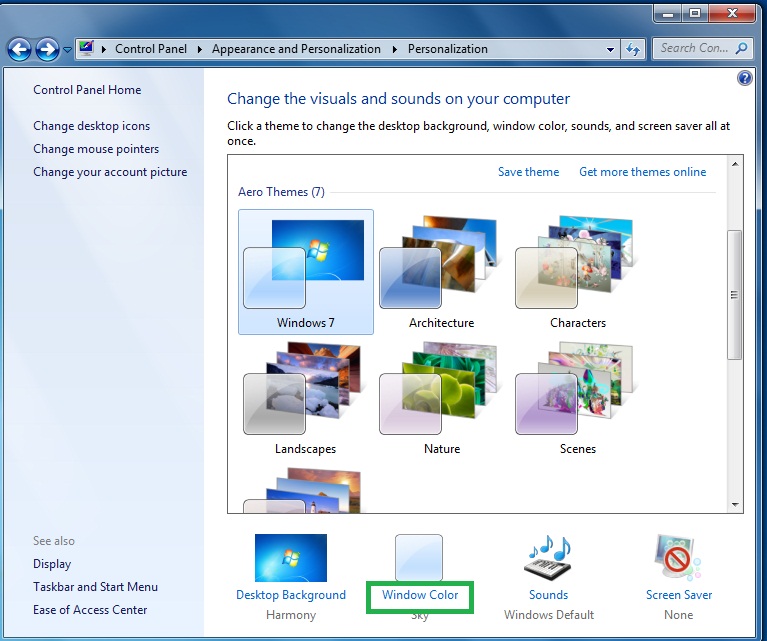 Если в этом случае вы подключены через беспроводное соединение, а затем, когда вы запускаете утилиту «Конфигурация системы» для выполнения чистой загрузки, щелкните вкладку «Автозагрузка и службы» один раз и проверьте, что беспроводное соединение установлено (включено).
Если в этом случае вы подключены через беспроводное соединение, а затем, когда вы запускаете утилиту «Конфигурация системы» для выполнения чистой загрузки, щелкните вкладку «Автозагрузка и службы» один раз и проверьте, что беспроводное соединение установлено (включено).
Надеюсь, это поможет. Если проблема не устранена или у вас возникнут проблемы с Windows в будущем, сообщите нам об этом, и мы будем рады вам помочь.
СПИСОК ШРИФТОВ ПО УМОЛЧАНИЮ В WINDOWS VISTA
СПИСОК ШРИФТОВ ПО УМОЛЧАНИЮ В WINDOWS VISTA
Вот список: http://www.ampsoft.net/webdesign-l/windows-fonts-by-version.html.
Надеюсь, это поможет.
Удачи!
Лориен — MCSA/MCSE/сеть + / имеет + — если это сообщение решит вашу проблему, нажмите кнопку «Отметить как ответ» или «Полезно» в верхней части этого сообщения. Отмечая сообщение как ответ или относительно полезное, вы помогаете другим быстрее найти ответ.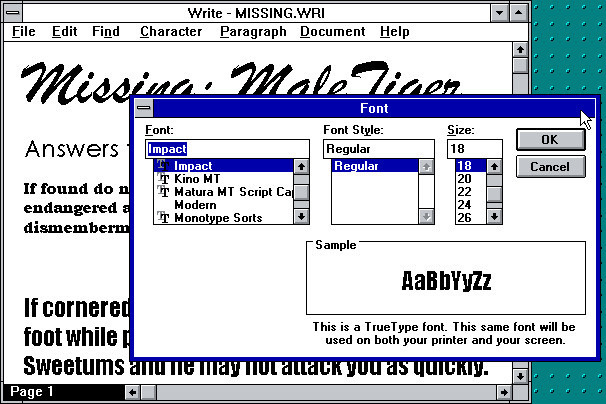
В Wordpad — как изменить шрифт по умолчанию?
Я надеюсь, что это правильная категория для этого вопроса. Я меняю шрифт по умолчанию в WordPad. Использование WINDOWS 7. Шрифт по умолчанию — «Calibi», и я хочу изменить его на Arial. Я не могу найти в справке меню Wordpad ничего, что говорит о том, что вы можете изменить шрифт по умолчанию. Есть инструкции по изменению формата по умолчанию, интервалов и т. д., но ничего не говорится о том, как навсегда изменить шрифт.
И я не имею в виду ни одного документа, который я знаю, как временно изменить. Я хочу знать, можно ли навсегда изменить шрифт по умолчанию в WINDOWS 7 WORDPAD.
Я мог бы сделать это в XP, поэтому само собой разумеется, что я смогу сделать это и в Windows 7
Кто-нибудь знает, возможно ли это, и если да, то как?
Спасибо
Конечно, это только мое мнение. .. Я могу ошибаться!
.. Я могу ошибаться!
Привет
Вы не можете изменить шрифт по умолчанию в Wordpad, но есть обходной путь.
а. откройте Wordpad и полицию, которую вы хотите, а затем сохраните ее как шаблон и выйдите из Wordpad.
б. откройте файл, который вы только что сохранили, и только для чтения, чтобы избежать случайной записи. Создайте для него ярлык и используйте его для запуска WordPad в будущем.
Он всегда возвращается к той полиции, которую вы поставили, но вам нужно будет каждый раз сохранять его под новым именем.
Нажмите на ссылку ниже и следуйте инструкциям Ронни Вернона и Ptsome110.
http://social.answers.Microsoft.com/forums/en-us/w7desktop/thread/a99d61f2-1bc7-4f98-BA98-a30acc932e16
Спасибо и привет.
Thahaseena M
Инженер службы поддержки Microsoft Answers.
Как сбросить цветовую схему до уровня по умолчанию в Windows 7?
Я изменил цвет системной палитры Windows 7 (32-разрядная версия x) по умолчанию, используя персонализацию > Цвет Windows > внешний вид ссылки и появившийся диалог. Но она сделала фоновые цвета элементов управления вроде кнопок, выпадающих списков и т.д. в диалогах, реализуемых приложениями, идентичными переднему шрифту текста на них. Это делает информацию нечитаемым текстом. Я хочу восстановить цветовую палитру по умолчанию, чтобы эту информацию можно было прочитать. Я хочу знать, как сбросить цветовую схему, так как другие изменения в настройке окна результатов в непредсказуемом и нечитаемом цвете на других компонентах окон приложений.
Но она сделала фоновые цвета элементов управления вроде кнопок, выпадающих списков и т.д. в диалогах, реализуемых приложениями, идентичными переднему шрифту текста на них. Это делает информацию нечитаемым текстом. Я хочу восстановить цветовую палитру по умолчанию, чтобы эту информацию можно было прочитать. Я хочу знать, как сбросить цветовую схему, так как другие изменения в настройке окна результатов в непредсказуемом и нечитаемом цвете на других компонентах окон приложений.
Поскольку это привело к почти полной простоте использования моего компьютера, я был бы очень признателен всем, кто поможет мне как можно скорее сбросить цветовую схему моего компьютера до нормального состояния по умолчанию. Заранее спасибо.
-arasan77
Дефекты внешнего вида и персонализации,
http://www.SevenForums.com/tutorials/282-window-color-appearance-change.html
Измените шрифт по умолчанию для Illy на другой
Привет, банда,
Как сделать шрифт по умолчанию для Illustrator CS5, отличный от Myriad Pro. Скажем, например, Arial? Это желание ученика в классе.
Скажем, например, Arial? Это желание ученика в классе.
Лучшее для вас,
Майк Уизерелл в Александрии, GOES
Шрифт по умолчанию управляется «Обычным стилем символов». Чтобы изменить это, вы должны открыть панель стилей символов (окно > Тип > Стили символов). щелкните Обычный стиль символов, и у вас будет множество вариантов выбора для полиции.0003
Если вы хотите, чтобы полиция обращалась к новым документам иначе, вы должны определить стиль символов для нового профиля конкретного документа. На Mac эти файлы сохраняются в users/[user]/Library/Application Support/Adobe/Adobe Illustrator CS5.1 [в моем случае]/profiles нового документа. Вы можете открывать и изменять стили символов в любом из предварительно созданных или новых профилей документов или создавать свои собственные.
Кроме того, вы можете установить стиль своего персонажа, а затем сохранить документ как шаблон (ACI), затем, когда вам нужно создать новый документ, откройте этот файл HAS, а не создайте новый документ.
Шрифты по умолчанию в настольных и мобильных операционных системах
На этой странице…
Какие шрифты, по вашему мнению, будут у пользователей Windows? Пользователи Mac? А как насчет (глотком!) Linux и других пользователей UNIX? О, и не забывайте о мобильных пользователях: iOS (iPhone, iPad, iPod Touch), Android и Windows Phone 7!
Один из ответов можно найти на сайте Code Style Font Sampler, который предлагает посетителям заполнить анкету с вопросами о шрифтах, установленных на их компьютерах. Вы должны воспринимать результаты с долей скептицизма, так как результаты предвзяты в пользу пользователей, которые:
- посетить сайт,
- согласиться пройти опрос и
- умеют правильно определять шрифты на своих компьютерах
Тем не менее, это дает некоторые полезные результаты. Иди посмотри, и это даст тебе несколько цифр, с которыми ты сможешь работать.
Также существуют различные ресурсы, которые дают веб-разработчикам определенные цифры и списки, которые они могут использовать при определении шрифтов, доступных в различных операционных системах.
Окна
Следующие шрифты служили системными шрифтами по умолчанию в Windows:
| Версия | Системный шрифт по умолчанию |
|---|---|
| 10 | Segoe UI 1 |
| 8.1 | Segoe UI 1 |
| 8 | Segoe UI 1 |
| 7 | Segoe UI 1 |
| Перспектива | Segoe UI 1 |
| XP | Тахома 2 |
| Я (издание тысячелетия) | MS без засечек 3 |
| 2000 | Тахома 2 |
| 98 Второе издание | MS без засечек 3 |
| 98 | MS без засечек 3 |
| НТ 4 | MS без засечек 3 |
| 95 | МС без засечек 3 |
| НТ 3,5 | MS без засечек 3 |
НТ 3. 1 1 | MS без засечек 3 |
| 3.1 | MS без засечек 3 |
| 3 | Хелв 3 |
| 2 | Хелв 3 |
| 1 | Хелв 3 |
Количество гарнитур и шрифтов, которые Microsoft включает в Windows, неуклонно растет. Первая таблица:
| Гарнитуры (новинка) | Шрифты (новые) | |
|---|---|---|
| XP | 29 | 136 |
| Перспектива | 90 | 191 |
| 7 | 111 (15) | 257 (49) |
| 8 | 118 (6) | 279 (17) |
| 8.1 | 124 (10) | 322 (45) |
| 10 | 93 (10) | 171 (45) |
| 10 (ППП) | 84 (3) | 269 (9) |
А теперь подробная разбивка:
- Windows XP: 31 гарнитура 4 и 136 шрифтов 5
- Windows Vista: 90 шрифтов 6 и 191 шрифт
- Windows 7: 111 гарнитур и 257 шрифтов 7 ; 15 новых шрифтов и 49 новых шрифтов 8
- Windows 8: 118 гарнитур и 279 шрифтов; 6 новых шрифтов и 17 новых шрифтов 9
- Windows 8.
 1: 125 гарнитур, 322 шрифта; 10 новых шрифтов и 45 новых шрифтов 10
1: 125 гарнитур, 322 шрифта; 10 новых шрифтов и 45 новых шрифтов 10 - Windows 10: 177 гарнитур, 440 шрифтов
- В базовой установке есть 93 11 шрифтов и 171 12 шрифтов.
- В этой базовой установке 10 новых гарнитур и 45 новых шрифтов. 12
- Windows 10 также делает другие гарнитуры и шрифты доступными в пакетах Feature on Demand. Согласно Microsoft, пакеты FoD «устанавливаются автоматически Центром обновления Windows, когда соответствующие языки включены в языковых настройках (например, путем включения клавиатуры)», но также могут быть установлены вручную с помощью «Настройки»> «Приложения»> «Приложения и функции»> «Управление необязательными». Функции. Пакеты FoD включают 84 гарнитуры и 269 шрифтов. 13
- В этих пакетах FoD 3 новых шрифта и 9 новых шрифтов. 13
Для получения дополнительной информации:
- Windows ХР
- Шрифты, поставляемые с Windows XP
- Шрифты, поставляемые с Windows XP
- Windows Vista
- Шрифты, поставляемые с Windows Vista
- Шрифты, поставляемые с Windows Vista
- Windows 7
- Новые шрифты в Windows 7
- Шрифты, поставляемые с Windows 7
- Windows 8/8.
 1
1- Список шрифтов Windows 8
- Список шрифтов Windows 8.1
- Windows 10
- Список шрифтов Windows 10
- Новые шрифты в Windows 10 (включая Georgia Pro и Verdana Pro)
- Список установленных шрифтов в Windows 10 (Северная Америка)
В «Списке шрифтов, включенных в Microsoft Windows» Википедии перечислены шрифты, включенные в Windows 3.1–10.
В дополнение к этому вам также следует ознакомиться с разделом «Шрифты и продукты Microsoft», в котором перечислены шрифты, поставляемые не только с продуктами Microsoft, но также включенными в продукты UNIX, Mac OS X и Adobe.
Mac OS X/OS X/macOS
У Apple есть страница с подробным описанием системных шрифтов для macOS и iOS.
Следующие шрифты служили системными шрифтами по умолчанию в macOS:
| Версия | Системный шрифт по умолчанию |
|---|---|
| 10,15 | |
10. 14 Мохаве 14 Мохаве | Сан-Франциско |
| 10.13 Хай Сьерра | Сан-Франциско |
| 10,12 Сьерра | Сан-Франциско |
| 10.11 Эль-Капитан | Сан-Франциско |
| 10.10 Йосемити | Новый Гельветика |
| 10,9 Маверикс | Люсида Гранде |
| 10,8 горный лев | Люсида Гранде |
| 10,7 Лев | Люсида Гранде |
| 10.6 Снежный барс | Люсида Гранде |
| 10,5 Леопард | Люсида Гранде |
| 10,4 Тигр | Люсида Гранде |
| 10,3 Пантера | Люсида Гранде |
| 10,2 Ягуар | Люсида Гранде |
| 10.1 Пума | Люсида Гранде |
| 10,0 Гепард | Люсида Гранде |
Количество гарнитур и шрифтов, которые Apple включает в Mac OS X/OS X/macOS, различается.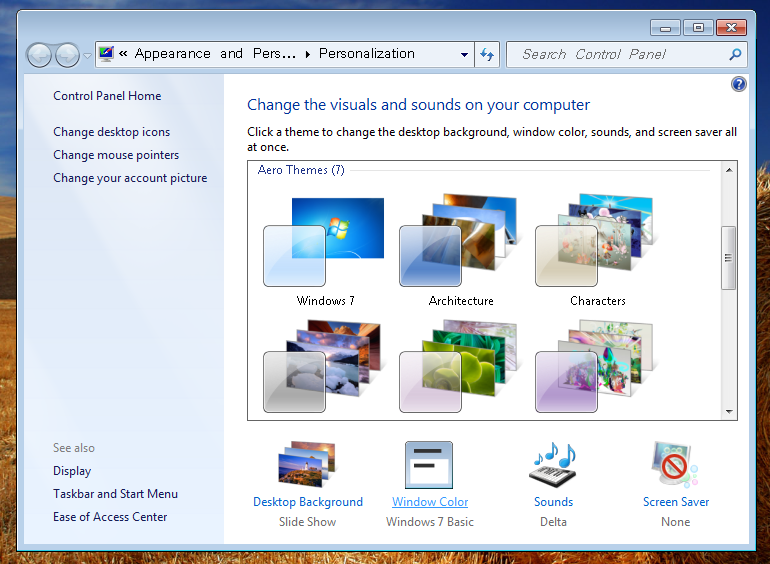 Первая таблица:
Первая таблица:
| Гарнитуры/шрифты | |||
|---|---|---|---|
| Установлено | Доступно для скачивания | Доступно в документах или приложениях | |
| 10,3 Пантера | – / 74 | – | – |
| 10,4 Тигр | – / 117 | – | – |
| 10,5 Леопард | – / 160 | – | – |
| 10.6 Снежный барс | – / 249 | – | – |
| 10,7 Лев | – / 225 | – | – |
| 10,8 горный лев | – / 242 | – | – |
| 10,9 Маверикс | – / 507 | – | – |
| 10.10 Йосемити | ? | – | – |
10. 11 Эль-Капитан 11 Эль-Капитан | ? | – | – |
| 10.12 Сьерра | – / 473 | – / 106 | – / 158 |
| 10.13 Хай Сьерра | 193 / 488 | 58 / 107 | 134 / 197 |
| 10.14 Мохаве | 180 / 488 | 61 / 187 | 134 / 198 |
А теперь подробная разбивка:
- Mac OS X 10.3 Пантера
- Установлено 74 шрифта 14
- Mac OS X 10.4 Тигр
- Установлено 117 шрифтов 15
- Mac OS X 10.5 Leopard
- Установлено 160 шрифтов 16
- Установлено 155 шрифтов 17
- Mac OS X 10.6 Снежный барс
- Установлено 249 шрифтов 18
- Mac OS X 10.7 лев
- Установлено 225 шрифтов 19
- OS X 10.
 8 Горный лев
8 Горный лев- Установлено 242 шрифта 20
- OS X 10.9 Маверикс
- 507 шрифтов установлено 21
- OS X 10.10 Йосемити
- Полный список недоступен
- 11 новых гарнитур и 29 новых шрифтов 22
- OS X 10.11 Эль-Капитан
- Полный список недоступен
- 6 новых шрифтов 23
- macOS 10.12 Sierra 24
- Установлено 473 шрифта
- 106 шрифтов, доступных для скачивания
- 158 шрифтов, доступных в документах или приложениях, которые используют или запрашивают шрифт(ы)
- 8 новых гарнитур и 12 новых шрифтов 25
- macOS 10.13 High Sierra 26
- Установлено 193 (?) гарнитуры и 488 шрифтов
- 58 гарнитур (?) и 107 шрифтов доступны для скачивания
- 134 гарнитуры (?) и 197 шрифтов доступны в документах или приложениях, которые используют или запрашивают шрифт(ы)
- macOS 10.
 14 Mojave 27
14 Mojave 27 - Установлено 180 гарнитур и 488 шрифтов
- 61 гарнитура (?) и 187 шрифтов доступны для скачивания
- 134 гарнитуры (?) и 198 шрифтов, доступных в документах или приложениях, которые используют или запрашивают шрифт(ы)
Некоторая интересная информация содержится в шрифтах Unicode для компьютеров Macintosh OS X.
UNIX и Linux
Существуют сотни различных вариантов UNIX (сам Linux является одним из них, а существуют сотни вариантов Linux!), поэтому трудно с уверенностью сказать, какие шрифты безопасно использовать в системе UNIX конкретного пользователя. К счастью, несмотря на то, что существуют сотни разновидностей UNIX, лишь немногие из них составляют большую часть использования настольных компьютеров.
Fedora 29: установлено 59 гарнитур и 300 шрифтов 28
Сервер Ubuntu 28
- 12.04: установлено 15 гарнитур и 56 шрифтов
- 14.
 04: установлено 13 гарнитур и 47 шрифтов
04: установлено 13 гарнитур и 47 шрифтов - 18.04: установлено 15 гарнитур и 43 шрифта
- 18.10: установлено 4 гарнитуры и 16 шрифтов
Дополнительные сведения см. в разделе Шрифты, поставляемые с UNIX/XFree и GhostScript.
iOS
Следующие шрифты служили системными шрифтами по умолчанию в iOS:
| Версия | Системный шрифт по умолчанию |
|---|---|
| 12 | Сан-Франциско |
| 11 | Сан-Франциско |
| 10 | Сан-Франциско |
| 9 | Сан-Франциско |
| 8 | Новый Гельветика |
| 7 | Новый Гельветика |
| 6 | Гельветика Ной |
| 5 | Новый Гельветика |
| 4 | Новый Гельветика |
| ОС iPhone 3 | Гельветика |
| ОС iPhone 2 | Гельветика |
| ОС iPhone 1 | Гельветика |
Когда вышел iPad, на нем было больше шрифтов, чем на iPhone. С тех пор Apple исправила это, и я предполагаю, что она продолжит следить за тем, чтобы на обоих устройствах было одинаковое количество шрифтов.
С тех пор Apple исправила это, и я предполагаю, что она продолжит следить за тем, чтобы на обоих устройствах было одинаковое количество шрифтов.
| Версия iOS | Шрифты | |
|---|---|---|
| Айфон | Айпад | |
ОС iPhone (iOS 1) 29 | 11 гарнитур и 23 шрифта (?) | – |
2 30 | 11 гарнитур и 33 шрифта | – |
3 31 | 20 гарнитур и 55 шрифтов (10 новых гарнитур и 22 новых шрифта) | – |
4 32 | 54 гарнитуры и 120 шрифтов (13 новых гарнитур и 28 новых шрифтов) | 57 |
5 | 57 гарнитур 33 60 гарнитур и 161 шрифт (6 новых гарнитур и 32 новых шрифта) 34 | |
6 35 | 206 шрифтов (58 можно загрузить по мере необходимости) | |
7 | 244 шрифта (287 загружаемых по мере необходимости) 36 10 новых гарнитур и 37 новых шрифтов 37 | |
8 | 77 гарнитур и шрифтов TK (2 новых гарнитуры и 6 новых шрифтов) 38 74 гарнитуры и 245 шрифтов 39 | |
9 | 75 гарнитур и 248 шрифтов 40 | |
10 41 | 75 гарнитур и 248 шрифтов | |
11 | ||
12 | Установлено 263 шрифта ? шрифты доступны для скачивания ? доступны в документах или приложениях, которые используют или запрашивают шрифт(ы) | |
Андроид
Android немного сложнее, потому что, хотя он не включает в себя очень много встроенных шрифтов, приложения могут объединять любые шрифты, которые они хотят (обратите внимание, что это верно для Apple iOS версии 4; однако, поскольку iOS также поставляется с более 50 встроенных шрифтов, большинству приложений не нужно включать свои собственные).
Версии Android с 1 по 3 (кодовые названия: Cupcake, Donut, Eclair, Froyo, Gingerbread и Honeycomb) включали только 3 шрифта:
- Дроид Санс
- Дроид с засечками
- Дроид Санс Моно
Подробнее о Droid:
- Droid (шрифт) в Википедии
- История шрифтов Droid
Начиная с версии 4 Android (под кодовым названием Ice Cream Sandwich) Google представила новый стандартный шрифт: Roboto. Вот несколько веб-страниц о Roboto:
- Дизайн Android: типографика
- Робото — четырехголовый Франкенфонт
- Робото против Helvetica
Windows Phone 7
Windows Phone 7 из коробки поддерживает 16 шрифтов, включая шрифты Core Fonts for the Web и некоторые другие. Если вы не укажете font-family , по умолчанию будет использоваться Segoe WP. Однако, как и в случае с Android и iOS, разработчики могут при желании встраивать собственные шрифты в свои приложения.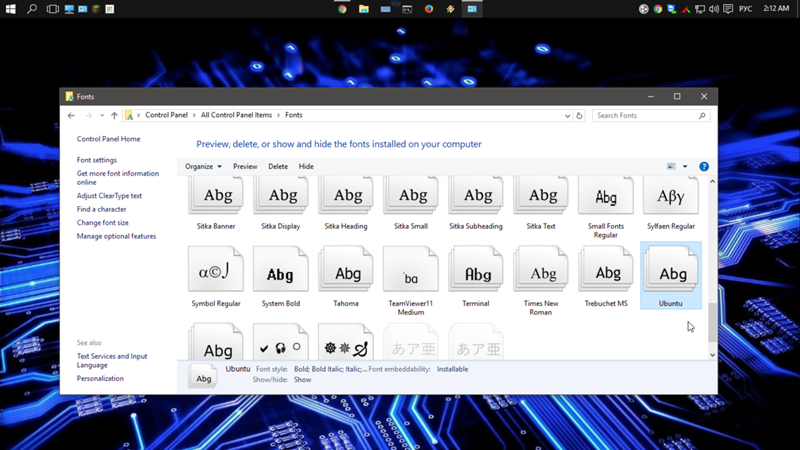
- Поддерживаемые шрифты в IE для Windows Phone 7
Если вы ищете мои комментарии об основных шрифтах Microsoft для Интернета (Andalé Mono, Arial, Comic Sans, Courier New, Georgia, Impact, Times New Roman, Trebuchet MS, Verdana и Webdings) и коллекции шрифтов Microsoft ClearType (Calibri, Cambria, Candara, Consolas, Constantia, Corbel), см. Мои мысли о шрифтах.
Сегоэ ↩ ↩ ↩ ↩ ↩
Тахома (шрифт) ↩ ↩
Microsoft Sans Serif ↩ ↩ ↩ ↩ ↩ ↩ ↩ ↩ ↩ ↩ ↩
Стандартные шрифты Windows ↩
Шрифты, поставляемые с Windows XP ↩
Шрифты, входящие в состав каждой версии Windows: Шрифты Windows Vista ↩
Количество строк из списка шрифтов Windows 7 ↩
Шрифты, включенные в Windows 7 ↩
Количество строк из списка шрифтов Windows 8 ↩
Количество строк из списка шрифтов Windows 8.
 1 ↩
1 ↩См. список установленных шрифтов в Windows 10 (Северная Америка) ↩
Количество строк из списка шрифтов Windows 10 ↩ ↩
Количество строк из списка шрифтов Windows 10: шрифты, включенные в пакеты Feature On Demand (FOD) ↩ ↩
Списки, найденные в Apple Mac OS X 10.3: Список шрифтов ↩
Списки, найденные в Apple Mac OS X 10.4: Список шрифтов ↩
Списки найдены в Apple Mac OS X 10.5: список шрифтов ↩
Список шрифтов Microsoft, поставляемых с Mac OS X 10.5 Leopard ↩
- Список
найден в Apple Mac OS X v10.6: Список шрифтов ↩
- Список
найден в Apple OS X Lion: список шрифтов ↩
- Список
, найденный в Apple OS X: шрифты, включенные в Mountain Lion ↩
- Список
, найденный в Apple OS X: шрифты, включенные в Mavericks ↩
Список найден в Википедии.
 Список шрифтов, включенных в macOS: новые шрифты, добавленные в OS X 10.10 Yosemite ↩
Список шрифтов, включенных в macOS: новые шрифты, добавленные в OS X 10.10 Yosemite ↩Список найден в Википедии. Список шрифтов, включенных в macOS: новые шрифты, добавленные в OS X 10.11 El Capitan ↩
Списки, найденные в Apple’s Fonts, включенные в macOS Sierra ↩
Списки найдены в Википедии. Список шрифтов, включенных в macOS: новые шрифты, добавленные в macOS 10.12 Sierra ↩
Списки, найденные в Apple’s Fonts, включенные в macOS High Sierra ↩
Списки, найденные в шрифтах Apple, включены в macOS Mojave и системные шрифты. ↩
Результат команды
fc-list. ↩ ↩- Список
из iPhone Fonts Джона Грубера. ↩
Список из списка шрифтов iOS, доступность установлена на 2.0. ↩
Список из списка шрифтов iOS, доступность установлена на 3.0. ↩
Список из списка шрифтов iOS, доступность установлена на 4.
 0. ↩
0. ↩Списки из Apple iOS 5: список шрифтов. ↩
Список из списка шрифтов iOS, доступность установлена на 5.0. ↩
Списки из Apple iOS 6: Список шрифтов. ↩
Списки из Apple iOS 7: Список шрифтов. ↩
Список из «Списка шрифтов и семейств шрифтов, добавленных в iOS 7» от jeradesign ↩
Список из списка шрифтов iOS, доступность установлена на 8.0. ↩
- Список
из списка шрифтов Ника Ченга для iOS 8. ↩
- Список
из списка шрифтов Ника Ченга для iOS 9. ↩
- Список
из списка шрифтов Ника Ченга для iOS 10. ↩
Как восстановить настройки системного шрифта по умолчанию (в пользовательский интерфейс Segoe) в Windows » Winhelponline
Рис.
 1. Для системного шрифта по умолчанию установлено значение Times New Roman
1. Для системного шрифта по умолчанию установлено значение Times New RomanВ этой статье содержатся исправления реестра для сброса настроек системного шрифта по умолчанию для компьютеров под управлением Windows 7, 8, Windows 10 или Windows 11.
Как восстановить настройки системных шрифтов по умолчанию
Следующие исправления реестра можно применить для быстрого возврата настроек системных шрифтов к значениям по умолчанию Windows.
Скопируйте следующие строки в Блокнот, сохраните файл с расширением .reg и дважды щелкните, чтобы запустить его.
Параметры системного шрифта по умолчанию для Windows 11
Редактор реестра Windows версии 5.00 ; Восстановите сопоставления шрифтов по умолчанию в Windows 11. [HKEY_LOCAL_MACHINE\ПРОГРАММНОЕ ОБЕСПЕЧЕНИЕ\Microsoft\Windows NT\CurrentVersion\Fonts] "Arial (TrueType)"="arial.ttf" "Черный шрифт (TrueType)"="ariblk.ttf" "Arial Bold (TrueType)"="arialbd.ttf" "Arial Bold Italic (TrueType)"="arialbi.ttf" "Arial Italic (TrueType)"="ariali.ttf" "Bahnschrift (TrueType)"="bahnschrift.ttf" «Калибри (TrueType)» = «Calibri.ttf» «Calibri Bold (TrueType)» = «CalibriB.ttf» «Calibri Bold Italic (TrueType)» = «Calibriiz.ttf» "Calibri Italic (TrueType)"="ICALII.ttf" «Calibri Light (TrueType)» = «Calibri.ttf» «Calibri Light Italic (TrueType)» = «Calibri.ttf» "Cambria & Cambria Math (TrueType)"="cambria.ttc" "Камбрия полужирный (TrueType)"="cambriab.ttf" "Cambria Bold Italic (TrueType)"="cambriaz.ttf" "Камбрия Курсив (TrueType)"="cambriai.ttf" "Candara (TrueType)"="candara.ttf" "Candara Bold (TrueType)"="candarab.ttf" "Candara Bold Italic (TrueType)"="candaraz.ttf" "Candara Italic (TrueType)"="candarai.ttf" "Кандара Лайт (TrueType)"="candaral.ttf" "Candara Light Italic (TrueType)"="candarali.ttf" "Comic Sans MS (TrueType)"="comic.ttf" "Comic Sans MS Bold (TrueType)"="comicbd.ttf" «Comic Sans MS Bold Italic (TrueType)» = «comicz.ttf» "Comic Sans MS Italic (TrueType)"="comici.ttf" "Консоли (TrueType)"="consola.ttf" "Consolas Bold (TrueType)"="consolab.
ttf" "Consolas Bold Italic (TrueType)"="consolaz.ttf" "Consolas Italic (TrueType)"="consolai.ttf" "Констанция (TrueType)"="constan.ttf" "Постоянный полужирный шрифт (TrueType)"="constanb.ttf" "Постоянный полужирный курсив (TrueType)"="constanz.ttf" "Константный курсив (TrueType)"="constani.ttf" "Корбел (TrueType)"="corbel.ttf" "Corbel Bold (TrueType)"="corbelb.ttf" "Corbel Bold Italic (TrueType)"="corbelz.ttf" "Corbel Italic (TrueType)"="corbeli.ttf" "Corbel Light (TrueType)"="corbell.ttf" "Corbel Light Italic (TrueType)"="corbelli.ttf" "Курьер Новый (TrueType)"="cour.ttf" "Courier New Bold (TrueType)"="courbd.ttf" "Courier New Bold Italic (TrueType)"="courbi.ttf" "Courier New Italic (TrueType)"="couri.ttf" "Эбрима (TrueType)"="ebrima.ttf" "Эбрима полужирный (TrueType)"="ebrimabd.ttf" "Franklin Gothic Medium (TrueType)"="framd.ttf" «Franklin Gothic Medium Italic (TrueType)» = «framdit.ttf» "Габриола (TrueType)"="Габриола.ttf" "Гадуги (TrueType)"="gadugi.ttf" "Гадуги полужирный (TrueType)"="gadugib.
ttf" "Грузия (TrueType)"="georgia.ttf" "Georgia Bold (TrueType)"="georgiab.ttf" "Georgia Bold Italic (TrueType)"="georgiaz.ttf" "Грузия Курсив (TrueType)"="georgiai.ttf" "Воздействие (TrueType)"="impact.ttf" "Без чернил (TrueType)"="Inkfree.ttf" "Яванский текст (TrueType)"="javatext.ttf" "Пользовательский интерфейс Лилавади (TrueType)"="leelawui.ttf" "Leelawadee UI Bold (TrueType)"="leelauib.ttf" "Leelawadee UI Semilight (TrueType)"="leeluisl.ttf" "Консоль Lucida (TrueType)"="lucon.TTF" "Lucida Sans Unicode (TrueType)"="l_10646.ttf" "Малгун Готика (TrueType)"="malgun.ttf" "Malgun Gothic Bold (TrueType)"="malgunbd.ttf" "Malgun Gothic SemiLight (TrueType)"="malgunsl.ttf" "Майкрософт Гималаи (TrueType)"="himalaya.ttf" "Microsoft JhengHei и Microsoft JhengHei UI (TrueType)"="msjh.ttc" "Microsoft JhengHei Bold и Microsoft JhengHei UI Bold (TrueType)"="msjhbd.ttc" "Microsoft JhengHei Light и Microsoft JhengHei UI Light (TrueType)"="msjhl.ttc" "Microsoft New Tai Lue (TrueType)"="ntailu.ttf" "Microsoft New Tai Lue Bold (TrueType)"="ntailub.
ttf" "Microsoft PhagsPa (TrueType)"="phagspa.ttf" "Microsoft PhagsPa Bold (TrueType)"="phagspab.ttf" "Microsoft Sans Serif (TrueType)"="micross.ttf" "Майкрософт Тай Ле (TrueType)"="taile.ttf" "Microsoft Tai Le Bold (TrueType)"="taileb.ttf" "Microsoft YaHei и пользовательский интерфейс Microsoft YaHei (TrueType)"="msyh.ttc" "Microsoft YaHei Bold и Microsoft YaHei UI Bold (TrueType)"="msyhbd.ttc" "Microsoft YaHei Light и Microsoft YaHei UI Light (TrueType)"="msyhl.ttc" "Microsoft Yi Baiti (TrueType)"="msyi.ttf" "MingLiU-ExtB и PMingLiU-ExtB и MingLiU_HKSCS-ExtB (TrueType)"="mingliub.ttc" "Модерн (Все разрешения)"="modern.fon" "Монгольский байти (TrueType)"="monbaiti.ttf" "MS Gothic и MS UI Gothic и MS PGothic (TrueType)"="msgothic.ttc" "MV Boli (TrueType)"="mvboli.ttf" "Текст Мьянмы (TrueType)"="mmrtext.ttf" "Текст Мьянмы, полужирный (TrueType)"="mmrtextb.ttf" "Nirmala UI (TrueType)"="Nirmala.ttf" "Nirmala UI Bold (TrueType)"="NirmalaB.ttf" "Nirmala UI Semilight (TrueType)"="NirmalaS.ttf" "Палатино линотип (TrueType)"="pala.
ttf" "Palatino Linotype Bold (TrueType)"="palab.ttf" "Palatino Linotype Bold Italic (TrueType)"="palabi.ttf" "Palatino Linotype Italic (TrueType)"="palai.ttf" "Роман (Все разрешения)"="roman.fon" "Коллекция без засечек (TrueType)"="SansSerifCollection.ttf" "Скрипт (Все разрешения)"="script.fon" "Значки Segoe Fluent (TrueType)"="SegoeIcons.ttf" "Активы Segoe MDL2 (TrueType)"="segmdl2.ttf" "Segoe Print (TrueType)"="segoepr.ttf" "Segoe Print Bold (TrueType)"="segoeprb.ttf" "Сценарий Segoe (TrueType)"="segoesc.ttf" "Segoe Script Bold (TrueType)"="segoescb.ttf" "Пользовательский интерфейс Segoe (TrueType)"="segoeui.ttf" "Segoe UI Black (TrueType)"="seguibl.ttf" "Segoe UI, черный курсив (TrueType)"="seguibli.ttf" "Segoe UI Bold (TrueType)"="segoeuib.ttf" "Segoe UI Bold Italic (TrueType)"="segoeuiz.ttf" "Segoe UI Emoji (TrueType)"="seguiemj.ttf" "Segoe UI Historic (TrueType)"="seguihis.ttf" "Segoe UI Курсив (TrueType)"="segoeuii.ttf" "Segoe UI Light (TrueType)"="segoeuil.ttf" "Segoe UI Light Italic (TrueType)"="seguili.
ttf" "Segoe UI Semibold (TrueType)"="seguisb.ttf" "Segoe UI Semibold Italic (TrueType)"="seguisbi.ttf" "Segoe UI Semilight (TrueType)"="segoeuisl.ttf" "Segoe UI Semilight Italic (TrueType)"="seguisli.ttf" "Символ пользовательского интерфейса Segoe (TrueType)"="seguisym.ttf" "Переменная пользовательского интерфейса Segoe (TrueType)"="SegUIVar.ttf" "SimSun и NSimSun (TrueType)"="simsun.ttc" "SimSun-ExtB (TrueType)"="simsunb.ttf" "Ситка Текст (TrueType)"="СиткаВФ.ttf" "Sitka Text Italic (TrueType)"="SitkaVF-Italic.ttf" "Sylfaen (TrueType)"="sylfaen.ttf" "Символ (TrueType)"="symbol.ttf" "Тахома (TrueType)"="тахома.ttf" "Tahoma Bold (TrueType)"="tahomabd.ttf" "Times New Roman (TrueType)"="times.ttf" «Times New Roman Bold (TrueType)» = «timesbd.ttf» «Times New Roman Bold Italic (TrueType)» = «timesbi.ttf» "Times New Roman Italic (TrueType)"="timesi.ttf" "Требюше MS (TrueType)"="trebuc.ttf" «Требушет MS Bold (TrueType)» = «trebucbd.ttf» "Требушет MS полужирный курсив (TrueType)"="trebucbi.ttf" "Требушет MS Курсив (TrueType)"="trebucit.
ttf" "Вердана (TrueType)"="verdana.ttf" "Verdana Bold (TrueType)"="verdanab.ttf" "Verdana Bold Italic (TrueType)"="verdanaz.ttf" "Verdana Italic (TrueType)"="verdanai.ttf" "Webdings (TrueType)"="webdings.ttf" "Wingdings (TrueType)"="wingding.ttf" "Yu Gothic Bold" и "Yu Gothic UI Semibold" и "Yu Gothic UI Bold" (TrueType)"="YuGothB.ttc" "Yu Gothic Light и Yu Gothic UI Light (TrueType)"="YuGothL.ttc" "Yu Gothic Medium и Yu Gothic UI Regular (TrueType)"="YuGothM.ttc" "Yu Gothic Regular и Yu Gothic UI Semilight (TrueType)"="YuGothR.ttc" "Курьер 10,12,15"="КУР.ФОН" "Курьер 10,12,15 (120)"="COURF.FON" "MS Serif 8,10,12,14,18,24"="SERIFE.FON" "MS Serif 8,10,12,14,18,24 (120)"="SERIFF.FON" "MS Sans Serif 8,10,12,14,18,24"="SSERIFE.FON" "MS Sans Serif 8,10,12,14,18,24 (120)"="SSERIFF.FON" "Маленькие шрифты"="SMALLE.FON" "Маленькие шрифты (120)"="SMALLF.FON" «Активы Holo MDL2 (TrueType)» = «holomdl2.ttf» ;Удалите заменители шрифта, если они есть. [HKEY_LOCAL_MACHINE\SOFTWARE\Microsoft\Windows NT\CurrentVersion\FontSubstitutes] "Сего интерфейс"=- "Символ пользовательского интерфейса Segoe (TrueType)"=- "Значки Segoe Fluent (TrueType)"=-
Настройки системного шрифта по умолчанию для Windows 10
Редактор реестра Windows версии 5.00 ;Восстановить сопоставления шрифтов по умолчанию в Windows 10. Протестировано на v20h3. [HKEY_LOCAL_MACHINE\ПРОГРАММНОЕ ОБЕСПЕЧЕНИЕ\Microsoft\Windows NT\CurrentVersion\Fonts] "Активы Segoe MDL2 (TrueType)"="segmdl2.ttf" "Segoe Print (TrueType)"="segoepr.ttf" "Segoe Print Bold (TrueType)"="segoeprb.ttf" "Сценарий Segoe (TrueType)"="segoesc.ttf" "Segoe Script Bold (TrueType)"="segoescb.ttf" "Пользовательский интерфейс Segoe (TrueType)"="segoeui.ttf" "Segoe UI Black (TrueType)"="seguibl.ttf" "Segoe UI, черный курсив (TrueType)"="seguibli.ttf" "Segoe UI Bold (TrueType)"="segoeuib.ttf" "Segoe UI Bold Italic (TrueType)"="segoeuiz.ttf" "Segoe UI Emoji (TrueType)"="seguiemj.ttf" "Segoe UI Historic (TrueType)"="seguihis.ttf" "Segoe UI Курсив (TrueType)"="segoeuii.ttf" "Segoe UI Light (TrueType)"="segoeuil.ttf" "Segoe UI Light Italic (TrueType)"="seguili.ttf" "Segoe UI Semibold (TrueType)"="seguisb.ttf" "Segoe UI Semibold Italic (TrueType)"="seguisbi.ttf" "Segoe UI Semilight (TrueType)"="segoeuisl.
ttf" "Segoe UI Semilight Italic (TrueType)"="seguisli.ttf" "Символ пользовательского интерфейса Segoe (TrueType)"="seguisym.ttf" ;Удалите заменители шрифта, если они есть. [HKEY_LOCAL_MACHINE\SOFTWARE\Microsoft\Windows NT\CurrentVersion\FontSubstitutes] "Сего интерфейс"=- "Символ пользовательского интерфейса Segoe (TrueType)"=-
Настройки системного шрифта по умолчанию для Windows 8
Редактор реестра Windows версии 5.00 ; Восстанавливает настройки системного шрифта по умолчанию (в Segoe UI) в Windows 8 и Windows 10. [HKEY_LOCAL_MACHINE\ПРОГРАММНОЕ ОБЕСПЕЧЕНИЕ\Microsoft\Windows NT\CurrentVersion\Fonts] "Пользовательский интерфейс Segoe (TrueType)"="segoeui.ttf" "Segoe UI Black (TrueType)"="seguibl.ttf" "Segoe UI, черный курсив (TrueType)"="seguibli.ttf" "Segoe UI Bold (TrueType)"="segoeuib.ttf" "Segoe UI Bold Italic (TrueType)"="segoeuiz.ttf" "Segoe UI Emoji (TrueType)"="seguiemj.ttf" "Segoe UI Historic (TrueType)"="seguihis.ttf" "Segoe UI Курсив (TrueType)"="segoeuii.ttf" "Segoe UI Light (TrueType)"="segoeuil.ttf" "Segoe UI Light Italic (TrueType)"="seguili.ttf" "Segoe UI Semibold (TrueType)"="seguisb.ttf" "Segoe UI Semibold Italic (TrueType)"="seguisbi.ttf" "Segoe UI Semilight (TrueType)"="segoeuisl.ttf" "Segoe UI Semilight Italic (TrueType)"="seguisli.ttf" "Символ пользовательского интерфейса Segoe (TrueType)"="seguisym.ttf" [HKEY_LOCAL_MACHINE\SOFTWARE\Microsoft\Windows NT\CurrentVersion\FontSubstitutes] "Сего интерфейс"=-
Настройки системного шрифта по умолчанию для Windows 7
Редактор реестра Windows версии 5.00 ; Восстанавливает настройки системного шрифта по умолчанию (в Segoe UI) в Windows 7. [HKEY_LOCAL_MACHINE\ПРОГРАММНОЕ ОБЕСПЕЧЕНИЕ\Microsoft\Windows NT\CurrentVersion\Fonts] "Пользовательский интерфейс Segoe (TrueType)"="segoeui.ttf" "Segoe UI Bold (TrueType)"="segoeuib.ttf" "Segoe UI Bold Italic (TrueType)"="segoeuiz.ttf" "Segoe UI Курсив (TrueType)"="segoeuii.ttf" "Segoe UI Light (TrueType)"="segoeuil.ttf" "Segoe UI Semibold (TrueType)"="seguisb.ttf" "Символ пользовательского интерфейса Segoe (TrueType)"="seguisym.ttf" [HKEY_LOCAL_MACHINE\SOFTWARE\Microsoft\Windows NT\CurrentVersion\FontSubstitutes] "Сего интерфейс"=-
Если настройки шрифта не вступают в силу немедленно, перезапустите Windows.
Рис. 2. Системный шрифт теперь сбрасывается на пользовательский интерфейс Segoe, который используется по умолчанию. (После)СВЯЗАННЫЕ: [Исправлено] В Windows 10 отсутствует двоеточие с часами на панели задач
Удаление шрифта
Вариант 1: использование папки шрифтов
- Щелкните правой кнопкой мыши шрифт, который нужно удалить, и выберите Удалить
Вариант 2. Использование редактора реестра
Есть вероятность, что в папке «Шрифты» не отображается установленный вами шрифт. В этом случае вам нужно отредактировать реестр, чтобы удалить его.
Предположим, вы установили сторонний шрифт HelveticaNeue и хотите его удалить. Используйте следующие инструкции.
Используйте следующие инструкции.
- Запустите Regedit.exe и перейдите по адресу:
HKEY_LOCAL_MACHINE\SOFTWARE\Microsoft\Windows NT\CurrentVersion\Fonts
- Создайте резервную копию ветки, экспортировав ее в файл .reg.
- In the right-pane, delete the following values:
- HelveticaNeue-UltraLigCond (TrueType)
- HelveticaNeue-UltraLigCondObl (TrueType)
- HelveticaNeue-UltraLigExt (TrueType)
- HelveticaNeue-UltraLigExtObl (TrueType)
- HelveticaNeue-UltraLight (TrueType)
- HelveticaNeue-UltraLightItal (TrueType)
- Закройте редактор реестра.
- Перезапустите Windows, чтобы шрифты больше не использовались системой.
- Затем вручную удалите следующие файлы .otf из
C:\Windows\Fontsиз командной строки (администратор).- HelveticaNeue-UltraLigCond_0.otf
- HelveticaNeue-UltraLigCondObl.otf
- HelveticaNeue-UltraLigExt.
 otf
otf - HelveticaNeue-UltraLigExtObl.otf
- HelveticaNeue-UltraLight.otf
- HelveticaNeue-UltraLightItal.otf
- Running this command will показать список установленных файлов .otf.
dir c:\windows\fonts\helvetica*.otf
(На указанном выше веб-сайте есть zip-файл, в который входят 6 файлов .otf, которые необходимо удалить из папки Fonts.)
- Затем запустите:
del c:\windows\fonts\helvetica*.otf
Примечание. Расширения файлов шрифтов могут быть одним из следующих:
.FON|.OTF|.ТТК|.TTF
Вышеприведенное является лишь примером для HelveticaNeue 9.шрифт 2018 года. Та же процедура может быть применена для удаления любого стороннего шрифта.
Одна маленькая просьба: если вам понравился этот пост, поделитесь им?
Одна «крошечная» публикация от вас серьезно поможет развитию этого блога. Несколько замечательных предложений:
Несколько замечательных предложений:
Большое спасибо за вашу поддержку. Это не займет более 10 секунд вашего времени. Кнопки «Поделиться» находятся прямо внизу. 🙂
сообщите об этом объявлении
Как изменить шрифт по умолчанию в Windows 11? Прочитать это сообщение
- Мастер разделов
- Магия разделов
- Как изменить шрифт по умолчанию в Windows 11? Прочтите этот пост
Шерри | Подписаться | Последнее обновление
Английский
- немецкий
Вы обновили свой компьютер до Windows 11, последней операционной системы, предоставленной Microsoft? В этом посте MiniTool Partition Wizard предлагает руководство по изменению шрифта по умолчанию в Windows 11. Вы можете попробовать, если используете эту операционную систему.
Что такое шрифт Windows 11 по умолчанию
Шрифт — это определенный размер, насыщенность и стиль гарнитуры. Это визуальное представление языка. В Windows 11, операционной системе, анонсированной Microsoft несколько месяцев назад, системным шрифтом по умолчанию является Segoe UI Variable. Это новая версия классического Segoe, в которой используется технология переменного шрифта.
По сравнению с предыдущими версиями шрифта Segoe UI, переменная пользовательского интерфейса Windows 11 Segoe предназначена для лучшего масштабирования с мониторами с большим количеством точек на дюйм. Это означает, что этот новый шрифт обеспечивает более высокую четкость и читаемость в пользовательском интерфейсе.
Если вам не нравится шрифт Windows 11 по умолчанию, не расстраивайтесь. Вы можете легко изменить шрифт по умолчанию в Windows 11. Для получения более подробной информации, пожалуйста, продолжайте читать.
Как изменить шрифт по умолчанию в Windows 11
Windows 11 предоставляет пользователям множество различных шрифтов. Если вам не нравится шрифт по умолчанию, вы можете выполнить следующие шаги, чтобы изменить шрифт по умолчанию в Windows 11.
Если вам не нравится шрифт по умолчанию, вы можете выполнить следующие шаги, чтобы изменить шрифт по умолчанию в Windows 11.
Шаг 1 : нажмите кнопку Search на панели задач Windows 11 и найдите Notepad . Затем откройте Блокнот и вставьте следующее содержимое:
Редактор реестра Windows версии 5.00
[HKEY_LOCAL_MACHINE\SOFTWARE\Microsoft\Windows NT\CurrentVersion\Fonts]
«Segoe UI (TrueType)»=»»
«Segoe UI Bold (TrueType)»=»»
«Segoe UI Bold Italic (TrueType)»=»» 9000 Segoe UI Italic (TrueType)»=»»
«Segoe UI Light (TrueType)»=»»
«Segoe UI Semibold (TrueType)»=»»
Symbol2 «Tegorue UI )»=»»
[HKEY_LOCAL_MACHINE\SOFTWARE\Microsoft\Windows NT\CurrentVersion\FontSubstitutes]
«SEGOE UI» = «Стиль шрифта»
Шаг 2 : минимизировать блокнот и нажмите Win + I , чтобы открыть Windows 11 настройки .
Шаг 3 : На левой панели выберите вкладку Персонализация . На правой панели выберите Шрифты . Затем вы можете просмотреть доступные шрифты в Windows 11.
Шаг 4 : Прокрутите вниз, чтобы найти шрифт, который вы хотите использовать, и скопируйте его имя.
Шаг 5 : Вернитесь в Блокнот и замените FONT-STYLE названием нужного шрифта.
Шаг 6 : Щелкните Файл > Сохранить как . Во всплывающем окне выберите место, назовите файл и добавьте в конце .reg . Затем нажмите Сохранить .
Шаг 7 : Дважды щелкните только что сохраненный файл, чтобы открыть его. Во всплывающем окне нажмите Да для подтверждения операции. Это изменит некоторые записи реестра Windows.
Теперь вы можете перезагрузить компьютер, и вы должны успешно изменить шрифт по умолчанию в Windows 11.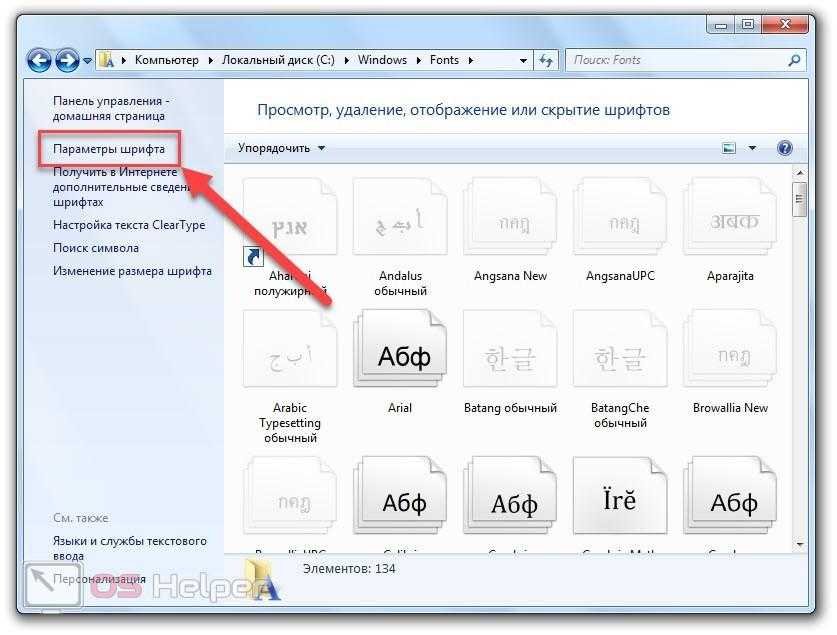
Кстати, изменить расстояние между значками на рабочем столе в Windows 11 сложнее. Но не волнуйтесь. Вы можете нажать здесь, чтобы получить учебник.
Как изменить размер шрифта в Windows 11
Если вы просто хотите изменить размер шрифта по умолчанию в Windows 11, вы можете:
Шаг 1 : Откройте Windows 11 Настройки .
Шаг 2 : На левой панели нажмите Специальные возможности . Затем выберите Размер текста на правой панели.
Шаг 3 : В следующем окне перетащите переключатель рядом с Размер текста , чтобы изменить размер шрифта. Затем нажмите кнопку Применить , чтобы сохранить изменения.
Совет: После изменения размера шрифта по умолчанию размер текста большинства встроенных приложений в Windows 11, таких как проводник, панель управления, настройки, Paint и т.






 На этом настройки завершены.
На этом настройки завершены.

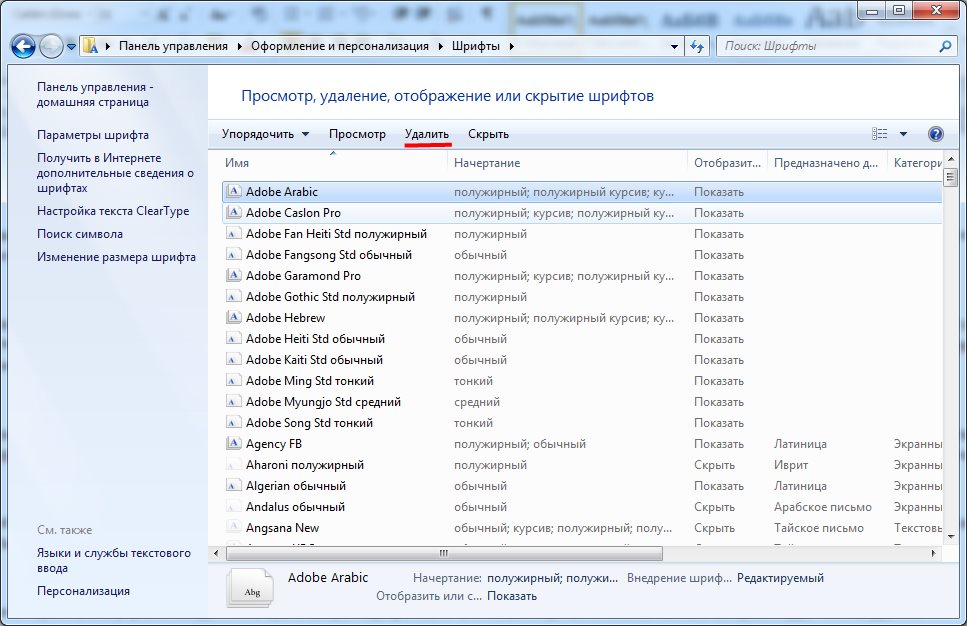

 reg
reg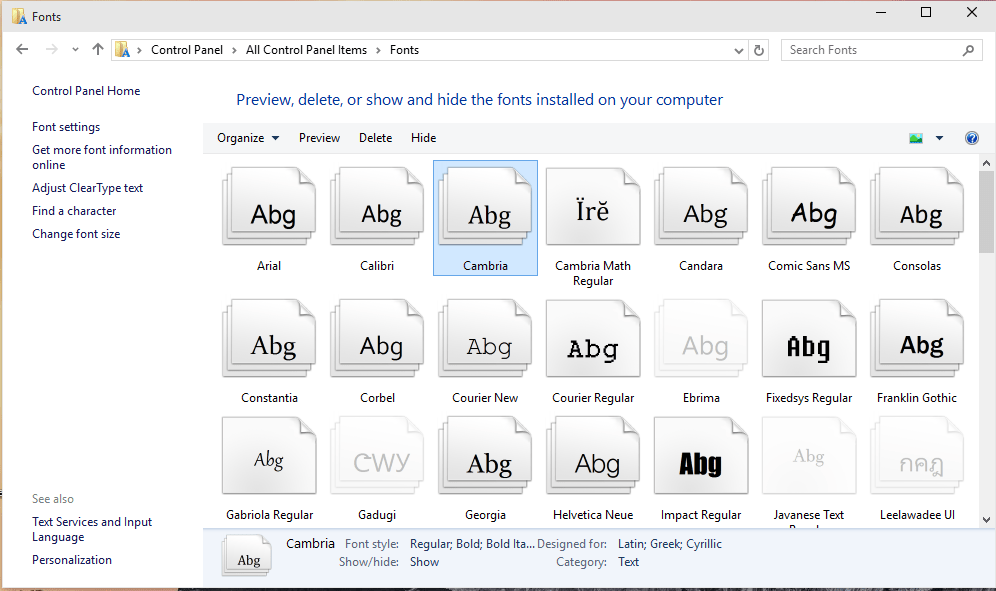 С помощью клика правой кнопкой мыши можно перейти в «Свойства».
С помощью клика правой кнопкой мыши можно перейти в «Свойства». Также подойдут темы с высокой контрастностью.
Также подойдут темы с высокой контрастностью. ttf .
ttf . ttf"
"Segoe Print (TrueType)"="segoepr.ttf"
"Segoe Print Bold (TrueType)"="segoeprb.ttf"
"Сценарий Segoe (TrueType)"="segoesc.ttf"
"Segoe Script Bold (TrueType)"="segoescb.ttf"
[HKEY_LOCAL_MACHINE\SOFTWARE\Microsoft\Windows NT\CurrentVersion\FontSubstitutes]
"Сегое интерфейс"=-
ttf"
"Segoe Print (TrueType)"="segoepr.ttf"
"Segoe Print Bold (TrueType)"="segoeprb.ttf"
"Сценарий Segoe (TrueType)"="segoesc.ttf"
"Segoe Script Bold (TrueType)"="segoescb.ttf"
[HKEY_LOCAL_MACHINE\SOFTWARE\Microsoft\Windows NT\CurrentVersion\FontSubstitutes]
"Сегое интерфейс"=-  1: 125 гарнитур, 322 шрифта; 10 новых шрифтов и 45 новых шрифтов 10
1: 125 гарнитур, 322 шрифта; 10 новых шрифтов и 45 новых шрифтов 10 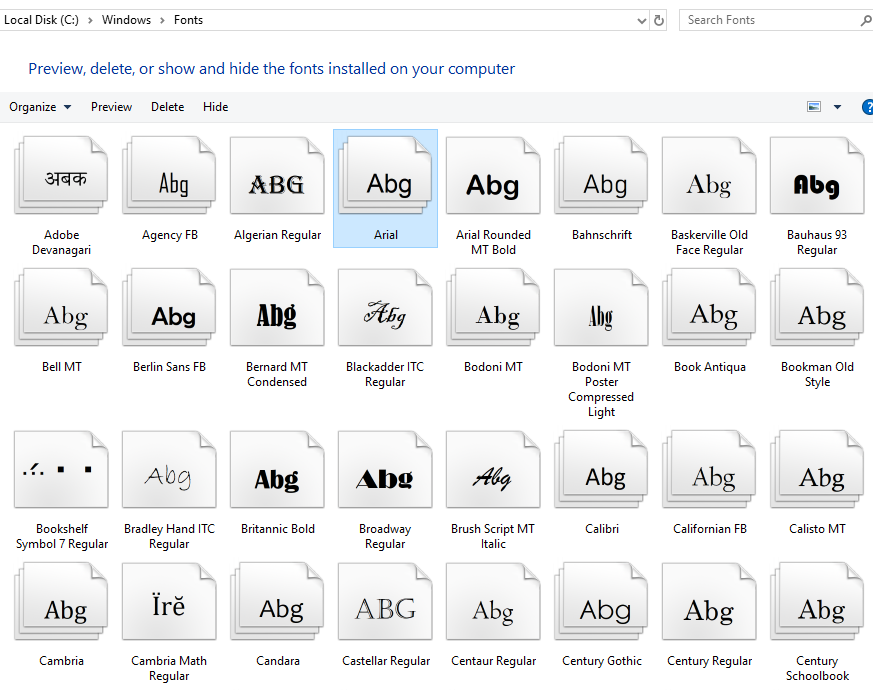 1
1 8 Горный лев
8 Горный лев 14 Mojave 27
14 Mojave 27 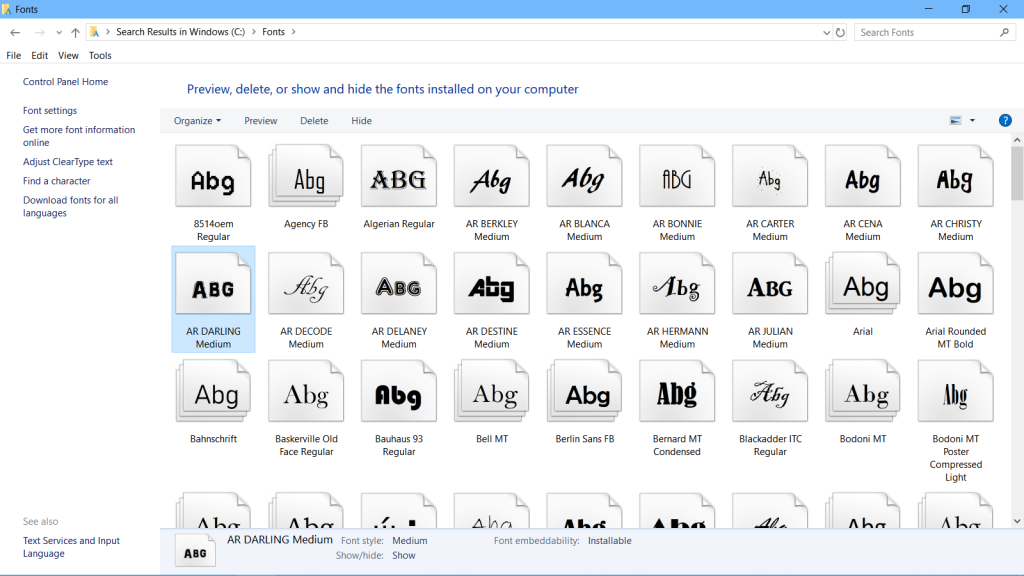 04: установлено 13 гарнитур и 47 шрифтов
04: установлено 13 гарнитур и 47 шрифтов 1 ↩
1 ↩ Список шрифтов, включенных в macOS: новые шрифты, добавленные в OS X 10.10 Yosemite ↩
Список шрифтов, включенных в macOS: новые шрифты, добавленные в OS X 10.10 Yosemite ↩ 0. ↩
0. ↩ ttf"
"Bahnschrift (TrueType)"="bahnschrift.ttf"
«Калибри (TrueType)» = «Calibri.ttf»
«Calibri Bold (TrueType)» = «CalibriB.ttf»
«Calibri Bold Italic (TrueType)» = «Calibriiz.ttf»
"Calibri Italic (TrueType)"="ICALII.ttf"
«Calibri Light (TrueType)» = «Calibri.ttf»
«Calibri Light Italic (TrueType)» = «Calibri.ttf»
"Cambria & Cambria Math (TrueType)"="cambria.ttc"
"Камбрия полужирный (TrueType)"="cambriab.ttf"
"Cambria Bold Italic (TrueType)"="cambriaz.ttf"
"Камбрия Курсив (TrueType)"="cambriai.ttf"
"Candara (TrueType)"="candara.ttf"
"Candara Bold (TrueType)"="candarab.ttf"
"Candara Bold Italic (TrueType)"="candaraz.ttf"
"Candara Italic (TrueType)"="candarai.ttf"
"Кандара Лайт (TrueType)"="candaral.ttf"
"Candara Light Italic (TrueType)"="candarali.ttf"
"Comic Sans MS (TrueType)"="comic.ttf"
"Comic Sans MS Bold (TrueType)"="comicbd.ttf"
«Comic Sans MS Bold Italic (TrueType)» = «comicz.ttf»
"Comic Sans MS Italic (TrueType)"="comici.ttf"
"Консоли (TrueType)"="consola.ttf"
"Consolas Bold (TrueType)"="consolab.
ttf"
"Bahnschrift (TrueType)"="bahnschrift.ttf"
«Калибри (TrueType)» = «Calibri.ttf»
«Calibri Bold (TrueType)» = «CalibriB.ttf»
«Calibri Bold Italic (TrueType)» = «Calibriiz.ttf»
"Calibri Italic (TrueType)"="ICALII.ttf"
«Calibri Light (TrueType)» = «Calibri.ttf»
«Calibri Light Italic (TrueType)» = «Calibri.ttf»
"Cambria & Cambria Math (TrueType)"="cambria.ttc"
"Камбрия полужирный (TrueType)"="cambriab.ttf"
"Cambria Bold Italic (TrueType)"="cambriaz.ttf"
"Камбрия Курсив (TrueType)"="cambriai.ttf"
"Candara (TrueType)"="candara.ttf"
"Candara Bold (TrueType)"="candarab.ttf"
"Candara Bold Italic (TrueType)"="candaraz.ttf"
"Candara Italic (TrueType)"="candarai.ttf"
"Кандара Лайт (TrueType)"="candaral.ttf"
"Candara Light Italic (TrueType)"="candarali.ttf"
"Comic Sans MS (TrueType)"="comic.ttf"
"Comic Sans MS Bold (TrueType)"="comicbd.ttf"
«Comic Sans MS Bold Italic (TrueType)» = «comicz.ttf»
"Comic Sans MS Italic (TrueType)"="comici.ttf"
"Консоли (TrueType)"="consola.ttf"
"Consolas Bold (TrueType)"="consolab. ttf"
"Consolas Bold Italic (TrueType)"="consolaz.ttf"
"Consolas Italic (TrueType)"="consolai.ttf"
"Констанция (TrueType)"="constan.ttf"
"Постоянный полужирный шрифт (TrueType)"="constanb.ttf"
"Постоянный полужирный курсив (TrueType)"="constanz.ttf"
"Константный курсив (TrueType)"="constani.ttf"
"Корбел (TrueType)"="corbel.ttf"
"Corbel Bold (TrueType)"="corbelb.ttf"
"Corbel Bold Italic (TrueType)"="corbelz.ttf"
"Corbel Italic (TrueType)"="corbeli.ttf"
"Corbel Light (TrueType)"="corbell.ttf"
"Corbel Light Italic (TrueType)"="corbelli.ttf"
"Курьер Новый (TrueType)"="cour.ttf"
"Courier New Bold (TrueType)"="courbd.ttf"
"Courier New Bold Italic (TrueType)"="courbi.ttf"
"Courier New Italic (TrueType)"="couri.ttf"
"Эбрима (TrueType)"="ebrima.ttf"
"Эбрима полужирный (TrueType)"="ebrimabd.ttf"
"Franklin Gothic Medium (TrueType)"="framd.ttf"
«Franklin Gothic Medium Italic (TrueType)» = «framdit.ttf»
"Габриола (TrueType)"="Габриола.ttf"
"Гадуги (TrueType)"="gadugi.ttf"
"Гадуги полужирный (TrueType)"="gadugib.
ttf"
"Consolas Bold Italic (TrueType)"="consolaz.ttf"
"Consolas Italic (TrueType)"="consolai.ttf"
"Констанция (TrueType)"="constan.ttf"
"Постоянный полужирный шрифт (TrueType)"="constanb.ttf"
"Постоянный полужирный курсив (TrueType)"="constanz.ttf"
"Константный курсив (TrueType)"="constani.ttf"
"Корбел (TrueType)"="corbel.ttf"
"Corbel Bold (TrueType)"="corbelb.ttf"
"Corbel Bold Italic (TrueType)"="corbelz.ttf"
"Corbel Italic (TrueType)"="corbeli.ttf"
"Corbel Light (TrueType)"="corbell.ttf"
"Corbel Light Italic (TrueType)"="corbelli.ttf"
"Курьер Новый (TrueType)"="cour.ttf"
"Courier New Bold (TrueType)"="courbd.ttf"
"Courier New Bold Italic (TrueType)"="courbi.ttf"
"Courier New Italic (TrueType)"="couri.ttf"
"Эбрима (TrueType)"="ebrima.ttf"
"Эбрима полужирный (TrueType)"="ebrimabd.ttf"
"Franklin Gothic Medium (TrueType)"="framd.ttf"
«Franklin Gothic Medium Italic (TrueType)» = «framdit.ttf»
"Габриола (TrueType)"="Габриола.ttf"
"Гадуги (TrueType)"="gadugi.ttf"
"Гадуги полужирный (TrueType)"="gadugib. ttf"
"Грузия (TrueType)"="georgia.ttf"
"Georgia Bold (TrueType)"="georgiab.ttf"
"Georgia Bold Italic (TrueType)"="georgiaz.ttf"
"Грузия Курсив (TrueType)"="georgiai.ttf"
"Воздействие (TrueType)"="impact.ttf"
"Без чернил (TrueType)"="Inkfree.ttf"
"Яванский текст (TrueType)"="javatext.ttf"
"Пользовательский интерфейс Лилавади (TrueType)"="leelawui.ttf"
"Leelawadee UI Bold (TrueType)"="leelauib.ttf"
"Leelawadee UI Semilight (TrueType)"="leeluisl.ttf"
"Консоль Lucida (TrueType)"="lucon.TTF"
"Lucida Sans Unicode (TrueType)"="l_10646.ttf"
"Малгун Готика (TrueType)"="malgun.ttf"
"Malgun Gothic Bold (TrueType)"="malgunbd.ttf"
"Malgun Gothic SemiLight (TrueType)"="malgunsl.ttf"
"Майкрософт Гималаи (TrueType)"="himalaya.ttf"
"Microsoft JhengHei и Microsoft JhengHei UI (TrueType)"="msjh.ttc"
"Microsoft JhengHei Bold и Microsoft JhengHei UI Bold (TrueType)"="msjhbd.ttc"
"Microsoft JhengHei Light и Microsoft JhengHei UI Light (TrueType)"="msjhl.ttc"
"Microsoft New Tai Lue (TrueType)"="ntailu.ttf"
"Microsoft New Tai Lue Bold (TrueType)"="ntailub.
ttf"
"Грузия (TrueType)"="georgia.ttf"
"Georgia Bold (TrueType)"="georgiab.ttf"
"Georgia Bold Italic (TrueType)"="georgiaz.ttf"
"Грузия Курсив (TrueType)"="georgiai.ttf"
"Воздействие (TrueType)"="impact.ttf"
"Без чернил (TrueType)"="Inkfree.ttf"
"Яванский текст (TrueType)"="javatext.ttf"
"Пользовательский интерфейс Лилавади (TrueType)"="leelawui.ttf"
"Leelawadee UI Bold (TrueType)"="leelauib.ttf"
"Leelawadee UI Semilight (TrueType)"="leeluisl.ttf"
"Консоль Lucida (TrueType)"="lucon.TTF"
"Lucida Sans Unicode (TrueType)"="l_10646.ttf"
"Малгун Готика (TrueType)"="malgun.ttf"
"Malgun Gothic Bold (TrueType)"="malgunbd.ttf"
"Malgun Gothic SemiLight (TrueType)"="malgunsl.ttf"
"Майкрософт Гималаи (TrueType)"="himalaya.ttf"
"Microsoft JhengHei и Microsoft JhengHei UI (TrueType)"="msjh.ttc"
"Microsoft JhengHei Bold и Microsoft JhengHei UI Bold (TrueType)"="msjhbd.ttc"
"Microsoft JhengHei Light и Microsoft JhengHei UI Light (TrueType)"="msjhl.ttc"
"Microsoft New Tai Lue (TrueType)"="ntailu.ttf"
"Microsoft New Tai Lue Bold (TrueType)"="ntailub. ttf"
"Microsoft PhagsPa (TrueType)"="phagspa.ttf"
"Microsoft PhagsPa Bold (TrueType)"="phagspab.ttf"
"Microsoft Sans Serif (TrueType)"="micross.ttf"
"Майкрософт Тай Ле (TrueType)"="taile.ttf"
"Microsoft Tai Le Bold (TrueType)"="taileb.ttf"
"Microsoft YaHei и пользовательский интерфейс Microsoft YaHei (TrueType)"="msyh.ttc"
"Microsoft YaHei Bold и Microsoft YaHei UI Bold (TrueType)"="msyhbd.ttc"
"Microsoft YaHei Light и Microsoft YaHei UI Light (TrueType)"="msyhl.ttc"
"Microsoft Yi Baiti (TrueType)"="msyi.ttf"
"MingLiU-ExtB и PMingLiU-ExtB и MingLiU_HKSCS-ExtB (TrueType)"="mingliub.ttc"
"Модерн (Все разрешения)"="modern.fon"
"Монгольский байти (TrueType)"="monbaiti.ttf"
"MS Gothic и MS UI Gothic и MS PGothic (TrueType)"="msgothic.ttc"
"MV Boli (TrueType)"="mvboli.ttf"
"Текст Мьянмы (TrueType)"="mmrtext.ttf"
"Текст Мьянмы, полужирный (TrueType)"="mmrtextb.ttf"
"Nirmala UI (TrueType)"="Nirmala.ttf"
"Nirmala UI Bold (TrueType)"="NirmalaB.ttf"
"Nirmala UI Semilight (TrueType)"="NirmalaS.ttf"
"Палатино линотип (TrueType)"="pala.
ttf"
"Microsoft PhagsPa (TrueType)"="phagspa.ttf"
"Microsoft PhagsPa Bold (TrueType)"="phagspab.ttf"
"Microsoft Sans Serif (TrueType)"="micross.ttf"
"Майкрософт Тай Ле (TrueType)"="taile.ttf"
"Microsoft Tai Le Bold (TrueType)"="taileb.ttf"
"Microsoft YaHei и пользовательский интерфейс Microsoft YaHei (TrueType)"="msyh.ttc"
"Microsoft YaHei Bold и Microsoft YaHei UI Bold (TrueType)"="msyhbd.ttc"
"Microsoft YaHei Light и Microsoft YaHei UI Light (TrueType)"="msyhl.ttc"
"Microsoft Yi Baiti (TrueType)"="msyi.ttf"
"MingLiU-ExtB и PMingLiU-ExtB и MingLiU_HKSCS-ExtB (TrueType)"="mingliub.ttc"
"Модерн (Все разрешения)"="modern.fon"
"Монгольский байти (TrueType)"="monbaiti.ttf"
"MS Gothic и MS UI Gothic и MS PGothic (TrueType)"="msgothic.ttc"
"MV Boli (TrueType)"="mvboli.ttf"
"Текст Мьянмы (TrueType)"="mmrtext.ttf"
"Текст Мьянмы, полужирный (TrueType)"="mmrtextb.ttf"
"Nirmala UI (TrueType)"="Nirmala.ttf"
"Nirmala UI Bold (TrueType)"="NirmalaB.ttf"
"Nirmala UI Semilight (TrueType)"="NirmalaS.ttf"
"Палатино линотип (TrueType)"="pala. ttf"
"Palatino Linotype Bold (TrueType)"="palab.ttf"
"Palatino Linotype Bold Italic (TrueType)"="palabi.ttf"
"Palatino Linotype Italic (TrueType)"="palai.ttf"
"Роман (Все разрешения)"="roman.fon"
"Коллекция без засечек (TrueType)"="SansSerifCollection.ttf"
"Скрипт (Все разрешения)"="script.fon"
"Значки Segoe Fluent (TrueType)"="SegoeIcons.ttf"
"Активы Segoe MDL2 (TrueType)"="segmdl2.ttf"
"Segoe Print (TrueType)"="segoepr.ttf"
"Segoe Print Bold (TrueType)"="segoeprb.ttf"
"Сценарий Segoe (TrueType)"="segoesc.ttf"
"Segoe Script Bold (TrueType)"="segoescb.ttf"
"Пользовательский интерфейс Segoe (TrueType)"="segoeui.ttf"
"Segoe UI Black (TrueType)"="seguibl.ttf"
"Segoe UI, черный курсив (TrueType)"="seguibli.ttf"
"Segoe UI Bold (TrueType)"="segoeuib.ttf"
"Segoe UI Bold Italic (TrueType)"="segoeuiz.ttf"
"Segoe UI Emoji (TrueType)"="seguiemj.ttf"
"Segoe UI Historic (TrueType)"="seguihis.ttf"
"Segoe UI Курсив (TrueType)"="segoeuii.ttf"
"Segoe UI Light (TrueType)"="segoeuil.ttf"
"Segoe UI Light Italic (TrueType)"="seguili.
ttf"
"Palatino Linotype Bold (TrueType)"="palab.ttf"
"Palatino Linotype Bold Italic (TrueType)"="palabi.ttf"
"Palatino Linotype Italic (TrueType)"="palai.ttf"
"Роман (Все разрешения)"="roman.fon"
"Коллекция без засечек (TrueType)"="SansSerifCollection.ttf"
"Скрипт (Все разрешения)"="script.fon"
"Значки Segoe Fluent (TrueType)"="SegoeIcons.ttf"
"Активы Segoe MDL2 (TrueType)"="segmdl2.ttf"
"Segoe Print (TrueType)"="segoepr.ttf"
"Segoe Print Bold (TrueType)"="segoeprb.ttf"
"Сценарий Segoe (TrueType)"="segoesc.ttf"
"Segoe Script Bold (TrueType)"="segoescb.ttf"
"Пользовательский интерфейс Segoe (TrueType)"="segoeui.ttf"
"Segoe UI Black (TrueType)"="seguibl.ttf"
"Segoe UI, черный курсив (TrueType)"="seguibli.ttf"
"Segoe UI Bold (TrueType)"="segoeuib.ttf"
"Segoe UI Bold Italic (TrueType)"="segoeuiz.ttf"
"Segoe UI Emoji (TrueType)"="seguiemj.ttf"
"Segoe UI Historic (TrueType)"="seguihis.ttf"
"Segoe UI Курсив (TrueType)"="segoeuii.ttf"
"Segoe UI Light (TrueType)"="segoeuil.ttf"
"Segoe UI Light Italic (TrueType)"="seguili. ttf"
"Segoe UI Semibold (TrueType)"="seguisb.ttf"
"Segoe UI Semibold Italic (TrueType)"="seguisbi.ttf"
"Segoe UI Semilight (TrueType)"="segoeuisl.ttf"
"Segoe UI Semilight Italic (TrueType)"="seguisli.ttf"
"Символ пользовательского интерфейса Segoe (TrueType)"="seguisym.ttf"
"Переменная пользовательского интерфейса Segoe (TrueType)"="SegUIVar.ttf"
"SimSun и NSimSun (TrueType)"="simsun.ttc"
"SimSun-ExtB (TrueType)"="simsunb.ttf"
"Ситка Текст (TrueType)"="СиткаВФ.ttf"
"Sitka Text Italic (TrueType)"="SitkaVF-Italic.ttf"
"Sylfaen (TrueType)"="sylfaen.ttf"
"Символ (TrueType)"="symbol.ttf"
"Тахома (TrueType)"="тахома.ttf"
"Tahoma Bold (TrueType)"="tahomabd.ttf"
"Times New Roman (TrueType)"="times.ttf"
«Times New Roman Bold (TrueType)» = «timesbd.ttf»
«Times New Roman Bold Italic (TrueType)» = «timesbi.ttf»
"Times New Roman Italic (TrueType)"="timesi.ttf"
"Требюше MS (TrueType)"="trebuc.ttf"
«Требушет MS Bold (TrueType)» = «trebucbd.ttf»
"Требушет MS полужирный курсив (TrueType)"="trebucbi.ttf"
"Требушет MS Курсив (TrueType)"="trebucit.
ttf"
"Segoe UI Semibold (TrueType)"="seguisb.ttf"
"Segoe UI Semibold Italic (TrueType)"="seguisbi.ttf"
"Segoe UI Semilight (TrueType)"="segoeuisl.ttf"
"Segoe UI Semilight Italic (TrueType)"="seguisli.ttf"
"Символ пользовательского интерфейса Segoe (TrueType)"="seguisym.ttf"
"Переменная пользовательского интерфейса Segoe (TrueType)"="SegUIVar.ttf"
"SimSun и NSimSun (TrueType)"="simsun.ttc"
"SimSun-ExtB (TrueType)"="simsunb.ttf"
"Ситка Текст (TrueType)"="СиткаВФ.ttf"
"Sitka Text Italic (TrueType)"="SitkaVF-Italic.ttf"
"Sylfaen (TrueType)"="sylfaen.ttf"
"Символ (TrueType)"="symbol.ttf"
"Тахома (TrueType)"="тахома.ttf"
"Tahoma Bold (TrueType)"="tahomabd.ttf"
"Times New Roman (TrueType)"="times.ttf"
«Times New Roman Bold (TrueType)» = «timesbd.ttf»
«Times New Roman Bold Italic (TrueType)» = «timesbi.ttf»
"Times New Roman Italic (TrueType)"="timesi.ttf"
"Требюше MS (TrueType)"="trebuc.ttf"
«Требушет MS Bold (TrueType)» = «trebucbd.ttf»
"Требушет MS полужирный курсив (TrueType)"="trebucbi.ttf"
"Требушет MS Курсив (TrueType)"="trebucit. ttf"
"Вердана (TrueType)"="verdana.ttf"
"Verdana Bold (TrueType)"="verdanab.ttf"
"Verdana Bold Italic (TrueType)"="verdanaz.ttf"
"Verdana Italic (TrueType)"="verdanai.ttf"
"Webdings (TrueType)"="webdings.ttf"
"Wingdings (TrueType)"="wingding.ttf"
"Yu Gothic Bold" и "Yu Gothic UI Semibold" и "Yu Gothic UI Bold" (TrueType)"="YuGothB.ttc"
"Yu Gothic Light и Yu Gothic UI Light (TrueType)"="YuGothL.ttc"
"Yu Gothic Medium и Yu Gothic UI Regular (TrueType)"="YuGothM.ttc"
"Yu Gothic Regular и Yu Gothic UI Semilight (TrueType)"="YuGothR.ttc"
"Курьер 10,12,15"="КУР.ФОН"
"Курьер 10,12,15 (120)"="COURF.FON"
"MS Serif 8,10,12,14,18,24"="SERIFE.FON"
"MS Serif 8,10,12,14,18,24 (120)"="SERIFF.FON"
"MS Sans Serif 8,10,12,14,18,24"="SSERIFE.FON"
"MS Sans Serif 8,10,12,14,18,24 (120)"="SSERIFF.FON"
"Маленькие шрифты"="SMALLE.FON"
"Маленькие шрифты (120)"="SMALLF.FON"
«Активы Holo MDL2 (TrueType)» = «holomdl2.ttf»
;Удалите заменители шрифта, если они есть.
[HKEY_LOCAL_MACHINE\SOFTWARE\Microsoft\Windows NT\CurrentVersion\FontSubstitutes]
"Сего интерфейс"=-
"Символ пользовательского интерфейса Segoe (TrueType)"=-
"Значки Segoe Fluent (TrueType)"=-
ttf"
"Вердана (TrueType)"="verdana.ttf"
"Verdana Bold (TrueType)"="verdanab.ttf"
"Verdana Bold Italic (TrueType)"="verdanaz.ttf"
"Verdana Italic (TrueType)"="verdanai.ttf"
"Webdings (TrueType)"="webdings.ttf"
"Wingdings (TrueType)"="wingding.ttf"
"Yu Gothic Bold" и "Yu Gothic UI Semibold" и "Yu Gothic UI Bold" (TrueType)"="YuGothB.ttc"
"Yu Gothic Light и Yu Gothic UI Light (TrueType)"="YuGothL.ttc"
"Yu Gothic Medium и Yu Gothic UI Regular (TrueType)"="YuGothM.ttc"
"Yu Gothic Regular и Yu Gothic UI Semilight (TrueType)"="YuGothR.ttc"
"Курьер 10,12,15"="КУР.ФОН"
"Курьер 10,12,15 (120)"="COURF.FON"
"MS Serif 8,10,12,14,18,24"="SERIFE.FON"
"MS Serif 8,10,12,14,18,24 (120)"="SERIFF.FON"
"MS Sans Serif 8,10,12,14,18,24"="SSERIFE.FON"
"MS Sans Serif 8,10,12,14,18,24 (120)"="SSERIFF.FON"
"Маленькие шрифты"="SMALLE.FON"
"Маленькие шрифты (120)"="SMALLF.FON"
«Активы Holo MDL2 (TrueType)» = «holomdl2.ttf»
;Удалите заменители шрифта, если они есть.
[HKEY_LOCAL_MACHINE\SOFTWARE\Microsoft\Windows NT\CurrentVersion\FontSubstitutes]
"Сего интерфейс"=-
"Символ пользовательского интерфейса Segoe (TrueType)"=-
"Значки Segoe Fluent (TrueType)"=-
 00
;Восстановить сопоставления шрифтов по умолчанию в Windows 10. Протестировано на v20h3.
[HKEY_LOCAL_MACHINE\ПРОГРАММНОЕ ОБЕСПЕЧЕНИЕ\Microsoft\Windows NT\CurrentVersion\Fonts]
"Активы Segoe MDL2 (TrueType)"="segmdl2.ttf"
"Segoe Print (TrueType)"="segoepr.ttf"
"Segoe Print Bold (TrueType)"="segoeprb.ttf"
"Сценарий Segoe (TrueType)"="segoesc.ttf"
"Segoe Script Bold (TrueType)"="segoescb.ttf"
"Пользовательский интерфейс Segoe (TrueType)"="segoeui.ttf"
"Segoe UI Black (TrueType)"="seguibl.ttf"
"Segoe UI, черный курсив (TrueType)"="seguibli.ttf"
"Segoe UI Bold (TrueType)"="segoeuib.ttf"
"Segoe UI Bold Italic (TrueType)"="segoeuiz.ttf"
"Segoe UI Emoji (TrueType)"="seguiemj.ttf"
"Segoe UI Historic (TrueType)"="seguihis.ttf"
"Segoe UI Курсив (TrueType)"="segoeuii.ttf"
"Segoe UI Light (TrueType)"="segoeuil.ttf"
"Segoe UI Light Italic (TrueType)"="seguili.ttf"
"Segoe UI Semibold (TrueType)"="seguisb.ttf"
"Segoe UI Semibold Italic (TrueType)"="seguisbi.ttf"
"Segoe UI Semilight (TrueType)"="segoeuisl.
00
;Восстановить сопоставления шрифтов по умолчанию в Windows 10. Протестировано на v20h3.
[HKEY_LOCAL_MACHINE\ПРОГРАММНОЕ ОБЕСПЕЧЕНИЕ\Microsoft\Windows NT\CurrentVersion\Fonts]
"Активы Segoe MDL2 (TrueType)"="segmdl2.ttf"
"Segoe Print (TrueType)"="segoepr.ttf"
"Segoe Print Bold (TrueType)"="segoeprb.ttf"
"Сценарий Segoe (TrueType)"="segoesc.ttf"
"Segoe Script Bold (TrueType)"="segoescb.ttf"
"Пользовательский интерфейс Segoe (TrueType)"="segoeui.ttf"
"Segoe UI Black (TrueType)"="seguibl.ttf"
"Segoe UI, черный курсив (TrueType)"="seguibli.ttf"
"Segoe UI Bold (TrueType)"="segoeuib.ttf"
"Segoe UI Bold Italic (TrueType)"="segoeuiz.ttf"
"Segoe UI Emoji (TrueType)"="seguiemj.ttf"
"Segoe UI Historic (TrueType)"="seguihis.ttf"
"Segoe UI Курсив (TrueType)"="segoeuii.ttf"
"Segoe UI Light (TrueType)"="segoeuil.ttf"
"Segoe UI Light Italic (TrueType)"="seguili.ttf"
"Segoe UI Semibold (TrueType)"="seguisb.ttf"
"Segoe UI Semibold Italic (TrueType)"="seguisbi.ttf"
"Segoe UI Semilight (TrueType)"="segoeuisl. ttf"
"Segoe UI Semilight Italic (TrueType)"="seguisli.ttf"
"Символ пользовательского интерфейса Segoe (TrueType)"="seguisym.ttf"
;Удалите заменители шрифта, если они есть.
[HKEY_LOCAL_MACHINE\SOFTWARE\Microsoft\Windows NT\CurrentVersion\FontSubstitutes]
"Сего интерфейс"=-
"Символ пользовательского интерфейса Segoe (TrueType)"=-
ttf"
"Segoe UI Semilight Italic (TrueType)"="seguisli.ttf"
"Символ пользовательского интерфейса Segoe (TrueType)"="seguisym.ttf"
;Удалите заменители шрифта, если они есть.
[HKEY_LOCAL_MACHINE\SOFTWARE\Microsoft\Windows NT\CurrentVersion\FontSubstitutes]
"Сего интерфейс"=-
"Символ пользовательского интерфейса Segoe (TrueType)"=-  ttf"
"Segoe UI Light (TrueType)"="segoeuil.ttf"
"Segoe UI Light Italic (TrueType)"="seguili.ttf"
"Segoe UI Semibold (TrueType)"="seguisb.ttf"
"Segoe UI Semibold Italic (TrueType)"="seguisbi.ttf"
"Segoe UI Semilight (TrueType)"="segoeuisl.ttf"
"Segoe UI Semilight Italic (TrueType)"="seguisli.ttf"
"Символ пользовательского интерфейса Segoe (TrueType)"="seguisym.ttf"
[HKEY_LOCAL_MACHINE\SOFTWARE\Microsoft\Windows NT\CurrentVersion\FontSubstitutes]
"Сего интерфейс"=-
ttf"
"Segoe UI Light (TrueType)"="segoeuil.ttf"
"Segoe UI Light Italic (TrueType)"="seguili.ttf"
"Segoe UI Semibold (TrueType)"="seguisb.ttf"
"Segoe UI Semibold Italic (TrueType)"="seguisbi.ttf"
"Segoe UI Semilight (TrueType)"="segoeuisl.ttf"
"Segoe UI Semilight Italic (TrueType)"="seguisli.ttf"
"Символ пользовательского интерфейса Segoe (TrueType)"="seguisym.ttf"
[HKEY_LOCAL_MACHINE\SOFTWARE\Microsoft\Windows NT\CurrentVersion\FontSubstitutes]
"Сего интерфейс"=-
 ttf"
"Символ пользовательского интерфейса Segoe (TrueType)"="seguisym.ttf"
[HKEY_LOCAL_MACHINE\SOFTWARE\Microsoft\Windows NT\CurrentVersion\FontSubstitutes]
"Сего интерфейс"=-
ttf"
"Символ пользовательского интерфейса Segoe (TrueType)"="seguisym.ttf"
[HKEY_LOCAL_MACHINE\SOFTWARE\Microsoft\Windows NT\CurrentVersion\FontSubstitutes]
"Сего интерфейс"=-
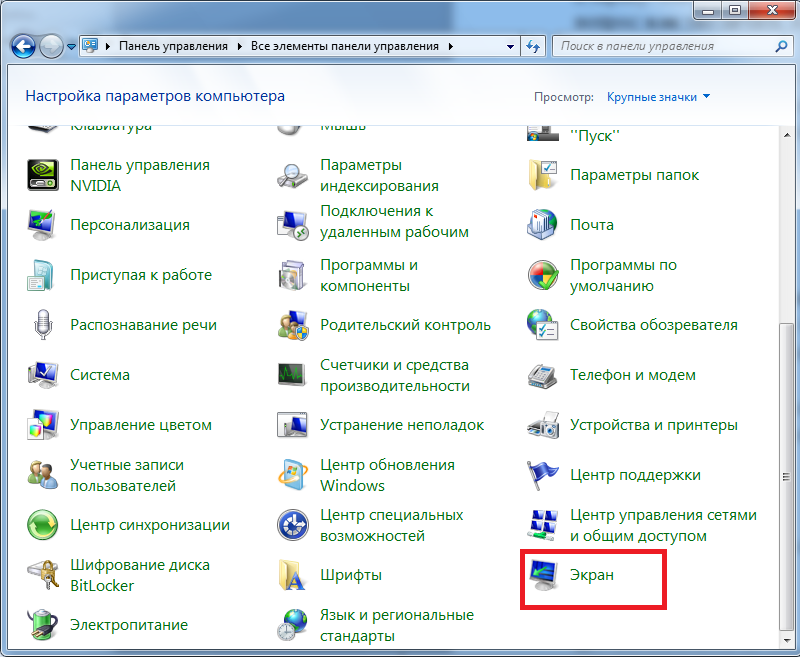 otf
otf