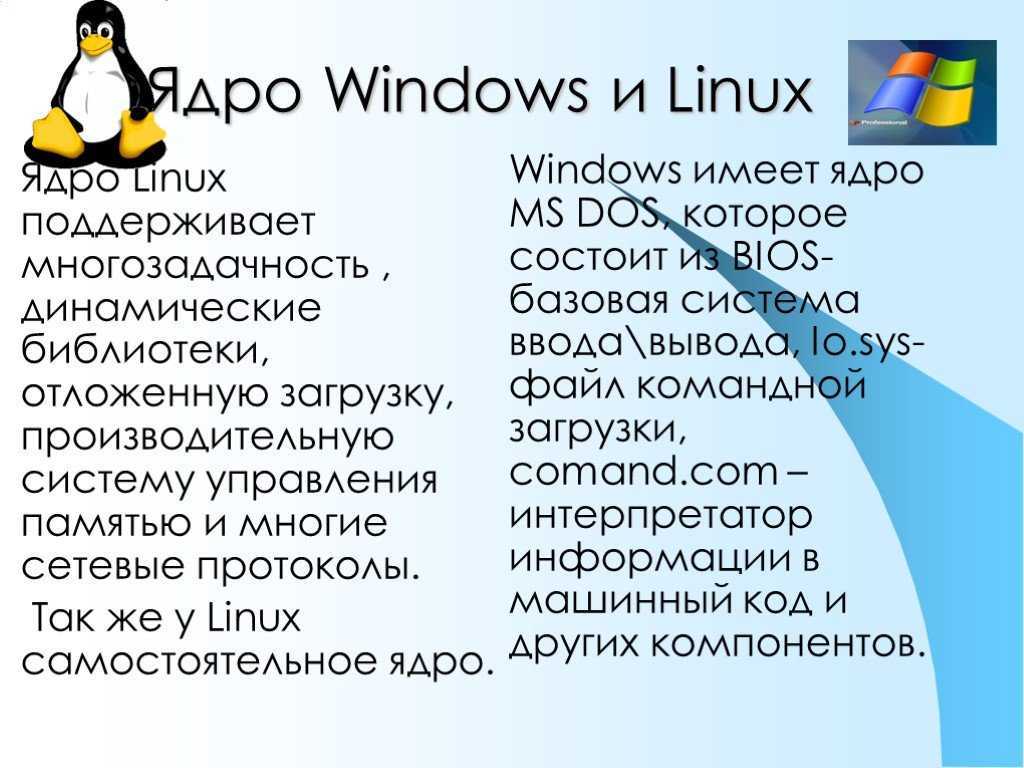7. Операционная система Windows
Содержание | Назад | Далее
7. Операционная система Windows
7.1. Основные особенности операционной системы Windows
Операционная система Windows является графической операционной системой для компьютеров платформы IBM PC. Её основные средства управления – мышь и клавиатура. Операционная система Windows предназначена для управления автономным компьютером, но также содержит все необходимое для создания небольшой локальной компьютерной сети. В состав операционной системы включены средства для работы в Интернет.
В операционной системе Windows реализован
документно-ориентированный подход. Это означает, что
пользователь концентрирует своё внимание на своих документах, а не на
приложениях (программах), с помощью которых эти документы обрабатываются.
Документ Windows – это любой файл, обрабатываемый с помощью приложений. Документ может содержать текстовую, графическую, звуковую и видеоинформацию. Особенностью Windows является то, что когда открывается документ, то автоматически запускается приложение, работающее с файлом этого документа. Например, если необходимо работать с рисунком, то следует открыть файл, в котором он содержится, а графический редактор будет загружен автоматически.
Операционная система Windows содержит набор стандартных прикладных программ. Основные из них следующие:
- Программа Блокнот. Это простейший текстовый редактор, который можно использовать для просмотра текстовых файлов. Для создания текстовых документов используется редко.
- Графический редактор Paint. Используется для обучения работе с графическими объектами перед изучением профессиональных графических редакторов.
- Текстовый процессор WordPad. Служит для создания, редактирования и просмотра текстовых документов. Является упрощенным вариантом текстового процессора Word.
- Калькулятор.

В состав операционной системы Windows входит набор служебных программ, предназначенных для обслуживания и настройки компьютера.
Для правильной работы приложение должно пройти операцию
установки. Необходимость в установке связана с тем, что разработчики
программного обеспечения не могут знать заранее особенности аппаратной и
программной конфигурации вычислительной системы, на которой будет работать
приложение. Установочный диск содержит полуфабрикат, из которого в процессе
установки на компьютере формируется полноценное приложение. При этом
осуществляется его привязка к аппаратной и программной среде и настройка.
Управление установкой осуществляет операционная система.
Поскольку Windows обеспечивает совместное использование ресурсов, нельзя допустить, чтобы при удалении приложения были удалены ресурсы, используемые другими приложениями. Поэтому удаление приложений происходит под управлением операционной системы.
Для обмена данными между различными приложениями используется буфер обмена. Буфер обмена представляет собой область памяти, к которой имеют доступ все приложения и в которую они могут записывать данные или их считывать.
Возможность использования в одном документе объектов различной природы
основана на концепции внедрения и связывания объектов. Под внедрением
объекта понимается включение его в документ, созданный другим
приложением. При сохранении документа происходит сохранение всех внедренных в
него объектов в одном файле. При этом размер исходного текстового документа
увеличивается на величину внедренного объекта.
Связывание отличается от внедрения тем, что сам объект не вставляется в документ, а вместо него вставляется указатель на его местоположение. Когда при просмотре документа читатель дойдет до этого указателя, текстовый процессор обратится по адресу в указателе и отобразит объект в тексте документа.
При использовании связывания размер результирующего документа практически не увеличивается. Однако если не принять специальных мер, то при передаче такого документа не произойдет передачи связанных объектов. Потеря связей может произойти даже при перемещении связанных объектов в другую папку. Поэтому при использовании связывания необходимо контролировать целостность связей между объектами и при передаче документа на другой компьютер передавать и все связанные с ним файлы.
Обычно, если документ готовится для использования в пределах
локальной сети организации, то объекты вставляются в него методом связывания. При передаче документа в другие организации объекты в него внедряются.
При передаче документа в другие организации объекты в него внедряются.
7.2. Рабочий стол
Экран Windows называется рабочим столом. На рабочем столе отображаются объекты Windows и элементы управления. Всё, с чем мы имеем дело, работая с компьютером, можно отнести либо к объектам (файлам), либо к элементам управления.В исходном состоянии на рабочем столе можно наблюдать несколько экранных значков и панель задач. Значок – это графическое представление объекта Windows. То, что мы делаем со значком, мы на самом деле делаем с соответствующим объектом. Например, удаление значка приводит к удалению объекта.
Панель задач – это один из основных элементов управления. Она представляет
собой горизонтальную полосу внизу экрана. На панели задач находится кнопка
Пуск, с нажатия которой начинается и нажатием которой
заканчивается работа.
Если щелкнуть на кнопке Пуск, на рабочем столе появится главное меню. В нём собраны команды управления компьютером. Для того чтобы выполнить какое-либо действие – запустить программу, открыть документ или закрыть окно – компьютер должен выполнить соответствующую команду.
7.3. Управление Windows
Большую часть команд можно выполнить с помощью мыши. С мышью связан активный элемент управления – указатель мыши. Чаще всего он имеет вид стрелки. При перемещении мыши по плоской поверхности указатель перемещается по рабочему столу. Его можно позиционировать на значках объектов или на пассивных элементах управления приложений.
В Windows используются две кнопки мыши: левая и
правая.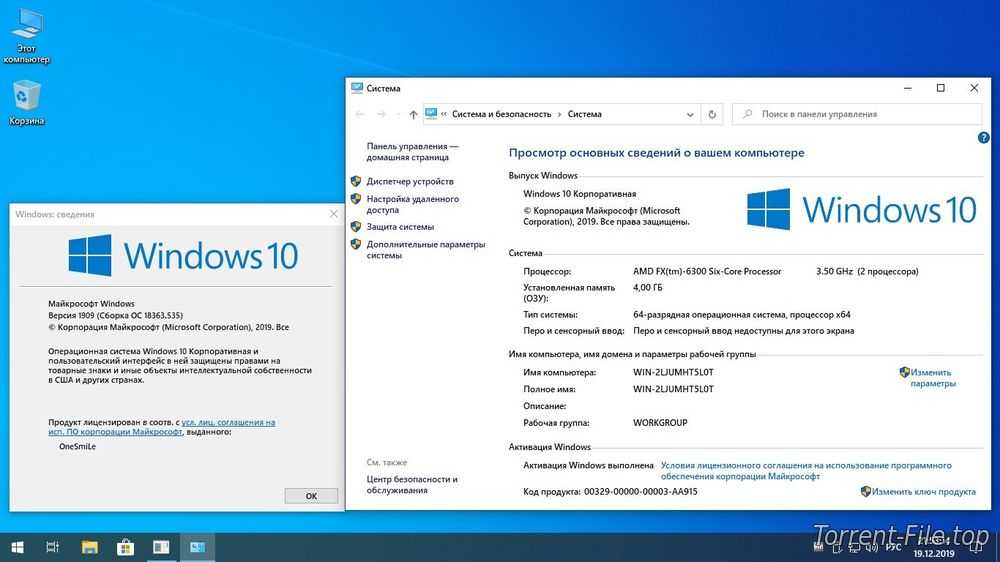 Центральная кнопка не функционирует. Основной является левая кнопка,
с её помощью выполняется большинство действий. Правая кнопка – вспомогательная.
Центральная кнопка не функционирует. Основной является левая кнопка,
с её помощью выполняется большинство действий. Правая кнопка – вспомогательная.
Основные приемы работы с мышью:
- щелчок– быстрое нажатие и отпускание левой кнопки мыши;
- двойной щелчок – два щелчка, выполненных с малым интервалом времени;
- щелчок правой кнопкой — быстрое нажатие и отпускание правой кнопки мыши;
- перетаскивание – перемещения мыши при нажатой левой кнопке, сопровождающееся перемещением экранного объекта, на котором установлен указатель;
- Протягивание мыши – выполняется как и перетаскивание, но используется при работе с окном для изменения его размеров.
Если навести указатель мыши на значок и щелкнуть левой кнопкой мыши, то значок
изменит свой цвет. Эта операция называется выделением. Двойной щелчок левой кнопки
мыши на значке открывает любой объект, находящийся на рабочем столе, например,
запускает программу.
Windows объединяются в меню. Любая команда выполняется щелчком по её названию. Если после названия команды есть стрелка, указывающая вправо, то этот пункт меню открывает следующее меню. Такое иерархическое меню называется каскадированным.
Основной элемент управления Windows – Главное меню. Оно открывается щелчком по кнопке Пуск . С помощью Главного меню можно:
- запустить программу, установленную на компьютере;
- открыть последние документы, с которыми выполнялась работа;
- получить доступ к поисковой и справочной системам Windows;
- получить доступ к средствам настройки операционной системы.
В Главном меню имеется пункт Завершение работы,
использование которого обязательно для корректного завершения работы с системой
перед выключением питания.
7.4. Окна
Окно – это ограниченная рамкой часть экрана. Каждое окно связано с каким-либо объектом или приложением. На рабочем столе может быть открыто одновременно несколько окон. Окно можно с помощью мыши перемещать по экрану и изменять его размеры.
Все окна имеют одинаковый вид и состоят из одинаковых элементов.
В правой части заголовка находятся кнопки управления
размером окна: закрывающая, сворачивающая и разворачивающая.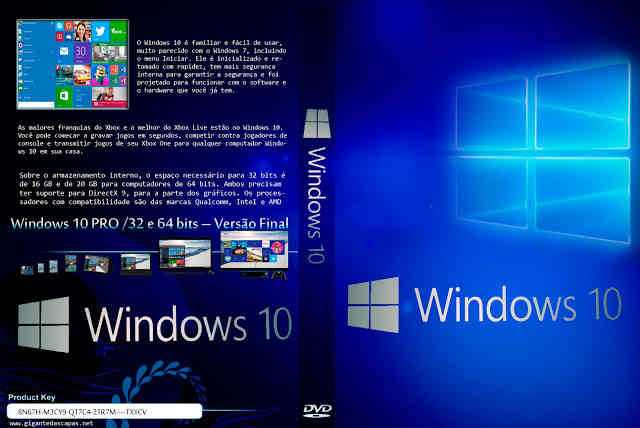 Щелчок по закрывающей кнопке закрывает окно и удаляет его с экрана. Если окно
связано с приложением, то его работа прекращается. Щелчок по сворачивающей
кнопке также приводит к удалению окна с экрана, но при этом работа приложения
продолжается. На панели задач при этом появляется кнопка с названием окна.
Щелчком по этой кнопке окно восстанавливается на экране. Щелчком по разворачивающей
кнопке можно увеличить размер окна до размеров экрана. В развернутом окне
разворачивающая кнопка сменяется восстанавливающей, с помощью которой можно
восстановить прежний размер окна.
Щелчок по закрывающей кнопке закрывает окно и удаляет его с экрана. Если окно
связано с приложением, то его работа прекращается. Щелчок по сворачивающей
кнопке также приводит к удалению окна с экрана, но при этом работа приложения
продолжается. На панели задач при этом появляется кнопка с названием окна.
Щелчком по этой кнопке окно восстанавливается на экране. Щелчком по разворачивающей
кнопке можно увеличить размер окна до размеров экрана. В развернутом окне
разворачивающая кнопка сменяется восстанавливающей, с помощью которой можно
восстановить прежний размер окна.
Под заголовком окна находится меню. При щелчке на пункте меню открывается ниспадающее меню, пункты которого позволяют выполнять операции с содержимым окна. Окно может содержать панель инструментов с кнопками для выполнения наиболее часто встречающихся команд.
Если часть выводимых данных не помещается в окне, на его
нижней и правой границах появляются полосы прокрутки. Полоса прокрутки имеет движок и две кнопки. Положение движка отмечает часть документа,
которая в данный момент отображается на экране. Прокрутка выполняется тремя способами:
Полоса прокрутки имеет движок и две кнопки. Положение движка отмечает часть документа,
которая в данный момент отображается на экране. Прокрутка выполняется тремя способами:
- щелчком на одной из концевых кнопок;
- перетаскиванием движка;
- щелчком по полосе прокрутки выше или ниже движка.
7.5. Диалоговое окно
Диалоговое окно является разновидностью окна, позволяющей пользователю вводить в компьютер данные. Диалоговые окна появляются при выборе в меню команды, рядом с которой стоит многоточие.
Диалоговое окно может иметь следующие элементы.
- Флажок – маленький квадратик рядом с названием
параметра. Для установки параметра нужно щелкнуть в квадратике. При этом
появляется галочка. Одновременно может быть установлено любое число из
имеющихся флажков.

- Кнопка выбора – круглая кнопка рядом с названием параметра. Позволяет отметить один параметр из перечня. Для этого нужно щелкнуть по кнопке, при этом в кружке появится черная точка.
- Командная кнопка – прямоугольная кнопка с названием команды. Чтобы выполнить команду, нужно щелкнуть по кнопке. При этом диалоговое окно закроется. Основные командные кнопки: ОК, Отмена, Справка.
- Список – окно с перечнем элементов. Чтобы выделить нужный элемент, нужно щелкнуть по нему. Если в окне есть стрелка, можно щелкнуть по ней для просмотра всего списка.
- Поле ввода – прямоугольное окно для ввода
текста с клавиатуры. Для ввода нужно щелкнуть внутри окна и ввести текст.
Если в окне есть стрелка, можно щелкнуть по ней и выбрать текст из
имеющегося списка.

7.6. Работа с меню
Все программы, работающие под управлением Windows, имеют меню, содержащее команды для управления этими программами. Выбирая команду меню, можно сообщить операционной системе, какая работа должна быть выполнена и каким образом, а в диалоговом окне задать дополнительные параметры.
Для работы с меню нужно щелкнуть мышью на нужном пункте в строке меню и под ним откроется прямоугольник с группой команд меню (пунктов). Для выбора нужной команды надо щелкнуть по названию этой команды. Для отмены выбора команды нужно щелкнуть мышью вне области меню.
Если справа от названия пункта меню изображен треугольник, то при выборе этого пункта откроется подчиненное меню, из которого нужно сделать выбор обычным способом.
При работе с меню приняты следующие соглашения:
- серый цвет команды меню означает, что эта команда в данный момент недоступна;
- выбор пункта меню с многоточием вызывает появление диалогового окна;
- Комбинация клавиш, указанная справа от команды, используется для быстрого
вызова команды без обращения к меню.

7.7. Контекстное меню
Щелкнув правой кнопкой мыши в определенных областях экрана, можно открыть контекстное меню. Список команд в контекстном меню непосредственно связан с выполняемым в данный момент действием и зависит от той области рабочего стола, на которой вы щелкнете мышью. Для закрытия контекстного меню нужно щелкнуть левой кнопкой мыши на пустой области рабочего стола.
7.8. Операции с файлами и папками
Все операции с файлами и папками можно выполнять с помощью системы папок, которая берет своё начало с папки Мой компьютер, которой соответствует значок с таким же названием на рабочем столе. Диски, представленные в окне этой папки, можно открыть, а потом разыскивать в них нужные папки и файлы.
Файл занимает определенное место на диске и его можно найти по имени. Когда
файл открывается, его содержимое отображается на экране.
Когда
файл открывается, его содержимое отображается на экране.
Чтобы систематизировать файлы по определенным темам, их можно объединять в папки. В папке может храниться произвольное число файлов. При сохранении на диске указывается папка, в которую будет записан файл этого документа.
Можно создавать папки внутри других папок. Копирование и перемещение файлов и папок из одной папки в другую можно выполнять путем перетаскивания их значков из окна одной папки в окно другой. Для удаления объектов можно использовать перетаскивание их на значок корзины.
Корзина – это специальный объект, Windows
, выполняющий функции контейнера. Она служит для временного хранения
удаляемых объектов. Если какой-то документ или программа стали ненужными, их можно
удалить в корзину, но при этом они не удаляются физически и их можно впоследствии
восстановить.
Если щелкнуть по значку Мой компьютер, откроется окно с таким же названием. В нём можно найти значок жесткого диска С: . Если щелкнуть нему дважды, откроется новое окно, в котором представлены значки объектов, присутствующих на диске С:. Эти значки обозначают папки и файлы. Если щелкнуть дважды на значке любой папки, откроется её окно и можно ознакомиться с её содержимым. Так можно погружаться вглубь структуры папок до последнего уровня вложенности.
Содержание | Назад | Далее
Windows — Операционная система — Компьютер с для начинающих
Это самая удобная и простая Операционная Система.
Благодаря ей, мы легко можем управлять компьютером. Даже школьник или пенсионер может справиться с этой задачей.
Операционная система (используем сокращение ОС) — это самый первый и основной набор тех программ, которые загружаются в компьютер.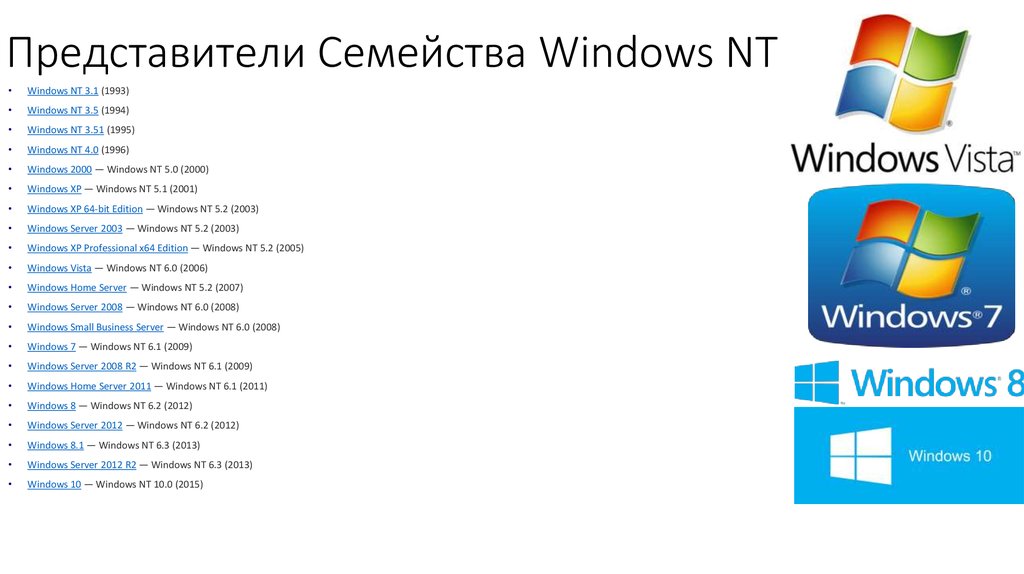
Первое включение компьютера
Вспомните свои ощущения, когда вы первый раз включили свой компьютер. Сколько было радости, гордости и удивления!
А ведь перед глазами была лишь какая-то картинка и разные значки. Конечно же нельзя не сказать и про всякие окошки, кнопочки разного рода «непонятности».
А увидели вы эту красоту только потому, что для вас постаралась операционная система.
Только поэтому, мы и можем управлять компьютером, а значит можем работать, пользоваться Интернетом или просто поиграть.
Так что же это такое — Операционная система?
Это основная и самая главная программа. Без неё, мы даже включить компьютер не смогли бы. Вернее, компьютер мы бы включили, но только ничего бы не увидели, кроме чёрного экрана и каких-нибудь цифр.
Операционная система — это самый первый и основной набор тех программ, которые загружаются в компьютер.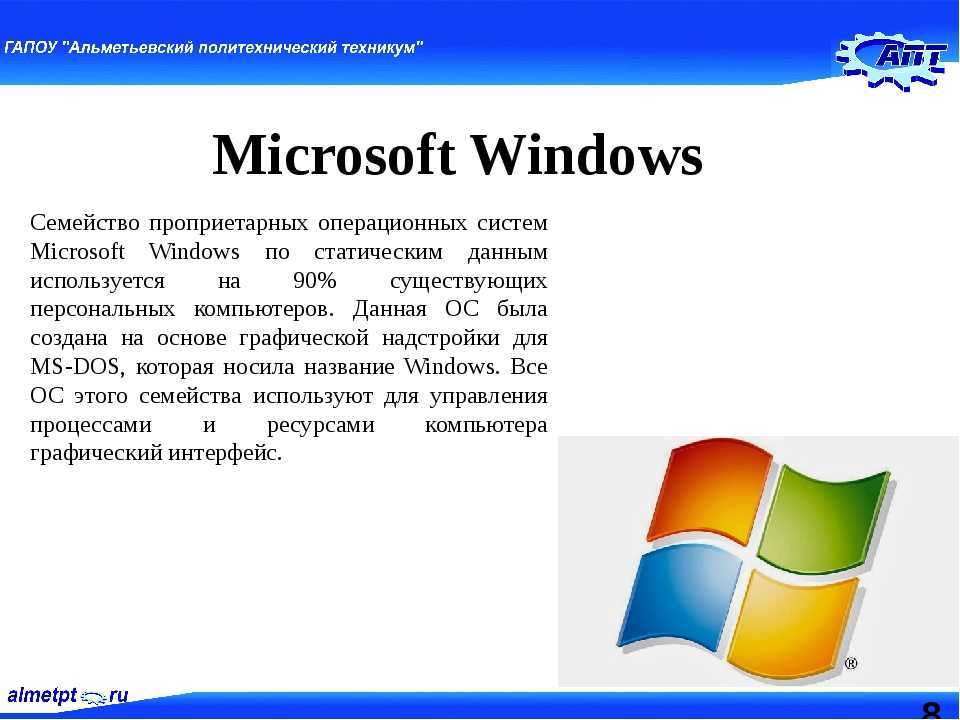
Благодаря Операционной системе, становится возможным общение компьютера и человека.
Да, именно общение, потому что она принимает сигналы-команды, от других программ, и «переводит» на язык понятный машине.
Операционная система Windows (Виндоус)
Windows (Виндоус) — это общее название Операционной системы.
Другими словами — её марка (имя).
Представьте себе, несколько автомобилей. У каждого из них — есть марка. Например, марки автомобилей — Audi, BMW, Volkswagen и другие.
ОС Windows — это такая «марка» ОС компьютера. Нужно сказать, что таких «марок» несколько.
На данный момент самая популярная — это Windows. И никто не удивляется тому, что на большинстве компьютерах пользователей, установлена именно она.
Это самая удобная и простая ОС. Благодаря ей, мы максимально легко можем управлять компьютером.
Даже школьник или пенсионер, учитель или уборщица может справиться с этой задачей.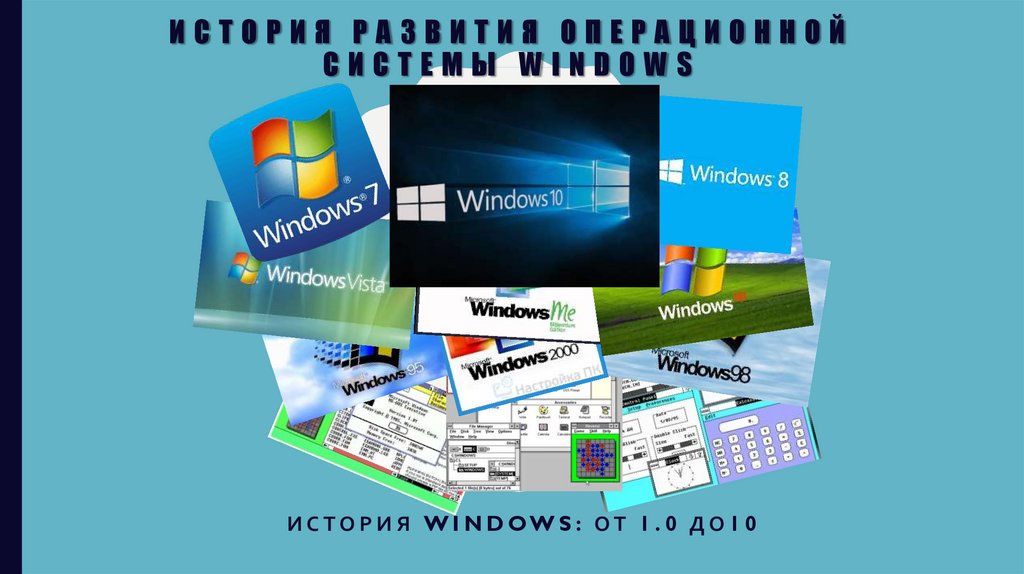 Это значит, что вы тоже справитесь. И совсем не важно, какое у вас образование, социальное положение или возраст.
Это значит, что вы тоже справитесь. И совсем не важно, какое у вас образование, социальное положение или возраст.
А мои уроки помогут научиться пользоваться компьютером именно с такой ОС — Windows.
Версии системы Windows
- Устаревшие версии — 95, 98, 2000, Me;
- Распространенные редко — NT, Vista, Windows 8;
- Очень популярные — Windows 7, XP.
Чем старше версия ОС, тем больше недоработок. Гигантских отличий между ними, не так уж и много. В основном, они отличаются между собой годом выпуска (естественно, новыми возможностями и интерфейсом).
Самой новой версией является Windows 10. Однако, большинство пользователей остановили свой выбор на Windows XP или Windows 7.
Если честно, не так уж и важно, какая версия Операционной системы у вас установлена.
Они очень похожи друг на друга и принцип работы у них одинаковый. Несмотря на это, самой стабильной является Операционная система Windows 7.
Несмотря на это, самой стабильной является Операционная система Windows 7.
Каждая ОС состоит минимум из трёх частей
- Первая — ядро или командный интерпретатор «переводчик» с программного языка на язык машинных кодов.
- Вторая часть — это программки для управления устройствами, которые входят в состав компьютера. Они называются «драйверами» — то есть управляющими, водителями. Иногда их называют словом «ДРОВА».
- Третья часть — это интерфейс. Это красивая «упаковка», в которую спрятано скучное и, не интересное для пользователя, ядро.
Это сейчас, мы видим красивую картинку (интерфейс), а вот системы ранних поколений, имели не графический (изображение), а текстовый интерфейс.
Команды отдавались не щелчком мыши по рисунку-пиктограмме, а введением команд с клавиатуры.
Как нам сильно повезло! Счастливое поколение компьютерных пользователей.
Информация, пройдя через осмысление, становится знанием.
(Неизвестный автор)
ВОЗМОЖНО, ВАМ ПОНРАВИТСЯ!
Случайная статья
Как правильно вводить пароль? 01 марта 2016
Устройство компьютера и компьютерные устройства 04 августа 2019
Как работает мышь? 11 октября 2021
Блог и блогер (blog and blogger) 15 июня 2022
Как скопировать адрес ссылки? 25 апреля 2015
Что такое ОС (операционная система)?
Обновлено: 16.08.2021 автором Computer Hope
Операционная система или ОС — это программное обеспечение, установленное на жестком диске компьютера, которое позволяет компьютерному оборудованию обмениваться данными и работать с компьютерным программным обеспечением. Без компьютерной операционной системы компьютер и программное обеспечение были бы бесполезны. На снимке Microsoft Windows XP в оригинальной упаковке.
Без компьютерной операционной системы компьютер и программное обеспечение были бы бесполезны. На снимке Microsoft Windows XP в оригинальной упаковке.
С более ранними компьютерами пользователь взаимодействовал с ними с помощью интерфейса командной строки, что требовало запоминания команд. Сегодня почти каждый компьютер использует операционную систему с графическим интерфейсом пользователя, которая проста в использовании и эксплуатации.
Кончик
Некоторые люди могут называть ОС «операционным программным обеспечением». Хотя это допустимый термин, более уместно называть это программное обеспечение «операционной системой».
- Каковы функции операционной системы?
- Примеры компьютерных операционных систем.
- Мобильные операционные системы.
- Другие операционные системы.
- Где на компьютере хранится операционная система?
- Какова история операционных систем?
- Связанная информация.

Каковы функции операционной системы?
Существует множество различных функций и задач, которые операционная система выполняет на компьютере; они включают следующее.
- Управляйте всем компьютерным оборудованием внутри вашего компьютера и всеми подключенными периферийными устройствами. В некоторых ситуациях ОС может потребоваться помощь дополнительных драйверов устройств.
- Управление всем программным обеспечением и взаимодействием между программами, установленными на компьютере.
- Обрабатывать все данные, сгенерированные программой.
Примеры компьютерных операционных систем
Ниже приведен список примеров различных компьютерных операционных систем в ходе эволюции компьютеров.
Примечание
Следующие операционные системы считаются GPOS (операционные системы общего назначения). См. наше определение RTOS (операционная система реального времени) для примеров RTOS.
Microsoft Windows
Microsoft Windows — наиболее распространенная и используемая операционная система на компьютерах сегодня, а Microsoft Windows 10 — самая последняя выпущенная версия Windows. В качестве операционной системы используются ПК и IBM-совместимые компьютеры.
Apple macOS
На компьютерах Apple macOS является основной операционной системой, используемой с настольными и портативными компьютерами Apple.
Линукс
Linux — это бесплатная операционная система с открытым исходным кодом, используемая с ПК и IBM-совместимыми компьютерами. Поскольку операционная система имеет открытый исходный код, она используется для создания многих вариантов Linux, включая Ubuntu, Debian, Red Hat и Slackware. См. нашу страницу Linux для получения полного списка вариантов, перечисленных на нашем сайте, с дополнительной информацией об операционной системе.
Хром / Chrome OS
Chrome OS — это операционная система, используемая с Google Chromebook.
Мобильные операционные системы
Альтернативно известная как портативная операционная система , мобильная операционная система используется с мобильными устройствами, такими как смартфоны и планшеты.
Андроид
Android — это операционная система, используемая на смартфонах и планшетах. Сегодня Android является самой популярной операционной системой в мире из-за того, что многие смартфоны используют вариант операционной системы Android.
Apple iOS
Используемая операционная система Apple iOS — это операционная система, используемая с Apple iPhone и iPad.
Другие мобильные операционные системы
Другие встроенные и мобильные операционные системы включают BlackBerry OS, Embedded Linux, Palm OS, Symbian OS, Windows Embedded и Windows Phone.
Другие операционные системы
В следующем списке перечислены операционные системы, которые либо не попадают в предыдущие категории, либо считаются устаревшими.
| AIX и AIXL AmigaOS BSD CP/M DUnix DYNIX/ptx Фуксия Goobuntu HP-UX IRIX0-18 9DIX 90MINOS8 ISIS ISIS | NEXTSTEP OS/2 OSF/1 OxygenOS SCO Sun Solaris Symbian System 7 System V | Tru64 Unix Ultrix Unisys Unix UnixWare WatchOS Xenix |
Где хранится операционная система на компьютере?
На большинстве компьютеров операционная система хранится на основном жестком диске внутри компьютера. Операционные системы компьютеров также можно устанавливать и загружать с внешнего жесткого диска, дисковода или флэш-накопителя.
При установке операционной системы установочные файлы сохраняются на компакт-диске, DVD-диске или флэш-накопителе USB. Ранние компьютерные операционные системы использовали несколько дискет для установки операционной системы.
Какова история операционных систем?
За всю историю компьютеров было много операционных систем и версий. Чтобы упростить изучение истории операционных систем, мы разбили историю операционных систем компьютеров на следующие страницы.
Чтобы упростить изучение истории операционных систем, мы разбили историю операционных систем компьютеров на следующие страницы.
- История операционной системы Apple.
- История Microsoft Windows.
- История MS-DOS.
- История Unix и Linux.
- Какая операционная система самая популярная?
- Как узнать какая операционная система на компьютере.
- Онлайн-инструмент системной информации для отображения информации об операционной системе
- Справка и поддержка операционной системы компьютера.
- Справка Microsoft Windows и ссылки на вопросы и ответы.
Командная строка, Сокращения компьютеров, Встроенная операционная система, Графический интерфейс пользователя, Microsoft, NOS, Операционная среда, Термины операционной системы, RTOS, Системное программное обеспечение, TOS
Системные инструменты Windows — ManageEngine Endpoint Central
Системные инструменты Windows
Периодическое техническое обслуживание необходимо для бесперебойной работы системы. Системные инструменты на компьютере, такие как проверка диска, дефрагментация диска и т. д., помогают в вышеупомянутом обслуживании системы. Для администраторов практически невозможно вручную выполнять эти действия по обслуживанию на отдельных компьютерах.
Системные инструменты на компьютере, такие как проверка диска, дефрагментация диска и т. д., помогают в вышеупомянутом обслуживании системы. Для администраторов практически невозможно вручную выполнять эти действия по обслуживанию на отдельных компьютерах.
Endpoint Central позволяет запланировать выполнение всех этих задач одновременно на нескольких компьютерах через равные промежутки времени. Это также позволяет создавать несколько задач, которые могут выполнять различные инструменты на разных целевых компьютерах с заданными интервалами. Более того, эти задачи также можно запланировать на нерабочее время, чтобы производительность не пострадала.
Дефрагментация диска
Диск фрагментируется, когда пользователи создают или удаляют файлы и папки. То же самое происходит при установке и удалении программ. Когда файл или папка удаляется с жесткого диска, занятое пространство освобождается для новых файлов. Теперь при сохранении нового файла используется первое доступное свободное пространство, достаточно большое для файла, а оставшаяся часть сохраняется в последовательных доступных свободных пространствах или фрагментах.
Такие фрагментированные диски снижают производительность системы, поскольку для извлечения фрагментированных данных требуется много времени. Следовательно, периодическая дефрагментация диска необходима для поддержания производительности. Endpoint Central предоставляет возможность одновременного запуска инструмента дефрагментации диска, входящего в состав инструментов операционной системы Windows, на нескольких компьютерах. Он поддерживает следующие параметры:
- Verbose: Отображает полный анализ и отчеты о дефрагментации диска.
- Анализ: анализирует объем и отображает сводку отчета об анализе.
- Принудительная дефрагментация: Выполняет принудительную дефрагментацию диска независимо от того, требуется ли дефрагментация.
Проверьте диски
Ошибки диска, связанные с поврежденными секторами, файлами с перекрестными ссылками, ошибками каталогов и т. д., создают проблемы в операциях ввода-вывода. Инструмент проверки диска создает отчет о состоянии диска на основе его файловой системы. Endpoint Central поддерживает следующие параметры запуска средства проверки диска:
Endpoint Central поддерживает следующие параметры запуска средства проверки диска:
- Verbose: Отображает имя каждого файла в каждом каталоге при проверке диска.
- Быстрая проверка: этот параметр доступен только для файловой системы NTFS. При выборе этого параметра операция проверки диска будет выполняться быстро, за счет пропуска проверки циклов в структуре папок и выполнения менее интенсивной проверки записей индекса.
Очистка диска
Утилита очистки диска помогает определить неиспользуемые файлы на диске и удаляет их, чтобы значительно увеличить свободное пространство.
Wake on LAN
Wake on LAN Инструмент удаленно «пробуждает» машину (загружает машину), которая присутствует в сети и выключена. Чтобы этот системный инструмент в Windows работал, машина должна быть настроена на прием удаленной команды Wake-on-LAN. Инструмент Wake-on-LAN поддерживает как ручное, так и запланированное пробуждение систем. Его можно использовать для загрузки систем через VLAN.
Удаленное завершение работы
Средство удаленного завершения работы Endpoint Central позволяет администраторам удаленно выполнять следующие задачи:
- Выключение
- Перезапустить
- Спящий режим
- В режиме ожидания
- Блокировка компьютеров
Эти задачи можно выполнять вручную или по расписанию для запуска через определенные промежутки времени. Статус каждой задачи доступен для проверки. Пользователи могут быть уведомлены перед остановкой или перезапуском операции и могут пропустить операцию, тем самым не вмешиваясь в рабочий процесс. В дополнение к этому администратор может оставить активных пользователей в покое.
Endpoint Central представляет встроенный чат, который делает общение простым и эффективным. Это обеспечивает связь между ИТ-администраторами и пользователями, находящимися в сети, при устранении неполадок на рабочем столе. Возможность аудита в чате помогает предприятиям соблюдать стандартные правила, записывая и надежно архивируя копию каждого сеанса чата.