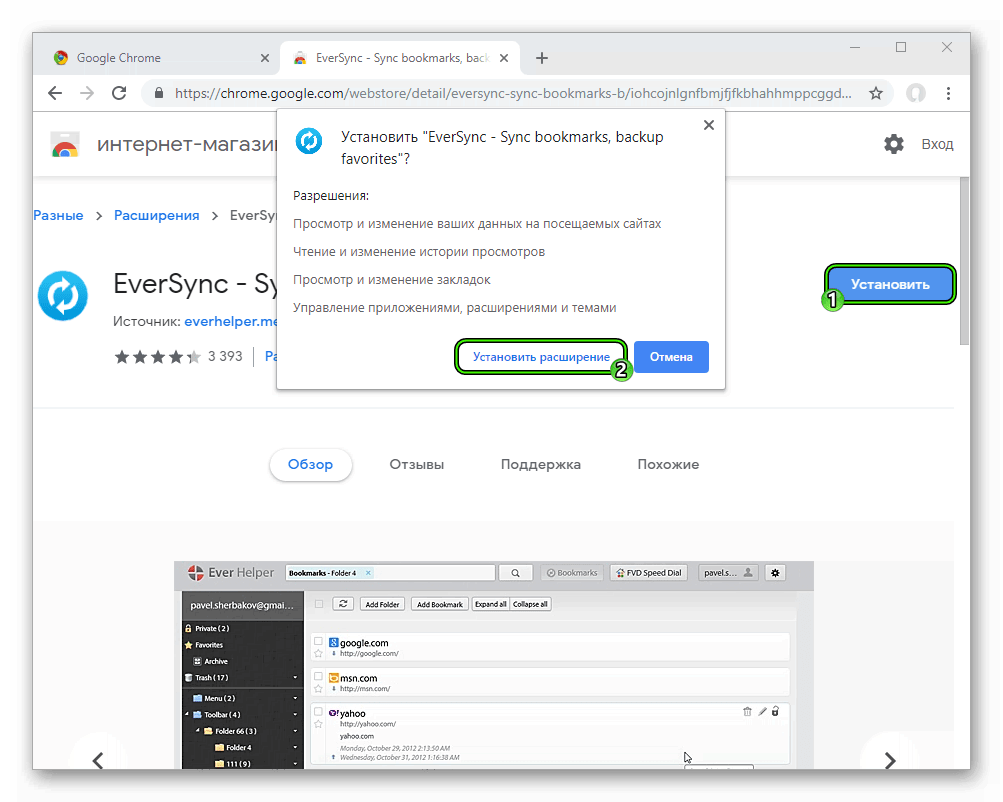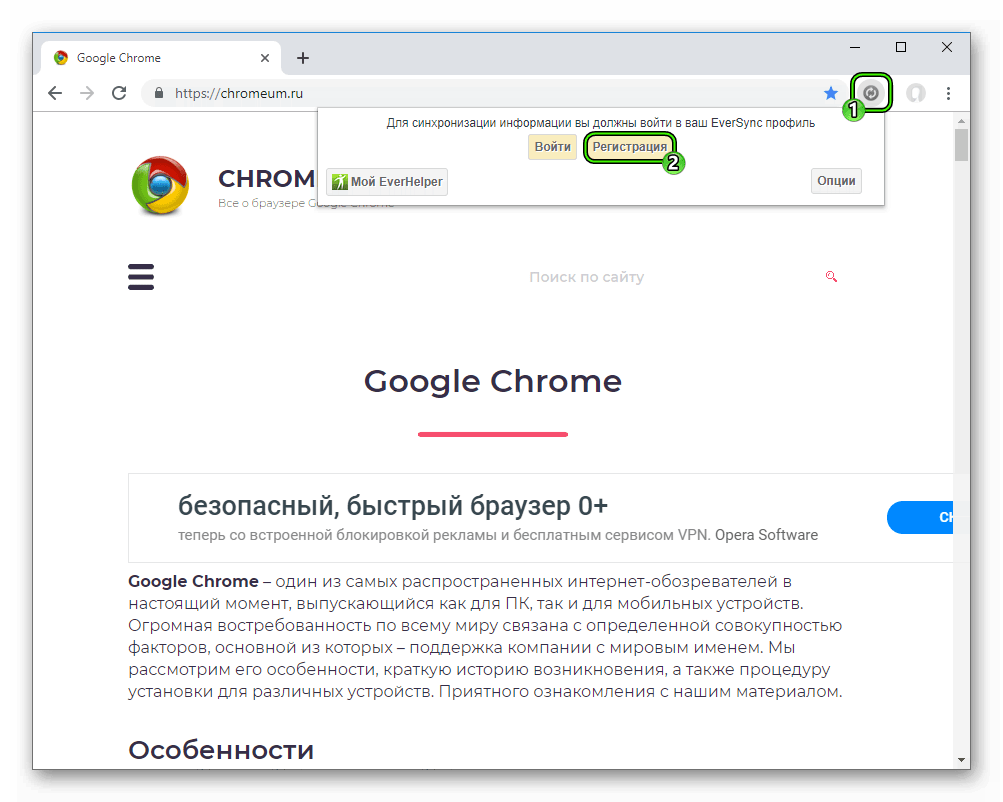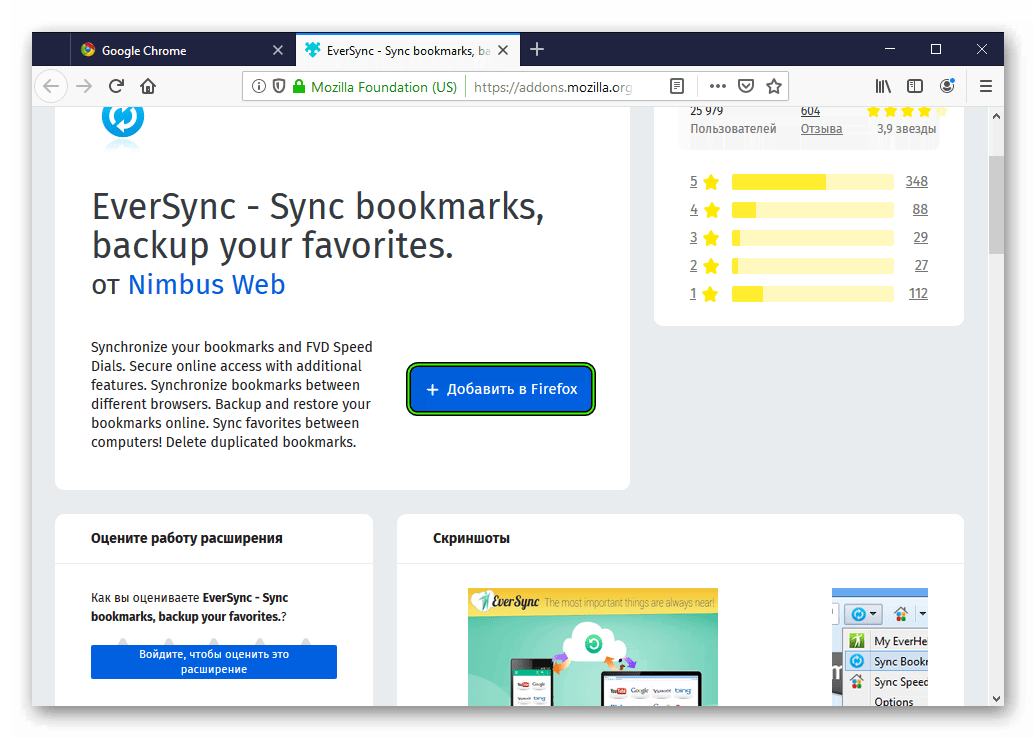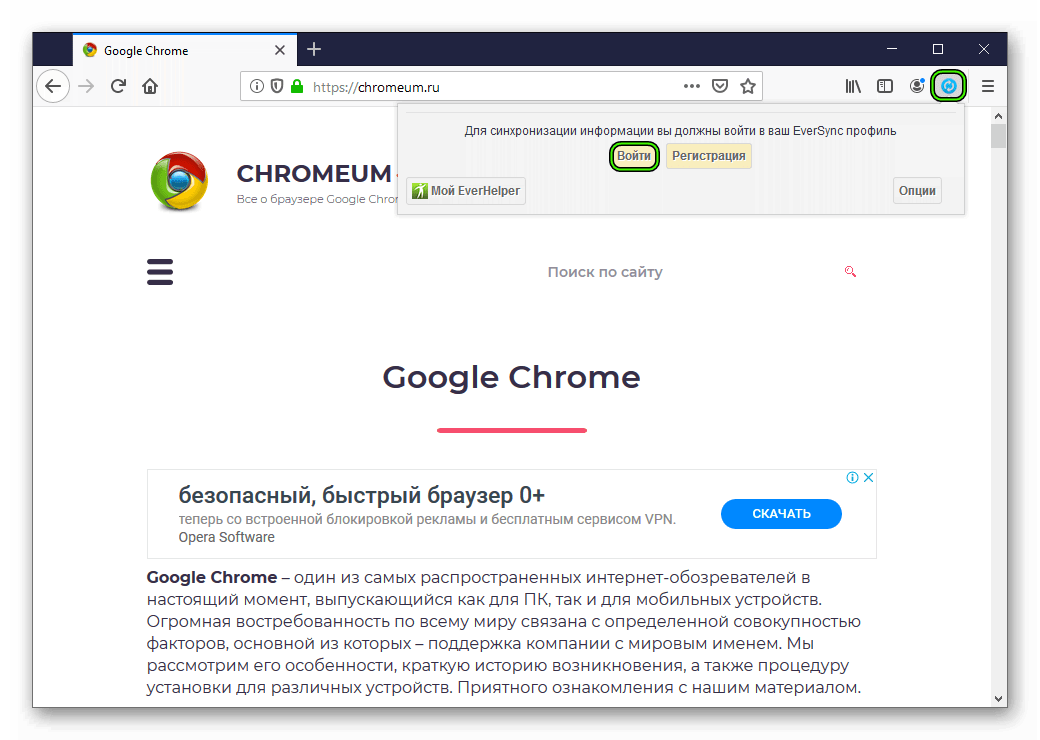Как сохранить закладки в Google Chrome с помощью синхронизации 💻
 В одной из предыдущих статей я рассказывал что можно сделать если вдруг гугл хром стал тормозить. Оказалось, что у многих появляется ещё одна проблема — пропадают закладки. Возможно при обновлении на новую версию или при переустановке Windows всё куда-то девается. Это очень удручает, особенно если там было что-то важное.
В одной из предыдущих статей я рассказывал что можно сделать если вдруг гугл хром стал тормозить. Оказалось, что у многих появляется ещё одна проблема — пропадают закладки. Возможно при обновлении на новую версию или при переустановке Windows всё куда-то девается. Это очень удручает, особенно если там было что-то важное.
Что такое синхронизация Google Chrome
В гугле придумали одну очень интересную фишку. Можно один раз настроить синхронизацию и потом все ваши закладки, сохранённые пароли, установленные расширения и темы будут автоматически появляться на других компьютерах или мобильных устройствах. Даже история введённых адресов будет вас преследовать 🙂
Работает синхронизация очень просто: все данные передаются на сервер Google и хранятся там. Когда вы открываете хром под своим аккаунтом на другом компьютере, смартфоне или после переустановки системы, то данные копируются с сервера на компьютер.
Как синхронизировать закладки
Чтобы работала синхронизация достаточно иметь аккаунт Google. Учётная запись создаётся автоматически при регистрации почты Gmail. Далее идём в настройки Хрома и нажимаем кнопку «Войти в Chrome»:
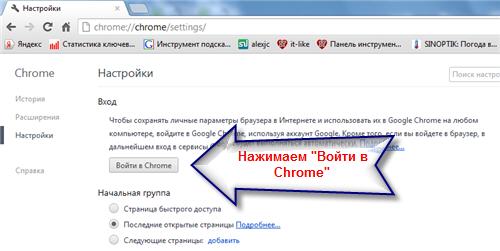
На следующем шаге вводим свою почту и пароль:
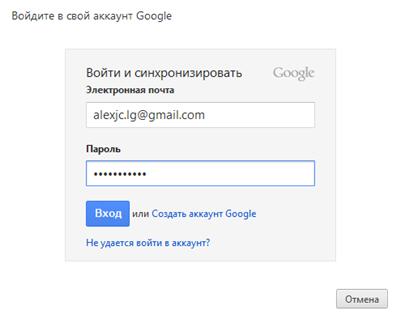
Мы можем выбрать что именно следует синхронизировать, стоит ли шифровать все данные или только сохранённые пароли, и как можно получить доступ ко всей сохранённой информации.
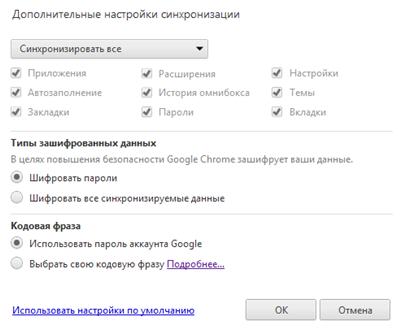
Шифрование используется для дополнительной защиты передаваемой информации. Не вижу особой необходимости в шифровании всех данных, достаточно шифровать только пароли. Если вы используете двойную аутентификацию Google для усиленной защиты своей почты, то может потребоваться ввести PIN-код.
По умолчанию для доступа к синхронизированным данным используется ваш пароль к аккаунту Google, но можно установить ещё и свою кодовую фразу. Тогда при новой установке браузера нужно будет вводить и пароль и кодовое слово.
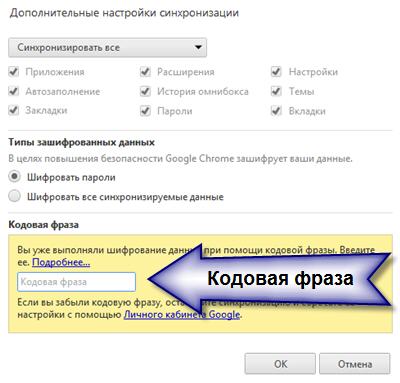
Кодовую фразу забывать нельзя и отменить тоже нельзя. Иначе придётся удалить все синхронизированные данные в личном кабинете Google Chrome.
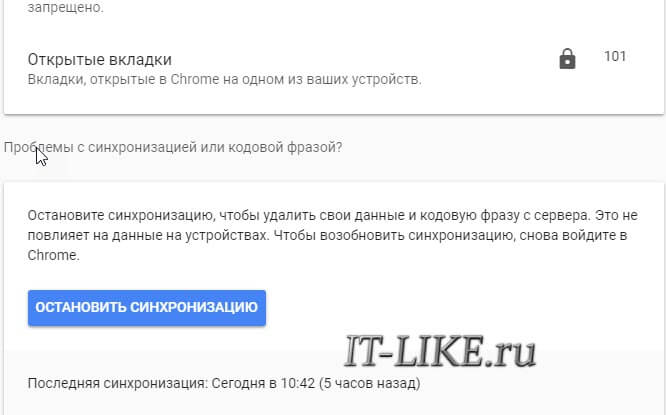
Итого, если использовать все способы, придётся вводить:
- Почту и пароль от аккаунта Google
- PIN-код двойной аутентификации
- Кодовую фразу
Кажется, что всё это слишком сложно, но на самом деле достаточно авторизоваться один раз, а кодовое слово я бы вообще не использовал. Теперь на любой новой вкладке в правом верхнем углу будет красоваться ваше имя – как признак того, что вы вошли в свой аккаунт.
Синхронизация открытых вкладок
С 19-й версии появилась возможность синхронизировать даже открытые вкладки! Для меня это была мега новость. Теперь можно открыть кучу вкладок на смартфоне, а потом восстановить их на компьютере и наоборот. Для этого достаточно на новой вкладке кликнуть и выбрать нужные вкладки.
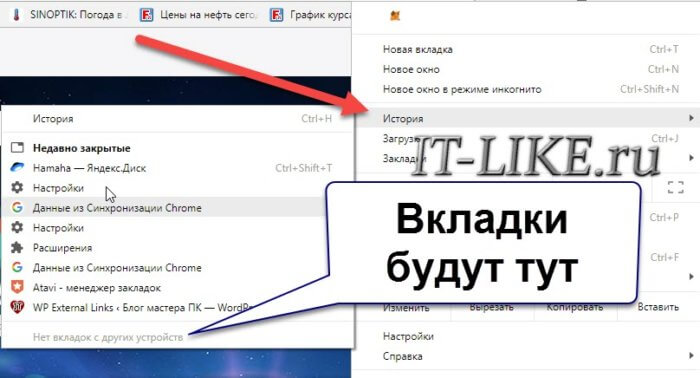
Естественно, в телефоне вы должны быть залогинены под тем же аккаунтом Google.
Используем другие закладки
Есть другой подход к проблеме: можно установить визуальные закладки с помощью расширений. Но при этом закладки хранятся не на компьютере, а не внешнем сервисе, т.е. опять все ссылки в потенциальной опасности, т.к. если сервис перестанет работать, то все закладки пропадут. Я пользуюсь обоими методами и иногда выгружаю все закладки с Atavi на компьютер.
Посмотрите видео как хранить закладки на сервисе Atavi
Как синхронизировать закладки между Chrome и Firefox
Практически все популярные браузеры на сегодняшний день имеют собственные системы синхронизации, с помощью которых вы можете всегда иметь одинаковый набор закладок, паролей, настроек при доступе с любого компьютера. Эти системы отлично работают в том случае, если вы везде и всегда используете один и тот же тип браузера. Проблемы начинаются тогда, когда вы пользуетесь несколькими браузерами одновременно, ведь кроссбраузерная синхронизация штатными средствами не предусмотрена ни в одном браузере. Однако на помощь придут специальные расширения, о которых вы узнаете чуть ниже.

Это очень популярный сервис, который первым предложил услугу синхронизации закладок между разными браузерами. Некоторое время назад создатели Xmarks хотели закрыть свой продукт из-за низкой окупаемости, однако впоследствии их выкупил LastPass. Теперь Xmarks работает по системе freemium, предлагая основной свой функционал бесплатно, а дополнительные возможности за деньги.

В бесплатном доступе осталась синхронизация закладок и паролей (опционально) между Chrome, Firefox, Safari, IE, а также отметка самых популярных ссылок у пользователей сервиса на странице поиска Google, развернутая информация о каждом сайте и поиск похожих. Владельцам платных подписок доступны функции синхронизации с мобильными клиентами и некоторые другие плюшки.
Это новое расширение от компании EverHelper, которая раньше отметилась как создатель продвинутой стартовой страницы для браузеров Chrome и Firefox под названием FVD Speed Dial. Их новый продукт EverSync умеет синхронизировать закладки между этими двумя браузерами и, что не удивительно, настройки стартовой страницы FVD Speed Dial.
После установки расширения вам потребуется создать учетную запись, что совершенно бесплатно и не займет более нескольких минут. Вы можете сохранять до 1000 активных закладок, еще 500 в архиве и до 500 удаленных в Корзине. Для обычных пользователей более чем достаточно.
![eversync-2[2]](/800/600/https/cdn.lifehacker.ru/wp-content/uploads/2013/03/eversync-22-500x355.png)
После этого вам необходимо выбрать один из способов синхронизации: слияние локальных и серверных данных, перезапись данных на сервере, перезапись локальных данных. Если вы используете эту услугу первый раз, то выберите второй или третий вариант в зависимости от того, в каком браузере у вас находится актуальный набор закладок. После первой синхронизации переключите активизируйте опцию
Как синхронизировать закладки chrome: методы
 Google Chrome – это один из самых популярных и распространенных браузеров, которыми пользуются потребители компьютеров и Android.
Google Chrome – это один из самых популярных и распространенных браузеров, которыми пользуются потребители компьютеров и Android.
Для этого и было разработано работниками Google достаточно удобную систему синхронизации данных между разными устройствами. Благодаря этому вы без проблем переведете сохраненные закладки, вкладки и используемые пароли.
Для чего нужна синхронизация в GoogleChrome
В Google Chrome была разработана достаточно полезная функция. Вам нужно всего лишь однажды установить синхронизацию и после этого все ваши сохраненные закладки, пароли, расширения будут автоматически оказываться на всех связанных устройствах. Также будет сохраняться и ваша история.
Суть процесса синхронизации заключается в том, что вся информация «попадает» на гугл сервер и сохраняется там.
Войдя в Chrome под своим именем с другого устройства, данные, автоматически попадают с сервера к вам. В новых версиях теперь есть возможность синхронизировать рабочие вкладки. То есть при открытии многих вкладок на одном устройстве их без проблем можно открыть и на другом.
Сохранение закладок в Chrome при помощи синхронизации
Для нормальной работы синхронизации нужен обычный аккаунт в гугл хром. Для этого необходимо просто зарегистрироваться и завести почту на mail.ru, если на данный момент вы ее еще не имеете. После этого у вас появится учетная запись.
Дальше следуйте согласно инструкции:
- Откройте настройки хром.
- Выбираем «Войти в Chrome».

- Далее вам нужно войти в свой аккаунт, введя почту и пароль.

- Дальше нужно отметить параметры, которые будут взаимодействовать при синхронизации. Здесь можно выбрать, какие данные вам необходимы, и каким образом будет осуществляться доступ к информации.
Шифровать данные нужно для защиты информации между различными устройствами и Google. По сути, шифрование можно использовать только для паролей.
Также, для получения синхронизированных данных можно пользоваться не только паролем, но и кодовой фразой. Ее не стоит забывать, так как потом придется удалять много данных.
Получается, что для входа вам нужно вводить:
- Почту, пароль для синхронизирования с Google Chrome.
- Пароль использованного приложения.
- Возможен ввод вашей кодовой фразы.

Вся эта процедура является достаточно простой и легкой. После нее на вкладках в правом углу будет изображен имейл, который будет свидетельствовать о том, что вы находитесь в своем аккаунте.
Использования других методов закладок
Решить данный вопрос можно также при помощи установления визуальных закладок хром, которое можно осуществить за счет расширений.
При этом методе информация хранится на компьютере, но также подвергается возможной небезопасности.
Хоть этот способ и считают некоторые устаревшим, но он также продолжает использоваться. Для этого нужно использовать облако, в котором и будут сохраняться визуальные закладки.
Настройка для синхронизации в Chrome
Используя один и тот же аккаунт в Google, произведите вход в Chrome на ПК и в операционную систему.
Для операционных систем Windows, Mac OS и Linux
- Войдите в меню и найдите кнопку настроек.
- В разделе дополнительных настроек выберите галочкой необходимые для вас пункты.
- Для подтверждения и сохранения всех действий нажмите на кнопку ОК.
Как синхронизировать закладки в Firefox и Google Chrome
Существует весьма удобный способ, как синхронизировать закладки между Chrome и Firefox. При этом вы сможете получить доступ к избранным интернет-страницам в обоих браузерах. Такая возможность в определенных случаях окажется довольно полезной. Но давайте обо всем по подробнее.
Подробности
Для наших целей отлично подойдет расширение EverSync, которое доступно и для «Огненной лисицы» и для Гугл Хрома. Сначала рассмотрим процедуру его инсталляции и настройки.
Инструкция для Chrome:
- Откройте ссылку https://chrome.google.com/webstore/detail/eversync-sync-bookmarks-b/iohcojnlgnfbmjfjfkbhahhmppcggdog?hl=ru.
- Поочередно кликните на кнопки «Установить» и «Установить расширение».

- Далее, щелкните ЛКМ по новой иконке и выберите пункт «Регистрация».

- На новой странице укажите ваш почтовый ящик и пароль, а потом нажмите Register.
- Дождитесь завершения синхронизации.
Инструкция для Mozilla:
- Перейдите на страницу https://addons.mozilla.org/ru/firefox/addon/fvd-synchronizer/.
- Нажмите кнопку «Добавить в Firefox».

- И в появившемся окошке нажмите «Добавить».
- Щелкните мышкой на новый значок и выберите «Войти».

- На новой странице введите данные от ранее созданного аккаунта и нажмите Log In.
Управление
Все избранные сайты теперь были загружены на серверы EverSync. Чтобы попасть в меню управления расширением, кликните ЛКМ по кнопке «Опции» в его окошке. Потом перейдите во вкладку «Закладки». Здесь имеется кнопка «Объединить» со вполне понятным функционалом.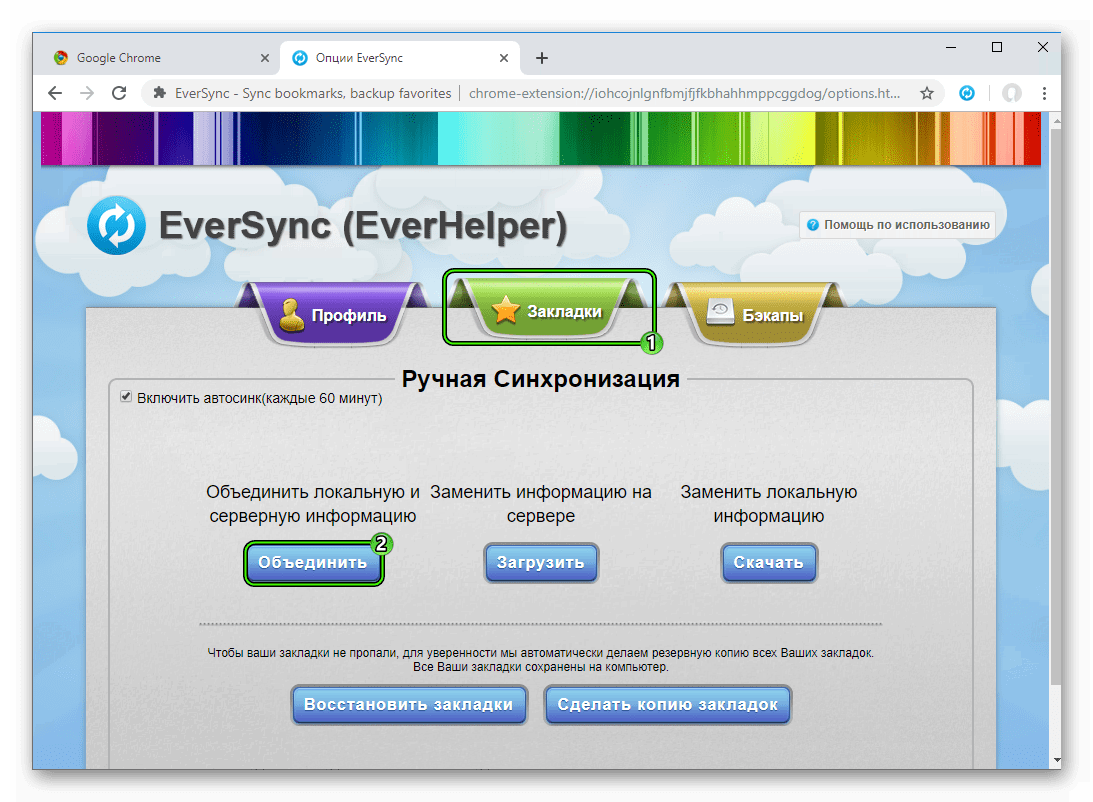 Так вот кликните на нее в обоих интернет-обозревателях, чтобы завершить процедуру синхронизации.
Так вот кликните на нее в обоих интернет-обозревателях, чтобы завершить процедуру синхронизации.
Как синхронизировать закладки Google Chrome 🚩 Инструкция
Сейчас мы рассмотрим полезнейшую функцию Гугл Холм, особенно для тех, кто использует этот браузер на нескольких устройствах. Она называется — синхронизация Google Chrome и позволяет переносить все сохраненные данные: закладки, пароли и прочее с одного устройства на другие.
Суть функции
Данная опция позволяет переносить закладки, пароли, дополнения, историю посещений между всеми связанными устройствами. Это достигается благодаря тому, что все перечисленные данные загружаются на сервера Гугл, а потом переносятся оттуда на другие устройства пользователя. Допустим вы имеете компьютер с браузером Хром, где настроена синхронизация. Вы можете загрузить Chrome на телефон, авторизоваться в нем и все данные с ПК скопируются на него. Вот по такому принципу происходит синхронизация закладок Chrome на всех устройствах.
Настраиваем синхронизацию закладок в Хром
Как синхронизировать закладки Google Chrome? Для использования функции вам нужен веб-обозреватель Google Chrome и электронная почта Gmail. Если у вас ее нет, перейдите по ссылке Gmail.com и создайте себе аккаунт. В дальнейшем вы сможете использовать его в любых сервисах гугла. Теперь:
- Открываем настройки хрома.
- Там нужно нажать кнопку «Войти в Chrome» и указать свои логин (email-адрес и пароль).
- Далее переходим в раздел «Синхронизация».
- Появится список, где нужно выбрать, какие данные будут синхронизироваться с телефоном и прочими устройствами, а какие нет.
Важно! Если вы храните пароли в Гугл Браузере, не лишним будет включить функцию «Шифровать синхронизированные данные с помощью кодовой фразы», если ее активировать, никто не сможет узнать ваши коды без секретного слова.
Когда вы будете авторизовываться на разных устройствах, отмеченные данные автоматически перенесутся на них.
Заключение
Теперь вы знаете, как работает синхронизация закладок Гугл Хром, как ее настроить и прочее.
Это может быть интересно:
Синхронизация закладок в Google Chrome
Автор:Владимир
Здравствуйте мои уважаемые читатели!
Для навигации в интернете мы уже пользуемся, как правило, несколькими устройствами, например, дома – собственным ноутбуком, а на работе – офисным компьютером. Но ведь кроме них существуют еще и другие устройства, которыми мы привыкли ежедневно пользоваться: мобильники и планшеты. А потому, было бы удобно и полезно организовать работу их браузеров так, чтобы всего лишь один раз добавив нужную настройку или закладку страницы, они оставались бы доступными для Вас с любого устройства. Именно такую возможность нам дарит функция синхронизации в Google Chrome.
Синхронизируем работу Google Chrome
Идея синхронизации работы Google Chrome на всех имеющихся у Вас устройствах базируется на возможности создания на серверах Google собственного аккаунта. Именно в нем можно сохранить все необходимые настройки браузера, закладки, пароли, темы, расширения, вообще, все, что на Ваш взгляд необходимо для комфортной работы с Google Chrome.
Благодаря именно такому подходу любой пользователь получает массу преимуществ:
Во-первых, даже после непредвиденного перехода на иной вариант операционной системы и вынужденной переустановки браузера, больше нет нужды его заново настраивать и восстанавливать закладки – все сохранится и восстановится автоматом.
Во-вторых, навигация в интернете с любого устройства становится одинаково удобной и привычной, а однажды созданный Вами аккаунт, действителен для всех сервисов от Google.
В-третьих, настройки аккаунта в Google достаточно гибки и демократичны, только Вы сами определяете, что именно будет храниться на сервере: например, не желаете хранить пароли на нем – так просто уберите соответствующий флажок в настройках и только-то. Правда, большое количество пользователей браузера Chrome все же используют все его возможности синхронизации, выставляя все флажки и нисколько не переживают по такому поводу.
Впрочем, чтобы легче понять о чем, собственно, речь, насколько это просто и удобно, нужно раскрыть в браузере меню настроек и выбрать опцию «Войти в Chrome» (ris_1).
Далее, даже для не очень уверенного пользователя ПК ничего сложного в этом нет: выполняется стандартная процедура регистрации (ris_2).
После заполнения всех полей и удачной регистрации Google создаст Ваш новый аккаунт и предложит Вам взглянуть на его профиль «со стороны» (ris_4).
Впрочем, изменить его можно в любой момент и попозже, поэтому нажимаем «Дальше» и успешно завершаем все процедуры (ris_5).
Вот так! Теперь все сохраненные когда-либо закладки всегда на месте. Синхронизировались также и остальные настройки, темы и расширения. Теперь, если кликнуть по значку меню настроек и войти в Chrome, то в раскрывшемся окне (ris_6) уже сразу будет выведено имя пользователя (Ваш электронный адрес) и поля для входа в аккаунт и «Дополнительные настройки».
Выбираем вкладку «Дополнительные настройки» (ris_ 7):
зайдем сюда и подправим здесь все, что посчитаем нужным, просто-напросто убирая или дополнительно выставляя флажки рядом с настройками.
В заключение стоит отметить, что любые мобильные устройства под управлением OS Android, синхронизируются так же эффективно и просто, как и любые системы на платформе MAC OS, Windows или Linux.
Всем Удачи!
Синхронизация закладок в браузере Google Chrome

Не так давно, я пользовался таким браузером как Opera (сейчас он уже не так популярен, но достаточно большая аудитория еще пользуется им). У меня было очень много проблем с закладками, а также с различными настройками браузера.
Однажды передо мной остро стал вопрос (или правильнее — проблема) восстановление всего, что за долгое время пользования браузером, накопилось в нем (закладки сайтов на которые я часто заходил, история посещенных мною сайтов, сохраненные пароли и т.д.). После того как я переставлял систему, и повторно устанавливал браузер, все данные терялись. Нужно было все заново находить и вбивать в закладки. А историю просмотров вернуть было невозможно. Некоторое время я искал решение. Позже я нашел возможность экспортировать все закладки (т.е. сохранить резервную копию), а после того как я переустановлю браузер, можно их импортировать (т.е. восстановить из сохраненного файла).
В принципе это решало мою проблему, но занимало некоторое время. Тогда я узнал еще один вариант, который намного лучше, и который спас меня от скучной работы с закладками. Теперь за меня все делал браузер. Давайте я вам расскажу об этом подробнее.
Синхронизация в браузере
Гугл Хром предлагает нам синхронизацию всего, что есть в нашем браузере, и не только в браузере, который находится на нашем компьютере, но и на серверах Гугла. А это нам позволяет переустанавливать систему, и не бояться о том, что наши данные пропадут. Мало того, мы еще и можем пользоваться нашим данным на других компьютерах (например, в гостях у друзей, на работе, учебе и т.д.). Даже со смартфона мы можем заходить на наши любимые сайты, которые уже вбиты в закладки браузера. Правда, удобно?
Для того чтобы это все реализовать, вам нужно установить Google Chrome. Далее вам нужно завести аккаунт в Google (это может быть почтовый ящик (gmail.com), или учетная запись в одном из сервисов данного поисковика). Если у вас уже есть аккаунт, вы можете войти в свой профиль. И все, после этого у вас все будет сохраняться.
При необходимости в настройках браузерах можно выбрать, какие именно данные вы хотите использовать для синхронизации. У меня, например, галочками отмечены все пункты, а именно: приложения, авто заполнение, закладки, разного рода расширение, история, темы, вкладки. Если вы не хотите, чтобы Гугл хранил пароли на своих серверах, тогда убираем галочку напротив этого пункта и сохраняем.
Когда я переустановлю систему, уже ничего в браузере менять не нужно. Все что я делаю, это просто устанавливаю Google Chrome и ввожу свои данные для входа (логин и пароль). Далее, я жду минут пять пока все восстановится, и приступаю к работе.
А теперь переходим к самой приятной части этой статьи «Картинок». На картинках я вам покажу как это все реализовать.
Запустив браузер Google Chrome в правом верхнем углу нажимаем на значок инструментов. В открывшемся окне появится пункт «Войти в Chrome».
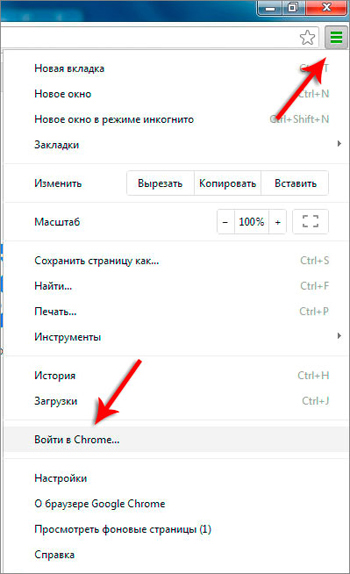
Далее перед нами откроется окно, в нем мы вводим логин и пароль от своего аккаунта Google. Напомню, что можно использовать данные от любых сервисов Google, в нашем случае это будет почта. После того как мы ввели логин и пароль, нажимаем «Войти».
Но если вы еще не зарегистрированы в Google, то вы без проблем можете зарегистрироваться, нажав на ссылку «Создать аккаунт Google».

Затем нам нужно будет заполнить обязательные поля для регистрации.
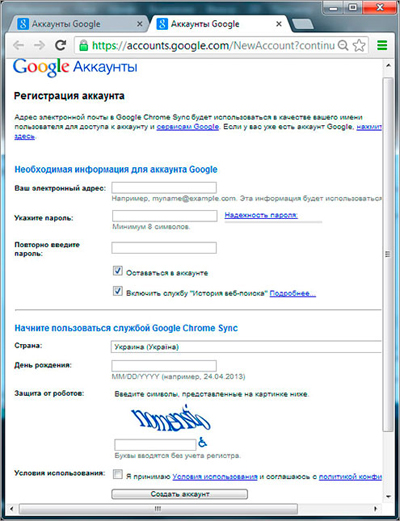
Когда аккаунт будет создан, войдите в Хром так, как я показывал на картинке вверху. Нам говорят о том, что мы успешно вошли и все данные будут синхронизированы в браузере. Вы сначала увидите никаких изменений, закладок и истории, они начнут появляться только с этого времени, и в последующие разы, когда вы будете проводить какие-то изменения, именно так произошло у меня через несколько минут.
Ну вот, все закладки на месте. Остальные также синхронизировались, даже темы и расширение установились те, которыми я пользовался раньше. Если мы снова нажмем на значок настроек, то увидим, что сейчас вместо пункта «Войти в Chrome», стало – «Выполнен вход».
Далее мы нажмем этот пункт, а после него нажмем «Дополнительные настройки синхронизации».

Мы можем здесь убрать то, что не нужно синхронизировать. Настройте под себя и нажмите «ОК».

И напоследок. Для тех у кого есть iPhone, или другое устройство на Android, знайте, что там можно синхронизировать закладки. Установите Гугл Хром, войдите в свой аккаунт. После чего найдите там пункт «Закладки на компьютере» и увидите все закладки, которые вы хранили на компьютере.