Перенос контактов между телефонами Самсунг — Всё об Android
После покупки нового Самсунга вместо старого смартфона вам потребуется восстановить все данные из телефонной книги. Это можно сделать ручным способом, вписывая каждый контакт по отдельности. Однако если вы общительный человек и на вашем девайсе хранится много номеров, на выполнение этой процедуры может потребоваться масса времени. Именно поэтому в ОС Android предусмотрены специальные инструменты, позволяющие передавать контакты с телефона на телефон за считанные минуты.
Способы переноса контактов с Самсунга на Самсунг
Кроме ручного копирования каждого номера, произвести перенос контактов между Андроид устройствами можно следующими способами:
- с помощью встроенной в Android процедуры «Импорт/Экспорт»;
- посредством программы Samsung Smart Switch Mobile;
- через виртуальный диск Google.
Копирование телефонной книги стандартными возможностями Android
Самым простым и быстрым способом передачи номеров с Samsung на Samsung является их копирование на SIM карту. Чтобы переместить контакты с телефона на сим, необходимо:
- Запустить программу «Контакты» (она по умолчанию интегрируется во все версии Android).
- Открыть ее свойства и выбрать функцию «Импорт/Экспорт».
- В появившемся списке кликнуть «Экспорт на SIM карту».
Процедура копирования займет некоторое время. После ее завершения все номера, имеющиеся на старом смартфоне, запишутся на симку. Вам останется только установить карточку в новый мобильник.
Единственный недостаток данного метода заключается в том, что симки имеют ограниченную емкость, то есть все контакты на SIM карте могут не поместится. Выходом из этой ситуации является создание файла с бэкапом телефонной книги и его дальнейшее копирование на новый смартфон:
- С помощью процедуры «Импорт/Экспорт» сохраните все номера с сим карты на старом девайсе.
- Создайте на внутреннем или внешнем накопителе резервную копию (backup) телефонной книги, воспользовавшись одной из имеющихся функций.
- Файл со всеми номерами будет называться «Контакты.vcf» и находиться в папке storage/emulated/0/. Вам нужно перекинуть его на новый смартфон через Bluetooth, Wi-Fi или компьютер, а затем прибегнуть к инструменту «Импорт из внутренней памяти» или «Импорт с карты памяти SD» и указать путь к требуемому файлу.
Перенос контактов на Samsung через Smart Switch Mobile
Рассматривая, как скопировать контакты с Самсунга на Самсунг, следует выделить программу Smart Switch Mobile. Она позволяет выполнять резервное копирование пользовательских данных, обновлять прошивку Samsung Galaxy и пересылать информацию с одного мобильного устройства на другое.
Перед тем как перенести контакты с Андроида на Андроид, вам потребуется установить Smart Switch Mobile на приемном и передающем аппарате, а также активировать беспроводные модули (передача будет осуществляться по сети Wi-Fi). После этого необходимо:
- Запустить приложение на обеих девайсах и согласиться с лицензионными условиями.
- На старом и новом гаджете кликнуть «Из Android на Galaxy».
- На передатчике отметить данные, которые нужно переместить, а на приемнике подтвердить загрузку.
После завершения копирования все номера с телефонной книги отобразятся на новом смартфоне.
Передача контактов через виртуальный диск Google
Чтобы передать телефонные номера со старого мобильника на новый, можно воспользоваться облачным хранилищем Google. Порядок действий будет следующим:
- Привяжите старый смартфон к существующему аккаунту Google (если это не было сделано ранее).
- В настройках аккаунта отметьте пункты, которые нужно синхронизировать с виртуальным диском, и кликните «Синхронизировать». Для успешного копирования к телефону должен быть подключен интернет.
- Затем привяжите к этой же учетной записи новый девайс и выполните синхронизацию. После этого в телефонной книге должны появиться все номера со старого смартфона.
Разобравшись, как перенести все контакты с Самсунга на Самсунг, вы с легкостью сможете скопировать всю информацию из телефонной книги на новый девайс. А при наличии бэкапа номеров или при включенной синхронизации восстановить контакты можно будет даже при утере или выходе телефона из строя.
Пожаловаться на контентКак использовать Samsung Cloud — это полное руководство для начинающих
Samsung Cloud — это встроенный облачный сервис хранения для всех пользователей Samsung. Многие люди используют Samsung Cloud в качестве бесплатного сервиса резервного копирования и восстановления Samsung. Существует бесплатное облачное хранилище 15GB, которое вы можете получить. Вы можете создавать резервные копии не только загруженных файлов, но и некоторых сторонних приложений.
Более того, вы можете активировать функцию синхронизации фотографий в синхронизировать фото и видео Samsung под Wi-Fi соединение. Даже если вам необходимо выполнить сброс настроек телефона к заводским настройкам, вы можете получить данные из предыдущего файла резервной копии Samsung Cloud.
Для начала убедитесь, что вы используете Android 7.0 (Nougat) и более поздние версии.
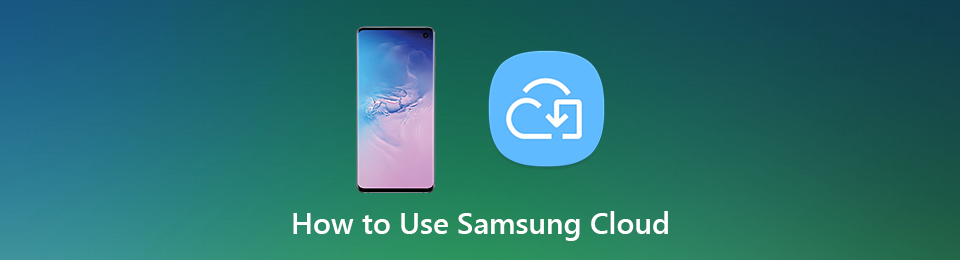
Часть 1: руководство по использованию Samsung Cloud
Вот краткое введение того, что вы хотите знать о Samsung Cloud Drive. Что ж, вы также можете рассматривать следующие абзацы как обзор и руководство по Samsung Cloud. Давайте посмотрим, как получить доступ к Samsung Cloud на вашем Samsung Galaxy.
Что вы можете сделать резервную копию и восстановить с Samsung Cloud
Поддерживаемые устройства Samsung: Samsung Galaxy S5, S6, S6 Edge, S6 Edge Plus, S7, S7 Edge, S8 Plus, Note 4, Note 5, Note 7, Note 8.
Поддерживаемые типы данных Samsung: календарь, контакты (сохраненные в устройстве и на SIM-карте), журналы вызовов, настройки часов, макет главного экрана, приложения, настройки устройства, сообщения, музыка, голосовые записи, документы.
Как использовать Samsung Cloud
Как получить доступ к Samsung Cloud
Откройте приложение «Настройки».
Выбирайте Облако и аккаунты из списка.
Затем нажмите Войти последующей Добавить аккаунт добавить свою учетную запись Samsung.
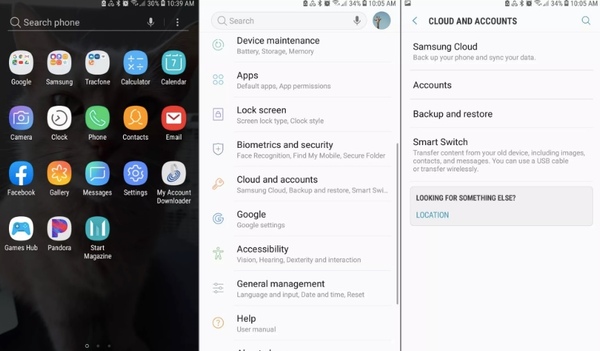
Примечание. Для более старых моделей Samsung вы можете нажать Samsung Cloud и Добавить аккаунт вместо.
Как сделать резервную копию и восстановить данные с помощью Samsung Cloud
Выбирайте Облако и аккаунты из приложения Настройки.
Кран Резервное копирование и восстановление.
Кран Резервные данные > выберите тип данных> Поддерживать использовать Samsung Cloud для резервного копирования данных.
Кран Восстановить данные > выберите тип данных> восстановление восстановить Samsung с помощью Samsung Cloud.
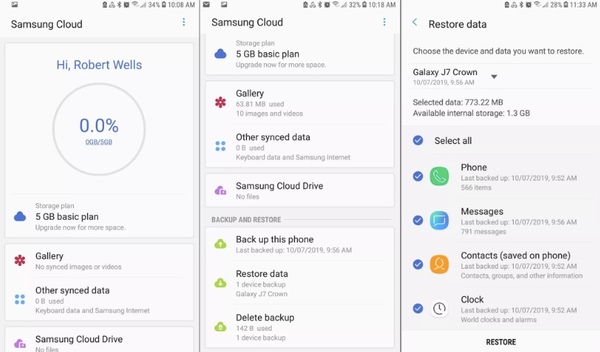
Как управлять настройками синхронизации и автоматического резервного копирования
Откройте приложение «Настройки». Нажмите Samsung Cloud от Облако и аккаунты.
Нажмите на три точки Еще значок в правом верхнем углу. Выбрать

в Синхронизация раздел, отметьте перед типом данных, который вы хотите синхронизировать. Затем нажмите Синхронизировать сейчас синхронизировать облако Samsung с фотографиями, контактами и многим другим.
Переключение на Автобэкап раздел. Активируйте данные, которые вы хотите автоматически резервировать в Samsung Cloud, когда вы подключены к Wi-Fi.
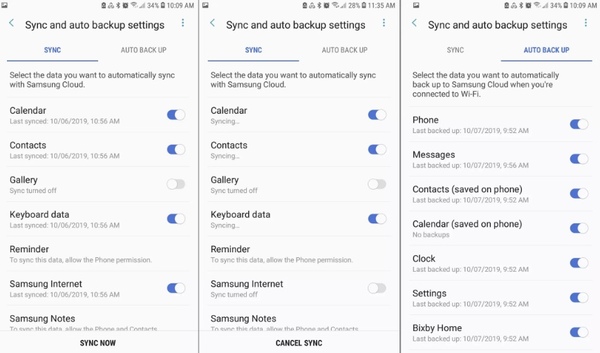
Как получить доступ к Samsung Cloud в Интернете
Посещение https://support.samsungcloud.com/#/login и войдите в свою учетную запись Samsung. Позже вы можете проверять файлы со всех ваших устройств Galaxy.
Что делать, когда Samsung Cloud Storage заполнен
Вы можете быть уведомлены, что Samsung Cloud не может Резервные данные потому что не хватает места. Хорошо, если ваши файлы резервных копий Samsung превышают 15GB, вам нужно заплатить за дополнительное хранилище. В течение этого времени вы можете отключить синхронизацию Samsung и функции автоматического резервного копирования для экономии места. Удаление больших видео и старых картинок также полезно. На самом деле, вы можете передавать и управлять данными Samsung с помощью стороннего приложения для передачи файлов, чтобы получить лучший опыт.
Часть 2. Samsung Cloud Альтернатива
Вы можете использовать функции резервного копирования и восстановления Samsung Cloud для обеспечения безопасности ваших файлов. Однако Samsung Cloud не идеален. Вы не можете создавать резервные копии и восстанавливать данные, сохраненные на SD-картах. Не все телефоны Samsung поддерживают Samsung Cloud. Например, вы не можете использовать Samsung Cloud на устройствах Galaxy от Verizon. Все будет хуже, если вы будете использовать Samsung Galaxy 6 Series, Galaxy J3 / J7, Galaxy Note 4 Series и более ранние модели.
В течение этого времени вы можете запустить FoneLab HyperTrans с легкостью передавать и управлять данными с Samsung на любой телефон или компьютер.
- Передача данных с Samsung на любой Android, iOS, Windows или Mac.
- Резервное копирование и восстановление фотографий, видео, контактов, сообщений, музыки, документов и многое другое между устройством и компьютером.
- Используйте диспетчер контактов, чтобы добавлять, удалять, изменять имя контакта, адрес, номер, электронную почту и многое другое.
- Поддержка Android 8.0 и более ранних устройств, включая Samsung Galaxy S10, HTX, HUAWEI и т. Д.
Таким образом, когда вы переключиться со старого Samsung на новый телефон, Вы можете переместить данные на любой Android или айфон легко и быстро. Все ваши данные и настройки Samsung не будут изменены. Не нужно беспокоиться об ограничении хранилища Samsung Cloud, не поддерживаемых типах данных, скорости Wi-Fi и прочем.
Это все о том, как использовать Samsung Cloud и некоторые соответствующие советы. Здесь вы можете создавать резервные копии и хранить любые данные, хранящиеся во внутреннем и внешнем хранилище Samsung.
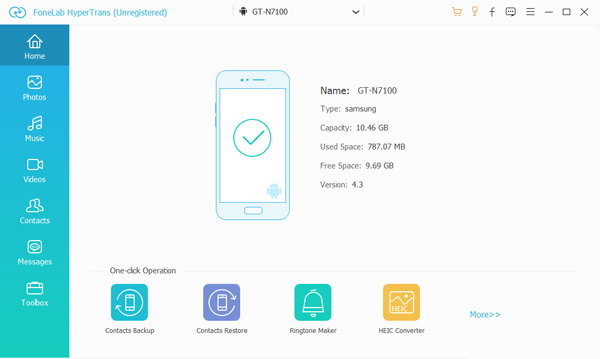
Статьи по теме:
для просмотра Пожалуйста, включите JavaScript комментарии питание от Disqus.Как перенести контакты с Samsung на Samsung
Обновили свой гаджет и думаете, как перенести контакты с Самсунга на Самсунг? Наши советы помогут вам сохранить все данные и не потерять ценную информацию или воспоминания при дублировании данных со старого смартфона на новый.
Как перенести контакты с телефона на телефон Самсунг
Существует несколько способов перенести телефонную книгу и другую информацию с одного устройства на другое. Сделать это можно при помощи встроенного в операционную систему Android инструмента «Импорт/Экспорт», облачного хранилища Google Drive или стороннего приложения. Рассмотрим детальнее каждый из способов.
Стандартный способ переноса контактов с телефона на телефон
Самый быстрый и простой способ переноса информации ‒ копирование данных на сим-карту. Для этого необходимо:
- Открыть Контакты ‒ через меню или при помощи горячей клавиши на главной панели;
- В меню программы выберите раздел «Импорт/экспорт», затем кликните «Экспорт на SIM-карту»;

- Подождите окончания процедуры копирования данных. После этого вы можете достать карточку, вставить её в другой телефон. Все записанные на нее данные будут отображены на нём. Если это не произойдет автоматически, повторите указанную выше процедуру, но теперь выберите раздел «Импорт с SIM-карты».

Если памяти на вашей сим-карте не хватает, выполните бэкап остального списка. В меню выберите раздел «Экспорт во внутреннюю память» ‒ таким образом будет сформирован файл с расширением «.vcf». Вы можете передать его по Bluetooth, через USB-шнур и компьютер или при помощи файлообменника.
Перенос через Google аккаунт
Если вы активно используете Google-аккаунт, используйте виртуальный диск сервиса для сохранения и копирования данных.
Регистрация аккаунта
В современных смартфонах данные и доступ к приложениям привязаны к учетной записи Google. Регистрация происходит при запуске нового смартфона, однако если у вас до этого отсутствовала такая учетная запись, регистрация займет всего несколько минут.
Перейдите на страницу https://accounts.google.com/signup/v2/webcreateaccount?flowName=GlifWebSignIn&flowEntry=SignUp. Сервис попросит указать личные данные, необходимые для авторизации личности. Сохраните настройки ‒ теперь у вас будет почтовый адрес, используемый для авторизации в различных сервисах, а также полноценная учетная запись в виртуальном сервисе, позволяющем хранить и обрабатывать информацию онлайн.
Перенос контактов в аккаунт Google
В память гугл-аккаунта можно перенести только данные из внутренней памяти гаджета. Скопируйте телефонную книгу с сим-карты в память смартфона. В настройках учетной записи на гаджете напротив нужного пункта поставьте галочку. Сохраните настройки. Теперь все заносимые в устройство номера будут автоматически скопированы на Google-drive.
Настройка сохранения новых аккаунтов
На новом устройстве авторизуйтесь в своем аккаунте. После этого система спросит, хотите ли вы перенести файлы со старого девайса на новый. Согласитесь, и система выполнит автоматический переброс данных. В настройках в личном кабинете также отметьте все необходимые разделы для автоматической синхронизации с учёткой.
Проверка
Для проверки загрузки зайдите в поисковик и наберите имя или цифры из номера. Система выдаст все совпадения, в том числе и сохраненные номера.
Перенос с помощью приложения Smart Switch Mobile
Smart Switch Mobile помогает выполнить резервное копирование, обновить прошивку Galaxy и дублировать файлы с одного устройства на второе.
- Вам потребуется скачать и установить программу на первый и второй телефон. Подключите интернет-соединение на обоих устройствах и приступите к копированию.
- На новом и старом смартфоне запустите приложения, на каждом нажмите кнопку «Из Android на Galaxy».
- Система предложит выбрать тип файлов, которые нужно копировать. Выберите «Контакты».
- Подтвердите свои действия ‒ начнется обмен информацией между мобильными. По окончанию отсоедините оба девайса и проверьте наличие номеров на нужном.
создание резервных копий, обновление прошивки, синхронизация
Для синхронизации смартфонов на базе Android от Samsung Galaxy используется программа Samsung Kies. Она позволяет производить управление контактами, хранящимися на устройстве, выполнять копирование контента (изображений, музыки и видео) и делать резервные копии на случай необходимости процедуры восстановления данных.
Инструкция
Использование той или иной версии определяется операционной системой вашего смартфона. Загружайте Kies 3, если вы используете телефон Galaxy S3, Galaxy Note III и более новые модели, которые работают под управлением Android 4.3 и выше. Для остальных аппаратов подойдет стандартный Samsung Kies.
В сегодняшнем материале мы рассмотрим довольно сильный программный продукт от компании Samsung – Kies. Данная программа предоставит Вам полный контроль над своим Самсунг гаджетом, поможет сделать синхронизацию с компьютеров, создать резервную копию, закачать любимую музыку, обновить прошивку и многое другое. Мы уверенны, что ни один владелец смартфона от Samsung не должен игнорировать Kies и использовать его на все 100%.
Бесплатное программное обеспечение Samsung Kies
Количество пользователей мобильных устройств растет в геометрической прогрессии с каждым годом. В следствии чего растет и потребность подключить устройство к персональному компьютеру для выполнения ряда функций. Samsung – один из производителей лидеров, не мог проигнорировать данную потребность и выпустил программное обеспечение для Mac и Windows систем, которое получило название – Kies.
Основная задача программы – полное взаимодействие и синхронизация телефонов и планшетов от корейского производителя с ПК. Обмен данных может быть осуществлен двумя методами: по беспроводному каналу и через USB кабель. Также программа доступна в двух вариантах: облегченная и стандартная версия.
Как установить и настроить Kies
Так как данная программа совершенна бесплатная и поддерживается производителем Самсунг, то последнюю версию берем на официальном сайте . Выбираем версию сво
Инструкция по импорту и экспорту контактов на Samsung Galaxy
Сразу же после покупки либо во время использования смартфона Samsung и прочих устройств на Android, пользователь сталкивается с проблемой переноса контактов с SIM-карты либо из памяти устройства и онлайн сервисов. Сразу скажу, что лучше всего сделать резервные копии контактов на СИМ-карту, ведь так вы сможете быстро переставить её в любой другой телефон и не бояться, что важные контакты куда-то пропадут. Жаль, что сохранять на карте можно не так уж и много номеров, но с этим ничего не поделать.
И так, для того чтобы скопировать имеющийся список контактов на SIM-карту либо с неё в память устройства необходимо проделать некоторые не сложные действия. Первым делом выберите меню Контакты на рабочем экране или же в главном меню. После того как приложение со списком абонентов откроется, нажмите кнопку опций и в списке выберите “Импорт/экспорт”. В этом меню вы сможете выбрать необходимый для вас вариант: импорт списка контактов с SIM или экспорт на ней, а также в память устройства, карту памяти.




Как видите все не так и сложно, однако много пользователей испытывают затруднения с этим, особенно если впервые держат в руках Android смартфон.
Смотрите также: Как добавить контакты прямо на рабочий стол вашего смартфона
Оцените статью: Поделитесь с друзьями!Как синхронизировать контакты телефона Android с Google — Всё об Android
Компания Google вместе с Android создала целую группу различных сервисов, которые существенно расширяют функционал устройства. Огромной популярностью пользуется функция синхронизация Android, благодаря которой вы сможете быстро и удобно перемещать данные между несколькими телефонами, в том числе и контакты. Активировать синхронизацию на Android можно в настройках аккаунта всего за несколько шагов.
Преимущества синхронизации: как лучше включить синхронизацию на «Андроиде»
Большинство людей часто меняют телефоны. Покупка нового гаджета – событие приятное, но несет с собой одну распространенную проблему. Появляется необходимость переносить все свои контакты с «Андроида» на новый гаджет. Это можно сделать вручную, просто переписав список необходимых номеров, а затем вбив их поочередно. Если в вашей записной книжке десятки или даже сотни номеров, такой способ не подойдет.
Не менее большой проблемой является восстановление номеров, если вы потеряли свой телефон. На восстановление всего списка контактов заново уйдет очень много времени, а некоторые важные номера могут быть навсегда утеряны. Решить все эти проблемы поможет синхронизация контактов устройств на Android с Google. Как только вы ее активируете, все данные (телефонные номера, календарь и даже при необходимости фото) синхронизируются с «Гугл», а вы впоследствии всегда сможете восстановить эту информацию на новом устройстве. Для этой операции даже не понадобится компьютер.
Все, что вам понадобится, – это аккаунт Google на Android, который непосредственно связан с gmail. Необходимо войти в этот аккаунт на телефоне, с которого вы хотите считать информацию. Далее следует зайти в эту же учетную запись, но с другого смартфона, а затем активировать синхронизацию. После этой процедуры можно удалить аккаунт со старого устройства для дополнительной безопасности. Однако далеко не все пользователи андроид-устройств знают, как включить синхронизацию аккаунта Google на «Андроид».
Активация синхронизации: синхронизация контактов ОС android с google
Процедура включения не представляет собой особых сложностей. Вам будет достаточно только 1 раз активировать синхронизацию контактов. Как только телефон синхронизируется, ее можно убрать. Для активации следуйте пунктам представленной инструкции:
- Перейдите в настройки своего гаджета.
- Найдите раздел «Аккаунты» или «Учетные записи» (наименование раздела на разных устройствах может варьироваться). Ниже для примера представлено фото для телефонов Samsung.
- Выберите учетную запись «Гугл».
- У вас может быть несколько аккаунтов. Выберите тот, который будет синхронизироваться с вашим гаджетом.
- В настройках учетной записи включается синхронизация с «Гугл» (в том числе и фото). Строка, включающая синхронизацию, носит название «Контакты». Поставьте напротив нее галочку. В этом же разделе можно синхронизировать и другие данные.
После этого контакты с «Андроида» будут записаны на облако, и вам будет достаточно загрузить их на другой телефон. Теперь вы знаете, как включить синхронизацию на мобильных телефонах и планшетах на «Андроиде». Если вам интересно, как отключить синхронизацию, тогда необходимо просто снять галочки с пунктов, которые не нужно синхронизировать. Это все действия, которые необходимы для отключения.
Активируем отображение контактов
Следующий логичный вопрос – как синхронизировать контакты Android с Google на новом устройстве. Для этого сначала следует проделать аналогичную процедуру. Если это не работает, возможно, необходимо выставить отображение. Для этого выполните несколько простых шагов:
- Войдите в раздел «Контакты».
- Нажмите функциональную сенсорную клавишу устройства. Из выпадающего списка выберите строку «Показать контакты».
- Для отображения выберите ваш аккаунт gmail, на котором хранятся данные.
В записной книжке появятся все необходимые номера, и вы сможете пользоваться синхронизированными данными. Если у вас несколько гугл-аккаунтов, проследите, чтобы для обоих телефонов использовался один и тот же. Зарегистрироваться в системе Google можно как с телефона, так и через персональный компьютер.
Пожаловаться на контент3 способа перенести контакты в новый смартфон
Один из первых вопросов, которые возникают после приобретения телефона — это перенос контактов. Рассмотрим способы сделать это быстро, легко и с минимальными потерями данных на операционной системе Android. Начнем с самого простого и доступного метода.


Копирование на SIM-карту
- Откройте приложение «Контакты».
- Найдите «Опции» (троеточие в правом верхнем углу) и «Управление контактами».
- Выберите «Экспорт» данных на SIM-карту (скопируются только имена и номера).
- Переставьте SIM в новое устройство, импортируйте данные по той же схеме.
Специальные приложения дают возможность переносить не только контакты, но и другое содержимое телефона путем создания копий. Найти их можно в PlayMarket и выбрать на личное усмотрение. Мы расскажем, как совершить копирование через Super Backup.
Использование приложения Super Backup
- Скачайте и откройте приложение.
- Перед копированием в меню «Опции» и «Настройки» выберите путь сохранения файла — карта памяти.
- Вернитесь в раздел «Контакты» и «Резервное копирование контактов с телефонами».
- Задайте имя будущему файлу формата vfc и нажмите «ОК». Имя может быть любым, оно нужно, чтобы вы смогли быстро выбрать нужный файл в будущем.
- Информацию можно загрузить в Google Drive, передать через почту, Bluetooth, Wi-Fi Direct или просто переставить карту памяти в новый телефон.
- На новом устройстве найдите нужный файл, тапните на него и сохраните перенесенную информацию.
В копировании данных вам также помогут программы Easy Backup, Move Contacts Transfer/Backup, MCBackup, Phonebook Backup & Transfer и другие. Если вы хотите обезопасить себя на случай поломки SIM-карты или телефона, следующий метод сохранит всю информацию в интернете.
Экспорт контактов в Google
- Настройте Google-аккаунт на телефоне. Если вы можете зайти в PlayMarket — это уже сделано.
- Скачайте приложение «Контакты» из PlayMarket.
- Перейдите в раздел «Управление контактами» (путь описан выше).
- Нажмите «Копирование в Google» (обратите внимание, что переместить номера можно только из внутренней памяти телефона, не с SIM-карты).
Теперь вы можете открыть Google-аккаунт и синхронизировать информацию на любом устройстве.
Дополнительно опишем способ для тех, кто решил сохранить резервную копию еще и на компьютере. Это также позволяет перенести контакты в новый смартфон, но главное — так доступ к информации всегда будет на вашем ПК даже без подключеняи к интернету.
Сохранение на компьютер с помощью Google
- Из закладки «Управление контактами» экспортируйте данные на карту памяти в формате vfc.
- Файл скопируйте на компьютер с помощью USB-кабеля или отправьте по электронной почте.
- Зайдите в contacts.google.com и импортируйте файл vfc.
- Через раздел меню «Ещё» экспортируйте все или отдельные номера, сохранив их в формате CSV.
- Откройте с помощью программ MS Excel, Notepad, OpenOffice.org Calc.
В текстовом редакторе данные могут выглядеть беспорядочно, но их можно подкорректировать по своему усмотрению. Сам файл в дальнейшем можно скопировать через кабель или электронную почту на любой смартфон.
Оцените статью: Поделитесь с друзьями!


