Синхронизация с iTunes по Wi-Fi. 4PDA.biz

С выходом iOS5 процесс обмена данными iPhone c iTunes существенно упростился. Теперь синхронизацию можно выполнять по Wi-Fi без всяких USB-кабелей, запускать ее не только с компьютера, но и прямо с iPhone или вообще просто поставить телефон на зарядку, доверившись автоматической беспроводной синхронизации.
Чтобы пользоваться Wi-Fi синхронизацией, необходимо обновить iTunes до версии 10.5. Это можно сделать через меню Файл – Обновления. Не забудьте поднять прошивку вашего i-устройства до версии iOS5. Если все это уже выполнено, убедитесь, что у вас дома/в офисе есть возможность подключить компьютер и айфон к одной беспроводной сети. Сеть есть? Тогда настраиваем беспроводную синхронизацию.
Подключите iPhone, iPad или iPod Touch кабелем к компьютеру последний раз. В «тунце» кликните по вашему устройству, перейдите на вкладку «Обзор», прокрутите немного вниз и поставьте галочку «Синхронизировать с этим iPhone по Wi-Fi» и нажмите кнопку «Применить» в правом нижнем углу. Синхронизация последний раз выполнится через кабель. После ее завершения смело выдергивайте кабель.

Убедитесь, что и компьютер, и i-устройство подключены к одной и той же Wi-Fi сетке, например, к вашей домашней или офисной. Если это действительно так, то ваш i-гаджет останется в списке устройств iTunes, несмотря на то, что провод их уже не соединяет. Теперь можно испытать беспроводную синхронизацию. Запустить ее можно как раньше – из «тунца», либо прямо с iPhone. Для этого зайдите на нем в Настройки – Основные – “Синхронизация с iTunes по Wi-Fi”. Нажмите «Синхронизировать»: процесс пошел. В статусной строке идет привычный счет шагов синхронизации, вверху экрана крутится новый значок. Что особенно приятно – синхронизация идет в фоновом режиме, по ходу дела можно полноценно пользоваться айфоном.


Синхронизация по Wi-Fi будет запускаться автоматически всякий раз, когда вы будете подключать iPhone к источнику питания, конечно, если при этом iTunes запущен на компьютере и находится с i-устройством в одной беспроводной сети. Довольно удобно: придя домой, можно просто поставить apple-телефон на зарядку к первой попавшейся розетке, а перекидывать закачанную за день информацию на компьютер он будет уже самостоятельно. Если, например, вы скачали какие-то приложения из AppStore прямо с iPhone, то при синхронизации они автоматически добавятся и в iTunes. В случае надобности синхронизацию всегда можно запустить вручную, как с компьютера, так и с iPhone. А вот что именно синхронизировать и как, по-прежнему можно отметить только в iTunes в соответствующих вкладках “Программы”, “Музыка” и пр.
Стоит отметить, что синхронизация новым способом идет все-таки медленнее, чем через кабель, а аккумулятор девайса будет садиться быстрее.
Синхронизация с iTunes по Wi-Fi. (IOS)
Синхронизация iPhone — часть 2 — используем Wi-Fi
Ни для кого не секрет что наша компания просто помешана на удобстве использования того или иного девайса, а также всевозможных аксессуаров. Мы знаем насколько тот или иной девайс удобен, как он поможет вам сэкономит время и нервы и насколько он прост в эксплуатации. А в этой статье мы откроем еще один секрет который поможет облегчить вам жизнь —
Wi-Fi синхронизация iPhone. Итак, приступим:Мы искренне считаем — если для комфортного использования телефона надо долго думать, или потратить более 10 минут на включение той или иной функции, это замечательное устройство можно отправить в мусорную корзину. Девайсы должны работать на нас и облегчать нам жизнь, а не на оборот. Ну конечно если вы не системный администратор который перекомпилирует ядро FreeBSD (фряхи) и в течении рабочего дня правит таблицу маршрутизации на Mac OS Server. Для таких людей, к примеру как наши специалисты тех. поддержки, компьютер это не просто устройство, а набор процессов, идентификаторов, прав доступа и сертификатов. Но для этих «избранных» есть специализированные ресурсы, а мы пишем для наших клиентов — обычных земных людей. Поэтому легко предположить что если статья написана на нашем сайте, и состоит из одной части то настроить синхронизацию iPhone по Wi-Fi должно быть ну уж как-то очень просто… Но мы что-то отклонились от темы, давайте вернемся к беспроводным сетям, iTunes, и данным.
Синхронизация iPhone по Wi-Fi
О понятии синхронизации в наше время и сказано, и написано достаточно много, как на зарубежных ресурсах, так и в отечественных, ну и в том числе и на нашем сайте. На самом деле это чуть ли не первая тема с которой начинаю всеразличные блогеры. Почему? Потому что после выхода на потребительский рынок первых iPhone, каждый его пользователь, без сомнения, смог полностью ощутить все преимущества этого процесса, а точнее его результата. И мы более чем уверенны, что вы давно для себя поняли cуть процесса синхронизации, который означает дублирование абсолютно всех данных с телефона на компьютер. Точнее даже не дублирование, а внесение изменений между устройствами. Давайте еще чуть отойдем от темы и проясним пару моментов, что же делает синхронизация.
Итак, синхронизация — процесс который позволяет обмениваться измененными данными между устройствами. Давайте покажем на примере контактов. У вас есть адресная книга на телефоне и на компьютере и вы работаете с ней на обоих устройствах. Естественно, с течением времени, карточки новых людей добавляются, а уже существующие изменяются и хорошо бы иметь одинаковые данные на всех устройствах, на так ли? Поэтому процесс синхронизации сверяет контакты по изменениям и добавляет/удаляет/изменяет те или иные данные.
Раньше этот весь процесс осуществлялся просто- засунули USB кабель в компьютер и байты побежали. Что может быть еще проще… Но Apple упростило и это — теперь не надо даже кабель всовывать. С выходом в мир операционной системы iOS пятой версии ,то есть когда ваше устройство поддерживает 5 версию, вы можете отказаться от USB кабеля и синхронизировать все данные через Wi-Fi сеть. И, в принципе, это одна из лучших новых фукнций внедренных разработчиками в iOS 5 поскольку благодаря ей вы можете синхронизировать приложения, музыку, книги, контакты, календари, фильмы, фото, да все что угодно, но самое главное — через Wi-Fi сеть, не используя кабели, а все, как говорится, «по воздуху».
И хоть мы и начали с синхронизации iPhone через Wi-Fi, но стоит указать, что не любое устройство, которое у вас есть поддерживает 5 версию iOS. Пятую прошивку поддерживают: iPhone 3Gs, 4S, 5 и iPad, iPad 2, iPad 3, iPad 4 ну и плеера iPod touch 3-го и 4-го и 5-го поколения. Именно эти устройства, ну или более новые конечно, могут синхронизироваться с iTunes по Wi-Fi, а предыдущие модели, к сожалению, нет.
Итак, думаю мы уже достаточно разобрались с процессами, преимуществами и поддерживаемыми устройствами и пришла пора перейти собственно к самой настройке синхронизации.
Настройка синхронизации iPhone по Wi-Fi
Фундаментом для всех последующих действий — будет, естественно, наличие самого iPhone, поддерживающего iOS 5 и программы iTunes, версии, как минимум, 10. 5 или позднее. Немаловажно еще и то, что и iPhone, и компьютер должны быть подключены к одной и той же Wi-Fi сети. А то знаете, бывали разные ситуации: iPhone подключен к одной Wi-Fi сети, компьютер к другой, а потом люди удивляются, почему процесс не идет. Итак, убедились что все девайсы в одной сети, или как бы сказали наши вышеупомянутые «заумные» специалисты, в одной подсети.
- Начнем с того, что вам нужен USB кабель для того, чтобы изначально сменить установки и запустить процесс Wi-Fi синхронизации. И так, мы сначала подсоединяем кабель к iPhone, а затем к компьютеру. То есть так, как вы делали это при обычной синхронизации. Если чуть углубиться в подробности это нужно чтобы привязать телефон к компьютеру, чтобы устройство знало какой компьютер его.
- После этого, в iTunes, в окне управления iPhone (которое появляется как стандартная часть синхронизации) появятся опция, где вы сможете увидеть галочку – Синхронизация с компьютером через Wi-Fi. Кликните на ней, чтобы сохранить отметку для смены установок. И нажмите «Применить» чтобы изменения вступили в силу.
- Далее кликните на кнопку изьять (стрелочка, что находится вверху возле иконки Устройства) напротив iPhone в левой колонке iTunes. И отсоедините USB кабель от телефона и компьютера.
- И так: вы сменили установки и отсоединили iPhone от компьютера, теперь можете приступить к синхронизации через Wi-Fi сеть. Для того, чтобы начать процесс, как мы писали ранее, телефон должен быть подсоединен к той же Wi-Fi сети, что и компьютер.
Чтобы начать синхронизацию, у вас есть два способа. Разберем их по очереди.
- Чтобы сделать плановую синхронизацию зайдите в настройки iPhone->Основные->Синхр. с iTunes по Wi-Fi и нажмите «Синхронизировать сейчас»Этот способ подойдет для плановой синхронизации, а именно для обмена данными которые ранее были синхронизированы. Т.е. контакты, календари, данные по проигранным песням будут переданы. Но если вы хотите записать новый плейлист, или фильм у вас это не получиться. Но вы можете воспользоваться вторым способом.
- По второму способу беспроводной синхронизации у вас не должно возникнуть вопросов. Вы ведь уже и так догадались, верно? Второй способ записать любые данные с помощью iTunes, ведь когда вы отсоединили кабель от компьютера телефон из iTunes не пропал. т.е. вы можете делать все те действия с телефоном по Wi-Fi так же само как и по кабелю. Ну кроме зарядки конечно.
Итак, от синхронизации по кабелю мы отказались, теперь осталось дождаться когда можно выбросить lightning кабель и 30 pin USB кабель и заряжаться по воздуху. Как думаете когда Apple нам еще облегчит жизнь, ведь Nokia уже смогла это сделать, хоть и не очень удобно?
Полезные заметки по синхронизации iPhone
1) Синхронизация iPhone через Wi-Fi сеть занимает немного больше времени чем при использовании USB кабеля. Поэтому, мы советуем, если у вас много объемных данных, то лучше использовать традиционный метод синхронизации.
2) В процессе синхронизации , на экране в программе iTunes, может появится уведомление о том, что вы должны подключится к сети –на подзарядку. Технически это не так, так как вам будет достаточно заряда батареи, чтобы провести процесс синхронизации через Wi-Fi сеть. К сети вам нужно будет подключиться, только в том случае, если уровень заряда батареи будет составлять ниже 20 %.
Синхронизация iPhone по Wi-Fi
Как настроить Wi-Fi синхронизацию. Чем такой тип обменна данных лучше чем USB
Синхронизация iPhone по Wi-Fi
Written by: Владислав Сикорский
Date Published: 01/30/2013
Как настроить Wi-Fi синхронизацию. Чем такой тип обменна данных лучше чем USB
9.2 / 10 stars
фото, контакты, видео с iPad/iPhone по Wi-Fi
Если вам необходимо переместить данные (фото, видео и т.д.) на свое iOS-устройство, то придется воспользоваться специальной программой от Apple. Рассмотрим более подробно, как синхронизировать iPhone с компьютером через iTunes.
Синхронизация с ПК
Компания Apple разработала программу, без которой не получится синхронизировать iOS-устройство с компьютерами Windows (В MacOS есть встроенный сервис).

С помощью iTunes можно сохранить:
- фото;
- видео;
- подкасты;
- книги;
- музыку;
- плейлисты;
- контакты;
- календари;
- резервные копии.
Загрузить необходимые файлы в iPhone/iPad/iPod можно через USB-кабель либо Wi-Fi.
Через USB-кабель
Процесс синхронизации не занимает много времени.
- Откройте программу.
- Подключите iPhone к ПК через кабель.
- Нажмите на значок смартфона.


- В левой колонке «Настройки» выберите тип данных.


- Поставьте галочку в пункте «Синхронизировать» → укажите дополнительные параметры.


- Повторите действие для остальных типов данных из пункта «Настройки».
Обратите внимание! Девайс можно синхронизировать лишь с одним компьютером. Если устройство подключалось к другому ПК, то отобразится соответствующее сообщение. После нажатия «Стереть и синхр.» данные с нового компьютера заменят собой старые.
- Нажмите «Применить».
- Кликните «Синхронизировать».


Через Wi-Fi
У пользователей есть возможность передавать данные через сеть Wi-Fi, но для этого необходимо настроить iTunes.
- Откройте программу.
- Подключите iPhone к ПК через кабель.
- Кликните на значок телефона.


- Вкладка «Обзор» → «Синхронизировать с этим iPhone по Wi-Fi» → «Применить».


- Отключите устройство от компьютера.
- В левой колонке выберите тип данных.
- Поставьте галочку «Синхронизировать» → укажите доп.параметры.


- Повторите действие для остальных пунктов.
- «Синхронизировать».


Выводы
Процесс передачи данных между iPhone и компьютером не занимает много времени и доступен не только через USB-кабель, но также через Wi-Fi. Для этого необходимо настроить программу iTunes.
О синхронизации Mac с другими устройствами

Синхронизация означает обновление и передачу объектов между Mac и iPhone, iPad или iPod touch. Синхронизация дает доступ к одинаковому контенту на Mac и другом устройстве. Например, можно синхронизировать фильм, добавленный на Mac, чтобы этот фильм был доступен на Mac и iPhone. Можно синхронизировать музыку, фильмы, телешоу, подкасты, книги и другие объекты.
Когда Вы подключаете iPhone или iPad к Mac через кабель USB или USB-C, устройство появляется в боковом меню Finder. Когда Вы выбираете устройство в боковом меню, в окне Finder отображаются варианты управления программным обеспечением на устройстве и синхронизации объектов с Mac.
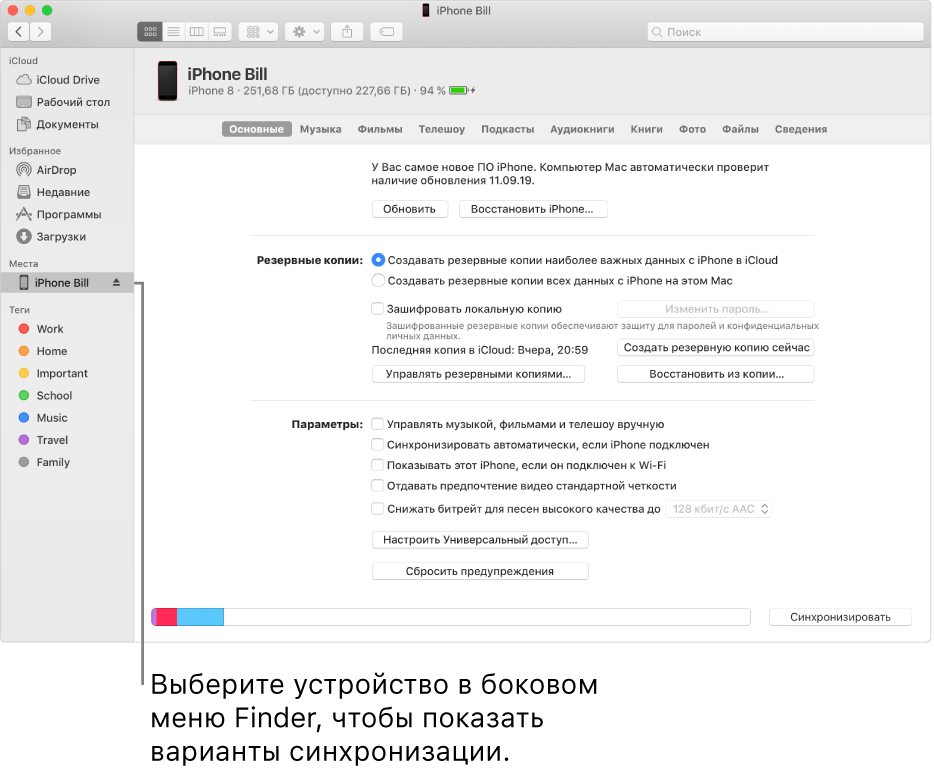
Используя панель кнопок вверху окна, можно включить синхронизацию каждого типа контента, например музыки, фильмов или телешоу.

Нажмите кнопку «Основные» в панели кнопок, чтобы управлять программным обеспечением и данными на устройстве. Например, Вы можете:
Можно проверить доступность новейшего ПО и обновить ПО на iPhone или iPad.
Можно создать резервную копию данных с устройства на Mac или в iCloud.
Можно восстановить данные на устройстве из резервной копии и при необходимости управлять несколькими резервными копиями.
Нужно ли мне выполнять синхронизацию?
Если Вы используете iPod classic, iPod nano или iPod shuffle. Необходимо синхронизировать устройство с Mac. Другого способа добавления материалов на эти устройства не существует.
Если у Вас iPhone, iPad или iPod touch Нужно синхронизировать устройство с Mac только при наличии нового или обновленного контента.
Не выполняйте синхронизацию, если не хотите. Можно загружать материалы из iTunes Store, App Store, Apple Books и других сервисов Apple прямо на устройство. Если у Вас есть учетная запись iCloud, можно синхронизировать фотографии, контакты и другой контент на Mac и других устройствах через iCloud.
Нужно ли автоматически синхронизировать весь контент или только некоторые объекты?
Автоматическая синхронизация всего контента. Это самый быстрый и простой способ. Просто установите флажок «Синхронизировать автоматически, если [устройство] подключено» в панели «Основные», затем включите синхронизацию для каждого типа контента, который хотите синхронизировать. Этот контент будет обновляться и синхронизироваться между компьютером Mac и Вашим iPhone или iPad каждый раз, когда они будут подключаться друг к другу.
Синхронизация определенных объектов. Также можно выбрать определенные объекты для синхронизации. Например, синхронизируя на iPhone лишь некоторые фильмы, Вы сэкономите свободное пространство. При этом можн
КАК синхронизировать iPHone с компьютером через itunes, по Wi-Fi без потери данных
 Сегодняшняя статья будет полезна обладателям Айфонов, мы разместили пошаговую инструкцию как синхронизировать IPhone с компьютером через itunes, по Wi-Fi без потери данных, благодаря которой вы сможете организовать передачу данных с IPhone на компьютер (ноутбук) и обратно легко и быстро, а в конце статьи вы можете посмотреть видео как скинуть фото с Айфона на компьютер.
Сегодняшняя статья будет полезна обладателям Айфонов, мы разместили пошаговую инструкцию как синхронизировать IPhone с компьютером через itunes, по Wi-Fi без потери данных, благодаря которой вы сможете организовать передачу данных с IPhone на компьютер (ноутбук) и обратно легко и быстро, а в конце статьи вы можете посмотреть видео как скинуть фото с Айфона на компьютер.Синхронизировав свой iPhone с компьютером или ноутбуком, вы сможете беспрепятственно обмениваться различного рода файлами между этими устройствами. Далеко не все пользователи знают о наличии столь удобной функции на их любимом смартфоне. Потому и была написана данная статья, чтобы помочь вам разобраться, как синхронизировать iPhone с компьютером.
Преимущества синхронизации данных
Синхронизировав iPhone с компьютером, вы получите множество преимуществ. Наиболее очевидное и значимое, это, конечно же, возможность переносить файлы с одного устройства на другое (перенос работает в обе стороны). Выполнив стандартную процедуру синхронизации устройств, вы сможете переносить:
- Фотографии и изображения любого формата.
- Видеозаписи, фильмы и подкасты.
- Книги и различные текстовые документы.
- Музыку, аудиозаписи и готовые плейлисты.
- Контакты, календари и заметки.
- Резервные копии устройства, созданные при помощи iTunes.
Все эти файлы вы сможете переносить, привязав ваши устройства. Кроме того, воспользовавшись помощью некоторых сторонних программ, вроде iFunbox или iTools, вы также сможете переносить копии приложений и системных файлов.
Статьи по теме:
Как определить Айфон восстановленный или нет
Как очистить кэш приложений на Айфоне
Как бесплатно проверить Айфон на вирусы
При том вам не нужно будет выполнять перенос вручную, достаточно просто выбрать все синхронизируемые файлы и их копии будут автоматически создаваться на обоих устройствах.
Ещё одно приятное дополнение от синхронизации, это возможность в любой момент отследить статус вашего смартфона используя компьютер. Вы сможете узнать версию прошивки телефона, дату его последнего резервного копирования, объём свободной и занятой памяти, параметры и серийный номер, а также многое другое.

Нюансы
Существует парочка нюансов, которые вы должны узнать, перед тем как синхронизировать iPhone с компьютером.
Во-первых один телефон можно привязать только к одной медиатеке iTunes. То есть нельзя связать iPhone одновременно с несколькими компьютерами, только с одним. Если захотите, вы сможете в любой момент поменять привязку, но при этом вы потеряете часть синхронизированных файлов.
Будьте осторожны синхронизируя контакты и календарь. Если вы залезете в настройки iTunes и поставите не ту галочку, то все контакты и события, записанные у вас на телефоне, могут поменяться на те, которые хранятся в памяти вашего ПК.
Если вы решите, включите синхронизацию через интернет, то вам следует знать кое-то ещё. Обычно передача файлов производится на небольшой скорости дабы не напрягать ваше интернет-соединение и не снижать скорость сети. Но если вдруг у вас очень низкая скорость интернета, то вы можете снизить объём синхронизируемых данных, немного покопавшись в настройках iTunes.
Вы можете включить опцию снижения битрейта песен или же настроить передачу части данных только по вашему разрешению и много чего ещё. И не волнуйтесь, вы в любом случае увидите эти настройки, когда будете синхронизировать устройства, так что искать их не придётся.
Как синхронизировать iPhone с компьютером через iTunes и Wi-Fi
Есть два способа синхронизировать данные между телефономи компьютером: через Айтюнс и через Wi-Fi. Во втором случае мы также будем использовать iTunes, но порядок действий будет слегка другим. Так что давайте разберём оба эти варианта.
Начнём с того как синхронизировать iPhone с компьютером через iTunes:
- Для начала подключите ваш телефон к ПК через USB-кабель.
- Затем запустите iTunes на компьютере и разблокируйте телефон.
- В левом верхнем углу окна приложения найдите значок с изображённым на нём телефоном и нажмите на него.
- В левой части окна вы увидите серую панель, найдите там раздел “Настройки” и в нём выберите тип данных, которые вы хотите синхронизировать.
- После этого по центру экрана появится меню настройки синхронизации, там отметьте пункт “Синхронизировать …”(вместо многоточия будет написан выбранный вами тип данных).
- Чуть ниже отметьте все элементы, которые нужно синхронизировать.
- После этого нажмите кнопку “Применить” внизу экрана.
После этого синхронизация должна начаться автоматически, но, если этого не происходит, можно нажать на кнопку “Синхронизировать”. Описанную выше процедуру вам нужно будет проделать для каждого типа данных, который вы захотите перенести.
Тем давайте разберёмся, как синхронизировать iPhone с компьютером через Wi-Fi. Ещё раз уточним, в этом методе мы также будем использовать iTunes. Но вместо передачи файлов при подключении телефона напрямую к ПК, они будут передаваться по сети.
- Для начала нужно опять же подключить телефон к ПК через провод.
- Затем откройте iTunes и нажмите на кнопку со смартфоном.
- На панели слева выберите раздел “Обзор”.
- Затем выберите пункт “Синхронизировать с этим устройством по Wi- Fi”.
- После этого нажмите кнопку “Применить”.
Теперь ваши файлы будут автоматически синхронизироваться каждый раз, когда оба устройства будут подключены к сети, а приложение iTunesбудет запущено на ПК.
Выполнив данную инструкцию, вы лишь включите опцию передачи файлов через Wi-Fi. Чтобы запустить синхронизацию нужно в любом случае использовать первую инструкцию.
Как скинуть фото с Айфона на компьютер Windows
Теперь вы знаете, как синхронизировать iPhone с компьютером. Из данной статьи вы уже могли понять, что данная функция может быть крайне полезна при определённых обстоятельствах. Синхронизация данных никак отрицательно не влияет не на работу устройств, ни на скорость интернет-подключения. А потому синхронизировать свой смартфон с компьютером стоит каждому владельцу iPhone или iPad.
Благодарим за интерес к статье «Как синхронизировать iPHone с компьютером через itunes, по Wi-Fi без потери данных». Если она оказалась полезной, то просьба сделать следующее:
- Поделитесь с друзьями с помощью кнопки социальных сетей
- Напишите комментарий внизу страницы — поделитесь советами, выскажите свое мнение
- Посмотрите ниже похожие статьи, возможно, они окажутся вам полезны
Всего вам доброго!
Похожие статьи:
Синхронизация iPhone с компьютером iTunes по WI-FI. Программа для синхронизации iPhone с компьютером :: SYL.ru
Конечно же, никто не отрицает, что современные «яблочные» гаджеты типа iPhone способны на многое. Однако в некоторых случаях для удобства работы или переноса данных требуется синхронизация iPhone с компьютером. Как это сделать и какие существуют методы подключения и синхронизации, мы и разберемся.
Что такое синхронизация iPhone с компьютером?
Прежде чем приступать к непосредственному решению проблемы подключения и синхронизации iPhone с компьютерными терминалами или ноутбуками, нужно хотя бы иметь представление о том, что это вообще такое.
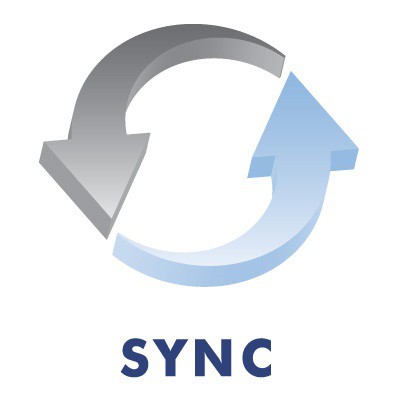
По сути, синхронизация iPhone с компьютером предполагает не только возможность использования внутренней памяти гаджета, скажем, в плане копирования на нее музыки или фотографий, а также управления треками и фотоальбомами на компьютере. На самом деле возможностей куда больше. Да, если говорить о том, как производится синхронизация iPhone с компьютером, iTunes в большинстве случаев, как элемент для подключения и управления данными, является непременным условием.
Какие типы данных можно синхронизировать?
В список данных, которыми можно управлять с компьютерного терминала после подключения и синхронизации «яблочного» устройства, можно отнести практически все, что имеется на iPhone. Это и синхронизация контактов iPhone с компьютером, и календаря, и музыки, и видео, и фото, и рингтонов, и книг, и закладок браузера, и персональных документов любого типа, и даже установленных приложений. Как видим, поле деятельности достаточно широкое. Другое дело – как произвести подключение iPhone к компьютеру, а затем синхронизировать данные так, чтобы они были доступны для управления или редактирования.
Методы синхронизации
Что касается того, как производится процесс синхронизации, здесь нужно выделить две основные методики: прямое подключение через интерфейс USB и синхронизация iPhone с компьютером через WiFi. Самое интересное, что такие варианты подходят как для «родных» ОС Apple, так и для Windows. Во втором случае, правда, появляются проблемы.

И тот и другой метод имеют свои достоинства и недостатки (без разницы, Windows это или Mac). На этом несколько подробнее мы остановимся чуть позже.
Что нужно для синхронизации iPhone с компьютером?
Итак, прежде чем приступить к подключению и синхронизации гаджета с компьютерным терминалом или ноутбуком, отметим, что для этого нам потребуется iPhone любой модели, компьютер с установленной операционной системой (Windows или Mac) и настроенным подключением Wi-Fi к домашней беспроводной сети, программа управления, а также специальный USB-кабель. В некоторых случаях (для Windows-систем) может понадобиться специальный адаптер.
Использование прямого подключения через USB
Прямое подключение и синхронизация iPhone с компьютером являются самым простым. С «маками» проблем нет, поскольку они сразу распознают устройство как внешнюю flash-память. С Windows сложнее. Дело в том, что эти «операционки» гаджеты типа iPhone просто не видят. Сколько ни пытайся установить драйвер или сделать еще что-то, все равно ничего не получится.

В этом случае для подключения к системам Windows на помощь приходит программа для синхронизации iPhone с компьютером, которая называется iTunes. В случае использования «маков» это приложение отвечает только за синхронизацию и управление данными на iPhone. Для Windows-систем приложение является обязательным даже в плане обычного подключения.
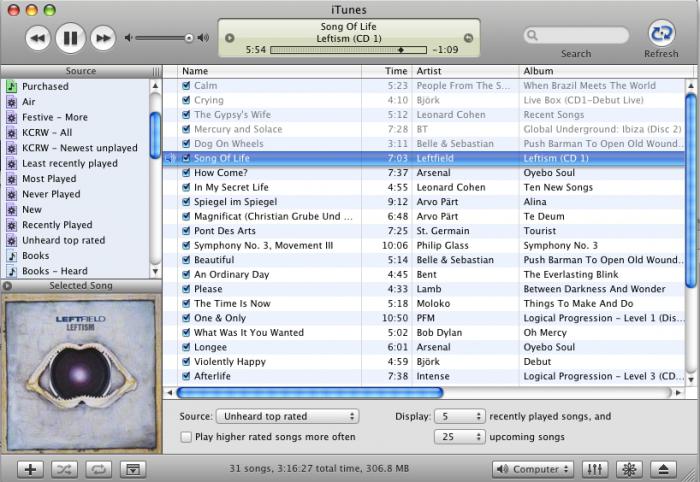
Рассмотрим вариант именно для ОС Windows, поскольку это потребуется в дальнейшей синхронизации через Wi-Fi. Сначала нужно подключить гаджет к компьютеру или ноутбуку и запустить программу iTunes. Желательно, чтобы она имела версию не ниже 9.0 (для большинства моделей смартфонов).
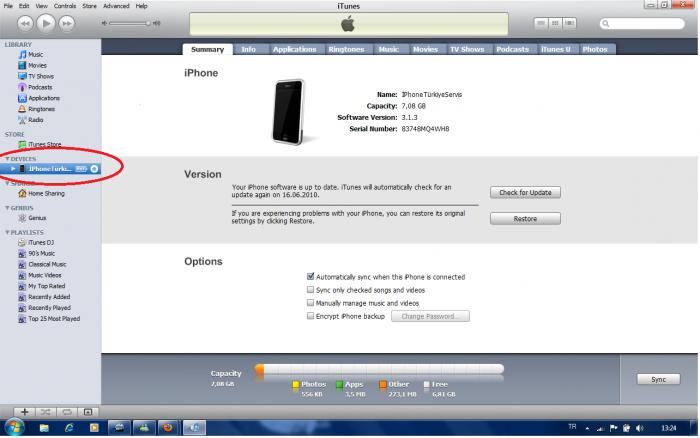
Теперь в меню «Устройства» можно выбрать из списка свою модель, а затем перейти к вкладке «Обзор» и в разделе «Параметры» произвести необходимые настройки. По завершении просто нажимаем кнопку «Синхронизировать» и ждем окончания процесса. Как видим, здесь все, в общем-то, достаточно просто. А вот с подключением по Wi-Fi придется повозиться.
Синхронизация iPhone с компьютером по WiFi
В данном случае есть несколько обязательных условий (имеется в виду синхронизация с ОС Windows): наличие версии программы iTunes версии (сборки) не ниже 10.5, одноразовое начальное подключение iPhone к компьютеру посредством стандартного USB-кабеля и постоянное подключение гаджета к источнику питания. Последнее условие играет главенствующую роль, в противном случае на подключение и синхронизацию можно даже не рассчитывать. Версия iTunes 10.5 нужна для тех моделей, где установлены «операционки» iOS 5 и выше.
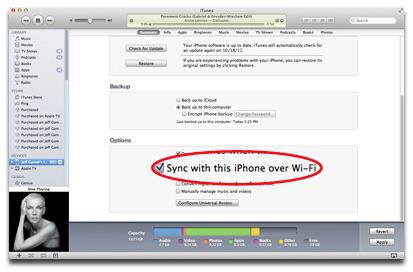
Сначала поступаем точно так же, как было описано выше. Подключаем устройство к ПК и выбираем нужную модель. В разделе «Параметры» нужно будет поставить галочку напротив строки «Синхронизировать с этим iPhone по Wi-Fi», после чего нажать кнопку «Применить» или начать процесс синхронизации.
Теперь отсоединяем гаджет, после чего, собственно, и можно приступать к самой синхронизации. Подключаем iPhone к беспроводной сети непосредственно на гаджете (считается, что компьютер или ноутбук подключены к той же сети, а iPhone – к источнику питания) и запускаем на ПК iTunes. В списке устройств находим нужную модель (сразу можно настроить содержимое медиатеки). После этого на смартфоне переходим последовательно к разделам «Настройки» / «Основные» / «Синхронизация с iTunes по Wi-Fi», нажимаем кнопку «Синхронизировать» и ждем окончания процесса.
Если гаджет изначально был синхронизирован с несколькими компьютерными терминалами, находящимися в радиусе действия беспроводной сети, в параметрах синхронизации непосредственно на iPhone будет представлен список всех терминалов, с которыми синхронизация проводилась ранее. Как уже понятно, здесь нужно выбрать именно тот, с которым гаджет будет синхронизирован в данный момент. Вот, собственно, и все. Ничего сложного в этом нет.
Использование сторонних приложений
В некоторых случаях для ОС Windows можно использовать другие сторонние программные разработки типа iFunBox.
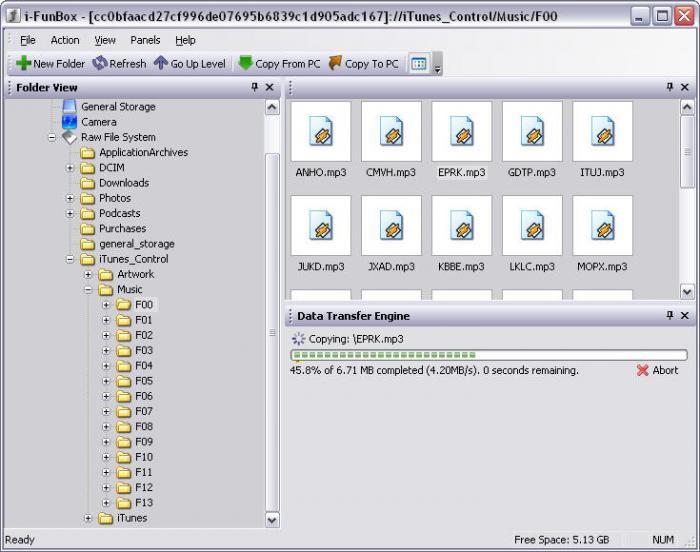
Правда, здесь стоит обратить внимание на то, что компьютерная система увидит только внутренний накопитель iPhone, так что управлять, скажем, контактами или программами, находящимися на гаджете, не получится. К тому же нужно учитывать разрядность системы, поскольку иногда может возникнуть проблема совместимости.
Возможные проблемы сети
Программа для синхронизации iPhone с компьютером – это хорошо. Но иногда могут возникнуть проблемы, связанные с настройками домашней беспроводной сети. Если по каким-либо причинам после вышеописанных действий синхронизация не производится, необходимо попытаться изменить настройки сети, предварительно зайдя на компьютере в раздел «Центр управления сетями и общим доступом» в Панели управления.
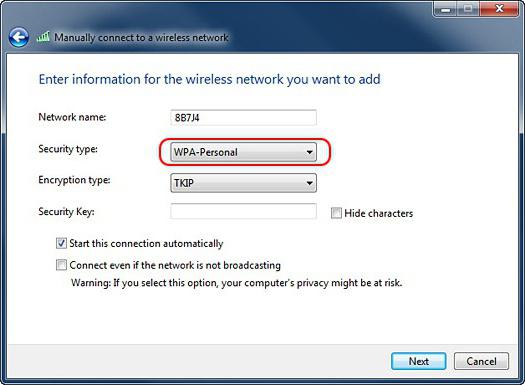
В разделе «Безопасность» раздела «Свойства» нужно поменять типы безопасности и шифрования. В данном случае тип безопасности должен быть WPA-Personal, а шифрование – TKIP. В принципе, это должно помочь.
Если и после этого синхронизировать iPhone с компьютером не представляется возможным, необходимо зайти в меню настроек параметров Wi-Fi-роутера и изменить режим беспроводной виртуальной сети (VLAN) Wireless Mode.
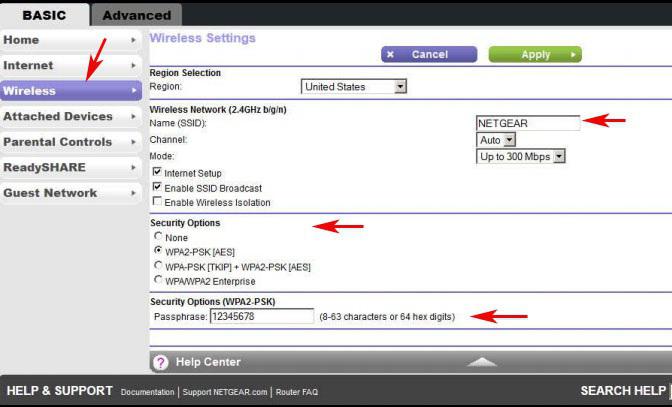
По умолчанию установлено значение «Авто». Его нужно будет переключить на режим «B/G». По идее, это может сработать.
Заключение
Подводя итог, можно заметить, что синхронизация iPhone с компьютером, собственно, ничего сложного собой не представляет. Что касается методов подключения, то, конечно, лучше использовать прямое подключение через интерфейс USB. Правда, в случае синхронизации по Wi-Fi пользователь, так сказать, не привязан к компьютерному терминалу или ноутбуку проводами, однако минус в том, что сам гаджет должен быть соединен с источником (блоком) питания, включенным в электросеть, а это опять же провод. Так что сами думайте, какой способ выбрать.
Как синхронизировать iPhone с iTunes — bloha.ru

В этой инструкции мы рассмотрим довольно простую операцию — синхронизацию iPhone и iPad с iTunes. И опишем мы ее с двух сторон, затронув заодно такую не самую тривиальную задачу, как синхронизация мобильного устройства с iTunes по Wi-Fi.
Начнем с простейшего — процесса синхронизации iPhone и iPad с iTunes посредством использования кабеля. Если же вы уже не начинающий пользователь и находитесь здесь для того, чтобы ознакомиться с возможностью беспроводной синхронизации iPhone или iPad с iTunes, то смело перескакивайте раздел для новичков, нажав на эту ссылку.
Как синхронизировать iPhone с iTunes
Шаг 1. Запустите iTunes на своем компьютере, если же программа еще не установлена, то последнюю версию мультимедийного комбайна Apple вы можете скачать по этой ссылке
Шаг 2. Подключите ваш iPhone к компьютеру при помощи USB-кабеля
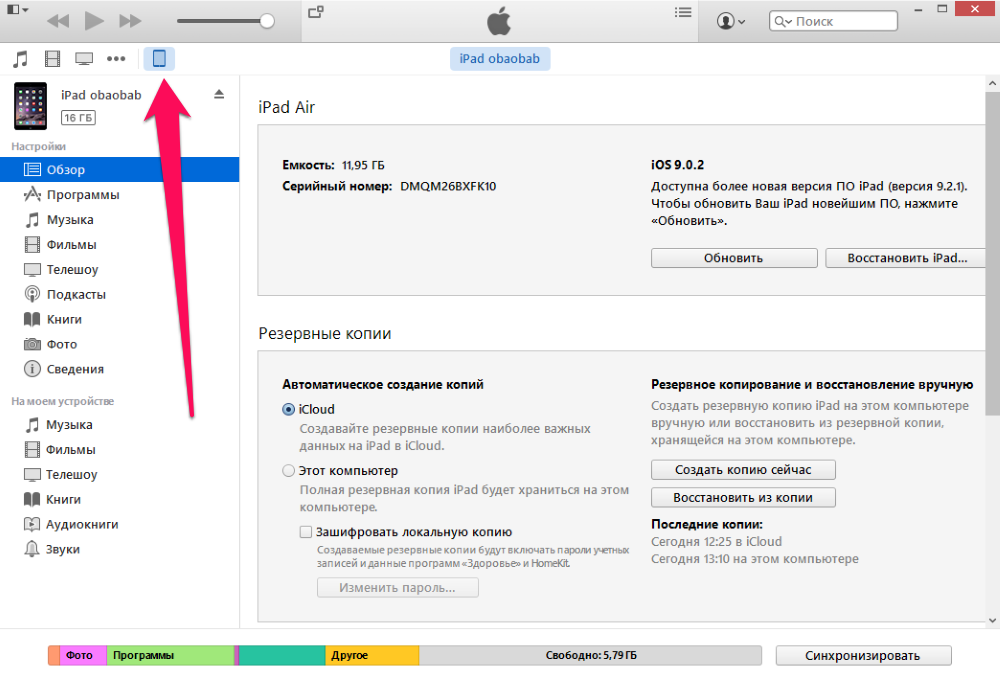 Шаг 3. Дождитесь обнаружения программой iTunes вашего устройства
Шаг 3. Дождитесь обнаружения программой iTunes вашего устройства
Синхронизировав iPhone или iPad с iTunes вы получаете огромное количество возможностей. Вы можете загружать музыку, фильмы, подкасты, изображения и другие поддерживаемые типы файлов на свое мобильное устройство для последующей работы с ними. Кроме этого, прямо из iTunes вы можете покупать музыку, фильмы, приложения и игры и тут же синхронизировать их со своим гаджетом.
Как синхронизировать iPhone или iPad с iTunes через Wi-Fi
Шаг 1. Подключите свой iPhone или iPad к компьютеру и запустите iTunes
Шаг 2. Перейдите на вкладку мобильного устройства и активируйте пункт «Синхронизация этого iPhone/iPad по Wi-Fi» в разделе Параметры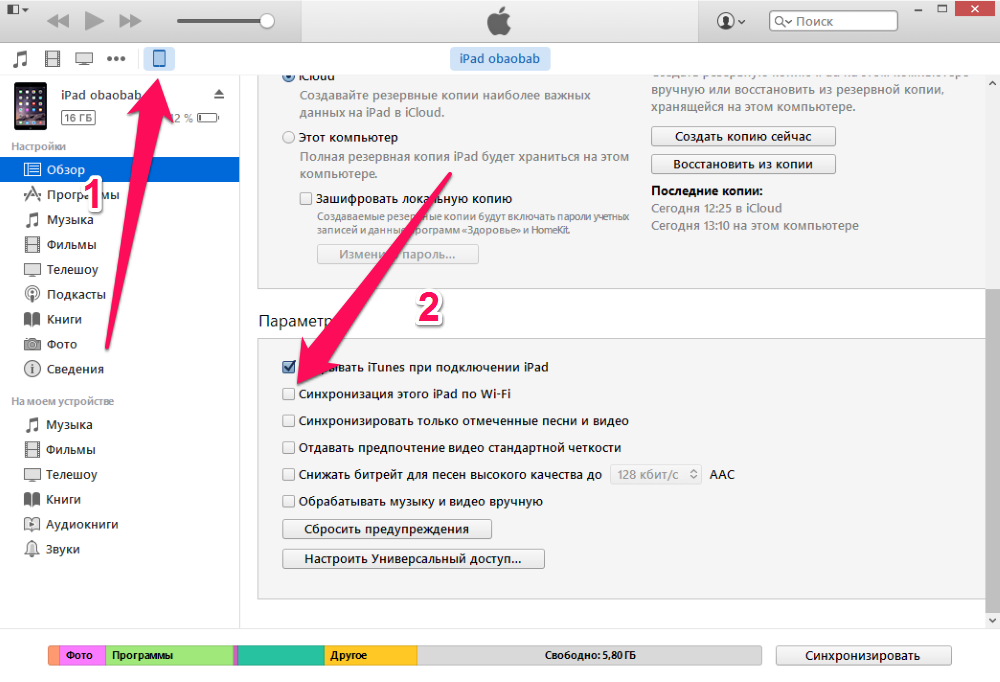 Шаг 3. Нажмите «Синхронизировать»
Шаг 3. Нажмите «Синхронизировать»
Шаг 4. Отключите устройство от компьютера
Шаг 5. Перейдите в меню Настройки -> Основные -> Синхронизация с iTunes по Wi-Fi
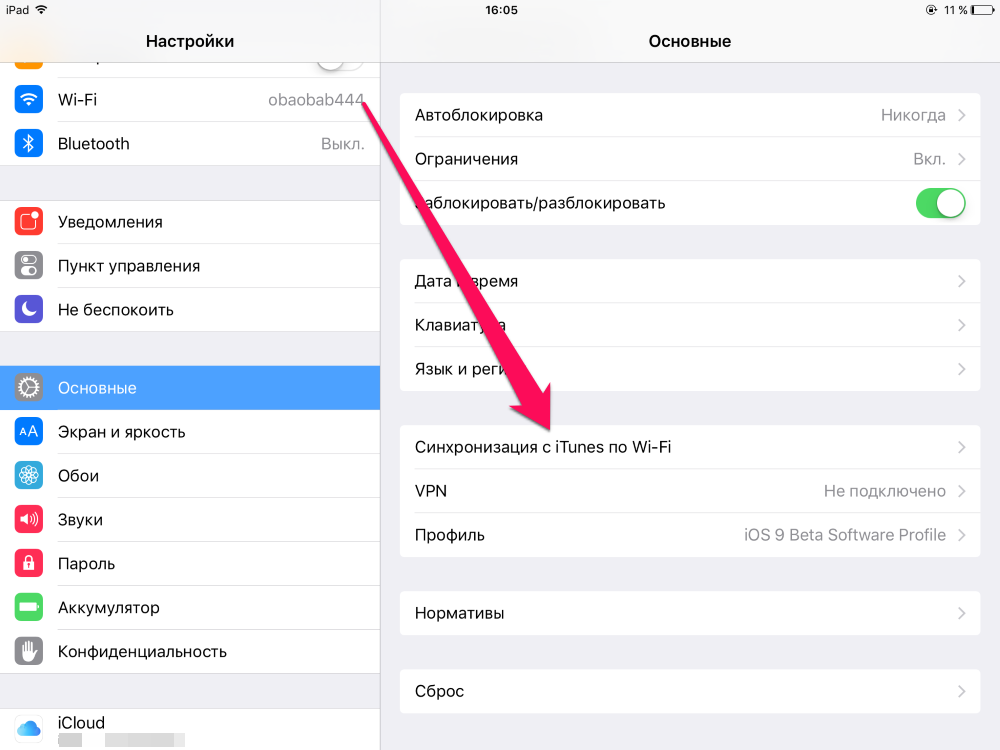 Шаг 6. Выберите появившийся там компьютер, нажав на его имя
Шаг 6. Выберите появившийся там компьютер, нажав на его имя
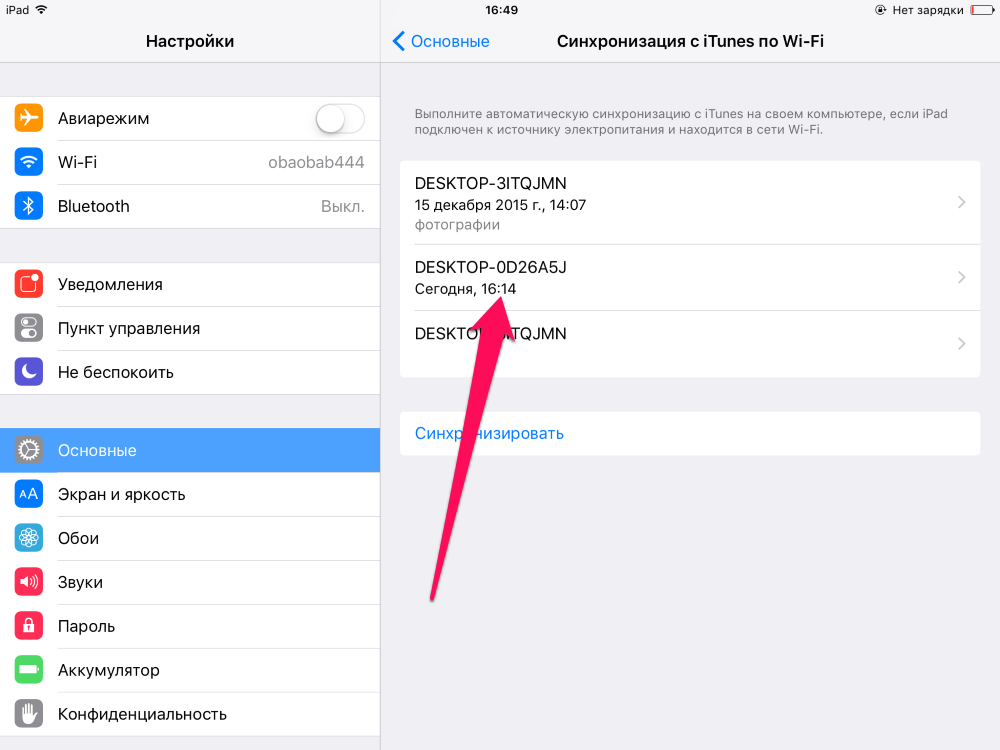 Шаг 7. Нажмите кнопку «Синхронизировать» и дождитесь окончания операции — процесс ее выполнения будет показываться как на мобильном устройстве, так и в iTunes на вашем компьютере
Шаг 7. Нажмите кнопку «Синхронизировать» и дождитесь окончания операции — процесс ее выполнения будет показываться как на мобильном устройстве, так и в iTunes на вашем компьютере
 Вот таким простым образом вы можете не прибегая к помощи ненавистных проводов синхронизировать iPhone или iPad с компьютером.
Вот таким простым образом вы можете не прибегая к помощи ненавистных проводов синхронизировать iPhone или iPad с компьютером.
Смотрите также:
Поставьте 5 звезд внизу статьи, если нравится эта тема. Подписывайтесь на нас Telegram, ВКонтакте, Instagram, Facebook, Twitter, Viber, Дзен, YouTube.
 Загрузка…
Загрузка…





