Почему появляется синий экран смерти и что с ним делать
Почему появляется синий экран смерти
Blue screen of death, он же BSOD и синий экран смерти, — это реакция Windows на критические ошибки в работе компьютера. На экране внезапно появляются белые надписи на синем фоне, после чего устройство обычно перезагружается, зависает или выключается.
После перезапуска система какое-то время работает нормально. Но потом, если не устранить ошибку, BSOD появляется снова.
Иногда к такому состоянию приводят ошибки в драйверах или выход из строя аппаратных частей компьютера. Причины также могут быть в сбое системных настроек, вирусах или даже установленных программах.
BSOD на Windows 7 и XP
BSOD на Windows 8 и 10
Что делать, если появился синий экран смерти
1. Воспользуйтесь службами Windows
Вам могут помочь специальные службы, встроенные в операционную систему.
Если у вас Windows 10, откройте раздел «Пуск» → «Параметры» (шестерёнка) → «Обновление и безопасность» → «Устранение неполадок».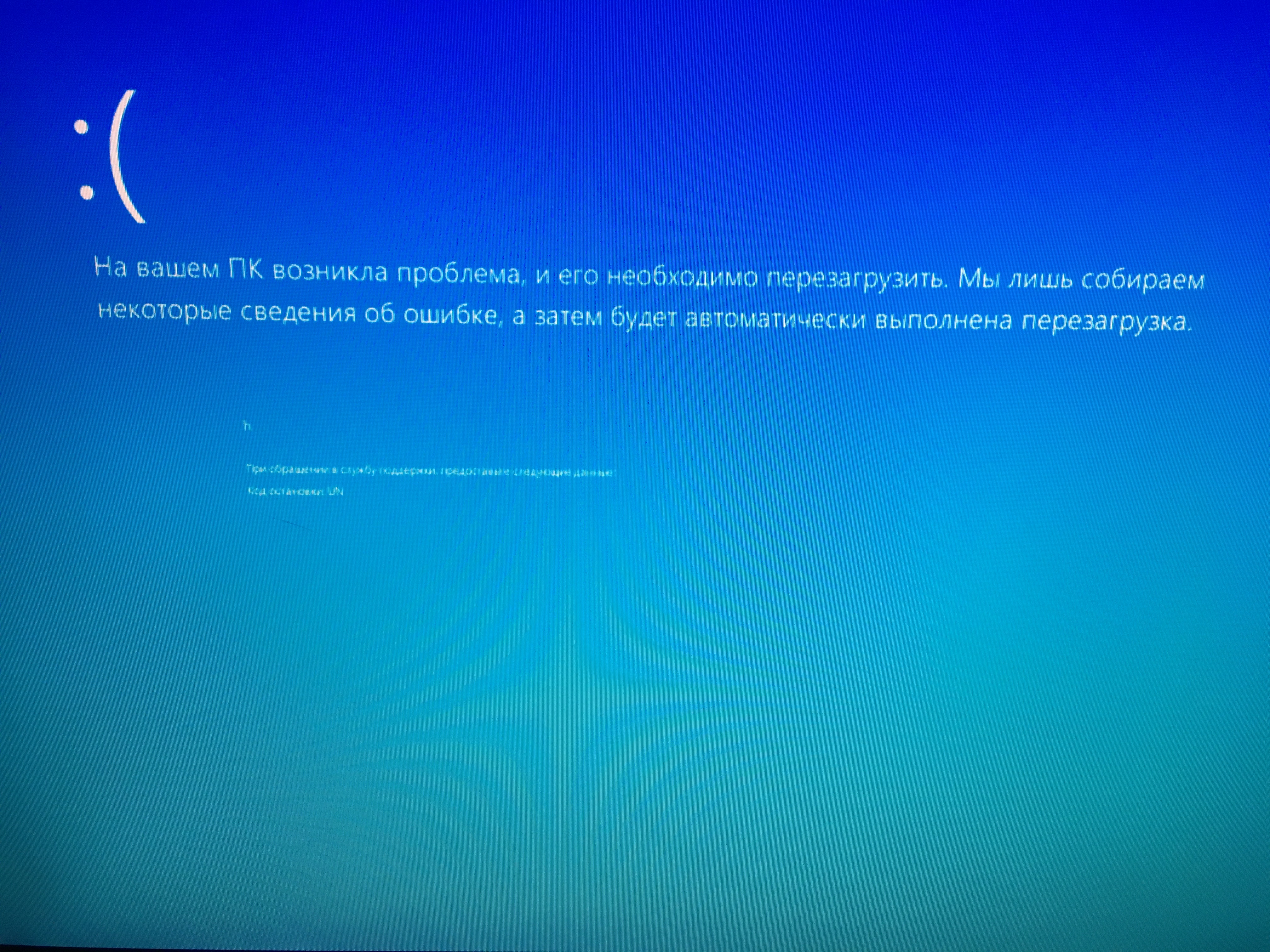 Прокрутите список доступных служб в самый конец и выберите «Синий экран». Кликните «Запустить средство устранения неполадок» и следуйте подсказкам системы.
Прокрутите список доступных служб в самый конец и выберите «Синий экран». Кликните «Запустить средство устранения неполадок» и следуйте подсказкам системы.
Если у вас более старая версия ОС или упомянутое выше средство не сработало, откройте «Панель управления» Windows и перейдите в раздел «Центр безопасности и обслуживания». В некоторых версиях ОС этот путь может выглядеть так: «Панель управления» → «Система и безопасность» → «Центр поддержки».
Разверните вкладку «Обслуживание» и проверьте, отображаются ли здесь рекомендации по решению проблем Windows. Если да, воспользуйтесь предложенными советами.
Если ничего не помогает, переходите к следующему пункту.
2. Определите причину BSOD и найдите её решение
У появления синего экрана смерти могут быть сотни различных причин и у каждой — свои пути решения. Узнав причину BSOD на своём компьютере, вы сможете найти оптимальный способ устранить проблему.
На экране смерти Windows отображает код вызвавшей его ошибки. Он может выглядеть как набор чисел и букв (0x0000000F) или комбинация различных слов, написанных в верхнем регистре и часто связанных символами подчёркивания (SPIN_LOCK_ALREADY_OWNED).
Он может выглядеть как набор чисел и букв (0x0000000F) или комбинация различных слов, написанных в верхнем регистре и часто связанных символами подчёркивания (SPIN_LOCK_ALREADY_OWNED).
Вам нужно ввести код ошибки в поисковике и найти таким образом индивидуальную инструкцию по исправлению. На синем экране может даже присутствовать специальный QR-код. Отсканировав его через мобильное устройство, вы попадёте на сайт Microsoft с интерактивным помощником по решению проблемы.
Если сразу после появления синего экрана компьютер перезагружается и вы не успеваете записать код ошибки, отключите автоматический перезапуск. Для этого кликните правой кнопкой мыши по значку «Этот компьютер» и выберите «Свойства» → «Дополнительные параметры системы». В открывшемся окне перейдите на вкладку «Дополнительно», нажмите «Параметры» и снимите флажок «Выполнить автоматическую перезагрузку».
Если вы не хотите искать нужную инструкцию и вникать в неё или найденное в Сети решение не помогает, воспользуйтесь перечисленными ниже способами.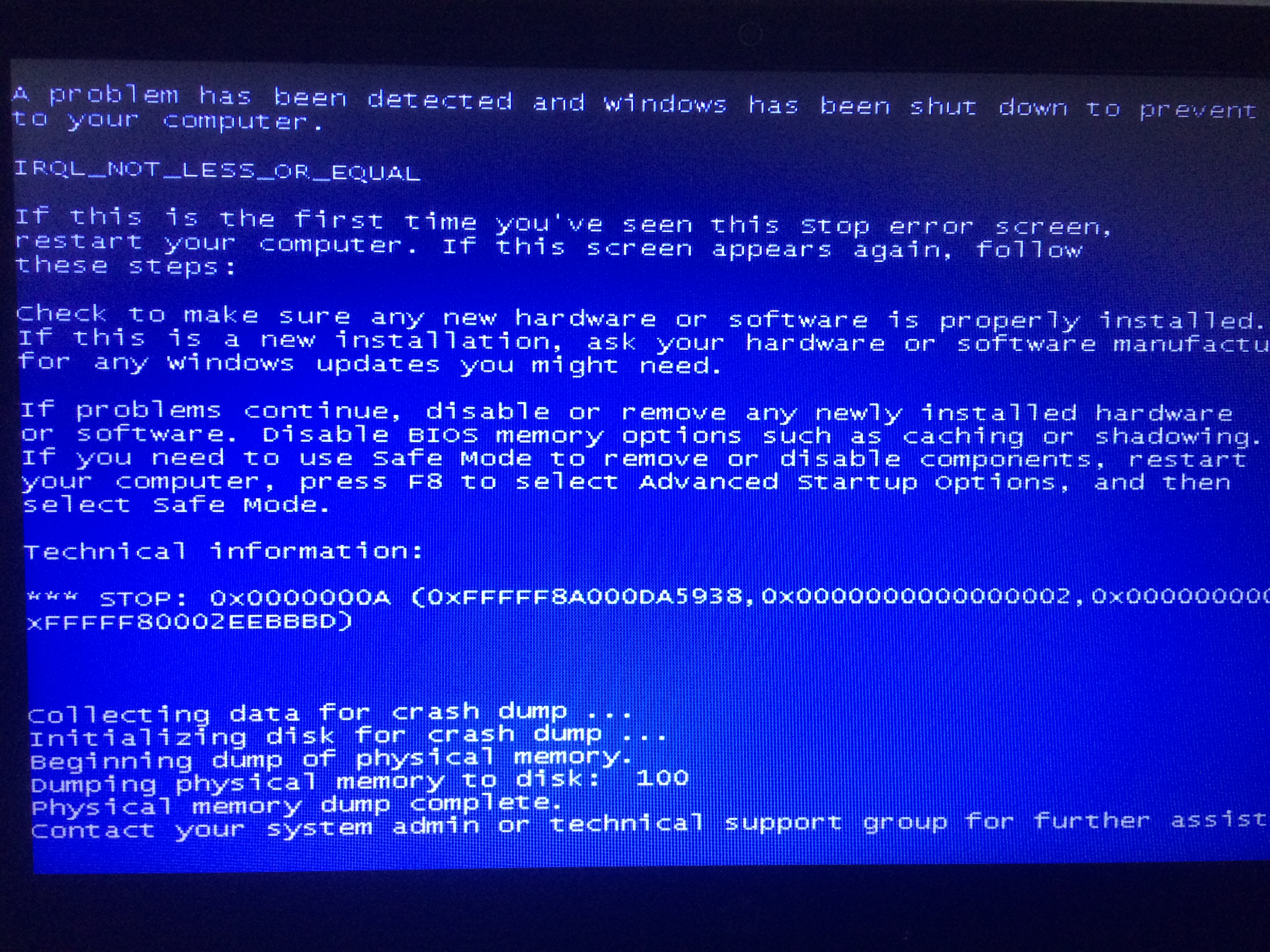
3. Попробуйте простые универсальные меры
ichip.ruЭти общие меры влияют на многие параметры системы и помогают восстановить её нормальную работу. В том числе они могут исправить ошибки, которые приводят к синему экрану смерти.
- В настройках системы перейдите в «Центр обновления Windows» и проверьте наличие обновлений. Если они доступны, установите их.
- Проверьте систему с помощью антивирусных программ.
- Обновите драйверы. Вы можете зайти на сайт производителя вашего компьютера и скачать все драйверы для самостоятельной установки. Но можно воспользоваться и бесплатными сервисами вроде Driver Booster и DriverPack, которые скачивают и устанавливают драйверы автоматически.
- Протестируйте работу компьютера в безопасном режиме.
- Проверьте температуру процессора и видеокарты. Убедитесь, что компьютер не греется. Если показатели выше допустимых, охладите компьютер.
- Проверьте жёсткий диск и оперативную память на ошибки с помощью специальных утилит.

- Сбросьте настройки BIOS.
- Восстановите Windows до предыдущего состояния.
- Если экран смерти появляется при запуске компьютера и Windows не загружается, ознакомьтесь с этой инструкцией.
- Если ничего не помогает, попробуйте переустановить Windows.
Читайте также
Как вызвать «синий экран смерти» в Windows
«Синий экран смерти» (BSoD) является крайне неприятной ошибкой, которая появляется после серьёзного сбоя системы. Это почти всегда ужасно. Тем не менее, в редких случаях вам может потребоваться вызвать синий экран для проверки вашей системы или устойчивости приложения (или если вы хотите разыграть друга).
Какова бы ни была причина, у Microsoft есть документированный процесс изменения реестра для использования сочетания клавиш с целью принудительного запуска «синего экрана смерти» на компьютере под управлением Windows 10 с помощью клавиатуры PS/2 или USB с клавишей Scroll Lock.
Если вы попали в это руководство, но надеетесь исправить ошибку BoSD, обратитесь к нашему руководству по устранению неполадок, связанных с «синим экраном» в Windows 10.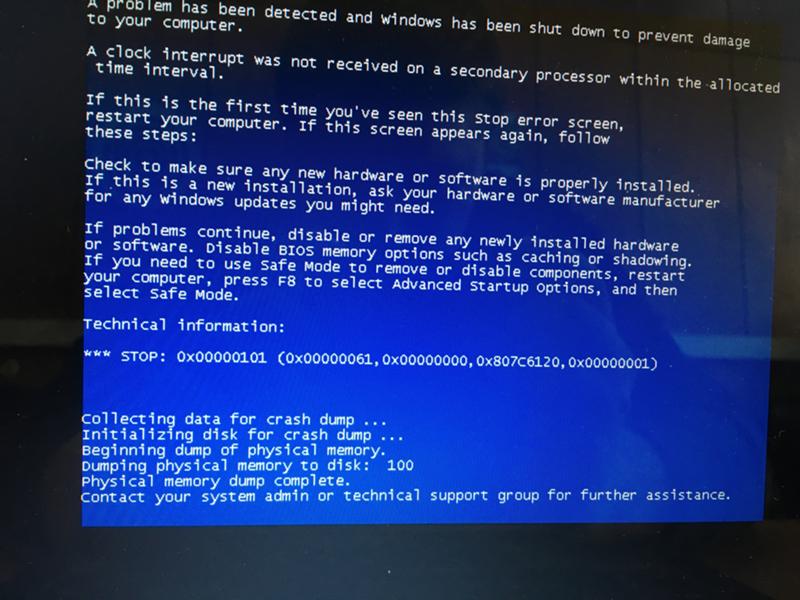
В этом руководстве по Windows 10 мы расскажем вам, как вызвать ошибку BSoD на вашем компьютере.
Как вызвать ошибку BSoD
Предупреждение. Это дружеское напоминание о том, что редактирование реестра рискованно и может привести к необратимому повреждению вашей установки, если вы не сделаете это правильно. Мы рекомендуем сделать полную резервную копию вашего ПК и сохранить всю вашу работу, прежде чем продолжить.
- Используйте сочетание клавиш Win + R, чтобы открыть командное окно «Выполнить».
- Введите regedit и нажмите кнопку ОК, чтобы открыть реестр.
- Найдите следующий путь:
HKEY_LOCAL_MACHINE\SYSTEM\CurrentControlSet\Services\kbdhid\Parameters - Щелкните правой кнопкой мыши в правом поле, выберите Создать → Параметр DWORD (32 бита).
- Назовите новый DWORD CrashOnCtrlScroll и нажмите Enter.
- Дважды щелкните по вновь созданному DWORD и измените его значение с 0 на 1.

- Нажмите OK, чтобы подтвердить новое значение.
- Найдите следующий путь:
HKEY_LOCAL_MACHINE\SYSTEM\CurrentControlSet\Services\i8042prt\Parameters - Щелкните правой кнопкой мыши на правой стороне, выберите Создать → Параметр DWORD (32 бита).
- Назовите новый DWORD CrashOnCtrlScroll и нажмите Enter.
- Дважды щелкните по вновь созданному DWORD и измените его значение с 0 на 1.
- Нажмите OK, чтобы подтвердить новое значение.
- Перезагрузите компьютер, чтобы применить новые настройки.
Выполнив эти шаги, вы можете использовать клавиатуру для преднамеренного сбоя компьютера, удерживая (правую) клавишу Ctrl и дважды нажав Scroll Lock.
Windows 10 запустит KeBugCheck и сгенерирует ошибку 0xE2, отображающую BSoD с сообщением «MANUALLY_INITIATED_CRASH». Это также создаст и сохранит аварийный дамп на вашем компьютере, который можно использовать в целях отладки.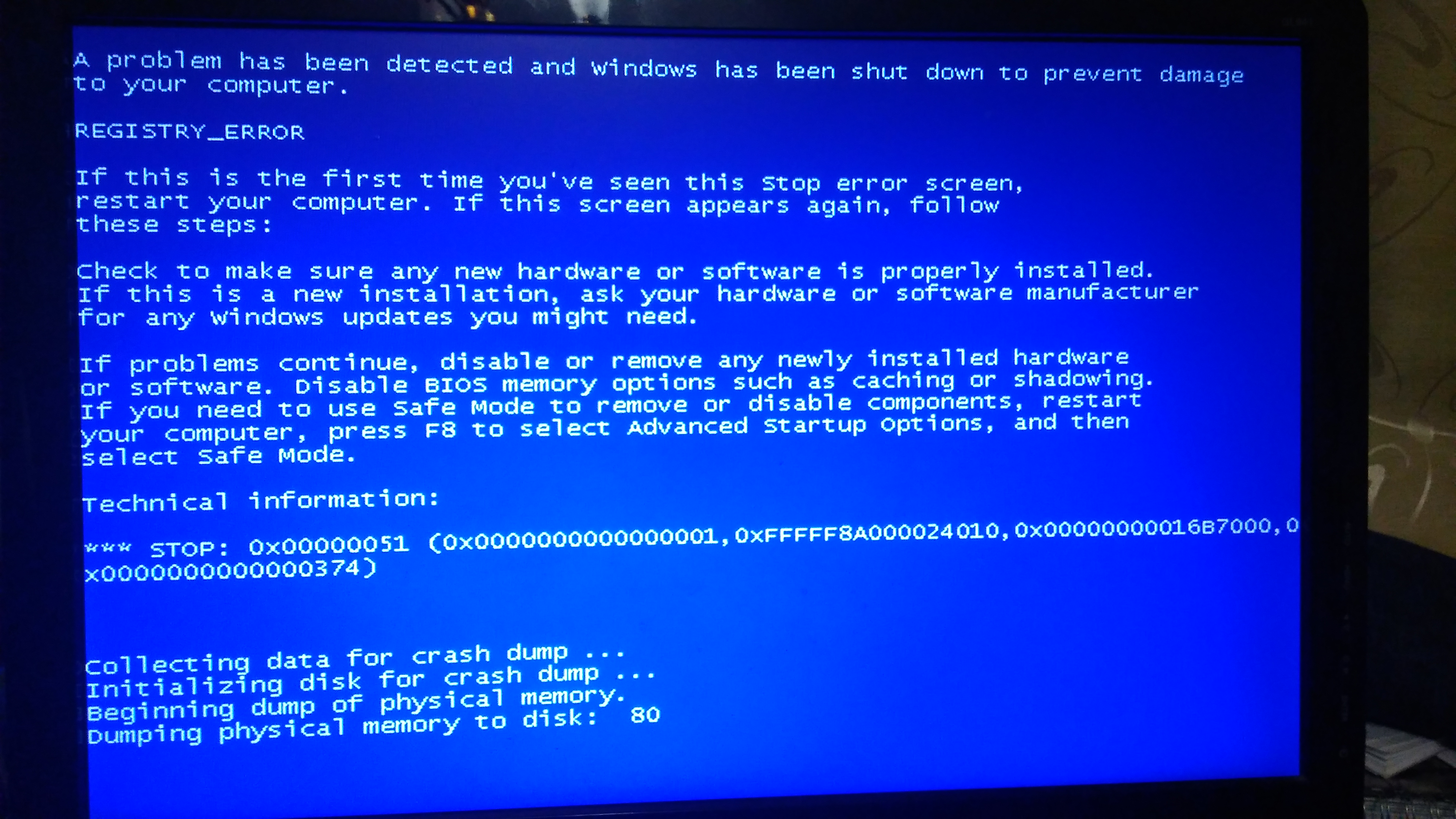
Если вам больше не нужно вызывать «Синий экран смерти», вы можете использовать те же самые шаги, упомянутые выше, чтобы отменить изменения, но удалите созданные ключи DWORD CrashOnCtrlScroll.
Хотя мы ориентируем это руководство на Windows 10, те же шаги будут работать в Windows 8.1 и Windows 7.
Новейшая Windows 11 падает в «синий экран смерти», когда видит приложения с современной кодировкой
| Поделиться Системный реестр Windows 11 не дружит с юникодом. Microsoft признала, что приложения, создающие в реестре ключи с символами в названии, которые не входят в ASCII, представляют проблему для ее новейшей операционной системы. В некоторых случаях попытка запуска таких программ может приводить к краху системы на фоне так называемого синего экрана смерти.
Новая проблема Windows 11
Операционная система Microsoft Windows 11 не поддерживает приложения, которые используют символы современных кодировок при создании ключей в системном реестре. Такие приложения могут как просто не запускаться, так и вызывать различные ошибки, в том числе «синий экран смерти» (BSoD). Это следует из перечня известных проблем Windows 11 21h3, опубликованного на сайте Microsoft.
«Обнаружены проблемы совместимости между приложениями, использующими некоторые символы, отличные от ASCII, в разделах или подразделах реестра, и Windows 11», – говорится в документе поддержки. Microsoft отмечает, что «проблемные» разделы реестра с символами, не входящими в ASCII, возможно, не удастся исправить.
Системный реестр – иерархическая база данных параметров и настроек операционных систем семейства Windows, впервые появившаяся в версии 3.1, которая вышла в 1992 г. Реестр используется как операционной системой, так и сторонними приложениями, сохраняющими в нем данные о собственной конфигурации.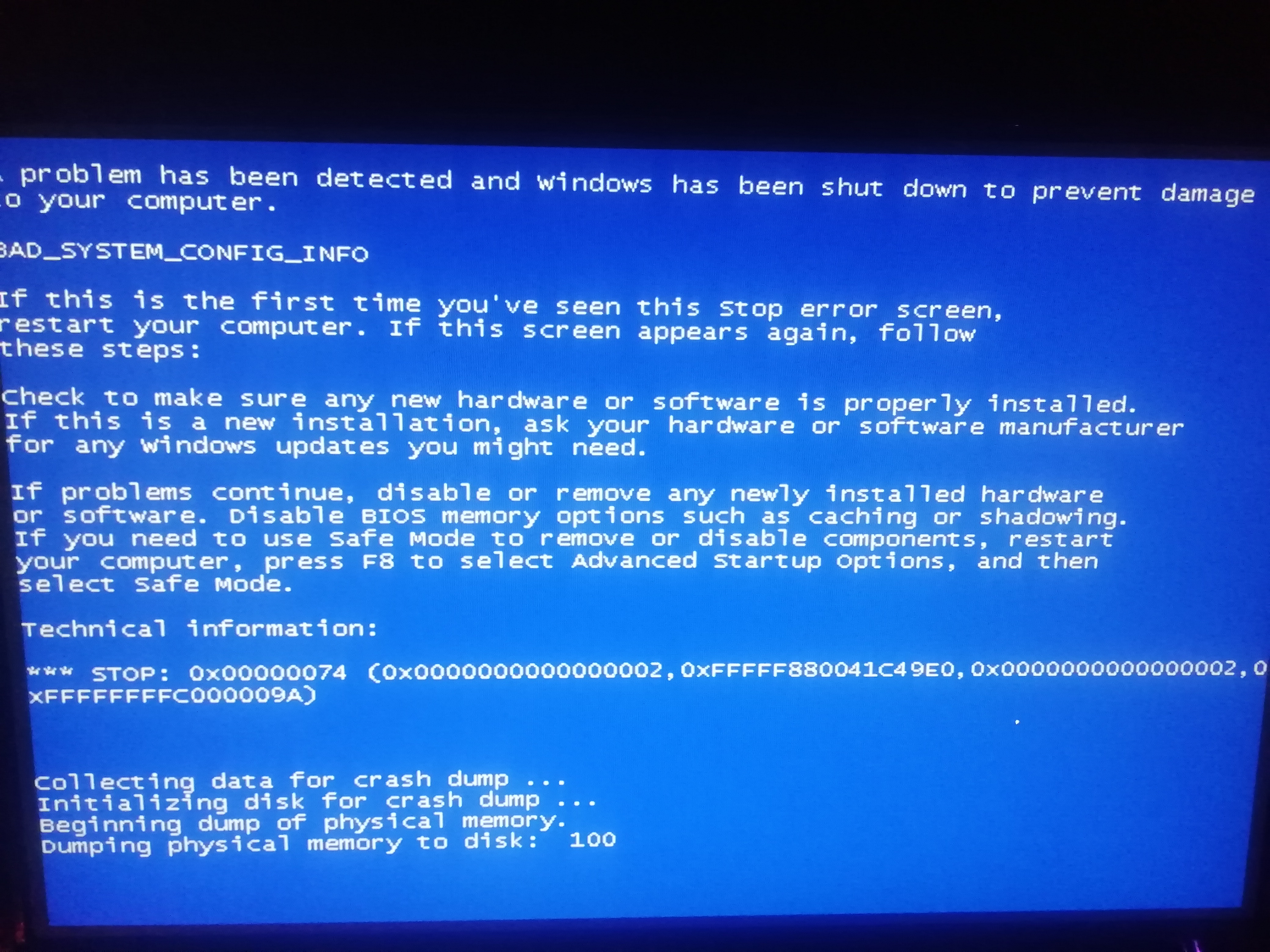
Специалисты компании продолжают изучение проблемы. На компьютерах под управлением Windows 10 с установленными программами, которые работают с нестандартными ключами реестра, Microsoft временно заблокировала возможность обновления до Windows 11. В компании рекомендуют не пытаться обойти данное ограничение до разрешения проблемы.
Windows 11, вышедшая в 2021 г., не совместима с приложениями, которые используют ключи реестра, включающие символы, отсутствующие в ASCII
В начале октября 2021 г. CNews писал о том, что Microsoft выпустила краткое руководство по установке новейшей Windows 11 на компьютеры с устаревшим «железом» в обход собственных ограничений. Предложенный метод предполагает правку системного реестра.
ASCII и современные кодировки
ASCII (American standard code for information interchange) – название кодировки, разработанной и стандартизированной в США в 1963 г. Представляет собой таблицу, в которой распространенным печатным и непечатным символам сопоставлены числовые коды. В частности, она включает символы латиницы, цифр, знаков препинания.
В частности, она включает символы латиницы, цифр, знаков препинания.
Несмотря на существование национальных вариантов, ASCII прочно ассоциируется с символами латинского алфавита. Таким образом, символами, не входящими в ASCII, можно считать, к примеру, буквы русского алфавита или корейского хангыля.
Сегодня повсеместно распространено использование юникода – другого стандарта кодирования символов, включающего знаки большинства письменных языков мира.
Современные Windows на основе ядра NT (включая Windows 11) «под капотом» используют реализацию юникода UTF-16, однако приложения для данной ОС могут использовать и UTF-8.
Более того, Microsoft рекомендует разработчикам использовать именно ее из соображений совместимости. UTF-8 применяется по умолчанию в большинстве Unix-подобных ОС и крайне популярна в интернете. В отличие от UTF-16, UTF-8 совместима с ASCII – первые 128 символов в обеих кодировках совпадают.
«Проблемные» приложения
Согласно информации, размещенной на сайте Microsoft, конкретными образцами приложений, вызывающих проблемы из-за использования нестандартных символов в ключах реестра, можно считать Cốc Cốc и Aplicação Autenticação.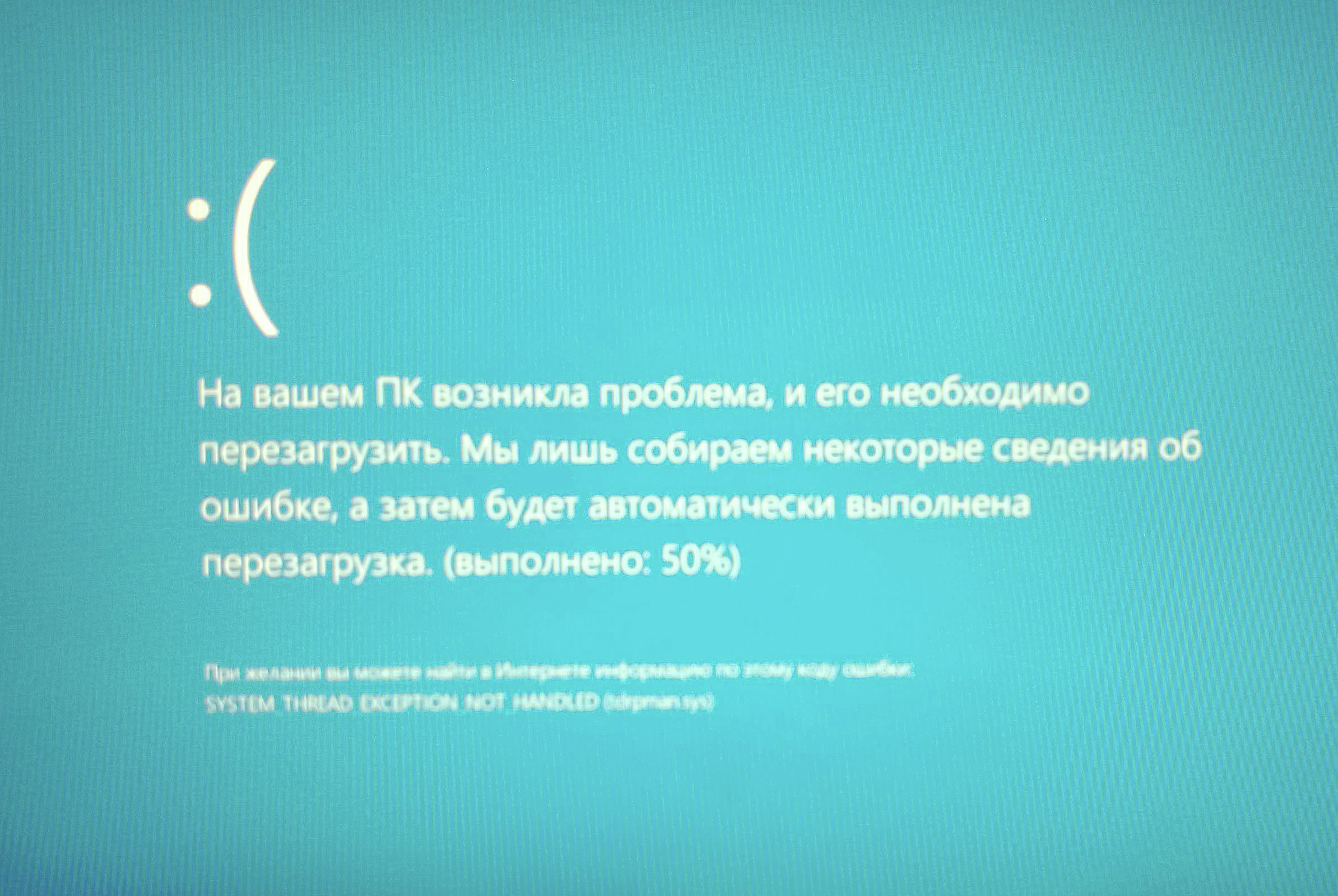 gov.
gov.
Как создать ИТ-инфраструктуру с нуля для производственной компании?
ИнфраструктураCốc Cốc («тук-тук» в переводе с вьетнамского языка) – бесплатный веб-браузер на базе кода проекта Chromium, рассчитанный на рынок Вьетнама. Один из самых популярных обозревателей в этой стране Юго-Восточной Азии.
Aplicação Autenticação.gov – это приложение, позволяющее подписывать электронные документы и управлять картой гражданина Португалии.
В написании названий этих программ используются символы с диакритическими знаками – например, тильдой над латинской буквой “a” или знаком острого ударения и циркумфлекса («крышечки») над латинской “o”. Таким образом, появление в реестре раздела, содержащего данные «нестандартные» символы, вероятно, может вызывать проблемы. Хотя следует отметить, что, к примеру, символ “ã” входит в расширенный вариант таблицы ASCII и имеет в ней код 198.
Другие известные проблемы Windows 11 21h3
Microsoft начала распространение своей новейшей ОС 5 октября 2021 г. Тогда же в продаже появились ПК с предустановленной системой и коробочные версии Windows 11.
Тогда же в продаже появились ПК с предустановленной системой и коробочные версии Windows 11.
После обновления до «одиннадцатой» пользователи столкнулись с рядом проблем и особенностей операционной системы. К примеру, часть пользователей жаловалась на неработоспособность новой кнопки «Пуск» и «старую» панель задач, которая будто бы перекочевала в Windows 11 «из десятки», а также утечку оперативной памяти из-за «Проводника» и падение скорости доступа в интернет при использовании приложений Killer и Smartbyte компаний Intel и Dell соответственно.
Кроме того, CNews отдельно сообщал о проблемах производительности Windows 11 на компьютерах с процессорами AMD Ryzen. Сильнее других пострадали геймеры, предпочитающие играть на ПК, а не на консолях. В видеоиграх производительность чипов AMD после перехода на Windows 11 может проседать на 10-15% от номинальных значений. В обычных программах этот показатель составляет 3-5%.
Дмитрий Степанов
Компьютер отображает синий экран | HUAWEI поддержка россия
Синий экран смерти (BSOD) обычно отображается после того, как в компьютере на базе ОС Windows происходит критическая системная ошибка, и он не может продолжать работать корректно. Во избежание потери данных ОС Windows перестает работать и отображает синий экран. Самыми распространенными проблемами отображения синего экрана смерти являются проблемы с настройками системы, программным обеспечением, оборудованием, драйверами и сетью.
Во избежание потери данных ОС Windows перестает работать и отображает синий экран. Самыми распространенными проблемами отображения синего экрана смерти являются проблемы с настройками системы, программным обеспечением, оборудованием, драйверами и сетью.
Проверьте, какой синий экран отображается на вашем компьютере. На нижепредставленных изображениях показаны основные причины появления синего экрана смерти. Вы можете решить данную проблему с помощью инструкций на экране.
Синий экран 1 (со смайлом недовольного лица и синим кодом остановки экрана) | Синий экран 2 (с сообщением «Восстановление») | Синий экран 3 (с сообщением «Автоматическое восстановление», сообщением «Обновление Windows», которое отображается более 2 часов, или отображаются другие синие экраны) |
Если устройство было включено и был выполнен вход в систему
- Если отображается код остановки, ознакомьтесь с разделом Описание кода (синего экрана смерти) BSOD и выполните действия по устранению неполадок в соответствии с соответствующим кодом.

- Если отображаемый у вас код не представлен или вы не можете найти этот код в разделе Описание кода (синего экрана смерти) BSOD, выполните следующие действия.
- Удалите программное обеспечение, плагины, стороннее программное обеспечение обнаружения атак и антивирусное программное обеспечение, которые были установлены до появления синего экрана. Некоторые приложения могут быть несовместимы с адаптером монитора компьютера или могут влиять на стабильность работы адаптера монитора компьютера. Нажмите значок Пуск, перейдите в раздел Параметры > Приложения > Приложения и функции, выберите программное обеспечение или плагин, который хотите удалить.
- Выключите автоматический запуск ненужного программного обеспечения. Ненужное программное обеспечение или плагины запускаются автоматически при включении компьютера, что занимает большой объем системной памяти и вызывает синий экран. Нажмите сочетание клавиш Win+R, введите msconfig и нажмите OK.
 На вкладке Службы, выберите Не отображать службы Майкрософт и нажмите Выключить все > OK.
На вкладке Службы, выберите Не отображать службы Майкрософт и нажмите Выключить все > OK. - Проверьте наличие доступных обновлений. В поисковой строке на панели задач введите обновление windows, перейдите в раздел Обновление Windows, синхронизируйте ваши данные и нажмите Проверить наличие обновлений. Если обнаружена новая версия, нажмите Установить сейчас.
- Если проблема возникает часто, ознакомьтесь с разделом Использование последней версии функции восстановления системы с помощью клавиши F10 и резервное копирование данных на диске C.
- Выгрузите журналы синего экрана и сделайте его скриншоты. Если после нажатия клавиши F10 проблема сохраняется, ознакомьтесь со способом выгрузки журналов синего экрана, перейдя по ссылке https://club.huawei.com/thread-20792121-1-1.html, или свяжитесь с инженерами Huawei.
Если устройство не выполнило вход в систему
- Выключите и включите компьютер.
 Отключите компьютер от источника питания, нажмите и удерживайте кнопку питания в течение 10 секунд, затем повторно нажмите кнопку питания, чтобы включить компьютер.
Отключите компьютер от источника питания, нажмите и удерживайте кнопку питания в течение 10 секунд, затем повторно нажмите кнопку питания, чтобы включить компьютер. - Войдите в безопасный режим и удалите стороннее программное обеспечение. Принудительно выключите компьютер (нажмите и удерживайте кнопку питания в течение 10 секунд). Повторно нажмите кнопку питания и нажмите и удерживайте клавишу F8. В отобразившемся диалоговом окне Выберите вариант, перейдите в раздел Устранить неполадки > Дополнительные параметры > Просмотреть другие параметры восстановления > Параметры загрузки > Перезагрузить, затем нажмите клавишу 4 или клавишу F4, чтобы выбрать опцию Включить безопасный режим.
- В безопасном режиме удалите папку стороннего программного обеспечения и перезагрузите систему. Перейдите в C:\ProgramFiles(x86) или D:\ProgramFiles(x86), найдите соответствующие файлы и удалите их. Файлы программы 360 Safeguard обычно хранятся в папке C:\ProgramFiles(x86)\360, а файлы программы Tencent Manager в папке C:\ProgramFiles(x86)\Tencent\QQPCMgr.

- Если вы не можете войти в безопасный режим или выполнить удаление, ознакомьтесь с разделом Использование последней версии функции восстановления системы с помощью клавиши F10 и резервное копирование данных на диске C.
- Если проблема не устранена, обратитесь в авторизованный сервисный центр Huawei. Если у вас новое устройство, рекомендуется обратиться в магазин, в которым устройство было приобретено.
В Windows 11 «экран смерти» поменяет свой цвет
Новая версия операционной системы Windows 11 лишится одного из символов ОС от Microsoft — легендарный «синий экран смерти» перестанет быть синим и изменит свой цвет на черный. Официальная причина таких перемен не ясна, но зарубежные журналисты полагают, что таким образом IT-гигант намерен продемонстрировать, что «одиннадцатка» станет чем-то принципиально новым и непохожим на предыдущие версии Windows.
Microsoft решил поменять «синий экран смерти» (англ. Blue Screen of Death — BSoD) на черный в новой версии операционной системы Windows 11, сообщает портал The Verge.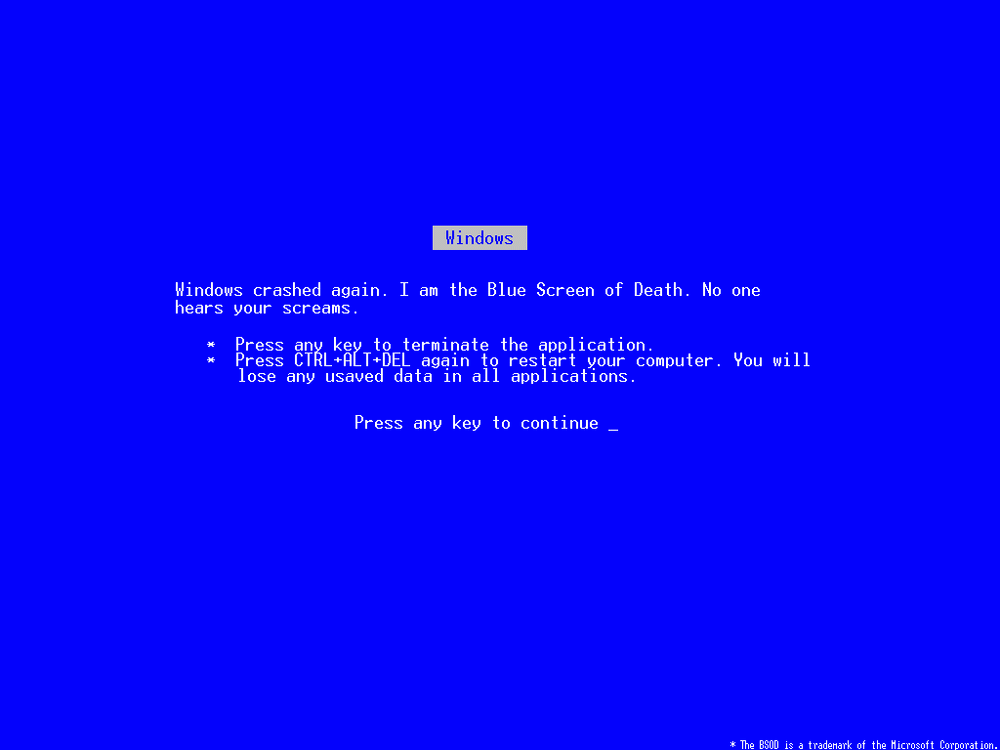
BSoD — жаргонное название информативной страницы в операционных системах Windows, сообщающей пользователю о критической ошибке, которая привела к остановке работы ОС.
Стоит отметить, что «экран смерти» — неотъемлемая часть функционала ОС и практически каждый пользователь сталкивался с ним хотя бы раз. BSoD стал своего рода визитной карточкой Windows. В 2014 году ряд технологических порталов ошибочно приписал его создание экс-главе Microsoft Стиву Балмеру, однако на самом деле к его появлению приложил руку один из легендарных сотрудников компании Реймонд Чен.
Впервые полноценный «синий экран смерти» — такой, каким мы его знаем, появился в Windows 95.
Тогда он появлялся после ошибки, возникающей в работе драйверов, и предлагал пользователю варианты решения проблемы. По задумке разработчиков нажатие любой клавиши должно было вернуть пользователя на рабочий стол, однако на практике приходилось перезагружать ПК. При этом все несохраненные файлы бесследно исчезали с компьютера.
Ирония заключалась в том, что тогда BSoD содержал строку о возможном продолжении работы в нормальном режиме, однако потом ее удалили из-за несоответствия реальности.
В Windows 2000 пользователю стали сразу рекомендовать выключить компьютер и предлагали просканировать систему на наличие вирусов и жесткий диск на целостность.
«Синий экран смерти» в Windows XP начал уведомлять пользователя о том, в какой именно программе возникла ошибка. В Vista синий экран почти не изменился, но стал появляться чаще.
С выходом Windows 8 Microsoft полностью поменяла экран BSoD. Текст с советами и причинами ошибки заменил большой грустный смайлик и системные шифры. Кроме того, изменился и цвет экрана — с темно-синего на голубой. В Windows 10 BSoD выглядит так же, как и в «восьмерке».
В Windows 10 BSoD выглядит так же, как и в «восьмерке».
BSOD with a QR code and an emoji pic.twitter.com/CCedrxxK5u
— David Engals (@DavidEngals) February 6, 2019
При этом стоит отметить, что не во всех системах BSoD был синего цвета.
Так, в загрузчике бета-версии Windows Vista сообщает о критических ошибках на красном фоне, который также присутствовал и в Windows 98. В конце 2016 года Microsoft заменила «синий экран смерти» на зелёный в предварительных сборках Windows 10, однако в стабильных версиях ОС цвет BSoD остался «классическим».
С момента своего первого появления BSoD остается символом Windows.
Пока доподлинно неизвестно, почему именно компания решила сменить синий цвет на черный, однако The Verge считает, что Microsoft хочет пересмотреть свой подход к Windows и полностью изменить ОС, включая интерфейс.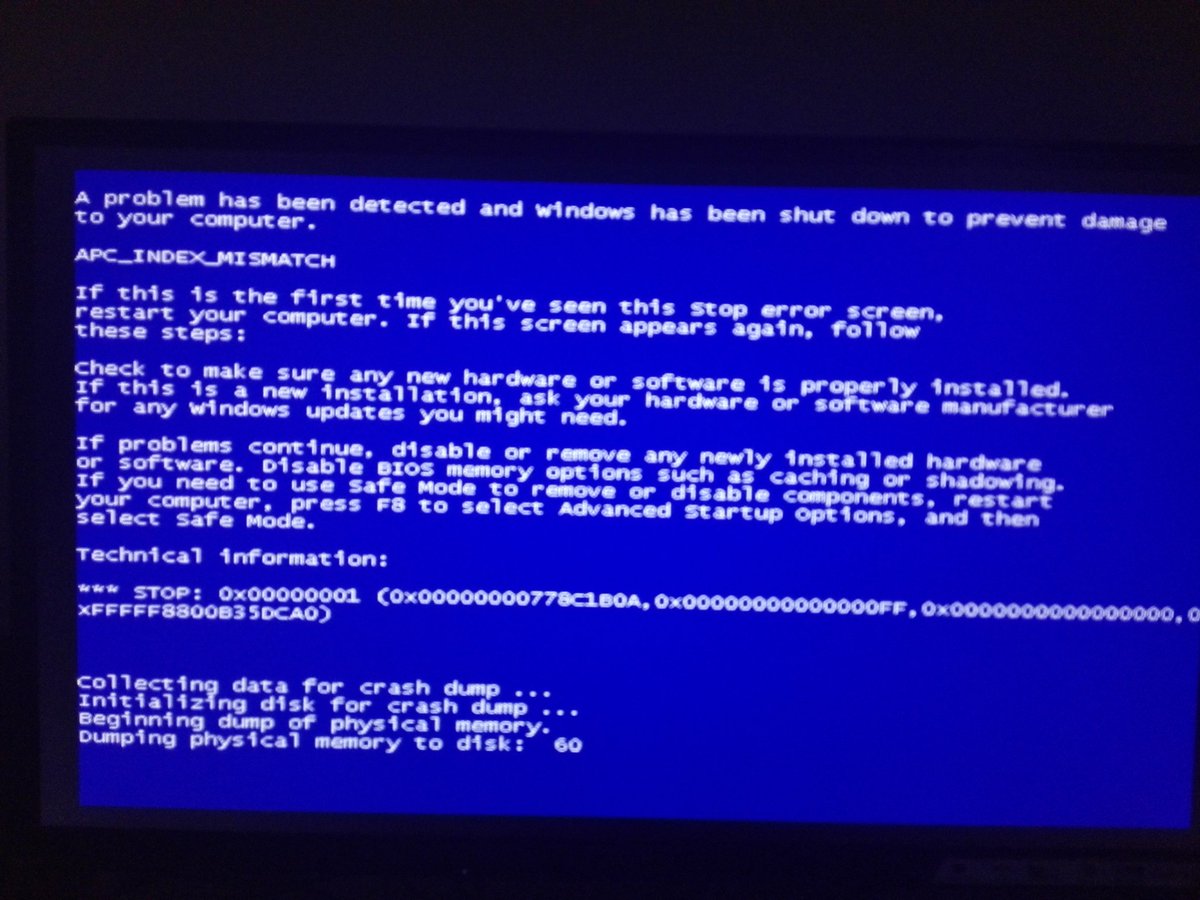 Вероятно, поэтому в Windows 11 поменяются даже привычные многим элементы, такие как меню «Пуск» и «Проводник».
Вероятно, поэтому в Windows 11 поменяются даже привычные многим элементы, такие как меню «Пуск» и «Проводник».
Синий экран смерти (BSOD) — описание, причины возникновения, коды ошибок и способы устранения.
Многие пользователи компьютера периодически сталкивались с проблемой, когда внезапно работа прекращается и появляется синий экран с непонятными белыми символами. Единственным решением в подобной ситуации станет проведение перезагрузки или же она выполнится без Вашего участия. Так что же это такое, почему появляется и как следует поступать – именно эти вопросы и будут рассматриваться далее.
Подобная проблема получила название «синий экран смерти» на основании внешнего вида. На языке первоисточника это Blue Screen of Death (BSoD). Появление происходит в результате критической системной ошибки у операционной системы Windows любой версии. Довольно часто виновником является какой-либо драйвер, но могут существовать и другие варианты.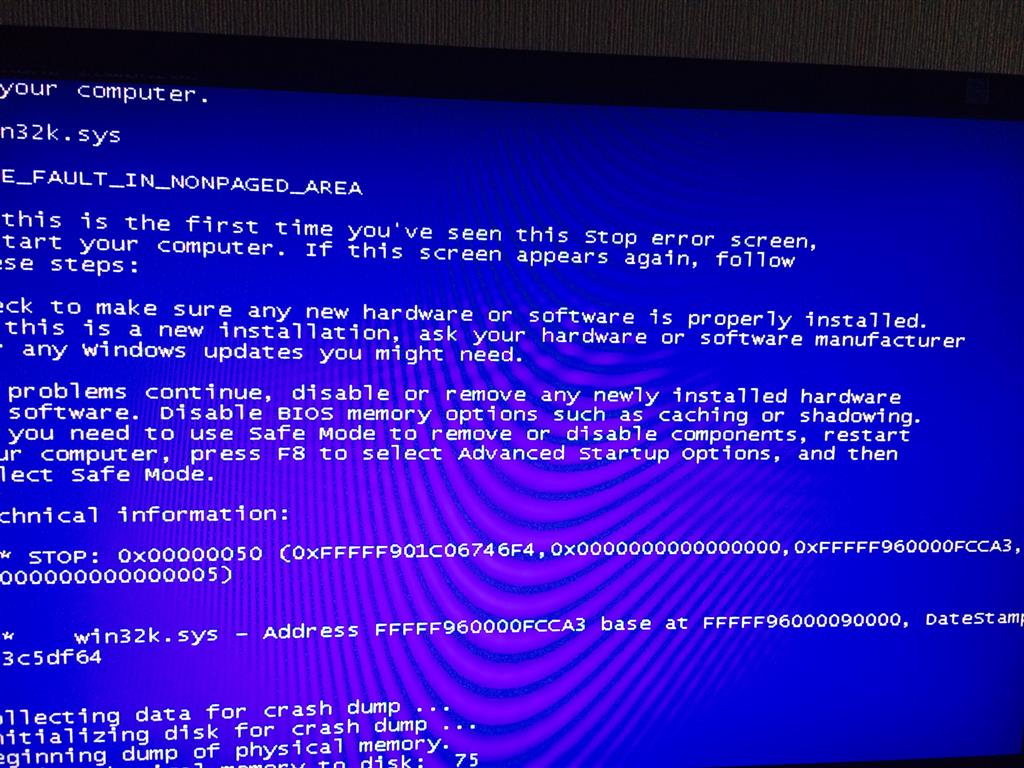 Отличительная особенность синего экрана заключается в том, что система не имеет инструкций о действиях в сложившейся ситуации. Невозможность решить проблему требует выполнить перезагрузку с удалением всей несохраненной информации.
Отличительная особенность синего экрана заключается в том, что система не имеет инструкций о действиях в сложившейся ситуации. Невозможность решить проблему требует выполнить перезагрузку с удалением всей несохраненной информации.
Синий экран смерти в операционных системах
Система Windows стремится сделать все возможное для минимизации ущерба от подобной проблемы. Выполняются записи в журнале событий, создается дамп и проводится ряд других мероприятий. Синий экран (экран смерти) не позволяет неисправности нанести серьёзный вред устройству. Далее мы более подробно ознакомимся с подобным явлением и его особенностями.
Что говорится в синем экране?
Следует сказать о том, что появляется достаточно большое количество текстовой информации на английском языке. Значительная часть не представляет никакого интереса и является одинаковой для всех случаев. Там говорится о рекомендованных действиях – установить/загрузить драйвера, проверить наличие конфликтов и прочее.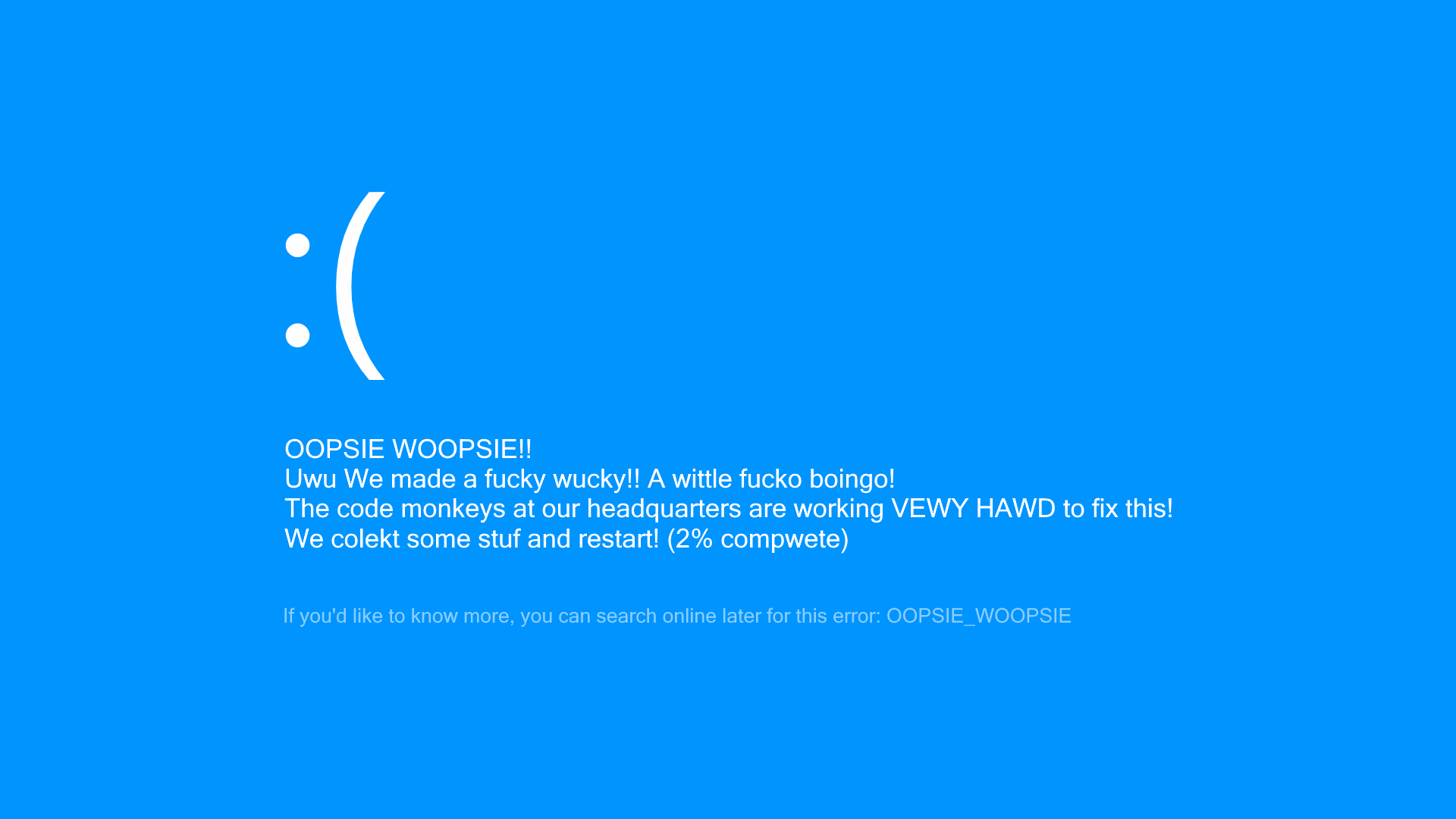 Интерес представляет то, что находится в самом конце синего экрана смерти – Technical Information. Там будет строчка с важной информацией:
Интерес представляет то, что находится в самом конце синего экрана смерти – Technical Information. Там будет строчка с важной информацией:
- Код ошибки и её название.
- Четыре параметры, которые указывают важную информацию и меняются в зависимости от конкретной проблемы.
- Адрес, где произошел сбой.
- Название проблемного драйвера.
Последние два пункта не являются обязательными. Они не всегда будут отображены в технической информации, а только при возможности указания. Если Вы хотите «победить» синий экран, следует записать выданные сведения.
Как увидеть ошибку в случае быстрой перезагрузки?
Иногда возникает ситуация, когда появляется сбой и сразу после этого начинается перезагрузка компьютера. Пользователь просто не успевает записать нужные для него данные. В таком случае, следует выполнить определенные настройки. Требуется следовать по пути: Панель управления -> Система -> Дополнительные параметры системы. Переходим на вкладку «Дополнительно» нажимаем кнопку «Параметры» в разделе «Загрузка и восстановление» и снимаем галочку «Выполнить автоматическую перезагрузку».
Переходим на вкладку «Дополнительно» нажимаем кнопку «Параметры» в разделе «Загрузка и восстановление» и снимаем галочку «Выполнить автоматическую перезагрузку».
Почему возникает BSoD?
Как уже было сказано ранее, основной причиной синего экрана (экрана смерти) необходимо назвать наличие проблемы с драйверами – несовместимость, неподходящие варианты или ошибки самого кода. Следует перечислить другие распространение моменты:
- Неисправности оперативной памяти, жёсткого диска или некоторых других устройств.
- Воздействие вредоносных программ.
- Между определенными программами возник конфликт (скорее всего, речь идет об антивирусах).
- В процессе работы компьютера возникает перегрев.
- Подключено несколько устройств и между некоторыми из них возник конфликт.
В специальных разделах нашего сайта можно найти коды ошибок BSoD и указания к действиям в случае их возникновения.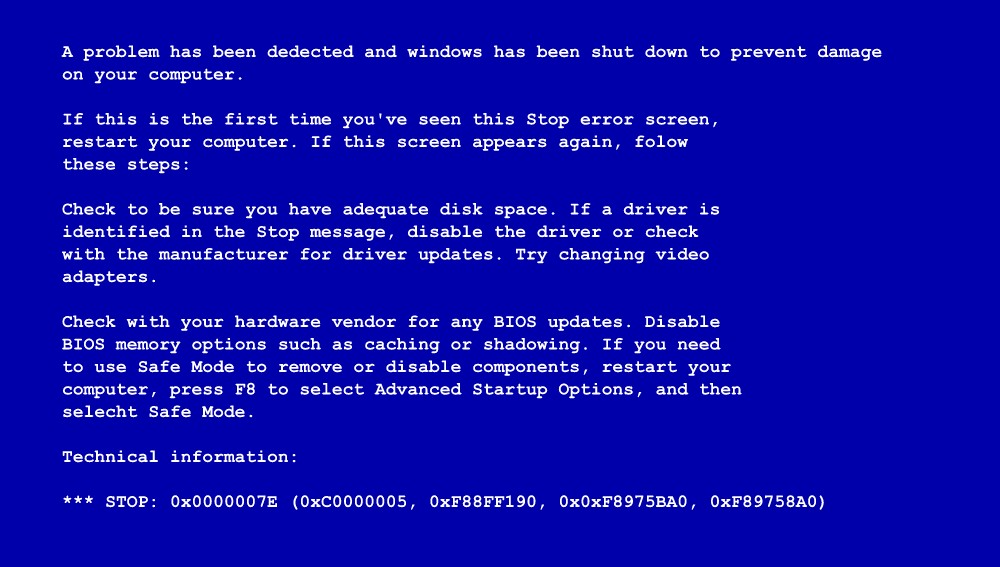
Как исправить синий экран смерти
Что такое синий экран
Страшный «синий экран смерти» — худший кошмар пользователя компьютера. Это ошибка, с которой очень трудно справиться и которая может вызвать много задержек и неопределенности у владельца. Это ошибка операционной системы, которая означает, что Microsoft Windows не в состоянии правильно отобразить изображение на экране. Когда появляется синий экран, Windows всегда перезагружает компьютер, и с этим ничего нельзя поделать. Не все синие экраны выглядят одинаково, их вид зависит от используемой версии Windows. Существуют различные типы ошибок синего экрана, включая:
Ни одна из операционных систем Windows не застрахована от проблемы синего экрана — Windows 95/98, Windows XP, Windows Vista и даже Windows 7, 8 и 10. При возникновении ошибки STOP Windows выходят из строя и перестают работать. Единственное, что можно сделать, — это выключить компьютер, а затем запустить его снова. Это может очистить экран, но это также означает, что все, что не было сохранено, не может быть сохранено и будет потеряно навсегда.
Единственное, что можно сделать, — это выключить компьютер, а затем запустить его снова. Это может очистить экран, но это также означает, что все, что не было сохранено, не может быть сохранено и будет потеряно навсегда.
Часть 1: Как исправить синий экран смерти
Устранить синий экран смерти несложно. Во-первых, необходимо определить STOP-код, который объяснит суть проблемы. Некоторые компьютеры можно просто выключить и перезагрузить. Есть и другие решения, которые покажут вам, как исправить синий экран.
Если у вас Windows 7, 8 и 10, лучший способ устранения неполадок и решения проблемы BSOD — через Центр управления действиями. В Windows 7 щелкните Панель управления и перейдите в раздел Система и безопасность. В Windows 8 и 10 перейдите в Панель управления, Безопасность, а затем Обслуживание. В разделе «Обслуживание» отображаются различные решения, и вы должны постараться выбрать подходящее.
Если вы перезагрузите компьютер с Windows 8 или 10 после возникновения BSOD, каждый из них выполнит этот шаг по устранению неполадок автоматически. Вы все еще можете открыть Центр действий, чтобы узнать, есть ли другие способы решения проблемы.
Если ваша Windows не может починить себя сама, поищите ответы в Интернете. Просканируйте синий экран, чтобы отследить код или текст «Stop Error». Иногда это будет 0x00000024 или что-то вроде Driver IRQL not less or equal. Найдите конкретную ошибку в интернете и посмотрите, найдете ли вы решение. В Windows 8 и Windows 10 поиск ошибки в Интернете указан в качестве рекомендации.
Поскольку BSOD могут быть вызваны самыми разными причинами, вы можете предпринять следующие действия.
Сканирование на наличие вредоносного ПО — Возможно, причиной синего экрана смерти является опасное вредоносное ПО. Если оно есть, то может скрываться где-то в ядре Windows. Лучшее решение — просканировать компьютер на наличие вредоносных программ и удалить вредоносные программы и вирусы.
Восстановление системы — Если вы столкнулись с парой синих экранов, вы можете использовать восстановление системы, чтобы вернуть программное обеспечение Windows в исходное состояние. Если вам это удастся, то причина BSODов связана с программным обеспечением.
Проблемы с аппаратным обеспечением — Неисправное аппаратное обеспечение вашего компьютера может вызывать синие экраны. Следовательно, необходимо проверить память компьютера на наличие ошибок, а затем осмотреть компьютер, чтобы убедиться, что он не перегревается. Если вы не можете проверить какое-либо оборудование, обратитесь за помощью к специалисту.
Ищите новейшие драйверы — Зайдите на сайт производителя вашего ПК и найдите обновленные драйверы оборудования. Загрузите их на компьютер и установите. Это поможет избавиться от некачественно установленных драйверов.
Запустите компьютер в безопасном режиме — Это хороший способ устранения неполадок, если при каждой попытке запустить компьютер появляется синий экран. Если вы загрузите его в безопасном режиме, Windows загрузит только самые важные драйверы. Если недавняя установка драйверов вызывает ошибку синего экрана, в безопасном режиме она не возникнет. Поэтому вы можете решить проблему оттуда. Если вы не можете загрузить свой компьютер в безопасном режиме, вам следует найти решение, чтобы исправить проблемы, из-за которых невозможно войти в безопасный режим в Windows.
Часть 2: Синий экран смерти в Windows
1. Синий экран в Windows 8 и 10
Всегда рекомендуется создавать резервные копии перед началом работы, и хотя это должно происходить автоматически, бывают случаи, когда это нужно делать более регулярно — это один из них.
Синий экран нужно удалять там, где он появился. Вспомните, что вы делали, когда появился этот экран, и это может определить, какое программное обеспечение виновато. Это может облегчить процесс восстановления работоспособности компьютера. Код ошибки должен помочь вам решить, что делать, и вы можете подумать о любых недавних изменениях, которые вы внесли в свое устройство.
И наконец, вы можете попробовать обновить драйверы. Часто виноваты драйверы видеокарты, и удаление определенных элементов может вернуть вам работоспособность.
2. Синий экран на Windows 7 и старше
Если вы можете открыть окна, можно попробовать следующие процедуры
- Используйте восстановление системы, чтобы отменить все недавние изменения, которые вы сделали.
- Посмотрите в центре действий, нет ли там соответствующей информации.
- Попробуйте найти обновление программного обеспечения, которое может помочь.
- Посмотрите на веб-сайте производителя наличие драйверов, которые могут понадобиться.
- Всегда устраняйте неполадки в безопасном режиме.
- Ищите ошибки памяти и жесткого диска.
Если вы не можете открыть Windows:
- Нажмите на кнопку «Пуск» и перейдите в «Центр управления действиями».
- Нажмите на Панель управления, затем перейдите в раздел Система и безопасность, затем Обзор состояния компьютера.
- Нажмите на Обслуживание.
- Найдите Проверка решений для отчетов о проблемах, затем нажмите на Решения. Вы получите уведомление, если в данный момент доступны какие-либо ремонтные работы.
- Откройте раздел «Обслуживание».
3. Windows 95 и 98
Чтобы начать восстановление, вы можете:
- Посмотреть код ошибки и выяснить, поможет ли это вообще.
- Возможна ситуация, когда любое нажатие клавиши вернет вас назад.
- Enter является наиболее подходящей для использования.
- Вы можете нажать control, alt и delete, чтобы вернуться назад, но это будет стоить вам любой информации в любых приложениях, которые были открыты в то время.
Часть 3: Что вызывает синий экран смерти
Причиной появления синего экрана смерти на компьютере обязательно должна быть проблема в аппаратном обеспечении. Если это не так, то лучшим вариантом будет программное обеспечение драйвера оборудования. Довольно часто проблема возникает из-за низкоуровневого программного обеспечения, работающего в ядре Windows. Очень маловероятно, что причиной может быть обычное приложение, но в некоторых случаях это может быть именно так. Операционная система не будет выведена из строя из-за сбоя приложения, поэтому не тратьте время на то, чтобы искать их в качестве причины экрана.
Ошибка STOP является катализатором появления синего экрана. Когда это произойдет, произойдет полный сбой, и Windows перестанет работать. Все, что произойдет, — это перезагрузка компьютера, но плохая новость заключается в том, что при этом не будут сохранены ранее несохраненные данные, поскольку программы не получат возможности сделать это.
Одной из причин может быть повреждение файлов или потеря данных. Это может быть более дорогостоящей проблемой для компании, чем для частного лица, но все же лучше предотвратить ее, когда это возможно. Если проблему можно решить на дому, это будет лучше, но это не всегда возможно. Если файл поврежден, вы не сможете его открыть или использовать. В некоторых случаях их можно восстановить, но часто они теряются и требуют замены. Убедитесь, что устройство не перегревается. Если это происходит, проверьте вентилятор и устраните неисправность.
В этом также могут быть виноваты плохо написанные драйверы устройств. Поскольку они, как правило, производятся третьей стороной, в них могут возникать ошибки, что приводит к несовместимости с другими частями экрана, приводящей к BSOD. Неисправная память также делает устройство уязвимым.
Видеоурок по теме Как исправить ошибку «синий экран смерти» в Windows?
Часть 4: Восстановление данных с жесткого диска компьютера
Синий экран обычно приводит к тому, что жесткие диски компьютера перестают работать и выходят из строя. Это может привести к потере данных, если вы вынуждены перезагрузить компьютер. Когда вы столкнулись с «синим экраном смерти» на компьютере и не знаете, как его устранить, сначала нужно восстановить данные. Здесь мы рекомендуем вам эффективную и безопасную программу для восстановления данных с жесткого диска. Recoverit data recovery поможет вам восстановить важные данные с жесткого диска, ставшего причиной сбоя. Бесплатно скачайте и попробуйте эту программу для восстановления данных на компьютере, чтобы вернуть свои данные.
Ваше безопасное и надежное ПО для восстановления компьютерных данных в случае ошибки синего экрана
- Восстанавливает потерянные или удаленные файлы, фотографии, аудио, музыку, электронную почту с любого устройства хранения данных эффективно, безопасно и полностью.
- Поддерживает восстановление данных из корзины, жесткого диска, карты памяти, флэш-накопителя, цифрового фотоаппарата и видеокамеры.
- Поддерживает восстановление данных после внезапного удаления, форматирования, повреждения жесткого диска, вирусной атаки, сбоя системы в различных ситуациях.
Восстановление компьютерных данных
- Windows PE
- Системные проблемы
- Ошибки ПК
Устранение неполадок, связанных с ошибками синего экрана
Ошибка синего экрана (также называемая ошибкой остановки) может возникать, если из-за проблемы ваше устройство неожиданно завершает работу или перезагружается. Вы можете увидеть синий экран с сообщением о том, что на вашем устройстве возникла проблема и его необходимо перезагрузить.
На этой странице мы проведем для вас серию шагов по устранению неполадок, чтобы попытаться помочь вам выяснить причину ошибки синего экрана и способы ее устранения.
Действия, описанные в этой статье, предназначены для помощи в устранении распространенных кодов ошибок остановки, например следующих:
CRITICAL_PROCESS_DIED
SYSTEM_THREAD_EXCEPTION_NOT_HANDLED
IRQL_NOT_LESS_OR_EQUAL
VIDEO_TDR_TIMEOUT_DETECTED
PAGE_FAULT_IN_NONPAGED_AREA
SYSTEM_SERVICE_EXCEPTION
DPC_WATCHDOG_VIOLATION
Примечания:
Вы также можете получить шестнадцатеричные коды ошибок, такие как 0x0000000A, 0x0000003B, 0x000000EF, 0x00000133, 0x000000D1, 0x1000007E, 0xC000021A, 0x0000007B, 0xC000000F и другие.
Эта статья не содержит список всех кодов ошибок, но поскольку многие коды ошибок имеют одинаковое потенциальное разрешение, лучше всего выполнить следующие шаги, чтобы устранить ошибку синего экрана.
Хотя шаги на этой странице могут показаться сложными на первый взгляд, просто следуйте им по порядку, шаг за шагом, и мы постараемся вернуть вас в нужное русло.
Устранение ошибок синего экрана в Windows
Ошибки синего экрана(также иногда называемые ошибками черного экрана или ошибками кода остановки) могут возникать, если серьезная проблема приводит к неожиданному завершению работы или перезапуску Windows. Вы можете увидеть сообщение: «Windows была выключена, чтобы предотвратить повреждение вашего компьютера».
Эти ошибки могут быть вызваны как аппаратными, так и программными проблемами. Если вы добавили новое оборудование на свой компьютер до появления ошибки синего экрана, выключите компьютер, извлеките оборудование и попробуйте перезагрузить компьютер.Если у вас возникли проблемы с перезагрузкой, вы можете запустить компьютер в безопасном режиме. Дополнительные сведения см. В разделе Параметры запуска Windows (включая безопасный режим).
Вы также можете попробовать получить последние обновления с помощью Центра обновления Windows, получить справку из других источников или восстановить Windows до более раннего состояния.
Получать последние обновления
в Windows 7
Щелкните кнопку Пуск, щелкните Все программы , а затем щелкните Центр обновления Windows .
в Windows 8.1
Проведите пальцем от правого края экрана, нажмите Настройки , а затем нажмите Изменить настройки ПК . (Если вы используете мышь, наведите указатель на правый верхний угол экрана, переместите указатель мыши вниз, щелкните Параметры , а затем щелкните Изменить параметры ПК .)
Коснитесь или щелкните Обновление и восстановление , а затем коснитесь или щелкните Центр обновления Windows .
Коснитесь или щелкните Проверить сейчас , а затем подождите, пока Windows выполнит поиск последних обновлений для вашего ПК.
Если Windows обнаружит обновления, коснитесь или щелкните Установить обновления . Вас могут попросить ввести пароль администратора или подтвердить свой выбор.
Прочтите и примите условия лицензии, а затем коснитесь или щелкните Готово, если для обновления требуется Центр обновления Windows сообщит вам, успешно ли он установил обновления.
Получить помощь из других источников
Если эти решения не решают проблему, вы можете получить помощь от службы поддержки Microsoft и сообщества Microsoft. Служба поддержки Microsoft предлагает техническую помощь по различным версиям Windows. Страницы сообщества Microsoft на форуме Windows предлагают решения от других людей, которые столкнулись с аналогичными проблемами на своих компьютерах.
Если на вашем ПК была предустановлена Windows, обратитесь к производителю ПК.
Восстановить Windows на более ранний момент времени
Вы можете восстановить Windows до более раннего момента времени, который называется точкой восстановления. Восстановление системы не изменяет ваши личные файлы, но может удалить недавно установленные приложения и драйверы.
Если у вас возникли проблемы с запуском (загрузкой) вашего компьютера, вы можете восстановить Windows в среде восстановления Windows. Инструкции см. В разделе Параметры запуска Windows (включая безопасный режим).
в Windows 7Проведите пальцем от правого края экрана, а затем нажмите Поиск . (Если вы используете мышь, наведите указатель на правый верхний угол экрана, переместите указатель мыши вниз и нажмите Search .)
Введите Панель управления в поле поиска и коснитесь или щелкните Панель управления .
Введите Recovery в поле поиска панели управления, а затем коснитесь или щелкните Recovery .
Коснитесь или щелкните Открыть восстановление системы и следуйте инструкциям.
«Синий экран смерти» Windows: почему он у вас и как это исправить
У вас, вероятно, уже был такой опыт, когда вы используете свой ПК с Windows, и вы находитесь в середине очень важного отчета, или вы находитесь в решающем раунде вашей игры, и затем это происходит.Вы получаете так называемый «синий экран смерти».
Мы не будем винить вас, если вы в конечном итоге в отчаянии сжимаете кучу волос или если ваш первый инстинкт — испугаться при виде полностью синего экрана. Никому не нравится видеть синий экран смерти, особенно когда вы находитесь в центре чего-то важного.
Знаете ли вы, почему для начала появляется ошибка «синий экран»? Что еще более важно, знаете ли вы, как это исправить? Если вы ответили отрицательно на один или оба этих вопроса, вот ответы, которые вам нужно знать.
(Фото: Windows Server 2019 x64 Build 17763.1935 / OS от Microsoft / Скриншот от PantheraLeo1359531)
«Синий экран смерти»: почему вы его понимаете?
Синий экран смерти, также известный как BSOD, не нравится пользователям ПК с Windows. Обычно это признак того, что что-то пошло не так, но вы не знаете, что именно.
Согласно веб-сайту HP, синий экран смерти — это сообщение об остановке или остановка ошибки, которая «означает сбой системы, вызванный внутренними проблемами.»BSOD обычно вызывают проблемы с оборудованием или программным драйвером.
Согласно статье Business Insider, ошибки остановки должны быть редкими. Если вы получаете их слишком часто, это, вероятно, знак того, что вам следует получить профессиональную помощь в устранении проблемы или вообще купить новый компьютер.
Статья по теме: Тестировщики Windows 10 никогда не увидят синий экран смерти: Microsoft изменила цвет на зеленый
Как исправить ошибку синего экрана
А теперь более важный вопрос: как исправить синий экран смерти?
На HP, Windows автоматически перезагружается, как только вы получаете BSOD.Что происходит после этого, так это то, что ваш компьютер устраняет неполадки и автоматически восстанавливается. Однако это не гарантирует, что Windows сможет решить проблему самостоятельно.
Если Windows не может решить проблему самостоятельно, есть несколько вещей, которые вы можете сделать самостоятельно, чтобы предотвратить появление BSOD, надеюсь.
BSODиногда вызываются сбоями приложений или программного обеспечения. Если вы считаете, что это причина вашей стоп-ошибки, Business Insider рекомендует удалить любое несовместимое программное обеспечение, которое может вызывать стоп-сообщение.
«Ваш BSOD не может окончательно определить причину, но если вы получите ошибку более одного раза при запуске определенной программы, это приложение может быть виновато», — поясняется в статье.
Если вы получаете BSOD при попытке обновить свою систему, статья Windows Central рекомендует повторно загрузить установочные файлы.
Вы также можете проверить наличие ошибок жесткого диска, проверив «Свойства» диска «C». Щелкните «Инструменты», а затем найдите «Проверка ошибок».»Ваш компьютер даст вам инструкции, которым нужно следовать, чтобы вы могли проверить жесткий диск на наличие ошибок.
Также читайте: Microsoft Windows 11: Черный экран смерти заменяет синий цвет для BSOD, тестирование других функций
Эта статья принадлежит Tech Times
Написано Изабеллой Джеймс
Ⓒ 2021 TECHTIMES.com Все права защищены.Не воспроизводить без разрешения.
Как исправить синий экран смерти для Windows 10
Решение № 1. Удалите все внешние устройства
Если у вас есть USB-накопитель или флэш-накопитель, или внешний жесткий диск USB, подключенный к вашему ПК, это может быть виновником. Перед включением компьютера отключите эти устройства.
Проверьте свой компьютер, чтобы убедиться, что он теперь работает правильно.Если вы продолжаете получать ошибку «Синий экран смерти», переходите к следующему решению.
Решение № 2: Удалите все недавно установленное оборудование или программное обеспечение
Вы недавно устанавливали новое программное обеспечение на свой компьютер или новое оборудование (например, новую видеокарту, жесткий диск или новую карту памяти RAM?
Если да, попробуйте удалить подозрительное новое программное обеспечение или аккуратно удалите новое оборудование. Не рискуйте сломать новое оборудование.
Решение № 3 Проверьте наличие обновлений Microsoft Windows
Наш следующий шаг — убедиться, что ваша операционная система Windows 10 обновлена.Если ваша операционная система устарела, это может вызвать конфликт с программным обеспечением и устройствами на вашем ПК или подключенными к нему, что, в свою очередь, может вызвать ошибку синего экрана, упомянутую выше.
Выполните действия, описанные ниже, чтобы вручную проверить наличие обновлений Windows.
Шаг 1: Откройте меню «Пуск» , затем щелкните значок в форме шестеренки Параметры .
Шаг 2: После того, как появится окно настроек Windows , найдите параметр Обновление и безопасность и щелкните его.
Шаг 3: Открыв окно Windows Update , вы захотите узнать, доступны ли обновления. Щелкните « Проверить обновления ». Если доступны какие-либо обновления, Windows начнет их загрузку. После того, как обновления будут загружены , перезагрузите компьютер . Если нет обновлений и ваш компьютер продолжает получать ошибку «Синий экран смерти», перейдите к следующему решению.
Решение № 4 Выполните восстановление системы
Восстановление системы — это бесплатный инструмент восстановления, встроенный в Microsoft Windows 10, который можно использовать для отмены определенных видов изменений, внесенных в ваш компьютер.
Это помогает устранить такие проблемы, как недавно установленные программы, последние обновления драйверов и тому подобное, при этом сохраняя ваши важные документы и фотографии в безопасности. На самом деле, просто думайте об этом как о большой кнопке «Отменить».
Мы рассмотрели, как выполнить восстановление системы, прежде чем вы можете найти его, используя ссылку ниже:
Как: создание восстановления системы Windows 10
Если вы все еще получаете ошибку BSOD, мы рекомендуем попробовать наше последнее решение, которое предоставит специализированного специалиста поддержки после регистрации.
BSOD Microsoft становится черным для Windows 11
К большому разочарованию бесчисленных пользователей, синий экран смерти Microsoft (BSOD) был основой Windows на протяжении многих лет, но теперь для Windows 11 похоже, что BSOD получает Преобразование в новый цвет: черный.
Согласно The Verge, в то время как новый черный экран смерти не полностью реализован в последней предварительной сборке Windows 11, Microsoft переходит на новый черный фон для сбоев системы, возможно, чтобы лучше соответствовать новому черному входу и выключению. экраны в Windows 11.
Историю BSOD можно проследить вплоть до Windows 3.0, за последние 30 лет она получила несколько обновлений, последним из которых было добавление печального ASCII в Windows 8. В Windows 11, кроме Судя по новому черному фону, остальная часть BSOD остается неизменной, включая использование QR-кода и соответствующего кода ошибки.
Поскольку новый черный экран еще не был официально реализован, тем, кто использует первую предварительную сборку Windows 11, необходимо будет предпринять несколько дополнительных шагов, чтобы увидеть новый bsod.
G / O Media может получить комиссию
Согласно @xenopanther в Twitter (через Tom’s Hardware), способ получить новый черный экран — это изменить реестр, перейдя в HKLM \ SYSTEM \ CurrentControlSet \ Control \ CrashControl и изменение DisplayPreReleaseColor на 0. (Предупреждение, не делайте этого, если у вас нет опыта редактирования реестра Windows.) После этого все, что вам нужно сделать, чтобы увидеть новый BSOD, — это перезагрузить систему, а затем вызвать сбой системы, убив критический процесс Windows или какой-либо другой метод.
Несколько досадно, что если синий экран смерти изменится на черный, это может вызвать некоторую путаницу среди пользователей Windows, так как уже существует смысл получения черного экрана смерти, который обычно возникает, когда Windows зависает на черном экране во время Установка ОС.
Также важно отметить, что, поскольку Microsoft еще официально не прокомментировала новый черный экран смерти, вполне возможно, что новый BSOD может быть просто тем, что Microsoft тестирует на этапе предварительной версии Windows 11.Тем не менее, учитывая, что в Windows 11 будет произведен масштабный редизайн пользовательского интерфейса, не будет большим шоком увидеть, что старый BSOD тоже получит небольшое обновление.
Как исправить синий экран смерти на ПК с Windows
- Вы можете попытаться исправить «синий экран смерти» на вашем компьютере с Windows с помощью ряда методов устранения неполадок; ниже приведены наиболее распространенные шаги, которые вы можете предпринять.
- Синий экран смерти в Windows указывает на критическую неисправность и заставляет компьютер перезагружаться.На правильно работающем компьютере ошибки типа «синий экран» должны быть редкими или отсутствовать. Ошибки типа «синий экран»
- , как правило, неразборчивы и могут иметь множество причин, поэтому детали кода ошибки вряд ли скажут вам, в чем проблема.
- Посетите техническую библиотеку Business Insider, чтобы узнать больше.
«Синий экран смерти», часто сокращенно называемый BSOD или просто «синий экран», — это название, данное общему набору сообщений об ошибках, отображаемых компьютерами Windows при возникновении критической ошибки.Синий экран означает, что Windows не может продолжить работу, поэтому после отображения сообщения об ошибке Windows выполнит некоторую закулисную уборку и перезапустится. К сожалению, нет возможности сохранить вашу работу, поэтому синий экран часто влечет за собой потерю данных.
Ошибки типа «синий экран» должны быть редкими — если это случается с вами часто, значит, у вас серьезная проблема с вашим компьютером, и вам нужно решить проблему профессионально или полностью заменить компьютер. Однако даже очень редкий синий экран может быть неприятным и дорогостоящим (с точки зрения потери данных или потраченного времени).
К сожалению, эти сообщения об ошибках непонятны обычным пользователям (и редко говорят даже опытным программистам или разработчикам достаточно, чтобы дать содержательные рекомендации), и может быть так много потенциальных причин, что их очень трудно устранить.
Как исправить «синий экран смерти» на ПК с WindowsЭти семь советов предоставляют некоторые общие рекомендации по работе с ошибкой «синий экран смерти» в Windows.
Вот как выглядит типичный синий экран смерти в Windows. Microsoft Удалите несовместимое программное обеспечениеПоскольку существует очень много потенциальных причин, полезно начать с простейших возможных исправлений и продвигаться к более сложным или трудным действиям по устранению неполадок.
Ваш BSOD не может окончательно определить причину, но если вы получаете ошибку более одного раза при запуске определенной программы, это приложение может быть виновато. Если доступна обновленная версия, обязательно обновите ее. Если нет, попробуйте удалить это приложение, чтобы увидеть, исчезнет ли проблема. Вы можете следовать инструкциям в нашей статье по удалению программ в Windows 10.
Начните с удаления любого второстепенного программного обеспечения и программ, которые всегда кажутся работающими, когда у вас появляется синий экран.Дэйв Джонсон / Business InsiderПоскольку проблема может заключаться не в программе, которую вы активно использовали, когда произошел BSOD, вам также следует рассмотреть любые другие программы, которые работали в фоновом режиме или в настоящее время простаивают, свернуты на панель задач или запущены на виртуальном рабочем столе. Удалите все программы, которые кажутся работающими каждый раз, когда появляется синий экран.
Запустите средство проверки памятиНеисправная память — в частности, оперативная память или ОЗУ может вызывать BSOD, и это одна из нескольких возможных причин, если вы получаете частые, а не только случайные синие экраны. К счастью, в Windows есть встроенный инструмент для проверки памяти.
В поле «Начать поиск» введите «Память», а затем щелкните «Диагностика памяти Windows», когда она появится в результатах поиска.Щелкните «Проверить наличие проблем при следующем запуске компьютера» и перезагрузите компьютер, чтобы запустить тест.
После перезагрузки компьютера вам нужно будет узнать результат теста. В поле «Начать поиск» введите «Средство просмотра событий», а затем щелкните «Средство просмотра событий», когда оно появится в результатах поиска.
На панели слева щелкните «Журналы Windows», а затем «Система». На панели справа нажмите «Найти» и найдите «Диагностика памяти». Вы должны увидеть результаты теста — если были зарегистрированы какие-либо проблемы, неисправная память могла вызвать BSOD.
Вы можете найти результаты диагностики памяти в средстве просмотра событий. Дэйв Джонсон / Business Insider Проверка на ошибки жесткого дискаТочно проблемный жесткий диск может вызывать BSOD.Чтобы проверить его на наличие ошибок, введите «этот компьютер» в поле «Начать поиск» и щелкните его, когда он появится в результатах поиска. Щелкните правой кнопкой мыши диск «C» и выберите «Свойства». Затем щелкните вкладку «Инструменты» в окне свойств жесткого диска. В разделе «Проверка ошибок» нажмите «Проверить» и следуйте инструкциям по проверке жесткого диска вручную.
Удалите второстепенные периферийные устройстваСиний экран смерти часто вызван аппаратными проблемами, а не проблемами программного обеспечения — поэтому проверьте память и жесткий диск в описанных выше действиях по устранению неполадок.Быстрый и простой способ устранить повторяющуюся проблему BSOD — удалить все внешние периферийные устройства, такие как принтеры, сканеры, внешнее хранилище и т. Д. Если на этих устройствах установлено специальное программное обеспечение, удалите и их.
Замените неисправные или несовместимые карты расширенияУдаление оборудования из вашего ПК может занять много времени и обременительно, но если у вас есть повторяющийся BSOD, иногда это является виновником.В частности, корнем проблемы могут быть видеокарты и аудиокарты премиум-класса. Для видеокарта в частности, попробуйте удалить его и подключить монитор к встроенной графике материнской платы; для этого вы должны увидеть отдельный порт HDMI на задней панели компьютера. Вам также следует удалить программное обеспечение драйвера видеокарты Nvidia или AMD.
Запустить SetupDiag после неудачного обновления WindowsЕсли у вас возникли проблемы с BSOD, особенно при попытке обновить программное обеспечение Windows на вашем ПК, тогда может помочь инструмент Windows под названием SetupDiag.Это программа, которая анализирует проблемы с вашим компьютером и может предложить, почему вы видите синий экран смерти при попытке обновить Windows.
Чтобы начать работу, перейдите на веб-страницу Microsoft SetupDiag и нажмите «Загрузить SetupDiag».
После завершения загрузки установите программу, а затем запустите ее. Программа отобразит все обнаруженные проблемы, которые могут помочь вам решить проблему с BSOD.
Если вы получаете BSOD только при попытке обновить Windows, попробуйте SetupDiag.Дэйв Джонсон / Business Insider Выполните чистую установкуЕсли ни один из этих советов по устранению неполадок не устранил ваш повторяющийся BSOD, есть еще некоторые другие основные причины, но обычно вы сталкиваетесь с одной из двух основных возможностей: у вас есть проблема с программным обеспечением, которую вы не имеете ‘ все еще изолированы, или у вас есть критическая проблема с оборудованием вашего компьютера, которую невозможно легко отремонтировать или заменить.
Чтобы исключить возможность проблемы с программным обеспечением, вы можете выполнить чистую установку Windows. Это сотрет все содержимое с вашего жесткого диска, а это значит, что вам нужно будет переустановить все свои программы.
Для этого щелкните поле Начать поиск и введите «сброс». В результатах поиска нажмите «Сбросить этот компьютер». В разделе «Сбросить этот компьютер» нажмите «Начать». Следуйте инструкциям по переустановке Windows, сохранив файлы, если хотите. Когда это будет сделано, у вас будет чистая, свежая новая версия Windows без какого-либо программного обеспечения или драйверов, которые могут вызывать BSOD.Если возможно, используйте компьютер в этом состоянии — устанавливая только самое необходимое программное обеспечение — до тех пор, пока вы не определите, решена ли проблема.
Выполните чистую установку как последнее средство, чтобы искоренить BSOD. Дэйв Джонсон / Business InsiderДэйв Джонсон
Писатель-фрилансер
Симпатия к синему экрану смерти
Это конец 90-х, и что-то не так.Вы не можете понять это, но вы знаете, в глубине души это просто больше не работает. Instant Messenger не загружается или Napster просто аварийно завершил работу. Ваш компьютер висит неподвижно. Может произойти гортанный звук с жесткого диска или, что еще более ужасно, вообще ничего. Затем, без всякого приличия, он прибывает: единственный всадник компьютерного апокалипсиса, Синий экран смерти. Снова нажмите CTRL + ALT + DEL, чтобы перезагрузить компьютер. Вы потеряете любую несохраненную информацию во всех приложениях.Нажмите любую клавишу для продолжения.
Синий экран смерти впервые появился в самом начале 1990-х годов как функция операционной системы Windows 3.0. Это сообщение об ошибке, которое блокирует доступ пользователей к системе, обычно возникает из-за сбоев в драйверах или при возникновении проблем с обменом данными между программным и аппаратным обеспечением. Это способ вашего ПК сказать: «Послушайте, я знаю, что вы этого не видите, но мне здесь действительно нехорошо» — прямо перед выключением . Если вы когда-нибудь встречали Блю, вероятно, вы его ненавидите. Вы потеряли эту большую газету в колледже, ваша музыкальная коллекция вылетела из окна, а может быть, что-то еще хуже.Вы сидели там при тусклом свете вашей перезагружающейся системы, проклиная свою удачу и синий цвет на одном дыхании.
Самое большое заблуждение о «синем экране» Microsoft состоит в том, что он сам по себе является ошибкой или ошибкой. По правде говоря, это ни то, ни другое. На самом деле все как раз наоборот: Синий экран смерти — это рыцарь, которого мы ошибочно приняли за мошенника. разработан, чтобы сообщить вам, что возникла проблема, и тем самым предотвратить распространение реальных ошибок. Это районная стража, которая видит пожар и звонит в службу экстренной помощи.Это осведомитель, неравнодушный гражданин. Синий экран, каким мы его знаем сейчас, просто пытается прикрыть нашу спину.
Однако было время, когда «Голубой экран смерти» не был столь гражданским, когда наш гнев по отношению к нему был немного более оправданным. Голубой экран, с которым мы теперь знакомы, на самом деле является римейком, данью уважения загадочному посланию, которое произошло во время разработки самых первых институтов персональных компьютеров.
По словам одного сотрудника, Lattice Inc., разработчик компонентов для ранней версии операционной системы Windows, впервые задокументировала коварный синий экран ошибки, который иногда прерывал их работу.Сообщая IBM об этой ошибке, разработчики из Lattice, как сообщается, назвали это событие «синим экраном смерти» — едва уловимым расколом синего бренда самой IBM. После того, как Windows 2.0 вышла на рынок, пользователи начали делать аналогичные отчеты. В дикой природе целый бестиарий экранов ошибок даже стал легендой. В бета-версиях Windows иногда появлялся красный экран смерти, а в дисковой операционной системе Microsoft — черный экран, похожий на пустоту, с бессильным мигающим курсором. Все эти результаты потребовали, по крайней мере, перезагрузки, чтобы исправить.Вскоре вмешалась Microsoft.
Большинство ошибок можно устранить, исправить или смягчить, их ущерб минимизировать, а их последствия забыть. Но сложность операционной системы, связанной с множеством различных аппаратных компонентов, не позволяет заранее учесть все возможные дефекты. У Microsoft были другие планы на эти случаи: вместо того, чтобы скрывать ошибки, она продвигала их.
То, что начиналось как несанкционированный сбой, в конечном итоге стало официальной частью операционной системы, полностью интегрированной до выхода Windows 3.Согласно Центру разработчиков Microsoft: «Когда Microsoft Windows обнаруживает состояние, которое ставит под угрозу безопасную работу системы, система останавливается. Это состояние называется проверкой ошибок. Это также часто называют сбоем системы, ошибкой ядра или Stop-ошибкой ». Затем на синем экране появляется набор символов, который позволяет техническому специалисту выяснить, какие ошибки произошли, и решить проблему. «Шестнадцатеричное число после слова« СТОП »называется кодом проверки ошибки или кодом остановки.Это самый важный элемент на экране ».
WikimediaПо сути, Blue выполняет две основные задачи. Во-первых, он сообщает об остановке процессов, происходящих внутри вашего компьютера. Если ваша материнская плата перегревается, синий экран смерти сообщает об этом. Это предотвращает возникновение реального непоправимого физического ущерба. Во-вторых, Blue сообщает, что, по его мнению, вызвало проблему, отображая сообщение об ошибке, которое пользователь может найти. Это простой концерт: наблюдайте и отчитывайтесь. Но хотя работа может быть простой, ее часто неправильно понимают.
Вопреки тому, во что заставят нас поверить эти дружелюбные рекламные ролики «Я Mac / Я ПК», компьютеры — чрезвычайно сложные системы. Существует целый мир взаимозависимостей и функциональных языков, которые необходимо задействовать каждый раз, когда вы захотите поиграть в Angry Birds . Это мир, который нельзя увидеть и с которым невозможно взаимодействовать, даже если он был видим. За обоями рабочего стола скрывается целая вселенная аппаратных и программных подсистем, которые выполняют вашу работу. Они распаковывают ваши видео, загружают изображения и визуализируют видимые элементы вашего интерфейса.На самом деле их так много, что время от времени случаются несчастные случаи на производстве. Такие несчастные случаи еще более вероятны — и потенциально более значительны — в универсальной экосистеме персональных компьютеров WinTel, где производители и пользователи могут объединять различные аппаратные и программные средства таким образом, как ни Microsoft, ни Intel никогда не могли предвидеть.
Синий экран смерти может выглядеть как проступок, наносящий на экран вашего компьютера проклятия с шестнадцатеричным кодом из баллончика, и, возможно, это даже началось именно с этого.Но есть другой способ понять Блю: как ответственного надзирателя, пытающегося бороться со столькими громоздкими аппаратными и программными системами, которые не всегда хорошо взаимодействуют друг с другом, — это тонкая синяя линия персональных компьютеров.
Затем в 2012 году «Голубой экран» был обновлен. «На вашем компьютере возникла проблема, с которой он не мог справиться, и теперь ему необходимо перезагрузить», — говорится в новом «Синем экране смерти» Windows 8. Обновленный интерфейс Blue даже предлагает более лаконичный способ диагностики неисправности, предлагая вам найти проблему с понятным для пользователя именем, например «Ошибка диска», вместо предыдущего «STOP 0x0000008E.«Синий теперь стал мягче, как по оттенку, так и по тенору, и он даже пытается посочувствовать 🙁 грустному лицу.
Но зачем придавать« Синему экрану смерти »лицо? Трудно представить мир, в котором любой экран ошибок, нет — независимо от того, насколько дружелюбно или хорошо продумано, будет встречено чем угодно, кроме гнева и обид. сокрытия технических дефектов с помощью очеловечивающей иконографии.Или, может быть, предоставляя козлу отпущения виртуальные функции, Windows 8 позволяет более эффективно использовать отвратительную цель нашего гнева. Сокращая разрыв между рассерженным человеком и неисправным компьютером, Блю жертвует собой ради нашего разочарования. Несмотря на новую внешность, синий экран всегда будет источником плохих новостей.
WikimediaЭто история о недопонимании и примирении, о герое, работающем против наших непосредственных желаний, чтобы сохранить систему в целом.Не только компьютерная система, но и все, что она делает возможным: рабочие отношения между вами и вашей кибер-организованной жизнью. Синий — всего лишь посредник, посланник. И, как и в случае со всеми носителями плохих новостей, легко обвинить посланника. Синий равнодушен, предлагая мало средств, кроме перезагрузки. Возможно, пришло время простить бедную Блю. Если бы мы могли отбросить наши стигмы и оценить эти сообщения об ошибках такими, какие они есть, тогда мы могли бы узнать что-то, что «Синий экран смерти» знает уже давно: просто потому, что мы не можем видеть что-то не так. это не значит, что мы не часть этого.
Многие системы настолько сложны и настолько сильно отличаются от нас, что мы не можем взаимодействовать с ними напрямую — нам нужны интерпретаторы. Подумайте, например, об изменении климата. Мое тело не является точным датчиком конкретных уровней углерода в атмосфере, но я могу понять это явление, когда вижу тающие ледяные шапки или когда моему дому угрожает повышение уровня океана. Эти наблюдения действуют как посланники, как обратная связь. Они подсказывают мне вещи, которые я не вижу, но частью которых я тем не менее являюсь.Как бы я ни ненавидел смотреть, эти фотографии грустного белого медведя, плывущего по тонкой льдине, напоминают мне, что я являюсь членом более крупной экосистемы.
Синий экран помогает примирить еще один такой разрыв между реальностью и нашим представлением о ней. Синий понимает, что нас беспокоит небольшая часть компьютера, которую мы можем увидеть и потрогать. Он даже знает, что без нас его собственный мир внутри ПК рухнет. В конце концов, именно поэтому работа Блю так тяжела. Синий экран смерти должен убедить нас в серьезности проблем, которые мы не видим, но которые можем исправить только мы.Это напоминает нам, хотя бы абстрактно, что мы несем ответственность за гораздо больше, чем мы думаем.
Большие сети не только распространены, но и инвазивны. Подумайте обо всех способах, которыми ваше тело может сказать вам, что вы больны. Хотя это может быть неприятно, температура — это предупреждение. Он переводит сообщения от ваших лейкоцитов, пытаясь не дать всей системе просто отключиться навсегда. Синий подобен лихорадке, и его тоже неправильно понимают. Оба относятся к той категории объектов, которые защищают нас от хаоса, но сами не могут быть защищены от нашей вины.
Мы осуждаем «синий экран», потому что осуждать проще и удобнее, чем признать, что мы, люди, пересекаемся с системами, настолько сложными, что нам нужна помощь в их понимании. Но людям не нравится, когда им напоминают, что мы не можем полностью постичь наш мир, и поэтому мы пренебрегаем сигналами, которые дадут нам повод увидеть его заново. Синий экран смерти — кавалер, которого мы ошибочно приняли за изгоя. Иногда самые легкие цели нашего гнева наименее заслуживают наших CTRL + ALT + DEL.
| Продолжающийся сериал о скрытых жизнях обычных вещей |


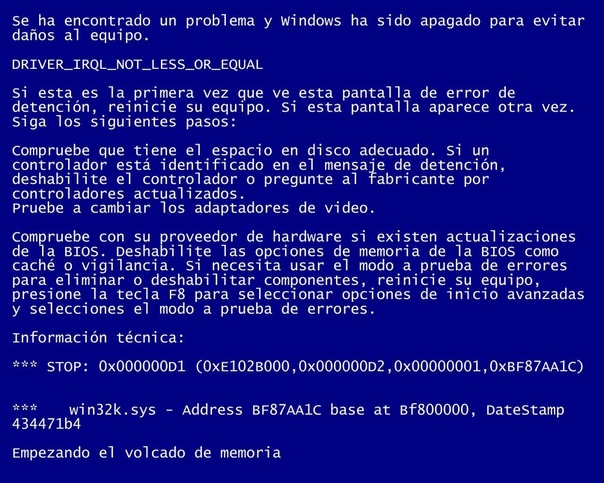


 На вкладке Службы, выберите Не отображать службы Майкрософт и нажмите Выключить все > OK.
На вкладке Службы, выберите Не отображать службы Майкрософт и нажмите Выключить все > OK.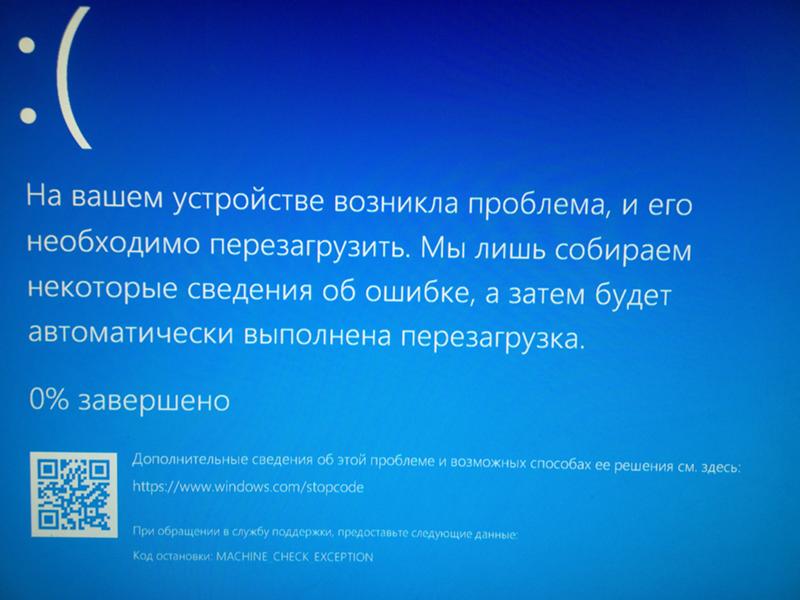 Отключите компьютер от источника питания, нажмите и удерживайте кнопку питания в течение 10 секунд, затем повторно нажмите кнопку питания, чтобы включить компьютер.
Отключите компьютер от источника питания, нажмите и удерживайте кнопку питания в течение 10 секунд, затем повторно нажмите кнопку питания, чтобы включить компьютер.