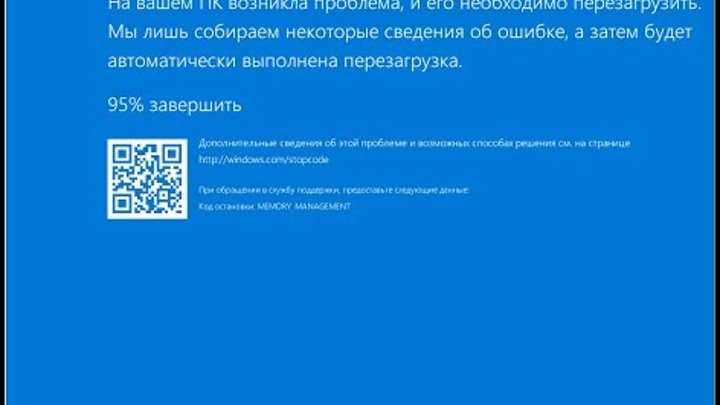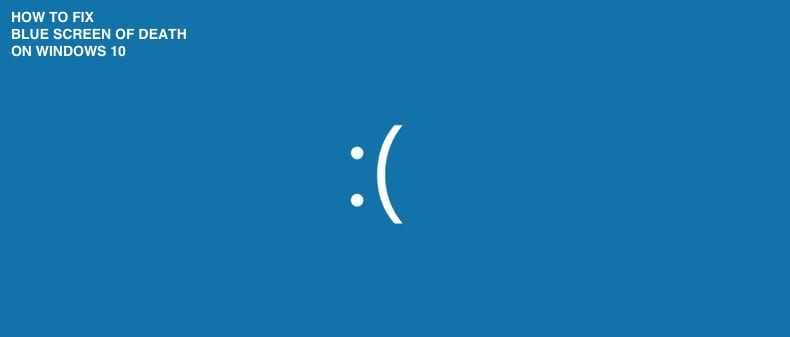Синий экран windows 10. Как исправить синий экран Windows 10
Причины возникновения синего экрана
В Windows 8 или 10 синий экран смерти (BSoD) может появляться по многим причинам.
Вот перечень наиболее распространенных источников проблемы:
- вредоносное программное обеспечение;
- повреждения файлов самой Виндовс;
- проблемы с работой драйверов устройств, ошибки с модулями nvlddmkm.sys, dxgkrnl.sys и так далее;
- конфликты в работе одновременно работающих антивирусников;
- некорректная установка обновлений ОС;
- ошибки в настройках БИОСа;
- чрезмерный нагрев процессора, видеокарты, чипсетов;
- установка несовместимых комплектующих ПК;
- аппаратные неисправности комплектующих компьютера.
Это только самые распространенные причины появления синего экрана Windows 10 и 8, а значит, единого решения проблемы нет. Чтобы победить данную критическую неисправность нужно уметь выявлять и устранять самые разные неисправности, связанные как с программным, так и с аппаратным обеспечением ПК.
Резюме
Итак, для того, чтобы убрать синий экран смерти в Windows 10, выполните такие действия:
- Проверьте ПК на вирусы при помощи рекомендованных утилит.
- Если BSOD появился после установки обновление — удалите данное обновление. В последствии можно будет создать резервную копию системы и попытаться снова установить данное обновление.
- Убедитесь, что в системе установлены последние версии драйверов, сертифицированных для работы с Windows 10.
- Если добавляли комплектующие — извлеките.
- Если меняли настройки — верните прежние. Это касается как программ, так и настроек UEFI/BIOS.
- Протестируйте диск и память на предмет ошибок и аппаратных неисправностей.
- Отсоедините кабель из сетевого адаптера (или извлеките карту, если она внешняя).
Выявление причин активации экрана смерти по коду ошибки
В последних версиях Виндовс разработчики значительно упростили процедуру распознавания системных ошибок, приводящих к появлению синего экрана.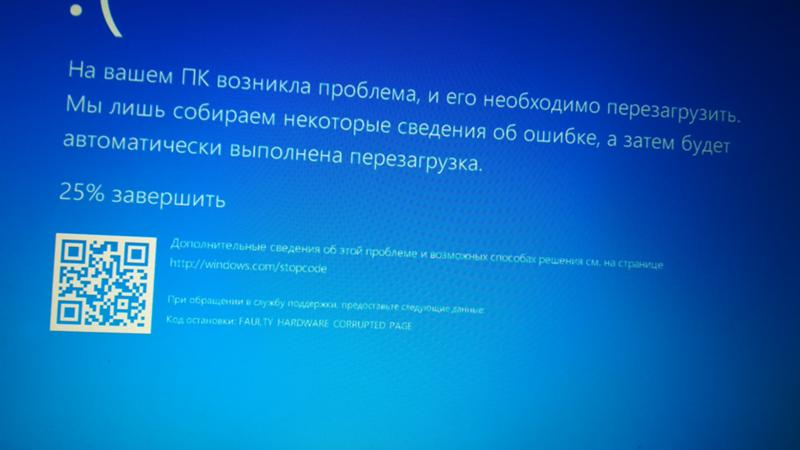 В первых Windows BSoD представлял собой набор непонятных символов, в последующих ОС на нем отображался код ошибки и название файла, в котором она произошла. А начиная с восьмерки, он стал содержать меньше технической информации, зато приобрел голубой фон, грустный смайлик и более короткий формат записи произошедшей ошибки, которая нас и интересует.
В первых Windows BSoD представлял собой набор непонятных символов, в последующих ОС на нем отображался код ошибки и название файла, в котором она произошла. А начиная с восьмерки, он стал содержать меньше технической информации, зато приобрел голубой фон, грустный смайлик и более короткий формат записи произошедшей ошибки, которая нас и интересует.
Очень часто списать код ошибки не представляется возможным, так как компьютер перезагружается сразу же после возникновения экрана смерти. Функцию автоматической перезагрузки можно отключить, но только если BSoD появляется не сразу, а позволяет выполнить включение ОС и поработать в ней некоторое время. Итак, чтобы убрать автоперезагрузку при экране смерти сделайте следующее:
- Активируйте окно параметров системы с помощью комбинации клавиш Win + Pause/Break.
- Откройте ссылку «Дополнительные параметры системы».
- В разделе «Загрузка и восстановление» откройте закладку «Дополнительно» и кликните на кнопку Параметры.

- Уберите галочку с пункта «Выполнить автоматическую перезагрузку».
Теперь, когда будет возникать синий экран смерти Windows 10, вы сможете спокойно скопировать код, компьютер больше самостоятельно не будет перезагружаться.
Узнать, что означает кодовая запись, можно на специальных ресурсах Интернет.
Например, на приведенном рисунке показан код ошибки с модулем nvlddmkm.sys — драйвером видеокарты.
К сожалению, не всегда операционная система позволяет отключить автоматическую перезагрузку, или код ошибки не помогает определить проблему, поэтому нужно знать и другие способы поиска причин неисправности.
Почему экран монитора зеленый
Основные причины появления на экране зеленого фона:
- поломка графического адаптера;
- неисправность монитора;
- разрушение металлических элементов в кабеле;
- ошибочная настройка.
Проблема в видеокарте
При нарушении корректной работы графического чипа или других электронных компонентов видеокарты возможно пропадание изображения или искажение картинки на экране.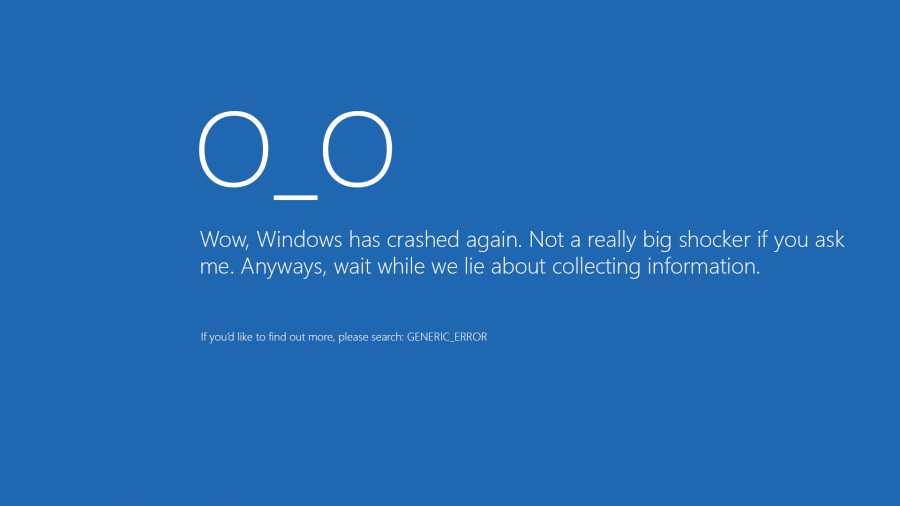 А для проверки необходимо установить адаптер в другой компьютер и подключить дисплей. И если искажения сохранились, то производится осмотр карты. При этом, замена вздувшихся конденсаторов или повторное припаивание процессора к дорожкам выполняются в условиях мастерской.
А для проверки необходимо установить адаптер в другой компьютер и подключить дисплей. И если искажения сохранились, то производится осмотр карты. При этом, замена вздувшихся конденсаторов или повторное припаивание процессора к дорожкам выполняются в условиях мастерской.
Зеленый экран компьютера возникает при чрезмерном нагреве графического чипа. Это, скорее всего, происходит из-за засохшей термопасты или неисправного вентилятора. Поскольку в конструкции предусмотрен аварийный выключатель, то позеленевший фон является предвестником самопроизвольного отключения или перезагрузки компьютера. Владельцу необходимо демонтировать кожух и радиатор, а затем нанести слой новой пасты. Одновременно производится очистка ребер радиатора и рабочих колес вентилятора. А проверка температуры выполняется через меню BIOS и при помощи утилиты CPU-Z.
Неполадки в самом мониторе
Некорректное отображение картинки на дисплее указывает на снижение эффективности светодиодной подсветки. И если изображение потемнело или пропало, то необходимо проверить состояние системы подсветки.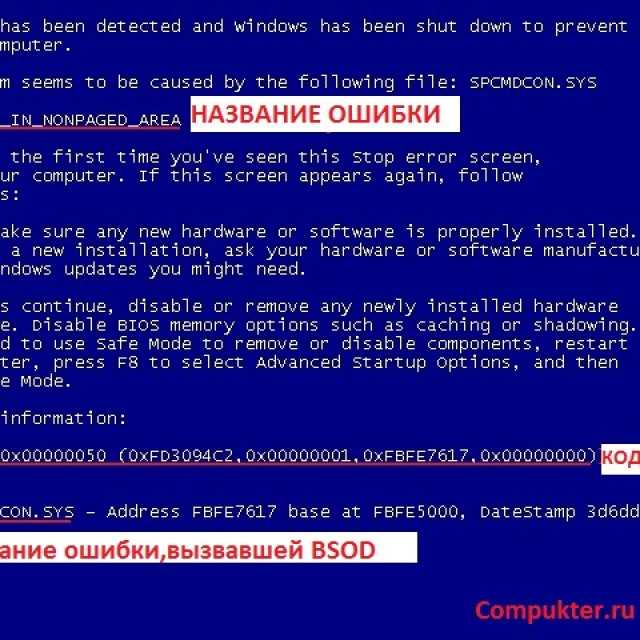 А зеленый оттенок возникает при повреждении жидкокристаллической матрицы или при нарушении контакта в соединительных шлейфах. К тому же, на цветопередачу влияет и контроллер дисплея, снабженный микропроцессором. И при поломке компонентов или разрушении дорожек на печатных платах могут появляться дефекты графического изображения.
А зеленый оттенок возникает при повреждении жидкокристаллической матрицы или при нарушении контакта в соединительных шлейфах. К тому же, на цветопередачу влияет и контроллер дисплея, снабженный микропроцессором. И при поломке компонентов или разрушении дорожек на печатных платах могут появляться дефекты графического изображения.
Проблема в кабеле
Для передачи сигнала от видеокарты к монитору используется кабель, который изгибается в процессе эксплуатации. И в результате происходит повреждение экрана или кабелей, приводящее к появлению шумов на дисплее или искажению цветопередачи. Ремонт заключается в установке соединительного шнура от другого компьютера или нового изделия. При этом, дефект может возникать при использовании переходников. Например, для коммутации аналогового монитора к цифровому выходу карты. И в этом случае проверка заключается в установке нового переходника или кабеля.
Проблема в программных настройках цветов
Зеленоватый оттенок при работе монитора может появляться также из-за некорректной регулировки баланса цветов.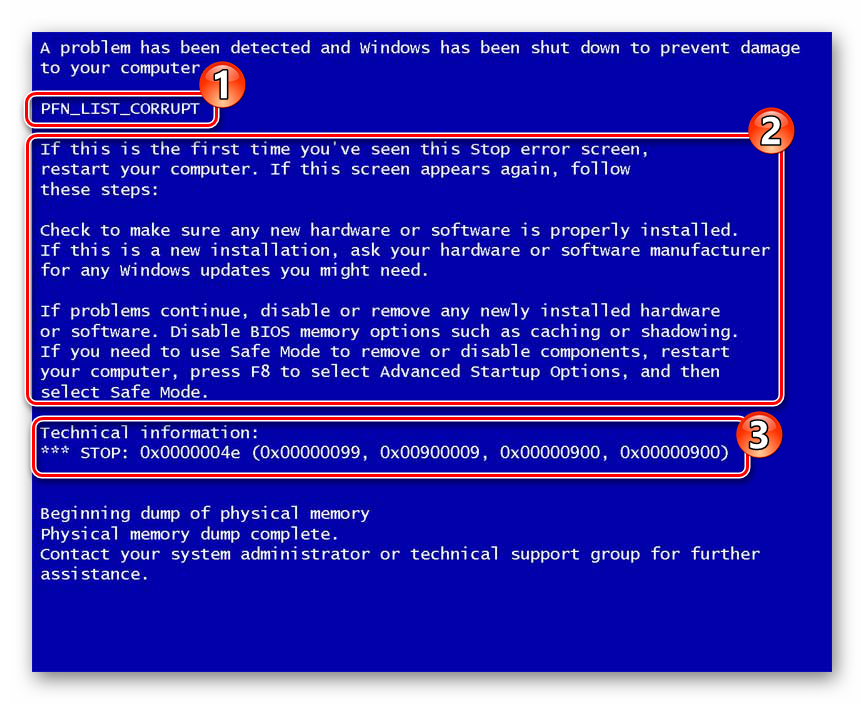 При этом, рекомендуется войти в меню дисплея и сбросить настройки до заводских значений. А в операционной системе Windows 10 (и более ранних версиях программы) имеется функция калибровки цветовой гаммы.
При этом, рекомендуется войти в меню дисплея и сбросить настройки до заводских значений. А в операционной системе Windows 10 (и более ранних версиях программы) имеется функция калибровки цветовой гаммы.
Для входа в режим настройки необходимо перейти в меню программирования оборудования и звука («Панель управления»). А затем в разделе регулировки экрана активировать функцию калибровки.На экране в этот момент отобразится диалоговое окно мастера настройки, в котором имеются подсказки. И пользователь меняет цветовой баланс по собственному восприятию картинки. А также, рекомендуется проверить настройки видеокарты, поскольку производители предусматривают отдельную корректировку цветовой гаммы. А сброс настроек до заводских значений позволяет исправить проблему — зеленый фон дисплея исчезает.
Программные и аппаратные ошибки
Наверняка заметили, что в перечне причин содержатся проблемы как с программным, так и с аппаратным обеспечением компьютера. Определение категории, к которой относится ваша неисправность, значительно сократит круг поиска. Сделать это проще всего, применив обычный Live-CD. Если компьютер с него без проблем загружается, и экран смерти не появляется, значит, проблема кроется в программном обеспечении.
Сделать это проще всего, применив обычный Live-CD. Если компьютер с него без проблем загружается, и экран смерти не появляется, значит, проблема кроется в программном обеспечении.
Более сложным методом является использование программ, предназначенных для тестирования комплектующих ПК, таких как жесткий диск, оперативная память и так далее. Этих утилит очень много, например, для винчестера подойдет программа MHDD, а для проверки оперативной памяти можно воспользоваться приложением Memtest. Данный метод хоть и требует больше усилий, но позволяет более точно установить неисправный элемент.
Часть 3: Как защитить данные из Windows 10 Зеленый экран смерти
Шаг 1: Сканирование всей Windows 10 для поиска данных
Установите жесткий диск на доступном ПК или подключите его к компьютеру в качестве внешнего жесткого диска.
Скачайте и установите Data Recovery на ПК, а затем запустите. Перейдите в область Тип данных и выберите, какие типы данных вы хотите восстановить. Затем перейдите в раздел «Местоположение» и выберите свой жесткий диск. Нажмите кнопку «Сканировать», чтобы начать процесс восстановления данных.
Затем перейдите в раздел «Местоположение» и выберите свой жесткий диск. Нажмите кнопку «Сканировать», чтобы начать процесс восстановления данных.
Шаг 2: Предварительный просмотр до восстановления данных после зеленого экрана смерти
Когда появится окно результатов, вы можете просмотреть файлы, упорядоченные по типам и форматам.
Например, перейдите на вкладку «Аудио» с левой стороны, вы можете просмотреть все музыкальные и аудиофайлы, читаемые на правой панели деталей.
Чтобы быстро найти отдельный файл, введите ключевое слово в верхнее поле и нажмите кнопку «Фильтр».
Кроме того, функция «Глубокое сканирование» в правом верхнем углу позволяет восстановить больше данных.
Шаг 3: Восстановить данные в один клик после зеленого экрана смерти
Убедитесь, что вы выбрали все данные, которые вы хотите восстановить, установив соответствующие флажки и нажав кнопку «Восстановить». Подождите, пока процесс завершится, и вы сможете использовать свои данные в обычном режиме.
Борьба с вирусами
Среди программных проблем Windows 10, активирующих синий экран, первое место по массовости занимают вирусы. Что делать в этом случае, понятно — удалять вредоносное ПО при помощи актуальных антивирусных приложений, например, Malwarebytes Anti-Malware и AdwCleaner.
Довольно часто синий экран появляется при загрузке Windows, поэтому не позволяет установить антивирус и запустить проверку на вирусы. В этом случае попробуйте запустить ОС в безопасном режиме с поддержкой сети. Если причина неисправности в работе вирусов, то в данном режиме сможете включить Виндовс и просканировать систему на наличие вредоносного ПО.
Восстановление Windows
Большую часть программных проблем, в том числе возникающих после обновления Виндовс, можно решить при помощи отката системы. Такая функция реализована средствами самой ОС, но кроме того можно загрузить резервный образ системы, созданный при помощи сторонних утилит вроде Акронис и Ghost.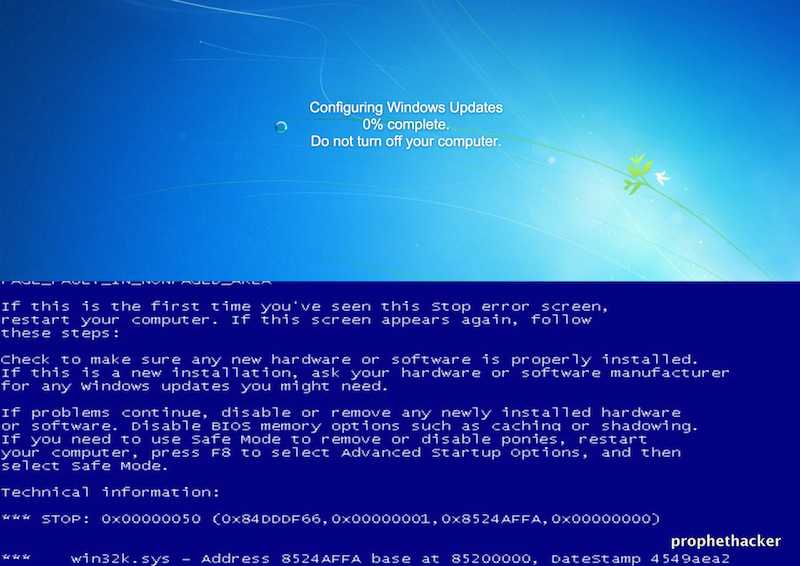 Здесь важно заранее позаботиться о сохранении резервных точек восстановления операционной системы. Лучше всего это сделать при установке Windows и далее периодически сохранять бекапы в ручном или автоматическом режиме.
Здесь важно заранее позаботиться о сохранении резервных точек восстановления операционной системы. Лучше всего это сделать при установке Windows и далее периодически сохранять бекапы в ручном или автоматическом режиме.
Установка драйверов
Если при анализе кода ошибки или имени модуля выявилось, что причиной неисправности является драйвер той или иной комплектующей, например, часто проблемы вызывает nvlddmkm.sys — модуль, отвечающий за драйвер видеокарты от NVidia, то в первую очередь замените его. Достаточно кликнуть на название комплектующей в диспетчере устройств правой кнопкой мышки и выбрать пункт «Обновить драйверы».
Этот метод в большинстве случаев поможет установить актуальную версию драйвера, но все же рекомендуется зайти непосредственно на сайт производителя устройства и скачать программное обеспечение. Такая рекомендация существует, потому что драйверы из базы Microsoft являются значительно упрощенными и могут приводить к снижению производительности или возникновению неполадок в ОС, в частности, ошибка с процессом nvlddmkm. sys возникает гораздо чаще в системах со стандартными драйверами.
sys возникает гораздо чаще в системах со стандартными драйверами.
Встречаются случаи, когда именно новая версия драйвера вызывает синий экран смерти Windows 8. В таких случаях следует ее убрать и установить одну из предыдущих сборок.
Помните, все версии драйверов, даже устаревшие, необходимо брать на официальных ресурсах производителей, ведь они распространяются абсолютно бесплатно, на сто процентов работоспособны и не содержат вирусов.
Как убрать синий экран Windows 10
Для того, чтобы решить проблему, вам необходимо проверить ваш компьютер по пунктам. Мы расположили действия таким образом не случайно. Мы учитывали два фактора: наиболее частые причины появления синего экрана и легкость выполнения решения. Если пункт не помог — приступайте к следующему. Рано или поздно вы найдете причину BSOD.
Удаление вирусов и вредоносных программ
Этот пункт не случайно перечислен первым. В наше время вредоносное ПО настолько широко распространяется и так активно продвигается при помощи обмана в интернете, что проверить компьютер на вирусы нужно в первую очередь. Многие люди удивлялись, когда проблема с синим экраном исчезала после удаления malware. В большинстве случаев достаточно проверить компьютер программами: Malwarebytes Anti-Malware и AdwCleaner.
Многие люди удивлялись, когда проблема с синим экраном исчезала после удаления malware. В большинстве случаев достаточно проверить компьютер программами: Malwarebytes Anti-Malware и AdwCleaner.
Удаление вредоносного ПО, чтобы избавиться от синего экрана
Безопасный режим с поддержкой сети
Важно! В части случаев синий экран не позволяет ни закончить проверку, ни вообще скачать антивирус. В этом случае сразу после загрузки попытайтесь быстро открыть свойства системы и выбрать тип загрузки «Безопасный режим с поддержкой сети»: После чего как можно быстрее перезагружайте ПК, пока он в очередной раз не упал в синий экран. При заражении вредоносным ПО безопасный режим с поддержкой сети позволит вам скачать антивирус, выполнить сканирование и удалить вредоносы.
Откат системы — восстановление Windows 10
Если вы точно заметили, когда синий экран появился в первый раз, попробуйте выполнить откат системы. Для этого можно использовать либо встроенную функцию «Восстановление системы«, или резервный образ, выполненные программой Acronis, AOMEI Backupper, Ghost или любой другой, если у вас такой есть.
Хочу добавить, что частенько синий экран появляется после установки обновления для Windows 10. Если у вас именно такой случай, то сперва попытайтесь обновить драйверы устройств, а затем уже пробуйте удалять обновление. И еще одна ремарка: если вы сделали восстановление системы, то повторно проверьте ПК на вирусы и выполните проверку целостности системных файлов. Это на тот случай, если в резервной копии, из которой вы восстановились, уже имелись вирусы или ошибки ОС Windows.
Если BSOD возникает в процессе загрузки системы либо выскакивает слишком быстро после загрузки, так, что ничего сделать с компьютером нельзя, об этом будет написано ниже в отдельном параграфе.
Обновление драйверов Windows
Если при появлении синего экрана указывается имя модуля, вызвавшего ошибку, поищите в интернете информацию о том, что это за файл. Например, если вы выяснили, что сбой дает компонент драйвера сетевой карты, то начните с поиска обновленной версии:
В то же время, не полагайтесь на сто процентов на драйверы, которые Windows 10 скачивает и устанавливает самостоятельно. В большинстве случаев они работают нормально, но иногда случается, что драйвер из базы Майкрософт является «упрощенным» или «универсальным», снижая производительность или вызывая проблемы в системе. Посетите официальный сайт производителя вашего железа (ноутбука, материнской платы, видеокарты) и проверьте, имеется ли официальный драйвер для Windows 10. Если он доступен, то скачайте последнюю версию и установите.
В большинстве случаев они работают нормально, но иногда случается, что драйвер из базы Майкрософт является «упрощенным» или «универсальным», снижая производительность или вызывая проблемы в системе. Посетите официальный сайт производителя вашего железа (ноутбука, материнской платы, видеокарты) и проверьте, имеется ли официальный драйвер для Windows 10. Если он доступен, то скачайте последнюю версию и установите.
Иногда помогает и обратное действие: откат драйверов (т.е. установка предыдущей версии драйвера, если более новая вызывает синий экран).
Сброс Windows 10 или чистая переустановка системы с флешки
Здесь описано, как сделать сброс Windows 10. А тут — о том, как начисто переустановить операционную систему с флешки.
Сброс Windows 10, чтобы убрать синий экран
Поиск причины появления синего экрана в аппаратной части
Если вам не помогла даже переустановка Windows 10, нужно проверить исправность комплектующих. Проверять необходимо все: напряжение, выдаваемое блоком питания; контакты на материнской плате; целостность SATA кабелей; исправность винчестеров и SSD.
- Протестируйте оперативную память при помощи программы Memtest86+. Кстати говоря, она также помогает выявить банальную несовместимость модулей ОЗУ между собой, когда по отдельности каждая планка памяти работает нормально, а вместе они вызывают BSOD, зависания или перезагрузки компьютера.
- Если ваша Windows 10 установлена на жесткий диск, проверьте его программой HDAT2 на предмет битых секторов. BAD-сектора можно попробовать «залечить» и система может снова стать работоспособной. После этого вы сможете сохранить данные и думать о замене ненадёжного накопителя на новый.
- Вспомните, не разгоняли ли вы систему. Если разгон имел место, верните настройки, которые вы изменяли к прежним значениям. Вместо этого вы можете сбросить настройки BIOS к значениям по умолчанию, но это нужно делать осторожно, т.к. компьютер может перестать загружаться.
- Вспомните, не переключали ли вы режим работы жёсткого диск между AHCI, RAID, IDE. Если просто переключить режим и не подменить драйвер, вы получите синий экран при загрузке и компьютер будет циклически перезагружаться.
 Если вы изменяли эту настройку, верните прежнее значение.
Если вы изменяли эту настройку, верните прежнее значение. - проверьте температуру процессора, чипсета, видеокарты в BIOS или при помощи утилит (например, AIDA64 или HWINFO).
- Причиной синего экрана смерти может быть и подгоревшая сетевая карта. Частенько такое случается после гроз. При этом индикатор активности на сетевом адаптере может мигать, просто нет подключения к Интернету. Особое внимание советуем обратить на данный пункт, если ваш компьютер подключен к Интернет провадеру напрямую — без роутера. Сперва попросту отсоедините Ethernet-коннектор от сетевого адаптера и перезагрузите компьютер. Если синий экран перестал выскакивать, извлеките сетевую карту и замените ее на новую. Если такая проблема произошла с интергрированным Ethernet адаптером, отключите его в UEFI (BIOS).
Как исправить синий экран смерти в Windows 10?
Когда происходит BSOD?
У вас есть доступ к рабочему столу?
1 Восстановление системы в режиме восстановления
2 Откройте Windows в безопасном режиме и удалите последнее обновление.
Как исправить синий экран смерти в Windows 10 с доступом к рабочему столу?
Решение 1.Проверьте производительность и работоспособность устройства.
Решение 2: удалить приложение
Решение 3. Обновите драйверы
Решения 4: отключить аппаратное устройство
Решение 5: отменить последние изменения или модификации
Решение 6. Увеличьте размер файла подкачки
Решение 7. Очистите дисковые накопители для хранения
Решение 8. Защитите себя от вирусов или вредоносных программ.
Решение 9. Проверьте свою оперативную память
Решение 10.Проверьте перегрев вашего компьютера
Решение 11. Обновите Windows
Решение 12. Используйте новый запуск
Заключение
Несомненно, Windows 10 надежнее, быстрее и надежнее по сравнению с любой из предыдущих версий Windows.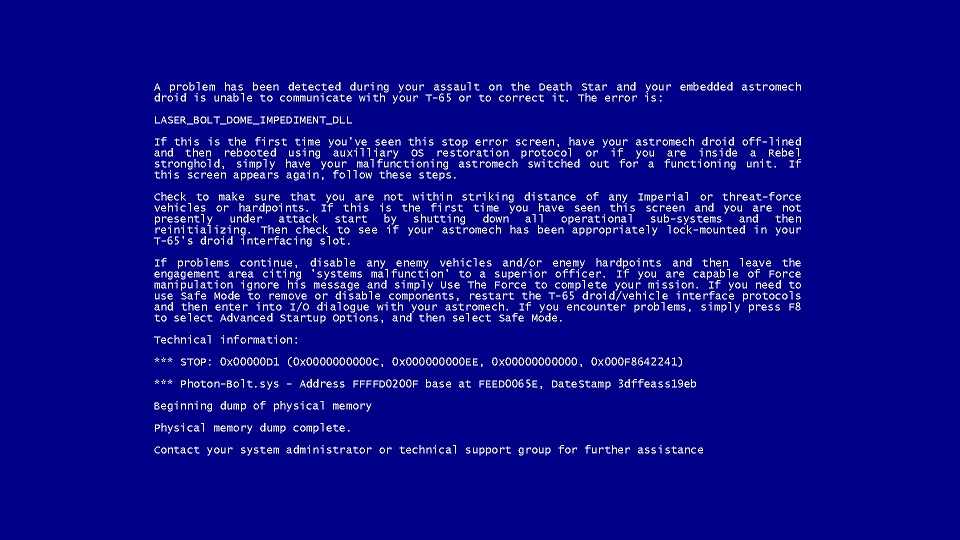 Но это еще не исключение из известных проблем предыдущих версий. Комбинация Windows 10 и новейшего компьютерного оборудования может быть довольно сложной. Когда накапливаются некоторые сложные проблемы, это приводит к ошибкам, таким как синий экран смерти, широко известный как BSOD или ошибка остановки.
Но это еще не исключение из известных проблем предыдущих версий. Комбинация Windows 10 и новейшего компьютерного оборудования может быть довольно сложной. Когда накапливаются некоторые сложные проблемы, это приводит к ошибкам, таким как синий экран смерти, широко известный как BSOD или ошибка остановки.
Ускорьте Windows 10
Когда происходит BSOD?
Нет предопределенных причин для этой ошибки, но следующие три станции вызывают BSOD в целом:
- Во время обновления до Windows 10
- После того, как вы установили приложение или обновили драйвер оборудования
- Во время общего использования
Наиболее вероятным случаем может быть вторая причина того, что вы что-то установили или обновили. Синий экран ошибки смерти будет выглядеть следующим образом:
Windows 10: синий экран смерти или ошибка остановки
Обычно ошибка содержит сообщение, подобное приведенному ниже:
На вашем компьютере возникла проблема, и его нужно перезагрузить.
Мы просто собираем информацию об ошибках, а затем перезапускаем для вас.
Наряду с этим сообщением вы также увидите страницу устранения неполадок Microsoft для синего экрана смерти и кода ошибки остановки. На приведенном выше экране стоп-ошибка отображалась как «MANUALLY_INITIATED_CRASH», поскольку BSOD был запущен вручную путем изменения записей реестра. Хотя фактический код стоп-ошибки будет отображаться в других случаях, таких как «CRITICAL_PROCESS_DIED», он может быть не очень полезен для устранения неполадок. .
У вас есть доступ к рабочему столу?
Важный аспект устранения синего экрана смерти или остановки ошибки зависит от того, есть ли у вас доступ к рабочему столу. Иногда ошибка BSOD не позволяет получить доступ к рабочему столу, и вы увидите экран загрузки. Есть два решения этой проблемы.
1 Восстановление системы в режиме восстановления
В таком случае Windows 10 автоматически перейдет в режим восстановления после нескольких попыток. Вы можете использовать опцию восстановления системы, чтобы установить на вашем компьютере более раннюю дату, а затем открыть систему. Если восстановление системы помогает получить доступ к вашему рабочему столу, вы можете вручную отключить все автоматические обновления, которые вызвали проблему.
Вы можете использовать опцию восстановления системы, чтобы установить на вашем компьютере более раннюю дату, а затем открыть систему. Если восстановление системы помогает получить доступ к вашему рабочему столу, вы можете вручную отключить все автоматические обновления, которые вызвали проблему.
2 Откройте Windows в безопасном режиме и удалите последнее обновление.
При загрузке в режиме восстановления перейдите в «Устранение неполадок> Дополнительные параметры> Параметры запуска> Перезагрузить» и перезагрузите компьютер. После перезагрузки нажмите F4, чтобы запустить Windows в безопасном режиме, или F5, чтобы запустить его в безопасном режиме с загрузкой сетевых драйверов.
После доступа к рабочему столу перейдите в раздел «Пуск> Настройки> Обновление и безопасность> Центр обновления Windows». Щелкните «Просмотр истории установленных обновлений», чтобы просмотреть все ранее установленные обновления Windows. Если вы обнаружите недавнюю установку, нажмите «Удалить обновления», чтобы вернуться к предыдущей версии.
Удаление последнего обновления Windows
Если удаление последних обновлений не решает проблему, попробуйте воспользоваться ссылкой «Параметры восстановления», которая позволит вам перезагрузить компьютер и запустить его с USB-накопителя.
Как исправить синий экран смерти в Windows 10 с доступом к рабочему столу?
Большинство ошибок BSOD позволят вам получить доступ к экрану рабочего стола и будут повторяться снова, если конфликт повторится. Часто бывает сложно выяснить настоящую причину BSOD. Но вот что вы должны попробовать при исправлении синего экрана смерти в Windows 10.
- Проверить работоспособность и работоспособность устройства
- Удалить приложение и обновления
- Обновите драйверы
- Отключить аппаратное устройство
- Используйте Восстановление системы, чтобы отменить последнее изменение или изменение
- Увеличьте размер файла подкачки
- Убедитесь, что у вас достаточно места
- Защита от вирусов или заражения вредоносным ПО
- Проверьте свою оперативную память
- Проверьте, не перегревается ли ваш компьютер
- Обновите вашу Windows
- Переустановка с самого начала
Решение 1.
 Проверьте производительность и работоспособность устройства.
Проверьте производительность и работоспособность устройства.Прежде чем приступать к каким-либо другим исправлениям, проверьте производительность вашего ПК и состояние здоровья. Найдите «Центр безопасности Защитника Windows» и откройте его. Перейдите в раздел «Производительность и работоспособность устройства» и убедитесь, что в отчете о работоспособности нет проблем со всеми перечисленными элементами, такими как обновление Windows, емкость хранилища, драйвер устройства и время автономной работы.
Проверить производительность и работоспособность устройства
Если у вас возникли проблемы с отчетом о работоспособности, попробуйте решить проблему, чтобы избавиться от ошибки BSOD.
Решение 2: удалить приложение
Важной причиной синего экрана смерти должно быть одно из приложений, которые вы недавно установили в своей системе. Если вы помните приложение, которое вы недавно установили, просто удалите программу и убедитесь, что ошибка возникает снова.
Чтобы удалить программы в Windows 10, выполните следующие действия:
- Перейдите в окно поиска и введите «Приложения и функции».

- Нажмите на первый вариант, чтобы открыть раздел «Приложения и функции» в настройках Windows.
- Выберите приложение и нажмите кнопку «Удалить».
- Подтвердите удаление и следуйте инструкциям по удалению приложения из вашей системы.
Удаление приложений в Windows 10
Как объяснялось выше в разделе без доступа к рабочему столу, вы также можете удалить последние обновления Windows, чтобы убедиться, что это помогает.
Решение 3. Обновите драйверы
Файлы драйвера устройства также могут вызывать проблему BSOD. Если вы недавно внесли изменения в какой-либо из файлов драйвера, обновите файлы до последней версии. Вы можете сделать это, зайдя в Диспетчер устройств и обновив файлы драйверов.
Обновить драйвер в Windows 10
Файлы драйвера могут быть установлены автоматически путем поиска в Интернете или с исходного установочного компакт-диска.
Решения 4: отключить аппаратное устройство
Вспомните, устанавливали ли вы в последнее время какие-либо новые устройства.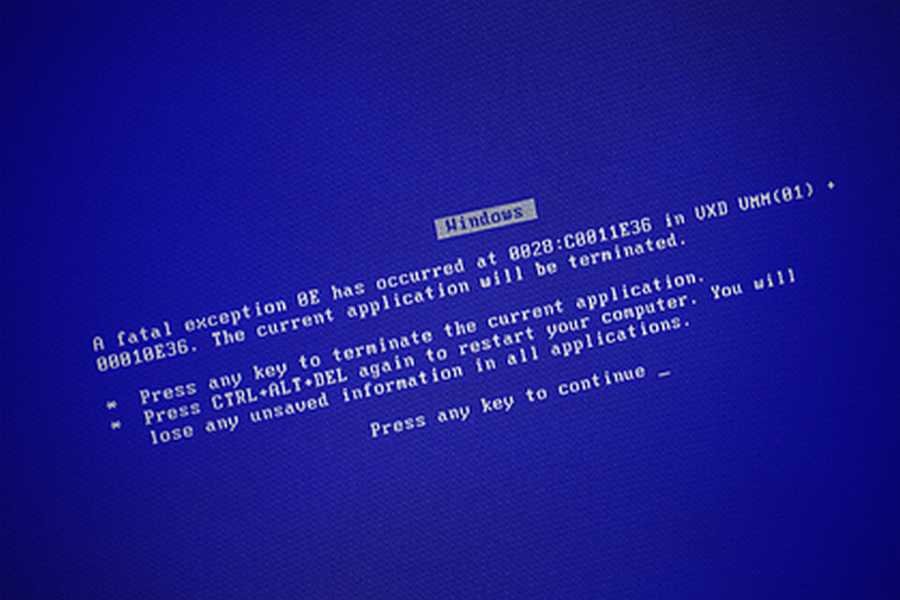 Если да, зайдите в диспетчер устройств и отключите устройство.
Если да, зайдите в диспетчер устройств и отключите устройство.
Отключить аппаратное устройство
Также удалите все внешние устройства, такие как веб-камера, дополнительные мониторы и т.д., Чтобы убедиться, что эти устройства не вызывают проблемы.
Решение 5: отменить последние изменения или модификации
Обновления программного обеспечения, изменения драйверов, установка программного обеспечения и различные изменения в настройках вашей системы могут вызвать BSOD. Один из способов решения проблемы – вернуть систему к последней удачной конфигурации. Но нет возможности загрузить Windows 10 с последней сохраненной известной конфигурацией. Эквивалентным вариантом является восстановление системы, которое поможет вам вернуть установку Windows 10 в прежнее работоспособное состояние.
Опция восстановления системы сделает резервную копию драйверов перед установкой обновленных. Если вы подозреваете, что проблема BSOD вызвана недавними обновлениями или установкой драйверов, рекомендуется использовать Восстановление системы.
- Найдите «восстановление системы» и выберите «Создать точку восстановления» на панели управления.
- Откроется диалоговое окно «Свойства системы».
- Перейдите на вкладку «Защита системы» и нажмите «Восстановление системы…», чтобы восстановить на вашем компьютере ранее сохраненную точку.
Параметр восстановления системы в Windows 10
Решение 6. Увеличьте размер файла подкачки
Отсутствие места для хранения может способствовать возникновению BSOD. Windows 10 использует аппаратное пространство динамически, и если вы используете небольшой раздел для установки ОС, легко может не хватить места. Windows использует файл подкачки для хранения информации, когда использование системы превышает объем физической ОЗУ. Существует большая вероятность того, что синий экран смерти может появиться, если на жестком диске недостаточно места для файла подкачки.
Одно из решений – переместить файл подкачки в раздел большего размера на жестком диске. Для этого выполните следующие действия:
- Перейдите в «Панель управления> Система и безопасность> Система».
- Щелкните ссылку «Дополнительные параметры системы» на правой боковой панели, а затем щелкните вкладку «Дополнительно».
- Нажмите «Настройки» в разделе «Производительность» и перейдите в диалоговое окно «Параметры производительности».
- Снова перейдите на вкладку «Дополнительно» и нажмите «Изменить» в разделе «Виртуальная память».
- Снимите флажок «Автоматически управлять размером файла подкачки для всех дисков».
- Выберите раздел или жесткий диск с наибольшим объемом свободного места. Нажмите «Другой размер», введите 10000 в качестве начального размера (МБ) и максимального размера (МБ) и нажмите кнопку «Установить».
Управление размером файла подкачки в Windows 10
Ваш компьютер будет работать немного быстрее, если на нем есть исправленный файл подкачки.
Решение 7. Очистите дисковые накопители для хранения
Если у вас заканчивается свободное место на всех разделах жесткого диска, выполните следующие действия:
- Перейдите в окно поиска Windows 10 и найдите «Очистка диска».
- Выберите любой из жестких дисков и нажмите «ОК».
- Убедитесь, что установлены флажки «Корзина» и «Временные файлы», и нажмите «ОК».
Опция очистки диска в Windows 10
Повторите процесс для других жестких дисков или разделов вашего компьютера.
Решение 8. Защитите себя от вирусов или вредоносных программ.
Некоторые вредоносные программы могут прямо или косвенно вызывать BSOD. Вирус ложно представляет себя установщиком Windows Security Essential Installer и показывает поддельный BSOD. Он направляет пострадавших обращаться в команду «техподдержки». Эти преступники могут обманом заставить пользователей компьютеров загрузить больше вредоносных программ и вирусов. Он отключает диспетчер задач, скрывает указатель мыши и показывает изображение BSOD на экране. Убедитесь, что вы не нажимаете ни одну из ссылок, и отправьте какие-либо сведения при возникновении BSOD.
Убедитесь, что вы не нажимаете ни одну из ссылок, и отправьте какие-либо сведения при возникновении BSOD.
Антивирусная программа – это ваша первая линия защиты от вредоносных программ, которая будет намного сложнее, когда ваш компьютер будет заражен. Сделайте загрузочную USB-флешку, используя чистый компьютер с антивирусным ПО, например Avira или Kaspersky; убедитесь, что эти программы полностью обновлены. Загрузите компьютер с флешки и дождитесь завершения процесса удаления.
Когда ваш компьютер заражен, в Защитнике Windows появится предупреждающее сообщение. В таком случае просканируйте свой компьютер на наличие вредоносных программ и вирусов, перейдя в «Пуск> Настройки> Обновление и безопасность> Защитник Windows». В разделе «Защита от вирусов и угроз» перейдите к опции «Расширенное сканирование». Выберите параметр «Автономное сканирование Защитника Windows» и нажмите кнопку «Сканировать сейчас».
Автономное сканирование Защитника Windows для удаления вредоносных программ
Решение 9.
 Проверьте свою оперативную память
Проверьте свою оперативную памятьПроблема с оборудованием является частой причиной BSOD, и ее может быть довольно сложно решить. Неисправные модули ОЗУ, вероятно, являются наиболее частой причиной этой проблемы. Если вы ранее повторно подсоединяли модули RAM, убедитесь, что они правильно установлены. Вы можете заменить модуль RAM и посмотреть, появляется ли по-прежнему BSOD.
Выполните следующие действия, чтобы проверить свою оперативную память:
- Перейдите в поле поиска Windows 10, введите «mdsched» и откройте диалоговое окно «Диагностика памяти Windows».
- Выберите перезагрузку компьютера и запустите средство диагностики памяти.
Диагностика памяти Windows
- Когда инструмент откроется, вы можете нажать F1, чтобы выбрать базовые, стандартные или расширенные параметры диагностики памяти. Примените желаемые настройки, нажав F10.
- После завершения теста ваш компьютер снова перезагрузится, и будут показаны результаты теста.
Если ваш компьютер выйдет из строя из-за неисправного модуля RAM, инструмент перезагрузит компьютер и подтвердит, что у вас проблема с памятью.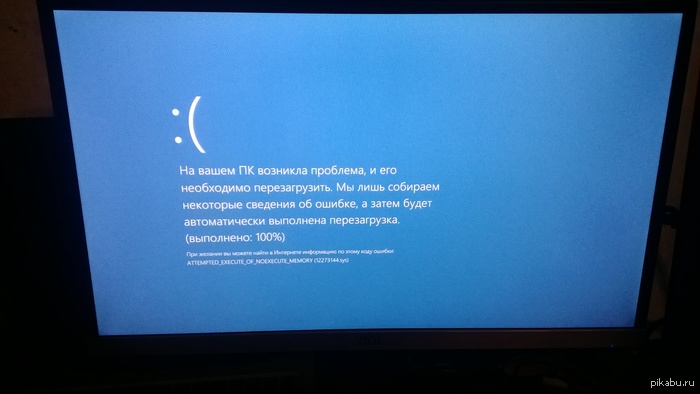
Решение 10.Проверьте перегрев вашего компьютера
Чрезмерный нагрев может вызвать несанкционированное выключение, сбои системы и синий экран смерти. В компьютерах есть внутренние датчики для отслеживания температуры, и эти значения отображаются в BIOS компьютера.
Также проверьте руководство пользователя для вашей материнской платы и видеокарты на предмет правильного использования. Процессор может начать перегреваться, когда температура превысит 55 градусов по Цельсию. Простой способ решить эту проблему – очистить внутреннюю часть вашего ПК от скопившейся пыли. Возможно, потребуется заменить слабые вентиляторы и нанести свежую термопасту.
Решение 11. Обновите Windows
Microsoft иногда выпускает последние исправления для проблем с BSOD. Регулярно обновляя драйверы, можно решить или предотвратить проблему BSOD. Хотя обновления выполняются автоматически на вашем компьютере, все же возможно, что вам не хватает одного или нескольких критических обновлений, которые могут помочь предотвратить BSOD.
Вот что вам следует сделать:
- Найдите «Настройки» и откройте «Настройки Windows». Нажмите на опцию «Обновление и безопасность».
- Выберите «Центр обновления Windows» на правой боковой панели и нажмите кнопку «Проверить наличие обновлений».
Обновление Windows 10
Если вы обнаружите, что есть новое обновление, и вы не можете его загрузить, загрузите накопительные обновления и установите их.
Решение 12. Используйте новый запуск
Если ни одно из вышеперечисленных исправлений не помогло, попробуйте переустановить Windows в качестве чистой установки. В Windows 10 есть опция «Новый запуск», позволяющая установить последнюю версию без удаления личных файлов.
Перейдите в Центр безопасности Защитника Windows и перейдите в раздел «Производительность и работоспособность устройства». Щелкните ссылку «Дополнительная информация» в разделе «Новый запуск». На следующем экране нажмите «Начать», чтобы начать процесс.
Вариант запуска Windows 10 с нуля
Вы увидите сообщение, подобное приведенному ниже, чтобы проинформировать вас о том, что некоторые приложения могут быть удалены во время новой установки. Нажмите «Далее» и следуйте инструкциям, чтобы завершить чистую установку.
Нажмите «Далее» и следуйте инструкциям, чтобы завершить чистую установку.
Установка с нуля
Следите за своим компьютером, возникает ли BSOD после новой установки Windows 10.
Заключение
Синий экран смерти на первый взгляд может показаться устрашающим. Но беспокоиться не о чем, если только это не было вызвано вредоносным ПО или вирусом. Попробуйте устранить неполадки с помощью одного из вышеперечисленных решений и исправьте ошибку, чтобы она больше не повторялась.
Источник записи: www.webnots.com
11 советов, которые помогут вам исправить ошибку синего экрана Windows 10
Ошибка «синий экран смерти» (BSOD) — это то, с чем рано или поздно сталкивается каждый пользователь Windows. Это неприятная проблема, так как ее часто сложно устранить, и она может возникнуть из ниоткуда.
Мы дадим вам несколько основных советов по устранению синего экрана в Windows 10 (и 11), а также предоставим ресурсы для определенных кодов ошибок синего экрана.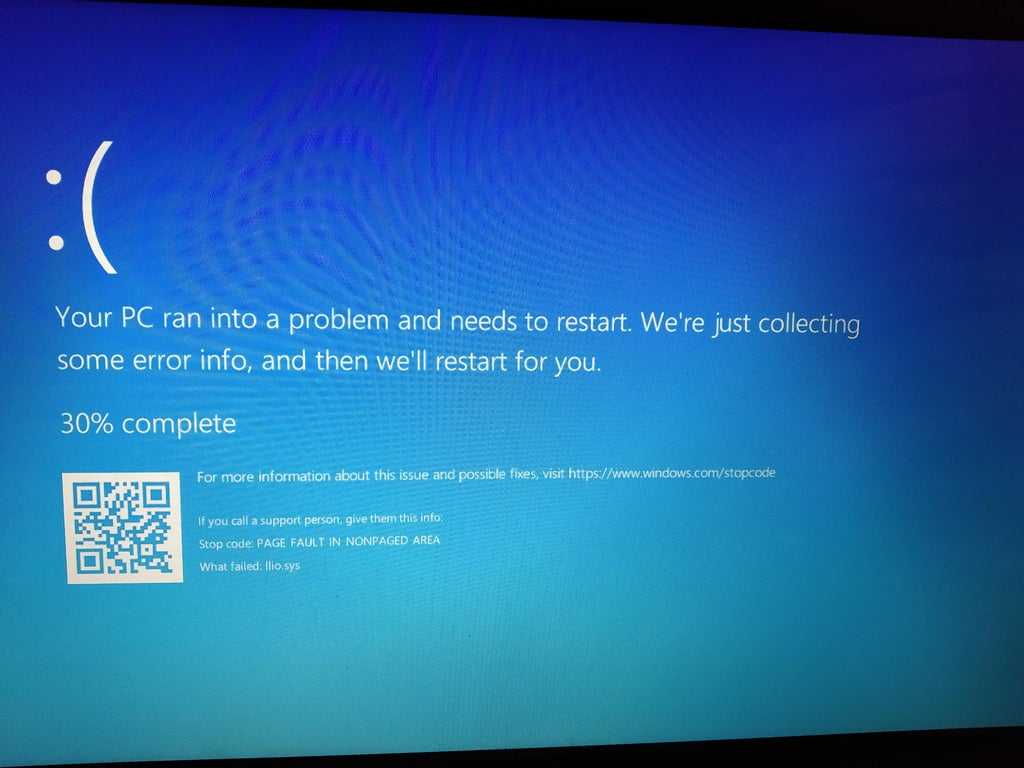
Что такое синий экран?
Если вы не знаете, что такое синий экран, давайте сначала рассмотрим этот важный термин Windows.
То, что обычно называют «синим экраном смерти» в Windows 10, Windows 11 и других версиях, технически известно как стоп-ошибка или фатальная системная ошибка . Это происходит, когда происходит сбой операционной системы, что означает, что она столкнулась с какой-то проблемой, которая помешала ее безопасной работе. Когда это происходит, Windows отображает синий экран с некоторой информацией о проблеме, а затем перезагружается.
Синие экраны могут возникать по многим причинам, которые мы рассмотрим ниже. Общие причины BSOD включают плохие драйверы, проблемы с оборудованием и ошибки операционной системы.
Более новые версии Windows, такие как Windows 10 и 11, более стабильны, чем более ранние версии, поэтому мы надеемся, что вы не будете слишком часто сталкиваться с синими экранами.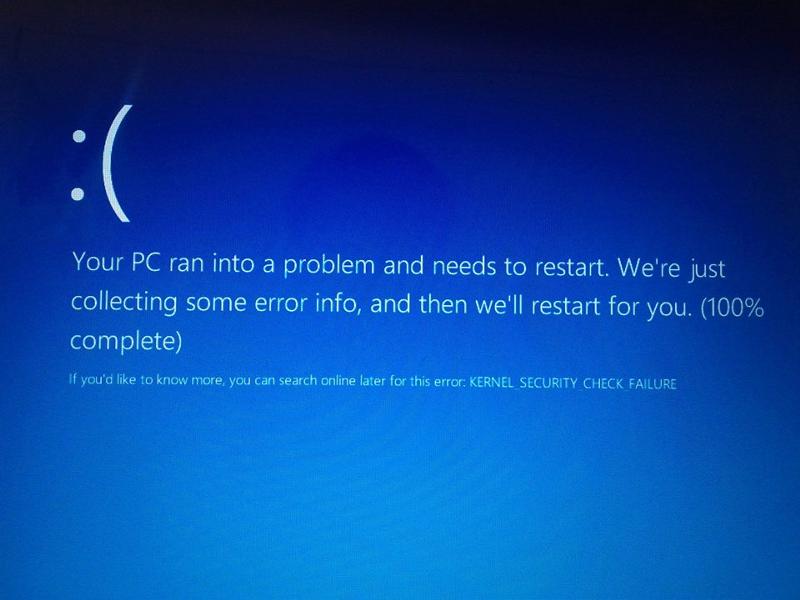 Вы также должны знать, что синий экран, возникающий один раз, не обязательно является проблемой. Иногда Windows выдает BSOD, а после перезагрузки работает нормально.
Вы также должны знать, что синий экран, возникающий один раз, не обязательно является проблемой. Иногда Windows выдает BSOD, а после перезагрузки работает нормально.
Таким образом, вам нужно копаться в следующих исправлениях ошибок синего экрана только в том случае, если вы постоянно сталкиваетесь с синим экраном.
1. Обратите внимание на код остановки синего экрана Windows
Поскольку их так много, трудно говорить о том, как устранить ошибки синего экрана, не зная конкретной ошибки, с которой вы столкнулись. Таким образом, лучше всего начать устранение синих экранов с выявления фактической проблемы.
В Windows 10 и 11 BSOD содержит смайлик с грустным лицом и простое сообщение об ошибке. Ниже вы увидите ссылку на страницу устранения неполадок синего экрана Microsoft, QR-код и поле Stop Code . При желании вы можете отсканировать QR-код камерой своего телефона, чтобы перейти на страницу поддержки Microsoft.
Самая важная часть — записать код остановки, указанный на странице, который поможет вам сузить круг поиска и устранения неполадок.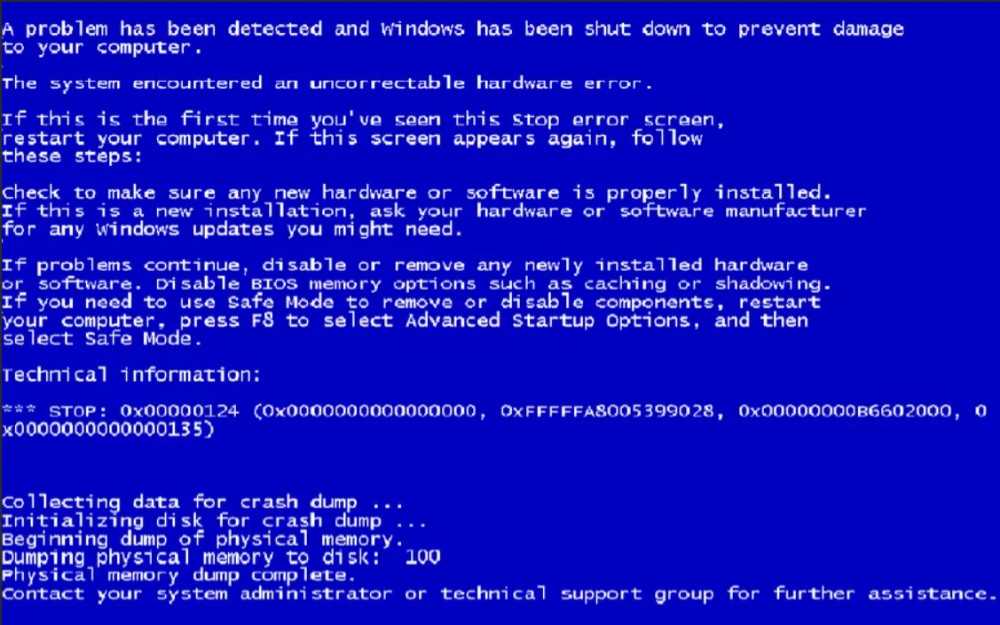 Если вы изначально пропустили код, следуйте нашему руководству по получению кодов остановки в Windows 10.
Если вы изначально пропустили код, следуйте нашему руководству по получению кодов остановки в Windows 10.
2. Попробуйте устранить неполадки с кодом ошибки «синий экран»
.Теперь, когда вы знаете, в чем заключается ваша конкретная проблема, вы можете перейти к соответствующим исправлениям синего экрана. Мы написали руководства по устранению неполадок для некоторых из них:
- Как исправить Critical Process умер код остановки
- Устранение исключения службы системы Blue Screen
- Руководство по устранению неполадок Memory Management BSOD
- Фиксирование Неожиданное исключение магазина Остановка в Windows
- Как решить . Ошибки загрузочного устройства
- Как исправить ошибку Bad System Config Info
- Как исправить код ошибки Windows 10 0xc00000e
Это не единственные ошибки синего экрана, с которыми вы столкнетесь, но они являются одними из самых распространенных. Если вы не можете определить точный код ошибки или устранение неполадок в этих руководствах не помогло решить ваши проблемы, перейдите к приведенным ниже более общим решениям по ошибкам синего экрана.
Если вы не можете определить точный код ошибки или устранение неполадок в этих руководствах не помогло решить ваши проблемы, перейдите к приведенным ниже более общим решениям по ошибкам синего экрана.
3. Просмотрите последние изменения в компьютере
Во многих случаях после внесения изменений в систему вы начнете видеть ошибки синего экрана. Такие изменения могут внести проблемные элементы в стабильную среду. Выявление этого может помочь вам в устранении неполадок.
Например, если вы только что установили новый принтер, попробуйте отключить его от компьютера, чтобы проверить, сохраняется ли синий экран. Если вы недавно запускали обновление Windows, перейдите в раздел «Настройки» > «Обновление и безопасность» > «Центр обновления Windows» > «Просмотреть историю обновлений» .
На следующей странице со списком нажмите Удалить обновления и удалите самое последнее обновление, чтобы посмотреть, решит ли это проблему.
То же самое касается программного обеспечения. Если вы начали замечать синие экраны после установки новой программы, попробуйте удалить приложение и посмотреть, решит ли это ваши проблемы.
4. Проверьте наличие обновлений Windows и драйверов
Хотя плохие обновления иногда могут создавать проблемы, Microsoft и сторонние компании часто выпускают обновления для устранения подобных проблем. Посетите Настройки > Обновление и безопасность> Центр обновления Windows и примените все ожидающие обновления, на всякий случай, если они содержат исправление.
Также важно проверить ваши драйверы, так как они часто могут быть источником синих экранов Windows 10. Для этого нажмите Win + X (или щелкните правой кнопкой мыши кнопку «Пуск»), чтобы открыть меню опытного пользователя. Затем выберите Диспетчер устройств , чтобы открыть эту утилиту.
Здесь проверьте наличие желтых треугольных значков в любых записях, которые указывают на проблему с драйвером. Вы должны дважды проверить все устройства, которые появляются с этим, так как вам может потребоваться переустановить драйвер или удалить устройство.
Вы должны дважды проверить все устройства, которые появляются с этим, так как вам может потребоваться переустановить драйвер или удалить устройство.
Вы можете щелкнуть запись правой кнопкой мыши и выбрать Обновить драйвер , чтобы проверить наличие обновлений, но это не всегда надежно.
Вместо этого вам следует посетить веб-сайт производителя и скачать оттуда последние версии драйверов. Следуйте нашему руководству по обновлению драйверов Windows.
5. Запустите восстановление системы
Функция восстановления системы в Windows позволяет вернуть систему в предыдущее состояние. Это удобный инструмент для устранения неполадок, поскольку он прост в использовании и позволяет увидеть, связана ли ваша проблема с программным обеспечением.
Введите recovery в меню «Пуск» и откройте Recovery 9.Появится запись панели управления 0012. Здесь нажмите Open System Restore , чтобы запустить инструмент. Нажав Далее один раз, вы увидите список точек восстановления, к которым можно вернуться. Выберите один, затем нажмите Сканировать на наличие уязвимых программ , если вы хотите увидеть, какое программное обеспечение изменится.
Нажав Далее один раз, вы увидите список точек восстановления, к которым можно вернуться. Выберите один, затем нажмите Сканировать на наличие уязвимых программ , если вы хотите увидеть, какое программное обеспечение изменится.
Запуск восстановления системы не влияет на ваши файлы, но удаляет все драйверы или программное обеспечение, которые вы установили с момента создания точки восстановления. Кроме того, он переустановит все, что вы удалили с того времени.
Подтвердите восстановление системы, затем вы можете начать процесс. Это займет несколько минут, после чего вы вернетесь к своей системе, какой она была в то время. Если после этого у вас не появляется синий экран, проблема, скорее всего, связана с программным обеспечением.
6. Сканирование на наличие вредоносных программ
Вредоносное ПО может повредить системные файлы Windows и привести к появлению синего экрана. Вы должны запустить сканирование на наличие инфекций, чтобы исключить что-либо подобное.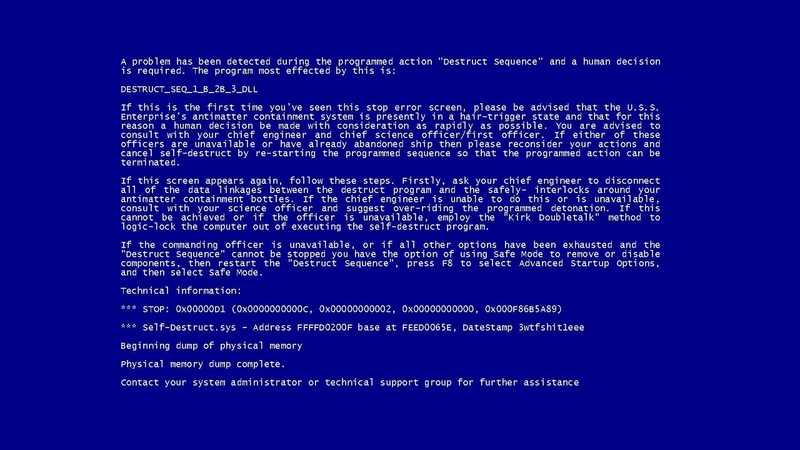
Мы рекомендуем использовать Malwarebytes для запуска сканирования. Это будет искать все виды мошеннического программного обеспечения и удалять его для вас. Если он что-то находит, перезагрузитесь после очистки и посмотрите, исчезнут ли ваши ошибки синего экрана.
7. Проверьте аппаратное обеспечение вашего компьютера
Если вы не поняли, почему у вас появляется синий экран смерти, вам следует проверить физические компоненты вашего компьютера. Иногда неисправная планка оперативной памяти или другой неисправный компонент могут привести к синему экрану.
Мы показали, как проверить ваш компьютер на аппаратный сбой. Используйте эти инструменты для тестирования вашей системы, и вы должны заменить все, что вы считаете неисправным.
8. Запустите сканирование SFC
Windows включает инструмент командной строки под названием SFC (Проверка системных файлов). Запустив его, он проверяет наличие поврежденных системных файлов Windows и пытается их исправить. Это может решить проблему с синим экраном.
Это может решить проблему с синим экраном.
Снова нажмите Win + X (или щелкните правой кнопкой мыши кнопку «Пуск»), чтобы открыть контекстное меню опытного пользователя. Выберите Командная строка (администратор) , Windows PowerShell (администратор) или Терминал Windows (администратор) , затем введите следующее:
sfc/scannow
Дайте ему немного поработать, и вскоре вы увидите результаты. Если он нашел и применил какие-либо исправления, перезагрузите компьютер и посмотрите, исчезнет ли проблема с синим экраном.
9. Загрузитесь в безопасном режиме
В зависимости от серьезности проблемы вы можете выполнить все описанные выше шаги по устранению неполадок, работая в Windows в обычном режиме. Однако, если у вас есть серьезная проблема, ошибки синего экрана могут помешать вам нормально работать. В этом случае вам нужно загрузиться в безопасном режиме.
Безопасный режим позволяет загрузить базовую конфигурацию Windows только с теми элементами, которые необходимы для ее работы.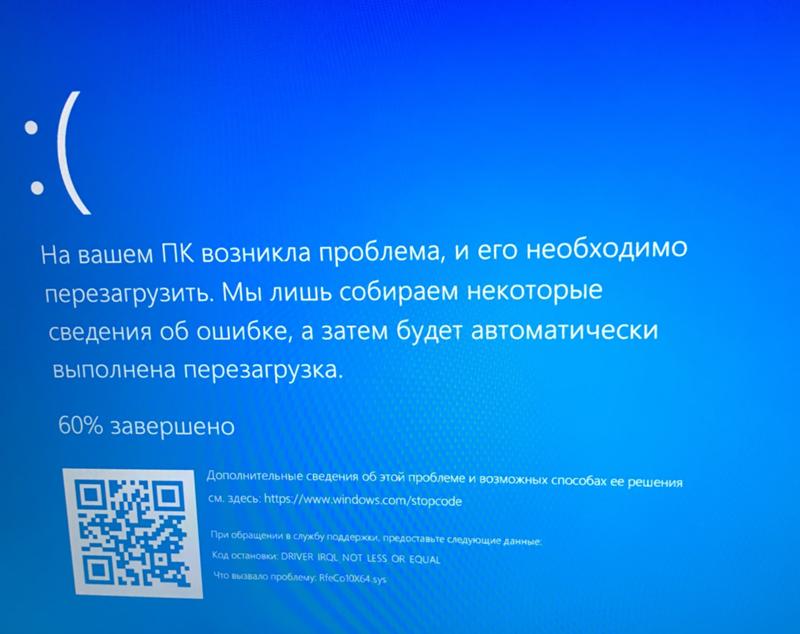 Это предотвращает вмешательство сторонних приложений в нормальную работу. Если вы можете работать в безопасном режиме без появления синего экрана, скорее всего, проблема связана с установленным приложением или службой.
Это предотвращает вмешательство сторонних приложений в нормальную работу. Если вы можете работать в безопасном режиме без появления синего экрана, скорее всего, проблема связана с установленным приложением или службой.
Находясь в безопасном режиме, вы можете запускать сканирование на наличие вредоносных программ, использовать восстановление системы и другие способы устранения неполадок, как мы обсуждали.
10. Используйте расширенные средства устранения неполадок синего экрана
Для более глубокого устранения неполадок вы можете использовать инструменты, которые интерпретируют информацию, которую Windows сбрасывает после сбоя на синий экран . Обычно они предназначены только для опытных пользователей.
Следуйте нашим инструкциям по устранению ошибок синего экрана с помощью WinDbg и BlueScreenView, чтобы получить помощь в использовании некоторых из этих инструментов.
11. Переустановите Windows
Если ничего не помогает, вам нужно будет переустановить Windows на вашем компьютере. На данный момент вы исключили проблемы с драйверами, оборудованием, вредоносными программами и программным обеспечением, поэтому в вашей системе должна быть какая-то более глубокая основная проблема.
На данный момент вы исключили проблемы с драйверами, оборудованием, вредоносными программами и программным обеспечением, поэтому в вашей системе должна быть какая-то более глубокая основная проблема.
Следуйте нашему руководству по сбросу настроек Windows 10, чтобы узнать, как это сделать лучше всего.
Теперь вы знаете, как устранить ошибки синего экрана в Windows 10
Ошибки синего экрана утомительны, особенно потому, что они могут помешать вам правильно устранить неполадки. Но, ознакомившись с приведенными выше советами, вы знаете, что такое ошибка синего экрана и как ее устранить.
В будущем разумно следить за признаками того, что ваш компьютер вот-вот выйдет из строя, поэтому вы, надеюсь, сможете предотвратить возникновение этих проблем в первую очередь.
Что такое синий экран смерти в Windows 10 и как его исправить?
Мало что может быть более ужасным, чем столкновение лицом к лицу с синим экраном смерти (BSOD). Возможно, вы перезагружаете свой компьютер или только что обновили свой компьютер, и теперь ваше устройство непригодно для использования. Вы рискуете потерять ценные файлы, особенно если они не были зарезервированы.
Вы рискуете потерять ценные файлы, особенно если они не были зарезервированы.
Не паникуйте! Есть несколько общих исправлений для этого тревожного предупреждения на экране, поэтому давайте углубимся в него, чтобы вы могли вернуться к своим обычным вычислениям.
Что такое синий экран смерти?
Синий экран смерти также называют стоп-сообщением или стоп-ошибкой. В просторечии это известно как синий экран гибели, экран проверки ошибок, сбой системы или просто ошибка синего экрана. Это означает сбой системы, вызванный внутренними проблемами, которые мы подробно рассмотрим ниже.
Что вызывает синий экран смерти?
Обычно BSOD возникает из-за программного драйвера или проблем с оборудованием. Приложения, которые аварийно завершают работу, иногда вызывают появление синих экранов смерти, если они сломаны или имеют недостатки.
Windows создает так называемый файл минидампа при появлении BSOD. Этот файл содержит информацию о сбое и сохраняет ее на диск.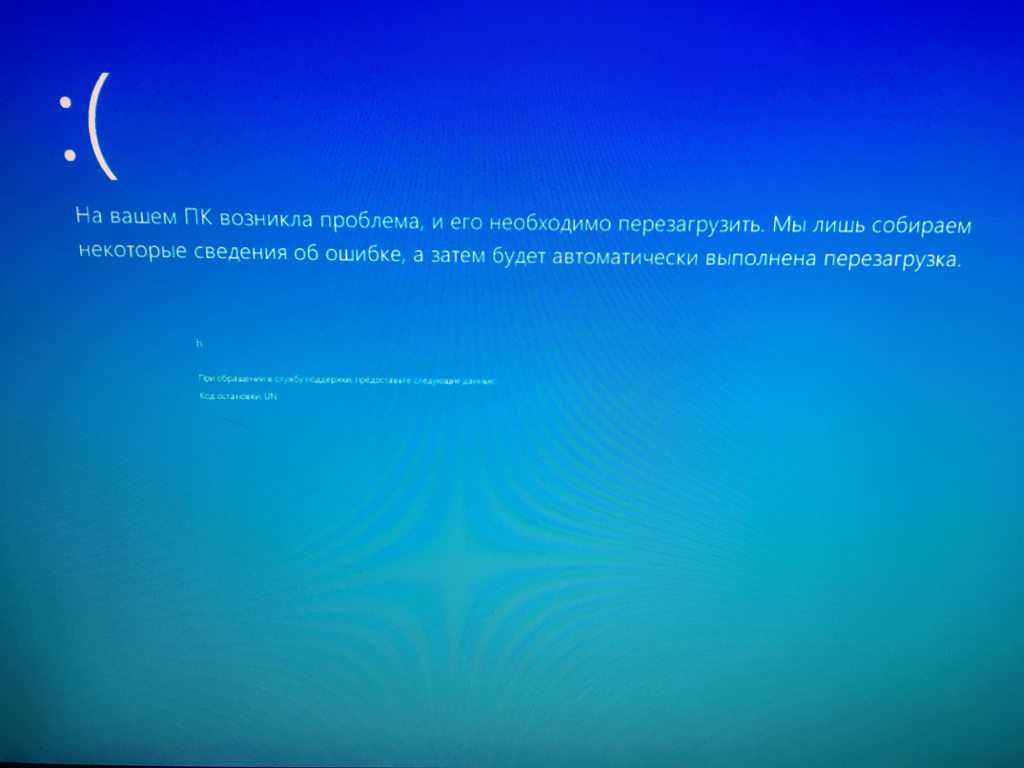 Однако в большинстве случаев Windows автоматически перезагружается при появлении синего экрана.
Однако в большинстве случаев Windows автоматически перезагружается при появлении синего экрана.
Если вам нужно больше времени, чтобы увидеть, что представляет собой файл минидампа, или увидеть, происходит ли вообще синий экран, вы можете отключить автоматический перезапуск при появлении BSOD в панели управления Windows.
Когда ваш компьютер перезагружается после синего экрана, он самостоятельно выполняет автоматический процесс устранения неполадок и восстановления. Однако, если Windows не может устранить проблему, вы можете начать устранение неполадок самостоятельно.
Если вы можете выделить фактический номер или код ошибки Stop, вы можете найти в Интернете причину точной ошибки. Или обратитесь к этому полезному списку распространенных кодов ошибок BOSD и их значениям.
Как исправить синий экран смерти в Windows 10?
Сначала выясните, предпринимали ли вы какие-либо действия до появления BSOD. Вы установили новую программу, обновили драйвер или инициировали другие изменения программного обеспечения? Если вы сделали что-то из этого, это может быть причиной BSOD.
Отмените последнее действие и проверьте наличие сообщения об ошибке STOP. В зависимости от произошедших изменений могут работать следующие исправления:
- Запустите компьютер с последней удачной конфигурацией
- Используйте Восстановление системы
- Вернитесь к предыдущему драйверу устройства перед последним обновлением
Если это не решит проблему, вот что нужно проверить:
1. Проверьте наличие свободного места в драйвере, потому что если его недостаточно, это может вызвать BSOD поднять свою уродливую синюю голову
Профессиональный совет: Мы рекомендуем пользователям Windows стремиться к тому, чтобы около 15% дискового пространства оставалось свободным для оптимальной работы ПК.
2. Проверьте температуру устройства
Перегрев устройства может привести к сбою системы и синему экрану смерти. Убедитесь, что ваш компьютер имеет подходящую систему охлаждения , чтобы не рисковать этой проблемой.
Убедитесь, что ваш компьютер имеет подходящую систему охлаждения , чтобы не рисковать этой проблемой.
3. Сканировать на наличие вредоносных программ и вирусов
Существуют вирусы , которые могут вызывать BSOD. В некоторых случаях вы не сможете обойти «Синий экран смерти» и проверить на наличие вирусов , поэтому вам придется использовать загрузочный антивирусный инструмент, такой как Bitdefender.
4. Найдите любые исправления
Microsoft предоставляет исправления и пакеты обновлений для операционных систем, которые могут включать исправления для вашего BSOD.
5. Обновите драйверы для вашего оборудования
В некоторых случаях обновление драйверов может исправить ошибку STOP.
6. Проверьте журналы системы и приложений в Event View , чтобы выявить возможные ошибки
7. Измените настройки оборудования на по умолчанию в Диспетчер устройств .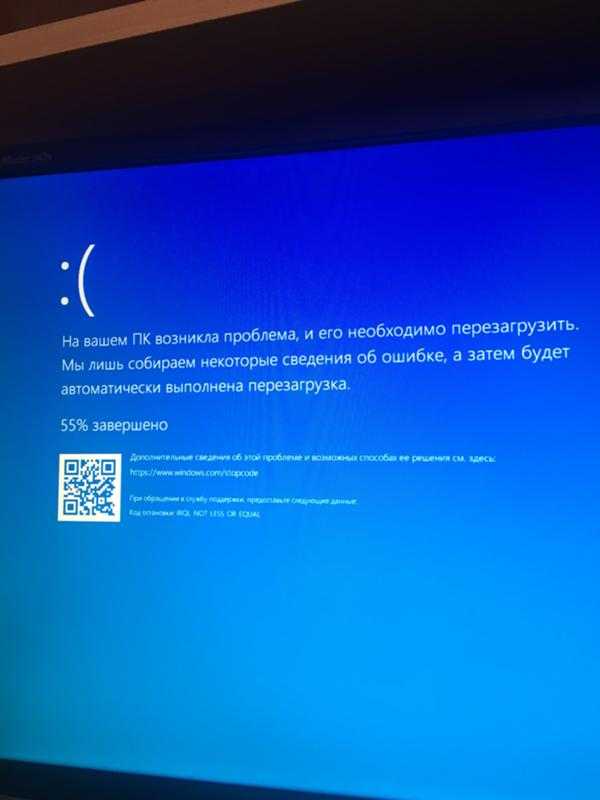
Если у вас есть индивидуальные настройки, это может быть основной проблемой для вашего BSOD.
8. Убедитесь, что у вас есть настройки BIOS по умолчанию .
Если вы разогнали или неправильно настроили BIOS , у вашего компьютера может быть множество проблем, таких как BSOD.
9. Пытались ли вы в последнее время установить новую память или карты расширения?
Дважды проверьте правильность установки и установки компонентов .
10. Используйте диагностические тесты , чтобы узнать, есть ли неисправное оборудование в вашем компьютере, поскольку оно часто является причиной синего экрана
11. Обновите BIOS устаревших, это может привести к системным сбоям.
12. Запустите компьютер с основным оборудованием
Это хороший способ проверить, какое оборудование работает, а какое нет.
13. Переустановите Windows
Это очищает планшет и запускает новую операционную систему. Тем не менее, это действие следует использовать только в крайнем случае, потому что оно восстановит весь компьютер до заводских настроек, удалив все файлы.
Тем не менее, это действие следует использовать только в крайнем случае, потому что оно восстановит весь компьютер до заводских настроек, удалив все файлы.
Существуют ли какие-либо меры предосторожности, которые я могу предпринять для предотвращения BSOD?
Есть несколько шагов, которые вы можете предпринять, чтобы снизить риск появления синего экрана смерти. Как вы заметите, большинство мер предосторожности подразумевают обновление всех компонентов вашего компьютера, как программного, так и аппаратного, чтобы не возникало проблем с совместимостью.
1. Уход за аппаратным обеспечением
Поскольку аппаратное обеспечение часто является причиной проблемы при возникновении BSOD, важно принять меры, чтобы убедиться, что любое новое оборудование сопряжено с правильными обновленными драйверами. Вы можете обратиться к производителю вашего драйвера и вручную найти эти обновления. Вы также можете вернуть оборудование к настройкам по умолчанию, перейдя в Диспетчер устройств в Панели управления .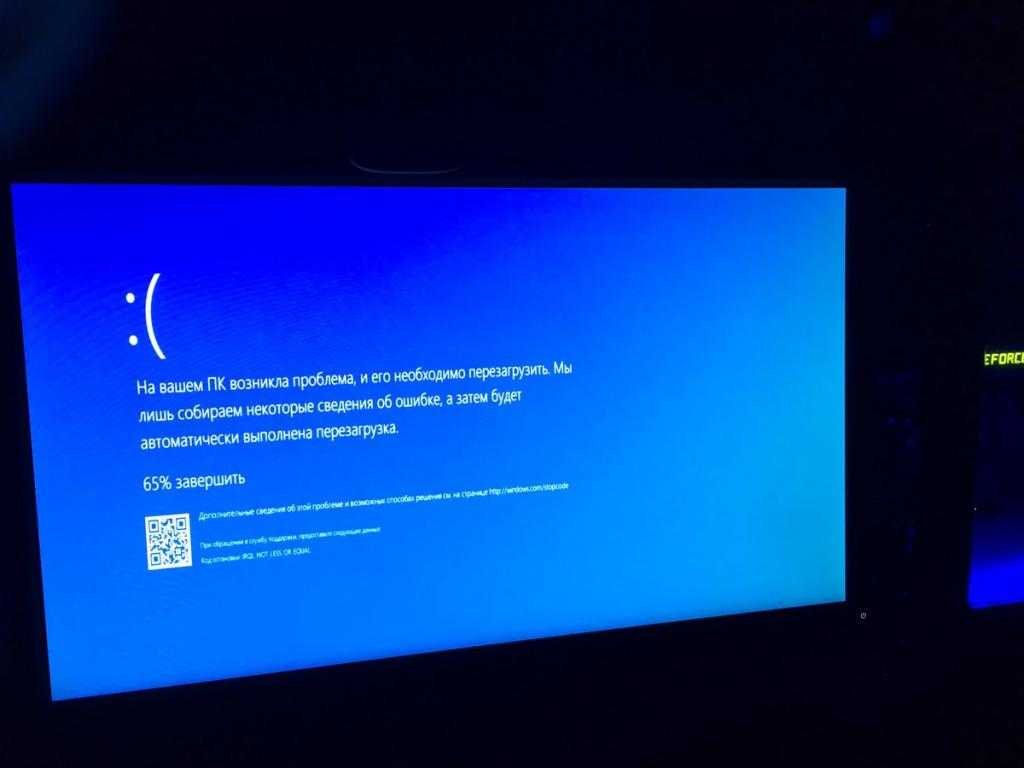



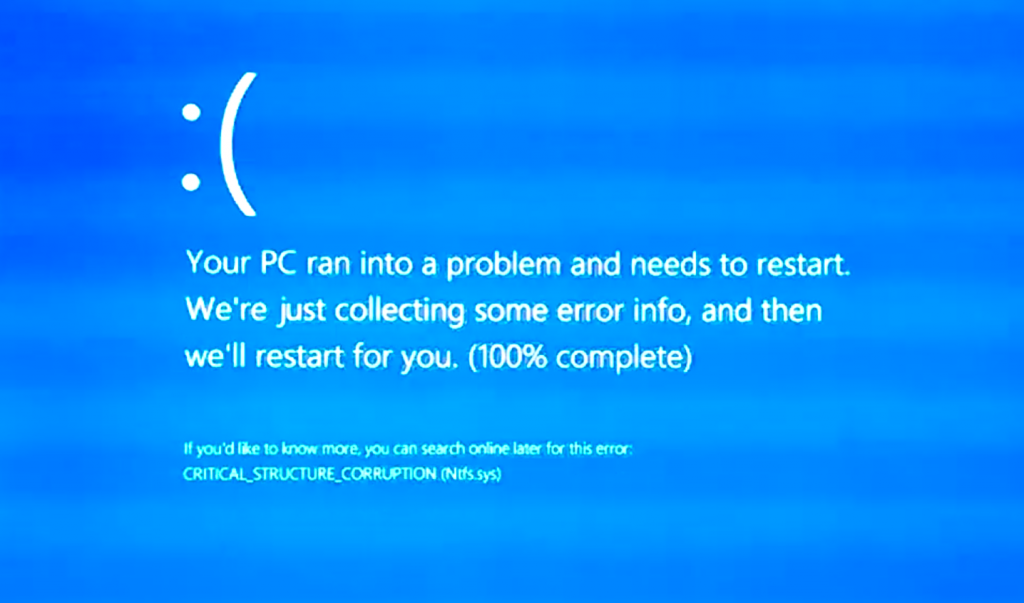 Если вы изменяли эту настройку, верните прежнее значение.
Если вы изменяли эту настройку, верните прежнее значение.