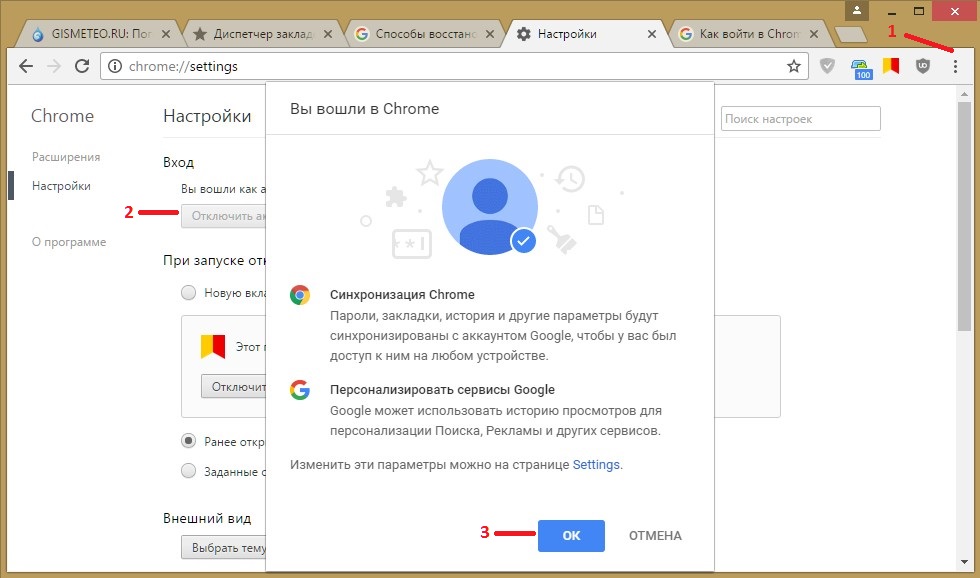Как синхронизировать закладки между Firefox и Google Chrome
Если вы активно пользуетесь и Firefox, и Chrome, то вероятно у вас возникала пробле, как синхронизировать закладки между Firefox и Chrome. В настоящее время есть простой способ сделать это. EverSync является бесплатным расширением для Google Chrome и Firefox (при условии EverHelper), которое позволяет легко синхронизировать ваши сохраненные закладки в Firefox и Google Chrome. Единственное, что вам нужно сделать — добавить это расширение в оба браузера. При использовании обоих браузеров и желании синхронизировать закладки между ними — это один из лучших вариантов, который стоит попробовать. EverSync позволяет получить доступ к закладкам с любого компьютера и в любой части мира. Для этого вам нужно всего лишь создать аккаунт в EverSync (на EverHelper). Делая это, вы можете получить доступ к сохраненным закладкам без необходимости установки расширения в любом веб-браузере, прямо с вашего аккаунта в EverSync.
Примечание: EverSync также позволяет получить доступ и синхронизировать FVD быстрый набор. FVD быстрого набора — также расширение, которое доступно как для Firefox, так и для Google Chrome. Если вы хотите, то также можете установить его.
Синхронизация закладок между Firefox и Chrome
Это то, что вам нужно сделать в первом браузере. После этого повторите те же действия для другого браузера. У нас это Firefox.
Кроме этого, вы можете получить доступ ко всем вашим данным и закладкам в Интернете с любого компьютера с помощью учетной записи в EverSync. Для доступа к вашей учетной записи вы должны нажать на значок расширения EverSync. Об учетной записи EverSync счетЗдесь вы можете найти все загруженные закладки. Вы можете добавлять закладки в качестве избранных или может даже сделать их частными для вас. Вы можете воспользоваться поиском, если у вас группа закладок. Другие вещи, которые вы можете сделать, это настроить параметры вашей учетной записи и многое другое. EverSync — это очень полезное расширение для Firefox и Chrome для синхронизации закладок между этими браузерами. Попробовать расширение для Firefox и Google Chrome можно по данной ссылке . Поделиться:
Оставьте свой комментарий!
Tags:
Добавить комментарий
|
Самое читаемое:
- Новая статья про игровые автоматы онлайн в Беларуси от эксперта Алексея Иванова
- Что такое криптокарты?
Синхронизация закладок в браузере Google Chrome
Не так давно, я пользовался таким браузером как Opera (сейчас он уже не так популярен, но достаточно большая аудитория еще пользуется им).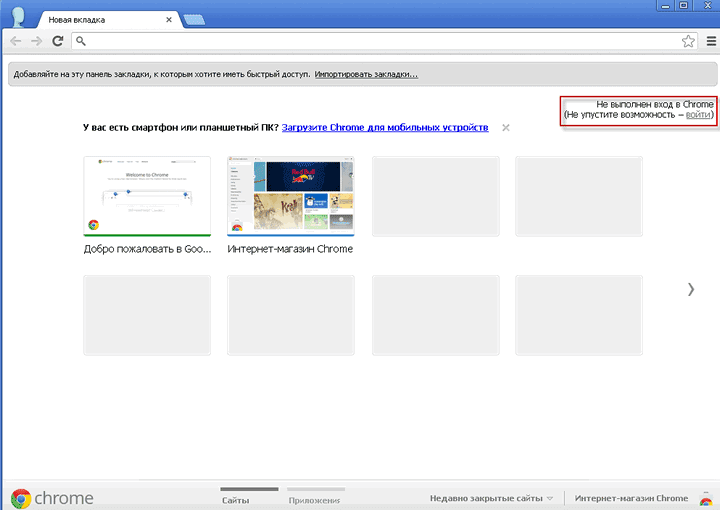 У меня было очень много проблем с закладками, а также с различными настройками браузера.
У меня было очень много проблем с закладками, а также с различными настройками браузера.
Однажды передо мной остро стал вопрос (или правильнее — проблема) восстановление всего, что за долгое время пользования браузером, накопилось в нем (закладки сайтов на которые я часто заходил, история посещенных мною сайтов, сохраненные пароли и т.д.). После того как я переставлял систему, и повторно устанавливал браузер, все данные терялись. Нужно было все заново находить и вбивать в закладки. А историю просмотров вернуть было невозможно. Некоторое время я искал решение. Позже я нашел возможность экспортировать все закладки (т.е. сохранить резервную копию), а после того как я переустановлю браузер, можно их импортировать (т.е. восстановить из сохраненного файла).
В принципе это решало мою проблему, но занимало некоторое время. Тогда я узнал еще один вариант, который намного лучше, и который спас меня от скучной работы с закладками. Теперь за меня все делал браузер. Давайте я вам расскажу об этом подробнее.
Синхронизация в браузере
Гугл Хром предлагает нам синхронизацию всего, что есть в нашем браузере, и не только в браузере, который находится на нашем компьютере, но и на серверах Гугла. А это нам позволяет переустанавливать систему, и не бояться о том, что наши данные пропадут. Мало того, мы еще и можем пользоваться нашим данным на других компьютерах (например, в гостях у друзей, на работе, учебе и т.д.). Даже со смартфона мы можем заходить на наши любимые сайты, которые уже вбиты в закладки браузера. Правда, удобно?
Для того чтобы это все реализовать, вам нужно установить Google Chrome. Далее вам нужно завести аккаунт в Google (это может быть почтовый ящик (gmail.com), или учетная запись в одном из сервисов данного поисковика). Если у вас уже есть аккаунт, вы можете войти в свой профиль. И все, после этого у вас все будет сохраняться.
При необходимости в настройках браузерах можно выбрать, какие именно данные вы хотите использовать для синхронизации. У меня, например, галочками отмечены все пункты, а именно: приложения, авто заполнение, закладки, разного рода расширение, история, темы, вкладки. Если вы не хотите, чтобы Гугл хранил пароли на своих серверах, тогда убираем галочку напротив этого пункта и сохраняем.
У меня, например, галочками отмечены все пункты, а именно: приложения, авто заполнение, закладки, разного рода расширение, история, темы, вкладки. Если вы не хотите, чтобы Гугл хранил пароли на своих серверах, тогда убираем галочку напротив этого пункта и сохраняем.
Когда я переустановлю систему, уже ничего в браузере менять не нужно. Все что я делаю, это просто устанавливаю Google Chrome и ввожу свои данные для входа (логин и пароль). Далее, я жду минут пять пока все восстановится, и приступаю к работе.
А теперь переходим к самой приятной части этой статьи «Картинок». На картинках я вам покажу как это все реализовать.
Запустив браузер Google Chrome в правом верхнем углу нажимаем на значок инструментов. В открывшемся окне появится пункт «Войти в Chrome».
Далее перед нами откроется окно, в нем мы вводим логин и пароль от своего аккаунта Google. Напомню, что можно использовать данные от любых сервисов Google, в нашем случае это будет почта. После того как мы ввели логин и пароль, нажимаем «Войти».
Но если вы еще не зарегистрированы в Google, то вы без проблем можете зарегистрироваться, нажав на ссылку «Создать аккаунт Google».
Затем нам нужно будет заполнить обязательные поля для регистрации.
Когда аккаунт будет создан, войдите в Хром так, как я показывал на картинке вверху. Нам говорят о том, что мы успешно вошли и все данные будут синхронизированы в браузере. Вы сначала увидите никаких изменений, закладок и истории, они начнут появляться только с этого времени, и в последующие разы, когда вы будете проводить какие-то изменения, именно так произошло у меня через несколько минут.
Ну вот, все закладки на месте. Остальные также синхронизировались, даже темы и расширение установились те, которыми я пользовался раньше. Если мы снова нажмем на значок настроек, то увидим, что сейчас вместо пункта «Войти в Chrome», стало – «Выполнен вход».
Далее мы нажмем этот пункт, а после него нажмем «Дополнительные настройки синхронизации».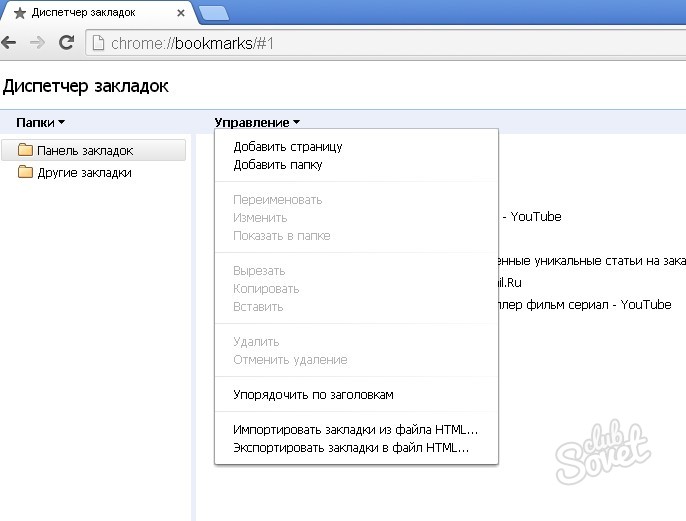
Мы можем здесь убрать то, что не нужно синхронизировать. Настройте под себя и нажмите «ОК».
И напоследок. Для тех у кого есть iPhone, или другое устройство на Android, знайте, что там можно синхронизировать закладки. Установите Гугл Хром, войдите в свой аккаунт. После чего найдите там пункт «Закладки на компьютере» и увидите все закладки, которые вы хранили на компьютере.
Синхронизация закладок браузера между устройствами
Поскольку поисковые системы стали настолько хороши, закладки браузера уже не так важны, как раньше. Но я по-прежнему добавляю в закладки страницы, которые было трудно найти, которые я хочу часто посещать, или которые у меня могут возникнуть проблемы с отслеживанием месяцев или лет, когда я в следующий раз захочу их увидеть. И точно так же, как я ожидаю, что мои контакты, календари, электронная почта и другие данные будут синхронизированы на всех моих устройствах Apple, я ожидаю того же от своих закладок, в том числе от того, как я организовал их в папки.
Как и для открытых вкладок браузера (см. Трансляция вкладок браузера на другие устройства) и паролей (см. Синхронизация паролей между устройствами), iCloud позволяет синхронизировать закладки на всех ваших компьютерах Mac и устройствах iOS, но только в Safari. Если вы предпочитаете Firefox или Google Chrome, вы можете использовать встроенную функцию синхронизации закладок любого браузера. Но если вы постоянно переключаете браузеры и хотите получить доступ к закладкам независимо от того, какой браузер вы используете, вам придется обратиться к Xmarks, стороннему сервису, который предоставляет эту возможность на Mac, но имеет ограниченные функции и плохой дизайн. на iOS-устройствах.
iCloud
Инструкции по синхронизации закладок Safari с помощью iCloud точно такие же, как и для трансляции вкладок:
- Mac: Перейдите в «Системные настройки» > «iCloud» и убедитесь, что выбран Safari.
- iOS: Перейдите в «Настройки» > «iCloud» и убедитесь, что Safari включен.

С этого момента (с, надо сказать, случайными задержками) любые закладки, которые вы создаете или храните на одном устройстве, должны отображаться на любых других устройствах, на которых выполнен вход в iCloud с вашим Apple ID.
Гугл Хром
- Mac: Выберите Google Chrome > «Настройки», посмотрите вверху страницы и убедитесь, что вы вошли в систему. (Если нет, нажмите «Войти в Chrome».) Нажмите «Дополнительные параметры синхронизации» и убедитесь, что выбраны «Закладки».
- iOS: Коснитесь значка «Дополнительно» > «Настройки» и убедитесь, что вы вошли в систему, или коснитесь «Войти в Chrome». Нажмите имя вашей учетной записи > имя вашей учетной записи
Firefox
- Mac: Выберите «Инструменты» > «Настроить синхронизацию» и следуйте инструкциям, чтобы создать учетную запись или войти в существующую учетную запись.
 Затем выберите Firefox > «Настройки» > «Синхронизация» и убедитесь, что выбраны «Закладки».
Затем выберите Firefox > «Настройки» > «Синхронизация» и убедитесь, что выбраны «Закладки». - iOS: Если вы еще не вошли в систему, коснитесь значка облака, коснитесь «Войти», введите свои учетные данные, а затем снова коснитесь «Войти». Синхронизация происходит автоматически, но если вы хотите синхронизировать вручную, коснитесь значка облака, а затем проведите пальцем вниз.
Xmarks
Xmarks — это служба синхронизации закладок от той же компании, которая разрабатывает менеджер паролей LastPass. Он позволяет синхронизировать закладки между браузерами и платформами. Базовая услуга бесплатна; платные премиум-участники могут использовать мобильные приложения Xmarks (на iOS и других платформах), а также получать синхронизацию открытых вкладок.
Чтобы использовать Xmarks, создайте учетную запись, установите расширение браузера в каждый из браузеров Mac (поддерживается Safari, Google Chrome и Firefox, а также Internet Explorer для Windows) и войдите в систему, используя учетные данные своей учетной записи. Приложение Mac работает в фоновом режиме ② .
Приложение Mac работает в фоновом режиме ② .
Copyright © 2015, alt concept inc. Все права защищены.
Войдите в Google Chrome, чтобы синхронизировать закладки и настройки
- Советы
- Водить машину
- Gmail
- Документы
- Овердрайв
- Календарь
- Листы
- Хром
- Контакты
- Слайды
- Чат
- Встретиться
- Формы
- Держать
- Более.




 Опция позволяет объединять ваши данные, а также данные на сервере (по умолчанию) в целом.
Опция позволяет объединять ваши данные, а также данные на сервере (по умолчанию) в целом. е. Слияние локальных и серверных данных, Перезапись данных на сервере, Перезапись локальных данных.
е. Слияние локальных и серверных данных, Перезапись данных на сервере, Перезапись локальных данных.


 Затем выберите Firefox > «Настройки» > «Синхронизация» и убедитесь, что выбраны «Закладки».
Затем выберите Firefox > «Настройки» > «Синхронизация» и убедитесь, что выбраны «Закладки».