Как синхронизировать Андроид с Андроидом
Как синхронизировать два мобильных устройства на операционной системе Android различными способами. Как перенести файлы с одного смартфона на другой.
Содержание
- Как подготовиться к синхронизации двух Андроидов
- Как синхронизировать два телефона через аккаунт Google
- Как синхронизировать с помощью резервного копирования
- Используя сторонние сервисы
- Использование фирменных утилит
- Как перенести контакты с Андроида на Андроид
- Как перенести приложения
- Как перенести звонки и сообщения
- Как перенести фото и музыку
- Переносим закладки и пароли в браузере
Как подготовиться к синхронизации двух Андроидов
Перед тем как приступать к переносу данных и прочих файлов с одного мобильного устройства на Android на другое, пользователь должен подготовить используемые гаджеты. Кроме того, владелец смартфона должен сравнить технические возможности прежде, чем начать процесс синхронизации данных. Если в хранилище нового девайса на Андроиде не имеется достаточно количество встроенной памяти, синхронизировать и перенести данные не получится.
Если в хранилище нового девайса на Андроиде не имеется достаточно количество встроенной памяти, синхронизировать и перенести данные не получится.
Важно! Перед тем как синхронизировать телефоны на Андроид, рекомендуется заранее создать резервную копию фотографий, сообщений и прочих данных с аппарата.
Если не получается синхронизировать в автоматическом режиме, вся информация и файлы с устройства сохранится в бэкапе. Не стоит забывать о том, что ни в коем случае нельзя сбрасывать смартфон до заводских настроек до тех пор, пока все данные не будут перенесены.
В архивы добавляются следующие типы данных:
- Список контактов;
- Выделенные сообщения;
- Календари и события в нем;
- Фотографии, музыка, видео.
Как синхронизировать два телефона через аккаунт Google
Встроенные сервисы Гугл позволяют синхронизировать два телефона без помощи посторонних программ. Для того, чтобы владелец гаджетов смог иметь доступ к сохраненным данным, ему необходимо лишь убедиться в том, что на старом устройстве активирована опция соединения. Найти представленную опцию можно в настройках Андроид-устройств, а именно в разделе под названием «Аккаунты и синхронизация».
Найти представленную опцию можно в настройках Андроид-устройств, а именно в разделе под названием «Аккаунты и синхронизация».
Синхронизировать возможно следующим образом:
- Сперва нужно открыть в своем телефоне на Андроид профиль Google, который находится в приложении Gmail;
- Затем потребуется перейти в меню опции, через которое возможно либо активировать ее, либо отключить. Кроме того, владелец гаджетов может выбрать определенные приложения, которые он хочет перенести на другое устройство;
- Для того чтобы сохранить необходимые файлы на сервисе Гугл, необходимо именно вручную активировать представленную опцию. В зависимости от установленной версии операционной системы, кнопка «Синхронизация» может располагаться как внизу панелиЮ так и вверху под значком с 3 точками.
Во время первого запуска нового мобильного устройства на Андроид пользователь должен вписать личный логин и пароль для входа в аккаунт. И поскольку в системе установлены специальные системы безопасности, на почту будет отправлен код, открывающий доступ к его аккаунту.
Только после введения этого кода будет возможность активировать опцию синхронизации файлов.
Как синхронизировать с помощью резервного копирования
Если старое мобильное устройство сломалось без какой-либо возможности получения доступа к данным, пользователя могут спасти бэкапы. Представленная опция будет особо удобна, если синхронизировать данные с новым аппаратом.
Описанная опция находится в меню настроек Андроида. А для того, чтобы включить ее, потребуется просто перевести ползунок в активный режим в разделе под названием «Резервное копирование».
Все файлы переносятся между устройствами либо в облачное хранилище на диск в Google, либо на заранее подготовленную карту памяти. Получить доступ к файлам на смартфоне из бэкапа возможность, нажав на кнопку с надписью: «Автосохранение».
Используя сторонние сервисы
Большинство смартфонов, выпущенных китайскими компаниями, обладают встроенными аккаунтами, которые могут сохранять данные. Так, для переноса файлов с устройств Huawei, Meizu или Xiaomi на гаджет от другого производителя, например, Samsung, можно использовать сторонние приложения. Однако перед этим потребуется создать дополнительную учетную запись в хранилище.
Так, для переноса файлов с устройств Huawei, Meizu или Xiaomi на гаджет от другого производителя, например, Samsung, можно использовать сторонние приложения. Однако перед этим потребуется создать дополнительную учетную запись в хранилище.
Доступные сторонние сервисы:
| Название | Преимущества | Недостатки |
| IDrive | Пользователю доступно 5 бесплатных ГБ хранилища. Сохраняются резервные копии. При необходимости есть возможность открыть доступ к файлу другим пользователям. | Не поддерживается русский язык. |
| Яндекс. Диск | Безлимитный объем хранилища. | В бесплатной версии отображается большое количество рекламы. |
| Облако Mail.ru | Доступно 8 бесплатных ГБ. | Нет безлимитного хранилища. |
| OneDrive | Доступно 5 бесплатных ГБ хранилища | Подходит только для использования с медиа файлами и документами. |
Перенос данных через Dropbox
Представленное приложение может отправлять данные из хранилища гаджета в облако, а установить его можно в Play Market. Для переноса файлов потребуется сделать следующие действия:
Для переноса файлов потребуется сделать следующие действия:
- В меню приложения нужно нажать на кнопку «Подключить», после чего пользователь перейдет в меню авторизации, в котором он должен ввести свой логин и пароль;
- На следующем этапе потребуется выбрать раздел «Мастер создания синхронизации» и указать папку, в которую должны перенестись данные их хранилища;
- Помимо этого, доступен двусторонний режим, благодаря которому владельцы гаджетов могут подключить различные дополнительные опции.
Использование фирменных утилит
Для переноса всех необходимых данных можно обратиться за помощью к фирменным утилитам. Например:
- MyPhoneExplorer – эта бесплатная утилита позволяет бесплатно обмениваться различной информацией между девайсами. Для переноса данных можно использовать USB кабель, WI-FI подключение и даже блютуз;
- CLONEit – это лучшее приложение для переноса данных без использования подключения к персональному компьютеру;
- Autosync for Google Drive – используя представленное приложение можно перебрасывать не только фотографии или документы, но и настройки самого девайса.
 Более того, есть возможность настроить определенные временные промежутки, через которые файлы будут автоматически сохраняться в сервисе.
Более того, есть возможность настроить определенные временные промежутки, через которые файлы будут автоматически сохраняться в сервисе.
Как перенести контакты с Андроида на Андроид
Наиболее простым способом сделать это считается копирование данных на SIM-карту. Делается это следующим образом:
- Сперва необходимо открыть раздел «Экспорт контактов», находящийся в меню настроек аппарата;
- Затем, в качестве места сохранения контактов нужно отметить сим-карту, после чего ее можно переставлять в новое мобильное устройство;
- В настройках нового гаджета необходимо активировать опцию под названием «Импорт».
Кроме того, помочь в этом деле могут специальные сторонние приложения. Так, например, если имеется аккаунт в Яндекс, он может установить утилиту «Переезд». После авторизации в ней потребуется лишь выбрать необходимые настройки нажать на кнопку для перехода с одного девайса на другой, а на другом устройстве нужно просто подключить эту же учетную запись.
После авторизации в ней потребуется лишь выбрать необходимые настройки нажать на кнопку для перехода с одного девайса на другой, а на другом устройстве нужно просто подключить эту же учетную запись.
Как перенести приложения
Программы, установленные через Play Market, можно переносить на новый телефон на Андроид, так как все данные сохраняются в облаке сервиса. Для этого можно использовать следующие утилиты:
- ES Проводник – для переноса приложений необходимо установить приложения на два мобильных устройства и включить опцию блютуз. На двух гаджетах потребуется нажать на кнопочку «Apps» и удерживать палец на необходимом изображении. После этого нужно выбрать опцию «Отправить», а на втором гаджете нажать на кнопку «Принять»;
- APK Extracto – после установки приложения необходимо включить опцию блютуз и выбрать программы из списка. Затем на одном телефоне нужно нажать на кнопку «Отправить», а на втором «Принять».
Как перенести звонки и сообщения
Как правило, в заводских настройках мобильных устройств на операционной системе Андроид предусмотрено сохранение сообщений и звонков на сим-карте. Перенос можно выполнить следующим образом:
Перенос можно выполнить следующим образом:
- Для начала следует выбрать необходимую переписку и удерживать ее несколько секунд до тех пор, пока она не выделится;
- После этого должен открыться раздел команд, который помечается тремя точками. В нем следует выбрать режим, а затем вытащить сим-карту из устройства;
- Как только сим-карта будет установлено в новый прибор, пользователь должен зайти в опцию под названием «Дополнительно» и перейти в раздел «Управление СМС». В нем нужно просто перенести данные в хранилище гаджета.
Помимо этого, помочь перенести сообщения может помочь приложение SMS Backup & Restore. Оно будет особо полезно в том случае, если операционная система не поддерживает копирование СМС, поскольку утилита может самостоятельно создать бэкап истории переписок и звонков.
После установки приложения следует нажать на кнопку «Резервная копия» и поставить галочку рядом с соответствующими строками. В качестве хранилища перенесенных данных можно использовать облачные сервисы или же память гаджета. Кроме того, на втором приборе нужно скачать представленную утилиту и выбрать место и режим переноса данных.
Кроме того, на втором приборе нужно скачать представленную утилиту и выбрать место и режим переноса данных.
Как перенести фото и музыку
В случае, если на Андроиде имеется небольшое количество медиа-файлов, он может перебросить их на карту памяти гаджета. Для этого нужно лишь вытащить карту памяти из старого прибора и вставить ее в новое.
При слишком большом количестве фотографий рекомендуется обратить внимание на облачные хранилища, например, Google Drive. Для этого нужно лишь установить утилиту на два мобильных устройства и отправить необходимые файлы.
Помимо этого, перенести музыку или фото можно через следующие способы:
- При помощи мессенджеров, просто отправив необходимые файлы в переписки;
- Через опцию блютуз;
- Используя персональный компьютер. Для этого необходимо сперва подключить первый телефон к компьютеру, используя провод. После этого откроется папка, в которой хранятся все фотографии, среди которых нужно выбрать те, которые он хочет отправить на новое устройство.
 Затем таким же образом нужно подключить второй телефон к компьютеру и отправить на него скопированные фотографии.
Затем таким же образом нужно подключить второй телефон к компьютеру и отправить на него скопированные фотографии.
Переносим закладки и пароли в браузере
В процессе синхронизации учетной записи в сервисе Google пользователь может сохранять свои любимые страницы в браузере, а также сохраненные пароли. Для этого потребуется лишь перейти в меню настроек, раздел «Аккаунты» и ввести данные от адреса своей электронной почты.
Кроме того, во многих браузерах, например, в «Опера» или «Яндекс», уже имеется заранее встроенная опция синхронизации страниц, которая может самостоятельно передавать всю информацию и сохраненные пароли от аккаунтов в новые мобильные устройства.
0 0 Голоса
Рейтинг статьи
Как включить синхронизацию двух телефонов андроид между собой: инструкция
Содержание:
- Подготовка телефонов андроид к синхронизации
- Как включить синхронизацию между устройствами Android через аккаунт Google
- Контакты
- Google Фото
- Приложения
- Как синхронизировать два андроида между собой через сервис Dropsync
- Как синхронизировать андроид с андроидом через беспроводное соединение
- Wi-Fi
- Bluetooth
- Использование различных программ
- Smart Switch для синхронизации двух смартфонов
- Phone Clone для синхронизации Huawei и другого Android-телефона
Смартфоны давно вошли в современную жизнь, став неизменным атрибутом каждого человека.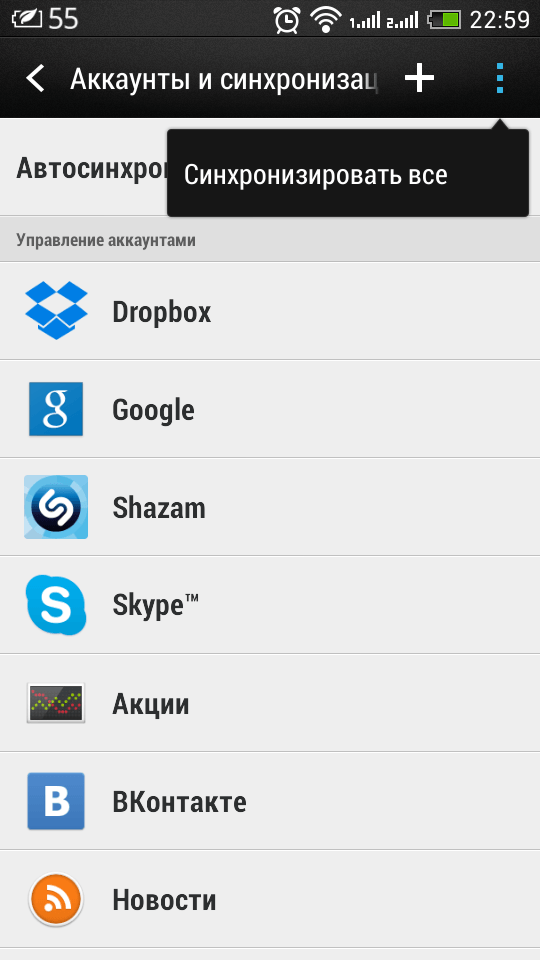 Наиболее распространенной операционной системой принято считать Android. В этих гаджетах порой хранится вся важная информация. А когда приходит время поменять смартфон, пользователь сталкивается с вопросом, как синхронизировать телефон с телефоном андроид. Подробнее обо всех способах в статье ниже.
Наиболее распространенной операционной системой принято считать Android. В этих гаджетах порой хранится вся важная информация. А когда приходит время поменять смартфон, пользователь сталкивается с вопросом, как синхронизировать телефон с телефоном андроид. Подробнее обо всех способах в статье ниже.
Подготовка телефонов андроид к синхронизации
Синхронизация — это обмен данными между двумя устройствами. Как правило, все данные загружаются сначала в сетевое облако, а потом передаются на второе заданное устройство.
Настройки синхронизации
Обратите внимание! Очень часто приходится синхронизировать телефон с компьютером, планшетом или другим смартфоном.
Настройки по умолчанию позволяют синхронизировать следующие данные:
- логины, пароли, закладки, которые сохранены в браузере, например, Google Chrome;
- сообщения, а также данные почты;
- приложения, игры;
- история звонков, контакты;
- фотографии, видеоматериалы;
- заметки, файлы или другие папки;
- напоминания из календаря.

Все эти данные можно без проблем синхронизировать между двумя устройствами с помощью Гугл платформы. Но как включить синхронизацию аккаунта на андроид? Для начала необходимо подготовить оба смартфона. Сделать это очень просто, во-первых, стоит проверить уровень зарядки, чтобы в самый последний момент телефон не отключился. А в-вторых, подключиться к Wi-Fi-сети.
Важно! Если подключение будет через мобильный Интернет, то есть риск потратить слишком много трафика.
Включить синхронизацию андроид-устройства очень просто. Достаточно следовать простой инструкции:
- На главном экране смартфона нужно найти иконку «Настройки».
- После перехода в это окно найти раздел «Пользователи и аккаунты».
- Затем необходимо выбрать только нужный аккаунт. Если необходимо изменить настройки синхронизации с Гугл аккаунтом, то выбирать следует именно эту строчку.
- После того как будет выбран аккаунт, в нем можно настроить все параметры через раздел «Синхронизация».

Синхронизация позволяет сохранить все данные при создании резервной копии на облаке. С его помощью файлы можно отправить на любое другое устройство. Синхронизация телефонов андроид между собой позволит работать сразу на нескольких устройствах с одними и теми же файлами.
Как включить синхронизацию между устройствами Android через аккаунт Google
Абсолютно все пользователи андроид-телефонов имеют Гугл аккаунт. Именно он во многом может ускорить процесс обмена данными между смартфонами. Как синхронизировать два андроида между собой? Для этого достаточно в настройках найти учетную запись и выбрать Google аккаунт. Дальше необходимо пометить все данные, которые должны быть перенесены. Затем нужно нажать на кнопку «Синхронизировать». Теперь данные находятся в облаке.
Как синхронизировать андроид с компьютером
Далее необходимо создать резервную копию. Иногда эта функция настроена по умолчанию, но ее также можно включить вручную.
Важно! Перед созданием резервной копии необходимо убедиться, что все данные (контакты, сообщения, приложения, фото и заметки) были сохранены в аккаунте.
Чтобы настроить резервное копирование, нужно:
- Открыть настройки, в разделе «Система» выбрать «Дополнительные настройки».
- В открывшемся окне необходимо нажать на «Создание резервной копии». Также необходимо убедиться, что активирован переключатель «Загрузить на Гугл диск», а также указан верный адрес почты.
- Дальше остается только подтвердить действие с помощью кнопки «Продолжить».
Способ синхронизации через аккаунт Google
Теперь можно спокойно отложить старый смартфон и приступить к настройке нового. Для этого необходимо активировать устройство. В настройках в разделе «Аккаунты» нужно добавить почту со старого телефона. Возможно, нужно будет ввести пароль, чтобы подтвердить действие. Затем там же в разделе «Аккаунты», нужно выбрать необходимый и принудительно включить синхронизацию. После того как процесс прекратится, на новом смартфоне появятся все данные со старого смартфона.
Контакты
Книгу абонентов и контактов можно также синхронизировать отдельно от других приложений. Чтобы это сделать, необходимо:
Чтобы это сделать, необходимо:
- В настройках выбрать Гугл аккаунт.
- Через настройки выбрать необходимый почтовый адрес.
- Среди всех параметров нужно поставить галочку напротив строки «Контакты».
Останется только подтвердить действие, а затем дождаться окончания процесса.
Google Фото
Данное расширение помогает быстро передавать данные между двумя устройствами. Для начала необходимо подключить беспроводной Интернет, чтобы не тратить мобильный трафик. Далее необходимо, чтобы оба устройства были привязаны к одному Гугл аккаунту. Затем необходимо запустить расширение на двух смартфонах сразу.
Обратите внимание! Иногда может появиться окно, в нем нужно разрешить приложению доступ к файлам.
После этого на экране отобразится окно с автозагрузкой данных. Действие необходимо будет подтвердить. С помощью данного приложения перенесутся только кадры, сделанные на камеру. Чтобы перенести остальные файлы, нужно настроить это отдельно.
Если на смартфоне нет приложения Гугл Фото, его нужно будет скачать через Play Market.
Перенести фотографии, видеофайлы можно несколькими способами, например, через блютуз или с помощью облачного хранения («Яндекс.Диск» и т. д.).
Приложения
Синхронизация приложений Android также доступа благодаря простой инструкции:
- Для начала нужно включить «Резервное копирование», а затем синхронизировать все данные.
- На новом телефоне необходимо восстановить резервную копию со старого устройства.
Если существует необходимость перенести только приложения, сделать это можно через плэй маркет. В нем существует раздел «Мои приложения». Здесь будут сохранены все приложения, которые были установлены до этого на старом устройстве.
Обратите внимание! Чтобы скопировать приложение, нужно на обоих устройствах в плей маркете зайти в один аккаунт.
Синхронизация приложений через плеймаркет
Многие смартфоны, например, самсунг или хонор, поддерживают облачное хранение. С его помощью можно также передавать все данные через устройства.
С его помощью можно также передавать все данные через устройства.
Как синхронизировать два андроида между собой через сервис Dropsync
Как расплачиваться телефоном вместо карты для андроид — настройка NFC
Данное расширение позволяет двусторонне управлять файлами. Достаточно просто выбрать любую папку, а затем связать ее с Dropsync. После этого любое изменение в папке, например, на телефоне, будет автоматически распространяться на файлы в сервисе.
Синхронизация через сервис Dropsync
Среди преимуществ проги выделяют:
- эффективность. Батарея используется по минимуму, а значит телефон разрядится не так быстро;
- расширение может спокойно функционировать даже при нестабильном интернет-соединении;
- простой, интуитивно понятный интерфейс.
Чтобы установить приложение, необходимо:
- Установить его через плей маркет. После установки необходимо выполнить подключение.
- После того как вход будет выполнен, приложение автоматически перенаправит на стартовую страницу.
 Там отобразится надпись «Dropsync аккаунт подключен». Дальше необходимо нажать на «Мастер синхронизации».
Там отобразится надпись «Dropsync аккаунт подключен». Дальше необходимо нажать на «Мастер синхронизации». - После нужно выбрать кнопку «Создать свою синхронизацию».
- Через первый блок можно перейти в каталог файлов, через второй — в разделе «Локальная папка» откроется каталог смартфона. Здесь необходимо выбрать директорию синхронизации. Обратите внимание, что все данные будут переданы на сервер сразу.
- После того как файлы будут выбраны, нужно будет вернуться к странице «Параметры», а метод синхронизации изменить на «Двусторонний».
Важно! Нужно сохранить все изменения, а также убедиться, что переключатель синхронизации активирован.
Как синхронизировать андроид с андроидом через беспроводное соединение
Как синхронизировать контакты с Google на Android
Использовать кабель для передачи данных не всегда удобно так же, как иногда бывает неудобно скачивать сторонние приложения. Однако это совсем не проблема, поскольку осуществить передачу любого файла можно через беспроводную сеть. Вай-фай или блютуз станет прекрасной альтернативной для создания резервных копий.
Вай-фай или блютуз станет прекрасной альтернативной для создания резервных копий.
Wi-Fi
Преимуществом всех андроидов является возможность передачи данных через Wi-Fi Direct. Если подключить два смартфона к этой функции, то они будут доступны для синхронизации. Чтобы это сделать, необходимо включить в настройках возможность передачи данных.
Передача данных через Wi-Fi Direct
Bluetooth
Блютуз еще со времен первых телефонов является способом связать два устройства. Для этого достаточно в настройках включить блютуз на обоих устройствах, потом выбрать файл и отправить его по Bluetooth.
Обратите внимание! Иногда может потребоваться подтверждение действия вводом специального пароля.
Использование различных программ
Некоторые марки смартфонов выпускают свои собственные программы, которые помогают связать два телефона между собой. Среди наиболее популярных выделяют две — от кампании «Самсунг», а также «Хуавей».
Smart Switch для синхронизации двух смартфонов
С помощью данного приложения можно перенести данные не только с самсунга на самсунг, но и на любой другой телефон. Существует несколько способов передачи данных: через беспроводную сеть, с помощью кабеля USB, а также через ПК или облачное хранение.
Существует несколько способов передачи данных: через беспроводную сеть, с помощью кабеля USB, а также через ПК или облачное хранение.
Программы предназначена:
- для передачи контактов, сообщений, заметок;
- для отправки приложений, фотографий, видео и музыки.
Для использования приложения достаточно зарядить смартфон хотя бы на 50 %, скачать программу на оба устройства, выбрать новое и старое устройство, а также выбрать способ связки. Настройка займет не больше 10-15 сек. Затем останется только выбрать нужные файлы и нажать на отправку.
Smart Switch для синхронизации двух смартфонов
Phone Clone для синхронизации Huawei и другого Android-телефона
Для использования этого приложения не обязательно использовать телефон марки «Хуавей». С помощью данной утилиты можно связать два андроид-устройства. Приложение не тратит мобильный трафик, работая через Wi-Fi-сеть. Приложение позволяет быстро передавать данные, создавая защищенное соединение.
С его помощью можно отправить данные даже с разных операционных систем, например, с iOS на Android. При открытии приложения нужно выбрать операционную систему нового и старого смартфона. Приложение способно передавать историю звонков, контакты, СМС, ММС, а также данные браузеров (пароли, логины, закладки).
Синхронизировать два устройства андроид возможно несколькими способами. Можно выбрать любой из описанных выше, это все позволит безопасно синхронизировать данные между телефонами. Отключить опцию очень просто в настройках смартфона.
Автор:
Aбaлмaсoвa Eкaтaринa CeргeeвнaСинхронизация контактов для Android и iOS
Опубликовано:
Синхронизация устройств помогает экономить время при переброске контактов и другой информации. Действие происходит всего за несколько кликов. Перенос контактов выполняется вручную и в автоматическом режиме между устройствами Android, iOS, Windows и Mac.
Действие происходит всего за несколько кликов. Перенос контактов выполняется вручную и в автоматическом режиме между устройствами Android, iOS, Windows и Mac.
Синхронизация контактов на Android
Что такое синхронизация контактов? Синхронизация — обмен контактов между устройством и сервером при помощи сети интернет. На сервер загружаются данные с телефона, а затем выгружаются на другое устройство. Синхронизировать можно не только контакты, но и другие данные.
Не все контакты на мобильных устройствах Android можно синхронизировать. Автоматический перенос контактов происходит благодаря сервисам Google. Если контакты сохранены в хранилище мобильного устройства, то синхронизировать их не выйдет. При потере или повреждении смартфона контакты будут утрачены навсегда.
На мобильном устройстве Android синхронизация контактов происходит автоматически при входе в аккаунт Google. Система автоматически обновляет список контактов, сохраняет резервную копию и поддерживает данные в актуальном состоянии. Автоматическая синхронизация контактов возможна только между устройства Android.
Автоматическая синхронизация контактов возможна только между устройства Android.
Как выполнить синхронизацию контактов на Android? Для этого необходимо включить автозагрузку. Компания Google рекомендует выполнить такие шаги:
- Войдите в настройки на телефоне или планшете.
- Выберите раздел «Google».
- Откройте «Настройки для приложений Google».
- Кликните: «Синхронизация контактов Google» → «Синхронизация контактов на устройстве» → «Автоматически копировать и синхронизировать контакты с устройства».
- Активируйте автоматическое копирование и синхронизацию.
- Укажите аккаунт для хранения контактов. Обратите внимание, что для этой цели можно выбрать только один профиль Google.
Учтите, что резервное копирование нельзя применить для аккаунта G Suite, который используются в компаниях или учебном заведении, а также в профиле ребенка.
После проделанных манипуляций контакты, которые будут добавлены на устройство позже, автоматически сохранятся в профиле Google. Если выйдите из аккаунта, то контакты удалятся с устройства, но на сервере останутся и будут доступны при следующем входе на любом устройстве Android.
Если выйдите из аккаунта, то контакты удалятся с устройства, но на сервере останутся и будут доступны при следующем входе на любом устройстве Android.
Если контакты хранятся на SIM-карте, то для синхронизации их потребуется импортировать в профиль Google. Для этого выполните такие действия:
- Откройте на устройстве, в котором установлена SIM-карта, приложение «Контакты».
- Нажмите на значок в виде точек или полосок в левом или правом верхнем углу.
- Откройте настройки, кликните «Импорт контактов».
- Выберите SIM-карту, а затем требуемый аккаунт для сохранения.
Контакты можно переносить с одного на другой профиль Google. Для этого:
- Откройте контакты.
- Тапните по кнопке в виде точек, а затем выберите «Переместить в другой аккаунт».
- Выберите профиль для переноса контактов.
Контакты с Android можно синхронизировать с устройствами Windows 10. Для этого выполните такие действия:
- Перейдите в параметры системы Windows.

- Откройте учетные записи.
- Далее перейдите в раздел «Электронная почта и учетные записи».
- Выберите «Добавить учетную запись».
- В появившемся окошке выберите Google.
- Укажите адрес электронной почты и пароль.
- Проверьте параметры доступа и нажмите «Разрешить».
- Нажмите «Готово».
Синхронизация контактов на iOS
Синхронизация контактов на iOS происходит как внутри системы, так и снаружи. Телефоны iPhone совместимы с системами Google, поэтому получится перенести на них контакты с Android.
Как сделать синхронизацию контактов на iOS? Для этого предусмотрена система «Контакты iCloud». Работает она на iPhone, iPad, iPod, Mac. Когда включаете «Контакты iCloud», вся информация о контактах загружается на облачное хранилище.
На iPhone, iPad, iPod touch система работает так:
- Откройте параметры → ваше имя → iCloud.
- Включите «Контакты».
- Появится запрос для подтверждения. Выберите «Объединить».
После этого все контакты автоматически сохраняются в iCloud.
На компьютерах Mac синхронизацию выполняют так:
- На панели меню в верхней части интерфейса выберите «Apple».
- Перейдите в настройки системы, а затем выберите «Apple ID» (при необходимости).
- Кликните по iCloud.
- Выберите «Контакты».
Если контактная информация хранится в разделе «На моем Mac», она автоматически не синхронизируется. В разделе «Контакты» переключите режим на «Все iCloud».
iCloud: FlickrЕсли необходимо синхронизировать контакты с устройства на Android, Google дает такие рекомендации:
- Откройте настройки устройства на iOS.
- Перейдите в контакты. При необходимости прокрутите экран вниз.
- Тапните по «Новой учетной записи». Если уже имеется синхронизированный профиль Google, то выберите «Учетная запись».
- Нажмите «Google».
- Войдите в профиль, на котором хранятся контакты.
- Выберите приложения Google для синхронизации (эти настройки можно изменить в любое время).
- Сохраните изменения.

Если контакты не синхронизируются, убедитесь, что аккаунт Google подключен к устройствам на iOS по рекомендованному защищенному протоколу SSL. Проверить это можете следующим образом:
- В системе iOS откройте настройки.
- Нажмите «Контакты» → «Учетные записи».
- Выберите профиль Google.
- Активируйте ползунок «Контакты».
- Выберите «Учетная запись» → «Дополнительно».
- Активируйте «Использовать SSL».
- Снова выберите учетную запись, а затем нажмите «Готово».
- Попробуйте снова добавить аккаунт Google для синхронизации.
Устройства Mac тоже можно синхронизировать с Android. Для этого:
- Войдите в системные настройки компьютера.
- Перейдите в учетные записи интернета.
- Выберите Google (профили можно добавлять при помощи соответствующей кнопки в виде плюса).
- Укажите адрес электронной почты и впишите пароль. Нажмите «Далее».
- Установите флажок «Контакты».
- Нажмите «Готово».
Синхронизация поможет оперативно перенести множество важных контактов на любое устройство Android, iOS, Windows или Mac. Для этого воспользуйтесь инструкциями, которые подскажут, как все сделать правильно.
Для этого воспользуйтесь инструкциями, которые подскажут, как все сделать правильно.
Оригинал статьи: https://www.nur.kz/technologies/instructions/1720698-cto-takoe-sinhronizacia-telefona-s-komputerom/
Интеллектуальный способ перехода на новый телефон Android
Практическое руководство
Вот как перенести данные, приложения, контакты и многое другое со старого телефона Android на новый, а также советы по плавному переходу.
Дж. Р. Рафаэль
пишущий редактор, Компьютерный мир |
младший РафаэльА, новый телефон. Разве нет ничего странного в том моменте, когда вы открываете коробку, снимаете защитный пластик и впервые включаете первозданный карманный компьютер?
К сожалению, после того, как эта фантастическая анимация запуска заканчивается, обычно наступает реальность — и вы понимаете, что вам предстоит долгое, утомительное путешествие по копированию, настройке и попыткам заставить ваш модный новый телефон выглядеть и действовать.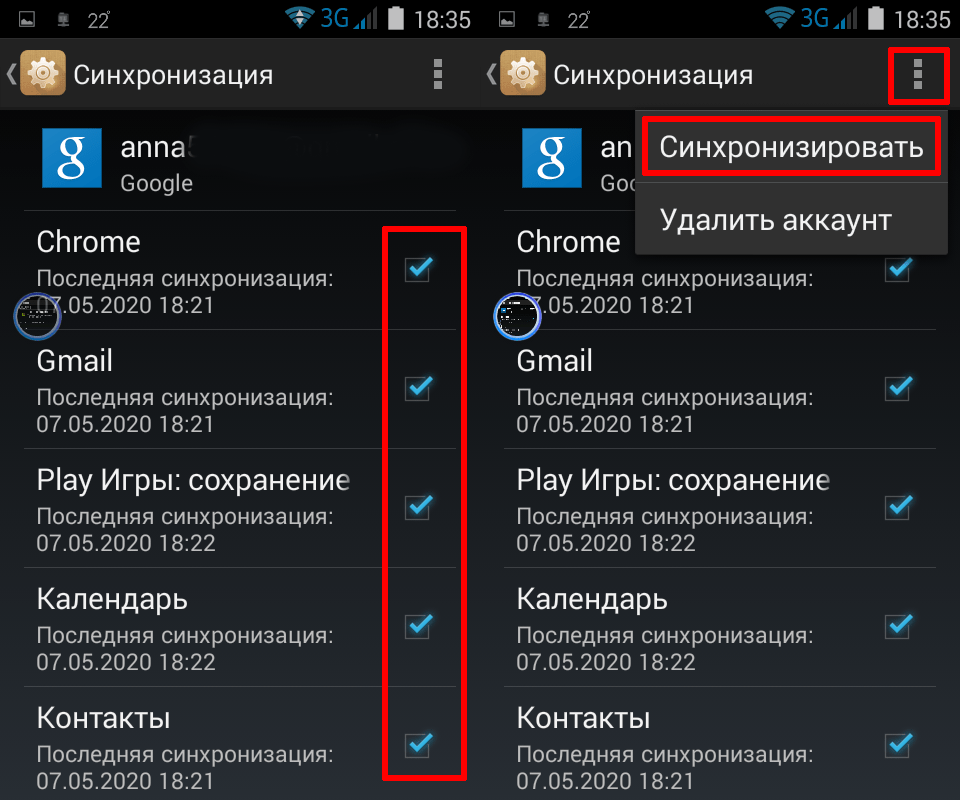 так, как вы хотите.
так, как вы хотите.
Справедливости ради стоит отметить, что за последние годы переход с одного телефона Android на другой стал намного проще. Но, несмотря на весь этот прогресс, это все еще может быть пугающим процессом, наполненным как причудами, так и неопределенностью. И все советы из интернета о переходе с iPhone на Android вам ни на йоту не помогут.
Это руководство, однако, будет. Если вы уже находитесь во вселенной Android и готовитесь к переходу с одного телефона Android на другой, вам необходимо учитывать следующие шаги и переменные. Внимательно следите за ними, и вы сразу же начнете работать и наслаждаться новым запахом телефона.
Часть I: Подготовьте свой старый телефон Android к переходу
Хотите верьте, хотите нет, но успешное перемещение телефона Android начинается с вашего старого устройства — того, которое вы готовы оставить. Прежде чем вы даже начнете думать о своей новой блестящей замене, у нас есть две важные области, которые нужно проработать и убедиться, что вы полностью готовы к миграции:
Синхронизация службы Android
Прежде всего, переход с одного телефона Android на другой стал намного проще, чем раньше, во многом благодаря всем простым системам синхронизации, встроенным в наши устройства. Так что найдите минутку, чтобы убедиться, что вы в полной мере используете эти возможности. Это сделает ваше путешествие с телефоном более плавным.
Так что найдите минутку, чтобы убедиться, что вы в полной мере используете эти возможности. Это сделает ваше путешествие с телефоном более плавным.
И вот что самое приятное: если вы используете все встроенные механизмы миграции Android от Google, вам даже не понадобится Samsung Smart Switch или какие-либо другие проприетарные системы (и вы можете спокойно пропустить их, если во время вашего установка нового телефона). Все, что связано с основными инструментами переключения телефонов Google Android, должно просто работать после правильного запуска — и в большинстве случаев для этого потребуется очень мало размышлений или усилий.
Для начала:
- Если вы еще не используете Google Контакты на своем телефоне, загрузите приложение прямо сейчас и перенесите контакты вашего телефона в службу. Это удалит ваши контакты с вашего индивидуального устройства (и/или из ограниченной и проприетарной системы хранения вашего телефона) и сделает их немедленно доступными на любом устройстве — телефоне или компьютере, независимо от того, кто его сделал — как только вы войти.

- Откройте Google Фото, коснитесь изображения своего профиля в правом верхнем углу и подтвердите, что ваши изображения и видео сохраняются в сервисе. Если это не так, рассмотрите возможность активации этой опции. Все, что вы снимаете на камеру, будет постоянно синхронизировано и доступно на любом устройстве, на котором вы войдете в систему, включая компьютер! — и в результате сделать вашу жизнь неизмеримо проще.
- Проверьте настройки обмена текстовыми сообщениями. Теперь с большинством телефонов и приложений для обмена сообщениями Google автоматически создает резервные копии и синхронизирует ваши сообщения, а затем переносит их на ваше новое устройство. Собственное приложение Google Messages делает этот процесс особенно простым и управляемым. (И сделайте себе заметку: если по какой-либо причине ваши сообщения не переносятся должным образом, приложение под названием SMS Backup & Restore поможет вам довольно легко справиться с этим постфактум.)
- Загрузите приложение Google One, если оно еще не установлено на вашем устройстве, и на главном экране найдите поле с текущим резервным копированием устройства.
 Коснитесь этого поля, затем коснитесь «Управление резервным копированием», и вы сможете точно увидеть, какие типы данных система настроена для синхронизации для вас, и когда она в последний раз выполняла резервное копирование всего этого. Убедитесь, что выбраны «Данные устройства» и «Мультимедийные сообщения», затем нажмите «Создать резервную копию сейчас», чтобы все было как можно более актуальным.
Коснитесь этого поля, затем коснитесь «Управление резервным копированием», и вы сможете точно увидеть, какие типы данных система настроена для синхронизации для вас, и когда она в последний раз выполняла резервное копирование всего этого. Убедитесь, что выбраны «Данные устройства» и «Мультимедийные сообщения», затем нажмите «Создать резервную копию сейчас», чтобы все было как можно более актуальным.
Приложение Google One стало центром управления всеми облачными резервными копиями Android.
Большинство других областей Android, как правило, синхронизируются автоматически и без какой-либо ручной работы в наши дни — ваш календарь, ваши заметки и документы, любые файлы, подключенные к Google Диску или другим облачным хранилищам, и так далее. Чаще всего даже что-то вроде музыкальной коллекции теперь привязано к потоковому сервису и предназначено для доступа в любом месте.
Если вы думаете, что что-то на вашем устройстве является исключением, сейчас самое время подвести итоги и быть готовыми иметь дело с этим позже — скопировав его в облачное хранилище, перенеся на компьютер или установив это до автоматической синхронизации со старого телефона на новый.
Миграция сообщений RCS
Вот одна важная часть процесса переключения телефонов Android, которая не совсем очевидна или интуитивно понятна: если вы используете приложение Google Messages, вам необходимо выйти из его системы RCS Chat на вашем старое устройство до для перехода на новый телефон.
RCS означает расширенные коммуникационные услуги. Это более новый стандарт обмена сообщениями, который позволяет вам общаться в чате с другими людьми, которые также используют его, в более современном стиле — видеть индикаторы активного ввода и уведомления о прочтении, иметь возможность обмениваться файлами большего размера и знать, что все ваши сообщения зашифровано.
Но RCS по своей природе одновременно подключается только к одному устройству. И если вы попытаетесь перейти на новый телефон Android, предварительно не отключив его на своем старом, вы обязательно столкнетесь с проблемами.
К счастью, исправить это просто — по крайней мере, если вы знаете, как это сделать. Просто подождите, пока вы не будете на 100% готовы войти в новое устройство:
Просто подождите, пока вы не будете на 100% готовы войти в новое устройство:
- Откройте приложение Google Messages на старом телефоне.
- Коснитесь значка меню из трех точек в правом верхнем углу приложения и выберите «Настройки».
- Нажмите «Возможности чата».
- Переведите переключатель рядом с «Включить функции чата» в выключенное положение.
Если вы хотите быть особенно осторожным, вы также можете перейти на эту веб-страницу, прокрутить вниз и ввести свой номер телефона в форму. Следуйте инструкциям, чтобы подтвердить это, и вы полностью выйдете из RCS на уровне сервера. (Это также хороший вариант, о котором следует помнить, если ваш старый телефон потерян, сломан или недоступен по другой причине.)
После того, как вы это сделаете, важно сделать еще один последний шаг: выключить старый телефон. Это завершит разрыв соединения между RCS и этим устройством и подготовит вас к входу в функцию чата на вашем новом телефоне Android.
Понятно? Хороший. Теперь мы готовы к веселой части.
Часть II. Перенос данных на новый телефон Android
Поздравляем! Вы официально готовы включить свой симпатичный новый Android-компаньон.
Точные шаги и интерфейсы, используемые здесь, могут несколько отличаться от одного устройства и версии Android к другому, но основные элементы всегда должны быть практически одинаковыми.
При первом включении нового телефона Android вам будет предложено вставить SIM-карту, если вы еще этого не сделали. Если в вашем старом телефоне была физическая SIM-карта, вы сможете перенести ее на новый. Просто найдите крошечный слот где-нибудь по бокам устройства. Обычно вам понадобится небольшой инструмент для булавки, чтобы открыть его. В крайнем случае, даже скрепка может работать. (И если SIM-карта кажется неподходящей, она может быть другого размера. Вам нужно будет либо подобрать недорогой резак или адаптер для SIM-карты, либо, что еще лучше, просто попросить у своего оператора обновленную замену. Большинство перевозчиков предоставят их без дополнительной оплаты.)
Большинство перевозчиков предоставят их без дополнительной оплаты.)
В зависимости от вашего оператора вы также можете активировать свою услугу без физической карты с помощью eSIM. Если вы видите этот вариант, вы, безусловно, можете попробовать его, чтобы увидеть, работает ли он.
Младший Рафаэль/IDGAndroid поддерживает как физические SIM-карты, так и виртуальные eSIM для подключения телефона.
После этого Android потребуется подключиться к сети Wi-Fi, чтобы продолжить настройку. Выберите имя своей домашней или рабочей сети, введите пароль и подождите несколько минут, пока система подготовится. (Это прекрасное время, чтобы сделать паузу и купить себе крендельки, сытную порцию пудинга и/или бутерброд с пастрами. Не волнуйтесь: я подожду.)
Младший Рафаэль/IDGПереход на новый телефон Android требует довольно долгого ожидания.
Когда вы увидите экран с предложением скопировать приложения и данные, вы готовы к работе. У вас должна быть возможность использовать физическое кабельное соединение между вашим старым и новым телефоном или полагаться на вашу последнюю облачную резервную копию, хранящуюся в Google, для обработки этой части процесса. Путь по кабелю, как правило, немного быстрее, но в любом случае вы доберетесь до одного и того же пункта назначения.
У вас должна быть возможность использовать физическое кабельное соединение между вашим старым и новым телефоном или полагаться на вашу последнюю облачную резервную копию, хранящуюся в Google, для обработки этой части процесса. Путь по кабелю, как правило, немного быстрее, но в любом случае вы доберетесь до одного и того же пункта назначения.
Если ваш старый телефон недоступен или у вас нет под рукой кабеля, очевидно, что путь к облачному резервному копированию — это то, что вам нужно. Ищите строку с надписью «Не могу использовать старый телефон» — или что-то в этом роде — чтобы попасть туда.
Младший Рафаэль/IDGAndroid предложит вам скопировать ваши приложения и данные, а затем предложит вам использовать кабель для подключения к вашему старому телефону.
Ваш старый телефон предложит вам подтвердить, что вы хотите скопировать всю свою информацию, и затем вам нужно будет ввести пароль своей учетной записи Google на новом телефоне для подтверждения. И тогда у вас будет возможность выбрать, какие именно биты информации вы хотите перенести.
И тогда у вас будет возможность выбрать, какие именно биты информации вы хотите перенести.
Ваш новый телефон позволит вам выбрать, что именно вы хотите перенести со своего старого устройства.
Я настоятельно рекомендую хорошенько подумать о том, что вы делаете, а что на самом деле не нужно. Особенно, когда дело доходит до ваших приложений, это редкий шанс начать все заново и забыть о собирающей пыль виртуальной паутине. Поэтому, прежде чем заряжать вперед, коснитесь строки с надписью «Приложения», коснитесь самой верхней галочки, чтобы отменить выбор всего, а затем вручную выберите только те приложения, которые вы действительно используете с какой-либо регулярностью.
Хорошее практическое правило: если вы не думаете, что будете что-то использовать в течение следующей недели, не выбирайте это. Скорее всего, вы даже не узнаете, что он пропал, и в результате на вашем телефоне будет больше места, меньше ненужных ресурсов и меньше ненужных сторонних разрешений. И если вы сделаете позже обнаружите, что пропустили что-то, потребуется всего 20 секунд, чтобы зайти в Play Store и переустановить его.
И если вы сделаете позже обнаружите, что пропустили что-то, потребуется всего 20 секунд, чтобы зайти в Play Store и переустановить его.
Помимо приложений, эта часть процесса переключения телефона Android также даст вам возможность передавать определенные типы данных прямо со старого телефона, включая любые фотографии и видео, которые хранятся локально, а также любую музыку или другие типы аудио. . Если вы уже создали резервную копию этих элементов в облачной службе, вы можете безопасно снять их здесь и не заполнять память телефона избыточными локальными копиями.
И, наконец, вы увидите флажок для копирования настроек вашего устройства. Это важно, и вы обязательно захотите оставить его отмеченным, при условии, что вы довольны тем, как вы все настроили раньше.
Когда все это будет сделано, вам просто нужно оставить телефоны подключенными на несколько минут, пока они завершат свою работу. И вы можете перейти к заключительным этапам процесса настройки вашего нового телефона.
Часть III. Настройка нового телефона Android
Сделайте глубокий вдох: почти готово! Все, что осталось, — это настроить несколько мелочей на вашем новом телефоне Android.
Ваша самая большая оставшаяся задача на этом этапе — открыть важные приложения по одному, убедиться, что вы вошли в систему и настроить нужным образом в каждом из них. Теоретически большинство приложений должны выполнять за вас большую часть тяжелой работы, но эта часть процесса часто не так проста и гладка, как должна бы быть.
Несколько конкретных областей, которые вы не должны упускать из виду:
- Если вы используете любой телефон, кроме устройства Google Pixel, выполните те же действия, что и раньше, и убедитесь, что ваш телефон использует Контакты Google для всех хранение и синхронизация контактов. Это вытянет вашу существующую информацию и позволит все оставаться в актуальном состоянии в будущем.
- Откройте Google Фото и следуйте инструкциям, чтобы начать синхронизацию фотографий и видео.
 Ваша существующая библиотека должна появиться и стать доступной в течение нескольких секунд.
Ваша существующая библиотека должна появиться и стать доступной в течение нескольких секунд. - Зайдите в Google Messages, если это ваше любимое приложение для обмена сообщениями, и посмотрите в настройках приложения, чтобы убедиться, что система RCS Chat включена, зарегистрирована и активна.
- И зайдите в Google Pay (или любое другое приложение для мобильных платежей, на которое вы рассчитываете) и найдите время, чтобы зарегистрировать предпочтительные способы оплаты, чтобы они были связаны и готовы к использованию.
И вы бы посмотрели на это? Вы только что сменили телефоны Android и успешно перенесли все свои важные данные. Теперь вы должны быть готовы двигаться вперед — в своем прекрасном новом виртуальном доме, но со всеми удобствами и комфортом вашего старого.
Это было не так уж и плохо, правда?
Связанный:
- Андроид
- Мобильный
- Малый и средний бизнес
Ответственный редактор Дж. Р. Рафаэль рассказывает лакомые кусочки о человеческой стороне технологий. Жаждете большего? Присоединяйтесь к нему в Твиттере или подпишитесь на его еженедельный информационный бюллетень, чтобы получать свежие советы и идеи по электронной почте каждую пятницу.
Р. Рафаэль рассказывает лакомые кусочки о человеческой стороне технологий. Жаждете большего? Присоединяйтесь к нему в Твиттере или подпишитесь на его еженедельный информационный бюллетень, чтобы получать свежие советы и идеи по электронной почте каждую пятницу.
Copyright © 2021 IDG Communications, Inc.
7 неудобных истин о тренде гибридной работы
Как сделать резервную копию и синхронизировать мой новый телефон
04 декабрь
Как сделать резервную копию и синхронизировать мой новый телефон
Support2022-10-05T21:13:15-04:00
Поддержка Направляющие 0 комментариев
Получили новый телефон в подарок, планируете удивить кого-то им или побаловать себя обновлением? Вы можете предпринять шаги, чтобы настроить новый телефон и передать все, чтобы сделать переход плавным. Если вы подарите кому-то телефон, вы можете сделать все возможное, предоставив эту информацию или указав путь. Иногда мы забываем сделать это до того, как настроим новый телефон.
Иногда мы забываем сделать это до того, как настроим новый телефон.
С чего начать? Для большинства телефонов вам нужно будет подключить его, чтобы он полностью зарядился. Пока он заряжается, сделайте резервную копию своего старого телефона. Таким образом, если что-то пойдет не так при настройке нового телефона, ваши данные будут в надежном месте.
Перейти к телефону, резервную копию которого нужно создать:
- Windows Phone. (Также работает с Microsoft Surface.)
- Android-устройства. (Подходит для всех Android, включая планшеты.)
- Айфон. (Также работает с iPad и iPod Touch.)
Резервное копирование Windows Phone
По умолчанию вы не можете выполнить полное резервное копирование Windows Phone на ПК. Однако вы можете синхронизировать данные Outlook. Плохая новость… возможность синхронизировать Outlook с Windows Phone из коробки работает только с Outlook.com, который помещает вашу личную информацию в облако.
Если вы не хотите хранить свои личные данные в облаке, вы можете сделать это в качестве временной меры. После настройки нового телефона вы можете удалить резервные копии. Однако есть еще один вариант резервного копирования ваших данных без облака. Читайте дальше или переходите здесь для деталей.
Выполните следующие действия, чтобы создать резервную копию Windows Phone с помощью Outlook.com:
- Перейдите к значку «Настройки» в списке приложений.
- Выберите Резервное копирование .
- Выберите Приложения + настройки .
- Включите Резервное копирование настроек , если вы хотите сделать резервную копию настроек.
- Включите Резервное копирование приложений , если вы хотите создавать резервные копии приложений для Windows Phone.
Чтобы удалить резервные копии, выполните следующие действия:
- Перейдите к значку «Настройки» из списка приложений.

- Выберите Резервное копирование .
- Выберите Приложения + настройки > Управление резервными копиями ( Дополнительно на Windows Phone 8).
- Установите флажок Резервное копирование настроек .
- Выбрать Удалить .
Резервное копирование устройств Android
Ваш телефон или планшет Android выполняет резервное копирование данных в облако Google, поскольку для этого требуется войти в свою учетную запись Google. Android-устройства также могут автоматически создавать резервные копии фотографий и видео. Вы можете изменить это, перейдя к Настройки > Учетные записи и синхронизация и снимите флажок рядом с Автосинхронизация данных .
Поскольку у вас новый телефон, перед переходом на новый телефон необходимо сделать резервную копию всего. Это включает в себя сохранение личных данных в облаке. На экране «Учетные записи и синхронизация» выберите Google и ваш идентификатор , чтобы увидеть экран синхронизации. Выберите каждый элемент, который вы хотите создать резервную копию.
На экране «Учетные записи и синхронизация» выберите Google и ваш идентификатор , чтобы увидеть экран синхронизации. Выберите каждый элемент, который вы хотите создать резервную копию.
Если вы хотите синхронизировать Outlook с Samsung Galaxy S5 или другим Android, для этого потребуется стороннее программное обеспечение. Вот один из вариантов, который позволяет пропустить облако.
Резервное копирование iPhone
Владельцы iPhone могут сделать полную резервную копию на компьютере через iTunes или онлайн через iCloud. Обратите внимание, что оба процесса глючат. В некоторых случаях они вообще не работают.
Выполните следующие действия, чтобы создать резервную копию iPhone с помощью iTunes:
- Откройте iTunes.
- Подключите устройство iOS к компьютеру с помощью USB-кабеля.
- В iTunes выберите подключенное устройство.
- Выберите вкладку Информация .
- Выберите Синхронизировать календари из в разделе Календари .

- Выберите Outlook .
- Выберите Все календари , чтобы синхронизировать все календари, или выберите Выбранные календари , чтобы выбрать календари для синхронизации. (Удерживайте клавишу CTRL при выборе.)
- Выбрать Применить .
Чтобы сделать резервную копию вашего iPhone с помощью iCloud, перейдите в Настройки > iCloud > Резервное копирование > Резервное копирование в iCloud и сдвиньте кнопку, чтобы включить его.
Автоматический и простой способ резервного копирования старого и синхронизации с новым
Если мысль о сохранении ваших личных данных в Интернете вызывает беспокойство, вы можете использовать AkrutoSync для сохранения контактов Outlook, календаря, задач и заметок на вашем компьютере. . Доступна бесплатная семидневная пробная версия, поэтому вы можете подождать, пока ваш телефон будет готов и полностью заряжен, прежде чем устанавливать программное обеспечение для ПК с Windows.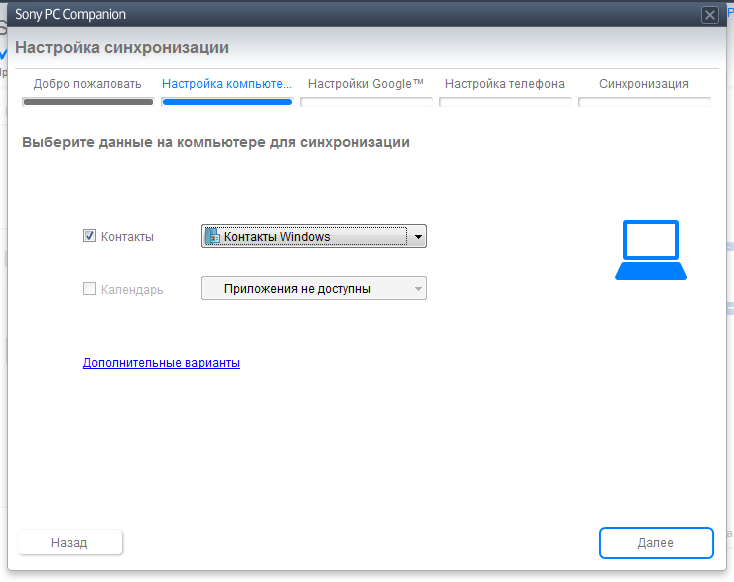 Таким образом, вы можете настроить новый телефон и перенести все в течение пробного периода.
Таким образом, вы можете настроить новый телефон и перенести все в течение пробного периода.
Akruto синхронизируется с несколькими устройствами без дополнительной оплаты. Это облегчает переход. Получив новый телефон, сделайте резервную копию своего старого телефона с помощью Akruto. А потом добавить новый телефон и Акруто все перенесет. Вот видео, в котором показано, как синхронизировать Outlook с Windows Phone. Часть процесса для ПК будет одинаковой для iPhone и Android.
Вот как синхронизировать Outlook с iPhone. Для устройств Android вы можете следовать инструкциям по настройке Samsung Galaxy S4 для синхронизации с Outlook (работает со всеми устройствами Android) или найти свой телефон Android, чтобы выполнить действия для конкретного телефона.
Сэкономьте время и получите AkrutoSync прямо сейчас. Вы должны наслаждаться своим новым телефоном и открывать для себя все его крутые приемы, не беспокоясь о том, передаются ли ваши данные, остаются ли они в безопасности и создаются ли резервные копии. В конце концов, это сезон, чтобы быть веселым!
В конце концов, это сезон, чтобы быть веселым!
Что ты будешь делать со старым телефоном? Если вы планируете утилизировать его, не забудьте сначала протереть его и ознакомьтесь с советами о том, что вы можете сделать со своим старым телефоном.
Как синхронизировать телефон Android с планшетом (планшеты Android/iPad)
Почему люди хотят синхронизировать телефон Android с планшетом?
Некоторые люди не предпочитают айфоны. Для некоторых настраиваемая и более гибкая природа телефона Android гораздо привлекательнее, чем аппаратное обеспечение и престиж продуктов Apple. Конечно, его доступность также может иметь какое-то отношение к этому. Благодаря большому количеству приложений, оптимизированных в первую очередь для смартфонов, синхронизировать телефон Android с планшетом относительно просто. Может быть, вы хотите:
— Используйте Google Планета Земля, но не любите щуриться при просмотре названий улиц.
— Возможно, вы хотели бы играть в свою любимую игру на 10-дюймовом экране.
— Может быть, вы нашли видео или фильм на своем смартфоне и хотели бы посмотреть его, как обычный человек.
Итак, возникает проблема: как перенести данные с телефона Android на другие устройства, такие как планшет Android или Apple iPad?
Часть 1: лучший инструмент для переноса данных с Android на планшет
Часть 2. Синхронизация телефона Android с планшетом/iPad Android с помощью Mobile Transfer
Часть 3. Синхронизация телефона Android с iPad с помощью приложения Move to iOS
Часть 1. Лучший инструмент Android для планшета, помогающий синхронизировать телефон Android с планшетом
Это Вот почему вам нужно использовать для передачи с телефона на планшет — Coolmuster Mobile Transfer . Это программное обеспечение позволяет передавать контакты, текстовые сообщения, журналы вызовов, фотографии, музыку, видео, электронные книги и все приложения с Android на телефоны или планшеты Android, а также позволяет передавать контакты, электронные книги (PDF и ePub) с Android на айпад.
Он также совместим практически с любым поставщиком услуг сотовой связи. Чтобы синхронизировать телефон Android с планшетом, независимо от того, планшет Android или Apple iPad, сначала загрузите приложение «Передача с телефона на планшет» на свой компьютер с помощью кнопок загрузки ниже. Бесплатная пробная версия предназначена для того, чтобы вы могли попробовать эту программу. Просто нажмите, чтобы загрузить его. Затем прочитайте следующее руководство, чтобы узнать, как синхронизировать телефон Android с планшетом.
Возможно вас заинтересует:
Синхронизация календаря Android с iPad
Синхронизация приложений с iPhone на iPad
Часть 2. Синхронизация телефона Android с планшетом Android/iPad с помощью Mobile Transfer
Шаг 1. Запустите программу переноса Android на планшет
Запустите программу после того, как вы подключили телефон Android и планшет, с которым вы хотите его синхронизировать (для выполнения этой операции вам потребуются два разных USB-кабеля), к компьютеру. Запустите программное обеспечение на своем компьютере, и вы можете получить интерфейс, как показано ниже.
Запустите программное обеспечение на своем компьютере, и вы можете получить интерфейс, как показано ниже.
Шаг 2: Выберите данные, которые вы хотите передать
На экране отображаются значки для обоих ваших устройств и перечислены все типы данных, которые вы можете передавать с одного устройства на другое. Это представляет собой весь контент, который вы можете синхронизировать с исходного телефона на любой планшет, который у вас есть. Отметьте все поля, соответствующие конкретным данным, которые вы хотите перенести с исходного телефона Android на планшет.
Шаг 3. Синхронизируйте данные телефона Android с планшетом сейчас
Когда вы отметите все флажки, которые хотите синхронизировать с планшетом, нажмите кнопку «Начать копирование» посередине. Вы увидите другой экран, показывающий прогресс передачи данных.
Убедитесь, что вы не отключили телефон во время этого процесса передачи.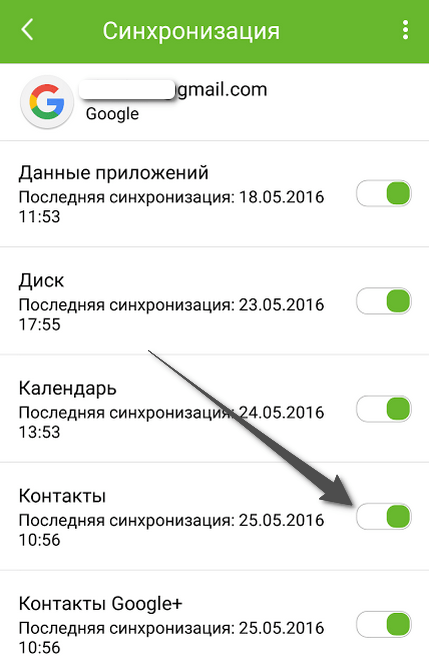 Как только этот экран исчезнет, ваш телефон Android и планшет будут полностью синхронизированы. Это так просто!
Как только этот экран исчезнет, ваш телефон Android и планшет будут полностью синхронизированы. Это так просто!
Вам может понравиться:
Плавная передача файлов между ПК и планшетом Android (проверено)
Разблокируйте шаблон телефона Samsung 10 простыми способами
Часть 3. Синхронизация телефона Android с iPad с помощью приложения Move to iOS
Move to iOS — это Apple приложение, которое помогает пользователям быстро и легко перемещать важные файлы данных с устройств Android на устройства iOS, такие как iPhone и iPad. С помощью этого приложения мы можем безопасно передавать фотографии, видео, списки контактов, тексты, музыкальные треки, календари и другую информацию с Android на iPhone/iPad за считанные минуты. Стоит отметить, что весь процесс работы безопасен и надежен и не приведет к потере данных.
С помощью этого приложения вы можете, наконец, попрощаться с громоздким и трудоемким процессом передачи. Просто откройте приложение, подключитесь к устройству, выберите файл, который хотите переместить с Android на iPad, и, наконец, нажмите кнопку «Перенос», чтобы начать процесс. Приложение Move to iOS поддерживает все устройства Android и iOS. Следующее простое трехэтапное руководство покажет вам, как освоить приложение «Перенос на iOS» и начать быстро перемещать файлы с телефона Android на iPad.
Просто откройте приложение, подключитесь к устройству, выберите файл, который хотите переместить с Android на iPad, и, наконец, нажмите кнопку «Перенос», чтобы начать процесс. Приложение Move to iOS поддерживает все устройства Android и iOS. Следующее простое трехэтапное руководство покажет вам, как освоить приложение «Перенос на iOS» и начать быстро перемещать файлы с телефона Android на iPad.
Шаг 1. Загрузите приложение Move to iOS на свое устройство Android новый iPhone
Приложение «Перенос на iOS» — один из самых быстрых и безопасных способов перемещения важной информации между двумя устройствами без риска потери важной информации во время передачи.
Words in the End:
Если вы не хотите мучиться с приложением Apple Move to iOS, Coolmuster Mobile Transfer будет вашим лучшим выбором для синхронизации телефона Android с планшетом Android или iPad. Более того, он поддерживает передачу данных с Android на Android, что недоступно функции Move to iOS.


 Только после введения этого кода будет возможность активировать опцию синхронизации файлов.
Только после введения этого кода будет возможность активировать опцию синхронизации файлов. Более того, есть возможность настроить определенные временные промежутки, через которые файлы будут автоматически сохраняться в сервисе.
Более того, есть возможность настроить определенные временные промежутки, через которые файлы будут автоматически сохраняться в сервисе. Затем таким же образом нужно подключить второй телефон к компьютеру и отправить на него скопированные фотографии.
Затем таким же образом нужно подключить второй телефон к компьютеру и отправить на него скопированные фотографии.

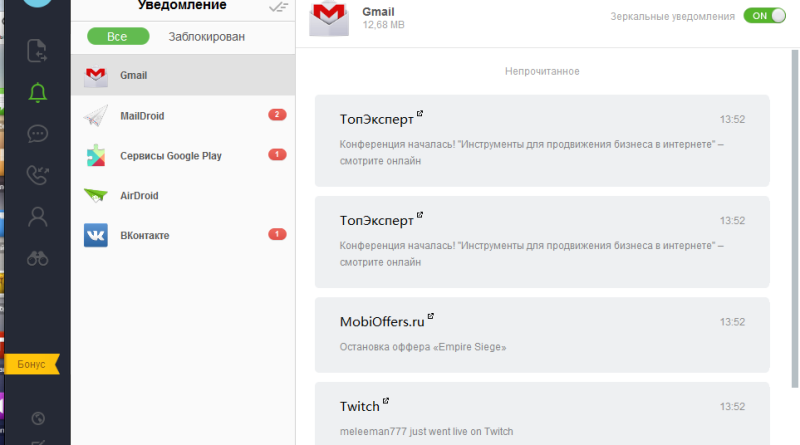 Там отобразится надпись «Dropsync аккаунт подключен». Дальше необходимо нажать на «Мастер синхронизации».
Там отобразится надпись «Dropsync аккаунт подключен». Дальше необходимо нажать на «Мастер синхронизации».

 Коснитесь этого поля, затем коснитесь «Управление резервным копированием», и вы сможете точно увидеть, какие типы данных система настроена для синхронизации для вас, и когда она в последний раз выполняла резервное копирование всего этого. Убедитесь, что выбраны «Данные устройства» и «Мультимедийные сообщения», затем нажмите «Создать резервную копию сейчас», чтобы все было как можно более актуальным.
Коснитесь этого поля, затем коснитесь «Управление резервным копированием», и вы сможете точно увидеть, какие типы данных система настроена для синхронизации для вас, и когда она в последний раз выполняла резервное копирование всего этого. Убедитесь, что выбраны «Данные устройства» и «Мультимедийные сообщения», затем нажмите «Создать резервную копию сейчас», чтобы все было как можно более актуальным. Ваша существующая библиотека должна появиться и стать доступной в течение нескольких секунд.
Ваша существующая библиотека должна появиться и стать доступной в течение нескольких секунд.
