Синхронизация контактов для Android и iOS
Опубликовано:
Синхронизация устройств помогает экономить время при переброске контактов и другой информации. Действие происходит всего за несколько кликов. Перенос контактов выполняется вручную и в автоматическом режиме между устройствами Android, iOS, Windows и Mac.
Синхронизация контактов на Android
Что такое синхронизация контактов? Синхронизация — обмен контактов между устройством и сервером при помощи сети интернет. На сервер загружаются данные с телефона, а затем выгружаются на другое устройство. Синхронизировать можно не только контакты, но и другие данные.
Синхронизировать можно не только контакты, но и другие данные.
Не все контакты на мобильных устройствах Android можно синхронизировать. Автоматический перенос контактов происходит благодаря сервисам Google. Если контакты сохранены в хранилище мобильного устройства, то синхронизировать их не выйдет. При потере или повреждении смартфона контакты будут утрачены навсегда.
На мобильном устройстве Android синхронизация контактов происходит автоматически при входе в аккаунт Google. Система автоматически обновляет список контактов, сохраняет резервную копию и поддерживает данные в актуальном состоянии. Автоматическая синхронизация контактов возможна только между устройства Android.
Как выполнить синхронизацию контактов на Android? Для этого необходимо включить автозагрузку. Компания Google рекомендует выполнить такие шаги:
- Войдите в настройки на телефоне или планшете.
- Выберите раздел «Google».
- Откройте «Настройки для приложений Google».
- Кликните: «Синхронизация контактов Google» → «Синхронизация контактов на устройстве» → «Автоматически копировать и синхронизировать контакты с устройства».

- Активируйте автоматическое копирование и синхронизацию.
- Укажите аккаунт для хранения контактов. Обратите внимание, что для этой цели можно выбрать только один профиль Google.
Учтите, что резервное копирование нельзя применить для аккаунта G Suite, который используются в компаниях или учебном заведении, а также в профиле ребенка.
После проделанных манипуляций контакты, которые будут добавлены на устройство позже, автоматически сохранятся в профиле Google. Если выйдите из аккаунта, то контакты удалятся с устройства, но на сервере останутся и будут доступны при следующем входе на любом устройстве Android.
Синхронизировать можна любые устройства на Android: WikimediaЕсли контакты хранятся на SIM-карте, то для синхронизации их потребуется импортировать в профиль Google. Для этого выполните такие действия:
- Откройте на устройстве, в котором установлена SIM-карта, приложение «Контакты».
- Нажмите на значок в виде точек или полосок в левом или правом верхнем углу.

- Откройте настройки, кликните «Импорт контактов».
- Выберите SIM-карту, а затем требуемый аккаунт для сохранения.
Контакты можно переносить с одного на другой профиль Google. Для этого:
- Откройте контакты.
- Тапните по кнопке в виде точек, а затем выберите «Переместить в другой аккаунт».
- Выберите профиль для переноса контактов.
Контакты с Android можно синхронизировать с устройствами Windows 10. Для этого выполните такие действия:
- Перейдите в параметры системы Windows.
- Откройте учетные записи.
- Далее перейдите в раздел «Электронная почта и учетные записи».
- Выберите «Добавить учетную запись».
- В появившемся окошке выберите Google.
- Укажите адрес электронной почты и пароль.
- Проверьте параметры доступа и нажмите «Разрешить».
- Нажмите «Готово».
Синхронизация контактов на iOS
Синхронизация контактов на iOS происходит как внутри системы, так и снаружи.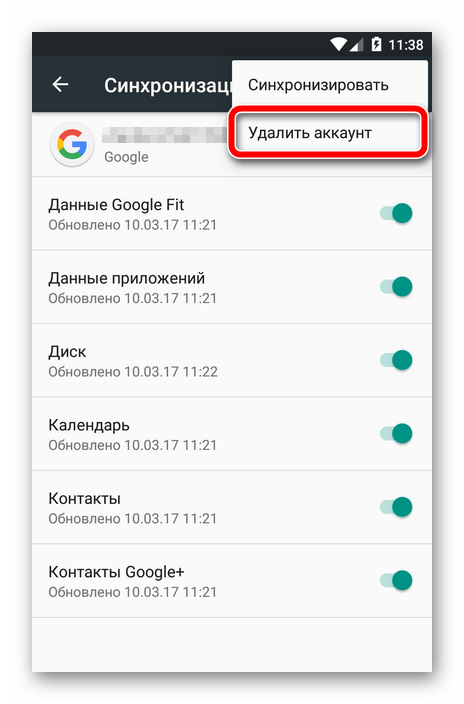 Телефоны iPhone совместимы с системами Google, поэтому получится перенести на них контакты с Android.
Телефоны iPhone совместимы с системами Google, поэтому получится перенести на них контакты с Android.
Как сделать синхронизацию контактов на iOS? Для этого предусмотрена система «Контакты iCloud». Работает она на iPhone, iPad, iPod, Mac. Когда включаете «Контакты iCloud», вся информация о контактах загружается на облачное хранилище.
На iPhone, iPad, iPod touch система работает так:
- Откройте параметры → ваше имя → iCloud.
- Включите «Контакты».
- Появится запрос для подтверждения. Выберите «Объединить».
После этого все контакты автоматически сохраняются в iCloud.
На компьютерах Mac синхронизацию выполняют так:
- На панели меню в верхней части интерфейса выберите «Apple».
- Перейдите в настройки системы, а затем выберите «Apple ID» (при необходимости).
- Кликните по iCloud.
- Выберите «Контакты».
Если контактная информация хранится в разделе «На моем Mac», она автоматически не синхронизируется. В разделе «Контакты» переключите режим на «Все iCloud».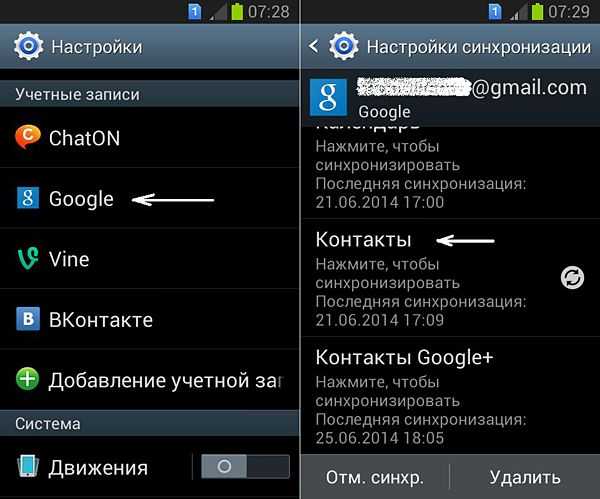
Если необходимо синхронизировать контакты с устройства на Android, Google дает такие рекомендации:
- Откройте настройки устройства на iOS.
- Перейдите в контакты. При необходимости прокрутите экран вниз.
- Тапните по «Новой учетной записи». Если уже имеется синхронизированный профиль Google, то выберите «Учетная запись».
- Нажмите «Google».
- Войдите в профиль, на котором хранятся контакты.
- Выберите приложения Google для синхронизации (эти настройки можно изменить в любое время).
- Сохраните изменения.
Если контакты не синхронизируются, убедитесь, что аккаунт Google подключен к устройствам на iOS по рекомендованному защищенному протоколу SSL. Проверить это можете следующим образом:
- В системе iOS откройте настройки.
- Нажмите «Контакты» → «Учетные записи».
- Выберите профиль Google.
- Активируйте ползунок «Контакты».
- Выберите «Учетная запись» → «Дополнительно».
- Активируйте «Использовать SSL».

- Снова выберите учетную запись, а затем нажмите «Готово».
- Попробуйте снова добавить аккаунт Google для синхронизации.
Устройства Mac тоже можно синхронизировать с Android. Для этого:
- Войдите в системные настройки компьютера.
- Перейдите в учетные записи интернета.
- Выберите Google (профили можно добавлять при помощи соответствующей кнопки в виде плюса).
- Укажите адрес электронной почты и впишите пароль. Нажмите «Далее».
- Установите флажок «Контакты».
- Нажмите «Готово».
Синхронизация поможет оперативно перенести множество важных контактов на любое устройство Android, iOS, Windows или Mac. Для этого воспользуйтесь инструкциями, которые подскажут, как все сделать правильно.
Оригинал статьи: https://www.nur.kz/technologies/instructions/1720698-cto-takoe-sinhronizacia-telefona-s-komputerom/
Как синхронизировать контакты на Андроиде с Google в 2023
Для начала, хотелось бы сказать несколько слов о том, зачем нужно знать правильный способ как синхронизировать контакты на Андроиде с Google. И тут совершенно неважно пользуетесь вы социальными сетями, или же привыкли общаться с людьми в реальной жизни. Кроме того, можно даже не пользоваться сервисами, предоставляемыми компанией Google, сохранение ваших личных контактов, путем синхронизации всегда будет очень полезной функцией.
И тут совершенно неважно пользуетесь вы социальными сетями, или же привыкли общаться с людьми в реальной жизни. Кроме того, можно даже не пользоваться сервисами, предоставляемыми компанией Google, сохранение ваших личных контактов, путем синхронизации всегда будет очень полезной функцией.
Данная опция может пригодиться тогда, когда Андроид по какой-то причине сломалась или же вышло из строя, вы купили новый телефон, но в старом осталось много данных, включая телефонную книгу. Также очень часто во время сбоя, нужно сбросить Андроид до заводских настроек, а это значит, что удалятся все данные, в том числе и контакты.
Самый легкий способ как синхронизировать контакты на Андроиде с Google
Самое главное иметь почтовый ящик Gmail, получить который, вы можете буквально в несколько кликов. Если же у вас уже есть Google аккаунт, вам необходимо проделать следующее:
- Перейдите в пункт «Настройки»;
- Найдите пункт «Учетные записи/синхронизация»;
- Далее нажмите «Добавить аккаунт»
В появившемся окне нужно вписать существующий адрес Gmail почты, а затем ввести к нему пароль.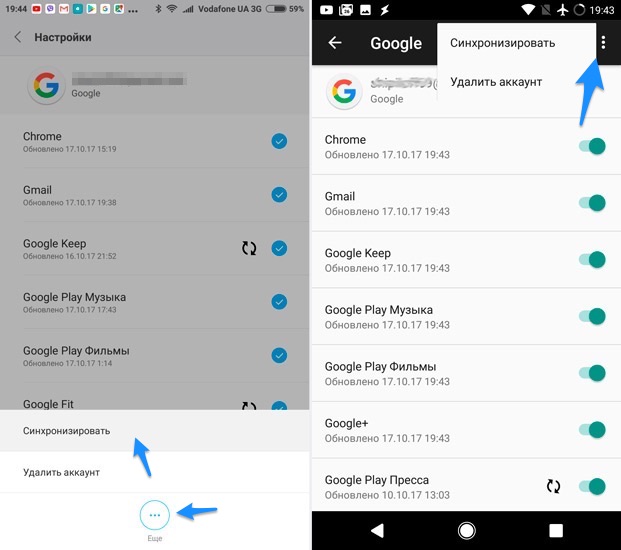 Операционная система после проделанной процедуры произведет подключение. После этого откройте на смартфоне раздел контакты. Найдите кнопку «Меню» и выберите пункт «Экспорт/Импорт«. Если данные сохранены на SD-карте, нужно ее указать как основной накопитель, если на телефоне, то указываем главным накопителем его. Далее у вас появится возможность выбора записей для переноса.
Операционная система после проделанной процедуры произведет подключение. После этого откройте на смартфоне раздел контакты. Найдите кнопку «Меню» и выберите пункт «Экспорт/Импорт«. Если данные сохранены на SD-карте, нужно ее указать как основной накопитель, если на телефоне, то указываем главным накопителем его. Далее у вас появится возможность выбора записей для переноса.
Теперь после добавления нового контакта, он всегда будет сохраняться в вашем Google аккаунте и автоматически синхронизироваться со всеми устройствами которые к нему подключены.
Исправляем Google контакты
Проводя описанные выше действия нельзя нажимать кнопки по несколько раз. Но если на устройстве появились дублированные номера, то поправить список и изменить его можно, перейдя по ссылке google.com/contacts. Также вы можете отредактировать запись и добавив туда любую нужную информацию, в том числе и фото.
Смотрите также
Ошибка синхронизации контактов Google на устройстве Android
Такая ошибка иногда возникает из-за ряда причин.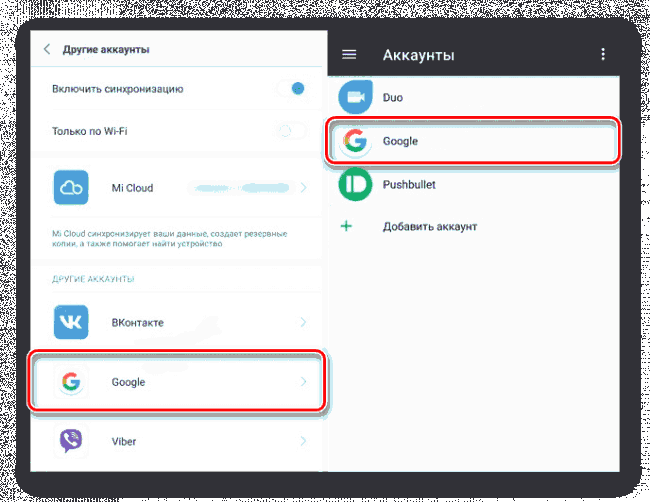 Если синхронизация не произошла, попробуйте проделать нижеописанную инструкцию:
Если синхронизация не произошла, попробуйте проделать нижеописанную инструкцию:
- Войдите в «Настройки»;
- Ищите пункт «Почта, адреса, календари»;
- Жмите на строку «CardDAV»;
- Переведите раздел «Контакты» в режим «Включено»;
- Далее в учетной записи зайдите в пункт «Дополнительно»;
- Включите переключатель «Исп. SSL»;
- Нажимаем на «Учетная запись» и «Готово», после чего все сохранится.
Видео-инструкция
0 0 0 0Главный автор и редактор на сайте. Пишу качественные и структурированные инструкции по настройке Андроид-устройств. Также веду YouTube-канал.
4 простых способа синхронизации контактов Outlook с Android
Введение
Контакты — это важные крупицы информации, которые часто упускают из виду. Они используются в различных приложениях, в том числе при отправке электронных писем в Outlook или Gmail, при совершении звонка или отправке сообщения другу или клиенту и даже при использовании спутниковой навигации для перемещения по адресу контакта.
Пункт заключается в том, что важно иметь свои контакты под рукой, где бы вы ни находились и какое бы устройство или услугу вы ни использовали. 9Проблема 0007 заключается в том, что трудно понять, как получить доступ к вашим контактам на этих многочисленных платформах и сервисах. Например, у вас есть контакт, которому вы отправляете электронное письмо в Outlook, но теперь вам нужно позвонить ему со своего устройства Android, но его номера нет на мобильном телефоне.
По этой причине мы подробно рассказали, как синхронизировать контакты между популярным приложением для управления электронной почтой Outlook и вашими устройствами Android.
Вот три рассмотренных метода передачи контактов:
- Синхронизация контактов с помощью приложения Outlook на Android
- Копировать контакты с Android в Outlook без синхронизации
- Экспорт контактов Outlook для использования с Gmail на Android
- Импорт контактов Gmail из Android в Outlook на ПК
1.
 Синхронизируйте контакты с помощью приложения Outlook на Android
Синхронизируйте контакты с помощью приложения Outlook на AndroidПриложение Outlook для Android — отличный способ получить доступ к своей учетной записи Outlook на ходу. Если у вас его еще нет, вы можете скачать Outlook для Android здесь.
После того, как вы вошли в свою учетную запись, вы можете управлять своей электронной почтой, календарем и контактами из приложения Outlook. Для целей этого руководства вы также можете синхронизировать контакты Outlook из своей учетной записи Outlook на устройство Android с помощью приложения!
Прежде всего, вам нужно предоставить Outlook разрешение на доступ к вашим контактам — это предотвратит синхронизацию контактов Outlook с Android. После предоставления разрешений вы можете синхронизировать свои контакты, чтобы сделать их доступными в приложении «Контакты» на Android.
Вот как синхронизировать контакты Outlook с Android…
- Откройте приложение «Настройки» на устройстве Android и коснитесь «Приложения» (или «Приложения»).

- Найдите и коснитесь «Outlook» из списка.
- Нажмите «Разрешения» > «Контакты» > «Разрешить».
- Теперь, когда разрешения предоставлены, вы можете синхронизировать контакты Outlook с Android. Для этого откройте приложение Outlook на своем устройстве Android.
- Коснитесь значка Microsoft Office в верхнем левом углу экрана, затем коснитесь значка шестеренки, чтобы получить доступ к настройкам.
- Выберите учетную запись Outlook, из которой вы хотите скопировать контакты.
- Нажмите «Синхронизировать контакты»!
Теперь вы сможете видеть свои контакты Outlook в приложении «Контакты» по умолчанию на вашем Android-устройстве!
2. Скопируйте контакты с Android в Outlook без синхронизации
Итак, теперь вы знаете, как синхронизировать контакты из Outlook в Android, но как насчет обратного направления?
Если вы хотите избежать синхронизации вашей информации между учетными записями и устройствами, вы не одиноки.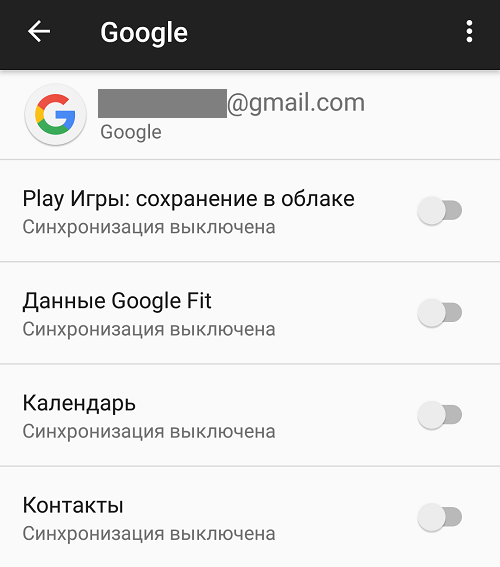 Будь то из-за страха потерять важную информацию или из-за защиты вашей конфиденциальности, синхронизация может быть просто недоступной.
Будь то из-за страха потерять важную информацию или из-за защиты вашей конфиденциальности, синхронизация может быть просто недоступной.
К счастью, с помощью приложения Droid Transfer вы можете вручную управлять своими контактами и копировать нужные контакты в нужное место.
Это означает, что, в отличие от метода 1, вы можете копировать только избранные контакты вместо того, чтобы копировать весь список контактов!
Вот как можно скопировать контакты с вашего устройства Android в Microsoft Outlook на вашем ПК:
- Загрузите Droid Transfer на свой компьютер и запустите его.
- Загрузите бесплатное приложение Transfer Companion на свое устройство Android.
- Используя Transfer Companion на Android, отсканируйте QR-код в Droid Transfer, чтобы соединить ПК и Android с помощью Wi-Fi.
- Нажмите « Контакты », чтобы просмотреть контакты, хранящиеся на вашем Android.
- Выберите контакты, которые вы хотите скопировать, или используйте Ctrl+A на клавиатуре, чтобы выбрать все контакты в списке.

- Нажмите « Копировать контакты… », затем выберите « Копировать в Outlook ».
Droid Transfer затем скопирует выбранные вами контакты в Microsoft Outlook на вашем ПК!
Вы даже можете копировать свои контакты Android на свой компьютер в формате vCard или CSV или создавать резервные копии контактов и восстанавливать их на другом устройстве! Узнайте больше о копировании контактов с помощью Droid Transfer >
Компаньон по переносу:Перенос дроидов:
Попробуйте Droid Transfer бесплатно ▼
Получите электронное письмо со ссылкой для загрузки бесплатной пробной версии на свой компьютер:
Адрес электронной почты:Примечание. Мы уважаем вашу конфиденциальность. Мы не будем делиться вашим адресом электронной почты с кем-либо еще или рассылать вам спам.
3. Экспорт контактов Outlook для использования с Gmail на Android
Gmail — это популярный почтовый сервис, приложение которого предустановлено на многих устройствах Android. Сервис насчитывает более 1,8 миллиарда активных пользователей.
Сервис насчитывает более 1,8 миллиарда активных пользователей.
Если вы также используете Gmail для управления электронной почтой, убедитесь, что все ваши важные контакты доступны в приложении.
Хотя вы не можете настроить автоматическую синхронизацию между Outlook и Gmail, вы можете экспортировать свои контакты из Outlook, а затем
Вот как экспортировать контакты Outlook на компьютер…
- Откройте Outlook на своем ПК.
- Щелкните Файл > Открыть и экспортировать > Импорт/экспорт .
- Выберите Экспорт в файл , затем нажмите Далее .
- Выберите значения, разделенные запятыми (.csv).
- В окне « Экспорт в файл » выберите папку « Контакты » под учетной записью, из которой вы хотите экспортировать контакты, затем нажмите Далее .

- Назовите файл экспорта и нажмите OK .
- Выберите место на вашем ПК, куда вы хотите сохранить файл контактов. Щелкните Далее .
- Нажмите Готово , чтобы начать экспорт!
После сохранения контактов Outlook на ПК в виде файла CSV их можно импортировать в другой менеджер электронной почты/контактов, например Gmail.
Вот как импортировать контакты в Gmail…
- Перейдите на страницу https://contacts.google.com/ в интернет-браузере на ПК.
- Если вы еще не вошли в свой браузер, войдите в учетную запись Google, в которую вы хотите импортировать контакты Outlook.
- В меню в левой части экрана нажмите Импорт .
- Щелкните Выберите файл > выберите экспортированный CSV-файл контактов Outlook > щелкните Открыть .

- Нажмите Импорт , чтобы начать импорт контактов из CSV в вашу учетную запись Google.
После того, как ваша учетная запись Google будет заполнена вашими контактами Outlook, вы можете синхронизировать эти контакты, чтобы сохранить их на своем устройстве Android.
Вот как синхронизировать контакты Gmail с Android…
- Откройте «Настройки» на устройстве Android и выберите «Учетные записи».
- Коснитесь учетной записи Google, в которую вы только что импортировали контакты.
- Нажмите «Синхронизировать контакты» для этой учетной записи.
Импорт контактов Gmail из Android в Outlook на ПК
Как уже упоминалось, приложение Gmail установлено по умолчанию на многих устройствах Android, поэтому это может быть вашим предпочтительным приложением электронной почты.
Однако, если вам также необходимо использовать Outlook, особенно на компьютере для деловых целей, вы можете иметь доступ к своим контактам Gmail в Outlook.
Если вы следовали этому руководству с самого начала, вы уже получили знания, необходимые для выполнения этого, однако мы кратко пройдемся по шагам ниже, если вы сразу перешли к этому разделу:
- Скопируйте контакты из своей учетной записи Gmail на Android: откройте «Настройки» > «Учетные записи» > выберите свою учетную запись Google, содержащую ваши контакты, > нажмите «Синхронизировать контакты».
- После того, как ваши контакты Gmail будут сохранены на вашем Android, вы можете запустить Droid Transfer на своем ПК и приложение Transfer Companion на своем устройстве Android (вернитесь к полному разделу об использовании Droid Transfer для копирования контактов Android в Outlook)
- Подключите Android к Droid Transfer с помощью USB-кабеля или соединения Wi-Fi.

- Откройте раздел «Контакты» в Droid Transfer и выберите контакты, которые вы хотите скопировать.
- Нажмите «Копировать контакты…», затем «Копировать в Outlook». И выбранные вами контакты будут сохранены в вашей учетной записи Outlook на вашем ПК!
Спасибо за внимание!
Издатель:
Программное обеспечение для широкого угла
Читать далее: 6 способов переноса контактов с Android на Android
Полное руководство по управлению контактами Android
How-To
Контакты вашего телефона Android — это гораздо больше, чем просто прославленный Rolodex. Готовы к неожиданному повышению производительности?
Дж. Р. Рафаэль
пишущий редактор, Компьютерный мир |
GoogleВы могли бы подумать, что следить за своими контактами — самая простая и понятная задача, которую только можно себе представить в нашем современном подключенном мире, — не так ли?
Обязательно. Но, как я понял за эти годы, этот вполне понятный инстинкт не может быть более неточным.
Но, как я понял за эти годы, этот вполне понятный инстинкт не может быть более неточным.
Эффективное управление вашими контактами на Android и обеспечение их управляемости, упорядоченности и оптимизации для повышения эффективности — настоящее искусство. И в каком-то смысле это неудивительно: большинство из нас достигли точки, когда контакты наших телефонов превратились в расползающийся гуляш из землян из всех эпох нашей жизни — клиентов, коллег, приятелей по колледжу и, конечно же, твоего двоюродного брата Карла. из Покипси.
Еще больше усложняет ситуацию тот факт, что то, что представляет собой «Android», — это совершенно разные возможности от одного устройства к другому. И большинство производителей телефонов Android не совсем упрощают вам максимальное использование ваших беспорядочных контактов.
Хорошей новостью является то, что не имеет такой сложности. Сегодня мы начнем с нуля и приведем ваши контакты в первоклассную форму, независимо от того, какой тип телефона Android вы используете или сколько адресов электронной почты неуправляемых старых боссов у вас хранится.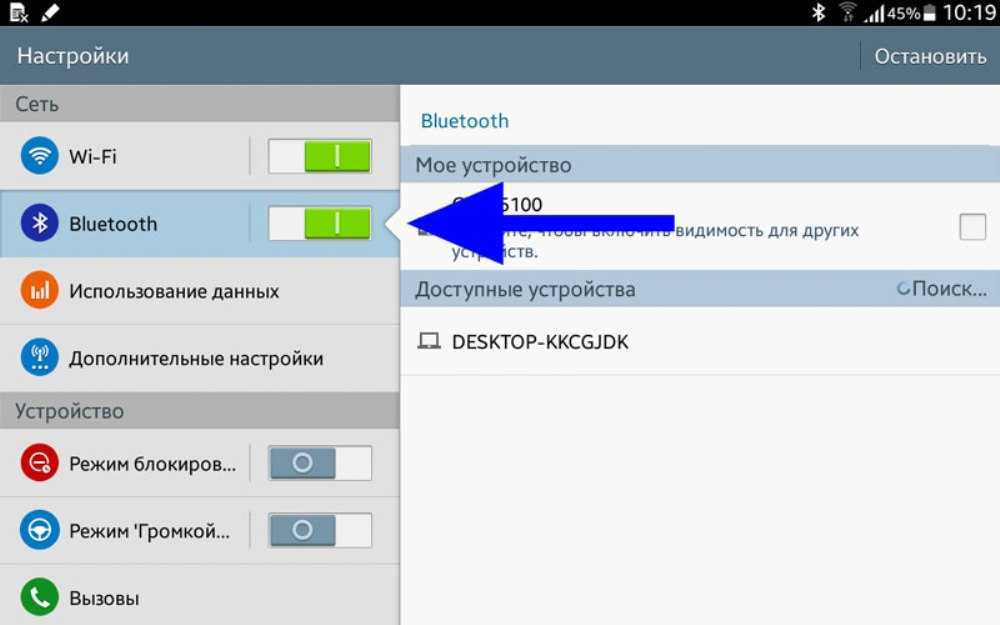
К тому времени, как мы закончим, ваши контакты в Android-телефоне будут упорядочены настолько, насколько это возможно, и вы будете оснащены всевозможными практическими знаниями для использования их обычно неиспользованного потенциала.
Часть I: Оптимизация контактов Android
Прежде всего, нам нужно убедиться, что мы все находимся на одной странице, потому что, как мы только что упомянули минуту назад, ситуация с контактами Android далеко не стандартизирована для всей платформы.
В частности, если вы пользуетесь телефоном Samsung, нам нужно перевести вас с некачественной и проприетарной службы контактов Samsung на лучшую, умную и более независимую от платформы альтернативу Google.
Главная цель Samsung с ее продуктами, понимаете, состоит в том, чтобы держать вас в пределах своей собственной вселенной. Компания хочет, чтобы вы продолжали использовать продукты Samsung и покупать их, и она делает это более приоритетным, чем предоставление вам оптимального опыта.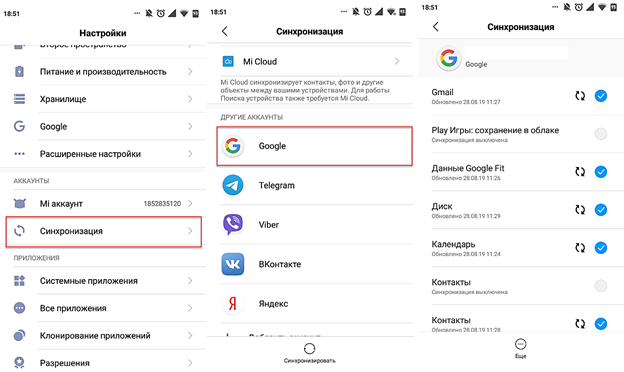
Приложение «Контакты» компании является прекрасным примером: приложение не предлагает заметных преимуществ по сравнению со стандартной службой контактов Android от Google, и оно доступно только на устройствах Android производства Samsung. Он также менее полнофункциональный и приятный в использовании, чем версия Google, и значительно затрудняет доступ к вашей контактной информации с компьютера или любого другого типа устройства.
Так почему же Samsung настаивает на том, чтобы сделать эту службу контактов по умолчанию на своих телефонах вместо того, чтобы придерживаться легкодоступного предложения Google? Просто: потому что это запирает вас в самообслуживающей экосистеме Samsung.
Давай освободим тебя?
- Откройте приложение «Контакты» на своем телефоне (которое, вероятно, представлено ярко-оранжевым значком).
- Коснитесь значка трехстрочного меню в верхнем левом углу, затем коснитесь «Управление контактами», а затем «Синхронизировать контакты».

- Убедитесь, что ваша основная учетная запись Google присутствует и ее переключатель активен на следующем экране. Если вы его не видите, коснитесь параметра «Добавить учетную запись», чтобы добавить его в список.
Необходимо добавить обе ваши учетные записи Samsung и вашу учетную запись Google и настроить их синхронизацию в приложении Samsung Contacts.
Понял? Хороший. Теперь загрузите приложение Google Contacts из Play Store. Откройте его и подтвердите разрешения, необходимые для работы. Затем сделайте точку, чтобы начать использовать это вместо глупости Samsung (которую, кстати, Samsung не позволит вам удалить) с этого момента.
Если у вас есть телефон, не произведенный Google, от кого-то , отличного от Samsung, проверьте, является ли ваше приложение контактов настоящим приложением Google Contacts или нет. Если это не так — и если производитель вашего устройства предоставил вам другую случайную альтернативу — покопайтесь в приложении и попытайтесь найти аналогичный набор параметров для синхронизации всего с вашей учетной записью Google. Если это невозможно, найдите возможность экспортировать свои контакты из этого приложения, а затем найдите параметр импорта в приложении Google Contacts для Android, чтобы добраться до того же места.
Если это невозможно, найдите возможность экспортировать свои контакты из этого приложения, а затем найдите параметр импорта в приложении Google Contacts для Android, чтобы добраться до того же места.
Часть II. Учетные записи и метки контактов Android
Теперь, когда мы все смотрим в одно и то же место и имеем дело с одним и тем же наиболее доступным вариантом управления контактами Android, давайте потратим несколько минут на то, чтобы получить общее представление о ситуации. мы?
При первом открытии приложения «Контакты Google» на Android вы увидите все контакты из любой учетной записи Google, установленной в качестве основной учетной записи на этом телефоне. Но обратите внимание: если вы коснетесь или проведете пальцем по изображению профиля в правом верхнем углу приложения, вы можете переключиться на просмотр контактов, связанных с любыми других учетных записей Google на устройстве — и если вы коснетесь значка трехстрочного меню в верхнем левом углу приложения, вы можете перейти к объединенному представлению всех контактов из каждой подключенной учетной записи.
Приложение Google Контакты позволяет легко просматривать контакты из отдельных учетных записей или всех подключенных учетных записей вместе.
Вы также увидите список ярлыков, созданных вами для контактов в этой области. Ярлыки в Google Контактах работают точно так же, как ярлыки в Gmail: вы можете создать столько ярлыков, сколько захотите, и вы можете применить любое количество ярлыков к любому контакту. Другими словами, они меньше похожи на папки, а больше на наклейки — или, знаете, 9.0007 метки — в этом нет ограничений на количество, которое может иметь любой конкретный контакт.
Так зачем вам возиться с этикетками, спросите вы? Что ж, я вам скажу: это великолепный способ разбить этот беспорядок млекопитающих в вашей жизни на конкретные, значимые группы, вместо того, чтобы всегда рассматривать их как один гигантский кусок.
Может быть, например, у вас будет метка под названием «Работа», которая включает всех сотрудников вашей текущей компании. И, возможно, у вас был бы отдельный ярлык под названием «Команда», который был бы еще более узким и отображал бы только людей, с которыми вы напрямую работаете. Может быть, у вас будет другой ярлык для клиентов, другой для конкретных подмножеств клиентов и еще один для всех людей в вашей жизни по имени Джош.
И, возможно, у вас был бы отдельный ярлык под названием «Команда», который был бы еще более узким и отображал бы только людей, с которыми вы напрямую работаете. Может быть, у вас будет другой ярлык для клиентов, другой для конкретных подмножеств клиентов и еще один для всех людей в вашей жизни по имени Джош.
Как только вы сделаете эту начальную организацию, у вас будет простой способ ограничить свое представление только теми людьми, которые вам нужны в любой момент, и вы также получите пару других преимуществ, которые легко упустить из виду, поскольку мы исследовать дальше в данный момент.
Во-первых, чтобы применить ярлык к контакту после его создания:
- Нажмите и удерживайте имя человека из основного списка контактов.
- Если вы хотите одновременно добавить других человек к одному и тому же ярлыку, коснитесь их имен рядом.
- После того, как вы выделили все нужные имена, коснитесь трехточечного значка в правом верхнем углу приложения и выберите «Добавить в метку», а затем любую метку, которую вы хотите.

Вы можете добавить сразу несколько контактов в метку, используя функцию множественного выбора приложения «Контакты».
Каписс? Capisce. Теперь давайте перейдем к еще более продвинутым контактам Android.
Часть III. Расширенные возможности контактов Android
Когда вы впервые коснетесь имени человека в приложении Google Контакты на Android, вы увидите экран с его профилем.
Младший Рафаэль/IDGВсе, кого вы храните в своих контактах на Android, будут иметь настраиваемый профиль, в котором все ваши заметки и информация о них будут храниться в одном месте.
Коснитесь значка редактирования в виде карандаша в правом верхнем углу этой области и обратите внимание на некоторые важные возможности:
- В дополнение ко всей основной информации, которую вы ожидаете, вы можете нажать текстовую ссылку «Дополнительные поля» в самом низу интерфейса редактирования профиля, чтобы открыть целый ряд других потенциально полезных опций, включая поля для фонетическое произношение имени человека, а также любых прозвищ, названия его компании, названия отдела, должности и даже ряда людей , связанных с этим человеком, которого вам может понадобиться запомнить (супруга, помощник, менеджер или человек которые направили их вам, и это лишь некоторые из доступных вариантов).

- После нажатия этой опции «Дополнительные поля» вы увидите новую опцию в нижней части экрана, чтобы добавить собственное настраиваемое поле. Это удобный способ хранить любую дополнительную информацию о человеке, которую может быть полезно найти позже — от размера рубашки до любимого ресторана или чего-либо еще, что может возникнуть в ваших будущих взаимодействиях.
- Если вы коснетесь круглого значка в самом верху интерфейса редактирования профиля, вы сможете загрузить фотографию, представляющую рассматриваемый контакт. Затем эта фотография будет отображаться во всех службах Google на любом устройстве, на котором вы вошли в систему — в Gmail, приложении Google Messages, даже в Документах и на Диске, когда вы делитесь ими или сотрудничаете. (Если у кого-то есть учетная запись Google, возможно, вы уже видите его фотографию в этой области. Но при желании вы все равно можете заменить его собственное фото одним из выбранных вами.)
Еще один расширенный вариант контактов Android, о котором стоит упомянуть: когда вы открываете профиль любого человека в приложении «Контакты» на своем телефоне, вы видите пустую звезду в правом верхнем углу экрана.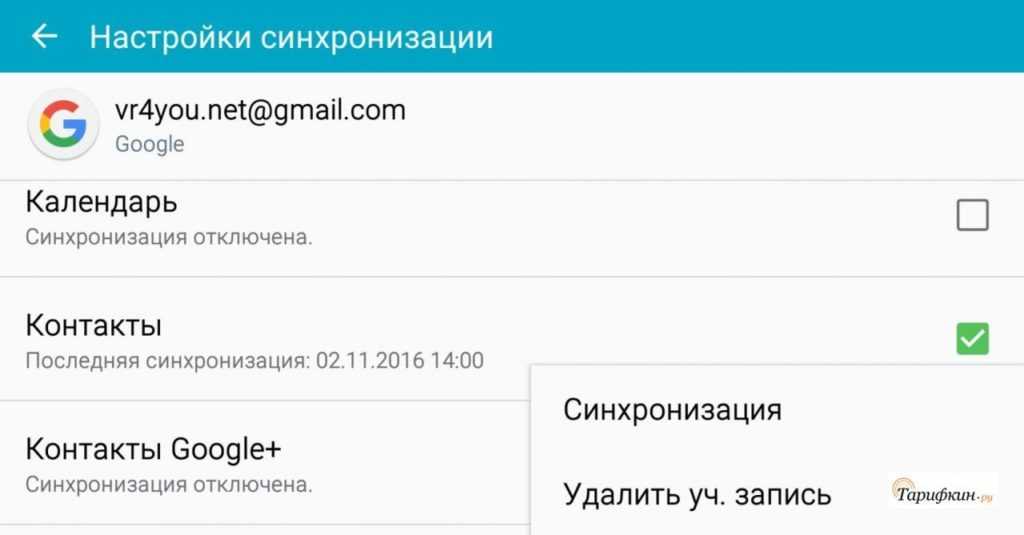 Вы можете нажать на нее, чтобы заполнить звезду и отметить этого человека как избранного.
Вы можете нажать на нее, чтобы заполнить звезду и отметить этого человека как избранного.
Это будет иметь некоторые важные последствия:
- Этот человек всегда будет отображаться вверху вашего списка контактов.
- Они также обычно отображаются в специальной, более заметной области вашего приложения «Телефон» для очень легкого доступа (а если их нет, попробуйте загрузить приложение «Телефон» от Google и использовать его вместо любой другой альтернативы вашего телефона). maker предустановлен на свое место).
- И им будут предоставлены особые привилегии связаться с вами, даже когда ваш телефон находится в режиме «Не беспокоить», при этом особенности зависят от ваших предпочтений в этой области настроек вашей системы.
Часть IV. Оптимизация контактов Android
Одной из лучших функций службы контактов Google является простота очистки и оптимизации вашей коллекции контактов.
В приложении «Контакты» на телефоне нажмите «Исправить и управлять» в нижней части экрана — затем:
- Нажмите кнопку «Объединить и исправить».

- Посмотрите, какие предложения предлагает вам приложение, затем коснитесь их одного за другим и следуйте инструкциям.
Приложение Google Контакты предлагает интеллектуальные предложения по быстрой очистке ваших контактов.
Контакты Google идентифицируют все случаи, когда кажется, что у вас есть две отдельные записи контактов для одного и того же человека, а затем предлагают быстро объединить их для вас. Он также сообщит вам, когда найдет более актуальную контактную информацию для кого-либо из вашего списка. И он предложит добавить записи для тех, кому вы часто пишете по электронной почте, но еще не добавили.
Легко, правда?
И последнее, но не менее важное: виртуальная глазурь на торте контактов Android…
Часть V. Действия с контактами Android
После того, как вы правильно создали, упорядочили и очистили свои контакты, приложение Google Контакты на Android есть несколько расширенных действий, которые слишком легко пропустить.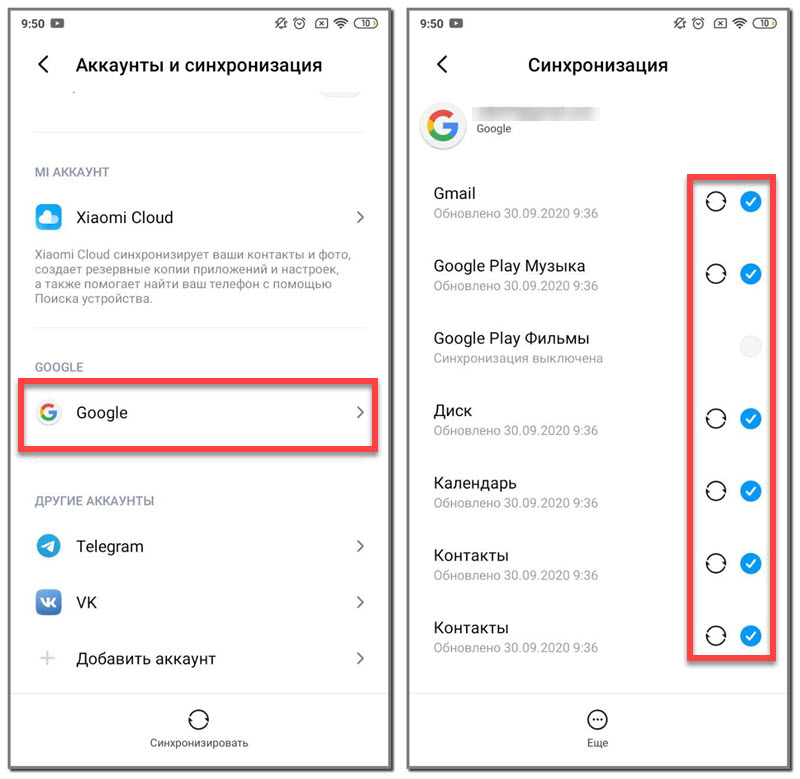
- Вы можете использовать приложение «Контакты» как эффективный способ начать новую групповую цепочку электронных или текстовых сообщений с любым выбором людей, которых вы хотите. Просто убедитесь, что все люди находятся под одной и той же меткой, затем коснитесь значка трехстрочного меню в верхнем левом углу приложения и выберите метку. Затем коснитесь значка меню из трех точек в правом верхнем углу экрана ярлыка и найдите параметр «Отправить электронное письмо» или «Отправить сообщение».
- Приложение «Контакты» также может служить универсальным центром для связи с кем-либо из вашей коллекции. Откройте чей-то профиль, и вы увидите значки одним нажатием, чтобы позвонить ему, отправить ему текстовое сообщение, отправить ему электронное письмо или начать с ним видеовызов Google Meet — и все это без необходимости ковыряться в каких-либо других приложениях.
- Если вам нужен еще более легкий доступ к определенным высокопоставленным людям, ознакомьтесь с параметрами виджета Google Контакты: нажмите и удерживайте любую открытую область на главном экране, выберите вариант добавления виджета, а затем найдите раздел «Контакты».
 Там вы должны увидеть значок, чтобы добавить новый общий ярлык контакта (который перенесет вас прямо к полному профилю человека), а также значок, чтобы добавить команду одним нажатием для вызова или отправки текстового сообщения любому конкретному человеку. Вы можете добавить столько из них, сколько хотите, на главный экран и даже перетаскивать их друг на друга, как только они появятся, для создания удобных папок.
Там вы должны увидеть значок, чтобы добавить новый общий ярлык контакта (который перенесет вас прямо к полному профилю человека), а также значок, чтобы добавить команду одним нажатием для вызова или отправки текстового сообщения любому конкретному человеку. Вы можете добавить столько из них, сколько хотите, на главный экран и даже перетаскивать их друг на друга, как только они появятся, для создания удобных папок.
Виджеты приложения «Контакты Google» — это прекрасный способ держать под рукой ярлыки для звонков или обмена сообщениями с важными людьми.
- Говоря об удобстве звонка, если есть определенный контакт, который слишком часто звонит вам слишком часто — слишком нетерпеливый рекрутер или, может быть, ваш проклятый двоюродный брат (да ладно, Карл!) — в приложении Google Контакты есть простой способ автоматически перенаправлять все их звонки прямо на вашу голосовую почту. Просто откройте профиль человека в приложении, затем коснитесь значка меню из трех точек в правом верхнем углу и найдите параметр «Направить на голосовую почту».

- В том же меню также есть быстрый ярлык для установки пользовательской мелодии звонка для любого контакта, поэтому их особенно легко идентифицировать (или спрятать в ближайшем подземном бункере), когда бы они ни звонили.
И последнее, но не менее важное: настоящая красота настройки Google Contacts на Android: она одинаково хорошо работает независимо от того, какой тип устройства вы используете.
На любой телефон, к которому вы переедете в будущем, вы можете просто установить приложение Google Контакты, если оно еще не установлено, и все ваши данные мгновенно будут там, синхронизированы и доступны для вас — восстановление не потребуется. И если вы когда-нибудь захотите просмотреть или обновить свои контакты с компьютера, все, что вам нужно сделать, это открыть веб-сайт контактов Google в любом браузере, в котором вы вошли в систему.
Таким образом, ситуация с контактами Android не совсем проста, как вы видели. Но как только вы возьмете его под контроль, он станет простым и эффективным, а при небольшом предварительном планировании станет важной частью вашей мобильной головоломки.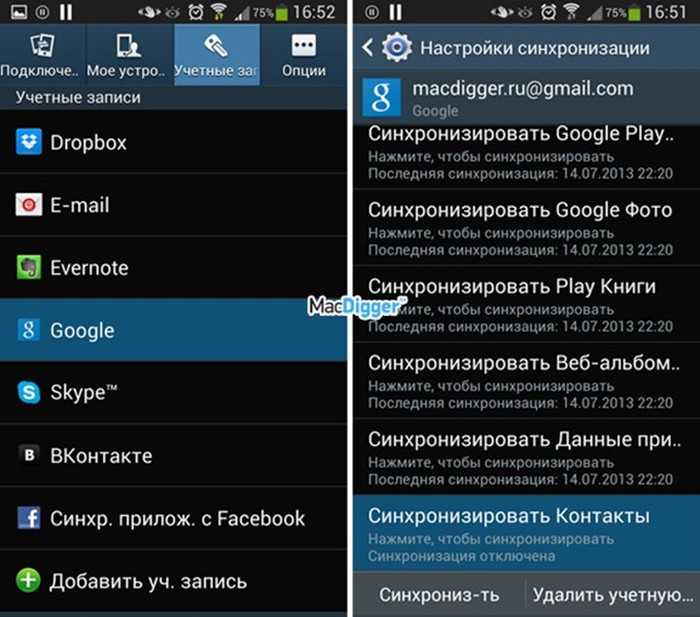







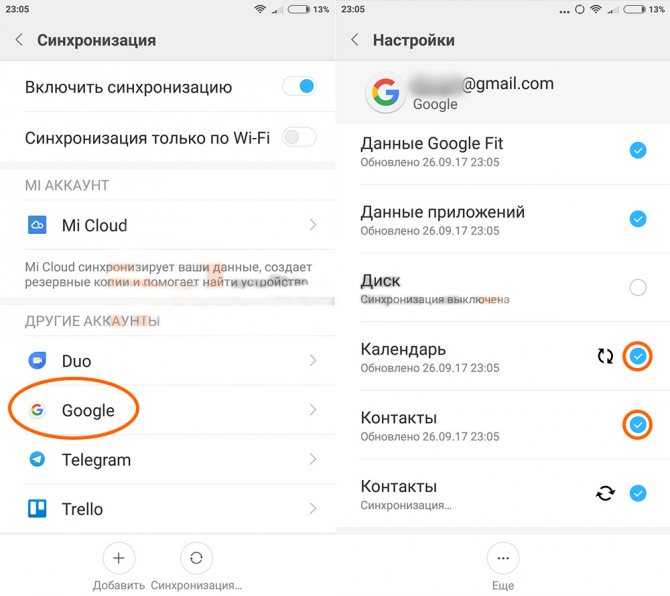



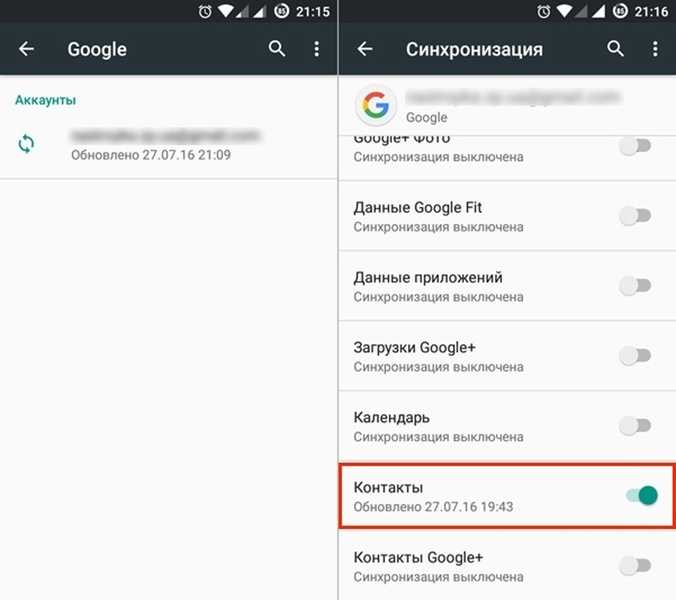


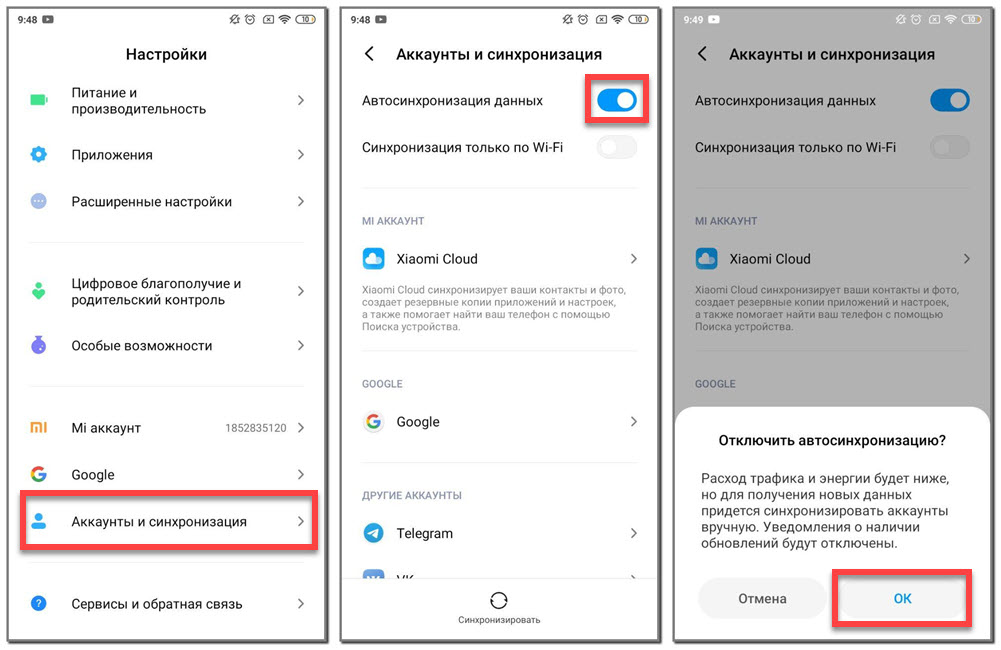 Там вы должны увидеть значок, чтобы добавить новый общий ярлык контакта (который перенесет вас прямо к полному профилю человека), а также значок, чтобы добавить команду одним нажатием для вызова или отправки текстового сообщения любому конкретному человеку. Вы можете добавить столько из них, сколько хотите, на главный экран и даже перетаскивать их друг на друга, как только они появятся, для создания удобных папок.
Там вы должны увидеть значок, чтобы добавить новый общий ярлык контакта (который перенесет вас прямо к полному профилю человека), а также значок, чтобы добавить команду одним нажатием для вызова или отправки текстового сообщения любому конкретному человеку. Вы можете добавить столько из них, сколько хотите, на главный экран и даже перетаскивать их друг на друга, как только они появятся, для создания удобных папок.