Синхронизация Google Chrome — настройка и отключение функции
Синхронизация Гугл Хром с аккаунтом Google позволяет получить доступ к своей учетной записи: к пользовательским настройкам, закладкам, сохраненным сайтам, паролям, с любого устройства, где выполнен вход. В этой статье мы расскажем, как включить и настроить эту функцию.
Содержание
- Зачем нужно синхронизировать Google Chrome с аккаунтом Гугл
- Настройка синхронизации в браузере
- Как получить доступ ко всем закладкам с других устройств
- Как отключить синхронизацию
Зачем нужно синхронизировать Google Chrome с аккаунтом Гугл
Синхронизация — это функция, при активации которой, если в браузере: на компьютере или телефоне выполнен вход под своей учетной записью Гугл, сохраняется вся пользовательская информация. Данные хранятся на серверах Google и дальше в любой момент можно получить доступ к ним на любом ПК, в телефоне, планшете. Не нужно запоминать пароли от сайтов, где вы регистрировались или заново привязывать карты. Все это сохраняется в аккаунте.
Все это сохраняется в аккаунте.
По умолчанию в браузере сохраняются следующие данные:
- Приложения
- Закладки
- Расширения
- История
- Настройки
- Темы
- Вкладки
- Пароли
- Адреса, номера телефонов и не только
- Способы оплаты и адреса из Google Pay
Авторизация в браузере Хром с аккаунтом Гугл позволяет получить доступ ко всем сервисам компании. Вам не нужно выполнять или регистрироваться отдельно в Ютубе или в Гугл Документах, в Плей Маркете или на Гугл Фото. С помощью одной учетной записи вы получаете доступ к огромному количеству сервисов.
Настройка синхронизации в браузере
Если вы не знаете, как синхронизировать закладки в Гугл Хром следуйте дальнейшей инструкции:
Для начала нужно зарегистрироваться в Google — создать учетную запись (если у вас её нет), она понадобится для подключения к другому устройству, а также для восстановления в случае переустановки приложения.
- Запустите браузер Хром на компьютере и нажмите на иконку с изображением человечка в правом верхнем углу возле кнопки «Меню» в виде трёх точек.
- В появившемся всплывающем окне нажмите «Включить синхронизацию».
- В открывшейся в вкладке «Вход в Chrome» введите телефон или адрес электронной почты, к которой у вас привязан аккаунт Google.
- Нажмите «Далее».
- Если у вас еще нет аккаунта в Гугл создайте его, кликнув по ссылке «Создайте аккаунт» в этом же окне и следуйте подсказкам.
- Введите пароль от своей учетной записи Гугл.
- Страница обновится и верхней части откроется всплывающее окно. Проскрольте информацию в окне вниз до кнопки «Ok».
- Если вы снова нажмете на кнопку текущего пользователя в правом верхнем углу, в открывшемся всплывающем окне вы увидите своё имя, адрес электронной почты, а также информацию о том, что функция включена.

Нажав на кнопку «Перейти в настройки аккаунта Google» вы можете настроить свою учётную запись:
- настроить параметры конфиденциальности и персонализации;
- защитить аккаунт, проверив и настроить параметры безопасности;
- расширить или очистить хранилище на диске.
При желании внести изменения в данные профиля пользователя, и контактной информации. Отрегулировать настройки доступа. И многое другое.
При первом входе в аккаунт Google браузер предложит сохранить имя пользователя и пароль, чтобы в дальнейшем было проще выполнять вход.
Как получить доступ ко всем закладкам с других устройств
Теперь, если вы захотите получить доступ ко всей информации, которая у вас хранится в браузере Хром и вы ее хотите синхронизировать с телефоном достаточно выполнить вход в Chrome на мобильном устройстве: в телефоне или планшете или, вообще, в любом другом компьютере.
- На телефоне в мобильном приложении Chrome, находясь на главном экране, нажмите на кнопку в виде трёх точек в правом верхнем углу.

- В открывшемся контекстном меню выберите «Настройки».
- В самом верхнем блоке вы увидите предложение синхронизировать ваш аккаунт Google, привязанный к мобильному устройству Android и кнопку с надписью «Продолжить как [как имя пользователя]».
- Если это тот аккаунт, с которым вы хотите скопировать данные вашего браузера Chrome, установленного на ПК, подтвердите действие или добавьте другой аккаунт, кликнув на соответствующую кнопку.
- При добавлении нового аккаунта введите адрес почты и пароль от него.
- После активируйте синхронизацию.
- Дождитесь пока завершится процедура с переносом данных всех сервисов Гугл.
- Теперь вам доступна история просмотров все закладки.
Со всеми закладками и историей просмотра также выполняется синхронизация паролей в Chrome. То есть если вы зарегистрированы на сайтах или в социальных сетях и на одном ПК у вас вход выполняется автоматически, то при сохранении информации на сервере на эти ресурсы вы также легко сможете попасть. Вам не придется снова вводить логины и пароли.
Вам не придется снова вводить логины и пароли.
Как отключить синхронизацию
В некоторых случаях требуется выполнить такую процедуру, как отменить синхронизацию в Гугл Хром. Например, если вы на какой-то короткий период выполняли вход в свой аккаунт для работы на чужом компьютере и дальше, чтобы владелец этого ПК не получил доступ к вашей конфиденциальной информацией обязательно следует выйти из своей учетной записи в браузере и удалить всю информацию.
- Нажмите на иконку с изображением человечка (у вас может быть установлена фотография, которая будет отображаться в аватаре).
- В открывшемся окне нажмите на кнопку «Синхронизация включена».
- Здесь в блоке синхронизации напротив вашего имени нажмите кнопку «Отключить».
- Отметьте галочкой пункт «Удалить с устройства закладки, пароли, данные о работе в браузере и так далее».
- Чтобы посмотреть сколько объектов будет удалено с устройства нажмите справа от строчки маленькую стрелочку, указывающую вниз.
 (Все эти данные можно восстановить на этом ПК или любом другом, вместе с авторизацией в своей учетной записи).
(Все эти данные можно восстановить на этом ПК или любом другом, вместе с авторизацией в своей учетной записи). - И нажмите кнопку «Отключить».
Как синхронизировать данные Google Chrome без синхронизации Chrome — Сетевое администрирование
by adminОпубликовано
Синхронизация данных браузера между несколькими устройствами может быть благом. Представьте, что в вашем распоряжении есть все ваши закладки и пароли, независимо от того, куда вы идете или какой компьютер вы используете для подключения к Интернету. На самом деле синхронизация ограничена несколькими способами. Сначала он ограничен конкретным веб-браузером. Вы не можете просто синхронизировать данные Firefox с Google Chrome или Internet Explorer с Opera. Хотя существуют сторонние инструменты, которые могут синхронизировать некоторые данные, например закладки, вы не найдете инструмента, который мог бы синхронизировать все.
Второе ограничение заключается в том, что вам потребуется учетная запись, если вы используете встроенные функции синхронизации. Для Google Chrome требуется учетная запись Google, в которой вы должны войти в систему, чтобы синхронизация работала.
Для Google Chrome требуется учетная запись Google, в которой вы должны войти в систему, чтобы синхронизация работала.
Синхронизация данных без Chrome Sync
Если вы не хотите входить в свою учетную запись Google в Chrome или у вас нет учетной записи вообще, вас могут заинтересовать альтернативы, которые помогут вам синхронизировать данные между несколькими системами.
Для этого вам понадобятся два инструмента:
- Инструмент для создания символических ссылок
- Место для хранения в облаке, к которому вы можете получить доступ локально (например, Dropbox)
Процесс
Google сохраняет папку пользователя Chrome в C: \ Users \ имя пользователя \ AppData \ Local \ Google \ Chrome \ Данные пользователя в Windows 7 и Windows Vista. Пользователи Windows XP находят его в C: \ Documents and Settings \ имя пользователя \ Local Settings \ Application Data \ Google \ Chrome \ вместо.
Все, что вам нужно знать, — это поместить эту папку в облачное хранилище и указать на нее исходную папку данных, чтобы она синхронизировалась автоматически при каждом переключении компьютеров. Имейте в виду, что при одновременном открытии Chrome в нескольких системах возникнут проблемы. Если это необходимо, вам лучше использовать встроенную синхронизацию. Очевидно, что этот процесс работает только для систем, имеющих доступ к облачному хранилищу.
Имейте в виду, что при одновременном открытии Chrome в нескольких системах возникнут проблемы. Если это необходимо, вам лучше использовать встроенную синхронизацию. Очевидно, что этот процесс работает только для систем, имеющих доступ к облачному хранилищу.
Что касается инструментов, вы можете использовать Паровоз или Dropboxifier для этого. Steammover, изначально разработанный для пользователей игровой платформы Steam, которые хотят переместить некоторые из установленных игр на новый диск, можно использовать для создания символических ссылок для всех видов папок.
Вам также понадобится Аккаунт Dropboxили сопоставимая учетная запись облачного хостинга, к которой вы можете получить доступ как к диску или папке в вашей системе.
Вот как это делается.
Внимание: закройте все открытые экземпляры браузера Google Chrome в вашей системе, прежде чем продолжить.
Запустите Steam Mover и выберите каталог пользователя Google Chrome в качестве Общая папка приложений Steam , и новую папку в вашем каталоге Dropbox в качестве Альтернативная папка .
Вы должны увидеть список папок, который заполняется после того, как вы выбрали папку пользователя Chrome. Теперь отметьте все папки левой кнопкой мыши, удерживая нажатой клавишу Shift, или нажмите Ctrl-A, чтобы сделать это, а затем щелкните значок стрелки вправо в нижней части окна.
Теперь, когда вы настроили его на одном ПК, вам нужно повторить шаги на остальных устройствах. Сначала установите Dropbox, чтобы синхронизировать файлы Chrome с локальным ПК или устройством. Я предлагаю вам очистить каталоги вашего пользовательского каталога Chrome на этих устройствах, прежде чем использовать Steam Mover, чтобы избежать конфликтов синхронизации.
Вывод
Вы можете использовать те же самые шаги для синхронизации вашего профиля пользователя Firefox на разных устройствах без использования Firefox Sync или электронной почты Thunderbird.
Вы синхронизируете данные между устройствами? Если да, то как вы это делаете?
Posted in ОптимизацияЧто делает Chrome Sync и стоит ли его использовать
Различные приложения синхронизируют ваши данные между устройствами и платформами, когда вы входите в них.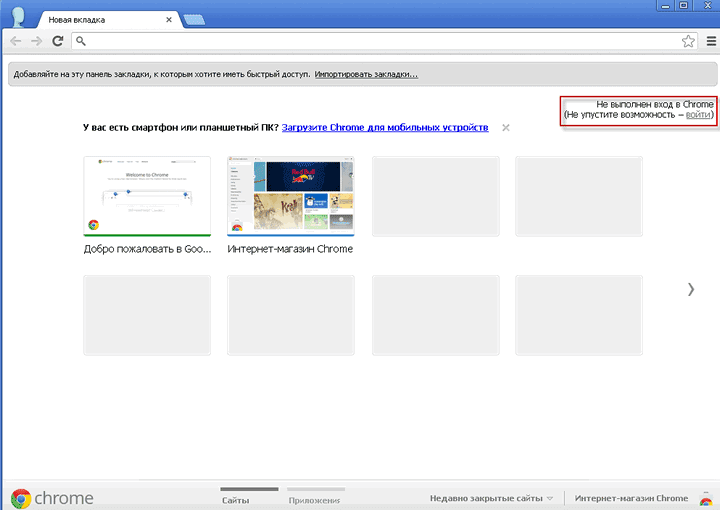 Браузер Chrome предлагает аналогичную возможность с функцией синхронизации. Большинство пользователей в настоящее время имеют как минимум 2 устройства — компьютер или мобильный телефон, или два мобильных телефона, или два компьютера. Вы можете синхронизировать данные Chrome между несколькими устройствами, чтобы обеспечить единообразие работы в Интернете. Но что именно делает Chrome Sync? Стоит ли синхронизировать данные с Chrome Sync?
Браузер Chrome предлагает аналогичную возможность с функцией синхронизации. Большинство пользователей в настоящее время имеют как минимум 2 устройства — компьютер или мобильный телефон, или два мобильных телефона, или два компьютера. Вы можете синхронизировать данные Chrome между несколькими устройствами, чтобы обеспечить единообразие работы в Интернете. Но что именно делает Chrome Sync? Стоит ли синхронизировать данные с Chrome Sync?
Независимо от того, используете ли вы Android, iOS, Windows или Mac, функция синхронизации Chrome доступна на всех платформах. Все, что вам нужно сделать, это войти в одну и ту же учетную запись Google в Chrome на всех устройствах.
Пришло время начать наш долгий путь, чтобы узнать все о синхронизации Chrome. К концу поста вы узнаете, что такое синхронизация Chrome, какие данные можно синхронизировать в Chrome, как включить или отключить синхронизацию Chrome и многое другое.
Что такое синхронизация данных Chrome
Когда вы включаете синхронизацию в Chrome с помощью своей учетной записи Google, вы можете синхронизировать информацию Chrome, такую как пароли, историю, настройки и т. д., с облаком. Теперь, если вы войдете в Chrome, используя ту же учетную запись Google с любого другого устройства, например с другого компьютера или мобильного телефона (Android или iOS), ваши данные также будут синхронизированы с этим устройством.
д., с облаком. Теперь, если вы войдете в Chrome, используя ту же учетную запись Google с любого другого устройства, например с другого компьютера или мобильного телефона (Android или iOS), ваши данные также будут синхронизированы с этим устройством.
Обновление данных на любом из устройств изменит их и на других устройствах. Вы увидите синхронизированные данные на всех ваших устройствах. Если вы потеряете свой телефон или переключитесь на новое устройство, вам не придется переносить данные Chrome вручную. Просто войдите в ту же учетную запись Google в Chrome на других устройствах, и вы сразу же получите обратно синхронизированные данные.
Например, добавьте расширение Grammarly или Microsoft Editor на один компьютер, и то же самое появится на другом компьютере. Точно так же сохранение пароля на одном устройстве синхронизирует и автоматически заполняет его на других устройствах.
При синхронизации Chrome используемая вами учетная запись будет использоваться в качестве учетной записи Google по умолчанию в Chrome.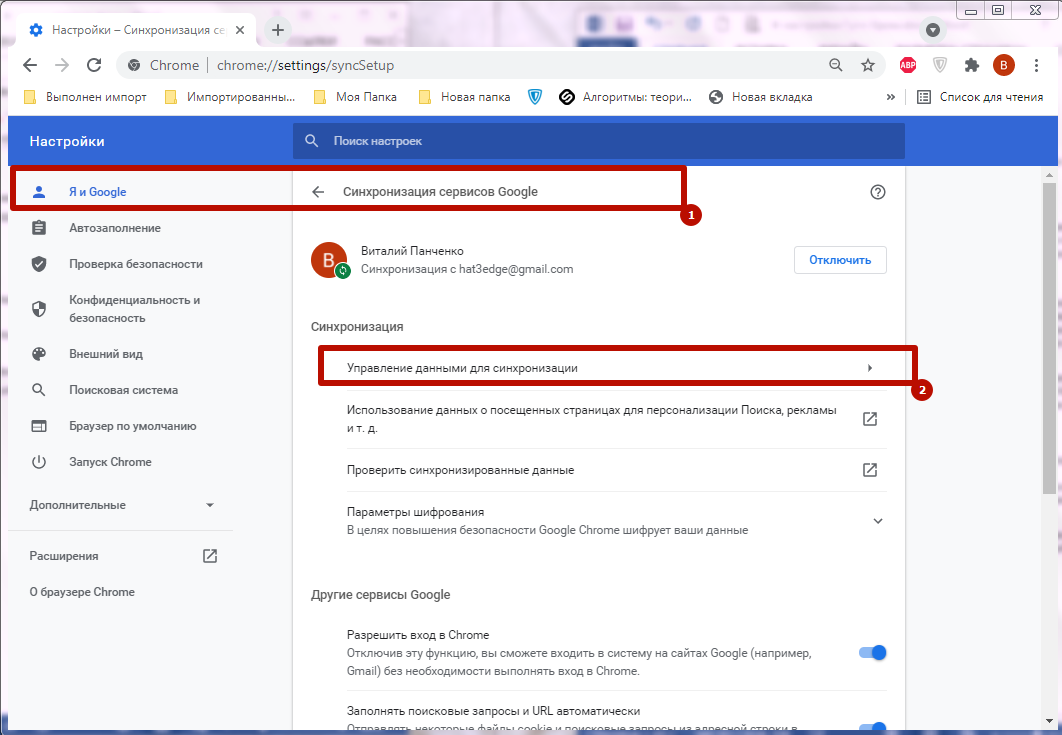 Таким образом, вы будете автоматически подписаны на такие сайты Google, как YouTube, Gmail, Keep и другие сервисы. Если вы хотите, чтобы учетные записи Chrome и Google были разделены, вы можете изменить эту функцию, отключив параметр Разрешить вход в Chrome.
Таким образом, вы будете автоматически подписаны на такие сайты Google, как YouTube, Gmail, Keep и другие сервисы. Если вы хотите, чтобы учетные записи Chrome и Google были разделены, вы можете изменить эту функцию, отключив параметр Разрешить вход в Chrome.
Какую информацию синхронизирует Chrome
Следующая информация будет синхронизироваться между вашими устройствами:
Закладки на разных устройствах
Благодаря синхронизации Chrome вы получаете кроссплатформенный менеджер закладок. Вы можете добавить сайт в закладки на своем мобильном телефоне, и он будет доступен на вашем компьютере, и наоборот. Закладки, созданные с мобильного устройства, обычно находятся в папке «Закладки» > «Мобильные закладки».
На мобильном устройстве перейдите в «Закладки» с помощью трехточечного значка в Chrome, и вы найдете все свои синхронизированные закладки с других устройств.
Кроме того, вы можете защитить свои закладки паролем с помощью расширений Chrome, добавить примечания к своим закладкам для упрощения идентификации и восстановить удаленные закладки.
Совет: У Google есть отдельный продукт, известный как закладки Google. Узнайте, чем он отличается от закладок Chrome.
Найти историю просмотров и поиска
Как и закладки, история просмотров и поиска в Chrome синхронизируется и доступна на всех подключенных устройствах. Поэтому, если вы ищете изображения милых кошек на своем компьютере, вы можете увидеть тот же поисковый запрос, что и недавний поиск в приложении Google на мобильных устройствах и в других местах.
История посещенных страниц со всех подключенных устройств будет доступна в разделе «История» в Chrome на всех устройствах.
Примечание: Очистка истории просмотров на одном устройстве приведет к ее удалению на всех устройствах.
Доступ к открытым вкладкам
Помимо истории посещенных страниц, Chrome синхронизирует ваши текущие открытые вкладки на всех устройствах. Например, вы можете проверить открытые вкладки на ПК с Windows 10 с телефона Android или iPhone. Это позволяет легко открывать ту же вкладку на других устройствах.
Это позволяет легко открывать ту же вкладку на других устройствах.
Чтобы просмотреть вкладки с других устройств на компьютере, нажмите на трехточечный значок Chrome. Наведите указатель мыши на «Историю», и вы увидите вкладки с других устройств.
Если щелкнуть опцию «История» внутри «Истории» или перейти на chrome://history/, слева отобразится опция «Вкладки с других устройств».
В мобильных приложениях Chrome коснитесь трехточечного значка и выберите «Последние вкладки». Вы найдете последние вкладки с разных устройств.
Совет: Ознакомьтесь с 5 расширениями Chrome, чтобы сохранять открытые вкладки для последующего использования.
Общий доступ к страницам и номерам телефонов
В приведенном выше методе вам необходимо выполнить несколько шагов, чтобы открыть ту же страницу на другом устройстве. Чтобы избежать этого, Chrome представил функцию «Отправить на устройство» для устройств, на которых включена функция синхронизации.
При этом вы можете поделиться любой веб-страницей с другими вашими устройствами, щелкнув ссылку правой кнопкой мыши или используя кнопку «Отправить на устройство» в адресной строке для текущей открытой страницы.
Эту же функцию можно использовать для выбора номера на ПК и звонка на него с телефона Android. Для этого выберите номер (очень важный шаг) и щелкните его правой кнопкой мыши. Выберите Позвонить из. Если вы не можете использовать эту функцию, ознакомьтесь с 5 способами исправить неработающую функцию «Отправить на устройство».
Совет: Не нравится функция отправки на устройства? Отключите его.
Синхронизация приложений, расширений и тем
Включение синхронизации в Chrome на ПК автоматически установит существующие расширения и приложения Chrome на другой ПК. Точно так же ваша текущая тема будет использоваться на всех устройствах.
Функция синхронизации Chrome не будет работать для данных в расширениях. Например, если вы сохраняете вкладки с помощью менеджеров сеансов Chrome, встроенная возможность синхронизации расширений должна быть доступна для просмотра этих данных на другом устройстве.
Сохранить пароли
Как и встроенный менеджер закладок, вы получаете менеджер паролей в Chrome. Когда вы сохраняете пароль в Chrome на одном устройстве, вам не нужно сохранять или вводить его на других устройствах. Он будет автоматически заполняться при необходимости. Если менеджер паролей не работает, устраните неполадки с помощью некоторых проверенных исправлений.
Совет: Иногда вы можете случайно удалить пароль из Chrome. Узнайте, как восстановить удаленные пароли.
Другая информация
Помимо вышеуказанных данных, Chrome синхронизирует ваши адреса, номера телефонов, способы оплаты и предпочтения в настройках.
Как включить синхронизацию в Chrome на мобильных и настольных компьютерах
Существует два способа включить синхронизацию в Chrome. Давайте проверим их.
Способ 1: с другими сайтами или приложениями Google
Если вы впервые используете профиль Chrome, новый компьютер или мобильный телефон и входите на сайт Google из Chrome или любого приложения Google на мобильном устройстве, это электронное письмо будет приниматься по умолчанию и использоваться для синхронизации.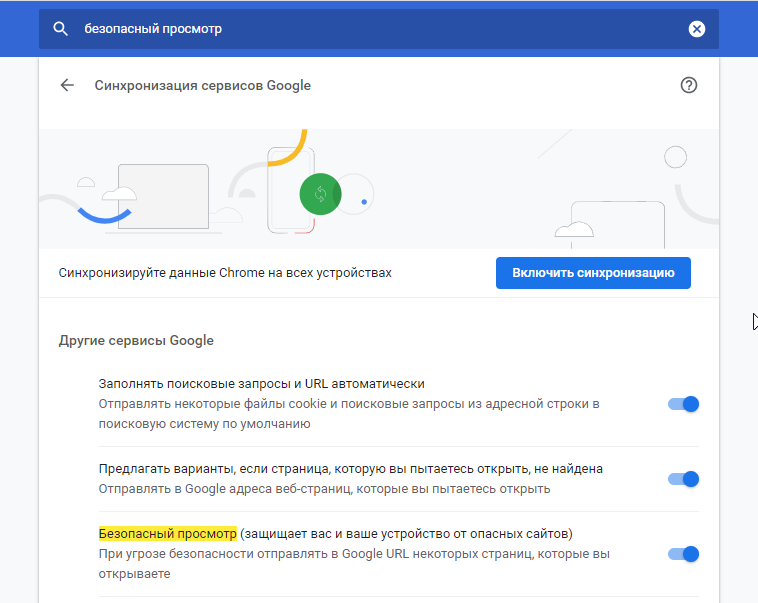 Однако Google не включит функцию синхронизации автоматически. Вам нужно перейти в настройки Chrome, и вы увидите кнопку «Включить синхронизацию» вверху для настольных и мобильных устройств.
Однако Google не включит функцию синхронизации автоматически. Вам нужно перейти в настройки Chrome, и вы увидите кнопку «Включить синхронизацию» вверху для настольных и мобильных устройств.
Способ 2: включить в настройках
В этом методе откройте настройки Chrome и нажмите «Синхронизация и службы Google». Нажмите Включить синхронизацию. Добавьте свою учетную запись Google, и все готово.
Как отключить синхронизацию Chrome и что произойдет, если вы остановите синхронизацию
Чтобы отключить синхронизацию в Chrome, повторите шаги, указанные в способе 2 включения синхронизации. То есть перейдите в «Настройки»> «Синхронизация и сервисы Google». Нажмите кнопку «Выключить».
Появится окно подтверждения. Нажмите «Выключить».
Если вы внимательно посмотрите, вы увидите флажок «Очистить закладки, историю, пароли и многое другое» внизу. Установка этого флажка удалит ваши данные Chrome из локального хранилища вашего устройства, которые в противном случае не были бы удалены, если бы вы просто отключили синхронизацию.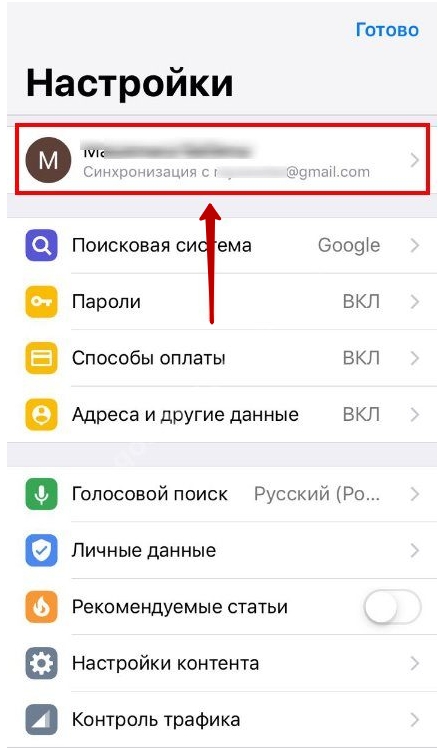
Если вы отключите синхронизацию, не отметив эту кнопку, вы все равно сможете получить доступ к своим закладкам, истории и т. д. на том же устройстве, поскольку они хранятся локально. Но любые изменения, внесенные в эти данные, или любые данные, добавленные с других устройств, не будут синхронизированы с вашим компьютером. Кроме того, отключение синхронизации приведет к выходу из аккаунта на веб-сайтах Google.
Как выбрать данные для синхронизации с другими устройствами
К счастью, Google позволяет вам выбирать данные, которые вы хотите синхронизировать. Например, если вы не хотите синхронизировать свои пароли, вы можете отключить их синхронизацию.
Чтобы сделать это на мобильном и настольном компьютерах, выполните следующие действия:
Шаг 1: Откройте настройки Chrome и перейдите в раздел «Синхронизация и службы Google».
Шаг 2: Перейдите к параметру «Управление синхронизацией».
Шаг 3: Отключите переключатель рядом с Синхронизировать все, чтобы включить отдельные параметры. Затем отключите переключатель рядом с данными, которые вы не хотите синхронизировать.
Затем отключите переключатель рядом с данными, которые вы не хотите синхронизировать.
Проверить количество данных, синхронизированных с Chrome
Посетите https://chrome.google.com/sync из той же учетной записи Google, которая зарегистрирована в Chrome, чтобы проверить данные, которые в данный момент синхронизируются.
Следует ли синхронизировать данные в Chrome
Синхронизация данных Chrome обеспечивает удобство работы, позволяя естественным образом переключаться между несколькими устройствами или на новое устройство. Вам не нужно копаться в своих данных на других устройствах только для простой вкладки или закладки. Благодаря синхронизации Chrome он сразу же доступен на всех устройствах. Если вы опасаетесь, что Google прочитает ваши данные, вам следует использовать кодовую фразу синхронизации для Chrome. Но не забывайте использовать функцию синхронизации для общедоступных компьютеров. Используйте его только на своих устройствах.
Если вы хотите синхронизировать данные с несколькими учетными записями или хотите поделиться своим устройством с другими пользователями, вам следует проверить функцию профилей в Chrome.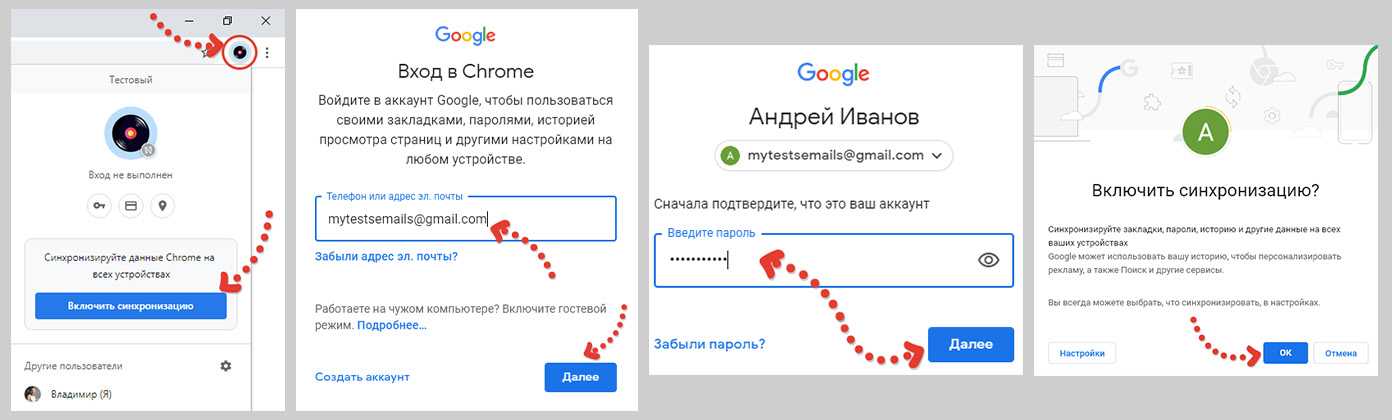 Для временных пользователей можно сделать гостевой профиль.
Для временных пользователей можно сделать гостевой профиль.
Далее: Сброс Chrome отключит расширения на вашем компьютере. Узнайте, удалит ли он какие-либо данные Chrome, по ссылке, указанной ниже.
Как сохранить закладки с помощью Chrome, синхронизированного между компьютерами | Малый бизнес
Стивен Мелендес Обновлено 13 августа 2018 г.
Если вы часто используете Google Chrome на нескольких устройствах, вы можете синхронизировать свои закладки, сохраненные пароли, функции автозаполнения форм и другие настройки на этих компьютерах, смартфонах или планшетах. Это будет означать, что вам с меньшей вероятностью придется повторно вводить эту информацию на каждом компьютере, который вы используете, и у вас будет резервная копия этой информации, если ваш компьютер будет потерян, украден или поврежден. Естественно, рекомендуется синхронизировать эту информацию с компьютером, который вы используете исключительно или используете только люди, которым вы доверяете.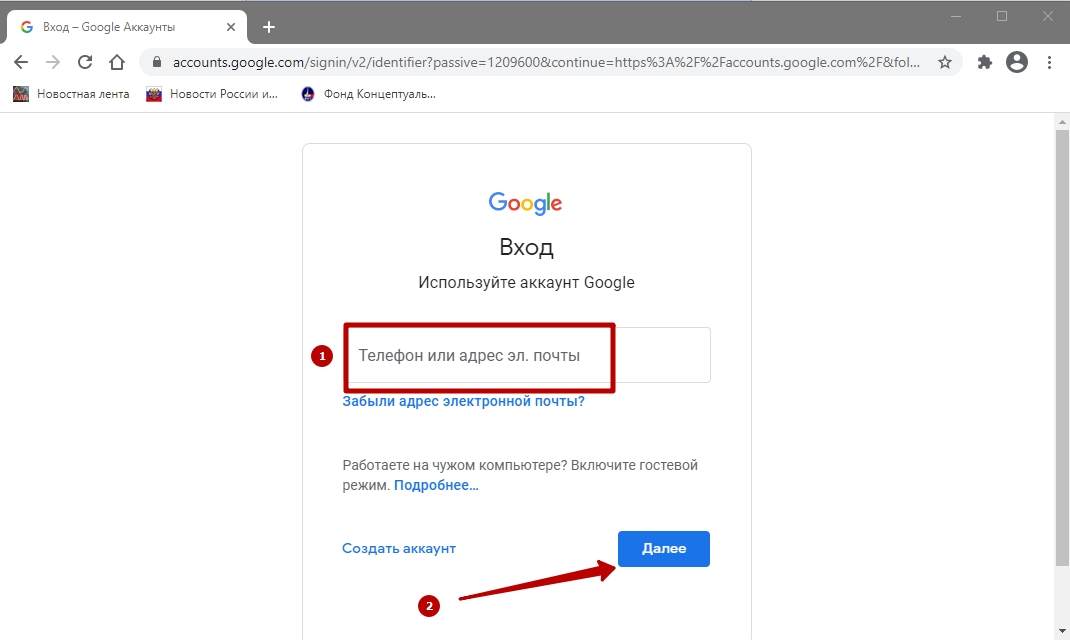
Синхронизация Chrome на Android и ПК
Независимо от того, используете ли вы смартфон Android, настольный компьютер или устройство iOS, вы можете синхронизировать настройки Chrome с серверами Google и между вашими компьютерами.
Для этого войдите в Chrome на каждом устройстве, которое вы хотите синхронизировать, используя свою учетную запись Google, которая часто является адресом Gmail. Это свяжет ваш Gmail, закладки и другие данные.
Чтобы войти в систему на настольном или портативном компьютере, щелкните значок «Люди», который выглядит как силуэт человека в правом верхнем углу окна Chrome. Если вы не видите меню «Люди» прямо в окне Chrome, нажмите кнопку «Настройки»; затем найдите подменю «Люди». В любом случае нажмите «Войти в Chrome» и введите свой адрес электронной почты и пароль Google.
Чтобы войти в систему на устройстве Android или Apple iOS, нажмите кнопку «Дополнительно», которая представлена тремя вертикальными точками; затем нажмите «Настройки» и «Войти в Chrome». Введите свой адрес электронной почты и пароль.
Введите свой адрес электронной почты и пароль.
Настройка того, что будет синхронизироваться
Возможно, вы не захотите автоматически отправлять всю информацию о просмотре на серверы Google. Чтобы настроить синхронизацию, откройте панель синхронизации Chrome на своем устройстве.
На настольном компьютере или ноутбуке щелкните значок «Люди» или свое имя в правом верхнем углу браузера. Затем нажмите «Синхронизировать», чтобы настроить информацию, которую вы хотите синхронизировать. Опции включают пароли, историю посещенных страниц, расширения браузера, приложения браузера, данные кредитной карты и информацию о форме автозаполнения. Снимите флажки со всего, что вы не хотите синхронизировать с серверами Google.
На телефоне или планшете с Android или iOS нажмите кнопку «Еще»; затем нажмите «Настройки». Затем коснитесь имени своей учетной записи и слова «Синхронизировать». В разделе «Типы данных» включите или выключите каждый тип данных, которые вы хотите или не хотите синхронизировать.
Закладки Google не синхронизируются
Если ваши закладки или другая информация не синхронизируются должным образом, попробуйте отключить функцию синхронизации; затем включите его обратно.
На настольном компьютере или ноутбуке щелкните значок «Люди» или свое имя; затем нажмите «Синхронизировать». Используйте верхнюю кнопку переключения, чтобы отключить «Синхронизацию». Закройте Chrome и снова откройте его; затем вернитесь в меню «Синхронизация», чтобы снова включить синхронизацию.
На устройстве Android или iOS нажмите кнопку «Дополнительно»; затем нажмите «Настройки». Затем коснитесь имени своей учетной записи и слова «Синхронизировать». Выключите «Синхронизацию»; затем принудительно остановите приложение с помощью операционной системы или перезагрузите устройство. Снова откройте Chrome и используйте то же меню, чтобы снова включить синхронизацию.
Ссылки
- Google: войдите в Chrome
- Google: закладки, пароли и многое другое на всех ваших устройствах
Writer Bio
Стивен Мелендес — независимый журналист с опытом работы в области технологий и бизнеса.



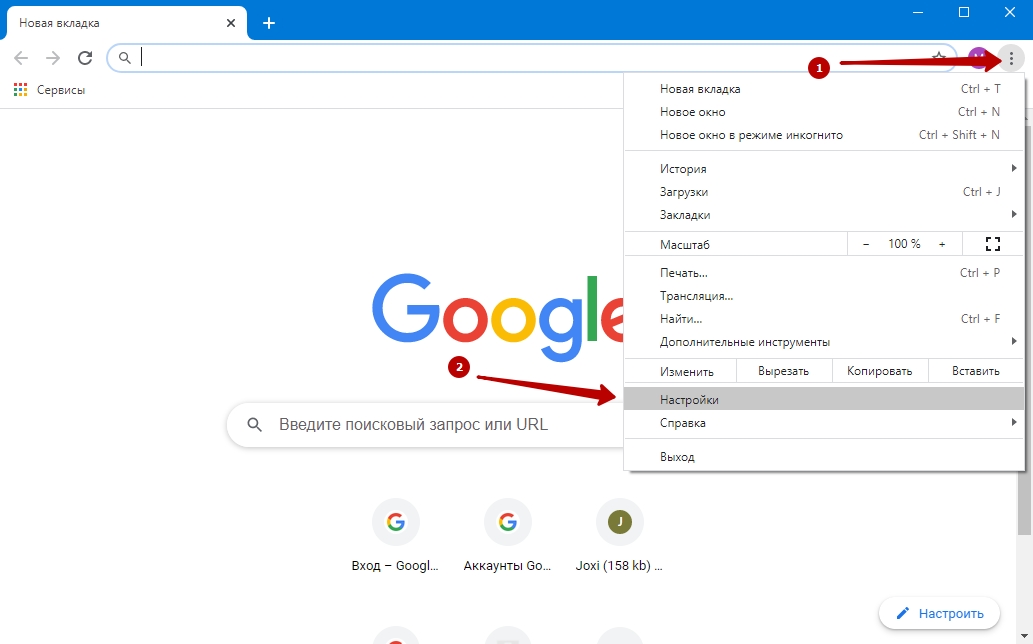
 (Все эти данные можно восстановить на этом ПК или любом другом, вместе с авторизацией в своей учетной записи).
(Все эти данные можно восстановить на этом ПК или любом другом, вместе с авторизацией в своей учетной записи).