Как синхронизировать Android-устройства
Для синхронизации данных любого типа между смартфонами на Android не требуется особых знаний. Покажем, как сделать это быстро и без проблем.
Смартфоны, да и любая техника в целом сегодня развивается настолько быстро, что обновляться приходится все чаще и чаще. И телефон – это не только средство коммуникации, но и полноценный индивидуальный помощник каждого. В памяти устройства мы постоянно храним какие-то файлы: данные приложений, документы, фотографии и не только.
После замены старого смартфона на новый возникает потребность в переносе данных. Для этого нужно сначала синхронизировать устройства между собой. Ниже мы расскажем, как сделать это и сохранить личные данные, моментально перенося их на новое мобильное устройство.
Содержание
- 1 Синхронизация файлов различного типа
- 1.1 Основные данные
- 1.2 Фотографии и видеозаписи
- 1.3 Google Drive
- 1.4 Контакты
Основные данные
Во всех смартфонах и планшетах, работающих под управлением актуальной версии Android, есть опция синхронизации данных любого типа, которая может работать автоматически. Это осуществляется с помощью вашей учетной записи Google, связывающая множество различных устройств.
Это осуществляется с помощью вашей учетной записи Google, связывающая множество различных устройств.
Для того, чтобы синхронизировать несколько Android-смартфонов, достаточно просто войти на них в аккаунт Google:
Шаг 1. Возьмите в руки один из телефонов и зайдите в настройки системы.
Шаг 2. Перейдите в раздел «Пользователи и аккаунты» или что-то связанное с учетными записями (название может быть неточным, так как пункты в меню отличаются в зависимости от производителя смартфона и версии Android).
Шаг 3. Найдите кнопку «Добавить аккаунт» (или «Добавить учетную запись») и нажмите на нее.
Шаг 4. Выберите строку «Google» и выполните вход в профиль.
Шаг 5. После выполнения входа вернитесь на вкладку «Пользователи и аккаунты» в настройках и найдите функцию «Автосинхронизация данных». Активируйте ее. Теперь устройство будет запоминать данные приложений, в которые выполнен вход с вашего аккаунта Google, и их можно будет переносить на другие девайсы.
Теперь устройство будет запоминать данные приложений, в которые выполнен вход с вашего аккаунта Google, и их можно будет переносить на другие девайсы.
Шаг 6. После добавления профиля Google, в той же вкладке нажмите на строчку с названием электронной почты. Выберите строку «Синхронизировать аккаунты» и убедитесь, что синхронизация включена для всех возможных элементов («Данные контактов», «Контакты», «Google Календарь» и прочие должны быть активированы). Если же нет, сделайте это самостоятельно.
Шаг 7. Возьмите второй телефон и повторите шаги 2-6. Войдите в тот же профиль и активируйте автоматическую синхронизацию.
После выполнения шагов выше, любая личная информация (например, список контактов) будут подгружаться из серверов Google, когда вы выполните вход в свою учетную запись на новом Android-смартфоне. Таким образом все возможные данные будут переноситься между устройствами.
Фотографии и видеозаписи
Для того, чтобы фотографии и видеозаписи также переносились с одного устройства на другое, простой авторизации в единой учетной записи Google может быть мало.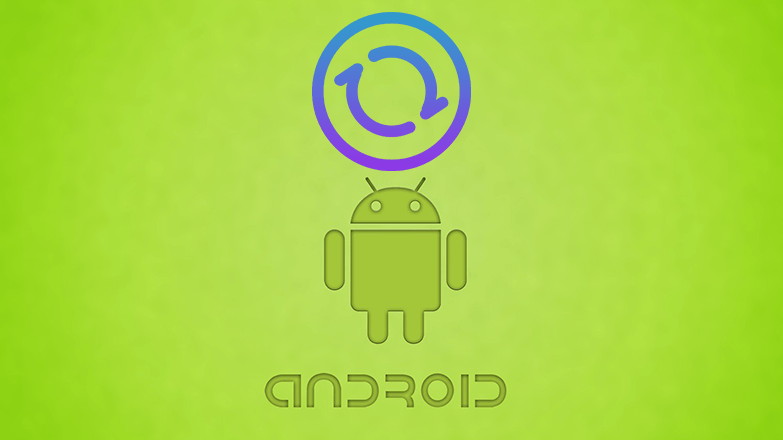
Включить синхронизацию медиафайлов можно выполнив следующие действия:
Шаг 1. Возьмите устройство, на котором у вас хранятся фотографии и видеозаписи.
Шаг 2. Найдите и откройте приложение Google Фото. Если на устройстве его нет, то перейдите в официальный магазин Google Play по этой ссылке и скачайте его.
Шаг 3. На главном экране экране нажмите на значок профиля и выберите вашу учетную запись, в которой будут сохраняться копии фотографий и видео.
Шаг 4. Нажмите на кнопку «Включить» для автоматической синхронизации файлов с аккаунтом Google.
Шаг 5. Выберите настройки, установив качество фото и видео (выбирать по желанию). Для того, чтобы сохранять файлы всегда, а не только во время подключения к сети Wi-Fi, активируйте соответствующий пункт (может привести к повышенному расходу интернет-трафика). Нажмите кнопку «ОК».
Шаг 6.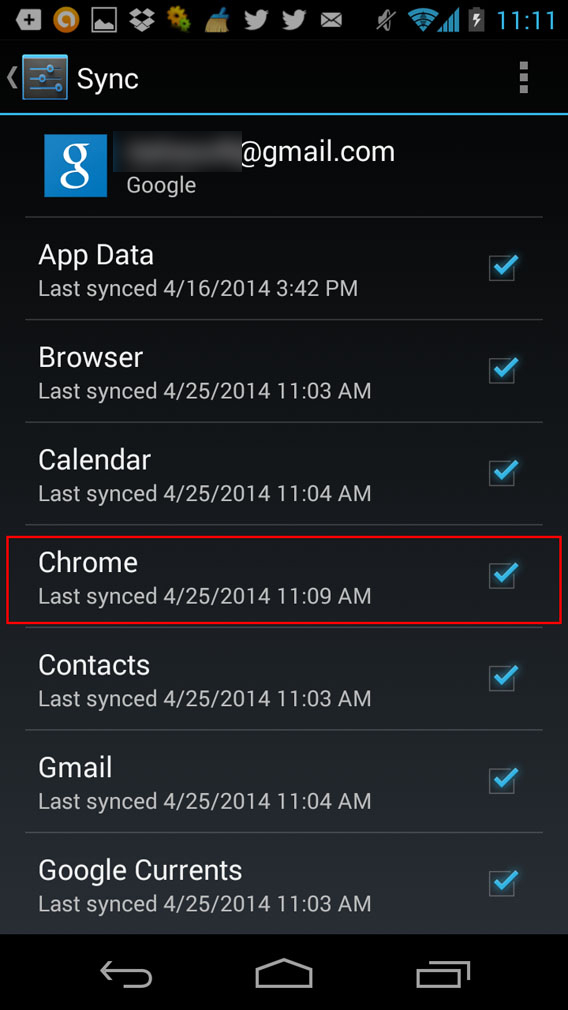 Повторите описанные выше шаги со вторым или несколькими другими девайсами.
Повторите описанные выше шаги со вторым или несколькими другими девайсами.
Google Drive
Вся информация с устройства, которая сохраняется в учетной записи Google, хранится в облачном хранилище. Это касается данных приложений, SMS-сообщений, контента из Google Фото, журнала звонков, контактов и других различных параметров. Для того, чтобы убедиться, что все данные между Android-смартфонами будут синхронизироваться, нужно проверить настройки хранилища.
Шаг 1. Возьмите первое устройство и найдите в списке приложений «Диск» (Google Диск). Если его нет, перейдите по этой ссылке и скачайте программу из официального магазина. Запустите ее.
Шаг 2. Разверните боковое меню, пролистав свайпом вправо от левой границы экрана и перейдите в меню настроек.
Шаг 3. Откройте раздел «Резервное копирование и сброс». Убедитесь, что у вас включена функция «Загружать на Google Диск», выбрана нужная учетная запись в строке «Аккаунт».
Шаг 4. В этой же вкладке нажмите на кнопку «Google Фото» и активируйте пункт «Автозагрузка и синхронизация», если не сделали этого выше.
Шаг 5. Выберите строку «Использование моб. Интернета» и установите параметр «Без ограничений» для автозагрузки.
Шаг 6. Отключите опцию «Только по Wi-Fi», иначе данные не будут синхронизироваться при подключении к интернету посредством мобильной передачи.
Шаг 7. Вернитесь в раздел «Резервное копирование и сброс» и пролистайте вниз, отключив пункт «Передавать файлы только по Wi-Fi».
Шаг 8. Возьмите другой телефон и повторите с ним те же шаги.
Шаги 5-7 в инструкции могут привести к повышенному расходу трафика на вашем устройстве. Если вы пользуетесь интернетом в основном через Wi-Fi и имеете ограниченные ресурсы по тарифу оператора, стоит пройти мимо этих пунктов.
Контакты
Чтобы дополнительно закрепить успех и убедиться, что устройства точно будут синхронизированы, стоит проверить настройки контактов.
Для этого последовательно выполняем следующие действия:
Шаг 1. Откройте приложение «Контакты» (должно быть от Google), либо скачайте его по этой ссылке. Запустите его.
Шаг 2. Перейдите в боковое меню и откройте раздел «Настройки».
Шаг 3. Нажмите на кнопку «Настройки синхронизации Google Контактов» и выберите свою учетную запись.
Шаг 4. Проверьте, чтобы в разделе «Статус синхронизации» было включено автоматическое обновление контактов.
Шаг 5. Перейдите на вкладку ниже и активируйте функцию «Автоматически копировать и синхронизировать контакты с устройства».
Как синхронизировать мобильное устройство на Андроид и Google-аккаунт
Последнее обновление: 12/07/2022
В смартфоне или планшете любого пользователя обязательно найдутся данные, потерять которые ему бы очень не хотелось. Самый простой способ сохранить их – скопировать на свой компьютер. Для этого достаточно лишь подключить свое Андроид-устройство к лэптопу при помощи USB-кабеля. Так можно списать на жесткий диск фотографии, видеоролики. Но как сохранить контакты? И как быть, если USB-шнура под рукой нет? Ответ на эти и другие вопросы вы найдете в нашей статье.
Самый простой способ сохранить их – скопировать на свой компьютер. Для этого достаточно лишь подключить свое Андроид-устройство к лэптопу при помощи USB-кабеля. Так можно списать на жесткий диск фотографии, видеоролики. Но как сохранить контакты? И как быть, если USB-шнура под рукой нет? Ответ на эти и другие вопросы вы найдете в нашей статье.
Синхронизация данных с помощью Google-аккаунта в ручном режиме
Одним из самых удобных и надежных способов сохранить важную информацию с гаджета и иметь к ней свободный доступ, является синхронизация мобильного устройства и Google-аккаунта. Если у пользователя еще нет учетной записи в этом сервисе, ее необходимо завести. Регистрация аккаунта и ящика простая и бесплатная, проблем с нею не возникнет. Ее можно осуществлять как со смартфона либо планшета под управлением Андроид, так и с компьютера, это значения не имеет. После получения учетной записи необходимо выполнить следующие действия:
- Войдите в раздел «Настройки» главного меню.

- Пролистайте экран до подпункта «Аккаунты». Он также может называться «Учетные записи и синхронизация».
- Нажмите на значок + («Добавить новый аккаунт»).
- Появится окно с двумя командами «Существующий» или «Новый». Выберите первую из них.
- В соответствующие поля введите адрес вашей электронной почты и пароль к ней. Произойдет вход в систему, который может занять некоторое время (обычно не больше минуты).
- После этого появится окно с информацией о том, какие данные можно синхронизировать. Выставьте галочки в чекбоксах напротив тех из них, которые вы хотите сохранить.
Автоматическая синхронизация данных
Теперь ваши контакты, календарь, данные приложений синхронизированы с аккаунтом Google. Если вы внесете изменения в них, нужно будет провести всю процедуру повторно. Чтобы данные обновлялись в автоматическом режиме, пользователю нужно включить на своем мобильном устройстве автосинхронизацию. Это очень просто. Делайте так:
- Войдите в главное меню и выберите раздел «Настройки».

- В подпункте меню «Беспроводные сети» перейдите во вкладку «Передача данных».
- С помощью сенсорной клавиши вызова настроек (для смартфонов) или нажатием на точечный значок меню (для планшетов) откройте команды вкладки.
- Поставьте галочку в чекбоксе возле команды «Автосинхронизация данных».
- Вернитесь в раздел «Настройки» и перейдите к списку аккаунтов.
- Нажмите на учетную запись, выбранную для синхронизации в автоматическом режиме.
- Теперь ее значок обновления данных сменил цвет с серого на желто-зеленый. Автосинхронизация активирована!
Андроид телефон можно синхронизировать с аккаунтом Google двумя простыми способами: ручным или автоматическим. Выберите наиболее подходящий способ синхронизации и следуйте приведенной инструкции.
Связанные записи
Как перенести данные с Android на Android
(Изображение предоставлено: Будущее) Хотите знать, как перенести данные с Android на Android? Это легко, когда вы знаете, как — просто читайте дальше, чтобы узнать.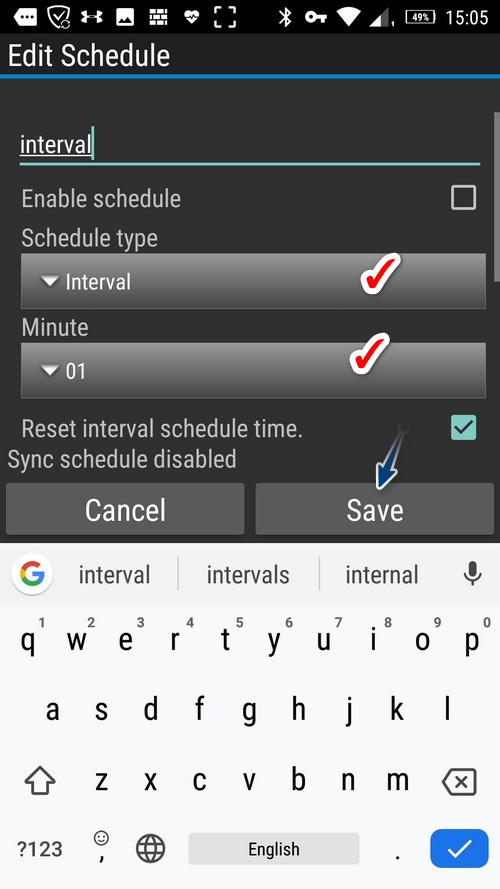
Взламывать один из лучших Android-телефонов интересно, но когда вы понимаете, что ни одно из ваших приложений, фотографий или контактов не было перенесено вместе с вами на новое устройство, это может по-настоящему омрачить ваш парад.
К счастью, Google упростил перенос ваших данных между телефонами, и как только вы подготовите резервную копию данных, для этого потребуется всего несколько нажатий. После того, как вы закончите, вы уже в пути и можете вернуться к использованию любимых приложений для Android .
Как перенести данные с Android на Android
- Резервное копирование данных в настройках системы
- Резервное копирование фотографий с помощью Google Фото
- Включите новый телефон
- 900 телефон
- Выберите Настройка и восстановление на старом телефоне
- Выберите Настроить соседнее устройство и выберите новый телефон
- Следуйте инструкциям на экране на новом телефоне
Читайте подробные инструкции для каждого шага.
Прежде чем что-либо передавать, вам необходимо создать резервную копию. Если вы еще этого не сделали, выполните следующие действия, чтобы сделать резервную копию ваших данных и фотографий перед началом передачи. Если вы уже создали резервную копию своих данных и фотографий в своей учетной записи Google, перейдите к последнему разделу.
Как сделать резервную копию данных на Android
Как сделать резервную копию данных на Android
1. Откройте приложение «Настройки» на своем телефоне, затем прокрутите вниз и выберите Системные настройки .
(Изображение предоставлено: Будущее)2. Снова прокрутите вниз и выберите Резервное копирование и сброс .
(Изображение предоставлено Future) 3. Включите Резервное копирование моих данных . Будет выполнено резервное копирование данных приложения, паролей Wi-Fi и других настроек на серверы Google.![]()
Как сделать резервную копию фотографий на Android
Как сделать резервную копию фотографий на Android
1. Откройте приложение Google Фото , затем коснитесь изображения профиля учетной записи Google (отображается в правый верхний угол).
(Изображение предоставлено Future)2. Выберите настройки фотографий, , затем Резервное копирование и синхронизация .
(Изображение предоставлено: Будущее)3. Включите резервное копирование и синхронизацию с помощью переключателя.
(Изображение предоставлено: Future)Как перенести данные с Android на Android
Как перенести данные с Android на Android
1. Вставьте SIM-карту в новый телефон и включите его . Затем подключитесь к Wi-Fi . В процессе запуска вы получите всплывающее окно с вопросом, хотите ли вы скопировать приложения и данные со старого телефона. Выберите Резервную копию с телефона Android .
В процессе запуска вы получите всплывающее окно с вопросом, хотите ли вы скопировать приложения и данные со старого телефона. Выберите Резервную копию с телефона Android .
2. На старом телефоне
3. Все еще используя свой старый телефон, выберите Настройка и восстановление . Затем выберите Настроить соседнее устройство . Теперь ваш телефон будет искать ближайшие устройства.
(Изображение предоставлено: Будущее) (Изображение предоставлено: Будущее)4. Выберите из списка название модели вашего нового телефона .
(Изображение предоставлено Future) 5. Нажмите «Далее» , а затем подтвердите блокировку экрана для вашего старого телефона. Затем нажмите Копировать .
Затем нажмите Копировать .
6. На новом телефоне войдите в свою учетную запись Google , а затем снова подтвердите блокировку экрана вашего старого телефона (на этот раз на новом устройстве).
7. Наконец, нажмите «Восстановить» , чтобы перенести данные на новый телефон.
Готово! Как видите, в этом процессе есть несколько шагов, но передавать данные между телефонами Android легко, если вы знаете, как это сделать. Этот метод будет немного отличаться в зависимости от используемых вами устройств, но, к счастью, Google позволяет легко следовать инструкциям благодаря инструкциям на экране.
Нужна помощь с новым телефоном Android? Посмотрите наши уроки на как сделать снимок экрана на Android , как включить защищенную папку на Android и как печатать с телефона или планшета Android .
У вас есть iPhone? Используйте наш учебник , как перенести данные с iPhone на iPhone . Мы также можем показать вам , как перенести контакты и данные с Android на iPhone .
У нас также есть общее руководство по настройке телефона Android , если вы хотите настроить новый телефон без переноса данных со старого устройства.
Лучшие на сегодня предложения для Google Pixel 6 и Pixel 6 Pro
Цена со скидкой
(открывается в новой вкладке)
(открывается в новой вкладке)
(открывается в новой вкладке)
24,99 долл. вкладка)
$15,99
(открывается в новой вкладке)
Посмотреть сделку (открывается в новой вкладке)
(открывается в новой вкладке)
(открывается в новой вкладке)
$64,95
(открывается в новой вкладке)
Просмотр сделки (открывается в новой вкладке)
(открывается в новой вкладке)
(открывается в новая вкладка)
64,95 $
(открывается в новой вкладке)
Посмотреть предложение (открывается в новой вкладке)
Показать больше предложений
Получите мгновенный доступ к последним новостям, самым горячим обзорам, выгодным предложениям и полезным советам.
Милли — автор статей в Tom’s Guide, специализирующийся на содержании сделок. Она также освещает последние технические новости и создает практические статьи обо всем: от телефонов, потоковых устройств и наушников до приложений и видеоигр. В свободное время она любит читать, играть на Nintendo Switch и создавать цифровые произведения искусства.
Темы
Андроид
Смартфоны
Как перенести данные с Android на Android [2022]
Передача данных с одного устройства на другое может осуществляться по беспроводной сети. Один из методов, который является быстрым и обеспечивает простую передачу больших файлов данных с одного андроида на другой, — это связь ближнего поля (NFC). Связь ближнего поля, которая поддерживает луч Android, помогает передавать данные между двумя устройствами, прижимая их друг к другу.
На других устройствах может потребоваться выбрать «Дополнительно» для доступа к опции NFC. Если вы по-прежнему не видите параметр NFC, значит, ваше устройство не оснащено функциями NFC.
После завершения передачи прозвучит звуковое уведомление об окончании передачи. Еще один способ узнать, когда процесс завершен, — это автоматический запуск папок, в которых были сохранены переданные данные, на вашем новом устройстве.
Часть 4. Перенос данных с Android на Android с помощью Gmail или приложения для обмена сообщениями
Использование Gmail на устройствах Android для перемещения данных с одного телефона Android на другой довольно просто и очень подходит для данных небольшого размера. Этот метод требует, чтобы у вас была учетная запись Gmail, где вы будете создавать резервные копии информации. Процедуры, которые необходимо выполнить, тщательно изложены ниже:
- Перейдите в приложение настроек телефона и нажмите «Резервное копирование настроек». На вкладке «Личные» нажмите «Резервное копирование и сброс».

- Откроется новая страница с надписью «Резервное копирование на диск Google». Выберите содержимое, которое вы хотите создать резервную копию.
- После выбора нажмите «Резервное копирование», и содержимое будет скопировано на диск Google.
- Теперь включите новое устройство Android и войдите в свою учетную запись Google. Перейдите к опции восстановления резервной копии. Выберите файл, который вы хотите восстановить с диска. Нажмите на него и нажмите восстановить. Это перенесет данные на принимающее устройство Android.
Часть 5. Как перенести данные с Android на Android с помощью учетной записи Google
Перенос данных с помощью учетной записи Google — еще одна альтернатива ранее обсуждавшимся. Чтобы начать процесс переноса данных с одного устройства Android на другое, выполните следующие действия.
- Перейдите в настройки отправляющего телефона Android и перейдите на страницу «Резервное копирование и сброс». Выберите «Резервное копирование моих данных» и включите его.
 Ваши данные будут сохранены в Google.
Ваши данные будут сохранены в Google.
- Выберите вариант резервного копирования. Это приведет вас на страницу резервных копий. Здесь вы можете увидеть папку, сохраненную с именем вашего устройства. Эта папка содержит все данные, которые вы сохранили с телефона на диске Google. Убедитесь, что папка содержит самые последние файлы резервных копий, чтобы не потерять данные при восстановлении на другом устройстве Android.
- Теперь перейдите на принимающее устройство Android и войдите в систему, используя ту же учетную запись Google, которая использовалась для резервного копирования на другом устройстве Android. Выберите опцию «Восстановить из резервной копии». Это восстановит все ваши данные.
Часть 6. Перенос данных с Android на Android через специальное приложение для устройства
Большинство устройств поставляются с собственными встроенными приложениями для передачи данных. Некоторые из этих устройств включают Samsung с его «умным коммутатором Samsung», Motorola с «Motorola Migrate», LG с «мобильным коммутатором LG» и Huawei с «Huawei Backup» 9. 0003
0003
Ниже приведен пошаговый процесс успешного использования этого встроенного программного обеспечения.
Интеллектуальный коммутатор Samsung
Интеллектуальный коммутатор Samsung помогает заменить старый телефон Samsung на новый. Вы можете использовать кабель или беспроводную передачу. Если ваше устройство Samsung не поставляется с программным обеспечением по неизвестной причине, вы можете загрузить его здесь.
На обоих устройствах Samsung откройте приложение Switch. На отправляющем устройстве нажмите «Отправить данные», а на принимающем устройстве нажмите «Получить данные».
Затем выберите вариант передачи по кабелю или по беспроводной сети. Беспроводная связь позволит обоим устройствам автоматически подключаться и передавать данные по беспроводной сети. При выборе варианта с кабелем вам потребуется подключить оба устройства напрямую друг к другу с помощью USB-кабеля с помощью адаптера OTG.
Откройте старое устройство Samsung и выберите данные, которые вы хотите перенести на новое устройство Samsung. Когда вы закончите с этим, ваш телефон сообщит размер и продолжительность перевода.
Когда вы закончите с этим, ваш телефон сообщит размер и продолжительность перевода.
Затем нажмите «Отправить», чтобы инициировать передачу данных с одного устройства на другое.
Миграция Motorola
Миграция Motorola поддерживает перенос данных с одного устройства Motorola на другое. Motorola прекращает поддержку приложения Migrate начиная с Android 6.0 Marshmallow. Тем не менее, вы по-прежнему можете использовать службы переноса данных с Android и устройств, отличных от смартфона, если вы используете Android 2.2 Froyo на Android 5.1 Lollipop. Здесь мы расскажем, как успешно использовать приложение Motorola Migrate для переноса данных со старого устройства Motorola на другое.
Запустите приложение миграции на старом и новом устройстве.
На принимающем устройстве Motorola выберите Android, чтобы открыть новый интерфейс.
Выберите данные, которые вы хотите перенести с Android. Теперь нажмите «Далее», чтобы продолжить.
Появится QR-сканер. Отсканируйте этот код на новом устройстве, чтобы установить соединение между обоими устройствами. Когда оба устройства будут подключены, приложение для миграции Motorola автоматически начнет процесс отправки выбранных вами данных со старого устройства Motorola на новое устройство Motorola. Убедитесь, что оба телефона подключены
Отсканируйте этот код на новом устройстве, чтобы установить соединение между обоими устройствами. Когда оба устройства будут подключены, приложение для миграции Motorola автоматически начнет процесс отправки выбранных вами данных со старого устройства Motorola на новое устройство Motorola. Убедитесь, что оба телефона подключены
LG Mobile Switch
Программное обеспечение LG Mobile Switch предоставляет еще одну альтернативу в передаче данных. Ниже мы подробно объяснили, как использовать мобильный коммутатор LG для передачи данных.
Включите устройство LG. На главном экране проведите пальцем влево. Нажмите «Управление» и нажмите «LG Mobile Switch». Выберите данные для передачи и нажмите «Согласен». Появится список вариантов передачи данных; выберите «Беспроводная связь» и нажмите «Принять». На появившемся экране нажмите «Пуск».
Теперь перейдите на свое старое устройство LG и откройте программное обеспечение. Нажмите «Отправить данные» и выберите «Отправить данные по беспроводной сети». Затем нажмите «Tap Start» и выберите имя вашего нового телефона. Затем нажмите «принять» и на новом устройстве нажмите «получить». Выберите данные для отправки и нажмите «Далее». Это запустит передачу. Когда он будет завершен, данные будут перенесены с вашего старого Android на новый Android.
Затем нажмите «Tap Start» и выберите имя вашего нового телефона. Затем нажмите «принять» и на новом устройстве нажмите «получить». Выберите данные для отправки и нажмите «Далее». Это запустит передачу. Когда он будет завершен, данные будут перенесены с вашего старого Android на новый Android.
Huawei Backup
Устройства Huawei имеют встроенный инструмент управления, известный как HiSuite. Это приложение помогает пользователям управлять данными на своих устройствах Huawei, такими как контакты, фотографии, видео и приложения. Инструмент Huawei Hisuite также помогает создавать резервные копии и восстанавливать данные. Чтобы инициировать резервное копирование и восстановление на устройствах Huawei с помощью Hisuite, выполните следующие действия:
Загрузите и установите инструмент Hisuite на свой персональный компьютер. Здесь. Этот инструмент поддерживается только Windows.
После этого откройте инструмент и подключите устройство Huawei к ПК с помощью USB-кабеля. Включите отладку по USB на вашем устройстве Huawei.
Включите отладку по USB на вашем устройстве Huawei.
Затем перейдите в приложение «Настройки» на устройстве Android и нажмите «Дополнительные настройки». Затем нажмите на безопасность и нажмите «Разрешить Hisuite использовать HDB». В домашнем интерфейсе устройства вы увидите опции «Резервное копирование» и «Восстановление».
Нажмите «Резервное копирование» и выберите данные для резервного копирования. Вы можете зашифровать резервную копию паролем. Затем нажмите «Резервное копирование». Чтобы восстановить данные из предыдущих резервных копий в Huawei, нажмите «Восстановить» и выберите нужный файл резервной копии. Нажмите «Восстановить», и все выбранные данные будут восстановлены на вашем устройстве Huawei.
Пользователи Android могут почувствовать необходимость переключения между устройствами, это может быть по любой причине, от качества камеры до размера ОЗУ, ОС Android, размера ПЗУ, размера экрана и т. д. В связи с этим возникнет необходимость переноса данных с ранее использовавшегося устройства на новый.





 Ваши данные будут сохранены в Google.
Ваши данные будут сохранены в Google.