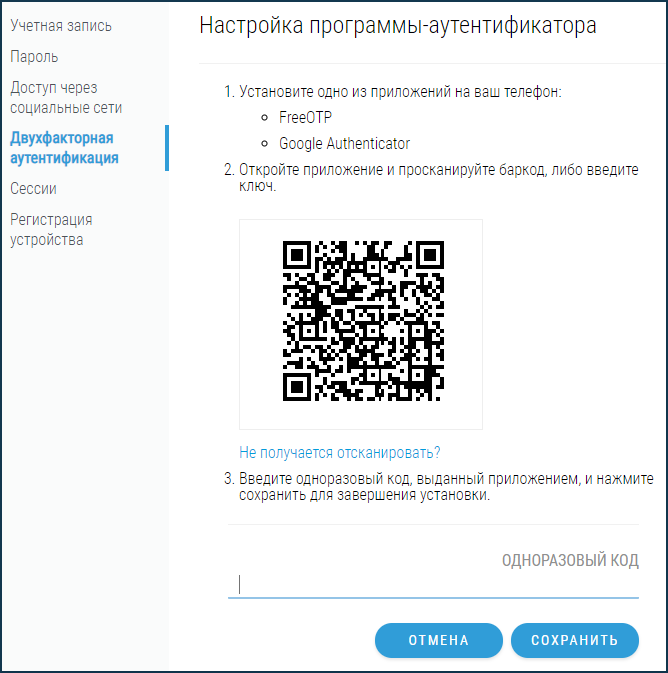Где взять код Google Authenticator, как пользоваться?
Где взять код Google Authenticator и как начать использование программы? Разберемся вместе – составили простую подробную инструкцию, которая поможет справиться с тонкостями настройки и приступить к работе.
Что такое двухфакторная аутентификация
Чтобы понять, как пользоваться Гугл Аутентификатор, необходимо разобраться с самим понятием двухфакторной аутентификации или 2FA. Сервис разработчика как раз обеспечивает 2FA пользователю, поэтому мы начнем с определения.
Это метод добавления дополнительного уровня безопасности профиля путем ввода специальных проверочных кодов, получаемых пользователем. Суть ясна? Дополнительное подтверждение может производиться различными путями:
- Через пин-код или пароль;
- Ответы на секретные вопросы или определенная последовательность нажатия клавиш;
- Ввод кода подтверждения;
- Биометрические данные – отпечаток пальца или сканирование лица.
Специалисты кибербезопасности признают способ не самым надежным, так как обычно коды приходят в СМС, которые можно перехватить! Теперь попробуем понять, как действует софт от разработчика – он позволяет избежать входящих сообщений.
Чуть позже вы поймете, где взять ключ Гугл Аутентификатор – а пока немного об алгоритмах работы. Это бесплатное и надежное программное обеспечение, реализующее двухэтапные сервисы проверки с использованием алгоритмов TOTP и. HMAC. Time-based One-time Password Algorithm – это алгоритм, который основывается на времени, Hash-based Message Authentication Code – это код проверки подлинности сообщений, использующий хеш-функции.
Давайте разберемся, как пользоваться Google Authenticator! Процесс несложный, достаточно один раз вникнуть в тонкости настройки сервиса.
Начало работы
Чтобы понять, как пользоваться Google Authenticator на Андроид, нужно его установить – это первый шаг. Программу можно найти в магазине Гугл Плэй Маркет абсолютно бесплатно.
Пока программа загружается, открываем настройки аккаунта в браузере:
- Переходим к разделу «Безопасность»;
- Ищем блок «Вход в аккаунт»;
- Кликаем на строку «Двухэтапная аутентификация»;
- Найдите иконку «Добавить дополнительные варианты»;
- Перейдите к разделу «Приложение…» и щелкните «Создать» внутри;
- Выберите тип устройства.

Сейчас первый этап завершается – а нам пора вернуться к загруженному на смартфон приложению!
- Откройте программу и нажмите на кнопку «Начать настройку» на главном экране;
- Появится два варианта добавления аккаунта – вручную или же сканировать штрих-код для Google Authenticator.
Вернемся к открытой в браузере странице настройки – на экране вы увидите сгенерированный цифровой код и картинку с QR-кодом. Выбор за вами!
- Выбирайте нужный вариант в меню приложения на смартфоне;
- Вводите число-буквенный код или отсканируйте штрихкод для Google Authenticator с помощью камеры телефона.
После окончания настройки вы увидите надпись «Готово». Поздравляем! Вы справились, смогли активировать опцию и успешно настроили работу сервиса.
Вам не нужно думать о том, как и где взять ключ для Google Authenticator – они будут генерироваться системой автоматически, как только вам понадобится комбинация для авторизации в профиле.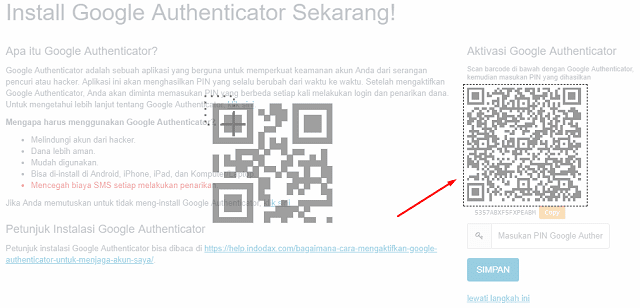
Напоследок объясняем, как пользоваться Google Authenticator на телефоне для сторонних сервисов. Если вы хотите настроить двухэтапную аутентификацию для какого-то сайта, убедитесь, что он поддерживает такую возможность.
Ресурсы, предлагающие возможность дополнительной защиты аккаунта, выводят кнопку сервиса на странице настроек. Вам останется нажать на иконку Гугл Аутентификатора, выбрать способ подтверждения – числовой код или кьюар и завершить процедуру авторизации так, как рассказано выше. Работает для любых сайтов!
Рассказали вам не только, где найти штрих-код для Google Authenticator, но и как установить приложение и воспользоваться обычным кодом. Теперь вы сможете пользоваться надежным сервисом и не будете переживать за сохранность личных данных!
Как переместить Google Authenticator на новый телефон (или несколько телефонов)
Владимир Калинюк / Shutterstock.com Двухфакторная проверка подлинности стала важной мерой безопасности для многих людей, но она также может быть источником беспокойства. Когда вы меняете или обновляете телефоны, Google Authenticator не переносит коды автоматически — вам нужно сделать это вручную.
Когда вы меняете или обновляете телефоны, Google Authenticator не переносит коды автоматически — вам нужно сделать это вручную.
К счастью, не сложно переместить коды Google Authenticator с одного телефона на другой, хотя, по общему признанию, это может быть несколько громоздким и трудоемким. Google задумал это, более или менее, намеренно. Не должно быть слишком легко получить коды аутентификации из любого места, кроме устройства, которое вы используете для вашей двухфакторной аутентификации, иначе все значение 2FA будет спорным.
Тем не менее, вот что вам нужно знать, чтобы получить Google Authenticator (и все ваши коды аутентификации) со старого телефона на новый. Прыгаете ли вы с платформы или остаетесь в юниверсах iOS или Android, процесс один и тот же.
Переместите Google Authenticator на новый телефон
Прежде всего, не делайте ничего с копией Google Authenticator на вашем старом телефоне. Оставьте это на время, иначе вы можете попасться без способа ввода кодов 2FA перед настройкой нового телефона.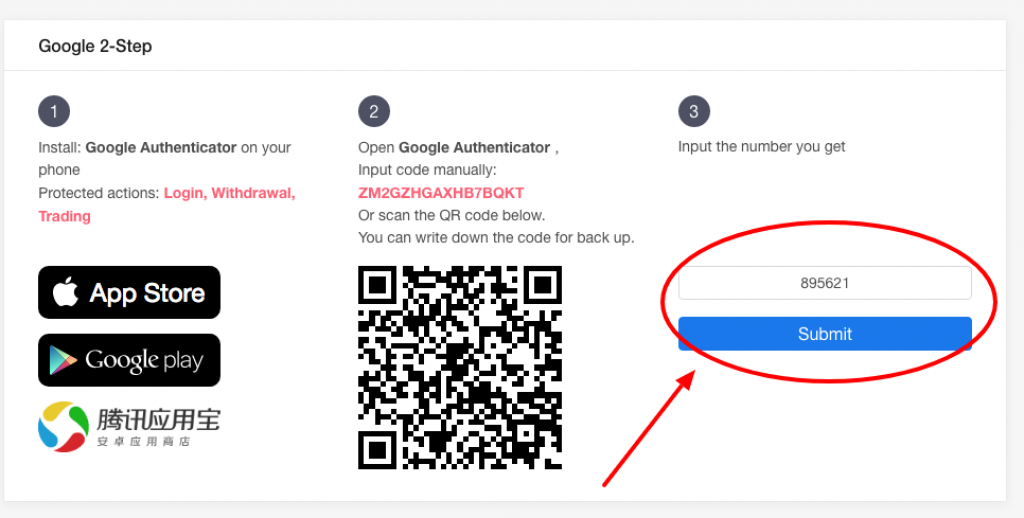 Начните с установки Google Authenticator на новое устройство — Google Authenticator для iPhone или Google Authenticator для Android .
Начните с установки Google Authenticator на новое устройство — Google Authenticator для iPhone или Google Authenticator для Android .
Далее вам понадобится ваш компьютер. Откройте страницу двухэтапного подтверждения Google в браузере и войдите в свою учетную запись Google, когда он попросит вас. В разделе «Приложение для проверки подлинности» на странице нажмите «Изменить телефон».
Выберите тип телефона, на который вы переходите, и нажмите «Далее».
Теперь вы должны увидеть экран «Настройка аутентификатора» со штрих-кодом. Откройте Google Authenticator на новом телефоне и следуйте инструкциям для сканирования штрих-кода. Нажмите «Настройка», а затем «Сканировать штрих-код».
После сканирования вы захотите ввести одноразовый код, чтобы убедиться, что он работает.
Перенесите свои коды Google Authenticator для других сайтов
Congrats! Вы переместили код аутентификации Google на новый телефон, но это все; единственный настроенный вами сервис — это Google. Вероятно, у вас еще есть множество других приложений и сервисов, подключенных к Google Authenticator — возможно, Dashlane, Slack, Dropbox, Reddit или другие. Вам нужно будет перенести каждый из них по одному. Это трудоемкая часть, на которую мы ссылались ранее.
Вероятно, у вас еще есть множество других приложений и сервисов, подключенных к Google Authenticator — возможно, Dashlane, Slack, Dropbox, Reddit или другие. Вам нужно будет перенести каждый из них по одному. Это трудоемкая часть, на которую мы ссылались ранее.
Но в целом процесс прост, даже если вам нужно немного поискать настройки. Выберите сайт или сервис, который указан в вашей старой копии Google Authenticator (на старом телефоне), и войдите на его веб-сайт или откройте приложение. Найдите настройку 2FA этого сайта. Вероятно, он находится в разделе учетной записи, пароля или безопасности веб-сайта, хотя, если у службы есть мобильное или настольное приложение, оно может быть там. Пример: настройки 2FA для Dashlane находятся в настольном приложении, а не на веб-сайте, в то время как Reddit помещает элементы управления 2FA на сайт в меню «Настройки пользователя» на вкладке «Конфиденциальность и безопасность».
Как только вы найдете нужные элементы управления, отключите 2FA для этого сайта.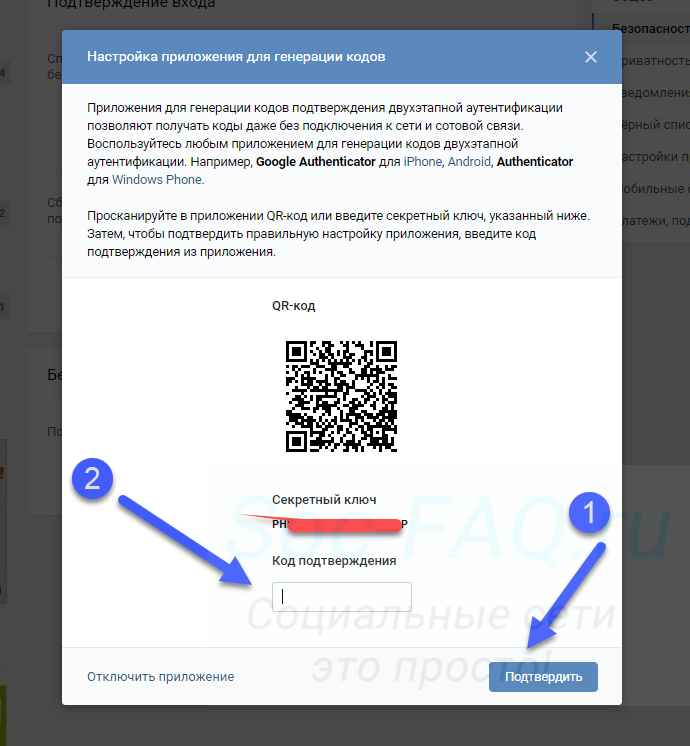 Возможно, вам потребуется ввести пароль для сайта или код аутентификации, поэтому вам понадобится старый телефон и его копия Google Authenticator.
Возможно, вам потребуется ввести пароль для сайта или код аутентификации, поэтому вам понадобится старый телефон и его копия Google Authenticator.
Наконец, снова включите 2FA, на этот раз сканируя QR-код с помощью Google Authenticator на новом телефоне. Повторите эту процедуру для каждого сайта или службы, перечисленных в вашей старой копии Google Authenticator.
Включить 2FA на более чем одном устройстве одновременно
В идеальном мире 2FA позволяет вам подтвердить свои учетные данные с помощью мобильного телефона или другого устройства, которое вы всегда носите с собой, к которому только у вас есть доступ. Из-за этого хакерам очень трудно подделать систему, потому что (в отличие от получения кодов с помощью SMS, который не особенно безопасен), у плохих парней нет простого способа получить вторую авторизацию, предоставляемую через локальное существующее приложение. только в вашем кармане.
Вот что происходит за кулисами. Когда вы добавляете новый сайт или сервис в Google Authenticator, он использует секретный ключ для создания QR-кода. Это, в свою очередь, информирует ваше приложение Google Authenticator о том, как создавать неограниченное количество одноразовых паролей на основе времени. После того, как вы отсканируете QR-код и закроете окно браузера, этот конкретный QR-код не может быть восстановлен, и секретный ключ будет храниться локально на вашем телефоне.
Это, в свою очередь, информирует ваше приложение Google Authenticator о том, как создавать неограниченное количество одноразовых паролей на основе времени. После того, как вы отсканируете QR-код и закроете окно браузера, этот конкретный QR-код не может быть восстановлен, и секретный ключ будет храниться локально на вашем телефоне.
Если бы Google Authenticator мог синхронизироваться между несколькими устройствами, то секретный ключ или его коды аутентификации должны были бы где-то жить в облаке, делая его уязвимым для взлома. Вот почему Google не позволяет вам синхронизировать ваши коды на разных устройствах. Однако есть два способа поддерживать коды аутентификации на нескольких устройствах одновременно.
Во-первых, когда вы добавляете сайт или службу в Google Authenticator, вы можете сканировать QR-код на нескольких устройствах одновременно. Веб-сайт, который генерирует QR-код, не знает (или не заботится) о том, что вы его отсканировали. Вы можете сканировать его на любое количество дополнительных мобильных устройств, и каждая копия Google Authenticator, которую вы сканируете с того же штрих-кода, будет генерировать один и тот же шестизначный код.
Мы не рекомендуем делать это таким образом. Прежде всего, вы распространяете свои коды аутентификации на несколько устройств, которые могут быть потеряны или украдены. Но, что более важно, поскольку они на самом деле не синхронизированы, вы рискуете отключить различные устройства друг от друга. Если вам необходимо, например, отключить 2FA для определенной службы, а затем повторно включить ее только на одном устройстве, вы можете больше не знать, какое устройство имеет самые актуальные и правильные коды аутентификации. Это катастрофа, ожидающая случиться.
Используйте Authy, чтобы сделать это проще
Возможно синхронизировать ваши коды аутентификации между устройствами — вы просто не можете сделать это с помощью Google Authenticator. Если вы хотите использовать все коды 2FA на нескольких устройствах, мы рекомендуем использовать Authy . Он работает со всеми сайтами и службами, использующими Google Authenticator, шифрует коды с помощью предоставленного вами пароля и сохраняет их в облаке. Это значительно упрощает перенос нескольких устройств, а зашифрованная облачная синхронизация обеспечивает баланс безопасности и удобства.
Это значительно упрощает перенос нескольких устройств, а зашифрованная облачная синхронизация обеспечивает баланс безопасности и удобства.
Благодаря Authy вам не нужно настраивать двухфакторную аутентификацию для всех ваших устройств при каждом переходе на новый телефон. Мы рекомендуем перейти с Google Authenticator на Authy, чтобы облегчить процесс перехода на новый телефон в будущем.
СВЯЗАННЫЕ: Как настроить аутентификацию для двухфакторной аутентификации (и синхронизировать ваши коды между устройствами)
Как настроить Google Authenticator на телефоне
Джош
Для настройки Google Authenticator на телефоне требуется всего несколько шагов и около 5 минут. Это стало стандартным способом использования двухфакторной аутентификации (2FA) для защиты ваших онлайн-аккаунтов, и мы собираемся шаг за шагом пройти через процесс настройки.
В этом учебном пособии по настройке Google Authenticator у вас есть выбор: просмотреть видео или следовать инструкциям…
…или пошаговое пролистывание письменных инструкций.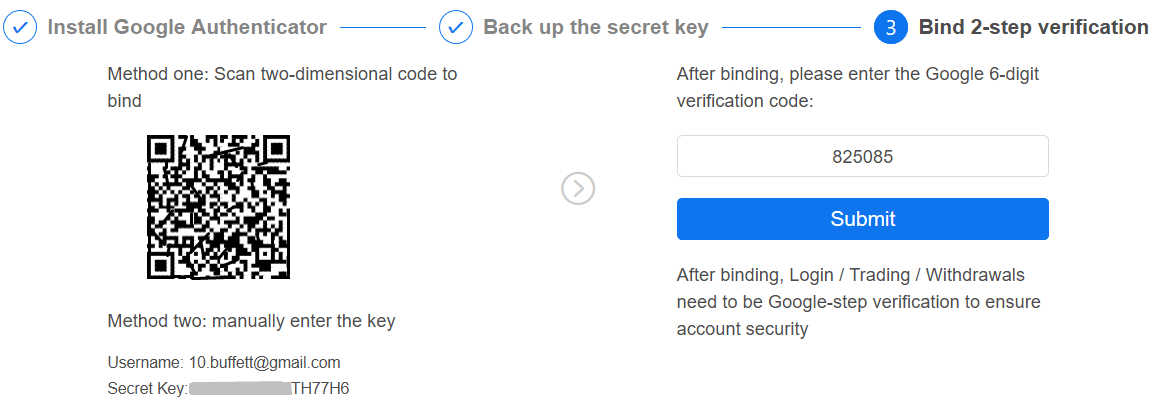
ВАЖНОЕ ЗАМЕЧАНИЕ!
Большинство экспертов сходятся во мнении, что Google Authenticator не самый безопасный вариант. Это лучше, чем ничего, но щелкните ссылку здесь, чтобы понять, почему это небезопасно и какие бесплатные альтернативы существуют.
Через 10 минут или меньше вы установите Google Authenticator и сможете правильно использовать его на своем мобильном устройстве.
Руководство по настройке Google Authenticator (видео)
Следующее видео на канале All Things Secured YouTube является частью нашего сегмента технических советов по вторникам, в котором мы рассказываем о важных изменениях, которые вы должны начать вносить в свою онлайн-безопасность.
Быстро посмотрите:
Обязательно подпишитесь на канал All Things Secured на YouTube!
Как установить и использовать Google Authenticator
Необходимое время: 10 минут.
Чтобы использовать Google Authenticator в качестве формы двухфакторной аутентификации, выполните следующие действия.
- Загрузите приложение Google Authenticator
Приложение Google Authenticator доступно как в магазине приложений iOS, так и в магазине Google Play. Его можно загрузить и использовать бесплатно, поэтому нет необходимости платить абонентскую плату. Я рекомендую вам загрузить приложение на свой телефон, а не на планшет, так как вам нужно будет всегда иметь устройство с собой, когда потребуется код.
- Найдите настройки двухфакторной аутентификации
В настройках безопасности многих онлайн-аккаунтов вы найдете параметр для двухфакторной аутентификации (2FA). Большинство основных социальных платформ (Facebook, Instagram, Twitter), почтовых провайдеров и инвестиционных аккаунтов предлагают 2FA, но не все из них. В приведенном здесь примере вы увидите настройки двухфакторной аутентификации из Facebook.

- Отсканируйте QR-код или введите код вручную
Когда вы настроите Google Authenticator для двухфакторной аутентификации, в настройках безопасности учетной записи будет отображаться либо QR-код, либо 32-значный код (или оба).
Нажмите кнопку «+» в правом верхнем углу приложения Google Authenticator и выберите «Сканировать штрих-код». Если у вас есть только одно устройство, вы можете вручную настроить коды 2FA с помощью кода.
- Подтвердите код 2FA
После сканирования QR-кода или ввода 32-значного кода новая учетная запись появится на главном экране приложения Google Authenticator. В настройках учетной записи, где вы пытаетесь настроить двухфакторную аутентификацию, нажмите «Далее» или «Продолжить», где вас обычно просят подтвердить правильность настройки кода.
- Используйте 6-значный код Google Authenticator для входа в систему
На этом этапе ваша двухфакторная аутентификация настроена, и приложение настроено правильно.
 В зависимости от ваших настроек вам может потребоваться вводить этот 6-значный код каждый раз, когда вы входите в систему, каждый раз, когда вы настраиваете новое устройство или даже один раз в течение установленного периода дней/недель.
В зависимости от ваших настроек вам может потребоваться вводить этот 6-значный код каждый раз, когда вы входите в систему, каждый раз, когда вы настраиваете новое устройство или даже один раз в течение установленного периода дней/недель.
Советы профессионалов по использованию приложений 2FA Authenticator
Хотя само приложение очень простое, есть несколько профессиональных советов, которые я усвоил, используя приложение за последние пару лет.
- Безопасность приложения: Для открытия приложения Google Authenticator не требуется пароль или биометрические данные (Face ID, отпечаток пальца и т. д.). Это означает, что безопасность приложения зависит от того, насколько хорошо вы защищаете свой телефон. Убедитесь, что у вас есть как минимум 6-значный код для разблокировки телефона.
- Резервные коды важны: Сканирование QR-кода — безусловно, самый удобный способ настроить Google Authenticator. Однако важно хранить код вручную в надежном месте на случай потери или кражи телефона.
 Эти резервные коды могут избавить вас от головной боли в будущем!
Эти резервные коды могут избавить вас от головной боли в будущем! - Используйте несколько вариантов 2FA: Для большинства онлайн-аккаунтов вы не ограничены только одной формой двухфакторной аутентификации. Например, вы можете настроить Facebook как с Google Authenticator, так и с ключом безопасности 2FA. Любой из них может использоваться для проверки вашей учетной записи и действовать в качестве резервной копии друг для друга. Я использую и рекомендую это Yubikey.
- Нажмите, чтобы скопировать код: Обычно 6 цифр довольно легко запомнить, но не всегда. Если вы входите в учетную запись со своего телефона и вам требуется открыть приложение для проверки подлинности для кода, просто коснитесь соответствующего кода, и он будет скопирован в буфер обмена. Теперь вам больше не нужно об этом помнить!
Если у вас есть какие-либо другие советы, которые можно добавить сюда, я рекомендую вам поделиться ими в разделе комментариев ниже!
Google Authenticator Часто задаваемые вопросы
Люди задают довольно много вопросов об использовании этого приложения для двухфакторной аутентификации.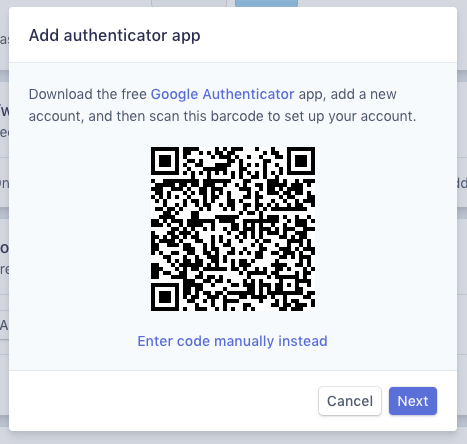 Давайте ответим здесь на самые распространенные из них.
Давайте ответим здесь на самые распространенные из них.
Что такое «ключ Google Authenticator»?
Ключом для Google Authenticator является QR-код или 32-значный код, указанный в настройках двухфакторной аутентификации онлайн-аккаунта, который вы пытаетесь защитить. Этот ключ можно либо отсканировать, либо вручную ввести в приложение Authenticator.
Могу ли я использовать Google Authenticator на нескольких устройствах?
Да, вы можете… хотя по соображениям безопасности это обычно не рекомендуется. Просто используйте один и тот же QR-код или код вручную, предоставленный вашей онлайн-учетной записью, для одновременной настройки обоих устройств и убедитесь, что они предоставляют одинаковый 6-значный код для проверки 2FA.
Как перенести Google Authenticator на новый телефон?
Поскольку Google Authenticator не синхронизирует данные с облаком, перенос Google Authenticator на новое устройство требует переноса каждого входа на новое устройство по отдельности. Убедитесь, что у вас все еще есть старое устройство, когда вы выполняете этот переход, или, по крайней мере, у вас есть резервные коды, которые были предоставлены при первой настройке Google Authenticator.
Убедитесь, что у вас все еще есть старое устройство, когда вы выполняете этот переход, или, по крайней мере, у вас есть резервные коды, которые были предоставлены при первой настройке Google Authenticator.
Безопасен ли Google Authenticator?
По большей части да. Использование приложения для аутентификации лучше, чем использование текстовых кодов SMS для двухфакторной аутентификации, но не так безопасно, как использование физических ключей 2FA. Были сообщения о том, что вредоносное ПО для Android может украсть эти одноразовые коды доступа (OTP), но это случается крайне редко.
Могу ли я перенести свои коды Google Authenticator на новый телефон?
Да! Коды можно перенести на новый телефон, но обычно для этого требуется доступ к старому телефону с помощью приложения Google Authenticator. Вы можете следовать этому руководству, чтобы перенести свои коды Google Authenticator, чтобы увидеть, как это делается.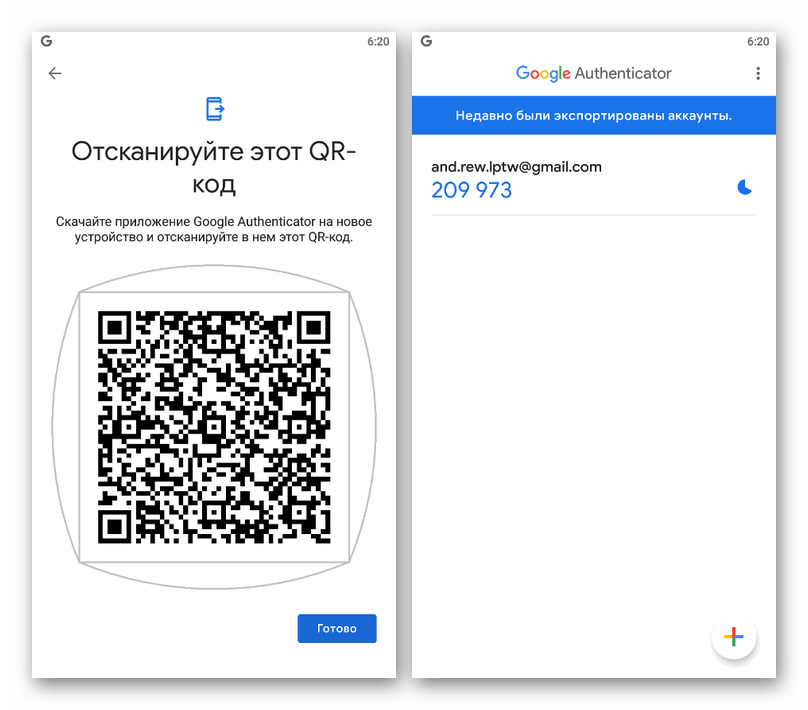
Дальнейшие действия по онлайн-безопасности
Поздравляем с настройкой двухфакторной аутентификации на вашем мобильном устройстве!
Это первый из многих шагов, которые я рекомендую вам предпринять, чтобы начать контролировать свою безопасность и конфиденциальность в Интернете. У меня даже есть полезный контрольный список, который вы можете скачать, и он проведет вас через самые важные изменения, которые вам нужно внести.
Что дальше? Вот несколько моментов, на которые следует обратить внимание:
- Улучшите пароли: Не каждый вход в систему позволяет использовать двухфакторную аутентификацию, поэтому создание надежных паролей невероятно важно! Вы можете проверить свою текущую надежность пароля с помощью нашего инструмента проверки паролей или просмотреть наш список лучших приложений для управления паролями.
- Обновите настройки конфиденциальности: Вы можете не осознавать всю информацию, которую вы бесплатно отдаете всем, кто хочет немного покопаться! Одна из лучших вещей, которую вы можете сделать, — это изменить настройки конфиденциальности в своей учетной записи Facebook, чтобы убедиться, что вы делитесь своей информацией только с теми людьми, которым хотите ее видеть.

- Запуск с использованием ключа 2FA: Большинство экспертов сходятся во мнении, что самая безопасная форма двухфакторной аутентификации — это использование физического ключа. Чтобы узнать больше об этом, ознакомьтесь с нашим руководством по настройке ключа безопасности 2FA.
- Мониторинг вашей личности: Знаете ли вы, что вы можете скачать бесплатную копию вашего кредитного отчета один раз в год? А так как бюро кредитных историй три, то делать это можно не реже одного раза в 4 месяца. Убедитесь, что нет ничего необычного. И если вы знаете, что ваши данные были раскрыты, вам следует воспользоваться службой кредитного мониторинга, такой как IdentityForce. Думайте об этом как о домашней системе сигнализации для вашей личности.
Взаимодействие с читателем
Настроить Google Authenticator так же просто, как отсканировать QR-код
Некоторое время назад мы опубликовали инструкции по включению двухэтапной аутентификации Google для любой из ваших учетных записей Gmail. Этот крайне важный параметр обеспечивает уровень защиты вашей учетной записи и дает нам уверенность в том, что если кто-то узнает наш пароль, он не сможет войти в нашу учетную запись.
Этот крайне важный параметр обеспечивает уровень защиты вашей учетной записи и дает нам уверенность в том, что если кто-то узнает наш пароль, он не сможет войти в нашу учетную запись.
Точно так же необходимо защитить установку других приложений на наши телефоны, особенно тех, которые имеют доступ к конфиденциальным материалам или онлайн-аккаунтам. Возьмем, к примеру, криптовалютные приложения, такие как Coinbase. Вам понадобится более одного уровня защиты между вами и вашими владениями, верно?
Благодаря приложению Google Authenticator наша жизнь стала немного менее беспокойной, поскольку наши телефоны могут генерировать коды безопасности. Google Authenticator широко используется, и многие ему доверяют как один из наиболее безопасных способов защиты ваших учетных записей с помощью второго уровня защиты.
Здесь мы покажем вам, как просто настроить приложение Authenticator на мобильном устройстве и использовать его с вашей учетной записью Google.
Предварительные условия
Прежде чем вы сможете продолжить эту настройку, необходимо выполнить несколько действий.
- Для вашей учетной записи Google должна быть настроена двухэтапная аутентификация. Если вы еще не завершили это, пожалуйста, нажмите на ссылку и следуйте инструкциям.
- Вы должны установить приложение Google Authenticator на свое мобильное устройство.
Настройка
Теперь, когда вы выполнили предварительные условия, давайте сразу приступим к настройке вашего устройства в качестве мобильного аутентификатора.
- В своем любимом браузере откройте страницу безопасности аккаунта Google
- Нажмите «Двухэтапная аутентификация»
- В разделе «Приложение для аутентификации» нажмите «Настройка»
- Выберите тип вашего устройства (Android, iPhone) и нажмите «Далее», чтобы открыть QR-код
- Откройте приложение Google Authenticator на своем устройстве
- Нажмите на символ в правом нижнем углу, чтобы добавить новый код
- Нажмите «Сканировать QR-код»
- Отсканируйте QR-код, открытый в вашем браузере
Вот и все, теперь у вас есть дополнительная безопасность двухэтапного процесса входа в систему с помощью генератора кода (Google Authenticator) на вашем мобильном устройстве.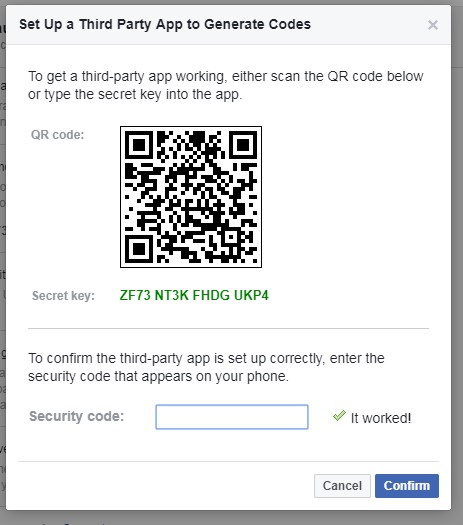





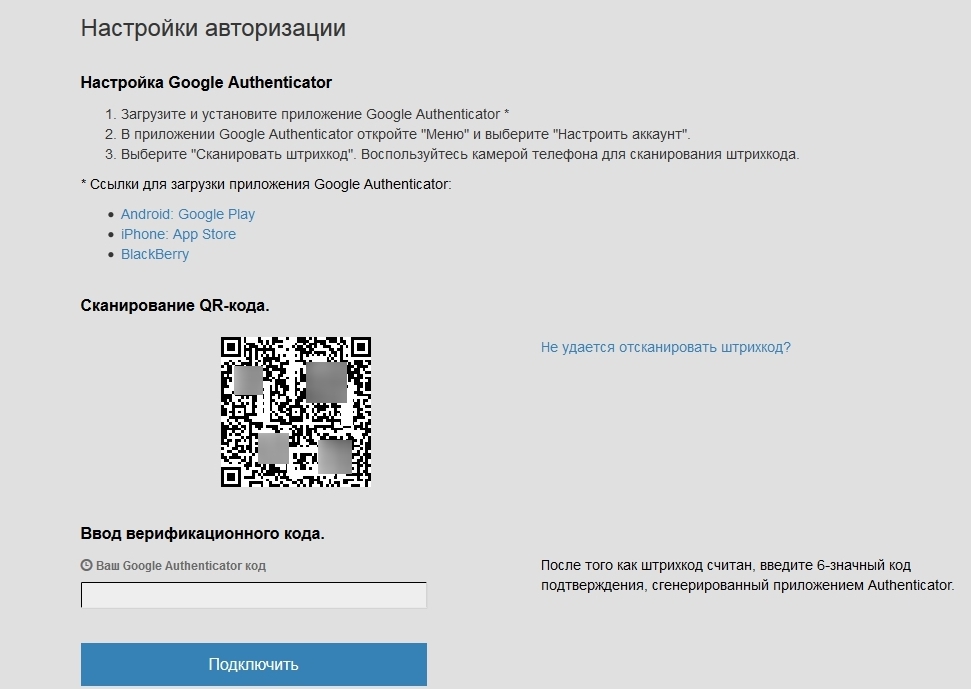 В зависимости от ваших настроек вам может потребоваться вводить этот 6-значный код каждый раз, когда вы входите в систему, каждый раз, когда вы настраиваете новое устройство или даже один раз в течение установленного периода дней/недель.
В зависимости от ваших настроек вам может потребоваться вводить этот 6-значный код каждый раз, когда вы входите в систему, каждый раз, когда вы настраиваете новое устройство или даже один раз в течение установленного периода дней/недель.  Эти резервные коды могут избавить вас от головной боли в будущем!
Эти резервные коды могут избавить вас от головной боли в будущем!