Восстановление системных шрифтов Windows 7
Рубрика: ОС
Что делать если у вас не корректно отображаются системные шрифты в Windows 7, для их восстановления необходимо проделать следующие действия:
1) Для начала попробуйте сбросить настройки стандартных шрифтов Windows по умолчанию,ПУСК->Панель управления->Шрифты->Параметры шрифта->Восстановление параметров шрифта по умолчанию
2) Если вы устанавливали какие либо приложения или не стандартные шрифты то по пробуйте для начала откатится воспользовавшись точкой восстановления системы в windows 7.
ПУСК->Выполнить->Восстановление системы
3) Если же не помогло или таковой точки нет и не создавался образ системы последнее время, то попробуйте с более менее чистой системы скопировать шрифты себе в папку Fonts, адрес папки C:/Windows/Fonts/, перезагрузитесь и повторите пункт номер 1.
Если и это не помогло и у вас все равно отображаются шрифты криво значить у вас произошли изменения в реестре, для этого необходимо провести изменения с реестром.
Windows Registry Editor Version 5.00[HKEY_LOCAL_MACHINE\SOFTWARE\Microsoft\Windows NT\CurrentVersion\Fonts]
«Arial (TrueType)»=»arial.ttf»
«Arial Italic (TrueType)»=»ariali.ttf»
«Arial Bold (TrueType)»=»arialbd.ttf»
«Arial Bold Italic (TrueType)»=»arialbi.ttf»
«Courier New (TrueType)»=»cour.ttf»
«Courier New Italic (TrueType)»=»couri.ttf»
«Courier New Bold (TrueType)»=»courbd.ttf»
«Courier New Bold Italic (TrueType)»=»courbi.ttf»
«DaunPenh (TrueType)»=»daunpenh.ttf»
«DokChampa (TrueType)»=»dokchamp.ttf»
«Estrangelo Edessa (TrueType)»=»estre.ttf»
«Euphemia (TrueType)»=»euphemia.ttf»
«Gautami (TrueType)»=»gautami.ttf»
«Gautami Bold (TrueType)»=»gautamib.ttf»
«Vani (TrueType)»=»Vani.ttf»
«Vani Bold (TrueType)»=»Vanib.ttf»
«Impact (TrueType)»=»impact.ttf»
«Iskoola Pota (TrueType)»=»iskpota.ttf»
«Kalinga (TrueType)»=»kalinga.ttf»
«Kalinga Bold (TrueType)»=»kalingab.ttf»
«Kartika (TrueType)»=»kartika.ttf»
«Kartika Bold (TrueType)»=»kartikab.ttf»
«Khmer UI (TrueType)»=»khmerui.ttf»
«Khmer UI Bold (TrueType)»=»khmeruib.ttf»
«Lao UI (TrueType)»=»Laoui.ttf»
«Lao UI Bold (TrueType)»=»Laouib.ttf»
«Latha (TrueType)»=»latha.ttf»
«Latha Bold (TrueType)»=»lathab.ttf»
«Lucida Console (TrueType)»=»lucon.TTF»
«Malgun Gothic Bold (TrueType)»=»malgunbd.ttf»
«Mangal (TrueType)»=»mangal.ttf»
«Mangal Bold (TrueType)»=»mangalb.ttf»
«Microsoft Himalaya (TrueType)»=»himalaya.ttf»
«Mongolian Baiti (TrueType)»=»monbaiti.ttf»
«MV Boli (TrueType)»=»mvboli.ttf»
«Microsoft New Tai Lue (TrueType)»=»ntailu.ttf»
«Microsoft New Tai Lue Bold (TrueType)»=»ntailub.ttf»
«Nyala (TrueType)»=»nyala.TTF»
«Microsoft PhagsPa (TrueType)»=»phagspa.ttf»
«Plantagenet Cherokee (TrueType)»=»plantc.ttf»
«Raavi (TrueType)»=»raavi.ttf»
«Raavi Bold (TrueType)»=»raavib.ttf»
«Segoe Script (TrueType)»=»segoesc.ttf»
«Segoe Script Bold (TrueType)»=»segoescb.ttf»
«Segoe UI (TrueType)»=»segoeui.ttf»
«Segoe UI Bold (TrueType)»=»segoeuib.ttf»
«Segoe UI Italic (TrueType)»=»segoeuii.ttf»
«Segoe UI Bold Italic (TrueType)»=»segoeuiz.ttf»
«Segoe UI Semibold (TrueType)»=»seguisb.ttf»
«Segoe UI Light (TrueType)»=»segoeuil.ttf»
«Segoe UI Symbol (TrueType)»=»seguisym.ttf»
«Shruti (TrueType)»=»shruti.ttf»
«Shruti Bold (TrueType)»=»shrutib.ttf»
«Sylfaen (TrueType)»=»sylfaen.ttf»
«Microsoft Tai Le (TrueType)»=»taile.ttf»
«Microsoft Tai Le Bold (TrueType)»=»taileb.ttf»
«Times New Roman (TrueType)»=»times.ttf»
«Times New Roman Italic (TrueType)»=»timesi.ttf»
«Times New Roman Bold (TrueType)»=»timesbd.ttf»
«Times New Roman Bold Italic (TrueType)»=»timesbi.ttf»
«Tunga (TrueType)»=»tunga.ttf»
«Tunga Bold (TrueType)»=»tungab.ttf»
«Vrinda (TrueType)»=»vrinda.ttf»
«Vrinda Bold (TrueType)»=»vrindab.ttf»
«Shonar Bangla (TrueType)»=»Shonar.ttf»
«Shonar Bangla Bold (TrueType)»=»Shonarb.ttf»
«Microsoft Yi Baiti (TrueType)»=»msyi.ttf»
«Tahoma (TrueType)»=»tahoma.ttf»
«Tahoma Bold (TrueType)»=»tahomabd.ttf»
«Microsoft Sans Serif (TrueType)»=»micross.ttf»
«Angsana New (TrueType)»=»angsa.ttf»
«Angsana New Italic (TrueType)»=»angsai.ttf»
«Angsana New Bold (TrueType)»=»angsab.ttf»
«Angsana New Bold Italic (TrueType)»=»angsaz.ttf»
«Aparajita (TrueType)»=»aparaj.ttf»
«Aparajita Bold (TrueType)»=»aparajb.ttf»
«Aparajita Bold Italic(TrueType)»=»aparajbi.ttf»
«Aparajita Italic (TrueType)»=»aparaji.ttf»
«Cordia New (TrueType)»=»cordia.ttf»
«Cordia New Italic (TrueType)»=»cordiai.ttf»
«Cordia New Bold (TrueType)»=»cordiab.ttf»
«Cordia New Bold Italic (TrueType)»=»cordiaz.ttf»
«Ebrima Bold (TrueType)»=»ebrimabd.ttf»
«Gisha (TrueType)»=»gisha.ttf»
«Gisha Bold (TrueType)»=»gishabd.ttf»
«Kokila (TrueType)»=»kokila.ttf»
«Kokila Bold (TrueType)»=»kokilab.ttf»
«Kokila Bold Italic(TrueType)»=»kokilabi.ttf»
«Kokila Italic (TrueType)»=»kokilai.ttf»
«Leelawadee (TrueType)»=»leelawad.ttf»
«Leelawadee Bold (TrueType)»=»leelawdb.ttf»
«Microsoft Uighur (TrueType)»=»msuighur.ttf»
«MoolBoran (TrueType)»=»moolbor.ttf»
«Symbol (TrueType)»=»symbol.ttf»
«Utsaah (TrueType)»=»utsaah.ttf»
«Utsaah Bold (TrueType)»=»utsaahb.ttf»
«Utsaah Bold Italic(TrueType)»=»utsaahbi.ttf»
«Utsaah Italic (TrueType)»=»utsaahi.ttf»
«Vijaya (TrueType)»=»vijaya.ttf»
«Vijaya Bold (TrueType)»=»vijayab.ttf»
«Wingdings (TrueType)»=»wingding.ttf»
«Modern (All res)»=»modern.fon»
«Roman (All res)»=»roman.fon»
«Script (All res)»=»script.fon»
«Sakkal Majalla (TrueType)»=»majalla.ttf»
«Sakkal Majalla Bold (TrueType)»=»majallab.ttf»
«Lucida Sans Unicode (TrueType)»=»l_10646.ttf»
«Arial Black (TrueType)»=»ariblk.ttf»
«Calibri (TrueType)»=»calibri.ttf»
«Calibri Italic (TrueType)»=»calibrii.ttf»
«Calibri Bold (TrueType)»=»calibrib.ttf»
«Calibri Bold Italic (TrueType)»=»calibriz.ttf»
«Cambria & Cambria Math (TrueType)»=»cambria.ttc»
«Cambria Italic (TrueType)»=»cambriai.ttf»
«Cambria Bold (TrueType)»=»cambriab.ttf»
«Cambria Bold Italic (TrueType)»=»cambriaz.ttf»
«Candara (TrueType)»=»candara.ttf»
«Candara Italic (TrueType)»=»candarai.ttf»
«Candara Bold (TrueType)»=»candarab.ttf»
«Candara Bold Italic (TrueType)»=»candaraz.ttf»
«Comic Sans MS (TrueType)»=»comic.ttf»
«Comic Sans MS Bold (TrueType)»=»comicbd.ttf»
«Consolas (TrueType)»=»consola.ttf»
«Consolas Italic (TrueType)»=»consolai.ttf»
«Consolas Bold (TrueType)»=»consolab.ttf»
«Consolas Bold Italic (TrueType)»=»consolaz.ttf»
«Constantia Italic (TrueType)»=»constani.ttf»
«Constantia Bold (TrueType)»=»constanb.ttf»
«Constantia Bold Italic (TrueType)»=»constanz.ttf»
«Corbel (TrueType)»=»corbel.ttf»
«Corbel Italic (TrueType)»=»corbeli.ttf»
«Corbel Bold (TrueType)»=»corbelb.ttf»
«Corbel Bold Italic (TrueType)»=»corbelz.ttf»
«Franklin Gothic Medium (TrueType)»=»framd.ttf»
«Franklin Gothic Medium Italic (TrueType)»=»framdit.ttf»
«Gabriola (TrueType)»=»Gabriola.ttf»
«Georgia (TrueType)»=»georgia.ttf»
«Georgia Italic (TrueType)»=»georgiai.ttf»
«Georgia Bold (TrueType)»=»georgiab.ttf»
«Georgia Bold Italic (TrueType)»=»georgiaz.ttf»
«Palatino Linotype (TrueType)»=»pala.ttf»
«Palatino Linotype Italic (TrueType)»=»palai.ttf»
«Palatino Linotype Bold (TrueType)»=»palab.ttf»
«Palatino Linotype Bold Italic (TrueType)»=»palabi.ttf»
«Segoe Print (TrueType)»=»segoepr.ttf»
«Segoe Print Bold (TrueType)»=»segoeprb.ttf»
«Trebuchet MS (TrueType)»=»trebuc.ttf»
«Trebuchet MS Italic (TrueType)»=»trebucit.ttf»
«Trebuchet MS Bold (TrueType)»=»trebucbd.ttf»
«Trebuchet MS Bold Italic (TrueType)»=»trebucbi.ttf»
«Verdana (TrueType)»=»verdana.ttf»
«Verdana Italic (TrueType)»=»verdanai.ttf»
«Verdana Bold (TrueType)»=»verdanab.ttf»
«Verdana Bold Italic (TrueType)»=»verdanaz.ttf»
«Webdings (TrueType)»=»webdings.ttf»
«Courier 10,12,15″=»COURER.FON»
«MS Serif 8,10,12,14,18,24″=»SERIFER.FON»
«MS Sans Serif 8,10,12,14,18,24″=»SSERIFER.FON»
«Small Fonts»=»SMALLER.FON»
«Small Fonts (120)»=»SMALLFR.FON»
«MT Extra (TrueType)»=»C:\\Program Files\\Common Files\\Microsoft Shared\\EQUATION\\MTEXTRA.TTF»
«Bookshelf Symbol 7 (TrueType)»=»BSSYM7.TTF»
«MS Reference Sans Serif (TrueType)»=»REFSAN.TTF»
«MS Reference Specialty (TrueType)»=»REFSPCL.TTF»
«Book Antiqua Bold (TrueType)»=»ANTQUAB.TTF»
«Book Antiqua Bold Italic (TrueType)»=»ANTQUABI.TTF»
«Book Antiqua (TrueType)»=»BKANT.TTF»
«Garamond (TrueType)»=»GARA.TTF»
«Garamond Bold (TrueType)»=»GARABD.TTF»
«Garamond Italic (TrueType)»=»GARAIT.TTF»
«Monotype Corsiva (TrueType)»=»MTCORSVA.TTF»
«Century Gothic (TrueType)»=»GOTHIC.TTF»
«Century Gothic Bold (TrueType)»=»GOTHICB.TTF»
«Century Gothic Bold Italic (TrueType)»=»GOTHICBI.TTF»
«Century Gothic Italic (TrueType)»=»GOTHICI.TTF»
«Century (TrueType)»=»CENTURY.TTF»
«Wingdings 2 (TrueType)»=»WINGDNG2.TTF»
«Wingdings 3 (TrueType)»=»WINGDNG3.TTF»
«Arial Unicode MS (TrueType)»=»ARIALUNI.TTF»
«Bookman Old Style (TrueType)»=»BOOKOS.TTF»
«Bookman Old Style Bold (TrueType)»=»BOOKOSB.TTF»
«Bookman Old Style Bold Italic (TrueType)»=»BOOKOSBI.TTF»
«Bookman Old Style Italic (TrueType)»=»BOOKOSI.TTF»
«MS Mincho (TrueType)»=»MSMINCHO.TTF»
«Arial Narrow (TrueType)»=»ARIALN.TTF»
«Arial Narrow Bold (TrueType)»=»ARIALNB.TTF»
«Arial Narrow Bold Italic (TrueType)»=»ARIALNBI.TTF»
«Arial Narrow Italic (TrueType)»=»ARIALNI.TTF»
сохраняем с расширением REG, то есть .txt меняем на .reg, и запускаем, со всеми изменениями соглашаемся, перезагружаемся.
После этого с долей вероятности 99% у вас будет вновь нормальное отображение шрифтов, в противном случае, придется переустанавливать систему.
Теги: font-face
Поделись с друзьями: Похожие статьи
комментариев 15 для записи Восстановление системных шрифтов Windows 7
Восстановление стандартных шрифтов в Windows 7
В этой статье поделюсь своим решение проблемы с некорректной отображением шрифтов в Windows 7, требующей восстановления всех стандартных шрифтов в Windows 7. Предыстория вопроса такова: недавно искал себе новые оригинальные шрифты для использования в графическом редакторе, скачал себе их целую гору, но тут заметил, что при добавлении нового шрифта в систему, если имеется совпадение, то оригинальный шрифт заменяется новым (инструкция как установить шрифты в windows 7 здесь). В результате такой деятельности, в половине системных панелях и приложениях стало невозможно работать из-за того, что они заговорили на незнакомых мне языках :).

Быстрое гугление по запросам «восстановить системные шрифты в Windows 7» и «стандартные шрифты для Win 7», особого результате не дало, предложенные решения не помогfkb (естественно, переустановка системы меня не устраивала). Поэтому я решил пойти своим путем и для начала просто скопировал оригинальные шрифты с заведомо нормальной системы (напомню, что шрифты хранятся в каталоге %windir%\fonts ) и заменил ими шрифты на своей системе. Решение помогло лишь отчасти, работать в системе стало возможно, появилась родные мне кириллические символы, однако параметры шрифтов оставляли желать лучшего. Во-первых, изменился размер некоторых шрифтов, либо же их написание перестало соответствовать оригиналу, либо шрифт почему-то стал жирным.
Однако мне удалось понять, как победить и эту проблему. Для этого необходимо сбросить параметры шрифтов в реестре, для чего скачайте приложенный ниже файл, позволяющий восстановить ассоциации для стандартных шрифтов в Windows 7. Скачать его можно тут:
Данный файл представляет собой экспортированное содержимое ветки реестра HKEY_LOCAL_MACHINE\SOFTWARE\Microsoft\Windows NT\CurrentVersion\Fonts в Win 7. После применения данного .reg файла систему нужно перезагрузить, о чудо! проблема со шрифтами должна пропасть!
Т.е. последовательность, которая помогла мне восстановить стандартные системные шрифты в Windows 7 такова:
- замена шрифтов в каталоге %windir%\fonts на шрифты с «чистой» системы
- экспорт ветки реестра HLM\SOFTWARE\Microsoft\Windows NT\CurrentVersion\Fonts
- перезагрузка
Надеюсь, если у вас тоже слетели шрифты, то это решение поможет и вам. В любом случае, если найдете альтернативную методику, которая помогла именно в вашей ситуацией – не стесняйтесь, делитесь в комментариях. По идее инструкция подойдет и в тех случаях, когда случайно удалили нужный шрифт, а после того, как его нашли и скопировали назад, глюки не пропадают.
PS. Если под рукой нет чистой Windows 7, архив со стандартными шрифтами можно скачать тут : http://narod.ru/disk/52061075001.99f42303cf1a0ac70dc978dd20406657/original_fonts.zip.html, размер архива около 350 Мб.
Изменение системного шрифта в windows 7. По умолчанию на семёрке. Сделать это совсем не сложно
В прошлом материале приводилась инструкция по смене курсора мыши в Windows 7, 8 для совершенствования персонализации, теперь рассмотрим, как изменить шрифт на компьютере в Windows 7, чтобы улучшить восприимчивость текста, приукрасить интерфейс ОС.
Windows 7 имеет богатую коллекцию стандартных шрифтов, которые располагаются в каталоге WindowsFonts. Перейдя в Fonts, Вы сможете предварительно ознакомиться с их обилием. Здесь вы можете заметить файлы с иконкой одной страницы (индивидуальные стили) и нескольких, наложенных друг на друга (семейства шрифтов).
При двойном клике по индивидуальным шрифтам откроется окно, где подробно показан стиль. Соответственно, дважды кликнув по семейству, Вы увидите скопление шрифтов, со стилем которых также можно ознакомиться.
После знакомства со стилями, можно переходить к шагам по смене шрифта в Windows 7.
Изменение через дополнительные параметры оформления
Чтобы изменить шрифт на компьютере в Windows 7 Вам нужно открыть настройки внешнего вида окна. В редакциях Виндовс 7 начальная, домашняя базовая откройте панель управления, выберите в представлении крупные (мелкие) значки. Найдите элемент «экран», откройте его. В левом меню выберите «изменение цветовой схемы».

Во всех редакциях Windows 7 выше, на рабочем столе (где нет значков) нажмите правой кнопкой, далее в меню кликните «персонализация». Внизу окна расположены 4 элемента, нажмите опцию «цвет окна», которая находится рядом с настройками фона рабочего стола.
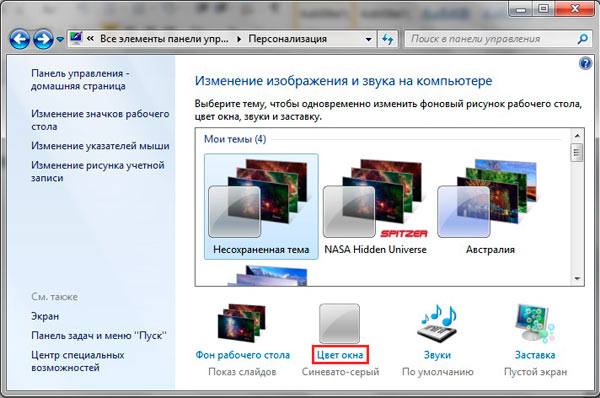
В окошке настройки цвета панели задач и окон щелкните «дополнительные параметры оформления». В результате всплывет окошко, где можно поменять шрифт Windows 7. В области «элемент» в выпадающем списке выберите, что нужно изменить. Затем в поле «шрифт» укажите стиль (из выпадающего списка). По вкусу уменьшите, увеличьте размер шрифта, задайте цвет, а так же начертание (жирный, курсив). Не у всех элементов будет доступно изменение шрифта.
Отслеживайте новый стиль для ряда измененных элементов в тестовых окнах (смотрите скриншот ниже). После подборки своего стиля нажмите OK.

Смена всех шрифтов через реестр
Метод позволит поменять шрифт на компьютере всего интерфейса Windows 7, задав единое оформление. Чтобы получить имена стилей посетите папку Fonts (описано вначале) или в панели управления при представлении мелкие значки, выберите элемент «шрифты». Далее, присмотрев стиль, запомните его английскую часть имени и проделайте такие шаги.
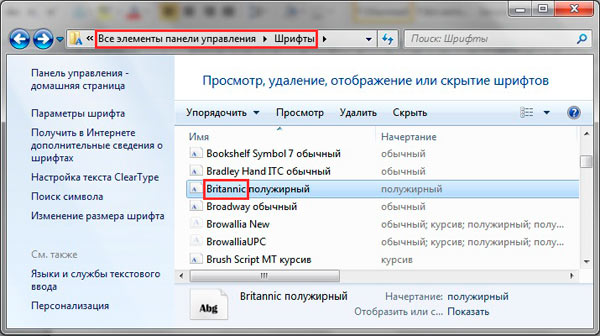
1. Скачайте reg-файл тут, распакуйте его. В файле в последней строке, задан шрифт Britannic, по усмотрению Вы можете изменить его.
2. Щелкните правой кнопкой файл Izmen-Font.reg, в меню выберите «изменить». В результате в блокноте откроется содержимое reg-файла. В последней строчке впишите название шрифта, сохраните изменения, закройте файл.
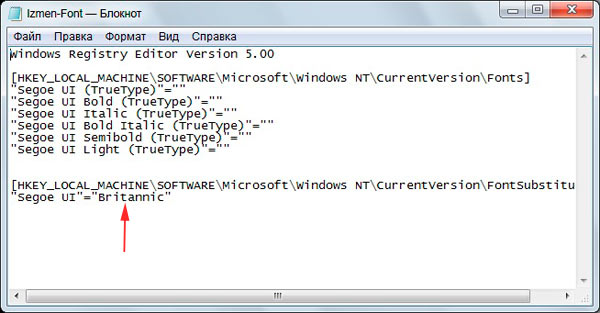
3. Двойным щелчком мыши, запустите Izmen-Font.reg. Нажмите «да» (сообщение UAC), затем «да», OK. Так внесутся изменения в реестр.
4. Выйдите из системы, перезагрузите ПК (на Ваше усмотрение).
Если захотите вернуть стиль по умолчанию, тогда скачайте reg-файл здесь. Выполните шаги 3, 4 выше.
Установка новых шрифтов
Загрузите шрифты из проверенных источников. Для тренировки предлагаю скачать архив с 5 файлами тут, расширения которых (ttf). Распакуйте архив и установите шрифт одним из способов ниже.
1. Нажмите правой кнопкой на шрифте, выберите из меню «установить». Если включен UAC, нажмите «да».
2. Дважды кликните по шрифту для знакомства с ним ближе. Вверху окна нажмите «установить». Если у Вас работает контроль учетных записей, жмите «да».

3. Перетащите файл в место хранения, либо напрямую в папку Fonts, либо в панель управления (читайте выше). В сообщении UAC жмите «да».
Так Вы сможете установить новый шрифт в Windows 7. Чтобы поменять старый шрифт на новый, воспользуйтесь способами выше.
На этом все, как видите, изменить шрифт на компьютере в Windows 7 совсем несложно. Стиль меняется как частично, так и для всех элементов ОС. Стандартных шрифтов приличное количество, но
Как изменить шрифт на компьютере в Windows 7
В прошлом материале приводилась инструкция по смене курсора мыши в Windows 7, 8 для совершенствования персонализации, теперь рассмотрим, как изменить шрифт на компьютере в Windows 7, чтобы улучшить восприимчивость текста, приукрасить интерфейс ОС.
Windows 7 имеет богатую коллекцию стандартных шрифтов, которые располагаются в каталоге Windows\Fonts. Перейдя в Fonts, Вы сможете предварительно ознакомиться с их обилием. Здесь вы можете заметить файлы с иконкой одной страницы (индивидуальные стили) и нескольких, наложенных друг на друга (семейства шрифтов).
При двойном клике по индивидуальным шрифтам откроется окно, где подробно показан стиль. Соответственно, дважды кликнув по семейству, Вы увидите скопление шрифтов, со стилем которых также можно ознакомиться.
После знакомства со стилями, можно переходить к шагам по смене шрифта в Windows 7.
Изменение через дополнительные параметры оформления
Чтобы изменить шрифт на компьютере в Windows 7 Вам нужно открыть настройки внешнего вида окна. В редакциях Виндовс 7 начальная, домашняя базовая откройте панель управления, выберите в представлении крупные (мелкие) значки. Найдите элемент «экран», откройте его. В левом меню выберите «изменение цветовой схемы».
Во всех редакциях Windows 7 выше, на рабочем столе (где нет значков) нажмите правой кнопкой, далее в меню кликните «персонализация». Внизу окна расположены 4 элемента, нажмите опцию «цвет окна», которая находится рядом с настройками фона рабочего стола.
В окошке настройки цвета панели задач и окон щелкните «дополнительные параметры оформления». В результате всплывет окошко, где можно поменять шрифт Windows 7. В области «элемент» в выпадающем списке выберите, что нужно изменить. Затем в поле «шрифт» укажите стиль (из выпадающего списка). По вкусу уменьшите, увеличьте размер шрифта, задайте цвет, а так же начертание (жирный, курсив). Не у всех элементов будет доступно изменение шрифта.
Отслеживайте новый стиль для ряда измененных элементов в тестовых окнах (смотрите скриншот ниже). После подборки своего стиля нажмите OK.
Смена всех шрифтов через реестр
Метод позволит поменять шрифт на компьютере всего интерфейса Windows 7, задав единое оформление. Чтобы получить имена стилей посетите папку Fonts (описано вначале) или в панели управления при представлении мелкие значки, выберите элемент «шрифты». Далее, присмотрев стиль, запомните его английскую часть имени и проделайте такие шаги.
1. Скачайте reg-файл тут, распакуйте его. В файле в последней строке, задан шрифт Britannic, по усмотрению Вы можете изменить его.
2. Щелкните правой кнопкой файл Izmen-Font.reg, в меню выберите «изменить». В результате в блокноте откроется содержимое reg-файла. В последней строчке впишите название шрифта, сохраните изменения, закройте файл.
3. Двойным щелчком мыши, запустите Izmen-Font.reg. Нажмите «да» (сообщение UAC), затем «да», OK. Так внесутся изменения в реестр.
4. Выйдите из системы, перезагрузите ПК (на Ваше усмотрение).
Если захотите вернуть стиль по умолчанию, тогда скачайте reg-файл здесь. Выполните шаги 3, 4 выше.
Установка новых шрифтов
Загрузите шрифты из проверенных источников. Для тренировки предлагаю скачать архив с 5 файлами тут, расширения которых (ttf). Распакуйте архив и установите шрифт одним из способов ниже.
1. Нажмите правой кнопкой на шрифте, выберите из меню «установить». Если включен UAC, нажмите «да».
2. Дважды кликните по шрифту для знакомства с ним ближе. Вверху окна нажмите «установить». Если у Вас работает контроль учетных записей, жмите «да».
3. Перетащите файл в место хранения, либо напрямую в папку Fonts, либо в панель управления (читайте выше). В сообщении UAC жмите «да».
Так Вы сможете установить новый шрифт в Windows 7. Чтобы поменять старый шрифт на новый, воспользуйтесь способами выше.
На этом все, как видите, изменить шрифт на компьютере в Windows 7 совсем несложно. Стиль меняется как частично, так и для всех элементов ОС. Стандартных шрифтов приличное количество, но этот список можно расширять до бесконечности. По желанию можете поставить тему Windows 7, чтобы подчеркнуть оформление ОС.
Посмотрите еще статьи:
Вы можете пропустить чтение записи и оставить комментарий. Размещение ссылок запрещено.
Шрифты в Windows 7 ‹ Windows 7 — Впечатления и факты
Шрифты в Windows 7
27.08.2009 16:25
В Windows 7 существенно расширены возможности управления шрифтами.
Управление шрифтами
Откройте папку C:\Windows\Fonts или Панель управления -> Все элементы панели управления -> Шрифты.
По умолчанию в Windows 7 выключено отображение шрифтов, которые не соответствуют языковым настройкам. Например, если у вас два языка ввода – английский и русский, то шрифты, которые не содержат латинских и кириллических символов (например, китайские), не будут отображаться в программах MS Office, Photoshop и т.д. Чтобы включить отображение всех установленных в системе шрифтов, выберите пункт Параметры шрифта (в левом меню), уберите галочку Скрыть шрифты, основываясь на текущих параметрах языка и нажмите ОК.
Если выделить какой-нибудь шрифт, то в горизонтальном меню появятся кнопки Просмотр, Удалить и Скрыть.
Если нажать кнопку Удалить, то выделенный шрифт будет безвозвратно удален из системы.
Если нажать кнопку Скрыть, то выделенный шрифт не будет удален из системы, но перестанет отображаться в большинстве программ и станет недоступен для использования.
Если нажать кнопку Просмотр, то откроется окно просмотра шрифта. Шрифт также можно просмотреть, если дважды щелкнуть по нему левой кнопкой мыши.
Скрытые шрифты отображаются в папке Fonts серым цветом. Если вы хотите включить отображение скрытого шрифта, то выделите его и в горизонтальном меню нажмите кнопку Показать.
Если вы установили новый шрифт и он не отображается в программах, то откройте Панель управления -> Все элементы панели управления -> Шрифты, найдите установленный шрифт, щелкните по нему правой кнопкой мыши и в появившемся контекстном меню выберите Свойства.
На вкладке Общие нажмите кнопку Разблокировать (в самом низу) и затем ОК.
Установка шрифтов
Чтобы установить новый шрифт, щелкните по нему правой кнопкой мыши и в появившемся контекстном меню выберите пункт Установить.
Если хотите просмотреть шрифт перед установкой, то дважды щелкните по шрифту правой кнопкой мыши и в открывшемся окне нажмите кнопку Установить.
Также можно установить шрифт, просто скопировав его в папку C:\Windows\Fonts (в этой папке хранятся все шрифты и при копировании в нее нового шрифта автоматически запустится установщик шрифтов). Этот способ удобен, когда нужно установить сразу несколько шрифтов.
Если вы предпочитаете хранить свои шрифты в папке, отличной от Fonts, то можно включить установку шрифтов с помощью ярлыков – без копирования самого файла шрифта в папку Fonts. Чтобы разрешить такую установку, откройте папку C:\Windows\Fonts или Панель управления -> Все элементы панели управления -> Шрифты, в левом меню выберите Параметры шрифта. В открывшемся окне поставьте галочку Разрешить установку шрифтов с помощью ярлыков и нажмите ОК.
После этого в контекстном меню, кроме пункта Установить, появится дополнительный пункт Установить как ярлык.
Примечание. Если вы переместите или удалите шрифт, на который ссылается установленный ярлык, то этот шрифт нельзя будет использовать.
Как изменить шрифт на компьютере Windows 7, 10, XP: тип и размер
В этом материале мы познакомим наших читателей со шрифтами в операционной системе Windows 7. Операционная система Windows 7 после установки имеет в своем наборе десятки разнообразных шрифтов. Эти шрифты используются в установленных программах операционной системы. Например, эти шрифты можно использовать во встроенном текстовом редакторе WordPad, а также в таких популярных программах, как LibreOffice и Adobe Photoshop. Прочитав этот материал, вы научитесь самостоятельно устанавливать новые шрифты, а также сможете менять шрифт в самих окнах Windows 7. Кроме шрифтов в семерке мы коротко опишем про них в ОС Windows 10, а также вспомним уже старую XP.
Установка новых шрифтов
Рассмотрим установку в Windows 7. Первым делом нам нужно найти новые шрифты. В этом нас выручит сайт www.1001fonts.com, на котором можно найти десятки бесплатных шрифтов. Для нашей цели мы скачаем новый набор символов под названием Metal Macabre.


Теперь распакуем архив с Metal Macabre и откроем файл MetalMacabre.ttf. После этого действия файл откроется в специальной утилите просмотра буквенных, цифровых символов.


В этой утилите нужно нажать кнопку Установить. Это действие инсталлирует Metal Macabre в систему. Посмотреть установленный Metal Macabre можно в общей папке, где находятся все шрифты, уставленные в систему. Открыть эту папку можно в панели управления, а также с помощью приложения «Выполнить» и команды fonts


В этой папке, кроме просмотра всех установленных наборов символов, их также можно удалять. По сути, в этой папке мы удаляем обычный файл с расширением «.ttf».
Теперь рассмотрим установку в Windows 10. Для этого примера возьмем новый шрифт с сайта www.1001fonts.com под названием The Godfather.


После скачивания и распаковки архива The Godfather откроем файл TheGodfather-v2.ttf. После этого действия откроется практически идентичная утилита для установки The Godfather.


Все дальнейшие действия по установке нового набора символов The Godfather аналогичны с установкой Metal Macabre в Windows 7, поэтому можно смело нажимать кнопку Установить. Единственным отличием утилиты Windows 10 от Windows 7 является новая опция «Использовать ярлык». Поставив эту галочку при установке, например, TheGodfather-v2.ttf в папку со шрифтами этот файл не скопируется, но установится ссылка на этот файл. То есть файл TheGodfather-v2.ttf, к примеру, находящийся на рабочем столе и будет шрифтом The Godfather в Windows 10. После удаления этого файла The Godfather исчезнет из Windows 10. Также стоит отметить, что удалить шрифты можно и через панель «Шрифты».
Теперь рассмотрим установку в уже достаточно старую ОС Windows XP. Для этого скачаем новый набор символов Grinched.


Так же как и в предыдущих примерах запустим файл, который будет носить название Grinched.ttf. После открытия файла появится окно с уже знакомой нам программой.


В Windows XP эта утилита имеет старый интерфейс, но принцип работы у нее такой же. Также у утилиты ОС Windows XP отсутствует кнопка «Установить». Чтобы установить новый набор символов в Windows XP, необходимо перейти в панель управления и открыть надстройку «Шрифты». В открывшейся надстройке нужно через меню файл найти пункт «Установить шрифт» и открыть его. В появившемся окне необходимо выбрать наш ранее скачанный файл Grinched.ttf.


Удалить Grinched.ttf можно также через эту панель.
Меняем системные шрифты в окнах Windows 7
В семерке по умолчанию для всех окон проводника и встроенных утилит в основном используется шрифт Segoe UI. В самой Windows 7 можно поменять шрифт и его цвет в таких восьми элементах:
- Всплывающая подсказка;
- Выделенный пункт меню;
- Заголовок активного окна;
- Заголовок неактивного окна;
- Значок;
- Название панели;
- Окно сообщения;
- Строка меню.
Сам процесс изменения производится в окне «Цвет окна». Попасть в это окно можно через контекстное меню рабочего стола. Для этого кликнем по активному рабочему столу правой кнопкой мыши и перейдем к пункту «Персонализация», как это показано на изображении ниже.


Как и задуманно, это действие перебросит нас c рабочего стола в панель персонализации.


На этой панели нас интересует ссылка «Цвет окна», которая открывает необходимое нам окно с таким же названием. Ниже показано это окно.


Для примера мы заменим стандартный набор символов Segoe UI на Times New Roman в элементе «Заголовок активного окна». Также мы выставили в Times New Roman размер 12 и сделали его цвет красным. Для проверки наших изменений откроем стандартный калькулятор.


На изображении выше теперь видно красный заголовок «Калькулятор», в котором используется Times New Roman. Таким же образом можно производить изменение во всех остальных элементах из выше описанного списка.
Если попробовать произвести такие изменения в новой Windows 10, то у вас ничего не получится. В Windows 10 вместо окна «Цвет окна» пользователь попадает на панель, где можно изменять только цвет окон.


Исправляем проблемы, связанные с шрифтами
Наиболее частой проблемой на компьютере с Windows 7, которая встречается у пользователей, является неправильная кодировка символов. Например, когда стоит неправильная кодировка, вместо нормальных русскоязычных пунктов меню могут появиться непонятные иероглифы. Ниже показана программа Download Master с такой проблемой.


Чаще всего эта проблема в Windows 7 возникает из-за установки программ, которые меняют настройки реестра. Также эта проблема встречается при установке английской версии Windows 7. Решается эта проблема довольно просто. Для этого нужно перейти в панель управления и найти надстройку «Язык и региональные параметры». После открытия надстройки необходимо перейти во вкладку «Дополнительно».


В этой вкладке в блоке «Язык программ, не поддерживающих Юникод» видно, что стоит язык английский. Для решения нашей задачи достаточно выбрать русский язык и перезагрузить компьютер.
В Windows 10 эта задача решается аналогичным способом.


Еще одной проблемой является сообщение об ошибке: «Не удалось запустить службу Служба кэша шрифтов Windows».


Это означает, что служба FontCache остановлена или не может запуститься из-за ошибок в реестре. Обычно эта ошибка проявляется при открытии какой-либо программы, использующей системные шрифты, но чаще всего в офисном пакете Microsoft Office. Чтобы вылечить эту проблему, необходимо восстановить параметры запуска службы в исходное состояние. Запустить панель служб, где можно отыскать нужную нам FontCache можно с помощью команды services.msc в приложении «Выполнить». Ниже показаны окна с настройками службы FontCache.


Восстановив настройки службы FontCache, ошибка должна исчезнуть. Если при восстановлении настроек службы проблема не исчезает, то необходимо воспользоваться примером описанным ниже. В этом примере вам понадобится файл реестра, который восстанавливает работоспособность службы FontCache. Скачать файл с реестром можно по ссылке FontCache.reg. После скачивания файла откройте его, чтобы обновить параметры реестра.


Меняем размер шрифта в Windows 7
Чтобы изменить размер во всех окнах семерки, необходимо перейти в панель управления по ссылкам «Оформление и персонализация» — «Экран». После перехода по ссылкам откроется такое окно.


В этом окне видно, что мы можем увеличить размер шрифта со 100 процентов до 125. Если вам будет мало 25 процентного увеличения, то вы можете увеличить размер еще больше, перейдя по ссылке «Другой размер шрифта», находящейся в левой части окна. После перехода должно появиться окно изображенное ниже.


В этом окне пользователю дается возможность увеличения размера шрифта со 100 процентов до 200. Такой способ увлечения особенно удобен, когда монитор далеко находится или у пользователя слабое зрение. Единственным минусом такого увеличения размера является то, что некоторые сторонние программы не будут масштабироваться.
Подводим итог
В этом материале мы постарались изложить все основные принципы работы со шрифтами в Windows 7. Кроме этого, мы хоть и кратко, но описали некоторые аспекты работы в Window XP и Windows 10. Также мы описали, как исправить наиболее часто возникающие проблемы. Исходя из изложенного материала, надеемся, что он поможет освоить нашим читателям принципы работы со шрифтами на компьютере с Windows 7.
Видео по теме
Как на компьютере изменить шрифт windows 7?
Всем привет! Недавно приехал с дачи — от дочки. Скоро выложу сюда видео по этому случаю. А сегодня расскажу как на компьютере изменить шрифт windows 7. Здесь вы как раз таки и узнаете ответ на данный вопрос. И хотел бы вас сразу попросить, если статья будет вам полезна — обязательно, пожалуйста, на жмите на кнопки социальных сетей. Заранее всем спасибо! Ну а теперь перейдем к нашей статье.
Минутку внимания, друзья! Совсем недавно я начал получать небольшой доход на форексе, что и вам советую. Для ознакомления всех деталей просто перейдите по этой ссылке http://fxeuroclub.ru/, а если будут вопросы — пишите мне на почту.
Как на компьютере изменить шрифт windows 7?
По умолчанию в «Windows 7» предусмотрен стандартный шрифт. Если он вас не устраивает, его можно изменить разными способами.
Если вы раньше пользовались другой системой, то шрифт в «Windows 7» может быть вам не привычен. Сложности особой в изменении шрифта нет. Для комфорта и удобств вы можете настроить систему, освоив несколько несложных методов изменения шрифта.
Для смены шрифта проделайте пошагово следующие действия:
- Открытие правой кнопкой мыши контекстного меню нажатием на главное окно рабочего стола.
- Выбор пункта «Разрешение экрана», а в последующем «Сделать текст и другие элементы больше или меньше».
- Выбор размера шрифта. Можно создать свой масштаб, нажав «Другой размер шрифта». Необходимо ввести значение от ста до пятисот процентов и нажать «Применить».
- Выбор варианта применения настроек, сейчас или в момент следующего запуска. При выборе первого варианта, все окна закроются и запустится перезагрузка системы.
Как на компьютере изменить шрифт windows 7? Новый шрифт
Предусмотренные системой шрифты тоже могут не подходить вам, поэтому вы можете произвести загрузку шрифта из интернета, подходящего вашей системе.
Для установки шрифта с интернета проделайте следующее:
- После скачивания файла, откройте его контекстное меню правой клавишей мыши.
- Нажмите «Установить».
- Существует возможность предварительного просмотра шрифта. Для этого необходимы дважды кликнуть по нему левой кнопкой мыши.
Существует другой более удобный способ для того случая, если вы загружаете больше одного шрифта. Необходимо перенести файлы шрифтов в папку по адресу C:WindowsFonts, и тогда автоматически начнётся установка шрифтов.
Ярлыки для шрифтов
Ярлыки предназначены для экономии места в памяти компьютера. Для установки ярлыков следуйте нижеуказанным действиям.
- Вход в папку «Fonts».
- Выбор «Параметры».
- Отметка «Разрешить установку шрифтов при помощи ярлыков».
- Подтверждение «Enter».
После этих действий появляется возможность установить шрифт как ярлык в контекстном меню файла шрифта.
Как сменить шрифт в отдельных элементах системы
Для осуществления такого вида смены шрифта следуйте такому алгоритму действий:
- Открытие меню «Пуск».
- Вход в «Параметры оформления» и переход в «Персонализация».
- Выбор «Оформление и личная настройка».
- Ввод «метрик» в поисковой строке.
- Нажатие «Изменение цветов и метрик окна».
- Выбор требуемого компонента в пункте «Элемент».
- Выбор необходимого шрифта.
- Установка размера и цвета.
- Подтверждение клавишей «Enter».
Восстановление шрифта по умолчанию
Случается такое, когда шрифт самопроизвольно изменяется. В такой ситуации вам необходимо пошагово осуществить такие действия:
- Открытие «Панель управления» и меню «Оформление и персонализация».
- Вход в раздел шрифтов.
- Выбор «Параметры шрифта».
- Нажатие «Восстановление параметров».
- Подтверждение «Enter».
Как изменить шрифт на интернет-странице
Вам в таком случае пригодится начальное знание «html», и вы сможете изменять цвет текста и его шрифт на интернет-страницах. При этом есть возможность установки своего шрифта.
- Для изменения шрифта зайдите в стили «css». Цвет можете изменить по вкусу в пункте «color», размер – «size», а тип – «face».
- Также здесь нужно использовать специальные коды. Для их нахождения в поисковой строке введите «цвет html». Масштаб здесь настраивается в «px», а тип задаёт текстовый редактор.
Смена шрифта в браузере
В основном процедура смены во всех браузерах аналогична. В «Mozilla» порядок такой:
- Открытие «Инструменты» и выбор «Настройки».
- Переход в «Содержимое» и открытие «Шрифты и цвета».
В «Internet Explorer» это осуществляется таким образом:
- Открытие «Сервис».
- Переход в «Свойства обозревателя», здесь выбор «Общие».
- Вход в «Представление» и ввод требуемых параметров.
Для «Opera»:
- Открытие «Сервис».
- Переход в «Настройки»;
- Выбор «Дополнительно» и «Содержимое».
- Выбор «Настроить стили».
Смена шрифта в «Word»
Здесь процедура смены очень простая и большинство пользователей уже знакомы с ней. Выделите текст, перейдите на «Главная» в панели управления и настройте шрифт, цвет, размер и другое в меню «Шрифт».
Минутку внимания, друзья! Если вы пользуетесь кошельком киви — то вам будет полезно знать как вывести деньги с киви кошелька или как посмотреть удаленные сообщения вконтакте, а так же как создать папку на айфоне. Для любителей андроидоводов я приготовил статьи, где рассказывал про окей гугл на компьютер или как взломать графический ключ на телефоне.
Заключение
Теперь вы знаете, как на компьютере изменить шрифт windows 7. Я надеюсь, что моя статья будет полезна вам! Не забывайте задавать свои вопросы в комментариях — если у вас что-то не получается. Всем читателям желаю крепкого здоровья и благополучия.

