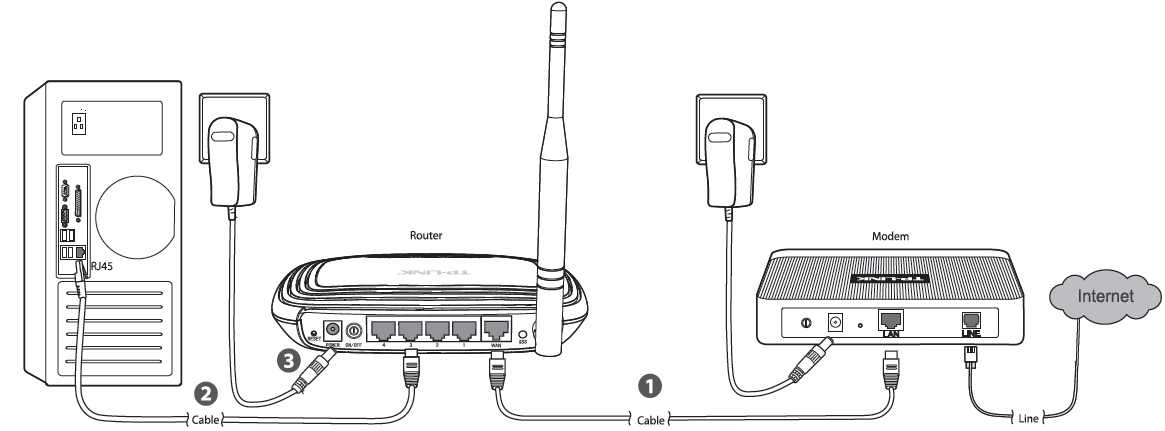Подключение роутера к интернету через кабель или Wi-Fi: схема, типы, ошибки
Подключение роутера (маршрутизатора) зачастую вызывает много вопросов, так как его недостаточно просто включить в розетку. Для его настройки нужны другие устройства и условия, которые мы и рассмотрим в этой статье. Мы по шагам разберем схему подключения маршрутизатора и ошибки, которые часто приводят к проблемам с интернетом.
Схема подключения роутера к интернету
Большинство маршрутизаторов подключается одинаково и имеет схожие порты и кнопки, поэтому понимание схемы подключения поможет вам не запутаться в проводах и устройствах.
Шаг 1. Подготовить устройства и условияПервым делом вам понадобится доступ к интернету. Кроме этого требуется компьютер, телефон или планшет для того, чтобы можно было через панель управления ввести данные провайдера. Плюс к этому понадобятся кабели с разъемами RJ45 для подключения к портам роутера ваших домашних устройств. Это может быть смарт-приставка, игровая консоль, настольные компьютеры или что-то другое. Заранее продумайте, где будет размещен роутер и эти устройства, чтобы приобрести кабели нужной длины.Совет. Многие современные девайсы можно подключать к роутеру как по кабелю, так и по сети Wi-Fi, которую раздает роутер. По кабелю соединение будет более стабильным и мощным, поэтому оно рекомендуется для устройств, потребляющих мощные ресурсы. Это могут быть умные ТВ-приставки, игровые приставки, компьютеры и другая техника.
Плюс к этому понадобятся кабели с разъемами RJ45 для подключения к портам роутера ваших домашних устройств. Это может быть смарт-приставка, игровая консоль, настольные компьютеры или что-то другое. Заранее продумайте, где будет размещен роутер и эти устройства, чтобы приобрести кабели нужной длины.Совет. Многие современные девайсы можно подключать к роутеру как по кабелю, так и по сети Wi-Fi, которую раздает роутер. По кабелю соединение будет более стабильным и мощным, поэтому оно рекомендуется для устройств, потребляющих мощные ресурсы. Это могут быть умные ТВ-приставки, игровые приставки, компьютеры и другая техника.
Это может быть проводной интернет (провайдер завел к вам в дом кабель), доступ через модем (тогда вы подключаетесь через телефонный или иной кабель) или доступ через USB-модем (нужна сим-карта). Рассмотрим каждый тип подключения подробнее.
Проводное соединение самое простое, так как для него вам нужно всего лишь вставить кабель провайдера в специальный порт роутера. Чтобы не путать этот порт с другими, производители нередко выделяет его другим цветом и располагают отдельно от других портов. Обозначают его обычно WAN, Internet или значком глобуса.
Чтобы не путать этот порт с другими, производители нередко выделяет его другим цветом и располагают отдельно от других портов. Обозначают его обычно WAN, Internet или значком глобуса.
При соединении через модем вам нужно взять упомянутый кабель с разъемами RJ45 (патч-корд), вставить его одним концом в порт WAN роутера, а другим концом в сетевой порт модема. Такой кабель часто есть в коробке роутера или в коробке модема. Сам модем подключается к телефонному кабелю или кабелю по технологии GPON, согласно инструкции к модему.
Для подключения через USB-модем должно быть выполнено несколько условий. Роутер должен иметь USB-порт и функцию работы с модемом. USB-модем должен быть совместим с данной моделью роутера (на сайтах производителей есть списки совместимости) и иметь на борту сим-карту с тарифом, который подходит для интернета. Сама техника подключения проста: USB-модем вставляется в USB-порт, после чего на управляющем устройстве обычно автоматически запускается мастер настроек, либо настройка ведется через панель управления.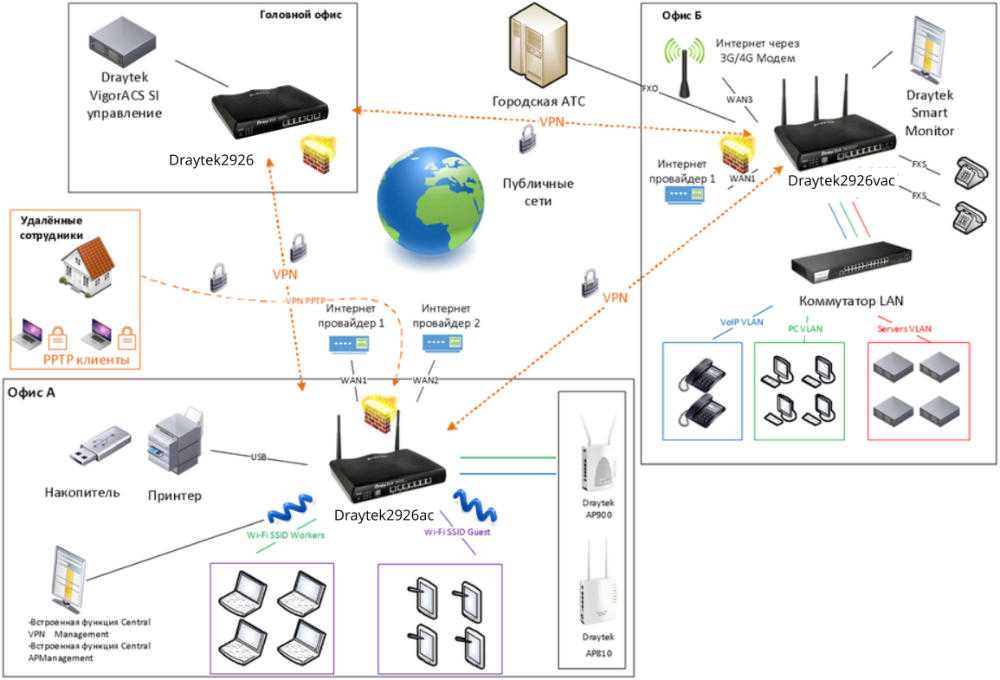 Если на сим-карте установлен PIN-код, то может возникнуть проблема. В таком случае этот код убирается через настройки телефона или через тот же мастер настройки.
Если на сим-карте установлен PIN-код, то может возникнуть проблема. В таком случае этот код убирается через настройки телефона или через тот же мастер настройки.
Как мы уже писали, управляющее устройство необходимо для ввода данных провайдера. Так как это можно сделать через браузер или мобильное приложение, то в качестве такого устройства подойдет, компьютер, ноутбук, планшет, телефон или другой умный девайс.
Подключить управляющее устройство к роутеру можно по кабелю или по сети Wi-Fi, в зависимости от того, есть ли в вашем устройстве сетевой порт и адаптер Wi-Fi. Если вы ходите соединить устройства проводом, проделайте следующее. Вставьте подготовленный патч-корд одним концом в сетевой разъем вашего устройства, например компьютера, а другим концом в порт LAN роутера. Таких портов у роутера может быть несколько, обычно они подписаны LAN, цифрами или точками. Чаще всего подключение возможно в любой из портов LAN, но некоторые инструкции требуют подключаться для настройки к порту 0 или 1.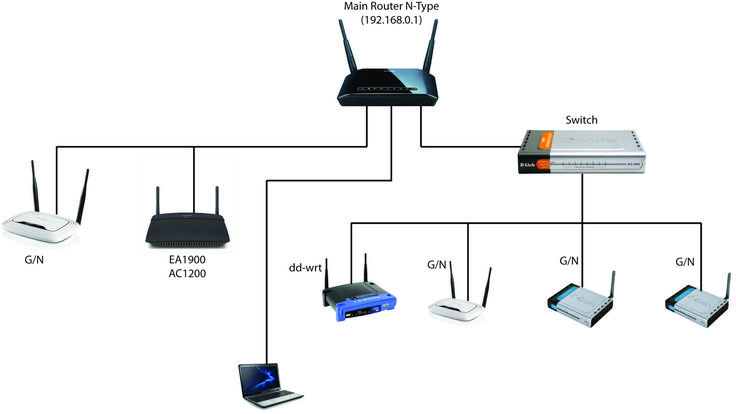
Для подключения к роутеру по беспроводной сети вначале подключите роутер к розетке и дождитесь загрузки, чтобы он начал раздавать Wi-Fi. Если после этого вы построите на управляющем устройстве список беспроводных сетей, то обнаружите в нем сеть своего роутера. Часто в этом названии содержится имя бренда, например Keenetic. Точное название сети и пароль к ней прописаны на этикетке роутера. В некоторых моделях пароля нет, поэтому вы подключитесь в один клик.
Совет. На ноутбуке в ОС Windows 10 для построения списка кликните кнопку уведомлений в правом нижнем углу экрана и разверните панель уведомлений. Найдите раздел «Сеть», кликните по нему и увидите список доступных Wi-Fi-сетей. Другой вариант подключения: нажмите кнопку «Пуск», выберите «Параметры», «Сеть и Интернет» и кликните по кнопке «Показать доступные сети».
После соединения подключите все устройства к сети и дождитесь их загрузки. Можно приступать к настройке роутера.
Вводить данные провайдера можно через панель управления или в мобильном приложении, если для вашей модели роутера оно есть. Адреса панели управления и приложения обычно прописаны в инструкции к конкретной модели роутера или на его коробке. Рассмотрим примеры. Панель управления роутеров tp-link чаще всего открывается по адресам: http://192.168.0.1 или http://tplinkwifi.net/. Имя и пароль для входа по умолчанию admin и admin. При первом заходе обычно запускается мастер быстрой настройки, который поможет ввести все необходимые данные. Так как это данные вашего провайдера, то вам нужно будет узнать их из договора или по горячей линии. Если все подключено правильно, а веб-панель не открывается по указанному на этикетке адресу, тогда поищите в интернете другие адреса для роутеров этого бренда.
Адреса панели управления и приложения обычно прописаны в инструкции к конкретной модели роутера или на его коробке. Рассмотрим примеры. Панель управления роутеров tp-link чаще всего открывается по адресам: http://192.168.0.1 или http://tplinkwifi.net/. Имя и пароль для входа по умолчанию admin и admin. При первом заходе обычно запускается мастер быстрой настройки, который поможет ввести все необходимые данные. Так как это данные вашего провайдера, то вам нужно будет узнать их из договора или по горячей линии. Если все подключено правильно, а веб-панель не открывается по указанному на этикетке адресу, тогда поищите в интернете другие адреса для роутеров этого бренда.
Правильно ответить на вопросы мастера настроек вам поможет изучение конкретных инструкций по настройке. В них смотрите разделы «Как настроить роутер». Вот несколько таких инструкций к роутерам разных брендов:
Инструкция к роутеру Keenetic 4G KN-1210. Как подключить и настроить роутер
Инструкция по настройке роутера TP-Link TL-WR840N
Инструкция по настройке роутера MikroTik HAP AC2 на русском языке
 Подключить к роутеру домашние устройства
Подключить к роутеру домашние устройстваЕще на первом шаге мы рекомендовали выбрать место для роутера и подготовить кабели нужной длины. Теперь они пригодятся для подключения к роутеру домашних устройств. Способов подключения тут тоже два: кабельный и по беспроводной сети. Рассмотрим каждый из них.
При проводном соединении вставьте патч-корд одним концом в любой свободный порт LAN роутера, а другим концом в сетевое гнездо подключаемого устройства. После этого зайдите в настройки устройства, найдите там раздел, посвященный сетевым настройкам, и введите запрашиваемые данные (их может не быть). Заметим, что телевизоры настраиваются немного иначе. Для IPTV во многих роутерах есть отдельная настройка, которую можно выполнить как в ходе работы с мастером быстрой настройки, так и отдельно. При настройке телевидения могут потребоваться данные поставщика услуг. Также в некоторых моделях роутеров нужно запомнить номер LAN порта, чтобы потом указать его в панели управления в процессе настройки IPTV.
Если вы хотите подключить к роутеру устройство по Wi-Fi, то план действий такой. На этом устройстве активируйте Wi-Fi, постройте список находящихся рядом беспроводных сетей и найдите в нем свою сеть. Обращаем внимание, что во время настройки роутера вы скорее всего зададите новое имя для сети и новый пароль. Именно их и нужно будет вводить для подключения других устройств к роутеру.
Одной из самых распространенных ошибок, которая вызывает недоумение пользователей, является надпись «Без доступа к интернету» или «Ограничено». При этом ни одна страница в браузере не грузится. В процессе первичной настройки роутера к наиболее частым причинам этого явления относится неправильный ввод данных провайдера (см. выше шаг 4). Например, когда вы выбираете не тот тип подключения, неверно указываете логин или пароль или задаете другие ошибочные данные. Часто пользователи вместо пароля провайдера вводят пароль к панели управления, что и приводит к такому результату. В этом случае позвоните провайдеру и уточните у него, что нужно вводить в мастере настроек.
В этом случае позвоните провайдеру и уточните у него, что нужно вводить в мастере настроек.
Однако это не единственная причина подключения без доступа к интернету. Проблема может скрываться и на стороне самого провайдера, если он проводит какие-то технические работы или в вашем доме произошла авария. Также проблема может крыться в вашем компьютере или роутере, поэтому звонком к провайдеру вы выясните все эти моменты сразу. При отсутствии технических проблем со своей стороны провайдер проверит, получает ли ваша техника передаваемые пакеты информации. Если не получает, вам дадут конкретные рекомендации по работе с роутером или компьютером.
Если после первой настройки интернет исправно работал, а потом начал пропадать, этому есть свое объяснение. Во-первых, нужно посмотреть, пропадает ли интернет по кабелю или по Wi-Fi. Если пропадает тот и другой, тогда отсоедините кабель провайдера от роутера и подключите его к компьютеру для проверки.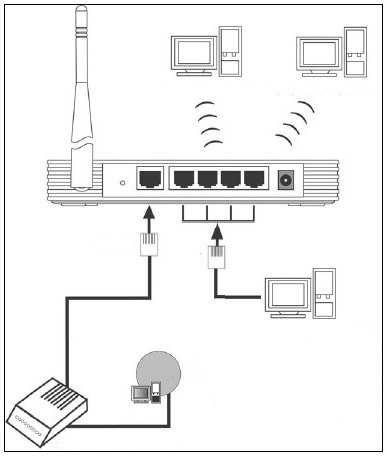 Отсутствие проблем при работе по прямому подключению говорит о неполадках с роутером. Здесь может помочь перезагрузка, обновление прошивки или сброс к заводским настройкам. Если пропадает сигнал Wi-Fi, то устройство находится далеко от роутера, между ним и роутером есть серьезные помехи, или пропускной канал перегружен. Первую и вторую проблему можно решить другим расположением роутера в квартире или установкой репитера, а проблема с загруженностью решается сменой частоты вещания или выбором другого канала (выполняется в панели управления в разделе беспроводных сетей).
Отсутствие проблем при работе по прямому подключению говорит о неполадках с роутером. Здесь может помочь перезагрузка, обновление прошивки или сброс к заводским настройкам. Если пропадает сигнал Wi-Fi, то устройство находится далеко от роутера, между ним и роутером есть серьезные помехи, или пропускной канал перегружен. Первую и вторую проблему можно решить другим расположением роутера в квартире или установкой репитера, а проблема с загруженностью решается сменой частоты вещания или выбором другого канала (выполняется в панели управления в разделе беспроводных сетей).
Не исключены и другие причины пропадания сигнала. Иногда проблема возникает на стороне провайдера, что приводит к частым перебоям в связи в течении дня. Также причина может крыться в неполадках с конкретным устройством (с адаптером Wi-Fi, сетевым разъемом, сетевым кабелем). Убедиться в этом помогут другие устройства вашего дома, подключенные к интернету.
Несмотря на то, что разные модели роутеров имеют свои особенности подключения, понимание схемы подключения поможет вам быстро разобраться с любой моделью. Знание ошибок подключения также поможет вам быстро обнаружить причину сбоя и устранить его чаще всего без утомительного дозвона к провайдеру или вызова на дом мастера.
Знание ошибок подключения также поможет вам быстро обнаружить причину сбоя и устранить его чаще всего без утомительного дозвона к провайдеру или вызова на дом мастера.
Роутеры
Как подключить wifi роутер к кабельному интернету
Главная » Разное » Как подключить wifi роутер к кабельному интернету
Как настроить роутер без помощи специалиста? | Роутеры (маршрутизаторы) | Блог
Подключить к Интернету все проводные и беспроводные устройства в доме? Легко! Для этого есть волшебная «коробочка» под названием роутер (или маршрутизатор). Часто сами провайдеры устанавливают такие «коробочки» и настраивают. А что делать, если нужно настроить роутер с нуля? А перенастроить после предыдущих жильцов или при смене провайдера? Сменить пароль на Wi-Fi с восьми единиц на что-то более надежное? Можно вызвать специалистов за отдельную плату, но лучше попробовать разобраться самостоятельно. Тем более, что «коробочка» вовсе не волшебная, а очень даже простая.
Подключение роутера
Все роутеры выглядят примерно одинаково: провода сзади, лампочки спереди.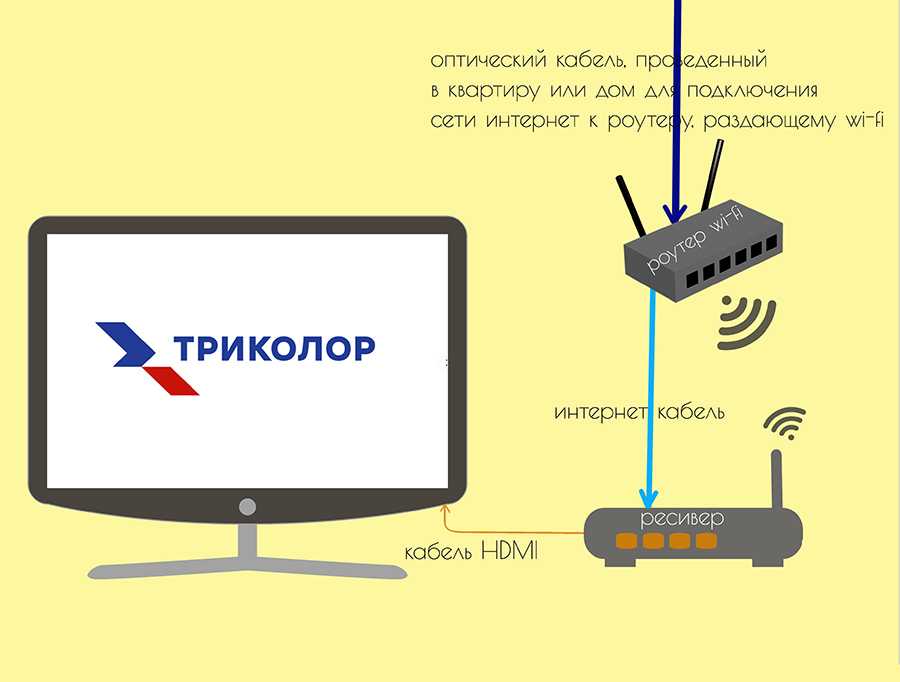 На задней стороне есть разъем питания и несколько разъемов Ethernet (он же RJ-45). Один из них предназначен для кабеля от Интернет-провайдера. Подписан как Internet или WAN (внешняя сеть). Остальные порты — локальные (LAN), для подключения домашних компьютеров, телевизоров и прочих устройств по кабелю. На задней панели есть еще кнопка reset, которая сбрасывает абсолютно все настройки и пароли к заводским значениям. Чтобы случайно ее не задеть, кнопка обычно утоплена и нажать ее можно только разогнутой скрепкой или другим тонким предметом.
На задней стороне есть разъем питания и несколько разъемов Ethernet (он же RJ-45). Один из них предназначен для кабеля от Интернет-провайдера. Подписан как Internet или WAN (внешняя сеть). Остальные порты — локальные (LAN), для подключения домашних компьютеров, телевизоров и прочих устройств по кабелю. На задней панели есть еще кнопка reset, которая сбрасывает абсолютно все настройки и пароли к заводским значениям. Чтобы случайно ее не задеть, кнопка обычно утоплена и нажать ее можно только разогнутой скрепкой или другим тонким предметом.
На лицевой панели маршрутизатора есть несколько индикаторов, которые отображают состояние устройства. У каждой фирмы и модели — свой набор и порядок индикаторов.
Если роутер будет раздавать интернет только на беспроводные устройства, достаточно подключить два кабеля (питание и WAN-интернет), включить «коробочку» и дождаться, когда загорится индикатор беспроводной сети Wi-Fi.
Если компьютер будет подключаться кабелем, нужно подключить его в разъем LAN и дождаться, когда загорится соответствующий индикатор.
Роутер подключили, теперь будем подключаться к роутеру.
Подключаемся к роутеру
Для настройки роутера вам понадобится подключиться к нему с компьютера, ноутбука, планшета или смартфона.
Если есть ноутбук или компьютер с сетевой картой, то проще подключиться по кабелю. Поищите в коробке из-под роутера патч-корд — это кусок кабеля с двумя разъемами RJ-45. Один конец кабеля подключаем в компьютер, другой — в LAN-порт.
Чтобы подключиться по Wi-Fi, переверните роутер и изучите наклейки — там могут быть название сети и пароль к ней. Если их нет, поищите в списке беспроводных сетей новую, с названием, похожим на название роутера. Вполне возможно, что пароля для подключения к этой сети не потребуется.
При подключении кабелем никаких паролей и сетей указывать специально не нужно — все должно заработать автоматически.
Проверьте статус сетевого подключения. Если вдруг все подключилось, то вам повезло и можно переходить сразу к настройке. А вот если подключиться не получается, вылезает окошко с требованием пароля или не находится сеть с нужным именем, тогда разбираемся дальше.
А вот если подключиться не получается, вылезает окошко с требованием пароля или не находится сеть с нужным именем, тогда разбираемся дальше.
Сброс к заводским настройкам
Если роутер не новый с магазина, то, вероятно, кто-то уже менял настройки Wi-Fi, поэтому вам и не удается подключиться. Если узнать пароль сети не удается, то настройки нужно сбросить. Для этого возьмите разогнутую скрепку и нажмите ей кнопку reset при включенном роутере.
Лучше подержать кнопку несколько секунд (для защиты от случайных нажатий на некоторых моделях сброс происходит только через 3-15 секунд непрерывного нажатия). При сбросе настроек название Wi-Fi сети и пароль к ней также сбросятся на заводские. Теперь можно попробовать подключиться еще раз.
Не удается подключиться кабелем
Особые настройки самого роутера могут мешать подключению по кабелю. В этом случае также поможет сброс к заводским настройкам. Если и после сброса не удается подключиться, что-то не так с настройками компьютера. Зайдите в окно сетевых подключений панели управления и проверьте свойства активного сетевого подключения (щелкнув по его значку правой кнопкой мыши и выбрав пункт «Свойства» из выпадающего меню). Для протокола интернета IPv4 должны быть настроены автоматическое получение IP-адреса и DNS-сервера.
Зайдите в окно сетевых подключений панели управления и проверьте свойства активного сетевого подключения (щелкнув по его значку правой кнопкой мыши и выбрав пункт «Свойства» из выпадающего меню). Для протокола интернета IPv4 должны быть настроены автоматическое получение IP-адреса и DNS-сервера.
Если подключиться все еще не удается, попробуйте повторить те же действия с другого компьютера.
Настройка роутера
Маршрутизатор настраивается через панель администратора. Она выглядит как обычный сайт и заходить в эту панель нужно так же. Открывайте браузер и вводите в адресной строке (прямо там, где полагается писать google.com, yandex.ru и другие адреса) адрес веб-интерфейса роутера — как правило, его можно найти на корпусе устройства или в документации. Обычно это адрес 192.168.0.1 или 192.168.1.1.
У каждого производителя и каждого роутера «сайт» настройки выглядит по-разному. Проще всего изучить инструкцию к роутеру, но можно использовать и «метод научного тыка» — если что-то пойдет не так, вы всегда сможете сбросить настройки к заводским.
Важно в панели администрирования найти следующие разделы:
- Быстрая настройка (быстрый старт, мастер настройки и т. д.) — позволит пошагово внести все необходимые параметры для настройки интернета и беспроводной сети.
- Беспроводная сеть (Wi-Fi, беспроводной режим и т. д.) — страница расширенных настроек Wi-Fi для смены названия сети, пароля, дополнительных опций, включения гостевой сети.
- Безопасность (администрирование, контроль доступа или подобное) — на этой странице можно будет сменить пароль на вход в панель администрирования и запретить изменение настроек извне.
- WAN (сеть, интернет, соединение или что-то подобное) — раздел, где настраиваются параметры соединения с провайдером. Обычно мастер быстрой настройки справляется, но иногда приходится что-то менять дополнительно.
Быстрая настройка
Опцию быстрой настройки имеют все современные роутеры — мастер настройки запросит все нужные параметры, не акцентируя внимание на дополнительных настройках.
Подготовьте следующие данные, которые мастер быстрой настройки наверняка у вас запросит:
— тип соединения определяет способ, которым ваш провайдер осуществляет подключение клиентов к Интернету, он указан в договоре или в приложении к нему.
— логин и пароль для входа в Интернет также можно найти в договоре. Не надо путать эти логин и пароль с учетными данными для доступа к настройке роутера или для доступа к личному кабинету на сайте провайдера (они тоже могут встречаться в договоре).
— шлюз — при некоторых типах соединения мастер может потребовать и этот параметр, который в этом случае тоже нужно узнать у провайдера. Обычно это четыре числа, разделенные точками (например, 88.12.0.88). Именно так его и следует ввести.
— имя сети Wi-Fi (SSID) — под этим именем ваша сеть будет видна в списке беспроводных сетей. Здесь многие дают волю своей фантазии. В многоквартирных домах можно найти образчики наподобие «sosed_s_pianino_dostal» или «Wifi_za_edu» — сразу становится ясно, что первый сосед не любит громкую музыку, а второй голоден.
— пароль (ключ) доступа к Wi-Fi — будет затребован у любого устройства, пытающегося подключиться к вашей беспроводной сети. Постарайтесь выбрать пароль посложнее, чем «11111111», «88888888» или ваша дата рождения — даже если вы уверены, что хакерам вы абсолютно неинтересны, лишние «гости» снизят скорость подключения. Задайте пароль, состоящий вперемешку из цифр, специальных символов (*, !, % и т. д.), заглавных и строчных букв — тогда юным «взломщикам» для подбора пароля к вашей сети понадобится лет двести. Чтобы не забыть эту мешанину символов самому, пароль надо написать на бумажке, а бумажку приклеить прямо к роутеру.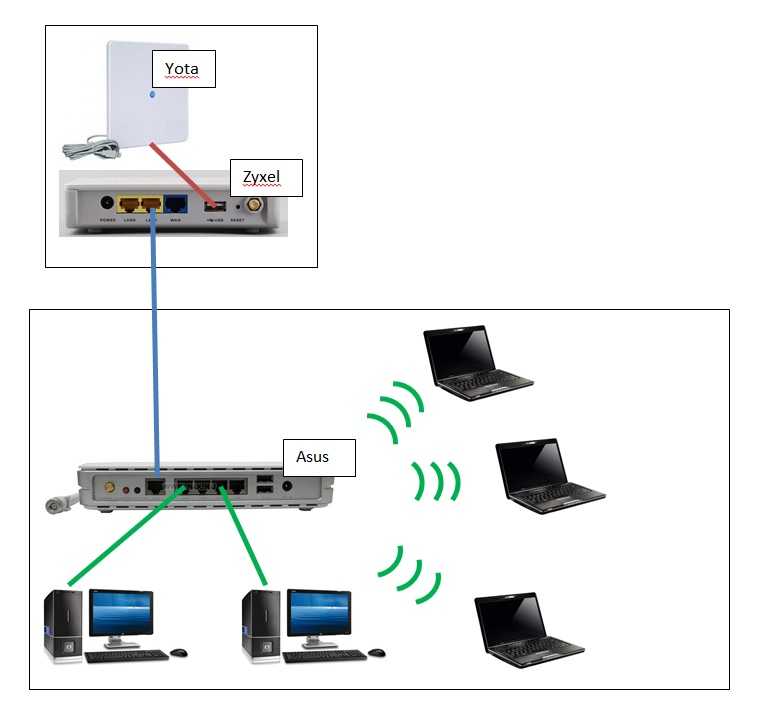
— MAC-адрес — может потребоваться, если провайдер осуществляет привязку кабеля к конкретному устройству. Здесь не вам нужно вводить информацию, а наоборот — найти МАС-адрес вашего устройства (на его корпусе или в панели настроек) и сообщить провайдеру.
Бывает, что первоначальные настройки провайдера предполагали выход в Интернет непосредственно с вашего компьютера, а теперь вы хотите подключить к кабелю роутер. В этом случае в качестве МАС-адреса роутера следует задать МАС-адрес сетевой карты того компьютера, с которого ранее осуществлялся выход в интернет.
Многие роутеры позволяют клонировать МАС-адрес сетевой карты компьютера, с которого вы зашли в веб-интерфейс — если ранее в Интернет вы выходили именно с этого компьютера, то опция клонирования МАС-адреса может заметно ускорить его установку.
Дополнительные настройки Wi-Fi
В разделе настройки беспроводной сети можно сменить пароль на Wi-Fi, имя сети (SSID) и установить некоторые дополнительные параметры.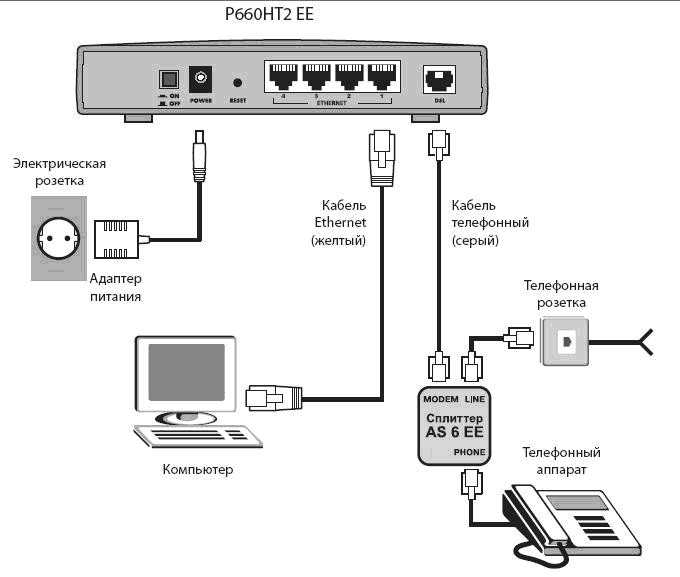
Учтите, если вы, находясь в панели администрирования, сами подключены к роутеру через Wi-Fi, то после смены имени или пароля сети вам придется заново к нему подключиться (к сети с новым именем и паролем).
Можно скрыть SSID из доступного всем списка сетей — правда вам, чтобы подключить к ней новое устройство, имя сети придется вбивать вручную. Опция капризная и пользоваться ей лучше с осторожностью — не все устройства нормально подключаются к «невидимой» сети.
Обратите внимание на используемые технологии аутентификации — общепринятым для домашних сетей на сегодняшний день является стандарт аутентификации WPA2-PSK с шифрованием по алгоритму AES.
Можно также настроить используемый новой сетью радиочастотный канал — но большинство роутеров автоматически выбирают наименее загруженный.
Внутри раздела настройки беспроводной сети (или отдельно — зависит от производителя) есть еще два параметра: WPS и гостевая сеть.
WPS — это технология автоматической защищенной настройки соединения, в которой обнаружилось несколько уязвимостей. Если вы не хотите, чтобы к вашей сети подключались чужие пользователи, в обход даже самого сложного пароля, эту функцию нужно отключить. И не включать.
Если вы не хотите, чтобы к вашей сети подключались чужие пользователи, в обход даже самого сложного пароля, эту функцию нужно отключить. И не включать.
Гостевая сеть пригодится, если вы готовы делиться с гостями Интернетом, но не хотите давать им доступ к своей локальной сети (к устройствам, подключенным кабелем LAN и по Wi-Fi). При включении гостевой сети создается отдельная Wi-Fi точка, с отдельным именем и паролем, которые можно смело называть гостям.
Дополнительные настройки безопасности
Обратите внимание на удаленный доступ — по умолчанию он должен быть выключен, но были случаи, когда провайдеры поставляли роутеры с настроенным удаленным доступом. Делалось это, вроде как, для удобства настройки роутеров пользователей техподдержкой, но надо понимать — при этом техподдержка может получить полный доступ к локальным сетям пользователей. Убедитесь, что в этой вкладке нет никаких IP-адресов, и что удаленный доступ с внешних хостов запрещен.
Когда удаленный доступ отключен, из «внешнего мира» никто доступ к роутеру не получит, чего нельзя сказать о вашей локальной сети. Если вы хотите, чтобы и из локальной сети доступ к настройкам роутера был только у вас, то стандартный пароль нужно сменить.
Имейте в виду, если вы сами забудете пароль в панель администрирования, роутер придется сбрасывать и производить всю настройку заново. Наверняка никто из домочадцев не будет намеренно «взламывать» маршрутизатор, так что особо сложный пароль здесь не нужен.
Чек-лист
Если что-то не получается, проверьте еще раз, что вы все сделали правильно и в нужной последовательности:
- У вас есть роутер и кабель «с Интернетом» от провайдера.
- Вы правильно подключили кабели к роутеру и включили его в сеть.
- Роутер новый или вы выполнили сброс к заводским настройкам.
- Вы подключаетесь кабелем / Вы подключаетесь по Wi-Fi
- Компьютер, подсоединенный к роутеру, настроен на автоматическое получение IP-адреса / Вы нашли имя сети (SSID) и пароль для входа
- Вы нашли адрес веб-интерфейса, логин и пароль или воспользовались наиболее распространенными (192.
 168.0.1 или 192.168.1.1, пароль/логин: admin/admin)
168.0.1 или 192.168.1.1, пароль/логин: admin/admin) - Вы успешно зашли в веб-интерфейс, нашли и запустили быструю настройку
- Вы задали полученные от провайдера параметры: тип соединения, логин и пароль для входа в Интернет.
- Вы задали параметры вашей сети Wi-Fi: имя сети (SSID) и пароль для входа в неё.
Если вы все это сделали, но доступа к Интернету у вас так и не появилось, остается только обратиться в техподдержку провайдера.
Как установить беспроводной маршрутизатор TP-Link для работы с модемом DSL (PPPoE)?
Эта статья относится к:
TL-WR54KIT, TL-WR841N, TL-WDR3500 Больше
TL-WR54KIT, TL-WR841N, TL-WDR3500, TL-WR743ND, TL-WR543G, TL-WR2543ND, Archer C50 (V1), TL-WDR4900, TL-MR3420, TL-WR941ND, TL-WR843N, TL-WR710N , TL-WDR4300, TL-R402M, TL-WR541G, TL-R860, TL-WR702N, TL-WR802N, TL-WR700N, TL-WR841HP, TL-WR340G, TL-WR1043ND, TL-WR1042ND, TL-WR300KIT, TL -WDR3600, TL-WR542G, TL-WR842N, TL-WR150KIT, Archer C20 (V1), TL-WR940N, Archer C7 (V1 V2 V3), Archer C20i, TL-WR741ND, TL-WR740N, TL-WR840N, TL- WR841ND, TL-WR810N, TL-WR340GD, TL-WR720N, TL-WR843ND, TL-WR842ND, TL-MR3020, Archer C5 (V1. 20), Archer C2 (V1), TL-R460, TL-MR3220, TL-MR3040
20), Archer C2 (V1), TL-R460, TL-MR3220, TL-MR3040
Примечание. Эта статья не имеет отношения к вам, если у вас есть одно из следующих условий.
- Ваш модем является оптоволоконным / кабельным модемом. Вы можете получить доступ в Интернет автоматически с модема без каких-либо других действий. Однако доступ в Интернет доступен только для одного пользователя, его нельзя использовать для нескольких пользователей, см. Как установить маршрутизатор TP-Link для работы с оптоволоконным кабелем / кабелем Модем
- Ваш интернет-провайдер предоставляет вам статический IP-адрес. Перед покупкой маршрутизатора TP-Link вам необходимо вручную настроить IP-адрес компьютера для доступа в Интернет, см. Как установить беспроводной маршрутизатор TP-Link для работы с Модем (статический IP)
- Вы можете получить доступ в Интернет автоматически через модем без каких-либо других действий.Более того, доступ к Интернету модема доступен более чем для одного пользователя, его можно использовать совместно с несколькими пользователями, см.
 Как установить маршрутизатор TP-Link для работы с модемом ADSL (динамический IP)
Как установить маршрутизатор TP-Link для работы с модемом ADSL (динамический IP)
Расширенная подготовка :
1 . Выключите модем, маршрутизатор и компьютер.
2 . Подключите модем к порту WAN маршрутизатора TP-Link с помощью кабеля Ethernet; подключите компьютер к LAN-порту роутера TP-Link с помощью кабеля Ethernet.
3 . Сначала включите маршрутизатор и компьютер, а затем модем.
Шаг 1
Войдите на веб-страницу управления маршрутизатором
Чтобы войти на веб-страницу управления маршрутизатором, перейдите по ссылке:
Шаг 2
Настроить тип подключения WAN
На странице управления маршрутизатором щелкните Сеть> WAN в левой части веб-страницы:
Измените тип WAN-соединения на PPPoE .
Шаг 3
Введите имя пользователя и пароль PPPoE, предоставленные вашим интернет-провайдером.
Шаг 4
Щелкните Сохранить , чтобы сохранить настройки, затем маршрутизатор через некоторое время подключится к Интернету.
Шаг 5
Подождите несколько минут и проверьте часть WAN на странице состояния. , если он показывает какой-либо IP-адрес (как показано ниже), это означает, что соединение между маршрутизатором и модемом установлено.
Шаг 6
Если нет WAN IP-адреса и нет доступа в Интернет, выполните цикл включения питания, как показано ниже:
1. Сначала выключите модем DSL, затем выключите маршрутизатор и компьютер и оставьте их выключенными примерно на 2 минуты;
2. Сначала включите модем DSL, подождите, пока модем будет готов, затем снова включите маршрутизатор и компьютер.
Чтобы узнать больше о каждой функции и конфигурации, перейдите в Центр загрузок , чтобы загрузить руководство для вашего продукта.
.
Как установить роутер TP-Link для работы с кабельным модемом?
Эта статья относится к:
TL-WR54KIT, TL-WR841N, TL-WDR3500, TL-WR743ND, TL-WR543G, TL-WR2543ND, Archer C50 (V1), TL-WDR4900, TL-MR3420, TL-WR941ND, TL-WR843N, TL-WR710N, TL-WDR4300, TL-R402M, TL-WR541G, TL-R860, TL-WR702N, TL-WR802N, TL-WR700N, TL-WR841HP, TL-WR340G, TL- WR1043ND, TL-WR1042ND, TL-WR300KIT, TL-WDR3600, TL-WR542G, TL-WR842N, TL-WR150KIT, Archer C20 (V1), TL-WR940N, Archer C7 (V1 V2 V3), Archer C20iND, TL-WR741 , TL-WR740N, TL-WR840N, TL-WR841ND, TL-WR810N, TL-WR340GD, TL-WR720N, TL-WR843ND, TL-WR842ND, TL-MR3020, Archer C5 (V1.20), Archer C2 (V1), TL-R460, TL-MR3220, TL-MR3040
Примечание. Эта статья не имеет отношения к вам, если у вас есть одно из следующих условий.
Расширенная подготовка :
1 . Выключите маршрутизатор, модем и компьютер.
2 . Подключите модем к порту WAN маршрутизатора TP-Link с помощью кабеля Ethernet; подключите основной компьютер к порту LAN маршрутизатора TP-Link с помощью кабеля Ethernet.
3 . Сначала включите маршрутизатор, затем модем и компьютер.
Примечание: убедитесь, что у вас есть доступ к Интернету при прямом подключении основного компьютера к кабельному модему. Если прямое соединение не работает, обратитесь к своему интернет-провайдеру.
Шаг 1
Войдите в веб-утилиту маршрутизатора
Шаг 2
Настроить тип подключения WAN
После входа в роутер нажмите Сеть> WAN в меню:
Выберите Динамический IP-адрес в качестве типа подключения WAN в правой части веб-страницы, как показано ниже.Затем нажмите кнопку «Сохранить».
Шаг 3
Подождите несколько минут и проверьте часть WAN на странице состояния.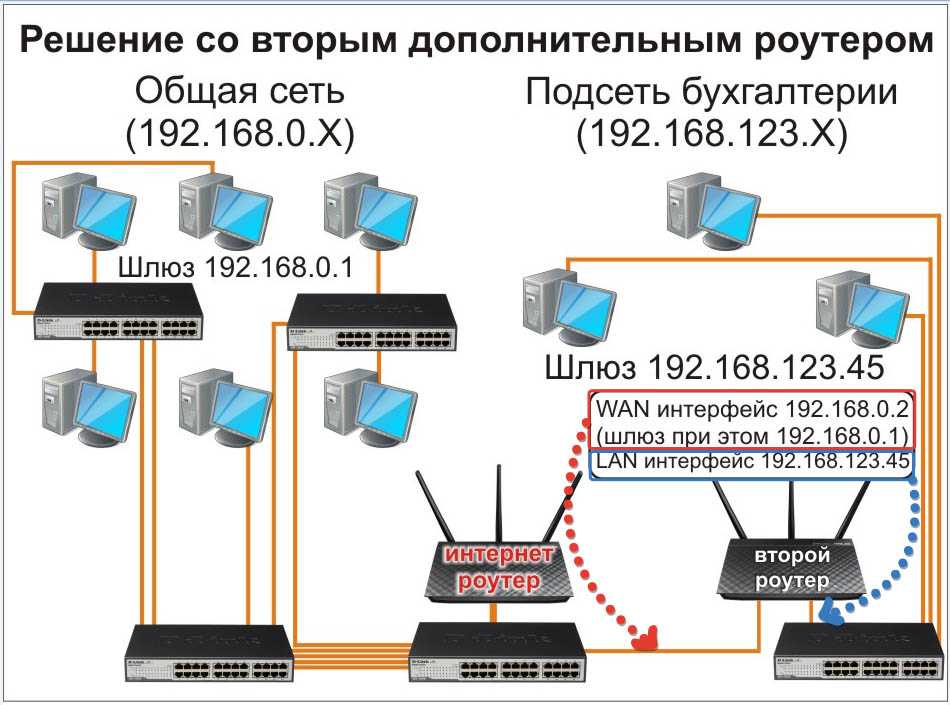 , если он показывает какой-либо IP-адрес (как показано ниже), это означает, что соединение между маршрутизатором и модемом установлено. Если IP-адрес WAN отсутствует, перейдите к шагу 4.
, если он показывает какой-либо IP-адрес (как показано ниже), это означает, что соединение между маршрутизатором и модемом установлено. Если IP-адрес WAN отсутствует, перейдите к шагу 4.
Шаг 4
Щелкните Сеть -> Клонировать MAC-адрес , щелкните Клонировать MAC-адрес, , затем щелкните Сохранить.
Шаг 5
Если IP-адрес WAN по-прежнему отсутствует, перезапустите кабельный модем, подождите около 10 секунд, а затем перезапустите маршрутизатор. После перезапуска вы должны получить Wan IP-адрес и доступ в Интернет.
Примечание: В некоторых кабельных модемах есть резервная батарея внутри. Чтобы полностью перезапустить кабельный модем, выньте аккумулятор, а затем отключите источник питания.
.
Как настроить динамический или статический IP-адрес на маршрутизаторе Wi-Fi TP-Link для работы с кабельным / оптоволоконным модемом или сетью сообщества (новый синий интерфейс)?
Эта статья относится к:
Archer C60 (V1), Archer C3150 (V1), Archer C8 (V1 V2), Archer C9 (V1 V2 V3), Archer C50 (V2), Touch P5 (V1) , Archer C5200 (V1), Archer C5400 (V1), Archer C1900 (V1), Archer C59 (V1), Archer C25 (V1), Archer C58 (V1), AD7200 (V1), Archer C1200 (V1), Archer C3000 (V1), Archer C2600 (V1), Archer C5 (V2), Archer C2 (V3), Archer C3200 (V1)
Этот FAQ подходит для пользователей, у которых уже есть кабельный / оптоволоконный модем или общественная сеть и которые хотят использовать подключение к Интернету. Если вы используете модем DSL, не обращайте внимания на эту статью и обратитесь к разделу Как установить маршрутизатор Wi-Fi TP-Link для работы с модемом DSL?
Если вы используете модем DSL, не обращайте внимания на эту статью и обратитесь к разделу Как установить маршрутизатор Wi-Fi TP-Link для работы с модемом DSL?
Шаг 1: Подготовка
Примечание. Убедитесь, что у вас есть доступ в Интернет напрямую через модем или сеть сообщества.
Шаг 2. Подключите вашу сеть
Возьмем для примера C8. Если модема нет, относитесь к источнику Интернета как к модему, как к кабелю Ethernet, проходящему через стену.
(1) Выключите кабельный модем, C8 и компьютер.
(2) Подключите порт WAN C8 к кабельному модему с помощью кабеля Ethernet.
(3) Подключите компьютер к любому из портов LAN (желтый) C8
(4) Включите C8 и компьютер. Не включайте модем до входа в маршрутизатор.
Шаг 4
Включите кабельный модем.
Шаг 5
После входа в роутер вы увидите Quick Setup → выберите регион и часовой пояс → Next.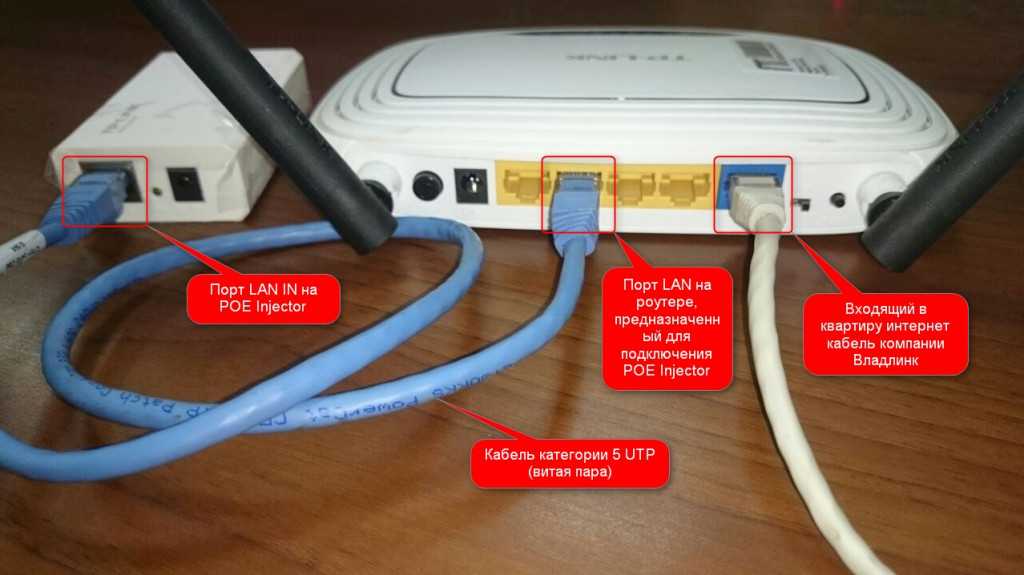
Шаг 6
Тип подключения к глобальной сети выберите «Динамический IP-адрес» → «Далее».
Нажмите Клонировать MAC-адрес , чтобы клонировать MAC-адрес вашего ПК в WAN MAC-адрес маршрутизатора → Далее.
Примечание. Если ваш интернет-провайдер предоставляет статический IP-адрес, в качестве типа подключения к глобальной сети вы можете выбрать Статический IP-адрес и ввести конкретную IP-информацию от вашего интернет-провайдера → Далее.
Шаг 7
Настройте свои собственные имена и пароли для беспроводной сети 2.4 ГГц и 5 ГГц → Далее.
Шаг 8
Нажмите Сохранить , чтобы сохранить настройки .
Шаг 9
Щелкните Test Internet Connection . Если он настроен успешно, вы увидите сообщение Success , затем щелкните Finish , чтобы закрыть быструю настройку.
Если тест не удался, перейдите Назад , чтобы подтвердить настройки и повторите попытку.
Более того, подключите компьютер напрямую к модему и посмотрите, есть ли у вас доступ в Интернет.
Шаг 10
Выключите и выключите кабельный модем и маршрутизатор
После настройки, цикл включения питания вашей сети может сделать вашу сеть более стабильной.
(1) Сначала выключите кабельный модем, затем выключите маршрутизатор и компьютер и оставьте их выключенными примерно на 2 минуты;
(2) Сначала включите маршрутизатор и подождите около 1 минуты, а затем включите компьютер.
(3) Включите кабельный модем и подождите, пока модем не заработает стабильно (все светодиоды работают нормально).
(4) Повторяйте шаги 1-3 выше, пока не подключитесь к Интернету.
Чтобы узнать больше о каждой функции и конфигурации, перейдите в Центр загрузок , чтобы загрузить руководство для вашего продукта.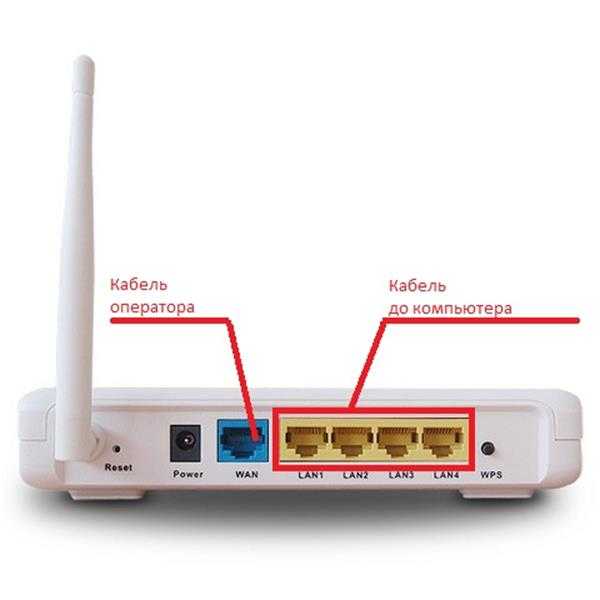 .
.
Как подключить Wifi роутер если есть проводной интернет
Раньше люди довольствовались тем, что у них было одно устройство с кабелем, который давал интернет. Но сейчас среднестатистическая семья уже не может пользоваться одним прибором, поэтому помимо компьютера покупают планшеты, смартфоны, ноутбуки, и одного провода становится мало, чтобы снабдить сетью весь дом. Хочется, чтобы интернет буквально парил в воздухе, и нам такую необыкновенную возможность дает маршрутизатор! А как же подключить wifi роутер если есть проводной интернет?
Подключаем Вай-Фай роутер к компьютеру
Не будем говорить про операционную систему Linux, MAC-OC, Pear, расскажем про Windows.
Для того, что бы подключить wifi роутер если есть проводной интернет нам нужно подключиться к механизму патч-кордам, это такой провод с двумя штекерами на концах, который идет в комплекте с любым специализированным связывающим прибором.
Схема настройки:
- Откройте любой удобный для вас браузер и впишите в адресную строку адрес вашего приспособления. Обычно он пишется сзади, на крышке. Но, в крайнем случае, такую доступную информацию довольно просто найти в Гугле.
- Появляется окно авторизации, где необходимо ввести такие данные, как логин и пароль. Обычно это admin/admin, но на вашей модели может быть по-другому, поэтому опять же внимательно посмотрите на заднюю часть прибора.

- Теперь вы попали на рабочую страницу. Найдите на странице надпись «WAN». Нажимаете на нее.
- Сейчас выбираем значок «тип подключения», вводим установки провайдера. Не забудьте сохранить новые данные!
- Наступила очередь наладки связи. Найдите на этой же странице надпись «Wireless». Далее укажите имя вашей сети и введите ключ на wife. Выберите тип шифрования, сохраните.
- Перезагрузите устройства. Установка завершена.
Роутер Tp-link
Роутер Tp-link одно из немногих приспособлений, которое поддерживает работу с сетями 3G\4G, и имеет разъем WAN для раздачи и подключения обычного кабеля. Маршрутизатор хороший, полностью соответствует своей цене, имеет красивый дизайн. Присутствует кнопка включения/выключения, сброса установок. Все так, как должно быть. Наиболее распространённый сетевой связывающий механизм.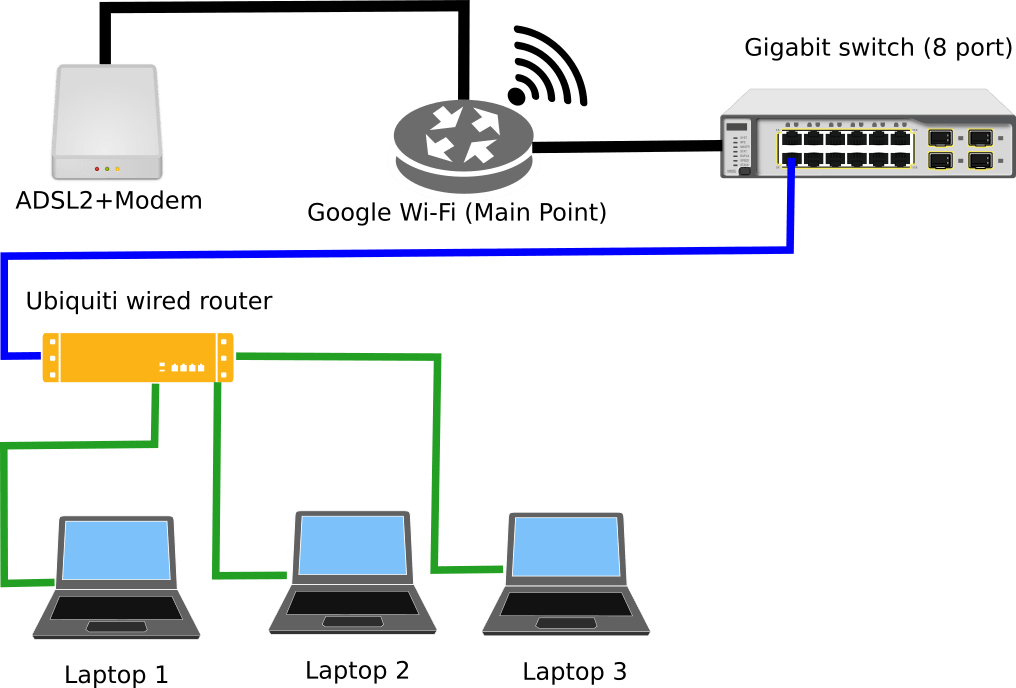 Удобнее в использовании, чем последующие, его советуют многие специалисты.
Удобнее в использовании, чем последующие, его советуют многие специалисты.
Роутер d-link
Самый популярный в странах СНГ прибор. Этот же роутер поддерживает работу с более высокоскоростным соединением. Существует функция «родительского контроля», фильтр MAC- адресов, поддерживает стандарты шифрования. Присутствует кнопка включения/выключения и кнопка сброса настроек. Приспособление не очень удобно, присутствует много лишних моментов в настройках. Но это опять же мнение специалистов, можете использовать то, что удобнее всего в первую очередь для вас!
Zyxel keenetic
Итак, Как подключить wifi роутер если есть проводной интернет с Zyxel keenetic?
В нем добавлен радиомодуль Mediatek, который обеспечивает поддержку wifi высоких диапазонов, передающимся по антеннам. Хороший дизайн, и не тяжело разобраться в работе с ним. Так же присутствует кнопка включения/выключения и сброса определенных настроек. Отличие с предыдущими маршрутизаторами в том, что у них разная конструкция, местоположение кнопок и поддержка разных сетевых диапазонов. Как пишется на форумах — «стоит дороже, а толку не много».
Так же присутствует кнопка включения/выключения и сброса определенных настроек. Отличие с предыдущими маршрутизаторами в том, что у них разная конструкция, местоположение кнопок и поддержка разных сетевых диапазонов. Как пишется на форумах — «стоит дороже, а толку не много».
Если вы собираетесь подключить сетевое связывающее устройство к стационарному компьютеру, то все действия смотреть выше в п.2 про подключение прибора к компьютеру. Если же вы хотите наладить сеть на вашей операционной системе windows, тут описано, как это сделать. Специалисты объясняют на примере ноутбука Acyc rt-n10p и маршрутизатора TL-wr841n.
Откройте окно «сетевые адаптеры», которое находится в диспетчере задач. Там выберите доступное подключение. В названии должно быть слово Wireless. Это и есть ваш адаптер. Установите подходящий драйвер для вашей операционной системы. Далее «поймайте» подключение через специальную иконку внизу, справа. Введите пароль сети, настройте при необходимости шифрование и готово.
Введите пароль сети, настройте при необходимости шифрование и готово.
Как подключить принтер к ноутбуку через wifi роутер windows 8
- Подключите к маршрутизатору по USB.
- Включаем устройство и через минуту-две принтер.
- Заходим в веб-интерфейс роутера и смотрим корректность отображения.
Далее:
- Заходим по адресу «Устройства и принтеры»;
- Заходим в «добавление принтера»;
- Выбираем «добавить принтер по его адресу..»;
- Потом выбираем сетевое связывающее приспособление и вводим адрес роутера;
- Выбираем тип прибора «особый» и жмем «параметры»;
- В протоколе задаем любое имя;
- Жмем «далее»;
- Выбираем драйвер;
- Даем имя;
- Уберите общий доступ.

Как подключить принтер к ноутбуку по wifi без роутера
На ноутбуке нужно создать беспроводное подключение «компьютер-компьютер«. Потом в принтере попробовать подключиться к нему. В любом принтере с wifi должна быть кнопка поиска доступных подключений. Еще можно таким образом подключить принтер через Bluetooth, если он имеется. Но, честно говоря, по статистике форумов принтер с Bluetooth — очень затратная вещь: картридж менять нужно часто, стоит агрегат приличных денег, да еще и требуются специальные установки.
Как подключить wifi роутер к wifi модему
Соединить adsl модем и wifi роутер очень легко.
Берем сетевой кабель, подключаем его к модему в желтый Lan usb-разъем.
Второй конец подсоединяем к прибору, в синий разъем WAN. Задаем настройки, которые описывались выше. Установки используем именно для вашего устройства, потому что в каждой модели они отличаются.
Как подключить планшет к вай фай роутеру
Ничего сложного. Самая легкая инструкция состоит в том, что вы просто открываете список доступных подключений, выбираете необходимое и вводите пароль. Кстати, таким же способом можно подключить и телефон. Ничего сложного, как видите. Разберется даже ребенок.
Как узнать, кто подключен к моему wifi роутеру
Вводим в адресной строке свой адрес маршрутизатора, заходим в аккаунт. Попали на страницу управления прибором. Выбираем вкладку Wireless и далее Wireless Statistics, и мы видим все приспособления, подключенные к нашему связующему прибору. Обратите внимание, тут было сказано про роутер Tp-link. В dir-300 и других все может быть иначе!
И кстати, если вы очень уж боитесь за то, что ваш сосед-хакер мог взломать вас и сейчас смотрит фильмы за ваш счет – вы можете увидеть не только имя устройства, но и в некоторых случая их ip адрес. Даже если злоумышленник попытается его скрыть – все равно найти след использования разных программ для хакеров.
Даже если злоумышленник попытается его скрыть – все равно найти след использования разных программ для хакеров.
Полезная информация: все программы на Андроид и Ios устройствах, которые обещают «незаметно» сидеть на вай фае соседа, при этом качественно взломав его – миф!
Видео подключения и настройки
Все подробные инструкции, видео-инструкции лучше ищите в свободном доступе. Так вы найдете больше полезной и понятной информации именно для вас, отвечающей на ваши вопросы. На ютубе много каналов, посвященных этому. Очень много программистов снимают видео на разные темы и помогают людям. Человеку все-таки удобнее смотреть, как все это делается наглядно, чем читать и пытаться понять. Но каждому свое. Существует много форумов и сайтов, посвященных программированию и даже онлайн-академии, обучающие навыкам системного программиста. Есть люди, смыслящие в этом – их как раз труднее всего обмануть, а есть наоборот. Тем не менее, хорошо, что у нас есть Интернет и в любой момент можно найти ответ на проблемные вопросы.
Тем не менее, хорошо, что у нас есть Интернет и в любой момент можно найти ответ на проблемные вопросы.
[youtube]aq6ZevpWs5k[/youtube]
Wiring A Home Ethernet Network-(Practical Beginners Guide)
Хотя создание проводной сети Ethernet не требует больших затрат, это отнимает много времени, включает базовые навыки самостоятельной работы и создает беспорядок.
Именно поэтому лучше всего это делать, когда у вас совершенно новая постройка или капитальный ремонт.
Существует множество способов расширить существующую сеть без сверления отверстий в стенах и прокладки кабелей Ethernet. Посмотрите, как расширить домашнюю сеть.
Однако для тех из вас, кто думает о том, чтобы сделать это, или сделать это самостоятельно, я собрал эти исследовательские заметки, которые могут помочь.
Начало работы
Первая и самая важная часть — это создание плана.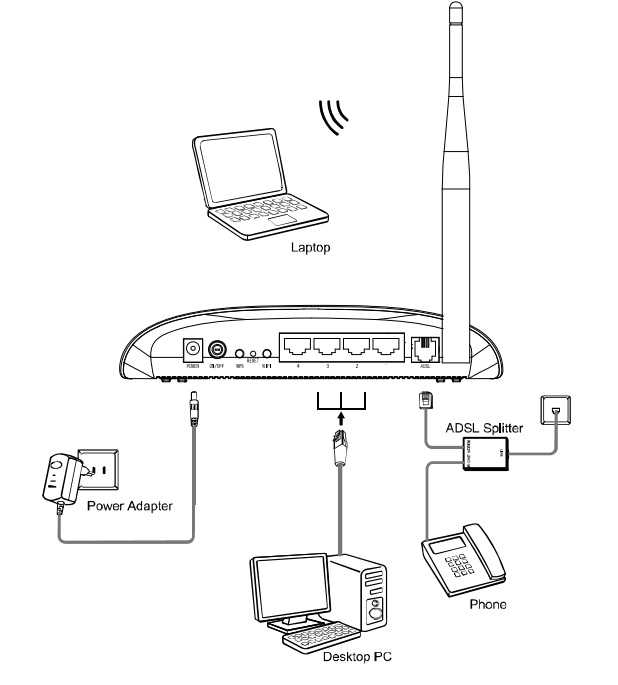 Вам нужно будет учесть:
Вам нужно будет учесть:
- Будет ли у вас центральная точка распространения? и Где он будет расположен.
- Сколько комнат вы будете подключать?
- Каковы маршруты проводки?
- Сколько розеток в каждой комнате?
- Расположение сокетов?
- Ethernet-кабель — кабель Cat5, 6 или 7? (рекомендуется категория 6)
- Будете ли вы использовать патч-панель?
Далее вам нужно составить список того, что вам понадобится.
- Основные инструменты напр. сверла и т. д.
- Сетевые инструменты для обжима кабелей.
- Ethernet-кабель UTP (Cat 5, 6 или 7)
- Гнезда и соединители концевые.
- Ethernet-коммутатор или коммутаторы.
Ref : Каковы требования к домашней сети?
Обзор сетевых компонентов
Кабель – Для домашних сетей кат. 6 , пожалуй, лучший выбор на сегодняшний день. CAT 7 (последняя версия) экранирована, что усложняет установку.
Одножильный и многожильный кабель – См. здесь. Для магистральных кабелей используйте сплошные кабели.
Соединители RJ45 — Заканчивает кабель и подключается к компьютеру/переключателю/розетке.
Настенная розетка – Подключает кабель в помещении и подходит для разъемов RJ45 .
Настенные лицевые панели – Закрывают настенные розетки.
Гнезда Keystone Это гнездовые соединители, которые обычно монтируются в настенную панель или патч-панель. кабеля или шнура.
Сочетание кабелей Cat5, разъемов, кабелей Cat 6 и разъемов Keystone. – По общему мнению, это должно работать, но постарайтесь этого не делать. Например: кабель Cat6 имеет более толстый медный провод и изоляцию, и разъемы Cat6 сделаны с учетом этого.
Типы коммутационных панелей и настенных розеток
Настенные розетки и коммутационные панели старого типа имели проводные соединения как часть розетки/панели, тогда как более новые, как правило, имеют отверстия для штекерных разъемов.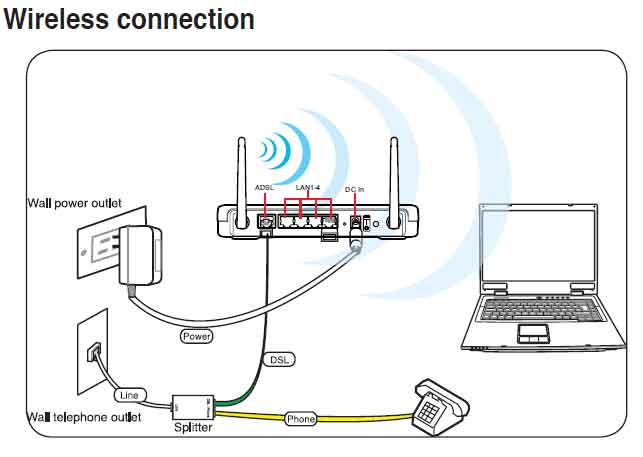 Если вы посмотрите пару видео, вы увидите эти два типа.
Если вы посмотрите пару видео, вы увидите эти два типа.
Варианты проводки домашнего Ethernet
Там
Есть два основных варианта, как показано на схеме выше.
Кабели от всех настенных розеток можно вывести в центральное место. Этот вариант показан в большинстве видеороликов о домашней проводке на Youtube.
Другим вариантом является использование нескольких переключателей, возможно, по одному на этаже, и подключение этих переключателей к центральному месту.
Это приводит к потенциально более медленной сети, но этот вариант выбирается, когда кабель прокладывается не внутри стены.
Что находится в центральной локации
Здесь все кабели от каждой из комнатных розеток собираются вместе и подключаются к выключателю.
У вас есть два варианта концов кабеля:
- Провод в патч-панель (наиболее профессиональный)
- Подсоедините разъем RJ-45.
Использование патч-панели обеспечивает большую гибкость, но, вероятно, является излишним в небольшой сети.
Вам нужна патч-панель?
Центральное расположение, скорее всего, будет содержать ваш маршрутизатор ISP (кабельный модем), но не обязательно.
Примечания:
Пометьте кабели на конце в центральном месте, чтобы знать, к какой комнате и какой розетке они подключены.
Стандарты проводки
Это то, какой цвет кабеля подключается к какому контакту на разъемах.
Используются два стандарта проводки ( 568A или 568B –wiki ). Вы должны выбрать один и использовать его последовательно везде.
568A чаще встречается в Европе и странах Тихоокеанского региона
568B чаще встречается в США.
Пример сметной стоимости
2-х этажный дом. 4 комнаты по 2 розетки на комнату (всего 8 двойных розеток).
- Длина кабеля около 12 м до каждой розетки
- 16 прогонов = 192 м
- 8 настенных пластин
- 16 домкраты для трапецеидальных искажений Коммутатор
- минимум 16 портов, но предпочтительнее 24 порта.
- Патч-панель 2*24 панели с портами позволяют расширять — Опционально
- Разъемы RJ45
- Соединительные соединительные кабели *16 или *32 (с использованием коммутационной панели)
Если настенные панели имеют две клеммы, то это означает двойное гнездо для кабеля и трапецеидального искажения?
Кабель 2*100 м рулонов по 37 фунтов стерлингов каждый = приблизительно 74 фунта стерлингов
Настенные пластины *8 по 4 фунта стерлингов каждый = 32 фунта стерлингов
Домкраты Keystone *16 по 8 фунтов стерлингов за 8 упаковок = 16 фунтов стерлингов
соединительные кабели *16 по 8 фунтов стерлингов за упаковку 5 – 32 фунта стерлингов
Промежуточная сумма = приблизительно 154 фунта стерлингов
Опция
Патч-панель*2 (24 порта) по 22 фунта стерлингов каждая = 44 фунта стерлингов
соединительных кабелей (0,3 м) *16 по 8 фунтов стерлингов за упаковку из 5 – фунтов стерлингов 32
Итого 230 фунтов стерлингов
Другие дополнительные принадлежности, которые могут потребоваться:
Инструменты для вырубки и обжима, кабельные стяжки, сверла и т. д.
д.
Полезные видеоклипы
Разъем Keystone и настенная пластина
Как подключить настенную розетку
На видео показана стенная розетка с кабельными наконечниками сзади
Подсоединение кабеля CAT5 и CAT 6 с помощью разъемов RJ090
Настенная панель Keystone Jack и патч-панель
youtube.com/embed/lg2oGE02DJE?start=280 &end=310″ frameborder=»0″ allowfullscreen=»allowfullscreen»>Одножильный и многожильный кабель
Подключение патч-панели
Подключение патч-панели0090
Каталожные номера
- Структурная кабельная разводка — установка дома
- Как подключить проводку вашего дома к Cat5 или 6
- Подключение домашней сети с нуля
Связанные руководства
- Понимание скорости домашней сети
- Настройка домашнего маршрутизатора
- VLAN в домашних сетях
- Питание через Ethernet
Пожалуйста, дайте мне знать, если вы нашли это полезным
[Всего: 29 Среднее значение: 4,4]
Подключение домашней сети: 5 простых шагов
Вы, наверное, уже заметили, насколько я большой поклонник использования расширить домашнюю сеть.
Хотя это может показаться нелогичным, подключение дома к сети — единственный способ получить наиболее производительную систему, в том числе систему с большим количеством клиентов Wi-Fi. И проводка обязательна, если вы хотите использовать Multi-Gig или наслаждаться гигабитным широкополосным доступом.
Прокладка кабелей может быть такой проблемой, и иногда это происходит по довольно необычной причине. Читатель по имени Мартин написал мне на днях, в частности, говоря:
[…] Мне пришлось просверлить кучу маленьких отверстий, чтобы продеть провод. Не большая сделка. Дело в том, что к тому моменту, как я добрался до нужного места, головка разъема была повреждена. Теперь у меня нерабочий кабель. […]
Что ж, Мартин, я тебя чувствую. Но использование готовых сетевых кабелей в вашем случае не идеально. Самое главное, что этот кабель все еще работает нормально, и вы очень близко.
Верно, физическая работа по прокладке кабелей из одного места в другое (и установка монтажных коробок) — самая сложная часть проводки дома.
Если вы хотите или уже сделали это, этот пост поможет вам разобраться с остальными. Это проще, чем вы думаете, и пригодится, когда вам нужно починить, построить или обновить домашнюю сеть.
Хотите лучшую сеть Wi-Fi для своего большого дома? Пришло время запачкать руки!Table of Contents
1
Подключение к дому: что вам нужно
Прежде всего, вам нужно определить места, куда и откуда должны прокладываться кабели. Сетевой кабель имеет два конца. Как правило, они оба одинаковы. Но ради этого поста назовем их А и В .
A — место начала кабеля, а B — место его окончания. В частности, конец A подключается к коммутатору (или маршрутизатору), а конец B подключается к проводному устройству (например, к компьютеру, вещателю Wi-Fi или другому коммутатору).
Выяснение местоположения
Вам нужен только один или два кабеля, чтобы иметь ячеистую систему с проводной транспортной сетью во многих домах.
Если вы новичок в ячеистых системах Wi-Fi,
Этот дополнительный контент является частью поста, в котором объясняются системы Wi-Fi и связанные с ними элементы.
Backhaul против Fronthaul
Соединение Wi-Fi между двумя прямыми устройствами происходит в одном диапазоне с использованием фиксированного канала в любой момент времени. (Так было всегда до Wi-Fi 7, который может работать по-другому.)
Как правило, при использовании нескольких вещательных станций Wi-Fi, например в случае ячеистой сети, существует два типа соединений: fronthaul и транспортное сообщение .
Fronthaul — это сигнал Wi-Fi, который ячеистый концентратор транслирует наружу для клиентов или свои сетевые порты для проводных устройств. Это то, что мы обычно ожидаем от вещателя Wi-Fi.
С другой стороны, backhaul , также известный как backbone , является связующим звеном между одним широковещательным хабом и другим, будь то главный маршрутизатор или другой спутниковый хаб.
Эта ссылка работает за кулисами, чтобы аппаратные блоки были вместе как система. Он также определяет максимальную пропускную способность (и скорость) всех устройств , подключенных к спутниковому концентратору.
Тип соединения, диапазон Wi-Fi или сетевой порт, используемый для транзитного соединения, часто называют восходящим каналом . Вещательная компания Wi-Fi может использовать один из своих диапазонов (2,4 ГГц, 5 ГГц или 6 ГГц) или сетевой порт для восходящей линии связи.
Когда полоса Wi-Fi поддерживает транзитную и прямую передачу одновременно, только половина ее пропускной способности доступна для обоих концов. С точки зрения подключенного клиента это явление называется потерей сигнала.
Когда диапазон используется исключительно для передачи данных, он называется выделенный транзитный диапазон . В ячеистой системе только традиционное трехдиапазонное оборудование с дополнительным диапазоном 5 ГГц может иметь выделенный транзитный диапазон.
Как правило, для транзитной передачи лучше всего использовать сетевой кабель — проводной транспортный кабель . И это преимущество ячеистого оборудования с сетевыми портами. В этом случае концентратор может использовать всю свою пропускную способность Wi-Fi для прямой передачи.
В сети использование сетевых кабелей всегда намного лучше, чем беспроводная связь, по скорости и надежности.
В этом случае вы прокладываете кабель(-и) от маршрутизатора к тому месту, где вы хотите разместить спутниковое(-ые) устройство(-а) Wi-Fi, которое должно быть на другом конце дома или, по крайней мере, в его середине. .
Кроме того, вы можете проложить кабель от модема (или любого источника Интернета) туда, где вы хотите разместить маршрутизатор Wi-Fi. Все дело в правильном размещении оборудования, чтобы обеспечить наилучшее покрытие.
С другой стороны, если вы хотите сделать все возможное и подключить весь дом, вам потребуется место, где концы А всех кабелей сходятся. Лучше всего иметь их все в небольшой комнате или чулане, где ваша линия интернета выходит в дом.
Лучше всего иметь их все в небольшой комнате или чулане, где ваша линия интернета выходит в дом.
Оттуда проложите концы кабеля B к различным частям дома, сколько хотите, включая места, где вы собираетесь установить телевизор, камеры PoE, точку доступа и т. д. Лично у меня по два на каждую комнату в моем доме. В помещении, которое я использую как офис, у меня есть пара на каждую стену.
Какой сетевой кабель взять
Если вам нужно только проложить кабель на открытом пространстве, можно использовать длинный готовый кабель. Но, скорее всего, вам придется прокладывать кабели за стеной, на чердаке, снаружи дома и т. д.
Типы кабелей
В этом случае лучше покупать их оптом. Теперь вы можете отрезать любую длину, какую захотите, а оптовые кабели намного доступнее, чем готовые альтернативы.
Кстати, если вы собираетесь прокладывать кабели на чердаке или за пределами дома, рекомендуется использовать атмосферостойкие кабели или использовать кабелепровод, если вы живете в районах с ненастной погодой или экстремальными температурами.
В районе залива Сан-Франциско, где я живу, мой опыт показывает, что внутренние кабели могут без проблем прослужить десятилетия на открытом воздухе. Погода играет большую роль. Но в целом всегда лучше использовать качественные кабели.
Достать большую часть на весь дом. (Обратите внимание, что каждому кабелю нужна некоторая слабина.) Как правило, шпинделя длиной 1000 футов (330 м) более чем достаточно для большого дома.
Классы кабелей (CAT5e, CAT6, CAT7, CAT8)
Что касается классов кабелей, то нет заметной разницы между CAT5e и CAT6 (или CAT6a) для домашнего применения. Оба могут доставлять до 10 Гбит/с, но с разной максимальной длиной.
CAT5e действительно может выполнять десять гигабит в секунду, несмотря на общепринятое мнение, что максимальная скорость составляет 1 Гбит/с.
CAT7 похож на CAT6, но лучше с точки зрения непрерывной длины. CAT8 обеспечивает скорость до 40 Гбит/с. Подробнее о них в этом посте о настройке домашней сети.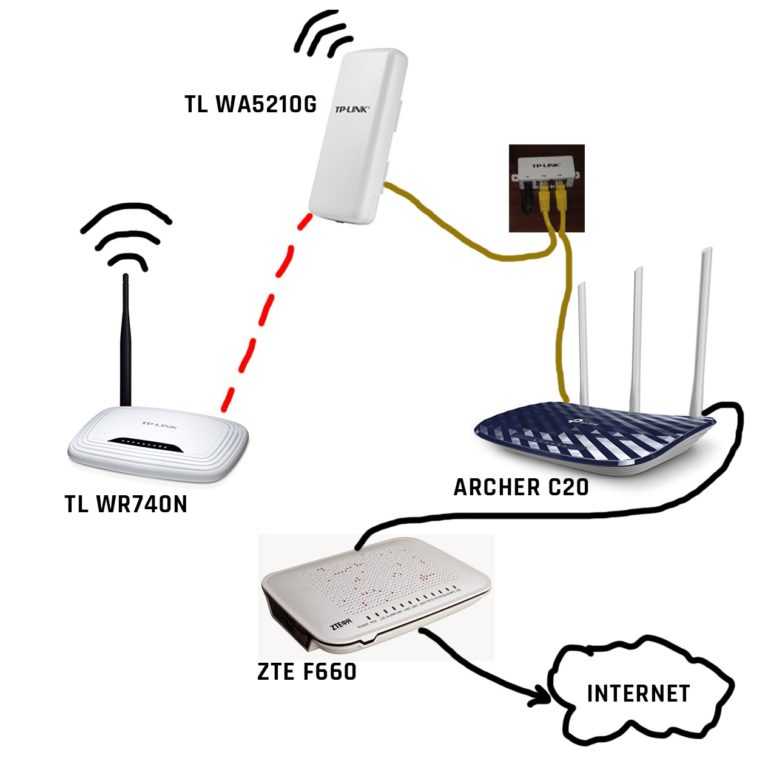
Чем выше число после CAT, тем дороже становится кабель.
Как правило, конечная скорость соединения определяется вашим коммутатором (или маршрутизатором) и конечными устройствами. Дело в том, что кабелей CAT5e хватит практически для любого дома.
Но не помешает перейти на CAT6 (или любой более высокий класс). И вообще, если вы ожидайте полных гигабитных или более высоких скоростей в реальном мире, используйте CAT6 или более высокий класс, чтобы быть в безопасности.
Что касается стоимости, правило состоит в том, что чем сложнее прокладывать кабели, тем чаще следует использовать кабель более высокого (и более дорогого) класса. Выберите оптимальное для вас соотношение «затраты на оплату труда».
Основное правило сетевой проводки
Прокладка сетевых кабелей отличается от проводки электричества в доме. Вам нужен один кабель для каждого соединения n.
Это потому, что вы не можете разделить сетевой кабель так же, как электрический провод или служебную линию (телефонную или коаксиальную), и ожидать, что он будет работать.
Сделать одно сетевое подключение доступным для нескольких проводных устройств можно только с помощью коммутатора. И это включает в себя несколько кабелей.
Тем не менее, давайте возьмем такой конкретный сценарий:
Ваша интернет-линия проходит в вашем подвале, и именно там вы хотите разместить свой маршрутизатор. Теперь, если вы хотите использовать проводное устройство в своей гостиной (например, Xbox), а другое — в офисе (настольный компьютер), вот два способа подключения:
Проводка дома стандартным способом — рекомендуется
- Один кабель из подвала в гостиную.
- Еще один кабель из подвала в офис.
- Подсоедините концы A кабелей к маршрутизатору, а концы B к проводным устройствам.
Миссия выполнена!
Последовательная проводка в доме — не идеальная, а более реальная
- Один кабель из подвала в гостиную.
- Выключатель в гостиной.
- Еще один кабель из гостиной в офис.
- Подключите конец А первого кабеля к маршрутизатору.

- Теперь подключите конец B первого кабеля и конец A второго кабеля к коммутатору
- Затем подключите конец B второго кабеля к настольному компьютеру.
- Используйте третий короткий (готовый) кабель для подключения Xbox к коммутатору.
Любой метод подключения будет работать одинаково хорошо с точки зрения скорости — они просто отличаются количеством проводов, деталей и трудозатрат.
И на самом деле вы, вероятно, будете использовать оба. Это связано с тем, что даже при использовании стандартного способа всегда есть вероятность, что вам потребуется подключить больше проводных устройств, чем количество сетевых портов, доступных в данном месте.
И это подводит нас к следующей важной части: то, что вы прикрепляете к концам кабелей.
Какие детали нужно приобрести
В состав кабелей не входят детали, благодаря которым они работают как сетевые из коробки.
Другими словами, это обычные провода, которые можно использовать для самых разных целей.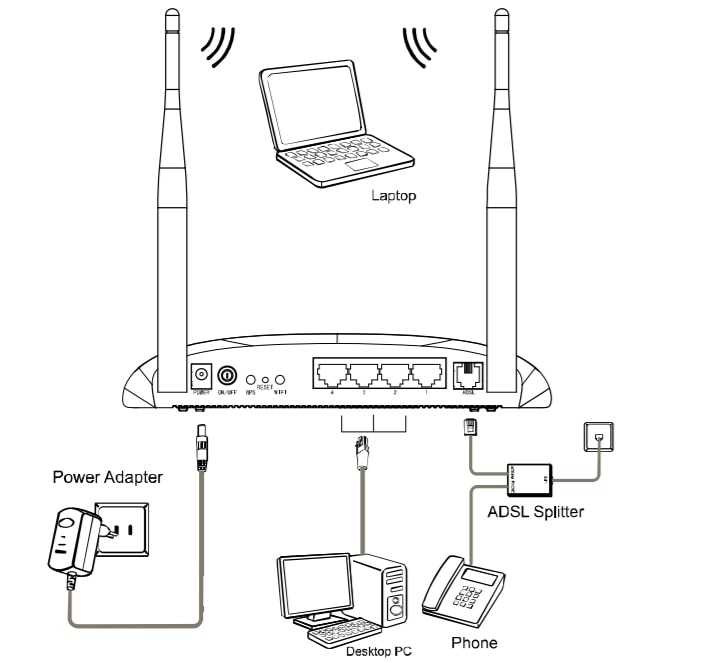 Прежде чем раздел сможет работать как сетевой кабель , мы должны превратить каждый конец в сетевой разъем или порт.
Прежде чем раздел сможет работать как сетевой кабель , мы должны превратить каждый конец в сетевой разъем или порт.
Итак, нам нужно приобрести эти модульные биты и установить их на концах A и B каждого кабеля.
Соединитель и порт (обжим или гнездо)
Соединитель — это конец, который входит в сетевой порт. Гнездо — это сетевой порт, к которому можно подключить разъем. Это штекерные и гнездовые клеммы.
Сетевой разъем (сверху) и сетевой обжим. Делают порт или коннектор соответственно.Детали для этих концов обычно называются , разъемы и , порты , но вы также найдете их помеченными как RJ45 Crimps и RJ45 Jacks соответственно. (Есть и много других названий, например, вилки , соединители и т. д.)
Если вы купите готовый сетевой кабель, вы заметите, что оба конца имеют обжимные разъемы. И это хорошо, когда это применимо, всегда используйте готовые кабели, которые входят во многие подходящие ( короткие) длины , для подключения проводных устройств к вашей сети.
Да, вы можете сделать один (я сам сделал много), но я бы рекомендовал против с использованием разъемов (обжимных) для концов кабелей, когда дело доходит до подключения проводки дома. Лучше всего превратить их в сетевые порты. Говорю по многолетнему опыту.
Вот несколько причин:
- Меньше работы: Гораздо проще и быстрее подключить порт (гнездо RJ45) к кабелю.
- Высший шанс на успех: Вероятность ошибки с валетом равна значительно тоньше , чем с обжимом. Обратите немного внимания, и вы сможете сделать идеальный сетевой порт с первой попытки — подробнее ниже.
- Стабильность: Сетевой порт остается неподвижным, что позволяет кабелю за ним оставаться неизменным.
- Гибкость: Если у вас есть сетевой порт, вы можете использовать (готовый) кабель любой длины для подключения к нему.
Тем не менее, давайте все согласимся, что мы будем использовать разъемы RJ45. Теперь цель — создайте сетевой порт на любом конце кабеля .
Теперь цель — создайте сетевой порт на любом конце кабеля .
Вы также можете купить домкраты оптом. Вам нужно два для каждого кабеля, так что возьмите столько, сколько вам нужно, а затем еще пару в качестве запасных частей. Они относительно недороги.
Проводка дома: подходящие кабели и разъемы
Упомянутый выше сорт кабелей (CAT5e, CAT6 и т. д.) является лишь частью сделки. Фактический класс сетевого кабеля также зависит от того, что вы поставите на каждый конец, в зависимости от того, что ниже.
Таким образом, если вы используете массовый кабель CAT5e с разъемами CAT6, вы получите сетевой кабель CAT5e. И правило всегда до используйте кабельные и модульные биты той же марки .
Если вам по какой-то причине приходится их смешивать, имейте в виду:
Скорее всего, они сработают, но, опять же, всегда со скоростью более низкого класса. Как правило, более приемлемо использовать разъемы CAT6 (или обжимные зажимы) на кабеле CAT5e, чем наоборот.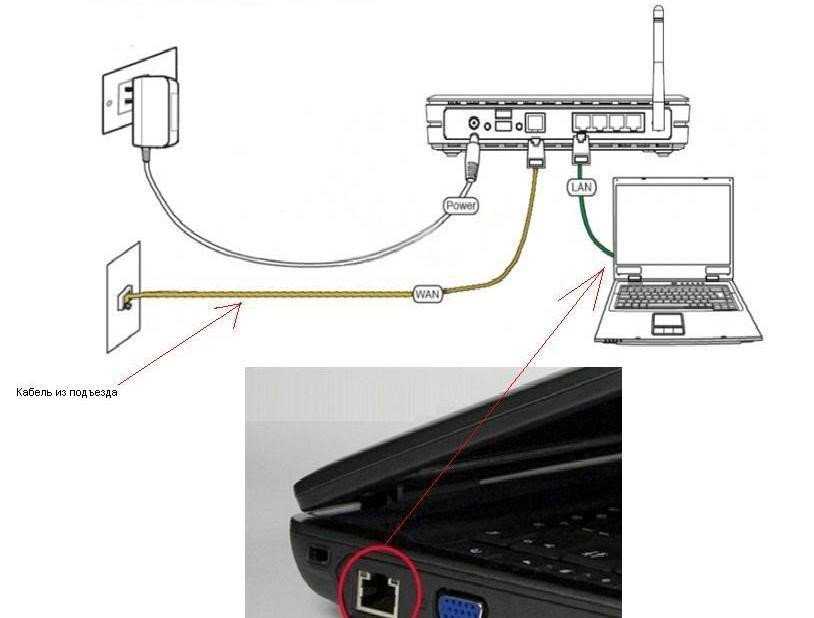 Итак, если вы решите использовать проводку CAT6, не используйте концевые биты CAT5e.
Итак, если вы решите использовать проводку CAT6, не используйте концевые биты CAT5e.
Также лучше всего использовать одного и того же типа на обоих концах кабеля.
Патч-панель представляет собой множество разъемов RJ45 (сетевых портов), расположенных в одном месте для удобства управления.
Если вы хотите проложить пять или более кабелей, рекомендуется приобрести коммутационную панель для их концов A вместо множества отдельных сетевых портов.
Каждый порт на панели пронумерован, что является отличным способом узнать, какой кабель к какому месту подходит. (Это если вы также пронумеруете другой конец кабеля теми же цифрами.)
Кстати, если вам нужно проложить больше кабелей, чем количество портов LAN на вашем роутере, то тоже пора обзавестись коммутатором чтобы добавить больше портов к маршрутизатору.
Необходимые инструменты
Для работы, которую мы собираемся выполнить, а именно для превращения концов кабеля в сетевые порты, нам потребуются две единицы оборудования.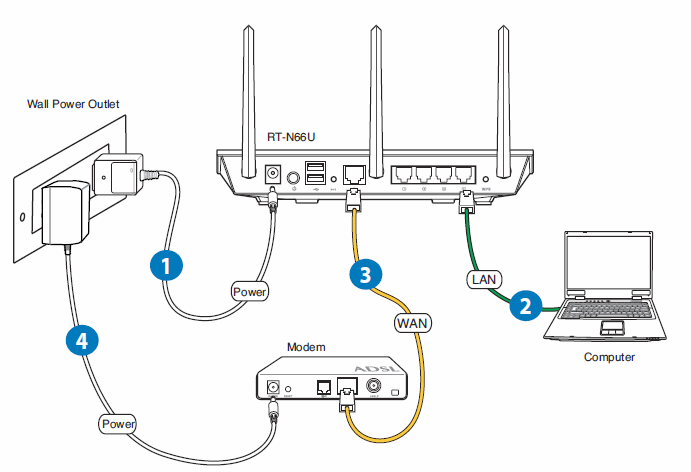 Оба относительно недороги, стоят около 20 долларов каждый.
Оба относительно недороги, стоят около 20 долларов каждый.
Инструмент для вырубки
Это устройство, которое вы используете для пробивки внутренних проводов кабеля к разъему. Это очень легко и весело использовать.
Обжимной инструмент (или ножницы)
Этот инструмент в первую очередь предназначен для обжима сетевого кабеля и превращения его концов в сетевые разъемы. Но он также отлично подходит для разрезания кабеля или снятия его экранирования, чтобы открыть внутренние провода.
Для того, что мы здесь делаем, вам могут сойти с рук ножницы.
Подключение дома: внутренняя часть сетевого кабеля
Внутри каждого сетевого кабеля (категории CAT5e или выше) вы найдете восемь маленьких проводов в четырех витых парах.
Каждая пара имеет свой цвет, включая синий, оранжевый, зеленый и коричневый, причем один провод сплошного цвета, а другой в основном белый с цветной полосой.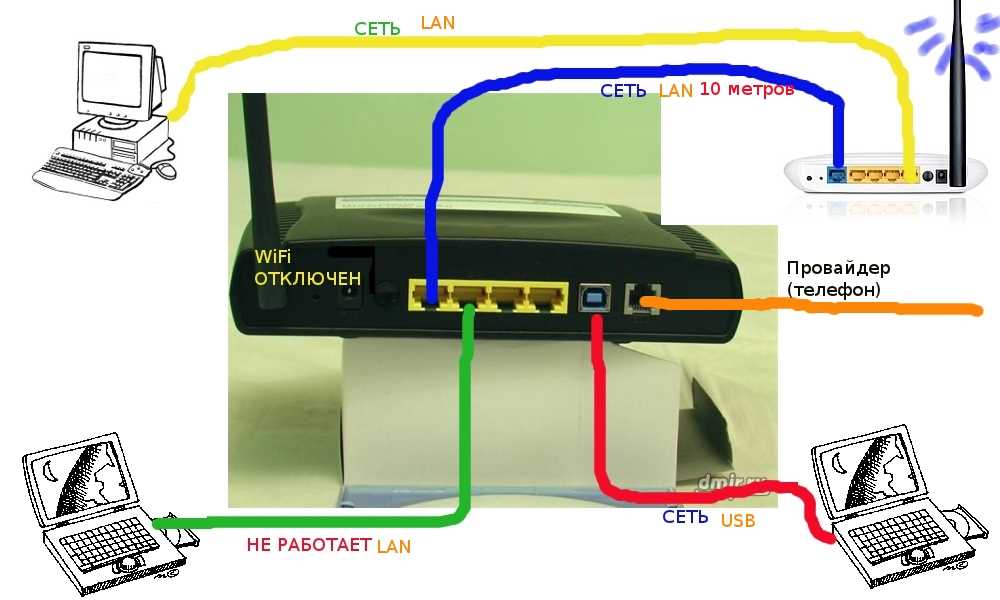
Важно помнить об этих цветах, поскольку каждый провод должен подходить к разъему в определенном порядке.
Четыре витые пары проводов внутри сетевого кабеля. Обратите внимание на натяжную нить.Помимо этого, вы также найдете тонкую, но очень прочную веревку, которая работает как поддержка, когда вам нужно протянуть кабель из одного места в другое.
В результате сетевой кабель можно довольно сильно тянуть, не повреждая его. Только не тяните слишком сильно за .
Кстати, при прокладке сетевого кабеля убедитесь, что вы даете ему небольшой провис, а затем оставляете немного на обоих концах. Вы всегда можете обрезать его короче или свернуть, но наоборот очень сложно.
Понимание схемы подключения
Чтобы добавить порт (или разъем) на конец кабеля, необходимо знать схему подключения. Есть два, в том числе Т-568А и Т-568Б .
(Не беспокойтесь о подробностях этих номеров. Считайте их именами собственными). ).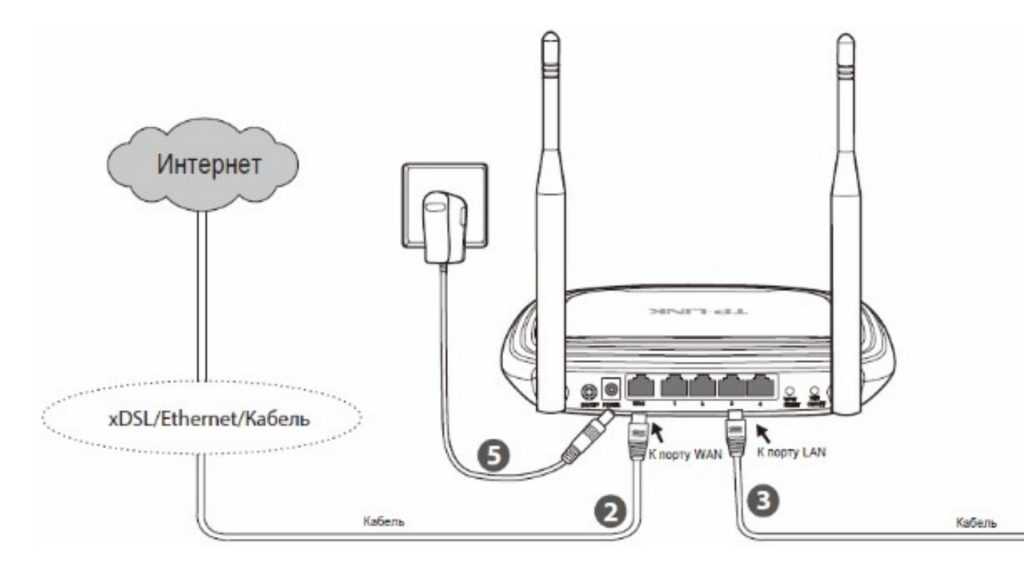 Это два конкретных способа согласования цветов проводов с контактами клемм (разъем или порт).
Это два конкретных способа согласования цветов проводов с контактами клемм (разъем или порт).
T-568A против T-568B
Любой из этих шаблонов будет работать, если вы используете один и тот же на оба заканчивается. В данном случае у нас есть стандартный кабель Straight-Through Ethernet .
Если вы используете T-568A на одном конце и T-568B на другом, вы получите кабель Crossover Ethernet . Этот кабель не будет работать как прямой, но он отлично подходит для прямого подключения двух устройств без маршрутизатора между ними.
Тем не менее, как правило, , а не — хорошая идея перепутать два конца кабеля. Выберите один и идите с ним. Последовательно!
Стоит отметить, что обычно T-568B является предпочтительной схемой подключения, которую я использую для этого поста, а также в реальной жизни. Если вы покупаете готовый кабель, скорее всего, он также использует эту схему разводки.
Кстати, если вы используете неправильные шаблоны (даже когда последовательно так на обоих концах), кабель вообще не будет работать или будет работать на пониженной скорости (10Мбит/с или 100Мбит/с).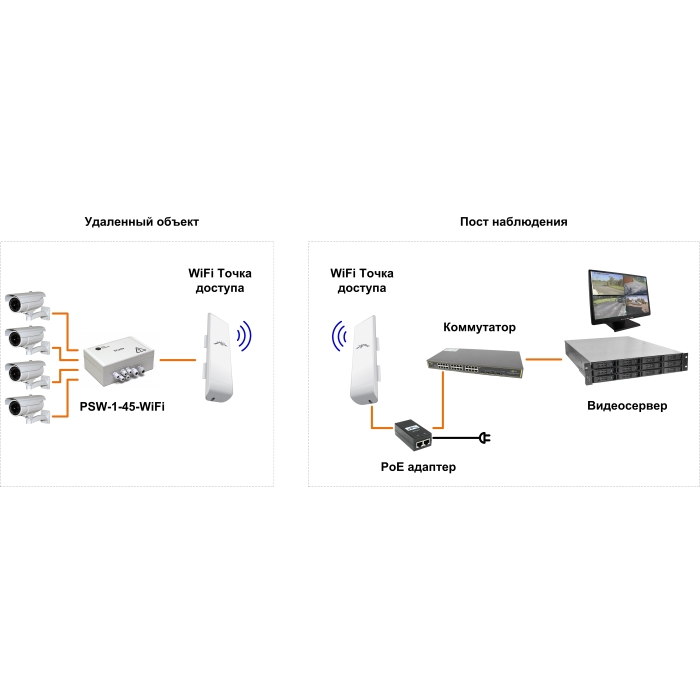 Плохая вещь.
Плохая вещь.
Чтобы узнать, какой шаблон используется в кабеле, взгляните на его разъем. Сначала переверните его стороной с зажимом от себя. Теперь, если первая булавка имеет зеленую полоску, это Т-568А; если полоса оранжевая, то это Т-568Б.
Два общих разъема сетевых кабелей.Теперь взгляните на другой конец. Если они одинаковые, то это прямой кабель. Если нет, то это кроссовер. (По умолчанию все сетевые кабели являются прямыми, вы должны указать, что вы хотите найти перекрестный кабель.)
Конечно, вы всегда можете отрезать кончик кабеля и снова обжать его. Однако, опять же, мы не делаем этого в этом посте.
Как вы понимаете из приведенного выше шаблона, обжатие кабеля довольно болезненно и чревато ошибками.
Это потому, что:
- Сначала вам нужно расположить все восемь маленьких проводов по определенному шаблону, как показано выше — удачи в этом!
- Затем отрезаем кончики проводов, чтобы они все были ровными — еще раз удачи!
- Затем вставьте их все в крошечный обжимной штекер, не нарушая шаблон — убедитесь, что вы задерживаете дыхание, когда делаете это.

- После этого вставьте саму вилку — с неплотно прикрепленными проводами — в отверстие кримпера.
- Наконец, сожмите все это одной рукой, скрестив пальцы другой, в надежде, что порядок проводов не будет нарушен во время процесса.
Хорошо, это не , что болезненно, но вы поняли.
Подключение дома: как сделать сетевой порт
Сделать сетевой порт (CAT5e или выше) из конца кабеля намного проще, чем превратить его в разъем.
Вам нужно иметь дело только с одним проводом за раз. Пока вы не сильно страдаете дальтонизмом, вы не можете ошибиться. Шаги ниже помогут.
Я использовал детали CAT5e для фотографий, но все то же самое, если вы используете эквиваленты CAT6 и выше.
Кстати, я выбрал CAT5e, потому что кабель обычно имеет меньше защитных слоев, чем кабели более высокого класса, и, следовательно, легко сделать четкие фотографии процесса. Кроме того, фотографии служат только для примера и не являются частью реального проекта — я был бы слишком занят, чтобы фотографировать (и моя рука не была бы такой фотогеничной).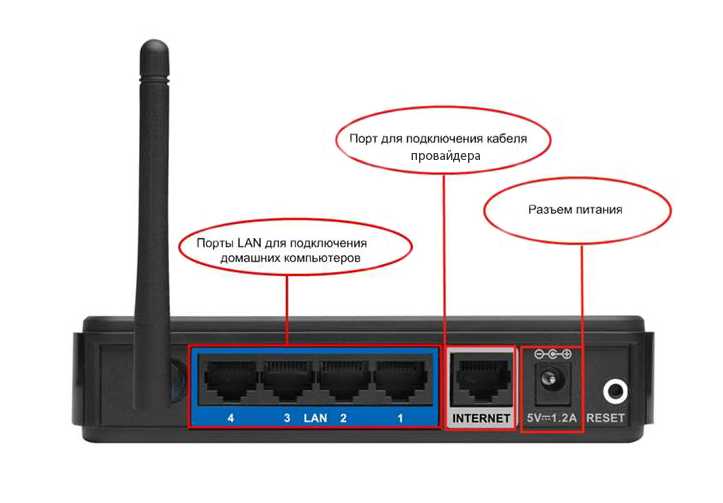
1. Определите схему подключения
Взгляните на разъем и определите, какую схему подключения вы будете использовать. Опять же подойдет любой, но Т-568Б самый распространенный.
Обратите внимание, что каждая канавка имеет свой цвет, соответствующий жилам кабеля, как упоминалось выше.
Крупный план сети Keystone Jack: обратите внимание на шаблон T-568B, нижний ряд цветов: оранжевая полоса, сплошная оранжевая, полоса синяя, сплошная синяя. Остальные на другой стороне.2. Подготовьте провод
Отрежьте наконечник кабеля, чтобы удалить части внутренних проводов, которые вы могли случайно повредить во время установки — в случае с Мартином упоминалась верхняя часть стойки.
Снимите экран примерно на 1 дюйм, чтобы вытащить провода.Теперь используйте обжимной инструмент (или ножницы), чтобы удалить около 1 дюйма (2,5 см) экрана, чтобы открыть медные провода. Разложите их витыми парами. (Вы можете отрезать трос или просто убрать его с дороги.)
3.
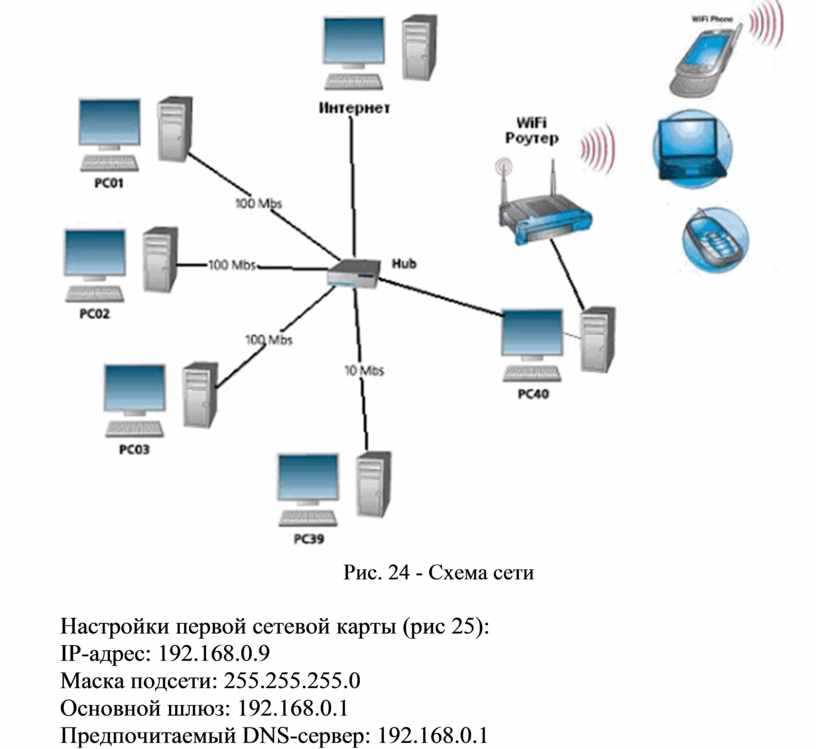 Установите провода на домкрат
Установите провода на домкратДержите пары как можно ближе друг к другу. Теперь прижмите их по отдельности к канавкам домкрата, совпадая по цвету с узором (в данном случае T-568B).
Нет необходимости нажимать на них слишком сильно, достаточно сильно, чтобы они не выпали.
Прижмите каждый провод к гнезду по отдельности в соответствии со схемой проводки (T-568B). Вот правая сторона.А вот и левая сторона.
А вот сверху.
4. Ударь их!
Самое интересное. Используйте перфоратор, чтобы протолкнуть провода в канавку — по одному.
Поместите перфоратор поверх канавки лезвием наружу.Для этого нужна поверхность (подойдет стена). Убедитесь, что вы положили лезвие наконечника инструмента на снаружи — это отрезает лишний провод. Теперь нажмите его вниз в быстром действии. Вы услышите приятный звук щелчка.
Обратите внимание, как обрезан лишний провод.Готово!
Повторите это с остальными проводами, и вы получите сетевой порт, идеально подключенный к кабелю.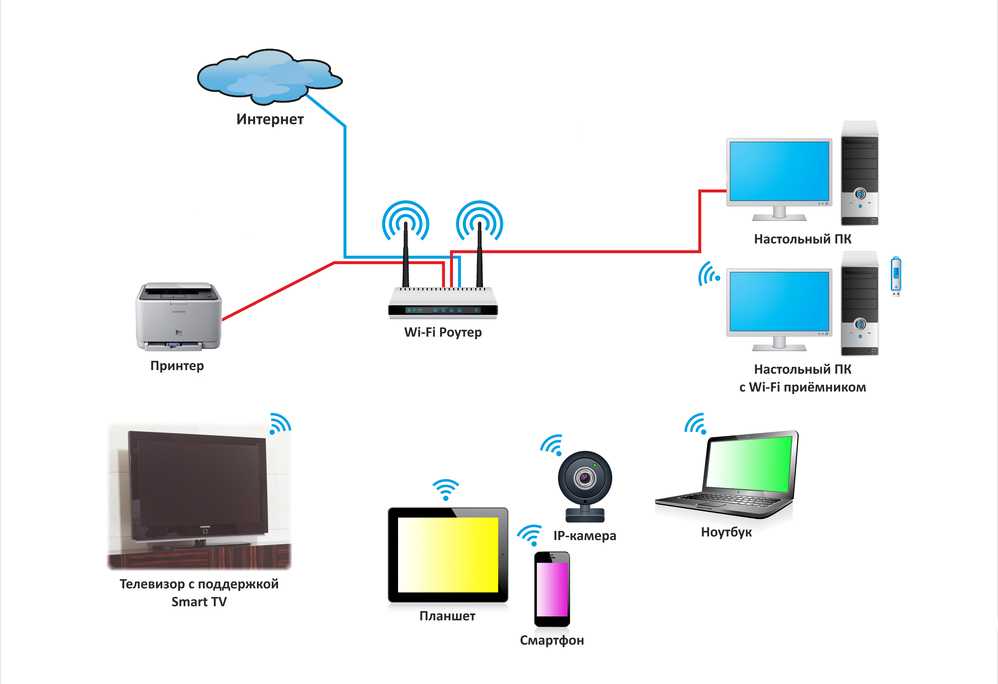 (Крепление на самом деле очень тугое, гораздо более прочное, чем обжатая вручную соединительная головка.)
(Крепление на самом деле очень тугое, гораздо более прочное, чем обжатая вручную соединительная головка.)
5. Прикрепите порт к лицевой панели
Теперь, если у вас есть монтажная коробка, прикрепите порт к лицевой панели коробки, и миссия выполнена.
Если нет, вы можете приобрести коробку для поверхностного монтажа. Даже если вы оставите кабель незакрепленным, вы все равно получите сетевой порт.
У каждого домкрата Keystone есть зажим для плотного прилегания к лицевой панели.Вот так.
Вот настоящий новоиспеченный сетевой порт.
Вот и все. Теперь повторите тот же процесс на другом конце кабеля и остальных кабелях, и вы только что серьезно подключили свой дом.
Подключение коммутационной панели похоже на подключение нескольких разъемов в одном месте. Принцип тот же: вы сопоставляете цвета проводов с канавками на панели.
Подключение коммутационной панели осуществляется по тому же принципу, что и одиночного разъема. Под каждой панелью вы также увидите схемы разводки проводов T-568A и T-568B. Выберите один и придерживайтесь его последовательно. Кстати, на коммутационной панели вы можете найти все восемь жил кабеля с одной стороны.
Выберите один и придерживайтесь его последовательно. Кстати, на коммутационной панели вы можете найти все восемь жил кабеля с одной стороны.
Наконечники:
Подключите один порт панели и соответствующий B-конец кабеля. Проверьте это, чтобы убедиться, что вы все поняли правильно. Это делается для того, чтобы избежать случая, когда вы можете неправильно понять рисунок или расположение цветов на панели и применить вместо к остальным портам.
Также обратите внимание, что если вы сделаете ошибку в подключении одного порта, это может каскадом отразиться на остальных портах.
Если ошибетесь, то можете просто выдернуть провода из панели — не повредите — обрежьте кабель и попробуйте еще раз.
Патч-панель упрощает организацию и управление сетевыми кабелями. Опять же, убедитесь, что ваша панель имеет достаточное количество портов для проложенного вами кабеля. В этом примере я использовал панель с 12 портами, хотя у меня было только шесть линий.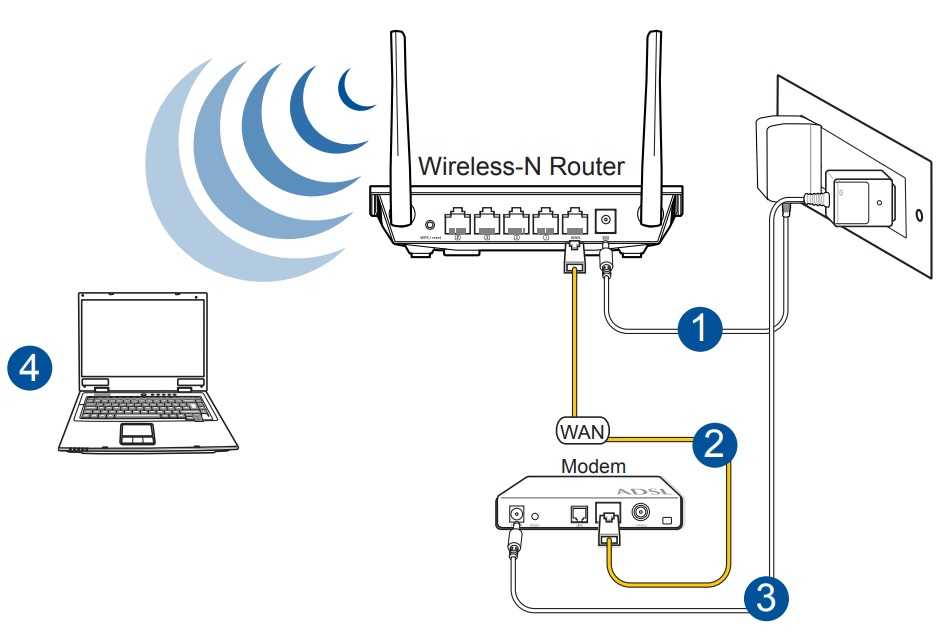 Кстати, эту работу я выполнил менее чем за 30 минут, включая время, потраченное на фотографии.
Кстати, эту работу я выполнил менее чем за 30 минут, включая время, потраченное на фотографии.
Подключение к дому: вынос
Опять же, то, что я описал выше, является самой простой частью подключения к дому, хотя это может показаться самым пугающим. Надеюсь, последний только так до вы читали этот пост.
Так вот в чем хитрость: наймите кого-нибудь долговязого, чтобы он сам проложил кабели. Как только концы кабелей будут торчать из стены (или пола), отправьте их домой! Пришло время повеселиться, сэкономив немного денег на рабочей силе.
Очень приятно видеть, насколько лучше становится ваша домашняя (Wi-Fi) сеть после этого, особенно когда вы можете утверждать, что сделали это (все) самостоятельно!
Хотите быть на связи? Подпишитесь на рассылку DKT!
Хочу больше? Также ознакомьтесь с этими предложениями 🔥 Amazon!
Схема домашней сети — описание всех схем сети
Схема домашней сети — это схематическое изображение схемы домашней сети.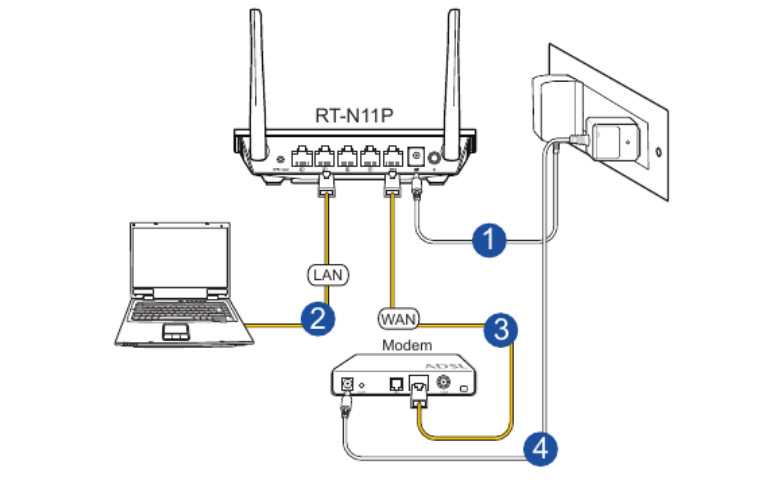 Это поможет вам спланировать вашу домашнюю сеть и найти для нее наилучшую схему. Но диаграммы домашней сети также используются как часть сетевой документации.
Это поможет вам спланировать вашу домашнюю сеть и найти для нее наилучшую схему. Но диаграммы домашней сети также используются как часть сетевой документации.
Большинство сетевых схем представляют собой вариации нескольких распространенных сетевых схем. В этой статье мы рассмотрим эти распространенные сетевые диаграммы. Мы собираемся начать с самой простой схемы домашней сети и расширить ее до полной сложной домашней сети.
Table Of Contents
- Basic home network diagram
- Home network diagram with Modem and Router
- Router Switch Network Diagram
- Wireless Network Diagram
- Advanced Network Diagram
- Mesh Network Layout
- Powerline Network Diagram
- Tip по созданию схемы домашней сети
- Подведение итогов
Под каждой схемой вы найдете описание с советами, плюсами и минусами схемы.
Основная схема домашней сети
Это самая простая схема домашней сети, которую вы можете иметь. У нас есть роутер со встроенным модемом и точкой доступа, которую мы получили от нашего провайдера. Эти типы маршрутизаторов обычно позволяют подключать до четырех устройств с помощью сетевого кабеля (UTP).
У нас есть роутер со встроенным модемом и точкой доступа, которую мы получили от нашего провайдера. Эти типы маршрутизаторов обычно позволяют подключать до четырех устройств с помощью сетевого кабеля (UTP).
Pros
Если вы живете в небольшом доме и имеете ограниченное количество устройств, то эта базовая схема сети может вам подойти. Для этого не нужно покупать какое-либо сетевое оборудование, поэтому настроить его очень просто.
Минусы
Если вы посмотрите на эту схему сети, вы можете подумать, что это все, что мне нужно. Я могу подключить свой компьютер (компьютеры) и принтер с помощью сетевого кабеля и беспроводным образом подключить свои мобильные телефоны и/или ноутбуки.
Но у этого макета есть большой недостаток. Вам нужно будет разместить маршрутизатор рядом с точкой, где интернет-соединение входит в ваш дом. Чаще всего его прячут в подсобном помещении или гараже. Радиус действия беспроводной сети ограничен, поэтому при такой настройке у вас, вероятно, не будет хорошего беспроводного сетевого подключения.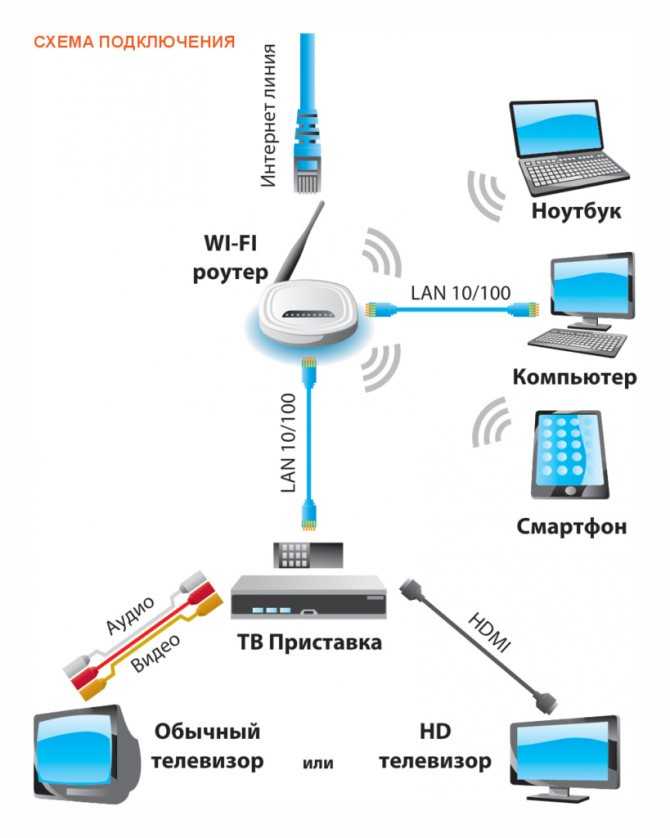
Можно подключить только четыре проводных устройства. Имейте в виду, что проводное соединение — лучшее из возможных. Поэтому в идеале вы хотите подключить Smart TV, игровую приставку, принтер и т. д. с помощью проводного соединения. Тогда 4 сетевых подключения не так уж и много.
Другим недостатком является то, что у вас нет полного контроля над маршрутизатором. Таким образом, с точки зрения безопасности вы можете использовать свой собственный маршрутизатор вместо маршрутизатора от интернет-провайдера.
Советы
Если вы используете этот макет, убедитесь, что вы изменили пароли по умолчанию для маршрутизатора. Пароль по умолчанию можно легко найти в Интернете, поэтому, чтобы сохранить вашу сеть, начните со смены паролей.
Также измените пароль, ключ безопасности сети от беспроводной сети и отключите WPS, если он включен в маршрутизаторе. Дополнительные советы по защите домашней сети читайте здесь.
Схема домашней сети с модемом и маршрутизатором
Довольно простая схема сети, но, как вы можете видеть на схеме сети, мы добавили собственный маршрутизатор. Если у вас есть оптоволоконное соединение из примера, вы получаете модем только от своего интернет-провайдера. Модем может только настроить интернет-соединение и доставить его на одно сетевое устройство.
Если у вас есть оптоволоконное соединение из примера, вы получаете модем только от своего интернет-провайдера. Модем может только настроить интернет-соединение и доставить его на одно сетевое устройство.
Теоретически вы можете подключить один компьютер к модему с помощью кабеля UTP, и у вас будет интернет. Но для использования интернет-соединения с несколькими устройствами вам понадобится маршрутизатор. У большинства маршрутизаторов есть порт WAN, который вы можете использовать для подключения к нему модема, при этом четыре сетевых порта остаются свободными для ваших компьютеров и принтера.
Эту настройку также можно использовать для замены модема/маршрутизатора из первой схемы на ваш собственный маршрутизатор.
Pros
Всегда полезно использовать собственный маршрутизатор. Они получают более частые обновления безопасности, у вас будет полный контроль над тем, кто имеет к ним доступ, переадресацией портов, vLAN и т. д.
Опять же, эта настройка может работать, если у вас небольшой дом или если вы можете разместить маршрутизатор рядом с комнатой, где вы чаще всего используете беспроводные устройства.
Минусы
Как и в случае с базовой схемой сети, вы можете подключить только ограниченное количество проводных устройств, и у вас будет плохое покрытие беспроводной сети в вашем доме.
Схема сети маршрутизатора-коммутатора
Если у вас есть более четырех проводных сетевых устройств (компьютеры, игровая приставка, телевизор и т. д.), вам необходимо добавить сетевой коммутатор в схему сети. Как вы можете видеть на этой схеме сети, мы добавили коммутатор ниже маршрутизатора.
Сетевые коммутаторы бывают разных размеров, начиная с 4 сетевых портов и заканчивая 48 портами. В вашей типичной домашней сети вы должны использовать сетевой коммутатор с 8 портами. Имейте в виду, что вам нужен один порт для подключения коммутатора к маршрутизатору, поэтому вы можете эффективно использовать только 7 портов коммутатора.
Различные варианты использования коммутатора
Использование коммутатора необходимо не только тогда, когда вы хотите подключить более 4 сетевых устройств, но и когда вы не хотите тянуть все кабели к маршрутизатору.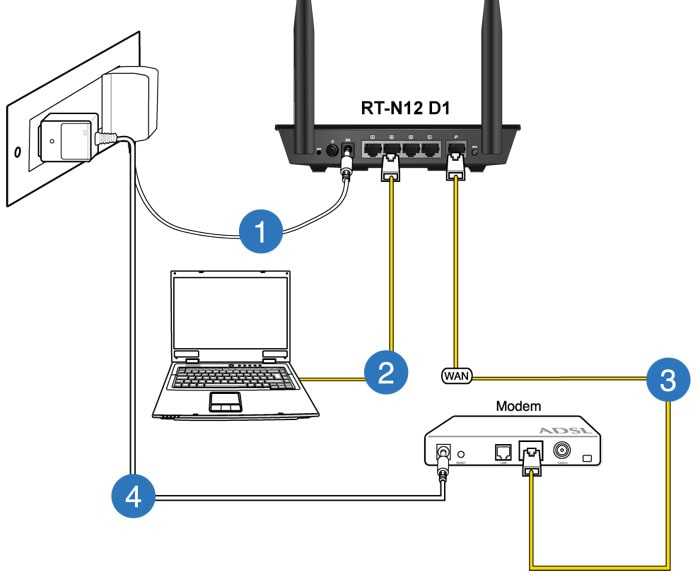 Например, у вас есть роутер в гараже, но большинство сетевых устройств на первом этаже.
Например, у вас есть роутер в гараже, но большинство сетевых устройств на первом этаже.
Теперь вместо того, чтобы прокладывать несколько сетевых кабелей от первого этажа до гаража, вы также можете протянуть один кабель до гаража и разместить выключатель на первом этаже.
Возможно также последовательное подключение сетевых коммутаторов. Делайте это только в том случае, если вы не можете протянуть отдельные кабели от коммутатора к маршрутизатору. Гирляндное соединение снизит производительность коммутатора 1, поскольку ему также придется обрабатывать трафик от коммутатора 2. Кроме того, соединение между маршрутизатором и коммутатором 1 должно будет обрабатывать больше данных.
Советы
Если вы добавляете коммутатор в свою сеть, также выберите модал, который также имеет один или несколько портов PoE (Power over Ethernet). Таким образом, вы можете легко подключить к нему точку доступа. Хороший 8-портовый коммутатор с портами PoE — это Unifi US-8-60W.
Диаграмма беспроводной сети
Также возможна полная беспроводная сеть.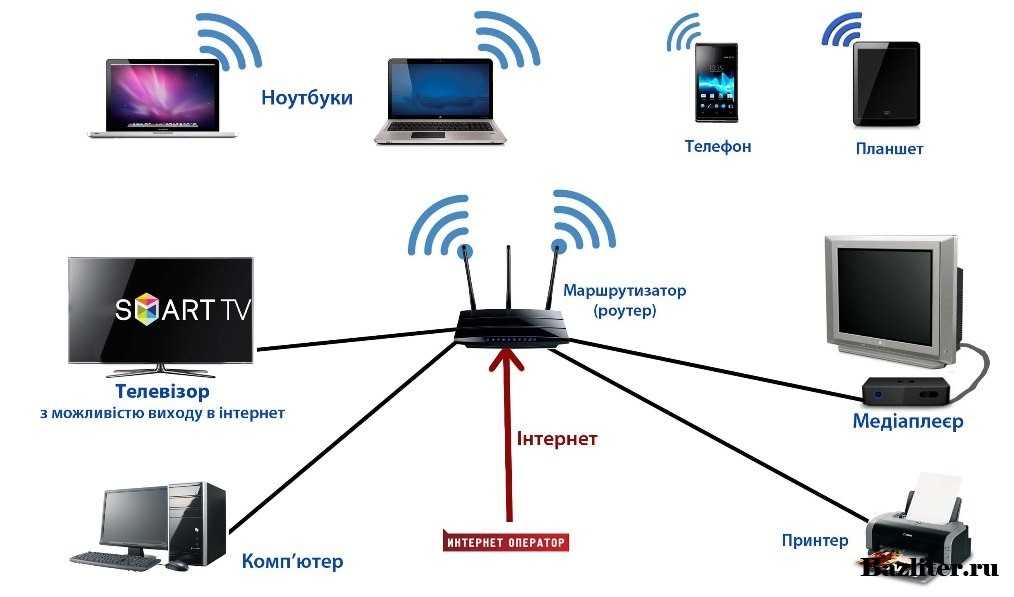 На этой схеме беспроводной сети все устройства подключены к сети по беспроводной сети. В этом примере мы используем отдельную точку доступа вместо встроенной точки доступа маршрутизатора.
На этой схеме беспроводной сети все устройства подключены к сети по беспроводной сети. В этом примере мы используем отдельную точку доступа вместо встроенной точки доступа маршрутизатора.
Точки доступа могут подключать до 20 или 30 устройств одновременно. Таким образом, одна точка доступа может подключить все устройства в вашем доме, пока они находятся в пределах досягаемости.
Pros
Благодаря полностью беспроводной сети вам не нужно протягивать сетевые кабели через весь дом. Это может быть непростой задачей, когда вы не переделываете свой дом. Еще одним преимуществом такой схемы сети является то, что вы можете использовать и размещать каждое устройство в нужном вам месте.
Преимущество использования отдельной/выделенной точки доступа заключается в том, что ее можно разместить в наиболее оптимальном месте. Это обеспечит наилучшую возможную производительность беспроводной сети.
Минусы
Беспроводные сети могут страдать от помех от других устройств в вашем доме (например, микроволновых печей, сушилок и т. д.). Но также стены и полы будут влиять на качество сигнала.
д.). Но также стены и полы будут влиять на качество сигнала.
Советы
Если вы собираетесь создать полностью беспроводную сеть, то разместите точки доступа на каждом этаже. Таким образом, вы получите лучший уровень сигнала на каждом этаже.
Также выбирайте точку доступа, поддерживающую MU-MIMO (многопользовательский, многоканальный вход, множественный выход). Это позволяет нескольким устройствам использовать одну и ту же точку доступа одновременно. Только MIMO позволяет одному устройству одновременно использовать несколько подключений к точке доступа. Таким образом можно достичь более высоких скоростей между устройством и точкой доступа.
Диаграмма расширенной сети
Здесь вы видите расширенную диаграмму домашней сети. Мы получили несколько коммутаторов и точек доступа, обеспечивающих хорошее покрытие беспроводной сети и эффективное проводное соединение. Эту схему можно использовать, например, для двухэтажного дома.
Всегда пытайтесь подключать коммутаторы напрямую к маршрутизатору для обеспечения наилучшей производительности. В этом случае мы использовали Edge Router X SFP (один из маршрутизаторов с лучшим соотношением цены и качества на рынке), который поставляется с несколькими портами PoE. Таким образом, мы можем подключить к нему точки доступа и обеспечить его питанием и сетевым подключением с использованием только одного сетевого кабеля.
В этом случае мы использовали Edge Router X SFP (один из маршрутизаторов с лучшим соотношением цены и качества на рынке), который поставляется с несколькими портами PoE. Таким образом, мы можем подключить к нему точки доступа и обеспечить его питанием и сетевым подключением с использованием только одного сетевого кабеля.
Также точки доступа Unifi US-8-60W имеют порты PoE. Таким образом, мы можем легко подключить к нему IP-камеру или точку доступа.
Схема ячеистой сети
В ячеистой сети вы можете соединить несколько беспроводных точек доступа вместе. Не создавать одну большую беспроводную сеть, а расширять беспроводную сеть (без протягивания кабелей). Если вы используете более 2 точек доступа в ячеистой сети, то сеть будет динамически находить наилучшее соединение.
В доме можно использовать ячеистую сеть, если у вас нет возможности протянуть кабели через дом. Или его также можно использовать для расширения вашей сети на другое здание на вашей территории (например, гараж).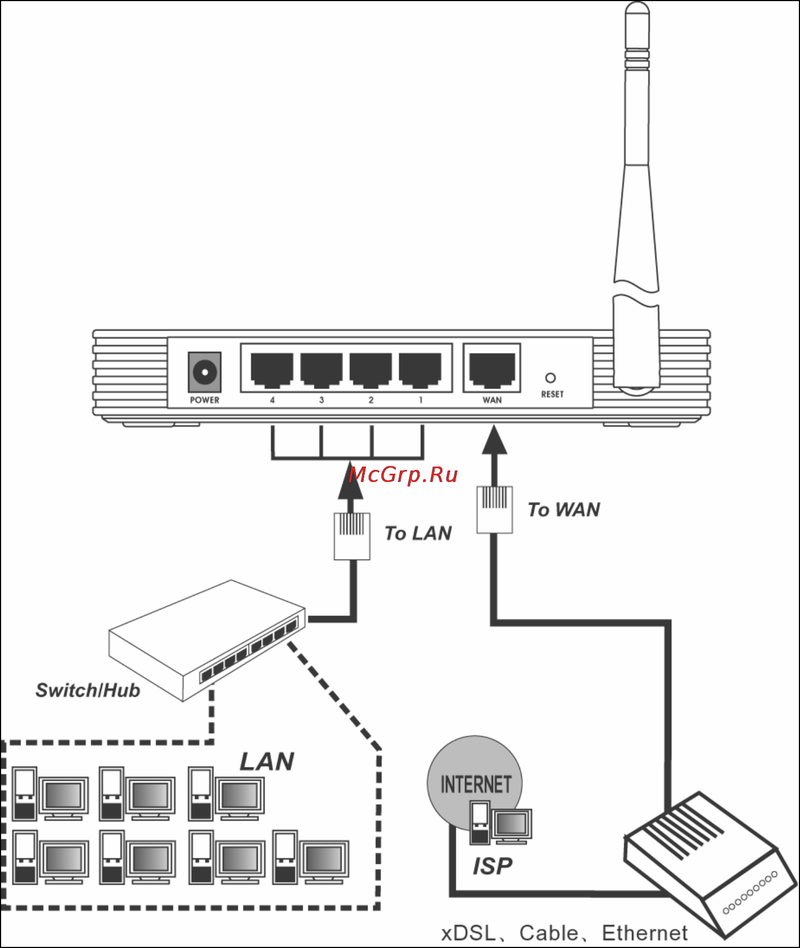
Например, если вы снимаете дом, вы не можете просверлить отверстия, чтобы протянуть кабель на первый и/или второй этаж. С ячеистой сетью вы можете беспроводным образом расширить свою сеть через свой дом. Как видно на схеме, вы можете подключить коммутатор к (принимающей) точке доступа. Это позволяет подключить несколько устройств за точкой доступа.
Минусы
Беспроводной сигнал всегда подвержен помехам. В один день ваша сеть может работать нормально, а на следующий день она может работать медленно и постоянно отключаться. Помехи от других устройств или соседних беспроводных сетей могут нарушить ваш сигнал.
Советы
Если вы планируете использовать 3 или более точек доступа к сетке, всегда выбирайте марку, которая поддерживает самоформирование и восстановление. При самоформировании сеть сама определит, какие соединения являются лучшими.
Самовосстановление гарантирует, что в вашей сети всегда будут готовы резервные соединения.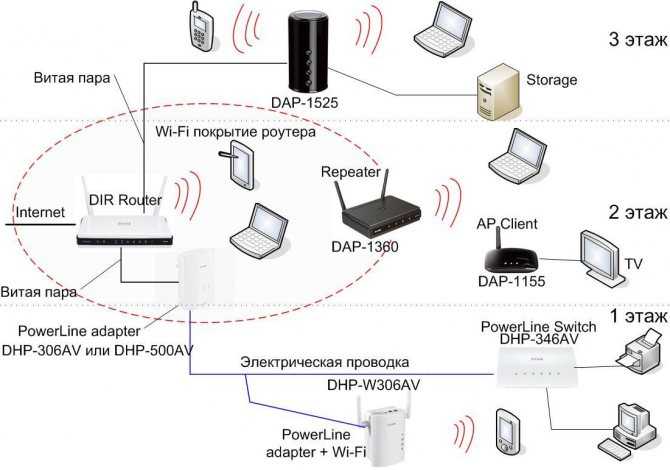 Если точка доступа выйдет из строя или будет отключена, сеть переключится на другую точку доступа для восходящей линии связи.
Если точка доступа выйдет из строя или будет отключена, сеть переключится на другую точку доступа для восходящей линии связи.
Unifi Amplifi — действительно отличная ячеистая сеть. Это быстро и действительно легко настроить.
Схема сети Powerline
Если вы хотите расширить свою сеть, но не можете протянуть дополнительные кабели Ethernet, вы можете использовать существующие электрические провода. С адаптерами Powerline вы можете расширить свою сеть с помощью электрических проводов.
Адаптер Powerline подключен к настенной розетке, и его необходимо подключить к сети с помощью сетевого кабеля. Другие адаптеры могут транслировать беспроводную сеть и/или позволяют, например, подключить сетевой кабель к коммутатору или компьютеру.
Pros
Адаптеры Powerline действительно просты в использовании, это простые устройства plug and play, не требующие настройки. Также нет ограничений на количество адаптеров Powerline, которые вы можете использовать в одной сети. Возможность комбинировать как беспроводные адаптеры, так и адаптеры Ethernet делает его еще проще в использовании.
Возможность комбинировать как беспроводные адаптеры, так и адаптеры Ethernet делает его еще проще в использовании.
Минусы
Имейте в виду, что линии электропередач не предназначены для передачи данных. Любое электрическое устройство, подключенное к той же линии электропередач, может вызвать проблемы с сигналом. Особенно проблемы могут возникнуть с устройствами с большими двигателями, такими как стиральные машины, холодильники и т. д.
Адаптеры Powerline работают лучше всего, когда вы используете их в одной и той же электрической цепи. Они часто не работают через выключатели.
Советы
Адаптеры Powerline отлично подходят для исправления того места, где вы не можете подключиться к сети или которое находится вне зоны действия вашей беспроводной сети. Не используйте их в качестве основной магистрали вашей сети.
Лучше использовать ячеистую сеть, чем адаптеры Powerline. Используйте их только в том случае, если ничего не работает или если у вас нет на это бюджета.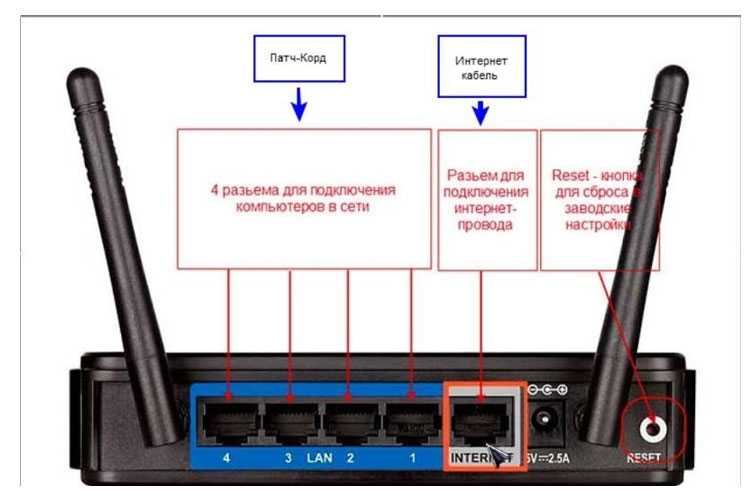
Совет по созданию схемы домашней сети
По мере роста вашей сети рекомендуется документировать ее. Записав IP-адреса сетевых устройств, способ их соединения и, возможно, даже присвоив им имена, вы сможете в дальнейшем устранять неполадки в сети.
Microsoft Visio или Lucidchart — отличные инструменты для создания отличных сетевых диаграмм. Диаграмма должна давать общее представление о вашей сети. Способ подключения устройств, имя и IP-адрес (в случае статического IP-адреса). Это также может помочь записать марку/модель устройства.
Если у вас есть большая сеть для документирования, вы можете использовать разные цвета соединения в зависимости от типа соединения. Таким образом, оранжевый может быть для оптоволоконного соединения, а синий для UTP, например. Таким образом, вы можете легко распознать различные типы соединений.
Подведение итогов
Как видите, общая структура домашней сети практически одинакова. У вас есть подключение к Интернету, модем/маршрутизатор, а затем вы расширяете его с помощью коммутаторов и точек доступа.


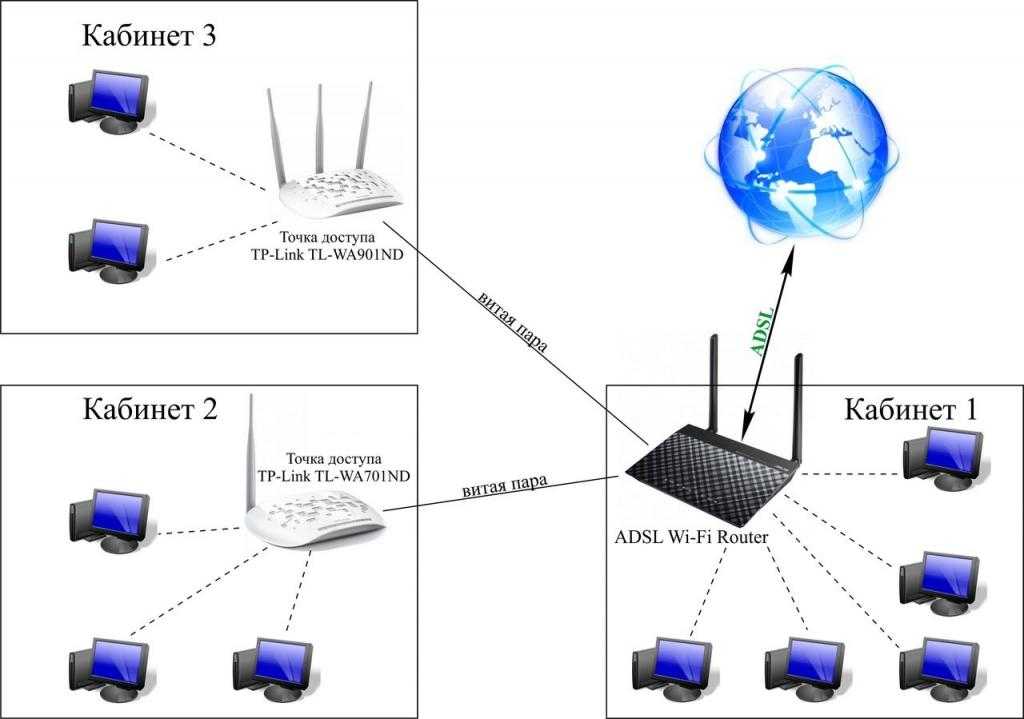 168.0.1 или 192.168.1.1, пароль/логин: admin/admin)
168.0.1 или 192.168.1.1, пароль/логин: admin/admin) Как установить маршрутизатор TP-Link для работы с модемом ADSL (динамический IP)
Как установить маршрутизатор TP-Link для работы с модемом ADSL (динамический IP)