способы создания подключения и домашней группы
Сеть, к которой подключается компьютер, бывает глобальной и локальной. Под первой подразумевается интернет, а под второй – группа устройств, расположенных в непосредственной близости (например, дома или в офисе), с общим доступом к файлам и папкам. Настройка локальной сети на Windows 10 выполняется встроенными средствами ПК и не требует от пользователя наличия специальных навыков. Впрочем, процесс выполнения операции нуждается в пояснении.
СОДЕРЖАНИЕ СТАТЬИ:
Настройка через Ethernet-кабель
Чтобы объединить два и более компьютеров в локалку, требуется выполнение определенных действий. Алгоритм будет отличаться в зависимости от того, какие сетевые подключения использует человек:
- проводные;
- беспроводные;
Сначала рассмотрим первый вариант, использующий гигабитную сеть через Ethernet-кабель, то есть провод:
- Кликните ПКМ по иконке «Пуск» или зажмите клавиши «Win» + «X».

- В диалоговом окне выберите «Система».
- Перейдите в «Дополнительные параметры системы».
- Во вкладке «Имя компьютера» нажмите на кнопку «Изменить».
- В пункте «Имя компьютера» укажите название, которое будет закреплено за текущим ПК в рамках группы.
- Отметьте галочкой пункт «Рабочая группа» и введите ее название. На всех компах оно должно быть одинаковым.
Это был лишь первый этап, позволяющий избежать проблем при отображении ПК в локалке. Далее нужно настроить сетевое обнаружение:
- Щелкните ПКМ по значку используемого интернет-подключения в Панели задач.
- Выберите «Открыть Параметры сети и Интернет».
- Перейдите в «Изменить дополнительные параметры общего доступа».
- В открывшемся окне отметьте пункты, отвечающие за сетевое обнаружение.
- Сохраните изменения.
На этом настройка параметров заканчивается, и ваш компьютер готов к использованию в рамках домашней группы. Аналогичную операцию необходимо повторить и на других устройствах, которые будут подключаться к сети.
Аналогичную операцию необходимо повторить и на других устройствах, которые будут подключаться к сети.
Применение маршрутизатора
Также домашнюю группу можно настроить на основе беспроводного подключения через Wi-Fi. Инструкция здесь не отличается от той, которая была представлена ранее. Аналогичным образом нужно проверить, правильные ли данные использует рабочая группа, и открыт ли общий доступ. Параллельно с этим Wi-Fi требует дополнительной настройки, о которой многие люди забывают:
- Откройте «Параметры» через меню «Пуск».
- Перейдите в раздел «Сеть и Интернет», а затем – в «Wi-Fi».
- Убедитесь, что ПК подключен к одной и той же беспроводной сети, как и другие устройства.
- Установите частный профиль.
Именно частный профиль делает устройство видимым для других компьютеров. Если же выбран общедоступный режим, то найти ПК в рабочей группе не получится.
Настройка доступа к папкам в созданной сети
Создание рабочей группы и открытие общего доступа – это лишь первичная настройка, позволяющая подключиться к тому или иному компьютеру в локальной сети. Также, вне зависимости от того, используете вы роутер или Ethernet-кабель, необходимо настроить отображение папок для участников группы:
Также, вне зависимости от того, используете вы роутер или Ethernet-кабель, необходимо настроить отображение папок для участников группы:
- Откройте «Проводник».
- Если доступные ПК не отображаются, то в настройках подключения активируйте IPv4.
- Перейдите в панель «Сеть».
- Щелкните по уведомлению «Устройства не видны» правой кнопкой мыши и нажмите «Включить сетевое обнаружение и общий доступ к файлам».
Так активируется показ всех директорий, имеющихся на компьютере. Но можно открыть каталоги выборочно:
- Найдите интересующую папку.
- Кликните по ее иконке ПКМ и перейдите в «Свойства».
- Во вкладке «Доступ» нажмите на кнопку «Расширенная настройка».
- Отметьте пункт «Открыть общий доступ к этой папке».
Теперь участники домашней группы будут видеть только отмеченный каталог, в то время как оставшиеся директории останутся скрытыми. Это отличный способ разделить личное и рабочее пространство при работе в локалке.
Удаление локальной сети
Использование рабочей группы – важный процесс, но его необходимость может быть исчерпана в любой момент. Так, если вы долгое время работали в локальной сети, предоставляя доступ к файлам, а теперь хотите покинуть ее, сделайте следующее:
- Кликните ЛКМ по иконке «Пуск» и перейдите в «Параметры».
- Откройте вкладку «Wi-Fi» в разделе «Сеть и Интернет».
- Щелкните по надписи «Управление параметрами сети Wi-Fi».
- Найдите в списке локальную сеть и кликните по ее названию ЛКМ.
- Нажмите на кнопку «Забыть».
На заметку. Также удаление локалки возможно путем замены ее названия в настройках параметров системы. Изучите инструкцию, представленную в первом пункте материала.
Если вы хотите остаться в локалке, но желаете закрыть показ отдельных элементов системы, то воспользуйтесь другой инструкцией:
- Щелкните ПКМ по интересующей папке.
- Выберите пункт «Предоставить доступ к».

- Нажмите на кнопку «Сделать недоступными».
Теперь выбранный ранее каталог для отображения в домашней группе больше не будет показываться другим участникам локальной сети.
Возможные проблемы
Для многих пользователей настройка сети – сложный процесс, вызывающий массу сложностей даже при соблюдении всех требований инструкции. Ниже рассмотрим наиболее частые проблемы и предложим варианты решения:
- При попытке открыть файл (папку) в локальной сети требуется пароль. Для решения этой проблемы необходимо проверить настройки общего доступа и отключить защиту данных паролем.
- Один ПК не видит другой. Эта ошибка также устраняется исправлением настроек доступа, где должен быть разрешен каждый пункт.
- Оба устройства не видят друг друга. Если с настройками доступа и отображения все в порядке, то попробуйте активировать протокол IPv4 в настройках сетевого подключения.
Как бы то ни было, любая проблема, связанная с локалкой, заключается в ошибке на одном из этапов настройки.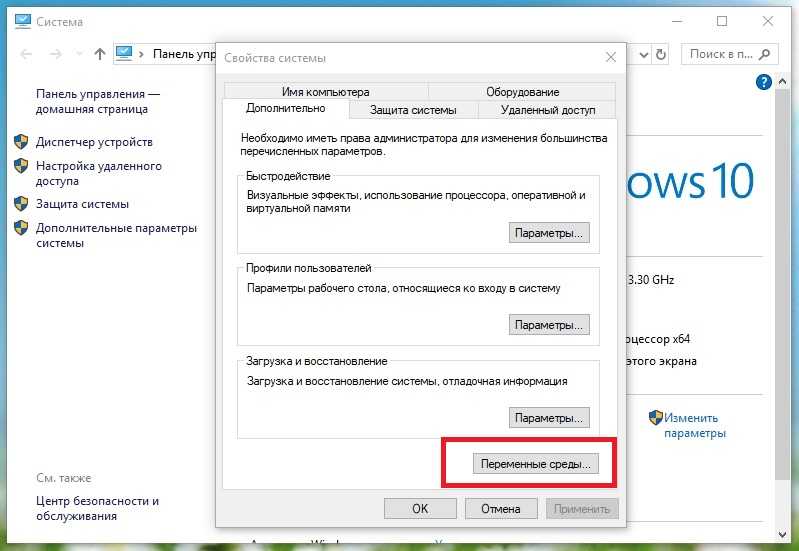 Обязательно проверьте каждый пункт и выставьте правильные параметры.
Обязательно проверьте каждый пункт и выставьте правильные параметры.
Вам помогло? Поделитесь с друзьями — помогите и нам!
Твитнуть
Поделиться
Поделиться
Отправить
Класснуть
Линкануть
Вотсапнуть
Запинить
Читайте нас в Яндекс Дзен
Наш Youtube-канал
Канал Telegram
Adblock
detector
как создать и настроить подключение через WiFi или кабель, инструкция со скриншотами
Опубликованы в 22.06.2017 88 Комментарии7
Локальная сеть между двумя компьютерами это отличный способ удобной и быстрой передачи файлов. Её можно применять как для домашнего использования, соединив несколько компьютеров у вас дома, так и для рабочих целей. И несмотря на то что Windows 10, как и предыдущие версии Windows, имеет все необходимые инструменты для создания и настройки локальной сети, сама процедура её создания несколько усложнена для рядовых пользователей.
Содержание
1 Создание локальной сети в операционной системе Windows 10
2 Создание ЛС с помощью кабеля
2.1 Видео: создание ЛС между компьютерами в Windows
3 Как создать и настроить беспроводную сеть через Wi-Fi соединение
4 Настройка доступ к папкам в созданной сети
4.1 Добавление нового устройства
4.2 Проблемы подключения в Windows 10
5 Удаление ЛС в Windows 10
5.1 Видео: удаление локальной сети в Windows 10
Создание локальной сети в операционной системе Windows 10
Есть два основных способа как вы можете создать локальную сеть. Это создание беспроводной локальной сети через wi-fi, или же создание локальной сети, используя сетевой кабель. Оба способа имеют как свои плюсы, так и минусы.
Создание ЛС с помощью кабеля
Стоит сразу указать, что у вас дома присутствует wi-fi роутер и все компьютеры подключены к нему, никаких дополнительных усилий для создания сети не требуется. Между вашими компьютерами уже есть связь, так что подключать их дополнительно друг к другу нет нужды. Но в большинстве случаев потребность в создании локальной сети возникает тогда, когда такого подключения нет. В этом случае вам понадобится соединить компьютеры напрямую друг с другом (современные модели без труда соединяются простым интернет-кабелем). Затем, первым делом следует убедиться, что параметру «Рабочая группа» присвоено одно и то же название на каждом из подключаемых устройств. Для этого стоит проделать следующие действия:
Между вашими компьютерами уже есть связь, так что подключать их дополнительно друг к другу нет нужды. Но в большинстве случаев потребность в создании локальной сети возникает тогда, когда такого подключения нет. В этом случае вам понадобится соединить компьютеры напрямую друг с другом (современные модели без труда соединяются простым интернет-кабелем). Затем, первым делом следует убедиться, что параметру «Рабочая группа» присвоено одно и то же название на каждом из подключаемых устройств. Для этого стоит проделать следующие действия:
- Нажмите сочетание клавиш Win+X и выберите раздел «Система» из списка (также можете кликнуть правой кнопкой мыши в левом нижнем углу экрана для вызова этого списка).Выберите пункт «Система»
- Затем, нажмите «Дополнительные параметры системы».Выберите пункт «Дополнительные параметры системы
- И в появившемся окне, выберите вкладку «Имя компьютера».Выберите вкладку «Имя компьютера»
- Здесь будет указано текущее название рабочей группы, установленное по умолчанию (если вы не меняли его до этого).
 Нажмите кнопку «Изменить» для смены названия.Нажмите кнопку «Изменить»
Нажмите кнопку «Изменить» для смены названия.Нажмите кнопку «Изменить» - Вы можете ввести любое имя, лишь бы оно было одинаковым на всех устройствах которые вы желаете объединить в общую локальную сеть.Введите имя группы, одинаковое для всех устройств
Далее, необходимо задать настройки сетевого обнаружения. Включённое сетевое обнаружение позволит взаимодействовать с вашим компьютером в локальной сети, в то время, как отключённое, заблокирует эту возможность. Хорошо уметь переключать этот параметр, в целях безопасности. Делается это следующим образом:
- Кликнете правой кнопкой мыши на значок подключения к сети в трее (правый нижний угол экрана).
- Выберите пункт «Центр управления сетями и общим доступом».
- Слева от основного окна, следует выбрать «изменение дополнительных параметров».Выберите «Изменение дополнительных параметров…»
- В открывшемся окне, необходимо задать определённые настройки. В каждом из профилей дайте доступ ко всем возможным параметрам, кроме доступа с парольной защитой.
 Его необходимо отключить. Если в дальнейшем вам понадобится выключить сетевое обнаружение устройства просто проделайте обратные действия в этом окне.Включите и Разрешите все пунктыВключите оба пунктаВключите всё, кроме раздела «Общий доступ с парольной защитой»
Его необходимо отключить. Если в дальнейшем вам понадобится выключить сетевое обнаружение устройства просто проделайте обратные действия в этом окне.Включите и Разрешите все пунктыВключите оба пунктаВключите всё, кроме раздела «Общий доступ с парольной защитой» - Убедитесь, что настройки выставлены так же как и на изображениях выше.
- Сохраните внесённые настройки и закройте это окно.
Этого уже достаточно если компьютеры соединены кабелями через роутер. Но если же они соединены напрямую, следуют провести ряд дополнительных настроек. Делаем следующее:
- Нажимаем сочетание клавиш Win+X.
- Выбираем пункт «Сетевые подключения» в появившемся списке.
- Выбираем подключение к сети через ваше устройство и вызываем контекстное меню, нажав правую кнопку мыши на него.
- Заходим в «Свойства» устройства.
- Далее, открываем свойства компонента (TCP/iPc4)
- И задаём настройки как на изображении ниже, при учёте того что последняя цифра IP адреса должна отличаться у каждого компьютера в локальной сети.
 Установите значения как на изображении
Установите значения как на изображении - Принимаем заданные настройки.
Таким образом, мы создали и настроили локальную сеть через сетевой кабель. Компьютеры имеют общий доступ к файлам и принтеру друг друга, что удовлетворят нашим целям.
Если у вас ещё остались вопросы по поводу создания подобной локальной сети, вы можете посмотреть это видео.
Видео: создание ЛС между компьютерами в Windows
Как создать и настроить беспроводную сеть через Wi-Fi соединение
Беспроводное соединение является более удобным для большинства пользователей, хоть связь по нему и может быть менее стабильной чем хотелось бы. Для его создания в Windows 10 придётся использовать командную строку. Но для упрощения процесса который необходимо повторять каждый раз при включении компьютера, мы сразу рассмотрим создание исполняемого файла, что будет воспроизводить эту команду. Для этого создаём текстовый файл и вводим туда следующий блок команд:
Для этого создаём текстовый файл и вводим туда следующий блок команд:
netsh wlan set hostednetwork mode=allow ssid=”имя-сети” key=”пароль-для-подключения”
netsh wlan start hostednetwork
При этом название сети и пароль от неё должны быть введены без кавычек.
Далее, при сохранении файла меняем формат .txt на .bat просто сменив подпись формата файла, после точки в его наименовании. Исполняемый файл готов. Его стоит запускать каждый раз при запуске вашего устройства.
Сообщите подключаемому устройству пароль от вашей сетиПосле того как сеть будет запущена этой серией команд, другое устройство, может подключиться к ней используя установленные вами пароль для подключения и название сети.
Настройка доступ к папкам в созданной сети
Теперь когда локальная сеть между двумя компьютерами установлена, разберёмся как открыть общий доступ к тем или иным папкам. Общий доступ можно настроить как к любой отдельной папке, так и ко всему диску — в зависимости от ваших целей и уровня доверия пользователю другого компьютера. Для этого:
Для этого:
- Нажмите правую кнопку мыши на любой папке, у которой хотите изменить настройки доступа и вберите раздел «Свойства».
- Перейдите на пункт «Доступ» и выберите расширенные настройки доступа.
- У вас будет доступен только пункт для открытия общего доступа к этой папке. Отметьте его.Поставьте галочку, для открытия общего доступа к папке
- Далее, выбираем раздел «Разрешения» и настраиваем права общего доступа к папке. В верхней части окна указывается конкретный пользователь или группа пользователей которая получает доступ, а в нижней — доступ какого рода им будет предоставлен.Тут указанны группы пользователей и права, которые им даны
Теперь остаётся лишь провести настройки безопасности. Для этого там же, в свойствах папки переходим в соответствующую вкладку и делаем следующее:
- В меню разрешений для отдельных групп нажимаем «Изменить».
- В следующем, выбираем добавление новой группы.Нажмите кнопку «Добавить»
- В окно ввода имени выбираемых объектов вводим «Все», как показано на изображении.
 Введите слово «Все» в соответствующее окно
Введите слово «Все» в соответствующее окно - Указываем, на группу которую мы только что создали.
- Ставим галочки разрешений напротив каждого из пунктов (или напротив тех, что вам необходимы).Задаём права безопасности для созданной группы
- Принимаем внесённые изменения и перезагружаем компьютер.
Таким образом, был настроен доступ для пользователей к указанной папке. Вы можете сделать это для любого числа папок и пользователей.
Добавление нового устройства
Если вы уже настроили локальную сеть по инструкции выше, то добавить новое устройство для общего использования не составит никакого труда. Для этого достаточно открыть панель управления вашего компьютера, и перейти в раздел «Оборудование и звук», а затем выбрать «Устройства и принтеры». В этой папке вы увидите все подключённые устройства. Делаем следующее:
- Выбираем устройство, для которого необходимо задать общий доступ. Например, это может быть принтер.
- Нажатием правой кнопки, вызываем контекстное меню этого устройства и выбираем раздал «Свойства принтера».

- Там, переходим, как и ранее, во вкладку «Доступ» и находим пункт настроек общего доступа к данному принтеру. Ставим галочки, чтобы дать этот доступ.Поставьте галочки в соответствующих пунктах
- Остаётся лишь зайти в настройки безопасности и там указать права для группы пользователей так же как мы делали с папками.Выставьте требуемые права, например на «Печать»
Теперь, когда общий доступ устройству открыт, требуется лишь подключить его действуя через компьютер в локальной сети. Делается это так:
- Выберите пользователя устройством которого хотите воспользоваться и вы должны увидеть устройство в общем доступе.
- Нажмите правой кнопкой мыши по нему и выберите «Подключить».Нажмите «Подключить»
- После этого устройство отобразится в вашем разделе «Устройство и Принтеры» где его будет лишь необходимо выбрать как устройство по умолчанию.Выберите устройство и установите его как устройство по умолчанию
- Если всё сделано правильно, вы сможете использовать подключённый через локальную сеть принтер (или другое устройство) без всяких проблем.

Проблемы подключения в Windows 10
Если вы правильно создали и настроили локальную сеть, у вас не должно быть особых проблем. Просто убедитесь, что:
- Вы правильно вводите ключ безопасности, при подключении к локальной сети через wi-fi
- Кабель подключён надёжно к обоим компьютерам.
- Вы дали все необходимые права доступа и безопасности.
- Все подключённые устройства имеют правильный IP адрес, если он не задаётся автоматически.
- В настройках включено сетевое обнаружение вашего устройства.
Кроме этого, есть ряд специфических проблем при подключении устройств.
Если у вас вылезла ошибка подобная этой, необходимо перезапустить службу печатиК примеру, если при попытке подключиться к устройству вы получили стандартную ошибку Windows о невозможности этого действия, следует предпринять следующие шаги:
- Нажмите Win+X
- В появившемся списке выберите «Управление компьютером»
- Далее, вам надо перейти в раздел «Службы» и найти в списке «Диспетчер печати».

- Отключите эту службу, перезагрузите компьютер и включите службу вновь. Скорее всего, ваша проблема будет решена.Отключите службу, а затем снова включите её после перезагрузки
Удаление ЛС в Windows 10
Несмотря на то, что в большинстве случаев достаточно отключить обнаружение устройства в локальной сети методом указанным выше в этой статье, нет никакой нужды держать на компьютере локальные подключения которые не используются.
Поэтому рассмотрим как удалить уже созданную локальную сеть которая нам не нужна.
Сделать это в Windows 10 возможно через реестр. Для его вызова нажмите Win+R и в появившемся окне введите команду regedit.
Внимание, любое неверное изменение реестру может нанести вред вашему компьютеру. Вы совершаете эти действия на свой страх и риск.
В реестре, проследуйте по этому пути:
HKEY_LOCAL_MACHINE\SOFTWARE\Microsoft\Windows NT\CurrentVersion\NetworkList\Profiles
Там вы обнаружите множество следов былых сетевых подключений с конкретными именами.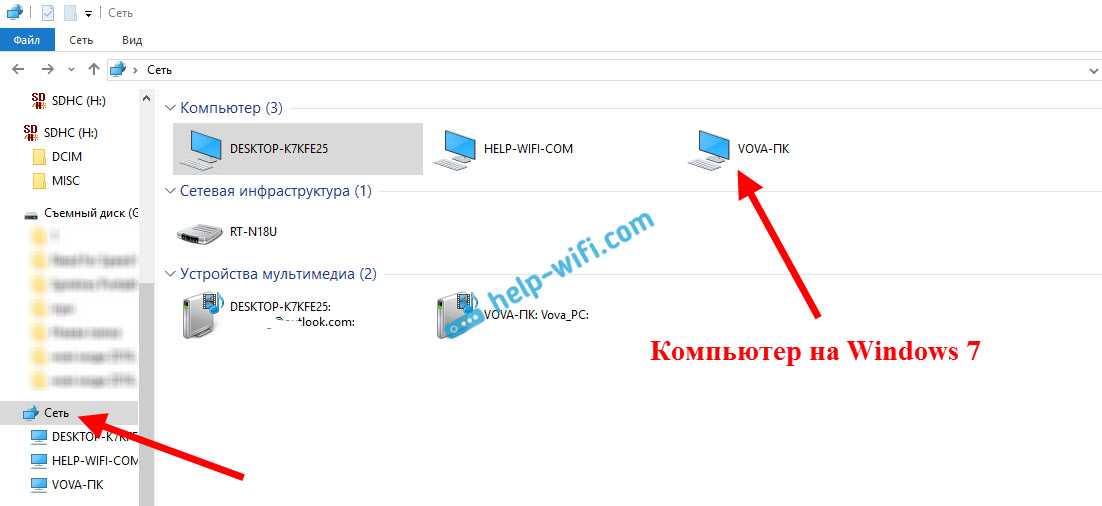 Просто удалите те подразделы, которые указывают вам на ненужные больше сетевые подключения.
Просто удалите те подразделы, которые указывают вам на ненужные больше сетевые подключения.
Видео: удаление локальной сети в Windows 10
Мы рассмотрели как создать локальную сеть с помощью сетевого кабеля и используя беспроводное подключение. Теперь, вы сможете организовать соединение между своими устройствами дома или на работе для комфортной и быстрой передачи информации.
- Автор: Михаил Вавилов
- Распечатать
Всем привет! Мне нравится писать для людей, о компьютерной сфере — будь то работа в различных программах или развлечение в компьютерных играх. Стараюсь писать только о вещах, с которым знаком лично. Люблю путешествовать и считаю, что только в пути можно по-настоящему познать себя.
Оцените статью:
(45 голосов, среднее: 3.8 из 5)
Поделитесь с друзьями!
Сделать сеть Wi-Fi общедоступной или частной в Windows
Windows 11 Windows 10 Больше. ..Меньше
..Меньше
При первом подключении к сети Wi-Fi в Windows 11 она по умолчанию устанавливается как общедоступная. Это рекомендуемая настройка для . Однако вы можете установить его как общедоступный или частный в зависимости от сети и того, что вы хотите сделать:
Общедоступная сеть (рекомендуется) . Используйте это для сетей, к которым вы подключаетесь дома, на работе или в общественном месте. Вы должны использовать это в большинстве случаев. Ваш компьютер будет скрыт от других устройств в сети. Следовательно, вы не можете использовать свой компьютер для совместного использования файлов и принтеров.
Частная сеть . Ваш компьютер доступен для обнаружения другими устройствами в сети, и вы можете использовать свой компьютер для совместного использования файлов и принтеров.
 Вы должны знать и доверять людям и устройствам в сети.
Вы должны знать и доверять людям и устройствам в сети.
Нажмите кнопку Start , затем введите настройки . Выберите Настройки > Сеть и Интернет > Wi-Fi .
- На экране настроек Wi-Fi выберите Управление известными сетями , а затем выберите сеть Wi-Fi, которую вы хотите изменить.
На экране сети Wi-Fi в разделе Тип профиля сети , выберите Общий (рекомендуется) или Частный .

При первом подключении к сети Wi-Fi вы можете сделать ее общедоступной или частной — в зависимости от сети и того, что вы хотите сделать:
Частная сеть . Используйте это для сетей, которым вы доверяете, таких как сеть дома или на работе. Когда сеть настроена как частная, ваш компьютер могут обнаружить другие устройства в сети, и вы можете использовать свой компьютер для общего доступа к файлам и принтерам.
Общедоступная сеть . Используйте это для сетей, к которым вы подключаетесь, когда находитесь вне дома, например, сеть Wi-Fi в кафе. Ваш компьютер будет скрыт от других устройств в сети, и вы не сможете использовать его для обмена файлами и принтерами.

После первого подключения к сети ее можно в любой момент изменить на общедоступную или частную.
-
В правой части панели задач выберите значок сети Wi-Fi .
Выберите сеть Wi-Fi, к которой вы хотите подключиться, затем выберите Подключить .
Введите сетевой пароль и выберите 9.0011 Далее .
org/ListItem»>Чтобы настроить его как частную сеть, в которой ваш компьютер будет доступен для обнаружения другими устройствами в сети, выберите Да .
Чтобы установить общедоступную сеть, в которой ваш компьютер не смогут обнаружить другие устройства в сети, выберите Нет .
Когда вас спросят, хотите ли вы, чтобы ваш компьютер был доступен для обнаружения другими устройствами в сети, выполните одно из следующих действий:
- org/ListItem»>
Под названием сети Wi-Fi, к которой вы подключены, выберите Свойства .
В разделе Сетевой профиль выберите Public или Private .
В правой части панели задач выберите значок сети Wi-Fi .
Примечание. Чтобы использовать эти шаги для настройки сети как общедоступной или частной, на вашем компьютере должна быть установлена ОС Windows 10 версии 1709.или позже. Чтобы узнать, какая версия Windows 10 в настоящее время работает на вашем устройстве, выберите

Делитесь вещами с ближайшими устройствами в Windows
Обмен на близком расстоянии в Windows позволяет обмениваться документами, фотографиями, ссылками на веб-сайты и многим другим с находящимися поблизости устройствами с помощью Bluetooth или Wi-Fi. Вы можете обмениваться файлами между компьютерами под управлением Windows 10 или Windows 11.
Примечания:
Если на ПК с номером из , которым вы делитесь, установлена последняя версия Windows 11, вы можете предоставить общий доступ через Wi-Fi, если компьютер с Windows 10/11, которым вы делитесь с по , подключен к той же частной сети Wi-Fi. сеть. В противном случае вы можете поделиться через Bluetooth.
org/ListItem»>
Чтобы обмениваться файлами с ПК под управлением Windows 10, на нем должна быть установлена Windows 10 версии 1803 или более поздней. Чтобы узнать, какая версия Windows у вас установлена, см. статью Какая операционная система Windows у меня установлена?
На ПК, с которого вы делитесь, выберите Пуск , а затем выберите Настройки > Система > Обмен с окружением . Выберите, хотите ли вы иметь возможность обмениваться файлами и получать их со всеми или только со своими устройствами (где вы вошли в систему с помощью своей учетной записи Microsoft). Сделайте то же самое на ПК, на который вы делитесь.
org/ListItem»>В File Explorer выберите файл, которым хотите поделиться, затем выберите Share на панели инструментов вверху.
Совет: Есть еще один способ поделиться: нажмите правой кнопкой мыши (или выберите и удерживайте) файл, которым хотите поделиться, затем выберите Поделиться в контекстном меню.Выберите имя устройства, с которым вы хотите поделиться.
org/ListItem»>
На компьютере с документом, которым вы хотите поделиться, выберите Search , введите file explorer в поле поиска, а затем выберите документ, которым хотите поделиться.
На устройстве, с которым вы делитесь, выберите Сохранить и открыть или Сохранить при появлении уведомления.
На ПК, с которого вы делитесь, выберите Пуск , а затем выберите Настройки > Система > Обмен с окружением . Выберите, хотите ли вы иметь возможность обмениваться файлами и получать их со всеми или только со своими устройствами (где вы вошли в систему с помощью своей учетной записи Microsoft). Сделайте то же самое на ПК, на который вы делитесь.
На компьютере, с которого вы хотите поделиться, откройте Microsoft Edge и перейдите на веб-страницу, которой вы хотите поделиться.

В Microsoft Edge выберите Настройки и другое > Общий доступ > Параметры общего доступа Windows , а затем выберите имя устройства, с которым вы хотите поделиться.
На устройстве, с которым вы делитесь, выберите Открыть , когда появится уведомление, чтобы открыть ссылку в веб-браузере.
На ПК, с которого вы делитесь, выберите Пуск , а затем выберите Настройки > Система > Обмен с окружением .
 Выберите, хотите ли вы иметь возможность обмениваться файлами и получать их со всеми или только со своими устройствами (где вы вошли в систему с помощью своей учетной записи Microsoft). Сделайте то же самое на ПК, на который вы делитесь.
Выберите, хотите ли вы иметь возможность обмениваться файлами и получать их со всеми или только со своими устройствами (где вы вошли в систему с помощью своей учетной записи Microsoft). Сделайте то же самое на ПК, на который вы делитесь.На компьютере с фотографией, которой вы хотите поделиться, откройте приложение Photos , выберите изображение, которым хотите поделиться, выберите Подробнее > Поделиться , а затем выберите имя устройства, с которым вы хотите поделиться.
На устройстве, на которое вы делитесь фотографией, выберите Сохранить и открыть или Сохранить , когда появится уведомление.
Выберите Пуск , а затем выберите Настройки > Система > Обмен с окружением .
В разделе Обмен с окружением выберите устройства, с которых вы хотите обмениваться контентом или получать его.
Примечание. Если вы выберете Все поблизости , MAC-адрес Bluetooth и имя вашего ПК станут доступны другим устройствам вокруг вас, чтобы вы могли поделиться ими с другими ПК поблизости. Эта информация может быть использована для связи вашего компьютера с вами.
Чтобы изменить место хранения полученных файлов, в разделе Сохранить полученные файлы в выберите Изменить , выберите новое местоположение, а затем выберите Выбрать папку .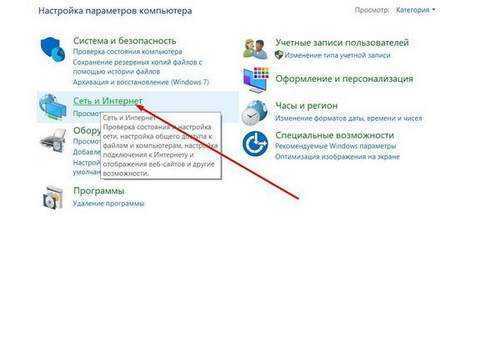
Связанная тема : Устранение проблем с совместным доступом поблизости
Обмен на близком расстоянии в Windows позволяет обмениваться документами, фотографиями, ссылками на веб-сайты и многим другим с находящимися поблизости устройствами с помощью Bluetooth или Wi-Fi. Вы можете обмениваться файлами между компьютерами под управлением Windows 10 или Windows 11.
Примечание. Чтобы использовать функцию совместного доступа на ПК с Windows 10, на нем должна быть установлена Windows 10 версии 1803 или более поздней. Чтобы узнать, какая версия Windows у вас установлена, см. статью Какая операционная система Windows у меня установлена?
На ПК, с которого вы делитесь, в правом конце панели задач выберите центр уведомлений > Обмен с окружением и убедитесь, что он включен.
 Сделайте то же самое на ПК, на который вы делитесь.
Сделайте то же самое на ПК, на который вы делитесь.На компьютере с документом, которым вы хотите поделиться, откройте File Explorer и найдите документ, которым хотите поделиться.
В Проводнике выберите файл, которым хотите поделиться, затем выберите Поделиться на панели инструментов вверху.
Примечание: Вы также можете выбрать Поделиться , щелкнув правой кнопкой мыши (или нажав и удерживая) файл, которым хотите поделиться, и выбрав его в контекстном меню.
Выберите имя устройства, с которым вы хотите поделиться.

На устройстве, с которым вы делитесь, выберите Сохранить и открыть или Сохранить при появлении уведомления.
На ПК, с которого вы делитесь, в правом конце панели задач выберите центр уведомлений > Обмен с окружением и убедитесь, что он включен. Сделайте то же самое на ПК, на который вы делитесь.
На компьютере, с которого вы хотите поделиться, откройте Microsoft Edge и перейдите на веб-страницу, которой вы хотите поделиться.

В Microsoft Edge выберите Настройки и другое > Общий доступ , а затем выберите имя устройства, с которым вы хотите поделиться.
На устройстве, с которым вы делитесь, выберите Откройте , когда появится уведомление, чтобы открыть ссылку в веб-браузере.
На ПК, с которого вы делитесь, в правом конце панели задач выберите центр уведомлений > Обмен с окружением и убедитесь, что он включен.
 Сделайте то же самое на ПК, на который вы делитесь.
Сделайте то же самое на ПК, на который вы делитесь.На компьютере с фотографией, которой вы хотите поделиться, откройте приложение Фото , выберите изображение, которым хотите поделиться, выберите Поделиться , а затем выберите имя устройства, с которым вы хотите поделиться.
На устройстве, на которое вы делитесь фотографией, выберите Сохранить и открыть или Сохранить , когда появится уведомление.
Нажмите кнопку Пуск , а затем выберите Настройки > Система > Общий опыт .




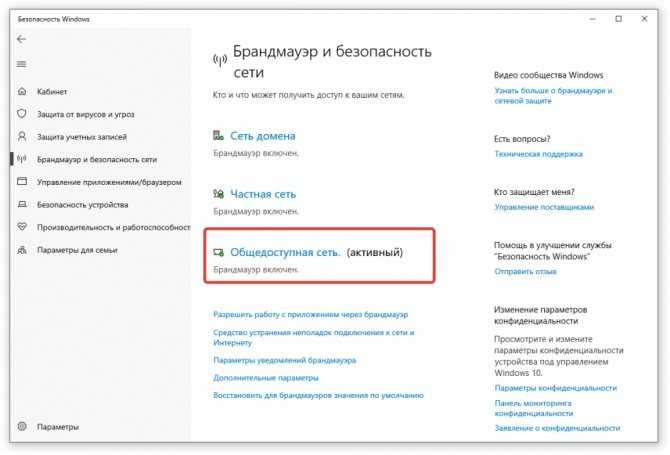
 Нажмите кнопку «Изменить» для смены названия.Нажмите кнопку «Изменить»
Нажмите кнопку «Изменить» для смены названия.Нажмите кнопку «Изменить» Его необходимо отключить. Если в дальнейшем вам понадобится выключить сетевое обнаружение устройства просто проделайте обратные действия в этом окне.Включите и Разрешите все пунктыВключите оба пунктаВключите всё, кроме раздела «Общий доступ с парольной защитой»
Его необходимо отключить. Если в дальнейшем вам понадобится выключить сетевое обнаружение устройства просто проделайте обратные действия в этом окне.Включите и Разрешите все пунктыВключите оба пунктаВключите всё, кроме раздела «Общий доступ с парольной защитой» Установите значения как на изображении
Установите значения как на изображении Введите слово «Все» в соответствующее окно
Введите слово «Все» в соответствующее окно
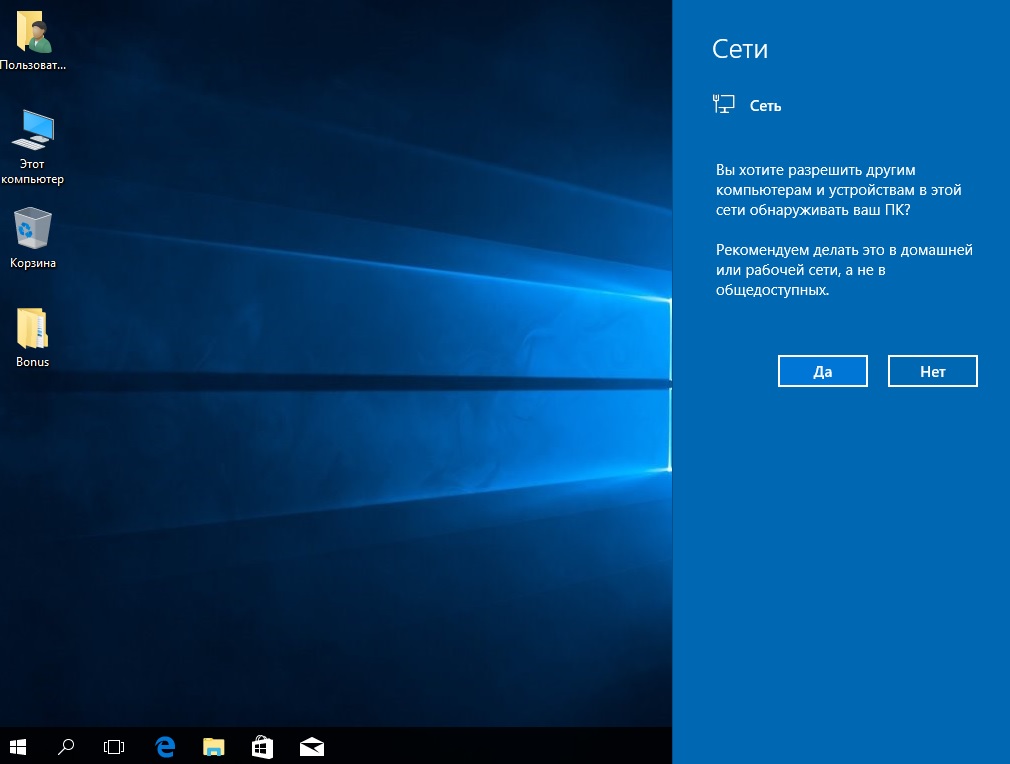

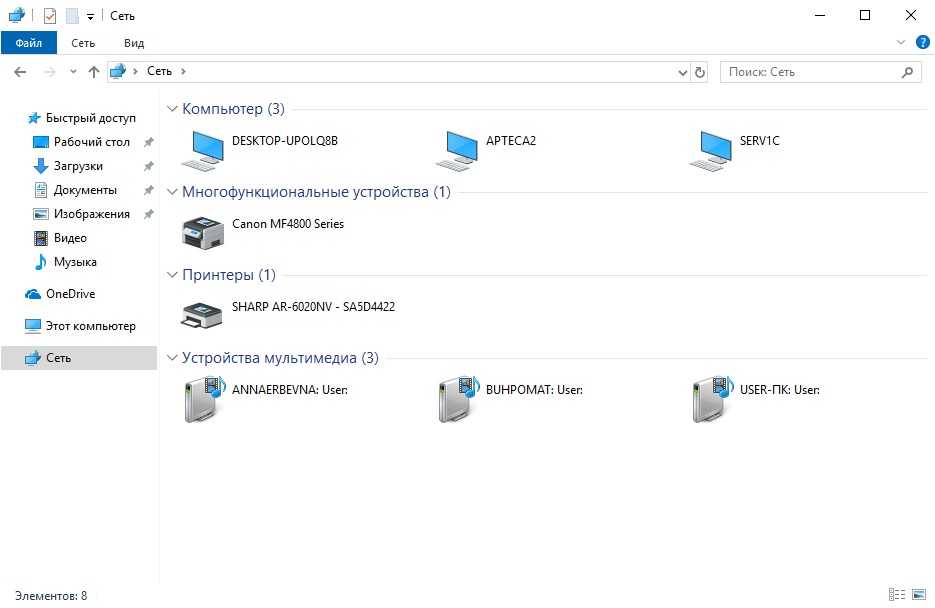 Вы должны знать и доверять людям и устройствам в сети.
Вы должны знать и доверять людям и устройствам в сети.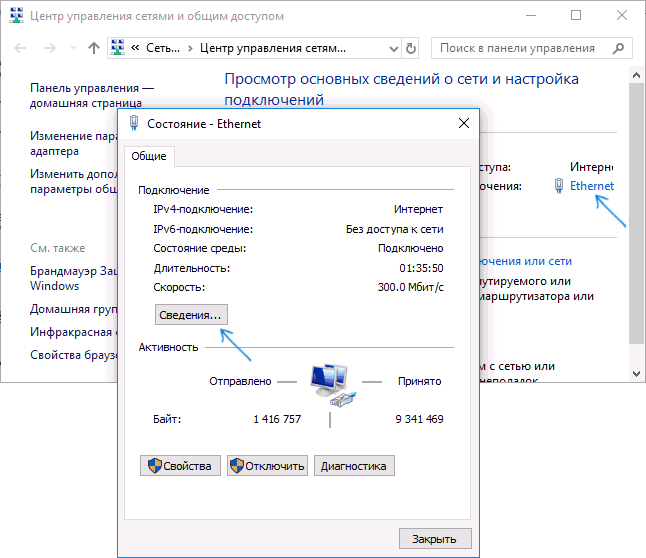


 Выберите, хотите ли вы иметь возможность обмениваться файлами и получать их со всеми или только со своими устройствами (где вы вошли в систему с помощью своей учетной записи Microsoft). Сделайте то же самое на ПК, на который вы делитесь.
Выберите, хотите ли вы иметь возможность обмениваться файлами и получать их со всеми или только со своими устройствами (где вы вошли в систему с помощью своей учетной записи Microsoft). Сделайте то же самое на ПК, на который вы делитесь. Сделайте то же самое на ПК, на который вы делитесь.
Сделайте то же самое на ПК, на который вы делитесь.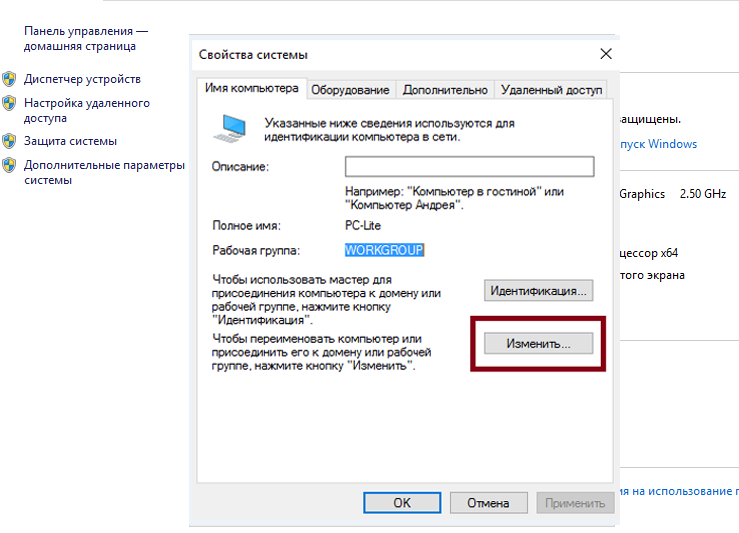

 Сделайте то же самое на ПК, на который вы делитесь.
Сделайте то же самое на ПК, на который вы делитесь.