Настройка локальной сети в windows 10 ~ Блог инженера
Локальная сеть позволяет соединить между собой компьютеры при помощи роутера по беспроводному соединению или свитч. Настройка локальной сети в windows 10 подходит и для кабельного соединения, но оно используется реже. Пользователь сможет подключиться к ней не только через стационарный комп или ноут, но и через мобильное устройство.
Правильная настройка домашней сети позволит заходить в нее и с других операционных систем. Достаточно включить на обеих машинах сетевое обнаружение.
Как настроить локальную сеть в windows 10
Сначала необходимо провести подготовку. Сначала нужно выбрать тип сетевого профиля, он бывает частным или общедоступным. Общедоступная используется в общественных местах вроде кафе или отелей. Частная — дома, именного его и нужно выбрать. Настройка сети windows 10 поможет защитить папки и файлы, к которым будет открыт доступ. Поэтому выбираем только профиль «частные».
Открываем меню «Пуск» — Параметры — Сеть. Далее зависит от вашего соединения, если компьютеры соединены кабелем, то выбираем Ethernet. Если используется роутер, то заходим в wi-fi. Нажимаем левой кнопкой мыши на название сети и выбираем частный профиль.
Настройка локальной сети в windows 10
Происходит двумя способами. Можно зайти в дополнительные параметры через иконку в трее.

На примере изображена иконка wi-fi соединения. Если же у вас подключен кабель через сетевую карту, то изображен будет небольшой монитор. Далее настройка сети между windows 10 идет одинаково. Выбираем раздел Параметры общего доступа.

Настройка сети состоит из следующих шагов:
1. Включаем сетевое обнаружение, чтобы наш компьютер был виден другим участникам сети.
2. Включаем общий доступ к тем файлам, папкам и устройствам (принтер, сканер), которые хотим открыть для локальной сети. Пользователи смогут не только скачивать файлы, но также редактировать их и добавлять собственные(как выбрать конкретные файлы рассказано ниже).

3. Сохраняем изменения.
Настройка рабочей группы виндовс 10 позволяет давать свободный доступ и ставить пароль для защиты в разделе Все сети. Для домашней сети парольная защита не обязательна. Если же его поставить, то для доступа к файлу с удаленного компьютера потребуется имя и пароль для каждого пользователя.

На этом настройка домашней сети закончена и можно переходить к выбору папок, которые будут доступны для других пользователей.
Настройка общего доступа
Если настройка сделана одинаково на всех, то в пункте «Сеть» должны быть видны все компьютеры из созданного сетевого окружения.

Настройка домашней группы windows 10 в последних версиях не нужна, т.к. при обновлении системы ее убрали.
Если настройки отличаются, то включение сетевого обнаружения будет осуществляться через проводник.
Проверить включено ли сетевое обнаружение просто. Открываем проводник и смотрим пункт «Сеть». При наличии надписи о том, что не видно сетевых устройств, жмем на ок.

Вверху должна появиться полоска с возможностью включения общего доступа к нужным нам документам и папкам.

При включенной в настройках частной сети ничего делать больше не требуется. Если она еще не выбрана, то откроется окно с рекомендацией переделать профиль на частный. Соглашаемся и закрываем.
Теперь все пользователи должны отображаться в пункте Сеть и настройка интернета в windows 10 закончена.
Настройка общего доступа к папкам и файлам
Нам достаточно щелкнуть по нужному файлу правой кнопкой мышки и вызывать контекстное меню. В нем заходим в раздел предоставления доступа и выбора конкретных людей.
Далее определяем человека, который сможет просматривать и работать с ними. Можно оставить Все, тогда пользоваться им сможет любой участник локальной сети.

При включенной парольной защите нужно будет создавать пользователей и присваивать им имена и пароли.

Права доступа также могут настраиваться. По умолчанию возможно только чтение файлов, т.е. пользователи смогут лишь просматривать их. Для возможности редактирования, удаления и добавления новых нужно выбрать пункт Чтение и запись.

Для получения ссылки на нужный документ достаточно нажать Поделиться. В появившемся окне нужно выделить ссылку и переслать его любому участнику локальной сети. Ее вставляем в адресную строку в проводнике и откроется нужный документ.
Другой вариант: из проводника нужно открыть машину, на которой есть нужный нам документ.
Как убрать доступ:
Находим необходимую нам папку, вызываем также контекстное меню. Выбираем в нем раздел доступа и жмем Сделать недоступными.
smb в windows 10 и настройка доступных файлов
Есть возможность проверить все расшаренные папки через проводник. В строке адреса вводим \\localhost и видим список всех файлов с открытым доступом.

настройка сетевой карты в windows 10 и файервола
Если после всех выполненных действий доступ к папке с другого компьютера получить не удается, надо проверить антивирус. Делать это надо на компьютере, где физически находится нужный файл. Для начала достаточно временно отключить файервол. Если после этого доступ заработал, значит идем в настройки.
Настройки сетевой карты в windows 10 прописываются автоматически. Сброс сетевых настроек на десятке может потребоваться лишь в крайнем случае. Обычно при проблемах с сетью достаточно обновления драйвера.
Оптимизация интернет соединения
Причин медленного соединения бывает несколько, некоторые из них можно решить самостоятельно. Вот основные из них:
1. Поврежденный кабель — тут поможет только замена и надо обращаться к специалисту.
2. Устаревшие драйвера у роутера — можно обновить в автоматическом режиме.
3. Включенные ограничения скорость — больше касается файлообменников, в настройках которых можно убрать ограничение на скорость передачи файлов.
4. Неправильные настройки — внимательно проверяем все шаги по настройке локальной сети. Если хотя бы один сделан не по инструкции, исправляем.
Если все выполнено верно, то обмен файлами и совместное редактирование их будет доступно на всех подключенных к сети компьютерах.
Как изменить тип сети на Windows 10 разными способами
Многие люди, которые только начинают осваивать компьютер, не знакомы с понятием «тип сети». Когда они подключаются к какой-либо точке интернета, они не знают, какой выбрать: общедоступный или частный. Какие характеристики у этих типов сети? На каком остановиться? Существуют ли ещё какие-либо виды? Как изменить тип при необходимости, если у вас Windows 10?
Тип сети: что это такое
В различных вариантах ОС Windows, в частности, начиная с Vista, пользователи вправе выбирать так называемый сетевой профиль. Это и есть тип сети. Третье его название — «сетевое расположение» — официальный термин, который используется компанией Microsoft.
Сетевой профиль — специальный набор настроек для двух стандартных сервисов Windows: «Локальная политика безопасности» и «Брандмауэр». После включения того или иного профиля эти сервисы сами перенастраиваются, чтобы обеспечить тот уровень безопасности, которому соответствует только что активированный тип сети.
Таким образом, определять тип сети необходимо, чтобы обеспечить безопасность компьютера в определённых условиях использования интернета. Сетевое расположение выбирается в зависимости от места, в котором находится устройство (дом, кафе, работа и т. д.).
Какие типы сетей существуют
Пользователи Windows могут выбрать один из следующих видов сетей:
- «Частная сеть». Данный тип имел другое название до появления версии Windows 8 — «Домашняя сеть». Клиенты ОС пользуются ей в основном дома, где пользователи и устройства доверяют друг другу. В связи с этим «операционка» устанавливает невысокий уровень безопасности: активируется обнаружение устройств, которые находятся друг от друга на небольшом расстоянии (то есть они видят друг друга), разрешается доступ к общим сетевым документам и принтерам. Компьютер редко напоминает его пользователям, что необходимо соблюдать осторожность, чтобы обезопасить компьютер. В этом профиле есть возможность собрать свою «Домашнюю группу» — объединение нескольких устройств под контролем администратора, который может запрещать одним пользователям доступ к тем или иным общим ресурсам, а другим, наоборот, разрешать.

- «Рабочая сеть» или «Сеть предприятия». Этот профиль очень похож на «Домашнюю сеть», так как здесь уровень доверия такой же высокий: пользователи могут свободно печатать текстовые и иные файлы на принтере, а также открывать общие документы. В этой сети есть системный администратор, который следит за безопасностью. Различие только в том, что в «Рабочей сети» нельзя сделать «Домашнюю группу», поэтому, если в последней нет необходимости, не имеет значения, какую выбирать — домашнюю или рабочую.
- «Общественная сеть», «Общедоступная сеть» или «Сеть совместного использования». По названию можно определить места, в которых используется данный тип: аэропорты, библиотеки, кафе, кинотеатры и т. д. Этот профиль максимально защищает компьютер: он становится невидимым для других устройств, которые находятся рядом, а значит получить доступ к нему крайне сложно. Также система эффективно настроена на отражение вирусных атак и несанкционированного вторжения в память ПК. Очевидно, что в данном типе нельзя сделать «Домашнюю группу», так как он полностью исключает совместное использование общих данных и устройств (например, принтеров), а также передачу файлов. «Общественную сеть» нужно также устанавливать, если используется мобильное подключение.
 Профиль «Общедоступная сеть» используется в местах скопления людей: в кафе, ресторанах, аэропортах, библиотеках и т. д
Профиль «Общедоступная сеть» используется в местах скопления людей: в кафе, ресторанах, аэропортах, библиотеках и т. д - Сеть «Домен». Её устанавливают на рабочих местах в различных организациях. Это сетевое расположение предполагает централизованный контроль и управление компьютерами на большом предприятии. Здесь всегда есть главный ПК — «Контроллер Домена», который определяет, к каким файлам тот или иной подчинённый компьютер будет иметь доступ. В этом типе сети главный ПК также решает, какие сайты пользователи могут посещать, а какие нет.
 В сети «Домен» компьютеры подчиняются главному устройству — «Контроллер Домена»
В сети «Домен» компьютеры подчиняются главному устройству — «Контроллер Домена»
Так как «Общественная сеть» имеет самый высокий уровень безопасности, при создании новой сети на ПК (первом подключении к ней), система по умолчанию хочет присвоить ей тип общественной. В левой части экрана ПК появляется панель, где система обращается к пользователю с вопросом, хочет ли он, чтобы другие устройства видели его ПК.
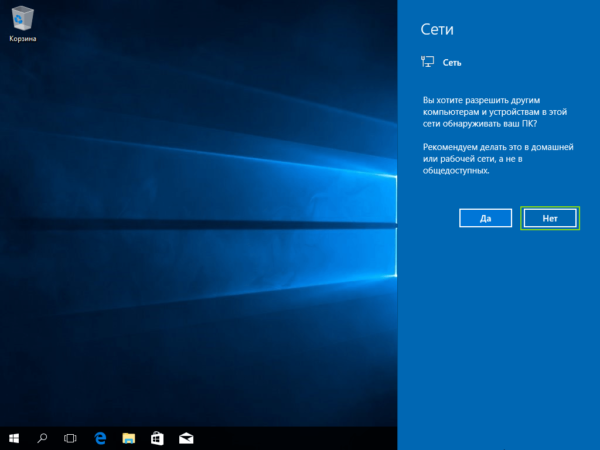 Разрешите или запретите устройствам обнаруживать ваш ПК
Разрешите или запретите устройствам обнаруживать ваш ПКЕсли вы кликните по кнопке «Да», система включит профиль «Частная сеть». При нажатии на кнопку «Нет», компьютер будет работать в режиме максимального уровня безопасности, то есть в «Общественной сети».
В Windows 10 «Рабочая сеть» и «Домашняя сеть» были объединены в одно целое — профиль «Частные».
Как изменить тип сети на Windows 10
Ещё в «семёрке» у пользователей была возможность при необходимости поменять сетевой профиль прямо в окне «Центр управления сетями», которое запускалось через «Панель управления». В «десятке» нужно применять уже другие методы для этой цели.
Через настройки Windows
Новичкам лучше всего подойдёт способ изменения в самих настройках Windows, в частности, в окне «Параметры». Как его запустить на экране и в какие разделы в нём открывать? Рассмотрим подробно в инструкции:
- Щёлкаем по кнопке «Пуск», которая находится в левом углу снизу, чтобы запустить одноимённое системное меню. В нём кликаем по значку шестерёнки, расположенном над кнопкой для выключения ПК.
 Кликните по шестерёнке в меню «Пуск», чтобы открыть окно «Параметры Windows»
Кликните по шестерёнке в меню «Пуск», чтобы открыть окно «Параметры Windows» - В результате на экране возникнет большое окно «Параметры Windows». Его можно вызвать специальным сочетанием клавиш: Win + I. Среди всех плиток выбираем «Сеть и Интернет», которая располагается в первом ряду четвёртой.
 Нажмите на плитку «Сеть и Интернет»
Нажмите на плитку «Сеть и Интернет» - Переключаемся на блок Ethernet и жмём на сеть, к которой вы подключены.
 Нажмите на текущую сеть во вкладке Ethernet
Нажмите на текущую сеть во вкладке Ethernet - На открывшейся странице выбираем между «Общедоступные» и «Частные» в зависимости от того, какой уровень безопасности вам необходим для сёрфинга в интернете. Перезапускать устройство после внесения изменения не нужно: они сразу вступают в силу.
 Выберите один их двух пунктов: «Общедоступные» или «Частные»
Выберите один их двух пунктов: «Общедоступные» или «Частные»
Через окно «Локальная политика безопасности»
Смена типа сети возможна и в окне, в котором доступны различные политики безопасности. Рассмотрим пошагово процедуру:
- Чтобы запустить нужное нам окно, зажимаем две клавиши: Win и R. В универсальном окошке для запуска стандартных панелей Windows пишем код secpol.msc. После это жмём на ОК либо на Enter на клавиатуре.
 Вставьте secpol.msc в поле «Открыть»
Вставьте secpol.msc в поле «Открыть» - Если первый метод запуска не срабатывает, воспользуйтесь вторым. Вызовите «Панель управления» и найдите в перечне объект «Администрирование». Если стоит режим отображения «Мелкие значки», раздел будет находиться в последней колонке первым.
 Найдите в перечне пункт «Администрирование»
Найдите в перечне пункт «Администрирование» - В «Проводнике Windows» найдите пункт «Локальная политика безопасности» и двойным щелчком запустите его.
 Откройте двойным щелчком окно «Локальная политика безопасности»
Откройте двойным щелчком окно «Локальная политика безопасности» - В окне переходим на четвёртый блок под названием «Политики диспетчера списка сетей». В небольшом списке последним пунктом будет ваша сеть. Кликаем по ней один раз правой клавишей мышки для вызова меню с опциями, в котором выбираем пункт «Свойства».
 Выберите первый пункт «Свойства» в контекстном меню
Выберите первый пункт «Свойства» в контекстном меню - Здесь уже переключаемся сразу на последний блок «Сетевое расположение». Если вы хотите установить частный сетевой профиль, для первого параметра выбираем второе значение «Личное»: ставим круглую отметку слева от него. Для пункта «Разрешения пользователя» обязательно необходимо третье значение.
 Во вкладке «Сетевое расположение» выберите значения «Личное» и «Пользователь не может исключить расположение»
Во вкладке «Сетевое расположение» выберите значения «Личное» и «Пользователь не может исключить расположение» - Жмём по «Применить», а потом по ОК, чтобы все внесённые изменения тут же сохранились.
- Если вы, наоборот, желаете сделать сеть общедоступной, установите круглую отметку рядом с «Общее». Во втором поставьте значение с возможностью поменять расположение.
С помощью «Редактора реестра»
Этот метод подойдёт уже более продвинутым пользователям ПК, так как он подразумевает работу в важном сервисе Windows «Редактор реестра», от слаженной работы которого зависит функционирование самого устройства. Редактировать записи здесь необходимо максимально осторожно, чётко следуя инструкции:
- Снова открываем уже знакомое окошко «Выполнить» за счёт комбинации клавиш Win и R. На этот раз печатаем более простой код для запуска «Редактора реестра»: regedit. Теперь жмём на Enter либо на ОК.
 Напишите команду regedit в окне «Выполнить»
Напишите команду regedit в окне «Выполнить» - Разрешаем редактору вносить изменения на устройстве щелчком по кнопке «Да».
 Нажмите на кнопку «Да», чтобы разрешить «Редактору реестра» вносить изменения на вашем устройстве
Нажмите на кнопку «Да», чтобы разрешить «Редактору реестра» вносить изменения на вашем устройстве - В левой узкой панели окна кликаем дважды по третьей ветке HKLM.
 Откройте в окне редактора ветку HKLM
Откройте в окне редактора ветку HKLM - Теперь необходимо внимательно открывать следующие блоки в строгой последовательности: SOFTWARE — Microsoft — Windows NT — CurrentVersion — NetworkList — Profiles.
 В разделе Profiles будет одна или несколько папок, соответствующих сетям, к которым подключался ваш ПК
В разделе Profiles будет одна или несколько папок, соответствующих сетям, к которым подключался ваш ПК - В последнем открытом разделе должна быть как минимум одна папка. Как правило, их гораздо больше в перечне. Каждая из них соответствует той или иной сети, к которой подключалось устройство ранее. Система даёт им названия в виде {95476…..E08}.
- Текущая сеть пользователя обычно идёт первой. Чтобы убедиться в этом, обратите внимание на «Значение» последнего параметра в этой папке под названием ProfileName. Оно должно соответствовать имени вашей сети.
 Выберите нужную папку среди доступных с помощью записи ProfileName
Выберите нужную папку среди доступных с помощью записи ProfileName - Когда вы отыскали нужную папку в блоке Profiles, откройте её и отыщите запись реестра Category. Она будет в начале списка. Кликаем по ней правой клавишей мышки либо дважды левой. В первом случае в небольшом контекстном меню серого цвета нажимаем на «Изменить».
 Выберите опцию «Изменить» в контекстном меню
Выберите опцию «Изменить» в контекстном меню - Поверх редактора откроется окошко. В строке «Значение» пишем одну из следующих цифр в зависимости от того, какой тип сети вы хотите установить:
- 0 — «Общедоступная сеть»;
- 1 — «Частная сеть»;
- 2 — «Сеть домена».
- Щёлкаем по ОК, закрываем окно и перезапускаем устройство.
 Введите необходимую цифру в строке «Значение»
Введите необходимую цифру в строке «Значение»
Через PowerShell
Стандартная утилита Windows PowerShell представляет собой альтернативу «Командной строки», с помощью которой пользователи могут выполнять самые разнообразные действия на ПК: от запуска приложений до смены параметров системы. PowerShell позволяет установить и иной сетевой профиль с помощью определённых кодов:
- Запустите панель под названием «Поиск Windows» через иконку в виде лупы, расположенной справа от кнопки «Пуск». В строке печатаем запрос PowerShell. Система сразу отобразит нужный сервис в результатах поиска.
 Напишите в строке поиска запрос PowerShell
Напишите в строке поиска запрос PowerShell - Кликаем по нему правой клавишей мышки и в сером меню жмём на первую опцию «Запуск от имени администратора».
 В сером меню выберите опцию «Запуск от имени администратора»
В сером меню выберите опцию «Запуск от имени администратора» - Разрешаем редактору вносить изменения на компьютере: кликаем по «Да».
- Для начала нам необходимо узнать индекс вашей текущей сети, для которой вы хотите изменить тип. Для этого необходимо вставить короткую команду get-NetConnectionProfile.
 В окне PowerShell вставьте команду get-NetConnectionProfile
В окне PowerShell вставьте команду get-NetConnectionProfile - Система выведет на экран нужные данные. Запоминаем цифру параметра InterfaceIndex.
 Запомните цифру в параметре InterfaceIndex
Запомните цифру в параметре InterfaceIndex - Теперь пришло время изменения профиля сети. Если вы хотите установить «Общедоступную сеть», скопируйте и вставьте следующий уже более длинный код: Set-NetConnectionProfile -InterfaceIndex «Номер интерфейса» -NetworkCategory Public. Вместо номера, необходимо написать цифру, которую вы запомнили в предыдущем шаге этой инструкции.
 Введите команду Set-NetConnectionProfile -InterfaceIndex «Номер интерфейса» -NetworkCategory Public и вставьте цифру, соответствующую параметру InterfaceIndex
Введите команду Set-NetConnectionProfile -InterfaceIndex «Номер интерфейса» -NetworkCategory Public и вставьте цифру, соответствующую параметру InterfaceIndex - Если вы хотите, наоборот, сделать сеть частной, вместо Public в конце кода напечатайте Private. Вставляем также и индивидуальный номер интерфейса.
 Замените в команде Public на Private, чтобы включить «Частную сеть»
Замените в команде Public на Private, чтобы включить «Частную сеть» - Чтобы код выполнился, нужно просто нажать на Enter на клавиатуре. Все изменения сразу начнут действовать.
Видео: как установить другой сетевой профиль в Windows 10 разными методами
Как установить тип сети для Wi-Fi
Установить другой тип сетевого подключения к точке Wi-Fi можно также в окне «Параметры Windows». Однако здесь необходимо использовать уже другой раздел, соответствующий беспроводным сетям. Процедура простая и не займёт много времени:
- Запустите на экране блок «Сеть и Интернет», используя инструкцию из раздела «Через настройки Windows».
- Его также можно открыть через трей Windows: кликаем правой клавишей один раз по значку Wi-Fi, расположенную в правом углу «Панели задач». В чёрном маленьком меню выбираем «Открыть «Параметры сети и Интернет».
 Выберите «Открыть «Параметры сети и Интернет»
Выберите «Открыть «Параметры сети и Интернет» - В окне со знакомыми вкладками переходим на второй блок Wi-Fi. Жмём левой кнопкой один раз по текущей сети.
 Нажмите один раз левой кнопкой на вашу сеть Wi-Fi
Нажмите один раз левой кнопкой на вашу сеть Wi-Fi - Появится та же страница, что открывалась во вкладке Ethernet. На ней нужно выбрать либо частный, либо общедоступный профиль.
 Выберите нужный профиль на текущей сети Wi-Fi
Выберите нужный профиль на текущей сети Wi-Fi - После установки круглой отметки изменения сразу будут действовать.
Какой тип сети устанавливать, зависит от места, в котором вы находитесь в данный момент. «Общедоступная сеть» наиболее безопасная, так как в общественных местах шансов подвергнуться вирусным атакам и взлому больше всего. Профиль «Частные» можно выбирать в том случае, если вы дома или на работе. Поменять тип можно в любой момент несколькими способами. Самый простой и удобный — через окно «Параметры Windows».
Оцените статью: Поделитесь с друзьями!Как настроить интернет в Windows 10
 Как правильно подключить и настроить интернет на персональных компьютерах с операционной системой Windows 10 — тема статьи. Особенно полезна она будет неподготовленным пользователям, обновившим ПК до последней версии, но и так и не разобравшимся во всех тонкостях настроек. Одни пользователи не знают, где и что настраивается для подключения интернета, а у других он вообще не работает, даже с заданными правильно параметрами.
Как правильно подключить и настроить интернет на персональных компьютерах с операционной системой Windows 10 — тема статьи. Особенно полезна она будет неподготовленным пользователям, обновившим ПК до последней версии, но и так и не разобравшимся во всех тонкостях настроек. Одни пользователи не знают, где и что настраивается для подключения интернета, а у других он вообще не работает, даже с заданными правильно параметрами.Вы узнаете четыре различных способа подключения — стандартная Ethernet-сеть, высокоскоростное соединение по протоколу PPPoE, подключение по беспроводной, Wi-Fi, технологии и с помощью модемов.
Итак, как задаются правильные параметры, или настраивается еще раз соединение, если интернет не подключился.
Существует несколько способов подключить свой компьютер к глобальной сети. Вы узнаете о четырех основных соединениях:
- О стандартном Ethernet-соединении, которое подключается с помощью кабеля. При этом используется прямое соединение, модемная технология или роутер.
- О высокоскоростном соединении, поддерживающем туннелирующий протокол PPPoE.
- О беспроводной, Wi-Fi, технологии.
- О подключении к интернету с помощью USB-модемов 3G/4G.
Ethernet: подключение к интернету в Windows 10 по сетевому кабелю (роутер, модем)
Ethernet, технологию пакетной передачи данных, называют самым простым соединением. Поставщики услуг интернета прокладывают к домам сетевые кабели и подключают отдельные квартиры. При таком соединении интернет может быть подключен напрямую или через роутер, ADSL-модем. Это одно и то же интернет-соединение, но подключенное с помощью различных устройств. Если быть точнее, то везде используется сетевой кабель, только способ подключения разный — прямой или через специальные устройства для пакетной передачи данных.Чтобы настроить Ethernet-соединение, присоедините к персональному компьютеру кабель от роутера, модема или поставщика услуг в специальный разъем для сетевых карт:

При правильных настройках подключение произойдет в автоматическом режиме, при этом ни паролей, ни логинов вводить не нужно: в этом соединении они отсутствуют. Если в панели уведомлений изменился статус соединения, значит, интернет заработал. Что же делать, если сетевой кабель нормально подключен, но компьютер его не видит? Искать причину нужно в драйверах для сетевой карты.
После обновления системы — это часто встречающаяся проблема. Драйвер на карту устанавливается при обновлении автоматически, самой ОС, но почему-то не работает. И решить проблему можно установкой правильного драйвера. Для этого надо скачать его на официальной странице, выбрав свою модель ПК, и инсталлировать на устройстве.
Теперь, что делать, если после подключения кабеля, соединение активировалось, но состояние его «Ограничено»? Причины могут скрываться в некорректных параметрах Ethernet-адаптера.

Чтобы проверить правильность настроек и задать нужные параметры, сделайте следующее:
- Кликните на значок соединения, расположенного на панели с уведомлениями, и оттуда перейдите в Центр, который управляет сетью и общим доступом.
- Когда откроется новое окно, измените параметры адаптера, выбрав соответствующий пункт.

- Выбирайте свой Ethernet-адаптер, кликнув по его названию, и переходите в Свойства.
- Вам нужен Internet Protocol Version 4(TCP/IPv4). Ставьте галку, если ее нет, и проверяйте Свойства сетевого протокола передачи данных.
- Откроется новое окно, где и нужно убедиться, а при необходимости и поменять параметры получения DNS и IP. Обязательно нужно указать получение адресов в автоматическом режиме. Если все настройки выставлены, жмите OK.

Если все параметры правильные, статус Интернет-соединения будет активным. Если статус не меняется, попробуйте перезагрузиться. Если и после перезагрузки сеть не найдена, не опознана или ограничена, убедитесь, что сетевой кабель, роутер, модем подключены правильно. Также свяжитесь с техподдержкой своего поставщика услуг — возможно, проблемы на его стороне.
Если вы подключаетесь без роутеров и модемов, то есть напрямую, уточните у провайдера условия предоставления интернет-услуг. Возможно, что вам понадобится привязать свое интернет-соединение к MAC-адресу сетевой карты. Если это так, то после привязки, интернет у вас сразу заработает.
Настройка высокоскоростного соединения (PPPoE) в Windows 10
PPPoE или высокоскоростное соединение от Ethernet отличается всего лишь несколькими нюансами. Поставщики услуг интернета также прокладывают в дома кабели и подключают отдельные квартиры. Но для соединения с интернетом в этом случае вам понадобится пароль, логин и возможно какие-то дополнительные настройки на ПК или роутере, если используется беспроводная технология. Но это еще не самое главное. Чтобы заработал интернет, его необходимо подключить, то есть предварительно создать соединение, а уж затем вводить логины и пароли.Если вы для интернет-подключения используете роутер с настроенными соединениями (в том числе PPPoE), никаких параметров на ПК менять не нужно. Просто подключите кабель к устройству и настройте так, как и в случае с Ethernet-соединением.
Если же вы соединяйтесь с сетью по кабелю напрямую, без устройств, и с вводом пароля и логина, предварительно нужно создать это подключение.
Для создания соединения сделайте следующее:
- Откройте Центр, управляющий сетью и общим доступом.

- Нажмите соответствующий пункт, чтобы создать и настроить новое соединение, сеть.
- Нажмите на «Подключение к интернету».
- Нажмите «Далее».


- Откроется окно, где нужно выбрать соединение. Нажмите на Высокоскоростное (PPPoE).

- Заполните форму, указав пароль и логин, предоставленный поставщиком услуг.
- А дальше на ваш выбор: можно придумать имя новому подключению, разрешить другим владельцам ПК пользоваться им, показывать и сохранять пароль. Последнее как раз лишним не будет и вам не придется каждый раз его вводить при подключении к интернету. Отметьте галкой соответствующий пункт для автоматического ввода пароля.

- Последний шаг — кнопка «Подключить». Если все параметры и данные верны, появится новое подключение и интернет автоматически заработает. Для изменения настроек и управления им, нажимайте на специальный значок на панели уведомлений.

Кликните на значок и удаляйте, меняйте параметры подключения и т.д.
Подключение к интернету по Wi-Fi
При наличии Wi-Fi роутера можно подключиться к интернету по беспроводной технологии. Также можно подключать свой ПК к сети у друзей и в других точках, где есть бесплатный доступ. Первое, что нужно сделать, используя это интернет-соединение, — проверить драйвер. Если он установлен, обычно система это делает автоматически, откройте доступные сети, выберите свой Wi-Fi и наслаждайтесь подключением. Ну, разве что, предварительно придется ввести пароль, если стоит защита.
Подключиться по беспроводной, Wi-Fi, технологии на Windows 10 несложно.
Настраиваем интернет через 3G/4G модем в Windows 10
И, наконец, четвертый способ Интернет-соединения, в котором используются модемы 3G/4G (3-го и 4-го поколения мобильной связи). Первым делом необходимо соединить модем с компьютером. Но чтобы устройство заработало, для него должен быть установлен работоспособный и подходящий драйвер.Лучше загружать драйвера с официальных ресурсов — так надежнее. Это в том случае, если в коробке с модемом диска с ними вы не нашли. При поиске драйвера ориентируйтесь на модель модема. Если для Windows 10 он еще не выпущен производителем, скачайте его для других версий ОС. Должен подойти.
Модем подключен, драйвер установлен и начинается настройка. Забегая наперед: настраивается соединение почти так же, как и высокоскоростной PPPoE-интернет.
Итак, сделайте следующее:
- Откройте Центр, управляющий сетью и общим доступом.

- Нажмите соответствующий пункт, чтобы создать и настроить новое соединение, сеть.
- Нажмите на «Подключение к интернету».


- Выбирайте «Коммутируемое».

- Укажите параметры, предоставленные поставщиком услуг интернета: номер, имя, пароль. Нужно ли запоминать пароль? Желательно. Это значительно облегчает жизнь.
- После заполнения всех полей, нажимайте соответствующую кнопку.

Если параметры заданы корректно, вы увидите созданное и активированное подключение. Если нет, возможно, настройки неверны или модем неправильно подключен к ПК. Если и это не помогает, обращайтесь в техподдержку за разъяснениями. При плохом покрытии и слабом уровне сигнала, интернет будет медлительный или вообще не заработает. Иногда помогает увеличение уровня сигнала, но лучше всего озаботиться покупкой антенны для модема.
Подключение, которое вы создали, может быть отредактировано, удалено и т.д. Для изменения настроек и других действий, кликните по его иконке.

На панели с уведомлениями есть значок вашего подключения. Следите за его статусом, останавливайте, переподключайте, задавайте новые параметры при необходимости и т.д.
Вот так несложно и недолго подключается и настраивается интернет на Windows 10.
И еще несколько слов
Теперь, подключив свой компьютер/ноутбук к интернету, вы сможете превратить его в Wi-Fi маршрутизатор и раздавать интернет на периферийные устройства — другие ПК, смартфоны, планшеты. При этом вам не понадобится для этого покупать специальное оборудование. Все, что нужно, — это создать точку доступа на своем компьютере с помощью одной из бесплатных специализированных утилит. Как создавать хот-споты для раздачи интернета на другие устройства — тема отдельной статьи. Разобраться в ней под силу и неподготовленному пользователю.Вы подключились по кабелю или беспроводной сети, задав верные настройки, но интернет не заработал, а вы видите уведомление об ограниченном соединении и восклицательный знак желтого цвета? Эта ошибка распространена на персональных компьютерах с OS семейства Windows, причем и в новой версии, и на старых..
Домашняя группа была удалена из Windows 10 (версия 1803). Тем не менее, несмотря на ее удаление, вы по-прежнему можете предоставлять общий доступ к принтерам и файлам с помощью встроенных функций Windows 10.
Для начала определимся есть ли у Вас роутер, модем или хаб. Рассмотрим несколько вариантов настройки домашней сети в windows 10.
Для начала нужно определиться для чего мы настраиваем домашнюю сеть и каким способом.
Настройка домашней локальной сети в Windows 10 через роутер

Самый простой способ настроить домашнюю сеть подключаемую через роутет по кабелю. В этом варианте у Вас должен быть установлен роутер который даёт Вам доступ в интернет. Про настройки роутеров читайте в другом разделе.
Рассмотрим подключение 2-х домашних компьютеров в локальную сеть для передачи файлов. И так как я написал выше у нас роутер настроен, нам нужны будут 2 кабеля витой пары (СКС) для соединения каждого из компьютеров к роутеру.
Домашняя локальная сеть — это несколько компьютеров, объединенных одним сетевым кабелем для обмена данными. Сегодня в большинстве домов имеются роутеры, раздающие как по кабелю так и через Wi-Fi. Благодаря им, настройка домшней сети на windows 10 превратилась в простую задачу.
Да чють не забыл, если в вашем роутере только один вход то понадобиться хаб. Подключаем кабелями оба устройства, кабеля должны быть с обеих сторон обжаты специальными коннекторами RJ45.
Пошаговая настройка домашней локальной сети в Windows 10
Первым делом, нужно чтобы у всех компьютеров было одинаковое имя рабочей группы. Оно может быть любым, желательно на английском и без пробелов, вы устанавливаете его на свое усмотрение.
- Откройте Пуск и перейдите в Служебные программы.
- Запустите классическую Панель управления.
- Откройте пункт «Система и безопасность».


- Перейдите в раздел «Просмотр имени этого компьютера».
- Слева выберите «Дополнительные параметры системы».


Теперь нажимаем на кнопку «Изменить», нам нужно поменять имя компьютера и рабочаю группу. Пишите бел пробелов и на английском.


После этого обязательно нужно перезагрузить компьютер. То же самое делаем и на другом компьютере, только меняем имя компьютера чтоб не было одинаковых, а рабочая группа должны быть одинаковая. Такая настройка должна быть проделана на всех компьютерах с Windows 10 которые будут в домашней сети.
Настройка домашней сети на windows 10
То что компьютеры с Windows 10 или другими версиями ОС в составе одной группы, мало для того, чтобы они начали «видеть» друг друга. Необходима дополнительная настройка. Чтобы включить видимость проделайте следующие шаги на каждой из машин:
- Откройте Панель управления.
- Выберите «Сети и интернет» и перейдите в Центр управления сетями и общим доступом.



- Откройте «Изменить дополнительные параметры…».
- Включите включите общий доступ к файлам и принтерам и сетевое обнаружение.
- Проделать это нужно во всех профилях, кроме того включить пункт «общий доступ, чтобы сетевые пользователи могли читать и записывать файлы в общих папках».
- Установите маркер напротив пункта «Отключить доступ с парольной защитой».
- Сохраните.

Настройка доступа к папкам в домашней сети на windows 10
Настройка сети Windows 10 заканчивается открытием общего доступа к конкретным папкам. Для этого достаточно открыть свойства папки (правкой кнопкой мыши — как всегда), затем выбрать вкладку Доступ и перейти в Расширенные настройки. Устанавливаете галочку напротив «Открыть общий доступ» и жмете на кнопку «Разрешения».


Где для полного доступа достаточно установить галочки напротив «Полный доступ», «Изменение», «Чтение» в столбце «Разрешить». Но можно не ставить некоторые галочки и тем самым ограничить возможности пользователей локальной сети.
Рядом с вкладкой «Доступ» есть «Безопасность». Здесь нажмите кнопку «Изменить», а в новом открывшемся окне «Добавить». В пустом окошке впишите слово «Все», как показано на фото:

Теперь группа «Все» появилась в предыдущем окне. Выделите ее и в столбце «Разрешить» проставьте все галочки для полного доступа. Сохраните все изменения и перезагрузите компьютер. Настройка домашней сети на windows 10 завершена.
После проделанных манипуляций ваша Windows 10 должна увидеть компьютеры своей группы и получить доступ ко всем открытым папкам. Вот так вкратце реализуется настройка локальной сети с использованием операционных систем windows 10. Тоже самое можно проделать с подключением по Wi-Fi без кабеля локальной сети.
Сейчас пользователи могут выбрать только сетевой профиль: общедоступная или частная сеть Windows 10. В предыдущих версиях системы при первом подключении нужно указать тип сети: домашняя, рабочая или общественная. В зависимости от выбора будут указаны настройки сетевого обнаружения и общего доступа к файлам и принтерам.
Эта статья расскажет, как изменить общедоступную сеть на частную (домашнюю) в Windows 10. В общественной сети по умолчанию не видны другие компьютеры. Пользователи имеют возможность изменить тип сети на частную (рабочую или домашнюю) и после чего уже открыть общий доступ к папке Windows 10.
Как изменить тип сети в Windows 10
По умолчанию при первом подключении к сети система задаёт приоритет общедоступной сети и спрашивает Вы хотите разрешить другим компьютерам и устройствам в этой сети обнаруживать Ваш ПК? Если же пользователь положительно отвечает на вопрос, тип сети автоматически изменяется на частную сеть. В случае отрицательного ответа или вовсе игнорирования, сеть также остаётся общественной.
В актуальной версии системы пользователю доступны следующие сетевые профили. Зависимо от выбранного типа сети по умолчанию будут отличаться настройки сетевого обнаружения и общего доступа.
- Общедоступная (общественная или гостевая) сеть — текущий сетевой профиль скрывает компьютер от других устройств в сети. Он не может использоваться для совместного использования принтера и файлов.
- Частная (домашняя или рабочая) сеть — выбирается для сети, которой Вы доверяете, например, домашней или рабочей. В таком случае ПК может использоваться для принтера или совместного использования файлов.
При выборе общедоступной сети операционная система применяет более строгие параметры безопасности общего доступа. Если выбрать частную сеть система предполагает, что компьютер подключён к домашней или рабочей сети и нет смысла запрещать общий доступ. В любом из случаев нужно будет настраивать общий доступ дополнительно, так как домашней группы в последних версиях системы уже нет.
Перейдите в Параметры > Сеть и Интернет > Состояние > Изменить свойства подключения. Теперь собственно выберите сетевой профиль: Общедоступные или Частные.
Как изменить общедоступную сеть Windows 10
Политики безопасности
Сетевое расположение определяет тип сети, к которой подключён компьютер, и автоматически задаёт соответствующие этому расположению параметры брандмауэра.
- Откройте окно локальной политики безопасности выполнив secpol.msc в окне Win+R.
- Перейдите в раздел Политики диспетчера списка сетей, и выберите политику сети.
- Теперь в закладке Сетевое расположение укажите тип расположения Личное и разрешения пользователя Пользователь не может изменить расположение.
Windows PowerShell
- В запущенном окне оболочки PowerShell выполните команду: get-NetConnectionProfile.
- В списке сетей посмотрите InterfaceIndex (номер интерфейса) и NetworkCategory (тип сети).
- Выполните команду: Set-NetConnectionProfile -InterfaceIndex 12 -NetworkCategory Private.
На примере вышеуказанной команды была изменена общедоступная сеть на частную. Пользователю достаточно изменить номер сетевого интерфейса, в нашем случае 12 и собственно тип сети: Public или Private. Для выполнения всех системных команд запускайте Windows PowerShell от имени администратора.
Редактор реестра
Перед внесением изменений в редакторе реестра рекомендуем создать резервную копию реестра Windows 10. После внесения изменений нужно выполнить перезагрузку компьютера.
- Откройте окно редактора реестра выполнив команду regedit в окне Win+R.
- Перейдите в расположение HKEY_LOCAL_MACHINE\ SOFTWARE\ Microsoft\ Windows NT\ CurrentVersion\ NetworkList\ Profiles.
- Выберите профиль используемой сети (он обычно первый в списке) убедитесь, что значение ProfileName соответствует названию.
- Измените значение параметра Category на нужное: Общедоступная — 0, Частная — 1, Домен — 2.
Заключение
Если же пользователю необходимо включить общий доступ к файлам и принтерам для компьютеров в одной сети, тогда лучше изменить общедоступную сеть на частную или домашнюю. Во всех остальных случаях используйте общедоступный сетевой профиль — это повысить безопасность системы в целом. Все доступы к сетевым расположениям Вашего компьютера будут полностью отключены в системе Windows 10.
ИСПРАВЛЕНИЕПоследнее обновление: 6 июня 2020 г.
В этой статье содержатся инструкции по устранению следующей проблемы в Windows 10: сетевые компьютеры, не отображаемые в проводнике. Эта проблема обычно появляется после установки Windows 10 v1803 или v1809.
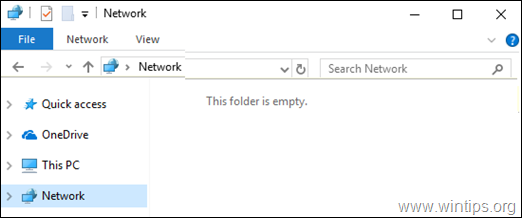
Если вы добавили новый компьютер с Windows 10 в корпоративную или домашнюю сеть, вы, возможно, уже заметили, что Windows 10 не может найти все (или некоторые) сетевые компьютеры, когда вы просматриваете «Сеть» (из «Проводника»), в то время как Windows 7 и 8 ПК могут видеть их все.Проблема существует даже после включения сетевого обнаружения на ПК с Windows 10.
Как исправить: сетевые компьютеры не отображаются в проводнике в Windows 10.
Проблема не отображения всех сетевых компьютеров в Windows 10 может возникнуть по разным причинам, поэтому в этом руководстве я опишу все возможные способы решения этой проблемы.
Способ1. Обновите Windows 10 до последней версии.
Способ 2. Прямой доступ к общим ресурсам, набрав IP-адрес.
Метод3. Правильно измените параметры обнаружения сети.
Метод4. Удалите триггер для службы публикации ресурсов обнаружения функций .
Метод5. Включите поддержку общего доступа к файлам SMB 1.0 / CIFS.
Способ1. Обновите Windows 10 до последней версии.
Проблема «Сеть не показывает компьютеры», появляется в Windows 10 версий 1709, 1803 и 1809. В последних сборках Windows 10 проблема была исправлена. Итак, продолжайте и обновите вашу систему до последней версии Windows 10 (1909), прежде чем пытаться описать методы ниже.
Способ 2. Прямой доступ к общим ресурсам, набрав IP-адрес.
Следующий способ решения проблемы — ввести в адресной строке проводника « \ » и статический IP-адрес компьютера с общей папкой (папками). (например, «\\ 192.168.1.xxx», где «xxx» — это последние 3 цифры IP-адреса компьютера, к которому вы хотите получить доступ.). *
СОВЕТ. После доступа к общим папкам щелкните правой кнопкой мыши общую папку и выберите «Подключить сетевой диск» для быстрого доступа к общим папкам в любое время.
Метод3. Правильно измените параметры обнаружения сети.
Следующий способ просмотра других компьютеров в вашей сети — изменить параметры обнаружения сети и службы «Обнаружение функций» следующим образом:
Шаг 1. Включите обнаружение сети.
Прежде всего, убедитесь, что обнаружение сети включено. Для этого:
1. Щелкните правой кнопкой мыши (активное) значок сетевого подключения на панели задач (или перейдите к панели управления) и откройте Центр управления сетями и общим доступом .
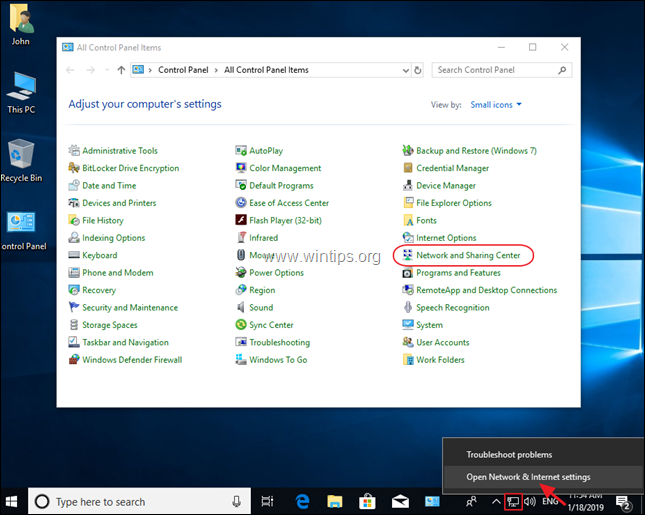
2. Нажмите Изменить дополнительные параметры общего доступа .
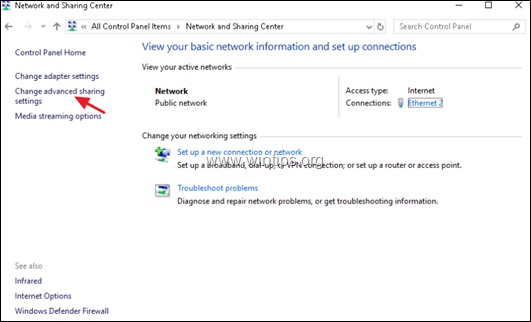
3. Разверните «текущий профиль» (Личный или Гость / Публичный), выберите Включить обнаружение сети и нажмите Сохранить изменения.
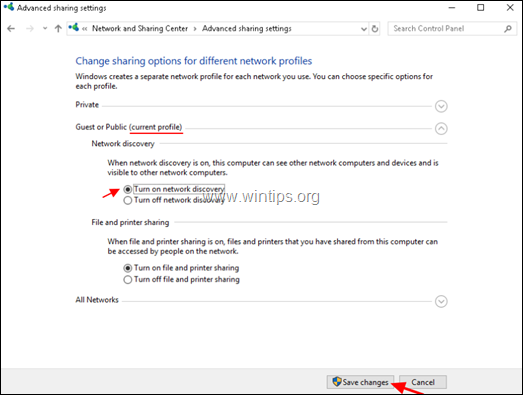
4. Перейдите к следующему шагу.
Шаг 2. Установите необходимые службы для автоматического запуска.
На панели «Службы» установите следующие две (2) службы для автоматического запуска.
- Хост поставщика обнаружения функций (fdPHost)
- Публикация ресурса обнаружения функций (FDResPub)
- SSDP Discovery
- UPnP Устройство Host
Для выполнения этой задачи:
1. Одновременно нажмите клавиши Windows  + R , чтобы открыть окно команды запуска.
+ R , чтобы открыть окно команды запуска.
2 . В окне командной строки введите: services.msc и нажмите Enter.
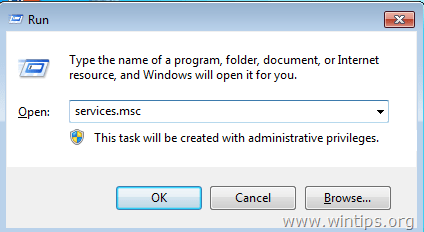
3. Щелкните правой кнопкой мыши на Service Host Provider Provider и выберите Свойства .
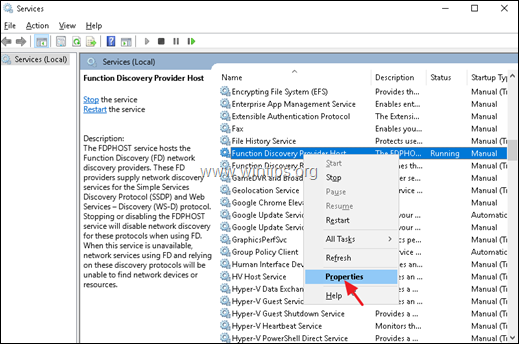
4. Измените Тип запуска на Автоматически и нажмите ОК .
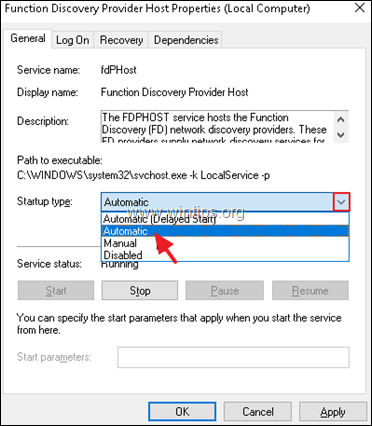
5. Затем выполните те же шаги и измените тип запуска службы «Публикация ресурсов обнаружения функций» на Автоматический отложенный запуск .
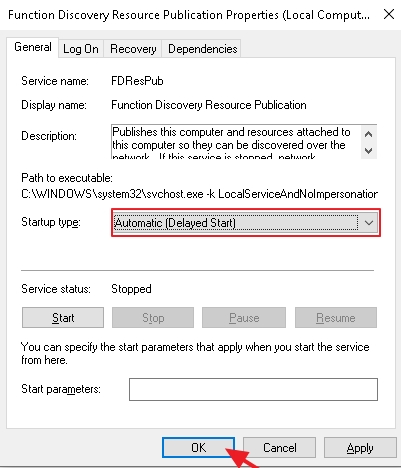
6. Перезагрузите компьютер.
7. После перезапуска откройте проводник и нажмите «Сеть», чтобы узнать, видите ли вы все компьютеры в вашей сети. Если вы их не видите, переходите к следующему способу.
Метод4. Удалите триггер для службы публикации ресурсов обнаружения функций .
1 . Откройте командную строку от имени администратора и введите следующую команду:
- sc triggerinfo FDResPub удалить
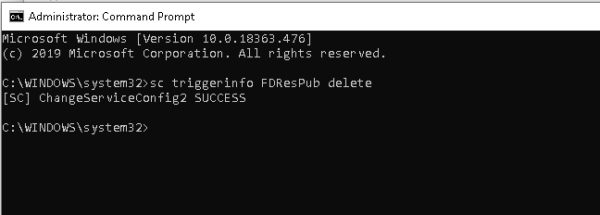
2.Перезагрузите компьютер PC и проверьте, видите ли вы сетевые компьютеры.
* Примечание. Чтобы восстановить удаленный триггер, введите следующую команду:
- sc triggerinfo FDResPub start / strcustom / fbcfac3f-8460-419f-8e48-1f0b49cdb85e / PROFILE_CHANGED_TO_PRIVATE
5. Включите поддержку общего доступа к файлам SMB 1.0 / CIFS.
Если после применения вышеуказанных методов вы все равно не можете найти другие компьютеры в сети, продолжите работу и включите функцию «Поддержка общего доступа к файлам SMB 1.0 / CIFS»: *
* Примечание. Microsoft рекомендует подключать сетевые диски вместо включения функции SMB v1, поскольку SMB v1 не является безопасным .
1. На панели управления откройте Программы и компоненты .
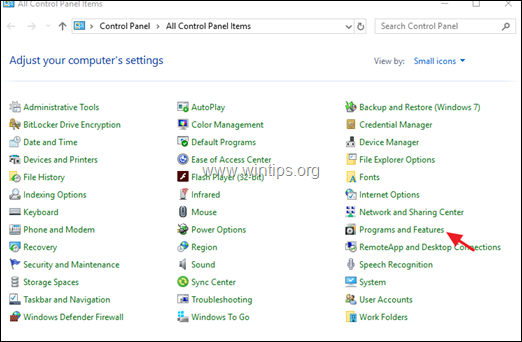
2. Click Включение или отключение функций Windows.
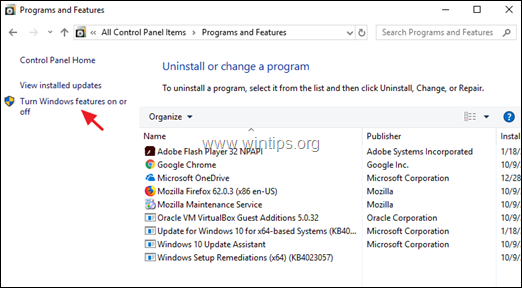
3. Проверьте функцию SMB 1.0 / CIFS File Sharing и нажмите OK.
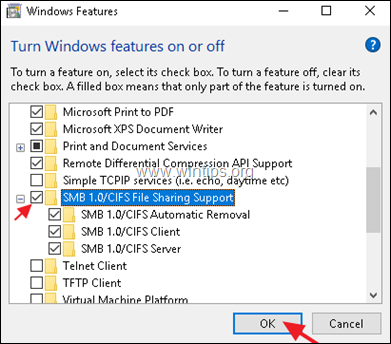
4. Перезагрузите компьютер .
5. После перезапуска откройте проводник для просмотра компьютеров сети.
Вот и все! Какой метод работал для вас?
Дайте мне знать, помогло ли вам это руководство, оставив свой комментарий о вашем опыте. Пожалуйста, любите и делитесь этим руководством, чтобы помочь другим
Полная защита домашних ПК — Защитите до 3 компьютеров с НОВЫМ Malwarebytes Anti-Malware Premium!
,Как настроить сетевой профиль в Windows 10
- Компьютеры
- Операционные системы
- Windows 10
- Как настроить сетевой профиль в Windows 10
By Ciprian Adrian Rusen
Когда вы впервые подключаете Windows 10 к новой сети через беспроводную сеть, кабельную сеть или мобильный USB-модем, вас спрашивают, хотите ли вы разрешить обнаружение вашего ПК. другими компьютерами и устройствами в этой сети.
Если вы выберете Да, ваш компьютер сможет находить ПК, устройства и контент в этой сети и автоматически подключаться к таким устройствам, как принтеры и телевизоры. Когда вы выбираете Да, вы устанавливаете профиль сети на Личный.
Настройка сетевого профиля, назначенного в Windows 10.
Сделайте вашу домашнюю или рабочую сеть частной, если она используется людьми и устройствами, которым вы доверяете. По умолчанию обнаружение сети включено, и вы можете видеть другие компьютеры и устройства, которые являются частью сети.Это позволяет другим компьютерам из сети получить доступ к вашему компьютеру, и вы можете создать домашнюю группу или присоединиться к ней.
Если вы выберете «Нет», вы отключите все эти предыдущие функции и установите для сетевого профиля значение «Общий». Этот профиль подходит, когда вы находитесь в общественных местах, таких как аэропорты, кафе и библиотеки. Обнаружение сети и совместное использование отключены. Другие компьютеры из сети не могут видеть ваш компьютер. Этот параметр также полезен, когда ваш компьютер напрямую подключен к Интернету (например, через прямое кабельное / модемное соединение или мобильный Интернет).
Третий профиль сетевого расположения, называемый доменной сетью, доступен для рабочих мест предприятия. Только администратор сети может установить или изменить его. Этот профиль применяется только тогда, когда вы подключены к сети на рабочем месте.
За исключением доменной сети, вы можете легко менять профили для сети после подключения к ней.
Если вы установили неправильный профиль при подключении к новой сети, вы всегда можете изменить профиль. Если вы согласились разрешить Windows 10 обнаруживать ПК, устройства и контент в вашей сети, то вы установили профиль частной сети, что делает ваше устройство Windows 10 доступным для обнаружения в сети.Если вы не согласились разрешить Windows 10 обнаруживать ПК, устройства и контент, вы устанавливаете профиль общедоступной сети, который не разрешает общий доступ к сети.
Чтобы изменить профиль сети в Windows 10, выполните следующие действия:
Открыть настройки.
Нажмите Сеть и Интернет.
Появится список параметров сети и Интернета.
Нажмите Ethernet или Wi-Fi, в зависимости от типа сети, к которой вы подключены.
Появится информация о сети, к которой вы подключены.
Если вы подключены к проводной сети, щелкните по имени сети, к которой вы подключены. Если вы подключены к беспроводной сети, нажмите «Дополнительные параметры» под списком доступных беспроводных сетей.
Отображается список настроек, доступных для вашего сетевого подключения.
Установите переключатель «Найти устройства и контент» в положение «Выкл.» Или «Вкл.» В зависимости от того, хотите ли вы включить общий доступ.
Закрыть настройки.
Изменение профиля сети в Windows 10.
Чтобы включить общий доступ к сети, установите переключатель «Найти устройства и контент» в положение «Вкл.». Чтобы отключить общий доступ к сети, установите переключатель в положение Off.
Об авторе книги
Ciprian Adrian Rusen является экспертом Microsoft MVP и Windows. Его блог 7tutorials.com имеет более 1.3 миллиона читателей в месяц, которые обращаются к нему за информацией о технологиях в целом и Windows в частности.
,- Компьютеры
- Операционные системы
- Windows 10
- Как включить обнаружение сети и настроить параметры общего доступа в Windows 10
By Ciprian Adrian Rusen
Обнаружение сети позволяет Windows 10 находить другие компьютеры и устройства в сети. Эта функция автоматически включается, когда вы подключены к частным сетям, таким как дома или на работе.Обнаружение сети отключается, когда вы подключены к общедоступным сетям, которым нельзя доверять, и вы не разрешаете обнаруживать свой ПК в этих сетях.
Включить обнаружение сети
Если ваш компьютер или устройство с Windows 10 не может просматривать другие компьютеры в сети, возможно, виноваты две вещи: вы либо присвоили неправильный профиль сети (общедоступный или частный), либо обнаружение сети по какой-то причине отключено.
Вот как активировать обнаружение сети в Windows 10 для вашего активного сетевого профиля:
Открыть настройки.
Появится окно настроек.
Нажмите Сеть и Интернет.
Отображаются настройки, связанные с вашей сетью и Интернетом.
На панели слева выберите Wi-Fi (если вы подключены к беспроводной сети) или Ethernet (если вы подключены к сети с помощью сетевого кабеля).
Появится окно с настройками для вашей сети.
Найдите раздел «Связанные настройки» справа, затем нажмите «Изменить расширенные настройки общего доступа».
Откроется окно «Дополнительные параметры общего доступа».
Раскройте профиль сети, назначенный вашему сетевому соединению.
Он помечен словами «текущий профиль» справа от его названия.
В разделе Обнаружение сети выберите «Включить обнаружение сети». Также установите флажок «Включить автоматическую настройку подключенных к сети устройств».
Включение обнаружения сети.
Нажмите Сохранить изменения.
Закройте окно настроек.
Вы никогда не хотите включать обнаружение сети, когда вы подключены к общедоступным сетям. Так что, если вы подключены к общедоступной сети, например, в аэропортах и кафе, обязательно установите профиль Public.
Включить общий доступ к файлам и принтерам
Когда вы подключены к частным сетям, Windows 10 автоматически включает настройку общего доступа к файлам и принтерам. Таким образом, вы можете легко обмениваться папками, файлами и принтерами с другими компьютерами и устройствами в вашей сети.Однако, если ваш сетевой администратор изменяет этот параметр, вам может потребоваться вручную включить или отключить его, в зависимости от ваших потребностей.
Вот как активировать настройку общего доступа к файлам и принтерам в Windows 10 для активного сетевого подключения:
Открыть настройки.
Появится окно настроек.
Нажмите Сеть и Интернет.
Отображаются настройки, связанные с вашей сетью и Интернетом.
На панели слева выберите Wi-Fi (если вы подключены к беспроводной сети) или Ethernet (если вы подключены к сети с помощью сетевого кабеля).
Появится окно с настройками для вашей сети.
Найдите раздел «Связанные настройки» справа, затем нажмите «Изменить расширенные настройки общего доступа».
Откроется окно «Дополнительные параметры общего доступа».
Доступ к расширенным настройкам общего доступа в Windows 10.
Раскройте профиль сети, назначенный вашему сетевому соединению.
Windows 10 Советы по сети
Посетите эту страницу, если вы новичок в сети Windows 10 или хотите решить некоторые проблемы с сетью в Windows 10. Я буду время от времени добавлять более актуальные статьи о сети в Windows 10. Надеюсь, что это может помочь вам! Обнаружение сети в Windows 10
Включение сетевого обнаружения в Windows 10 позволит вам видеть и получать доступ к другим компьютерам и устройствам в сети, чтобы вы могли просматривать и получать доступ (читать / записывать) общие папки с других компьютеров.
Как решить проблему с DNS в Windows 10
Проблема DNS может быть основной причиной на вашем компьютере, если у вас нет проблем с подключением к сети, но вы продолжаете получать сообщение об ошибке 404 Страница не найдена или страница не может загрузить проблему при просмотре веб-сайтов.
Как быстро включить удаленный рабочий стол Windows 10
Способ включения функции удаленного рабочего стола Windows 10 довольно прост, и он позволит вам подключать и управлять этим компьютером с этой функцией, включенной с других компьютеров, устройств iOS или Android.
Простое изменение типа сети с помощью PowerShell в Windows 10
Изменение типа сети в Windows 10 может быть проблемой, так как это не так просто сделать! В прошлом вы могли изменить это через HomeGroup, но Microsoft удалила функцию HomeGroup (версия 1803) в 2018 году, и поэтому вы можете быть удивлены, есть ли другой способ сделать это.
Windows 10 Общий доступ к файлам по сети
Совместное использование файлов в Windows 10 по сети довольно просто для вас, чтобы быстро предоставить общий доступ к папке или файлу для доступа с других компьютеров в домашней или беспроводной сети.
Сведения о сетевом подключении в Windows 10 Как сделать
Как узнать подробности сетевого подключения подключенного сетевого подключения на компьютере с Windows 10? Он предоставляет вам полезную информацию о состоянии сети и помогает при устранении неполадок с сетевым подключением.
Легко проверять состояние драйвера беспроводного или сетевого адаптера в Windows 10
Позвольте мне быстро показать вам, как проверить драйвер сетевого адаптера в Windows 10 здесь, будь то проводной или беспроводной адаптер.
Windows 10 Настройка IP-адреса
Вы можете быстро выполнить настройку IP-адреса Windows 10, обратившись к этой статье. В основном здесь показано, как настроить параметры сети на вашем компьютере, чтобы он мог успешно подключаться к беспроводной или проводной сети.
Быстрый способ включить или отключить сетевой адаптер в Windows 10
Вы можете легко включить или отключить сетевой адаптер в Windows 10, и способ сделать это такой же, как в другой операционной системе Windows (Windows 8, Windows 7 и т. Д.).
Быстрый способ включить случайный аппаратный адрес в Windows 10
Давайте легко включим случайный аппаратный адрес в Windows 10 здесь. Во-первых, позвольте мне быстро рассказать вам, что такое случайный аппаратный адрес, если вы не совсем знаете, что это такое, это уникальный аппаратный или физический адрес, который производитель привязывает к вашей сетевой карте.
Быстрый способ изменить имя компьютера и рабочую группу Windows 10
Позвольте мне показать вам быстрый способ изменить имя компьютера и рабочую группу Windows 10 в этой статье.Это будет особенно полезно, если вам не нравится имя компьютера, назначенное вашему компьютеру, или вы хотите создать новую рабочую группу.
Вернуться к началу «Советы по работе с сетью в Windows 10» !!
,


 Профиль «Общедоступная сеть» используется в местах скопления людей: в кафе, ресторанах, аэропортах, библиотеках и т. д
Профиль «Общедоступная сеть» используется в местах скопления людей: в кафе, ресторанах, аэропортах, библиотеках и т. д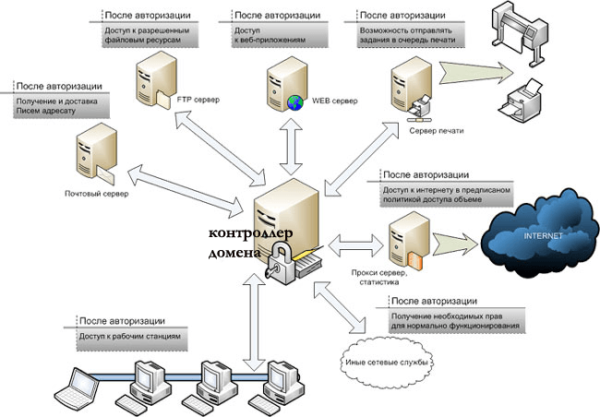 В сети «Домен» компьютеры подчиняются главному устройству — «Контроллер Домена»
В сети «Домен» компьютеры подчиняются главному устройству — «Контроллер Домена»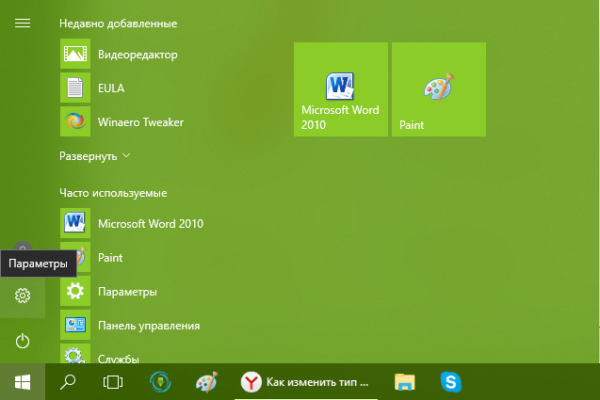 Кликните по шестерёнке в меню «Пуск», чтобы открыть окно «Параметры Windows»
Кликните по шестерёнке в меню «Пуск», чтобы открыть окно «Параметры Windows»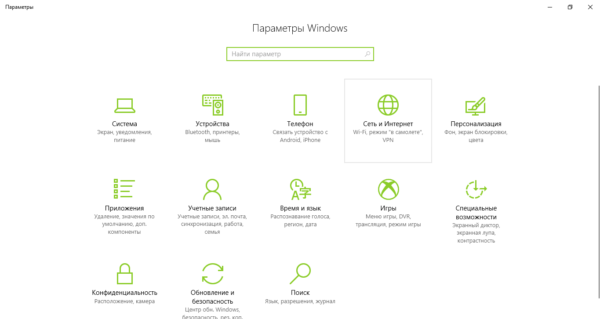 Нажмите на плитку «Сеть и Интернет»
Нажмите на плитку «Сеть и Интернет»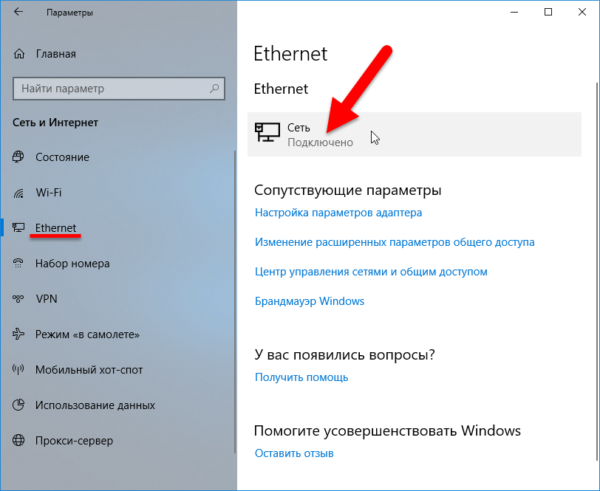 Нажмите на текущую сеть во вкладке Ethernet
Нажмите на текущую сеть во вкладке Ethernet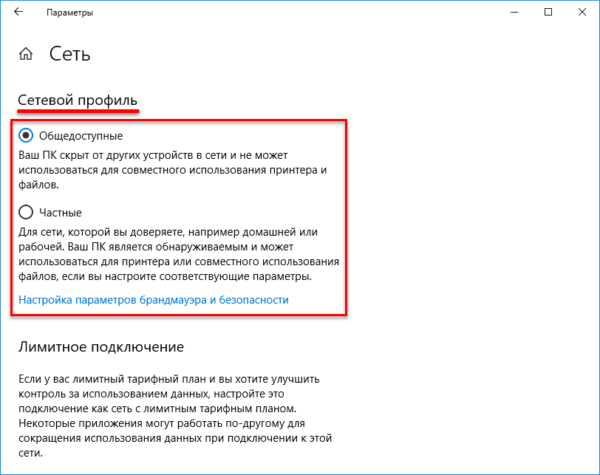 Выберите один их двух пунктов: «Общедоступные» или «Частные»
Выберите один их двух пунктов: «Общедоступные» или «Частные»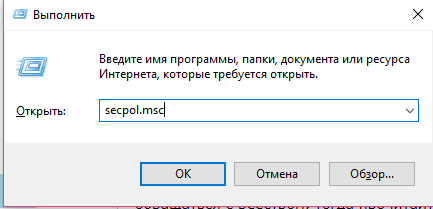 Вставьте secpol.msc в поле «Открыть»
Вставьте secpol.msc в поле «Открыть»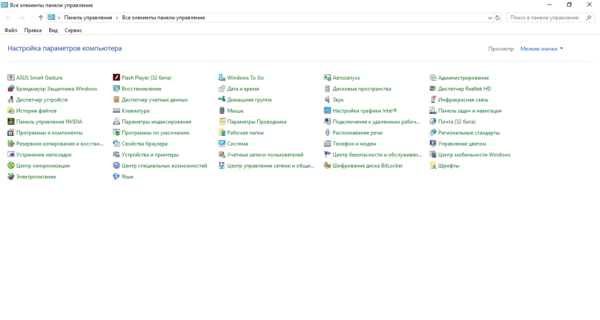 Найдите в перечне пункт «Администрирование»
Найдите в перечне пункт «Администрирование»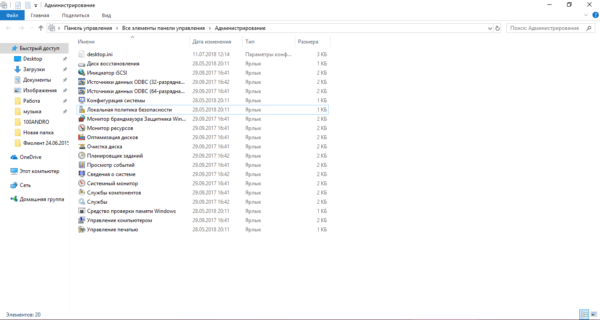 Откройте двойным щелчком окно «Локальная политика безопасности»
Откройте двойным щелчком окно «Локальная политика безопасности»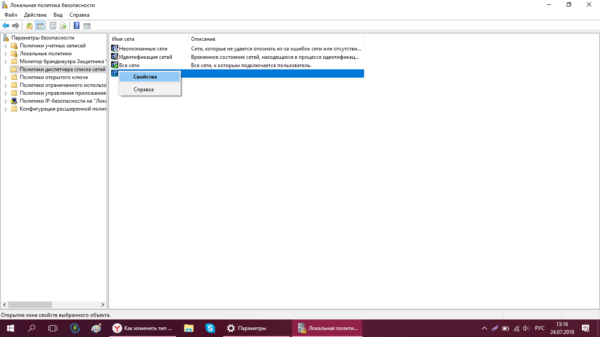 Выберите первый пункт «Свойства» в контекстном меню
Выберите первый пункт «Свойства» в контекстном меню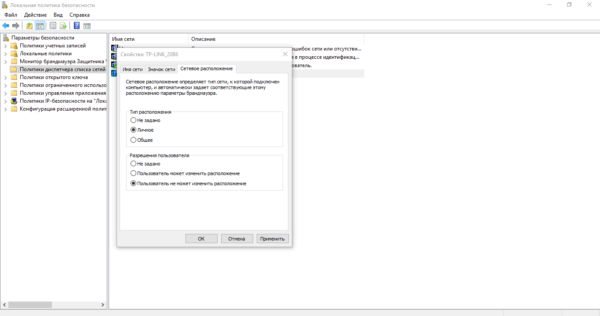 Во вкладке «Сетевое расположение» выберите значения «Личное» и «Пользователь не может исключить расположение»
Во вкладке «Сетевое расположение» выберите значения «Личное» и «Пользователь не может исключить расположение»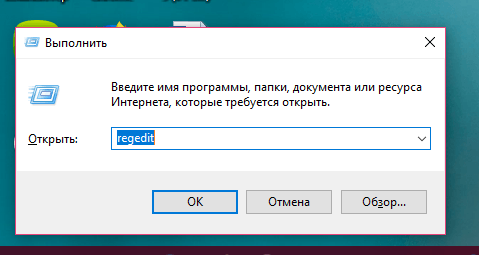 Напишите команду regedit в окне «Выполнить»
Напишите команду regedit в окне «Выполнить»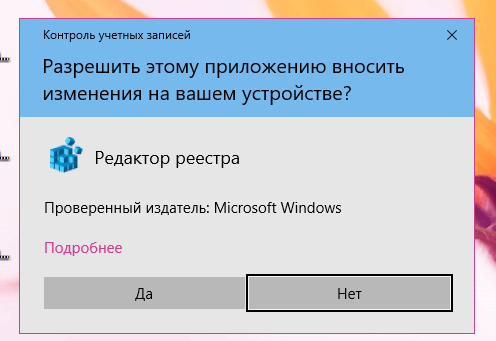 Нажмите на кнопку «Да», чтобы разрешить «Редактору реестра» вносить изменения на вашем устройстве
Нажмите на кнопку «Да», чтобы разрешить «Редактору реестра» вносить изменения на вашем устройстве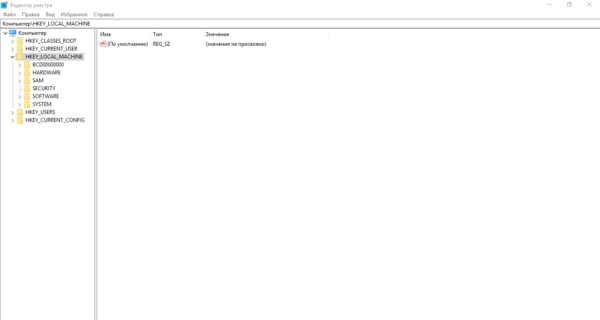 Откройте в окне редактора ветку HKLM
Откройте в окне редактора ветку HKLM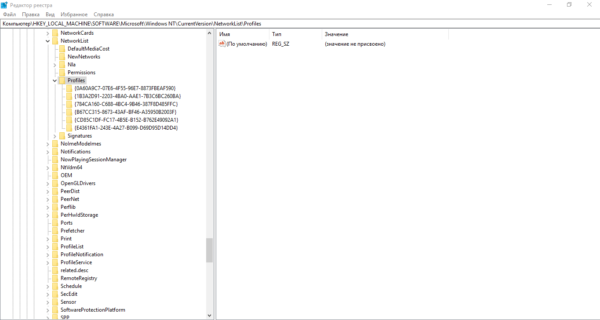 В разделе Profiles будет одна или несколько папок, соответствующих сетям, к которым подключался ваш ПК
В разделе Profiles будет одна или несколько папок, соответствующих сетям, к которым подключался ваш ПК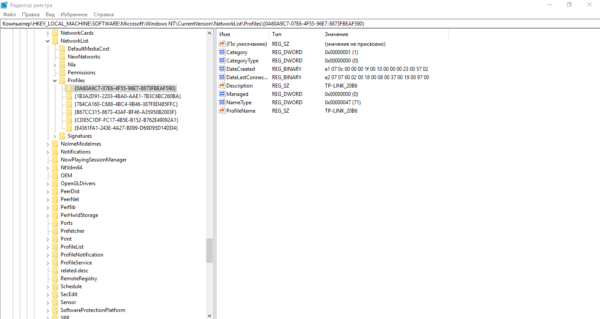 Выберите нужную папку среди доступных с помощью записи ProfileName
Выберите нужную папку среди доступных с помощью записи ProfileName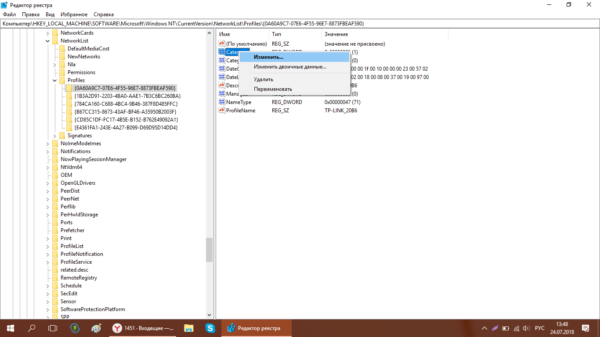 Выберите опцию «Изменить» в контекстном меню
Выберите опцию «Изменить» в контекстном меню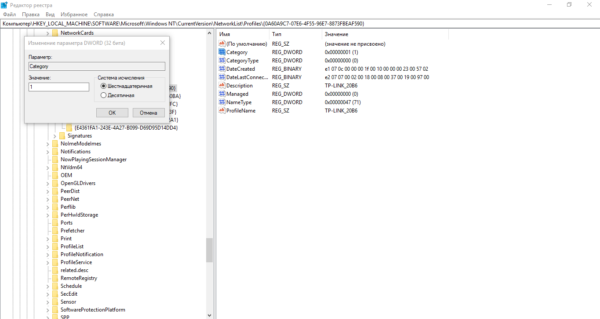 Введите необходимую цифру в строке «Значение»
Введите необходимую цифру в строке «Значение»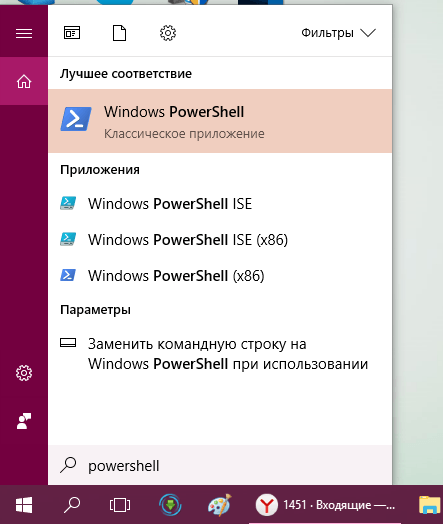 Напишите в строке поиска запрос PowerShell
Напишите в строке поиска запрос PowerShell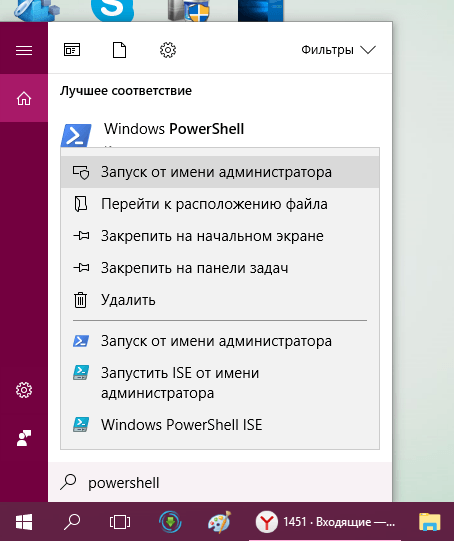 В сером меню выберите опцию «Запуск от имени администратора»
В сером меню выберите опцию «Запуск от имени администратора»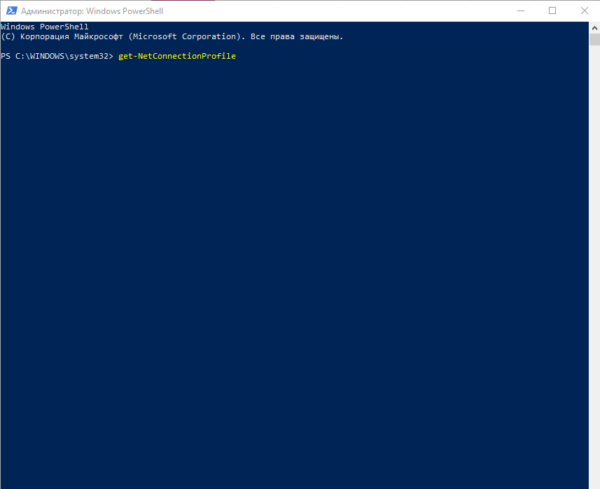 В окне PowerShell вставьте команду get-NetConnectionProfile
В окне PowerShell вставьте команду get-NetConnectionProfile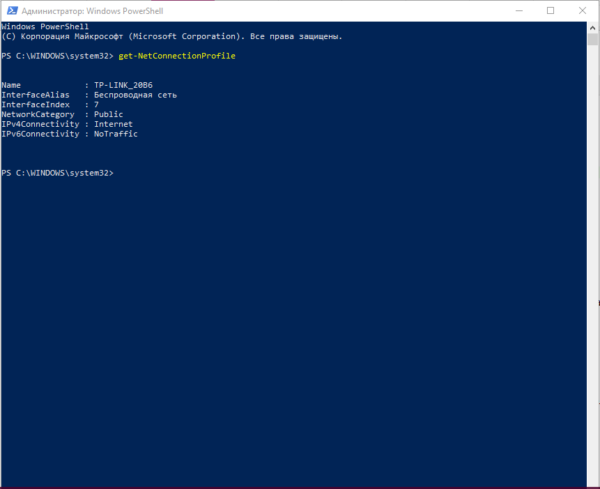 Запомните цифру в параметре InterfaceIndex
Запомните цифру в параметре InterfaceIndex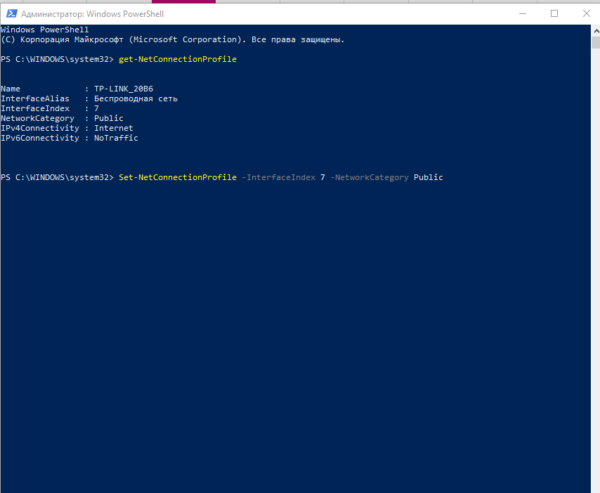 Введите команду Set-NetConnectionProfile -InterfaceIndex «Номер интерфейса» -NetworkCategory Public и вставьте цифру, соответствующую параметру InterfaceIndex
Введите команду Set-NetConnectionProfile -InterfaceIndex «Номер интерфейса» -NetworkCategory Public и вставьте цифру, соответствующую параметру InterfaceIndex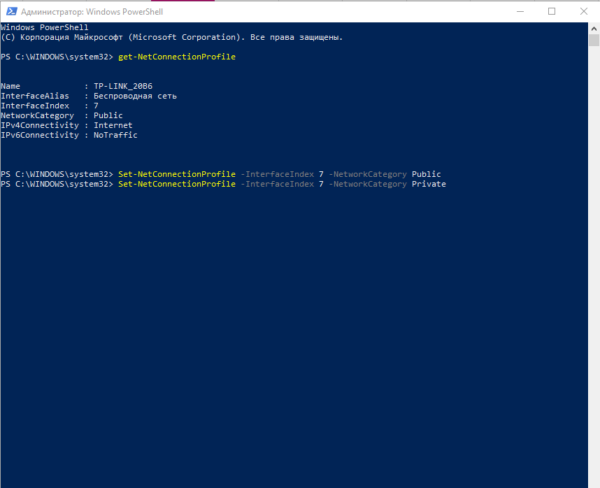 Замените в команде Public на Private, чтобы включить «Частную сеть»
Замените в команде Public на Private, чтобы включить «Частную сеть» Выберите «Открыть «Параметры сети и Интернет»
Выберите «Открыть «Параметры сети и Интернет»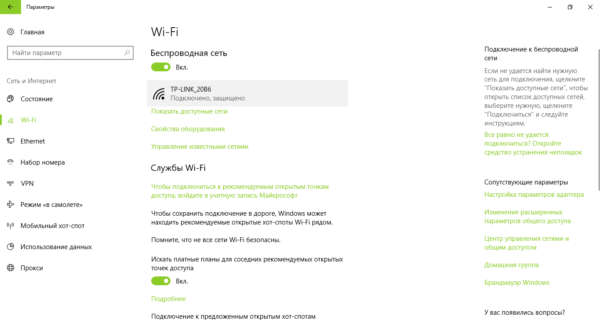 Нажмите один раз левой кнопкой на вашу сеть Wi-Fi
Нажмите один раз левой кнопкой на вашу сеть Wi-Fi Выберите нужный профиль на текущей сети Wi-Fi
Выберите нужный профиль на текущей сети Wi-Fi








