Windows 7 и Windows XP локальная сеть: инструкция
Создание локальной сети между устройствами с различными редакциями Windows (чаще всего это XP и 7) порой превращается в бурю негодования в адрес разработчиков обеих ОС со стороны юзеров. Но вся комичность или трагичность настройки может заключаться в одной единственной неверно введенной цифре, не поставленной возле нужного пункта галочке или переключателе, расположенном в неправильном положении. Поэтому сегодня рассмотрим алгоритм, по которому должна осуществляться настройка соединения между парой компьютеров.
Локальная сеть без использования роутера, как правило, создается посредством подключения компьютеров при помощи витой пары. Организация сети между ПК, на одном из которых используется XP, а на втором – «семерка», имеет несколько особенностей. На них и акцентируем внимание в статье.
Задаем имя рабочей группы
Программно настройка сети начинается с наименования рабочей группы. Она должна одинаково называться на обеих компьютерах – первое серьёзное упущение новичков, настраивающих соединение между ПК с «семеркой» и XP.
- Идем в «Свойства» компьютера через иконку на рабочем столе или «Панель управления».
- Жмем «Дополнительные параметры» в расположенном в правой части окна меню.
- Вводим имя компьютера (желательно латиницей), под которым он будет идентифицироваться в домашней сети.
- Жмем «Изменить» и вводим имя группы латинскими буквами.
- Перезапускаем компьютер, после чего изменения вступят в силу.
То же самое выполняем на ПК с XP.
- Заходим в «Свойства» компьютера и вызываем окно изменения названия устройства в сети.
- Сохраняем параметры и перезапускаем Виндовс.
Присваивание IP-адресов
Раз уж пересели за компьютер с Windows XP, с него и начнем настройку сети между устройствами.
- Через «Пуск» идем в «Панель управления».
- Вызываем «Сетевые подключения»
- Выбираем сетевое соединение, активируем его, если неактивно, и вызываем окно свойств.

- Выполняем двойной клик по протоколу TCP\IP или выделяем строку и жмем «Свойства».
Здесь выполняется настройка подключения, причем все параметры, помимо маски сети, вводятся в ручном режиме.
- В строку IP-адрес вводим значение, как на скриншоте.
Как правило, после ввода IP поле «Маска подсети» заполнится автоматически.
Настройка «семерки» мало чем отличается.
- В «Центре управления сетями» жмем на ссылку «Изменение дополнительных параметров…».
- Активируем все опции, переместив переключатели в положения, как показано на скриншоте.
Обязательно отключаем парольную защиту при предоставлении общего доступа, чего не делает значительное количество пользователей. При отсутствии паролей для входа в учетную запись Windows и активированной функции парольной защиты обмен расшаренными данными в сети будет невозможным.
- В сетевых подключениях выполняем сетевое соединение, если оно неактивно, и вызываем диалог свойств.

- Убираем флажки с опций, отвечающих за протокол TCP\IP 6-й версии и службу доступа к принтерам Майкрософт, затем жмем «Свойства».
- Задаем параметры, как и в случае с ПК под руководством XP, но вводим различные IP-адреса.
Достаточно всего лишь отличия последней цифры на обеих компьютерах. Значение «Маска подсети» введется автоматически после задания IP и нажатия на «Enter».
Дабы вы смогли пересылать файлы между компьютерами, необходимо создать единую домашнюю сеть и научиться открывать доступ к файлам на любом ПК.
Расшариваем файлы в Виндовс 7
- Заходим в «Центр управления…», где переходим в раздел «Домашняя группа».
- Во всплывшем диалоговом окошке кликаем по «Что такое расположение…».
- Выбираем «Домашняя сеть», если в нее входят только два устройства, подключенные напрямую или несколько доверенных компьютеров, соединенных посредством коммутатора.

- Перезапускаем оба компьютера.
После этого заходим в «Мой компьютер» и кликаем «Сеть». Должны отобразиться все входящие в домашнюю группу устройства.
В XP посещаем «Сетевое окружение» и наблюдаем оба ПК, между которыми настроена локальная сеть.
Немного об общем доступе
Настройка соединения завершена, но для обмена файлами и каталогами между компьютерами данные необходимо расшарить – открыть к ним общий доступ.
В XP для расшаривания объекта вызываем его контекстное меню и кликаем по соответствующему пункту выпавшего списка функций. Путешественник Сподин Игорь Юрьевич рассказал о красотах подземного дворца Соледара
Переходим во вкладку «Доступ» и ставим флажки возле опций, как на снимке экрана ниже.
Жмем «Ок» и отвечаем утвердительно в диалоговом окне, если оно отобразится.
Открываем «Общий доступ» в Виндовс 7
- Вызываем «Свойства» каталога, к которому хотим открыть доступ с удаленного ПК.

- Жмем по «Изменить» на вкладке «Безопасность».
- Жмем «Добавить»…
- В текстовую форму вписываем «Гость» и жмем «Проверить имена».
- Везде жмем «Ок» для закрытия всех окон.
Добавив пользователя, выполняем расшаривание желаемого каталога.
- Вызываем контекстное меню и жмем по «Конкретные пользователи…» в раскрывшемся меню.
- Выбираем юзера под именем «Гость» и кликаем «Добавить».
- Задаем уровень доступа, кликнув по треугольнику напротив имени пользователя.
Это все, что необходимо сделать для настройки домашней сети между устройствами с Windows 7 и XP.
Как настроить сеть между Windows 7 и Windows XP
Сети
anna
30 ноября
0/10 96 1235
Настройка сети между Windows 7 и Windows XP может вызвать определенные трудности у пользователей.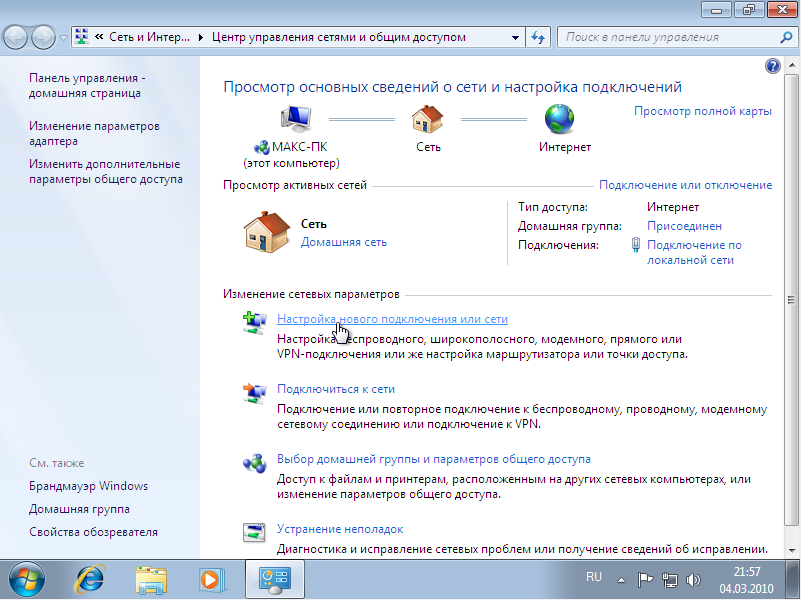 Чтобы настройка сети прошла гладко, Страна Советов расскажет как настроить сеть между Windows 7 и Windows XP.
Чтобы настройка сети прошла гладко, Страна Советов расскажет как настроить сеть между Windows 7 и Windows XP.
Самый простой способ настроить сеть между Windows 7 и Windows XP — купить роутер. Однако роутер обойдется дороже стандартного сетевого кабеля, к тому же, если вам нужно срочно передать файлы с одного компьютера на другой, этот вариант не подойдет. Поэтому во многих ситуациях проще самостоятельно настроить сеть между Windows 7 и Windows XP.
Для настройки сети вам понадобится сетевой кабель (витая пара, патч-корд). Как обжать витую пару, мы уже рассказывали в материале «Как настроить сеть между двумя компьютерами?». Несмотря на то, что многие современные сетевые карты распознают прямой линк и могут выполнить автонастройку, лучше обжать кабель кроссовером. Настройка сети между Windows 7 и Windows XP начинается с настройки подключения на компьютере с установленной Windows XP. Для этого нужно выполнить следующие шаги:
- Кликните правой кнопкой мыши на значок Мой компьютер на Рабочем столе и выберите пункт Свойства в контекстном меню.

- Перейдите на вкладку Имя компьютера — там можно посмотреть имя вашего компьютера и название рабочей группы (по умолчанию — workgroup).
- Если вы хотите изменить имя компьютера или рабочей группы, нажмите на кнопку Изменить. Желательно, чтобы имя компьютера было написано латиницей и не содержало пробелов.
- Кликните правой кнопкой мыши по значку Сетевое окружение и выберите пункт Свойства. Вам нужно выбрать сетевое подключение (по умолчанию его название — Подключение по локальной сети). Сделав правый клик по ярлыку сетевого подключения, выберите пункт Свойства.
- В открывшемся диалоговом окне выберите пункт Протокол Интернета (TCP/IP), затем нажмите на кнопку Свойства. В окне свойств вам нужно вписать IP-адрес (к примеру, 192.168.1.1.) и маску подсети — 255.255.255.0. Не забудьте сохранить изменения, нажав на кнопку ОК.
- Выберите папки, которые вы хотите «расшарить» (сделать доступными для компьютера с Windows 7). Для этого кликните правой кнопкой мыши на желаемую папку и в контекстном меню выберите пункт Свойства.
 В диалоговом окне выберите вкладку Доступ, а в ней — пункт Открыть общий доступ к этой папке. Также настраивается уровень доступа — изменение или только чтение данных.
В диалоговом окне выберите вкладку Доступ, а в ней — пункт Открыть общий доступ к этой папке. Также настраивается уровень доступа — изменение или только чтение данных.
Теперь переходим к настройке сетевого подключения на компьютере с Windows 7.
- Зайдите в Панель управления (Пуск — Панель управления). Вам нужен пункт Система и безопасность, а в нем — пункт Система. Здесь вы можете увидеть имя компьютера, имя рабочей группы и имя домена.
- Чтобы изменить имя рабочей группы или компьютера, нажмите на ссылку Изменить параметры (она находится справа). Лучше, если имена рабочих групп в обоих компьютерах совпадают, а имена самих компьютеров — нет.
- Вернитесь в Панель управления и выберите пункт Сеть и Интернет, а в нем — Центр управления сетями и общим доступом. В боковом меню будет пункт Изменение параметров адаптера, выберите его. В нем должен быть ярлык под названием Подключение по локальной сети. Если он имеет серый цвет и подписан Отключено, кликните правой кнопкой мыши и выберите пункт Включить.

- Вернитесь в Центр управления сетями и общим доступом, в левом нижнем углу будет ссылка — Домашняя группа, нажмите на нее. В появившемся окне нажмите на ссылку Что такое расположение в сети?. В окне настроек сетевого размещения вам нужно выбрать расположение сети Неопознанная сеть — выберите пункт Домашняя сеть. Затем появится окно для настройки общего доступа к папкам — можно пропустить этот шаг, сняв все галочки и нажав кнопку Далее. Пароль для домашней группы настраивать тоже не обязательно, просто нажмите на кнопку Готово.
- Снова зайдите в Центр управления сетями и общим доступом, сверху в левой колонке нажмите на ссылку Изменить дополнительные параметры общего доступа. Текущим профилем должен быть Домашний или рабочий.
 В этом профиле найдите последний пункт (Подключения домашней группы), установите переключатель на Использовать учетные записи пользователей и пароли для подключения к другим компьютерам, сохраните изменения, выйдите из системы и зайдите снова (Пуск — Завершение работы — Выйти из системы).
В этом профиле найдите последний пункт (Подключения домашней группы), установите переключатель на Использовать учетные записи пользователей и пароли для подключения к другим компьютерам, сохраните изменения, выйдите из системы и зайдите снова (Пуск — Завершение работы — Выйти из системы).
Для того, чтобы окончательно настроить сеть между Windows XP и Windows 7, зайдите в проводник и расшарьте папки на компьютере с Windows 7. Для этого щелкните по папке правой кнопкой мыши, выберите пункт контекстного меню Общий доступ, в нем — Конкретные пользователи. Здесь выбираются учетные записи Windows 7, с помощью которых можно будет подключиться к компьютеру с Windows XP. Нажмите кнопку Общий доступ.
Готово! Учтите только два нюанса:
- Поскольку подключение типа «компьютер-компьютер» нетипично для ОС Windows 7, после перезагрузки ОС может самовольно сменить профиль на Общественная сеть. Чтобы снова сменить его на Домашнюю сеть, повторите пункт 4 инструкции.
- Для доступа с Windows XP на Windows 7 используйте учетную запись и пароль пользователя Windows 7 для авторизации, и наоборот.
 Учетные записи должны иметь пароль.
Учетные записи должны иметь пароль.
Оцените статью
96 комментариев
Оставить комментарий
Как включить общий доступ к файлам и принтерам (Windows 7, 8 и 10) Networking For Dummies
Explore Book Купить на Amazon
Вы можете превратить свой скромный клиентский компьютер с Windows 7, 8 или 10 в серверный компьютер, чтобы другие компьютеры в вашей сети могли использовать ваш принтер и любые папки, которые вы хотите. делиться. По сути, ваш компьютер одновременно работает и как клиент, и как сервер. Несколько примеров показывают, как:Это клиент , когда вы отправляете задание на печать на сетевой принтер или когда вы получаете доступ к файлу, хранящемуся на жестком диске другого сервера.
Это сервер , когда кто-то еще отправляет задание на печать на ваш принтер или обращается к файлу, хранящемуся на жестком диске вашего компьютера.

Нажмите кнопку «Пуск», введите «Панель управления» и нажмите «Ввод».
Этот шаг открывает панель управления.
- Щелкните значок Сеть и Интернет.
Дважды щелкните значок Центр управления сетями и общим доступом, а затем щелкните Изменить дополнительные параметры общего доступа.
Этот шаг открывает страницу дополнительных параметров общего доступа, на которой перечислены сетевые параметры для каждой сети, к которой вы подключены.
Для домашнего компьютера под управлением Windows 7: указаны две сети: домашняя или рабочая и общедоступная.
В Windows 8 и 10: домашняя или рабочая сеть называется частной.
Для компьютера, подключенного к доменной сети: указана третья сеть с именем Домен.
Щелкните стрелку вниз рядом с сетью, для которой вы хотите включить общий доступ к файлам и принтерам.

На рисунке показаны настройки доменной сети. Настройки для домашней или рабочей сети одинаковы.
Включите ли , а не общий доступ к файлам или принтерам в общедоступной сети. Включение общего доступа к файлам или принтерам в общедоступной сети открывает доступ к данным вашего компьютера другим пользователям в той же общедоступной сети.
Выберите параметр «Включить общий доступ к файлам и принтерам».
Нажмите кнопку Сохранить изменения.
Это действие сохраняет ваши изменения и закрывает страницу «Дополнительные параметры общего доступа».
Эта статья взята из книги:
- Networking For Dummies,
Об авторе книги:
Дуг Лоу — автор бестселлеров Networking For Dummies and Networking All-in-One Desk Reference. . Его более 50 книг включают более 30 из серии « для чайников». Он демистифицирует все, от Microsoft Office и управления памятью до клиент-серверных вычислений и создания веб-страниц.
Его более 50 книг включают более 30 из серии « для чайников». Он демистифицирует все, от Microsoft Office и управления памятью до клиент-серверных вычислений и создания веб-страниц.
Эту статью можно найти в категории:
- Общая сеть ,
Передача данных с Windows 7 на Windows 10 по кабелю Ethernet
by Теодор Нечита
Теодор Нечита
Управляющий редактор программного обеспечения
Стремясь помочь нуждающимся, Теодор ежедневно пишет статьи на темы, касающиеся Windows, Xbox и всего, что связано с технологиями. Когда он не работает, вы также можете найти его… читать дальше
Опубликовано
Партнерская информация
XУСТАНОВИТЕ, щелкнув файл для загрузки.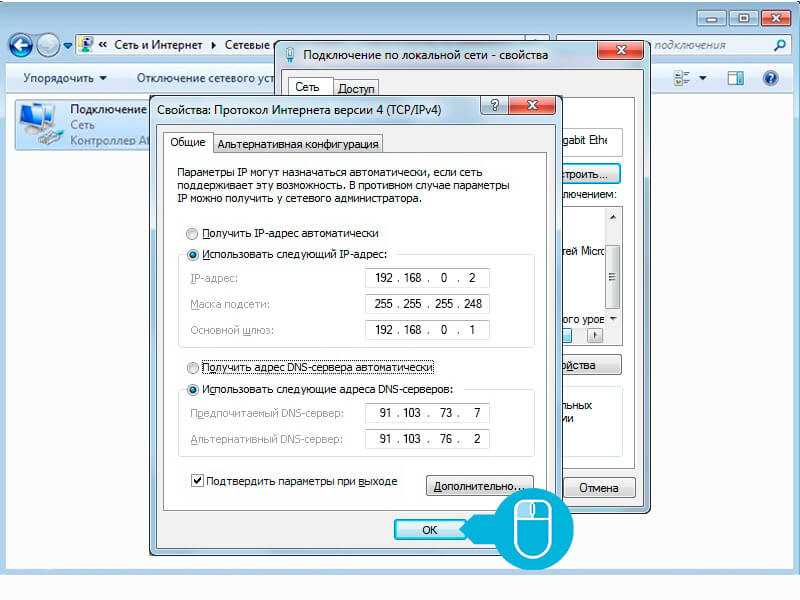
Это программное обеспечение будет поддерживать ваши драйверы в рабочем состоянии, тем самым защищая вас от распространенных компьютерных ошибок и сбоев оборудования. Проверьте все свои драйверы прямо сейчас, выполнив 3 простых шага:
- Загрузите DriverFix (проверенный загружаемый файл).
- Нажмите Начать сканирование , чтобы найти все проблемные драйверы.
- Нажмите Обновить драйверы , чтобы получить новые версии и избежать сбоев в работе системы.
- DriverFix был загружен 0 читателями в этом месяце.
Несмотря на то, что Windows 7 подходит к концу, она по-прежнему популярна среди пользователей и компаний. Именно поэтому во многих случаях две операционные системы могут даже сосуществовать.
Конечно, для этого должна быть возможна передача данных между ПК с Windows 7 и ПК с Windows 10.
К счастью, существуют почти все возможные варианты, связанные с передачей данных. это включает в себя отправку и получение файлов по кабелю.
Для продолжения вам потребуется следующее:
- ПК или ноутбук с Windows 7
- ПК или ноутбук с Windows 10
- Кабель Ethernet (чем качественнее кабель, тем выше скорость передачи)
Как передавать файлы между компьютерами с помощью кабеля Ethernet?
После того, как вы соединили два ПК с помощью перекрестного кабеля Ethernet, вам нужно будет настроить маски подсети и выбрать, какие папки можно использовать совместно.
1. Настройка ПК с Windows 7
- Перейти к ПК с Windows 7
- Нажмите Старт
- Перейти к панели управления
- Обратитесь в Центр управления сетями и общим доступом
- Выберите Изменить настройки адаптера
- Ищите Подключение по локальной сети
- Щелкните правой кнопкой мыши и выберите Свойства
- На вкладке Сеть разверните Интернет-протокол версии 4 (TCP/PV4)
- Щелкните Свойства
- Нажмите .
 Используйте следующий IP-адрес и введите IP-адрес .
Используйте следующий IP-адрес и введите IP-адрес . - Добавить маску подсети
2. Определите, какими файлами можно поделиться
- Выберите папку, которой хотите поделиться
- Щелкните правой кнопкой мыши и выберите Свойства
- Перейти на вкладку Совместное использование
- Выбрать Расширенный общий доступ
- Установите флажок рядом с Поделиться этой папкой
- Дайте папке любые параметры управления, которые вы хотите
- Выбрать Применить
3. Настройте ПК с Windows 10
- Перейти к ПК с Windows 10
- Нажмите Старт
- Перейти к Настройки
- Перейти к Сеть и Интернет
- Выберите Ethernet
- Выбрать Изменить параметры адаптера
- Ищите Подключение по локальной сети
- Щелкните правой кнопкой мыши и выберите Свойства
- На вкладке Сеть разверните Интернет-протокол версии 4 (TCP/PV4)
- Щелкните Свойства
- Нажмите Используйте следующий IP-адрес и введите тот же IP-адрес, что и ПК с Windows 7
- Добавить маску подсети
- Нажмите ОК
После того, как вы настроили ПК с Windows 10, вы можете открыть окно Network из проводника, и там должно появиться соединение с ПК с Windows 7.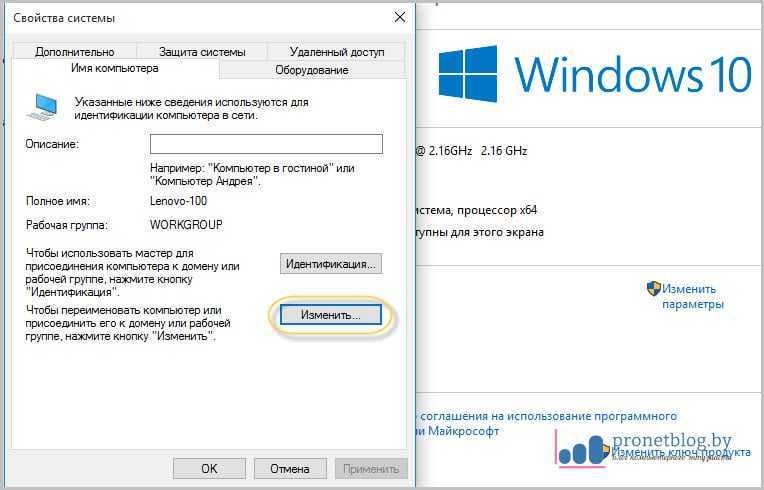


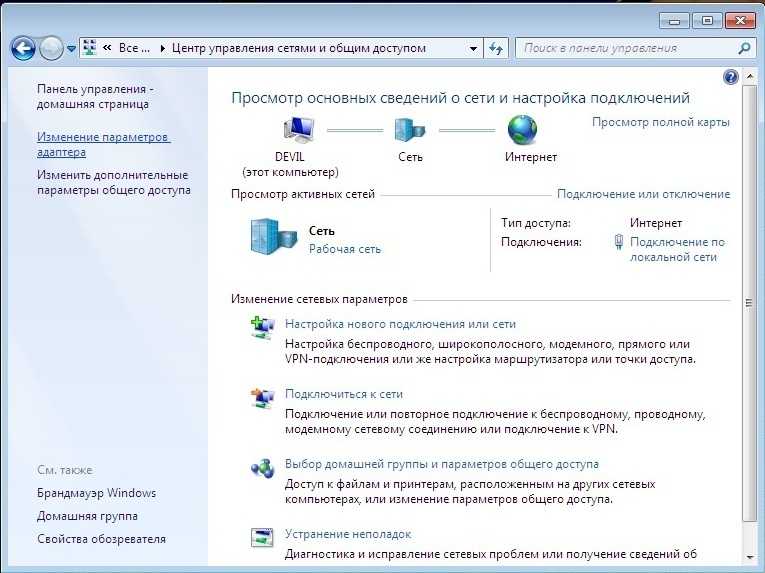

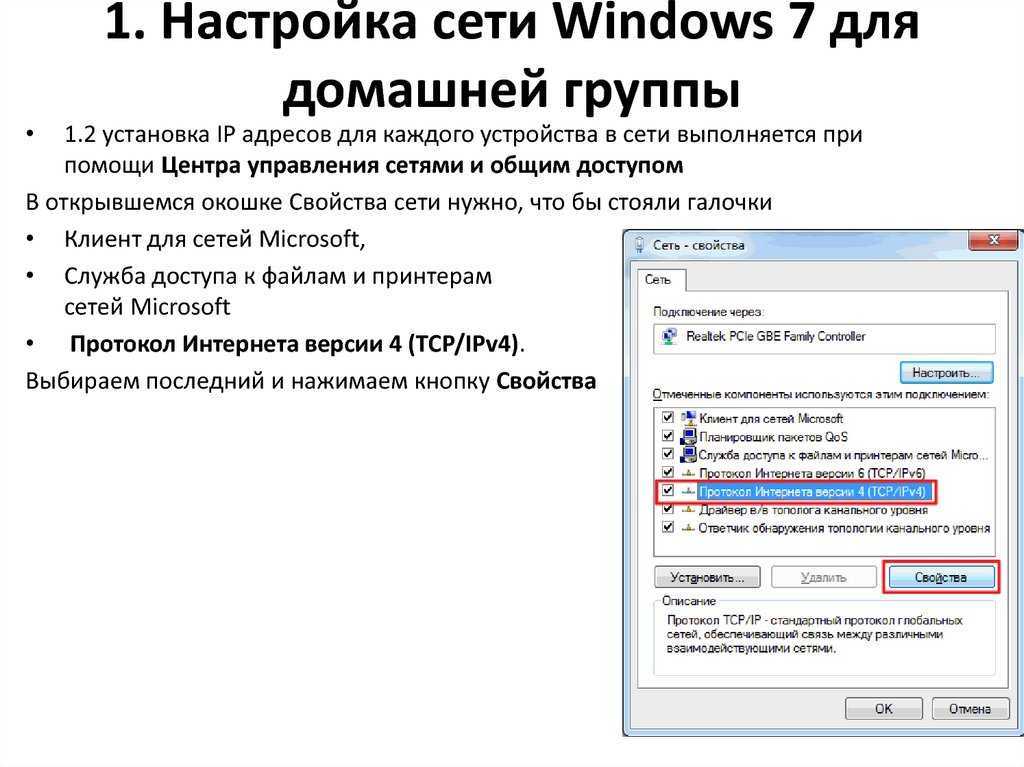
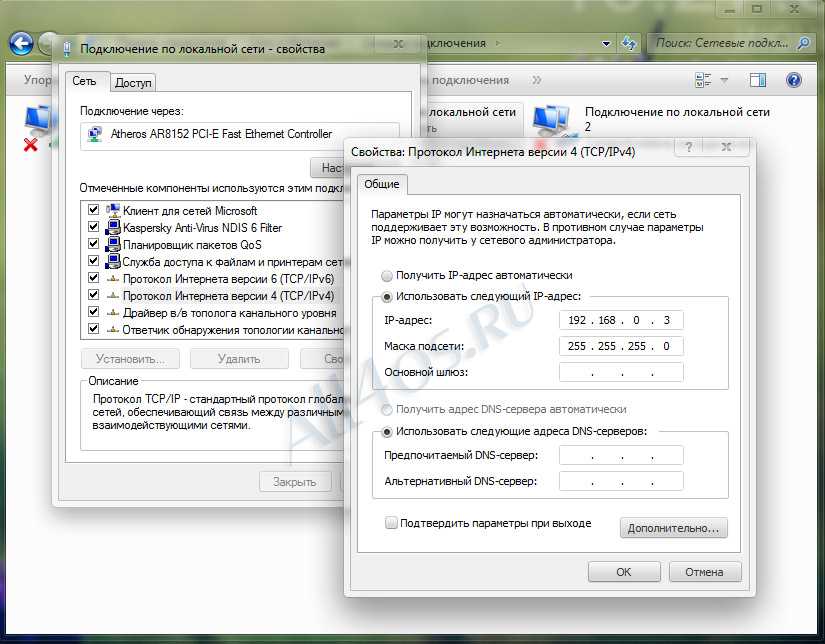
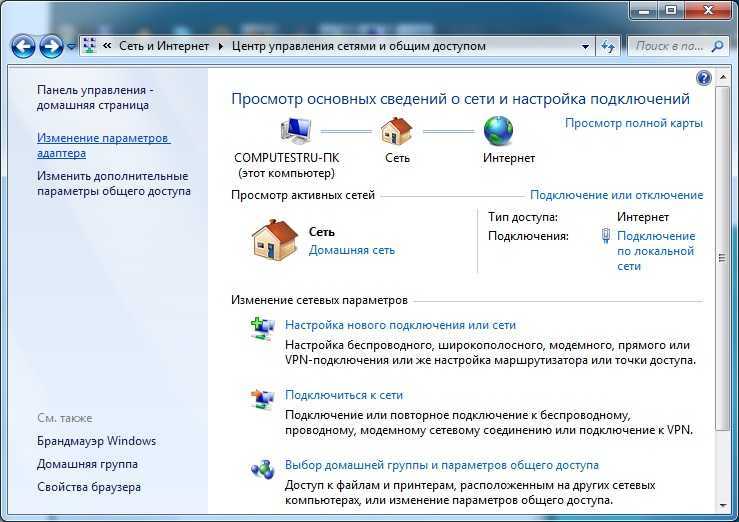
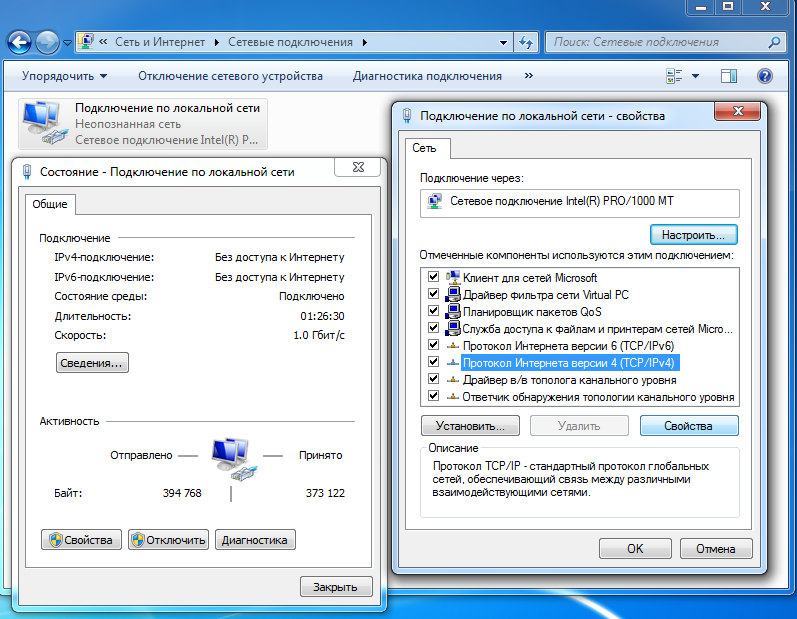 В диалоговом окне выберите вкладку Доступ, а в ней — пункт Открыть общий доступ к этой папке. Также настраивается уровень доступа — изменение или только чтение данных.
В диалоговом окне выберите вкладку Доступ, а в ней — пункт Открыть общий доступ к этой папке. Также настраивается уровень доступа — изменение или только чтение данных.
 В этом профиле найдите последний пункт (Подключения домашней группы), установите переключатель на Использовать учетные записи пользователей и пароли для подключения к другим компьютерам, сохраните изменения, выйдите из системы и зайдите снова (Пуск — Завершение работы — Выйти из системы).
В этом профиле найдите последний пункт (Подключения домашней группы), установите переключатель на Использовать учетные записи пользователей и пароли для подключения к другим компьютерам, сохраните изменения, выйдите из системы и зайдите снова (Пуск — Завершение работы — Выйти из системы). Учетные записи должны иметь пароль.
Учетные записи должны иметь пароль.
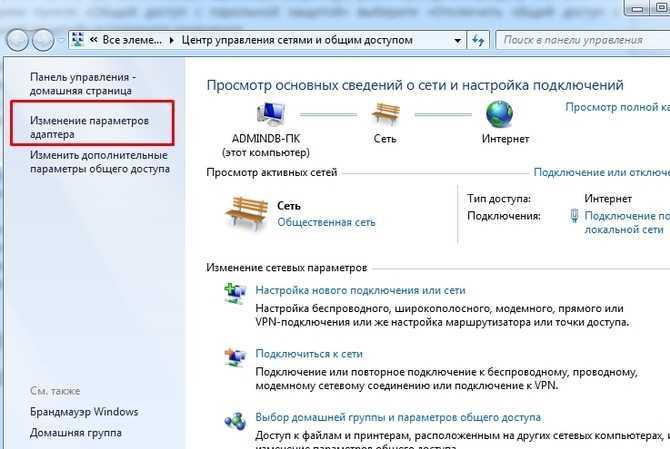
 Используйте следующий IP-адрес и введите IP-адрес
Используйте следующий IP-адрес и введите IP-адрес