Создание сети между Windows 7 и Windows XP
Для корректной работы сети желательно, чтобы компьютеры находились в одной рабочей группе. Для этого необходимо удостовериться в этом перейдя Пуск>контекстное меню Компьютер>Свойства>Изменить параметры>Изменить. Для примера выбрана группа «WORKGROUP». Для сети между двумя компьютерами имя компьютера можно оставить и с кириллическими буквами, но при возникновении каких-либо проблем имя нужно будет поменять на латиницу.
На компьютере с ОС Windows XP имя рабочей группы также должно быть «WORKGROUP», а вот имя компьютера должно быть отличным от имени компьютера с ОС Windows 7.
Далее переходим в «Центр управления сетями и общим доступом», затем на панели перехода щёлкаем по ссылке «Изменение параметров адаптера». Находим наше подключение, переходим в свойства, ищем в списке компонентов подключения «Протокол Интернета версии 4 (TCP/IPv4)». И производим настройку IP-адресов и масок. Кстати, если значок подключения серого цвета, то подключение необходимо подключить (в контекстном меню щёлкнуть «Включить»).
Для IP-адресов необходимо ввести следующие значения:
***.***.***.(1-254),
где первые три октета (***) одинаковы для настроек всех компьютеров сети, рекомендуется использовать IP-адреса из диапазона от 192.168.0.1 до 192.168.0.254, при этом все компьютеры будут находиться в сети «0». Для примера выбрана сеть «137» и IP-адреса 192.168.137.1 и 192.168.137.2.
Далее необходимо перейти к настройкам TCP/IP на компьютере с ОС Windows XP. Для этого переходим в Компьютер>Сетевое окружение (ссылка на панели перехода)>Отобразить сетевые подключения ну а дальше по аналогии с настройкой на ПК с ОС Windows 7.
Затем необходимо протестировать сеть командой «Ping». На компьютере с ОС Windows 7 в командной строке вводим команду ping 192.168.137.2.
На компьютере с ОС Windows XP вводим команду ping 192.168.137.1.
Случается и так, что брандмауэр Windows XP может запретить ответ на команду ping с удалённого узла.
Для решения этой проблемы можно выключить брандмауэр (тогда исчезнет замочек со значка соединения, т. е. сеть не будет защищаться брандмауэром), или перейти в «Изменение параметров брандмауэра Windows» и задать исключения путём установки галочки напротив «Общий доступ к файлам и принтерам».
На этом настройка соединения заканчивается. Приступаем к созданию сети.
Для создания сети необходимо перейти в «Центре управления сетями и общим доступом» по ссылке на панели перехода «Домашняя группа» и в открывшемся окне щёлкнуть по ссылке «Что такое расположение в сети?»
Выбираем расположение для неопознанной сети как «Общественное место»
Необходимо перейти в «Центре управления сетями и общим доступом» по ссылке «Изменить параметры общего доступа для различных сетевых профилей»
После перехода видим, что текущим является профиль «Общий»
Обратите внимание, чтобы маркер был установлен на пункте «Отключить общий доступ с парольной защитой». Это нужно для того, чтобы вы могли иметь доступ к общим каталогам без ввода паролей. Заметьте, что при этом доступ будет открыт только к тем каталогам к которым есть доступ у группы пользователей «Все» данного локального узла (папка «Общие документы» например). Кстати, это не распространяется на те случаи когда у Вашей учётной записи нет пароля, доступ к Вашей папки «Мои документы» открыт всё равно не будет (даже если не задан пароль для учётной записи).
Возможно поступит предложение о выходе из системы на которое необходимо дать утвердительный ответ.
Теперь переходим к ПК с Windows XP, а именно переходим к «Сетевым подключениям» и устанавливаем домашнюю сеть малого офиса.
Запускается «Мастер настройки сети».
Действие которое показано ниже на рисунке может и не потребоваться если у Вас установлена одна сетевая карта.
Для отображения компьютеров в сети и выполнения команды «ping» по имени компьютера необходимо чтобы была запущена следующая служба:
Пуск>Панель управления>Производительность и обслуживание>Администрирование>Службы>Модуль поддержки NetBIOS через TCP/IP.
Такая же служба должна запущена и на компьютере с ОС Windows 7. Для этого необходимо перейти по ссылке Пуск>Панель управления>Система и безопасность>Администрирование>Службы (запускать от имени администратора если Вам нужно будет запускать, останавливать или перезапускать службы).
На этом настройки сети заканчиваются, теперь на ПК с ОС Windows 7 можно перейти Пуск>Компьютер>Сеть (панель перехода нижний ярлык).
Перейдя в сетевой компьютер мы увидим список общих папок и принтеров.
Теперь предоставим общий доступ к папкам на ПК с ОС Windows 7. Для этого выделяем папку к которой необходимо предоставить общий доступ и переходим в её свойства.
Затем щёлкаем по вкладке Доступ.
Далее щёлкаем по кнопке «Общий доступ…».
И добавляем группу пользователей «Все» либо «Домашняя группа». Здесь же можно задать разрешения на чтение и запись для определённых групп пользователей. В примере открыт общий доступ для группы «Все» с разрешениями «Чтение и запись».
В результате получаем…
Теперь разберёмся с ПК Windows XP. Переходим в Сетевое окружение>Отобразить компьютеры рабочей группы. В результате вы увидите компьютеры объединённые в сеть и находящиеся в одной рабочей группе «WORKGROUP», как представлено на рисунке ниже.
Перейдя в компьютер сети вы увидите общие папки («Общий документы» и каталоги к которым имеет доступ группа «Все» на сетевом компьютере).
Можно просматривать, копировать, удалять и создавать новые файлы в общих папках (так как мы задали именно такие разрешения для общих папок на ПК с ОС Windows 7).
Теперь предоставим общий доступ к каталогам ПК с ОС Windows XP для этого перейдём и выделим папку к которой необходимо предоставить общий доступ вызвав контекстное меню перейдём в свойства папки>вкладка «Доступ».
И откроем общий доступ к этой папке установив галочки как показано ниже на рисунке.
Щёлкаем по кнопке «Применить». После предоставления общего доступа к папке значок папки меняется, как показано на рисунке.
Если желаете на ПК с ОС Windows 7 предоставить доступ к папке «Документы» (в Windows XP такая папка называлась «Мои документы») например, то необходимо установить маркер на «Включить общий доступ с парольной защитой» и в этом случае предварительно необходимо будет на шаге выбора сети выбрать «Домашняя сеть». Соответственно текущим профилем будет уже не «Общий», а «Домашний или рабочий», также в конце рабочей области «Изменения параметров общего доступа для различных сетевых профилей» вы найдёте новый пункт «Подключения домашней группы», где необходимо указать «Использовать учётные записи пользователей и пароли для подключения к другим компьютерам».
В этом случае для доступа к каталогам сетевого компьютера необходимо будет ввести логин и пароль пользователя сетевого компьютера.
Проблемы при настройке локальной сети по Wi-Fi между Windows 7 и XP. Windows 7 не видит компьютер на XP
Привет! Несколько раз встречал в комментариях проблему, в которой было написано о том, что при настройке локальной сети через Wi-Fi роутер возникают проблемы с тем, что компьютер который работает на Windows 7 не видит компьютер на Windows XP. Такая проблема действительно есть, и я решил в ней разобраться.


Проблема здесь именно в особенностях сетевых настроек по умолчанию в разных операционных системах. И даже не важно, как вы соединили компьютеры, по Wi-Fi, или сетевым кабелем через маршрутизатор, проблема все равно может возникнуть.
Я уже писал подробную инструкцию по настройке локальной сети через Wi-Fi роутер, но там этого нюанса я не рассматривал, будем считать эту статью дополнением к общей инструкции.
Все решается изменением некоторых настроек на семерке и XP. Но давайте сначала рассмотрим причины возникновения проблемы, когда Windows 7 не видит компьютер на XP в локальной сети.
Из-за чего это происходит?
- Разные рабочие группы. У Windows 7 рабочая группа WORKGROUP, а у Windows XP – MSHOME. А мы уже знаем, что очень важно, что бы оба компьютера работали в одной группе.
- Защита паролем доступа к локальной сети у Windows 7.
- В семерке по умолчанию отключено сетевое обнаружение.
Это нужно исправить, чем мы сейчас и займемся.
Локальная сеть между Windows 7 и XP через Wi-Fi роутер
Для начала давайте настроим компьютер, который работает на семерке.
Настраиваем Windows 7
Давайте сначала поменяем рабочую группу. Хотя нет, зачем на менять группу на двух компьютерах. Давайте на семерке оставим WORKGROUP, которая стоит по умолчанию, а на XP тоже пропишем ее.
Давайте проверим, стоит ли WORKGROUP по умолчанию. Нажмите на Мой компьютер правой кнопкой мыши и выберите Свойства. Слева выберите Дополнительные параметры системы и перейдите на вкладку Имя компьютера и посмотрите какая рабочая группа. Если WORKGROUP, то все нормально, пускай такая и будет. Если другая, то нажмите кнопку Изменить и укажите рабочую группу.
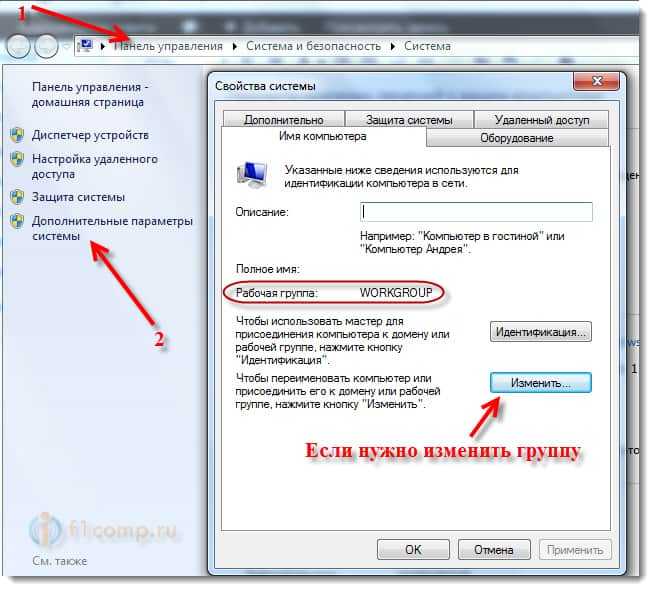
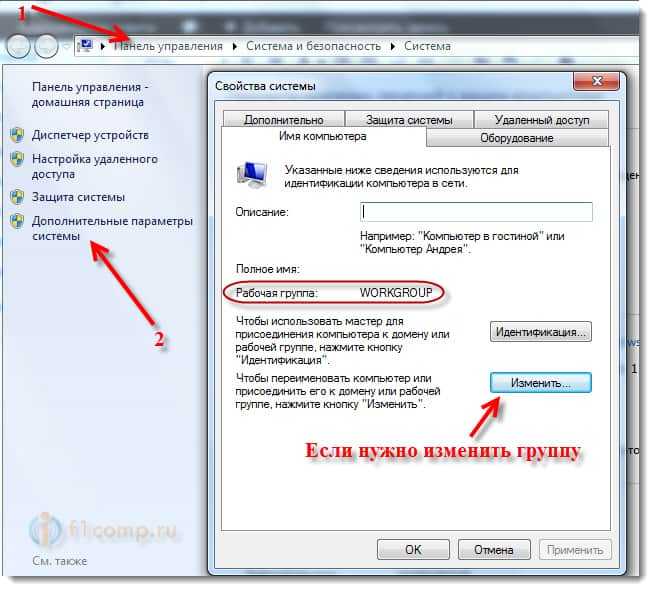
Перезагружаем компьютер.
Продолжаем настройку. Нажмите правой кнопкой мыши на значок сети (в трее, справа, снизу) и выберите Центр управления сетями и общим доступом.


Слева выберите Изменить дополнительные параметры общего доступа.
Затем поменяйте некоторые настройки:
- Включите сетевое обнаружение
- Включите общий доступ к папкам и принтерам
- Включите общий доступ, чтобы сетевые пользователи могли читать и записывать файлы в общих папках
- Отключите общий доступ с парольной защитой
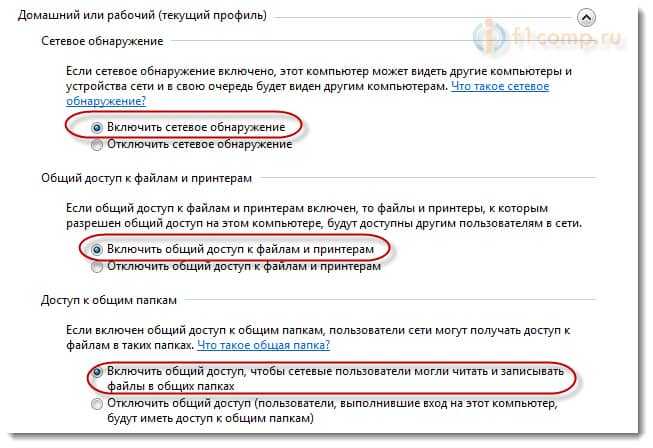
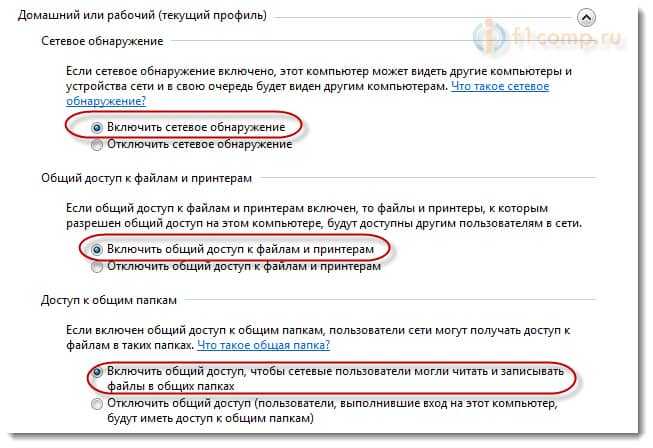


Сделайте это для общего и домашнего профиля, на всякий случай. Если все хорошо, то можно приступить к настройке другого компьютера.
Обновление:
Со мной поделились еще одним решением этой проблемы, которое так же подходит для Windows 8. Нужно просто еще включить доступ для устройств, которые используют 40-битное, или 56-битное шифрование.

 Спасибо Ольге!
Спасибо Ольге!
Настраиваем Windows XP для работы с Windows 7 в локальной сети
Здесь все просто, нам нужно только установить такую же группу, как и на Windows 7. Снова нажимаем на Мой компьютер правой кнопкой мыши и выбираем пункт Свойства.
Затем открываем вкладку Имя компьютера и нажимаем на кнопку Изменить.
Указываем такую же рабочую группу как на семерке (в нашем случае WORKGROUP), нажимаем Ок и перезагружаем компьютер.
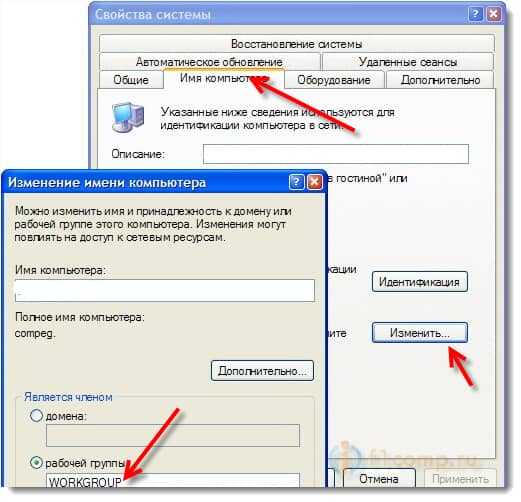
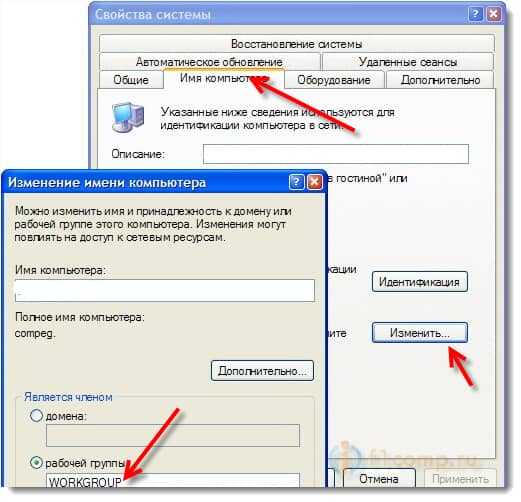
Теперь зайдите в проводнике, в Сетевое окружение и посмотрите видят ли компьютеры друг друга. Надеюсь, что все получилось.
Очень часто, подобные проблемы при настройке локальной сети могут происходить из-за установленных на компьютерах антивирусов и фаерволов. Отключите на время эти программы, возможно это решит проблему.
Если возникнут проблемы, то пишите в комментариях, постараюсь помочь. Всего хорошего!
Сеть между Mac OS X и Windows 7
Чтобы соединить компьютеры с Mac OS X и Windows 7 по локальной сети и открыть файлы на них для общего доступа нам понадобятся непосредственно сами компьютеры, терпение, 30 -40 минут свободного времени, сетевой кабель витая пара или же два кабеля и свитч.
О том, как соединить два компьютера по локальной сети напрямую читайте в этой статье.
Если вы обладатель машины, на которой установлена Windows 8 или Windows 8.1, то вы также можете соединить их по сети с Mac OS X.
Итак, у нас имеется два компьютера, один от Apple с Mac OS X, второй стандартный PC с Windows 7 Ultimate.
Сразу следует оговориться, что некоторые описанные в статье действия (конкретнее работа с политиками безопасности Windows) справедлива только для следующих версий Windows: Windows 7 Профессиональная и Максимальная.
Пользователям Домашней базовой и Домашней расширенной версии нужно будет скачать файл реестра и запустить его вместо изменения политик безопасности (файл включит отправку LM — и NTLM — ответов в урезанных версиях семерки).
Итак, начнем.
Настройка Windows 7 Максимальная
Прежде всего, соединяемые Windows 7 и Mac OS X должны находиться в одной сети и в одной рабочей группе.
Зададим компьютеру статический IP — адрес.
Для этого нажмите на значке сетевых подключений в правом нижнем углу и кликнете на ссылку Центр управления сетями и общим доступом.

При условии, что компьютер подключен кабелем к другому компьютеру или свитчу, в списке активных сетей у вас должна быть как минимум одна сеть (см. скриншот ниже). В появившемся окне нажмите на Подключение по локальной сети.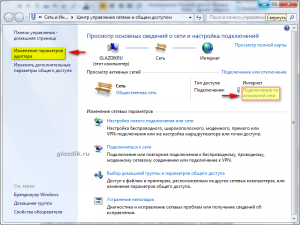
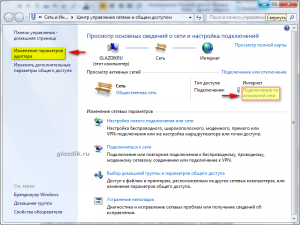
Если вы еще не подключили кабель, то альтернативно попасть в свойства подключения можно, выбрав ссылку Изменить параметры адаптера, затем нажав правой кнопкой мыши на подключении по локальной сети, выбрать Свойства.
Нажмите Свойства. Выделите мышкой Протокол интернета версии 4 и опять нажмите Свойства. Также можно просто два раза щелкнуть по нему левой кнопкой мыши.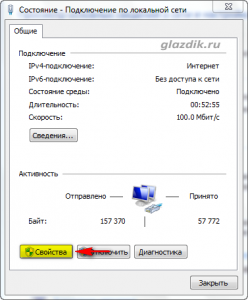
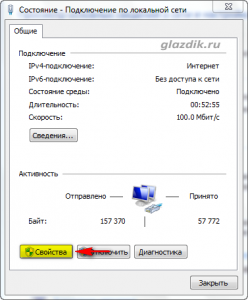
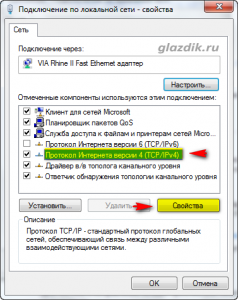
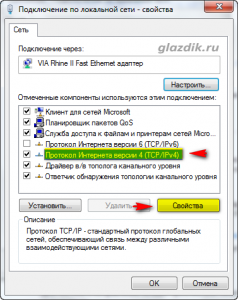
Заполните поля как на скриншоте. IP — адрес нашего компьютера будет 192.168.5.1. Маска подсети заполняется стандартным значением 255.255.255.0 при нажатии кнопки Tab. Нажмите ОК.

Изменим имя рабочей группы, в которую будет входить наш компьютер.
По умолчанию рабочая группа компьютера с Windows 7 — это WORKGROUP. Для того, чтобы не искать потом причину отсутствия связи убедимся в этом. Я оставил имя рабочей группы по умолчанию WORKGROUP. Вы можете задать свое, лучше чтобы оно было написано латиницей. Только не забудьте его! При настройке Mac OS, оно нам понадобится!
Для изменения имени рабочей группы нажмите последовательно сочетание клавиш 

В следующем окне нажмите кнопку Изменить.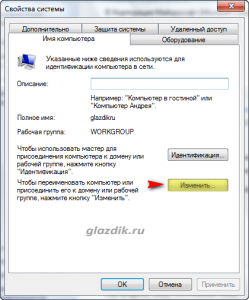
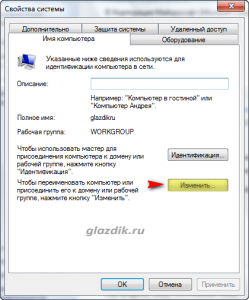
И здесь введите желаемое имя рабочей группы.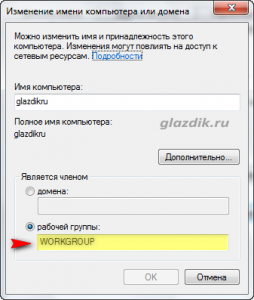
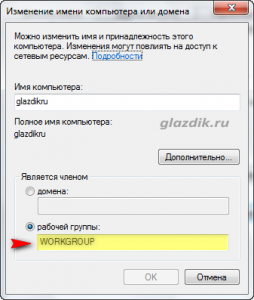
Поменяем тип сети Windows 7.
Снова зайдите в Центр управления сетями и общим доступом так, как мы это сделали при настройке IP — адреса. Нажмите на ссылке Выбор домашней группы и параметров общего доступа.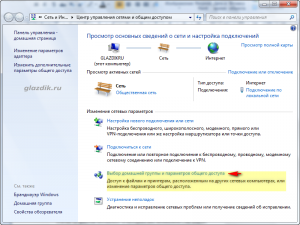
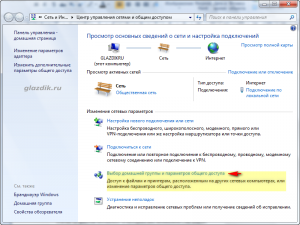
Нажмите на ссылку вопроса Что такое расположение в сети? В появившемся окне выберите Домашняя сеть.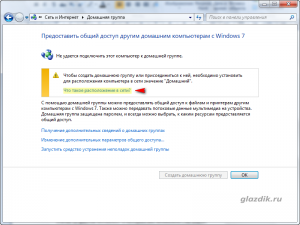
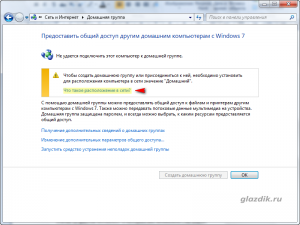
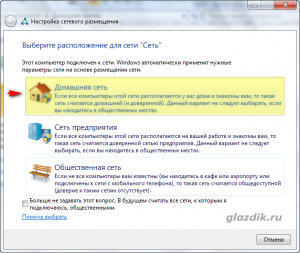
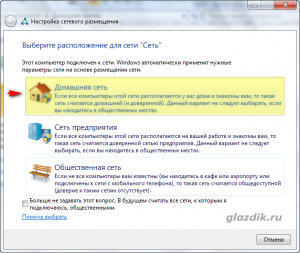 После непродолжительного ожидания, когда Windows предложит вам предоставить общий доступ другим домашним компьютерам к файлам и создать домашнюю группу, смело нажмите Отмена.
После непродолжительного ожидания, когда Windows предложит вам предоставить общий доступ другим домашним компьютерам к файлам и создать домашнюю группу, смело нажмите Отмена.
Снова зайдите в Центр управления сетями и общим доступом.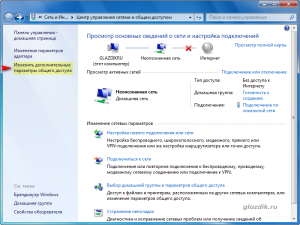
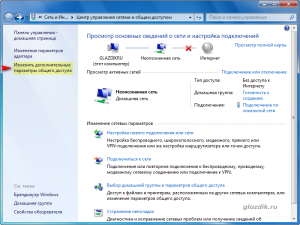 Нажмите на ссылку Изменить дополнительные параметры общего доступа и удостоверьтесь, что параметры для домашнего профиля заданы так, как на скриншоте:
Нажмите на ссылку Изменить дополнительные параметры общего доступа и удостоверьтесь, что параметры для домашнего профиля заданы так, как на скриншоте: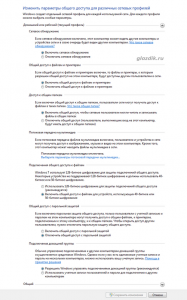
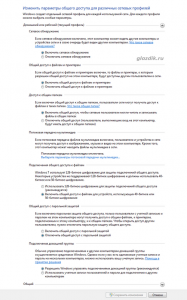
Далее изменим политики безопасности Windows
Пользователи Windows 7 Домашних версий пропускают этот пункт и отправляются к началу статьи, где нужно скачать специальный файл реестра. Пользователи Профессиональной и Максимальной версии читают дальше.
Нажмите клавиши Win и R. В появившемся меню выполнить наберите команду secpol.msc
 Откроется окно локальных политик безопасности. Также можно открыть меню Пуск и в строке поиска набрать
Откроется окно локальных политик безопасности. Также можно открыть меню Пуск и в строке поиска набрать
secpol.msc
и нажать Enter.
В древовидном списке слева раскройте пункт Локальные политики и выпавшем списке найдите Параметры безопасности. Разверните окно на весь экран и дважды нажмите на разделитель между колонкой политики и параметром безопасности — так будет проще искать замудреные термины.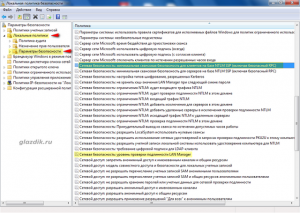
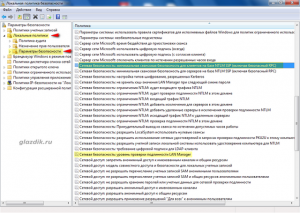 О других мелких хитростях Windows читайте в статье 12 фактов Windows, о которых вы, возможно, не знали.
О других мелких хитростях Windows читайте в статье 12 фактов Windows, о которых вы, возможно, не знали.
Найдите пункт Сетевая безопасность: уровень проверки подлинности LAN Manager и нажмите на него два раза. В выпадающем списке выберите Отправлять LM- и NTML — ответы. Нажмите ОК.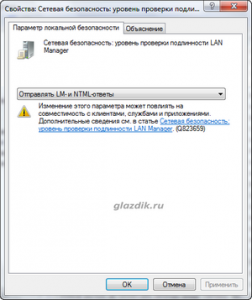
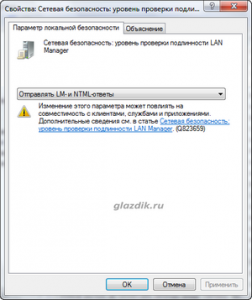
Найдите пункт Сетевая безопасность: минимальная сеансовая безопасность для клиентов на базе NTML SSP (включая безопасный RPC), нажмите на него два раза и снимите галочку с пункта Требовать 128 — битное шифрование. Нажмите ОК.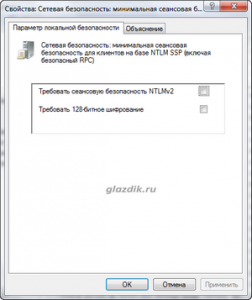
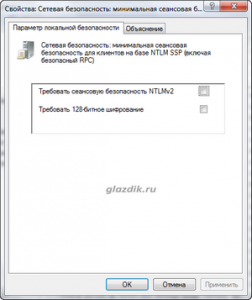
Расшарим файлы
О том, как расшарить папку или файл в Windows 7 я писал в большой и нудной 🙂 статье Общий доступ к файлам по сети в Windows 7.
Перезагружаемся.
Настройка Mac OS X.
Нажмите на значке лупы (Spotlight) в правом верхнем углу экрана и наберите Сеть. Откройте первый результат поиска — вы окажитесь в меню настройки сетевых параметров.

Также можно открыть Системные настройки, нажав на значке шестеренок в доке, и выбрать Сеть.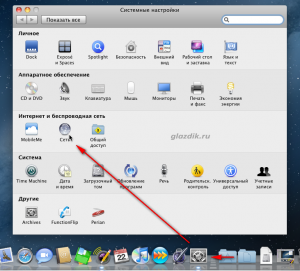
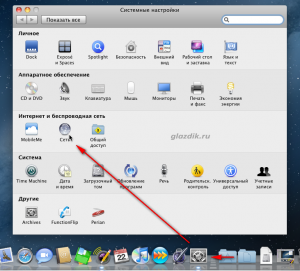
Создайте новое размещение, чтобы не путаться. Для этого нажмите на поле возле слова Размещение и в списке выберите Редактировать размещение.
Создайте новое размещение, нажав на значок плюса. Задайте ему какое-нибудь имя ( у меня Local) и нажмите Готово.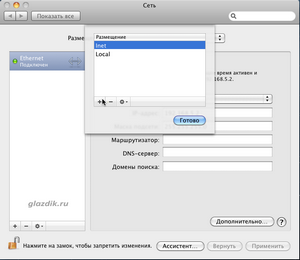
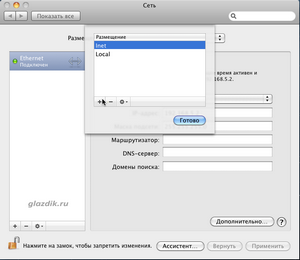
Нажмите на поле возле Конфигурировать Ipv4 и выберите Вручную.
В поле IP — адрес введите 192.168.5.2 (у компьютера с Windows 7 мы вводили 192.168.5.1), а маску подсети сделайте 255.255.255.0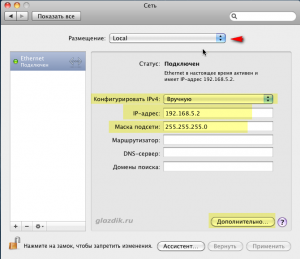
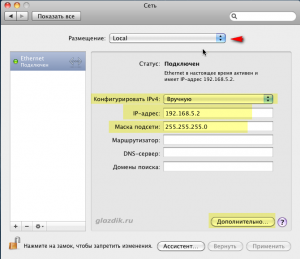
Нажмите кнопку Дополнительно. Перейдите на вкладку WINS и в поле рабочей группы введите имя, которое мы задали в Windows (WORKGROUP).

Нажмите ОК, а затем Применить.
Теперь снова зайдите в Системные настройки и выберите пункт Общий доступ.
Поставьте галочку возле Общий доступ к файлам. В правой части окна появится список расшаренных папок. По умолчанию Mac OS рашаривает общую папку «имя_пользователя» Public Folder. Здесь вы можете добавить для сетевого доступа любую папку на компьютере, нажав на значок плюса под списком общих папок. Я добавил папку с программами.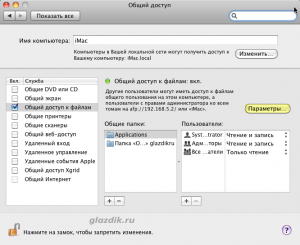
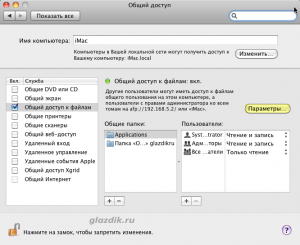
Для того, чтобы компьютер с Windows стал виден в сети для компьютера с Mac OS нажмите кнопку Параметры в окне настроек общего доступа.
В появившемся меню поставьте галочку возле Предоставление общего доступа к файлам и папкам с помощью SMB (Windows).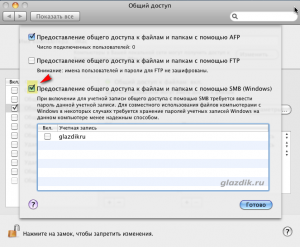
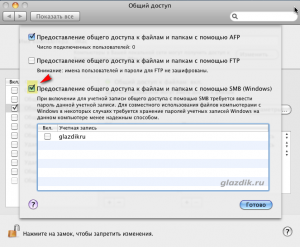
Внизу вы увидете список пользователей. Если поставить галочку возле одного из них и ввести пароль учетной записи, то для доступа к файлам Mac OS с Windows вам придется ввести учетные данные (логин и пароль) учетной записи Mac OS. Я обычно ограничиваюсь гостевым доступом (т. е. галочки возле имен пользователей не ставлю).
Вернитесь в окно системных настроек и найдите пункт Учетные записи. Для изменения параметров в этом окне нажмите на значок замка в левом нижнем углу и введите ваш пароль. Выберите учетную запись гостя и убедитесь, что возле пункта Позволить гостям подключаться к общим папкам стоит галочка.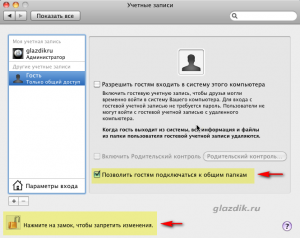
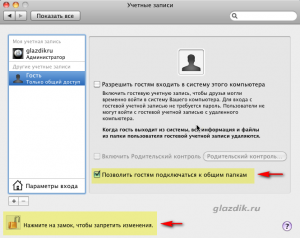
Перезагрузитесь.
Просмотр расшаренных папок и файлов
Windows 7
Откройте любое окно проводника и в списке слева нажмите Сеть. Если вы все сделали правильно, то в окне отобразятся компьютеры рабочей группы.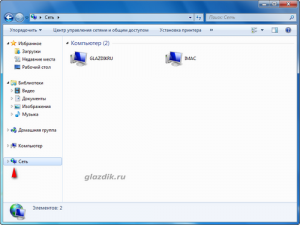
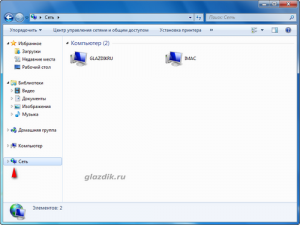
Если Windows не видит компьютер с Mac OS, попробуйте получить к нему доступ напрямую по IP — адресу (его адрес мы сделали 192.168.5.2). Для этого наберите в строке адреса проводника
\\192.168.5.2
и нажмите Enter.

Mac OS X
Для того, чтобы в Finder отображались сетевые компьютеры, войдите в его настройки (в глобальном меню выберите Finder — Настройки. На вкладке Основные поставьте галочку возле Подключенные серверы.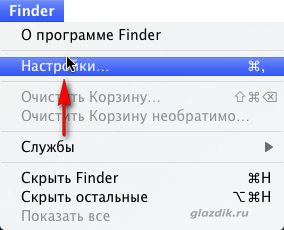
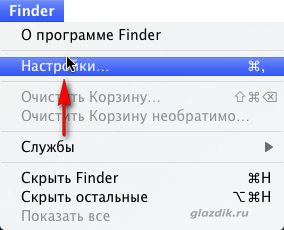
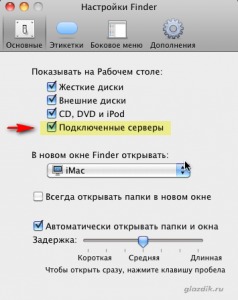
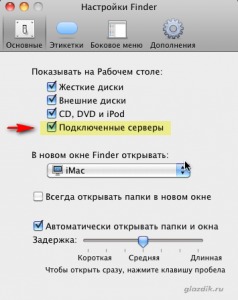
Если Mac упорно не желает связываться с Windows, в глобальном меню Finder выберите Переход — Подключение к серверу… (или просто нажмите Option и K). В строке Адрес сервера введите следующее smb://192.168.5.1 (IP — адрес нашего компьютера с Windows 7) и нажмите Подключиться. Mac запросит имя пользователя и пароль. Выберите войти как гость и нажмите ОК.



Возможные проблемы.
Если компьютеры по — прежнему не видят друг друга, попробуйте отключить брандмауэр Windows и файервол Mac OS.
Старайтесь не использовать кириллицу в именах компьютеров и рабочей группы.
После того как вы закончили передачу файлов в Windows 7 лучше вернуть параметры безопасности к прежним значениям. Особенно, если вы подключены к интернету.
Как настроить локальную сеть между двумя компьютерами с Windows 7 и Windows XP через RJ-45
Как соединить два компьютера между собой при помощи сетевого кабеля с коннекторами RJ-45? В частном случае этот вопрос может звучать так: как настроить локальную сеть между ноутбуком и стационарным компьютером?

Причины объединения компьютеров в сеть могут быть самые разные — необходимость доступа с одного ПК к файлам и папкам другого компьютера, желание объединить ноутбук и старый стационарник или просто для сетевых игр. Рассмотрим ситуации для различных операционных систем. При этом нам понадобится, чтобы в обоих компьютерах были установлены сетевые карты (в абсолютном большинстве устройств они есть по умолчанию), а так же сетевой кабель с коннекторами RJ-45 на концах.
Как настроить локальную сеть между двумя компьютерами с Windows XP через сетевой кабель RJ-45
Убедитесь, что вы вошли в Windows с правами администратора, в компьютерах имеются сетевые карты, а соединены они между собой кабелем. Если все ОК, переходим к настройке сетевой карты.
- Открываем Пуск > Панель управления > Сетевые подключения.
- Находим Подключение по локальной сети и правой кнопкой мыши открываем Свойства.
- В списке выбираем Протокол Интернета TCP/IP и снова открываем Свойства.
- В открывшемся окне выбираем пункт Использовать следующий IP-адрес и вводим локальный адрес нашего компьютера 192.168.1.1 (последнее число может быть любым от 0 до 255). Маска подсети 255.255.255.0.
Проделываем тот же порядок действий на втором компьютере, указывая IP адрес, например, 192.168.1.2. Затем необходимо убедиться, что устройства находятся в одной рабочей группе.
- На рабочем столе правой кнопкой мыши нажимаем на ярлык Мой компьютер и выбираем Свойства (комбинация клавиш Win+Break или Win+Pause).
- В открывшемся окне Свойства системы выбираем вкладку Имя компьютера и Изменить. Компьютеры должны иметь одинаковую рабочую группу, например WORKGROUP, но разные имена в сети.
- Сохраняем изменения и перезагружаем компьютеры.
Проверить, установлено ли соединение между двумя ПК можно командой ping. Открываем командную строку: Пуск > Выполнить > cmd и жмем ОК. Вводим команду ping 192.168.1.2 (здесь указываем IP второго компьютера). Если пакеты успешно передаются, сеть настроена.
Настройка локальной сети между двумя ПК с Windows 7
При работе с Windows 7 на двух компьютерах необходимо сразу указать одинаковую рабочую группу, как и в случае с XP.
- На рабочем столе правой кнопкой мыши нажимаем на ярлык Мой компьютер и выбираем Свойства (комбинация клавиш Win+Break или Win+Pause).
- В открывшемся окне Свойства системы выбираем вкладку Имя компьютера и Изменить. Компьютеры должны иметь одинаковую рабочую группу, например WORKGROUP, но разные имена в сети.
- Сохраняем изменения и перезагружаем компьютеры.
После этого операционная система должна сама произвести все надстройки и опознать сеть, если этого не произошло, придется выполнить еще несколько действий. Открываем Пуск > Панель управления > Сеть и интернет > Центр управления сетями > Изменение параметров адаптера и в настройках необходимого подключения задаем IP-адрес компьютера аналогично предыдущей инструкции для Win XP.
Настройка сети между компьютерами с Windows 7 и Windows XP
Выше мы рассмотрели настройку сети между компьютерами с одинаковыми операционными системами, а что если необходимо, например, ноутбук с Windows 7 подключить к стационарному ПК с Windows XP? Сперва выполняем уже знакомые нам действия: задаем одинаковые рабочие группы и указываем имена компьютеров (обязательно латинскими символами и без пробелов).
Чтобы открыть доступ к файлам и папкам одного ПК для другого, необходимо по нужной папке (или по логическому диску) щелкнуть правой кнопкой мыши и выбрать пункт Общий доступ. В разделе Конкретные пользователи открываем доступ.
Чтобы войти с Win XP на Win 7 потребуется принять учетную запись пользователя «семерки». Если аккаунт не имеет пароля, придется его задать.
Так же, возможно, понадобиться выполнить следующее действие: в Центре управления сетями и общим доступом перейти в дополнительные параметры общего доступа, где нужно выставить «правильные» значения настроек.
Локальная сеть между Windows XP и Windows 7
Здравствуйте, уважаемые гости и читатели блога Rumman.ru. На сегодняшний день компьютер стал неотъемлемой частью нашей жизни. Большинство из нас не представляет жизнь без компьютера, и в наших домах уже не один компьютер, а несколько. В связи с чем, часто возникает необходимость, соединия два компьютера в локальную сеть. Но вот, что делать если в одном компьютере установлена операционная система Windows 7, а в другой Windows XP? Если просто соединить с помощью витой пары два компьютера, то они не увидят друг друга. Поэтому в этой статье мы рассмотрим как сделать локальную сеть между Windows XP и Windows 7.
Самый простой способ для создания локальной сети между Windows XP и Windows 7 — это купить роутер. Однако, такой способ не всех устраивает ценой . Поэтому, мы рассмотрим самый дешевый способ соединения по локальной сети, а именно соединение с помощью витой пары (кабеля UTP– 5 или UTP Category 6). Итак, соединяем компьютеры с помощью кабеля UTP– 5, который показан в картинке выше. После чего, настраиваем параметры сетевого соединения в обеих машинах.
Шаг №1: Настраиваем сетевое соединение в Windows XP.
Для этого заходим в меню «Пуск» переходим в «Панель управления» затем в «Сетевые подключения».
После того, как откроется окошко «Сетевые подключения», в этом разделе нам нужно включить функцию «Подключение по локальной сети», для этого щелкаем правой кнопкой мыши и в выподающем меню выбираем первый пункт «Включить».
Затем, щелкаем повторно на него правой кнопкой мыши, и в выподающем меню выбираем пункт «Свойства».
Далее находим раздел «Протокол интернета версии 4 (TCP/IPv4)», выделяем его, щелкнув один раз левой кнопкой мыши и нажимаем «Свойства».
Отсюда и начинаем настраивать параметры соединения в ручную. Сначала ставим галочку в раздел «Использовать следующий IP адрес». Далее заполняем два поля, в поле «IP» забиваем: 192.168.0.1. а в поле маска: 255.255.255.0. Затем нажимаем «ОК»
Шаг №2. Теперь настраиваем сетевое подключение в Windows 7.
Первым делом нужно сделать так, чтобы название рабочей группы второго компьютера совпадала с названием рабочей группы первого компьютера. Для этого заходим в меню «Пуск», щелкаем правой кнопкой мыши на «Компьютер» , в открывшемся окне переходим в раздел «Дополнительные параметры системы».
Выбираем раздел «Имя компьютера» и нажав на кнопку «Изменить» меняем название рабочей группы.
Рабочую группу изменили! А теперь нужно включить функцию сетевого обнаружения, чтобы этот компьютер смогли увидеть в сети, для этого:
1 — Заходим в меню «Пуск» переходим в «Панель управления», далее запускаем «Центр управления сетями и общим доступом».
В появившемся окне, переходим в раздел «Изменение дополнительных параметров общего доступа» и включаем следующие пункты:
2 — Теперь настраиваем в ручную, сетевое подключение в Windows 7. Для этого, опять переходим в раздел «Изменение параметров адаптера». Выбираем «Подключение по локальной сети», щелкаем на него правой кнопкой мыши заходим в «Свойства».
3 — В появившемся окошке снимаем галочку с пункта «Служба доступа к файлам и принтерам сетей Microsoft», и «Протокол Интернета версии 6(TCP/IPv6)». А затем выделяем пункт «Протокол Интернета версии 4(TCP/IPv4)» щелкнув по нему один раз левой кнопкой мыши, после выделения нажимаем кнопку «Свойства» и начинаем настраивать параметры соединения.
В поле IP, вводим: 192.168.0.2. в поле маска: 255.255.255.0.. И нажимаем кнопку «ОК«
4- После того, как мы вручную настроили параметры локальной сети в обеих компьютерах.Для успешного доступа с одного компьютера на другой, осталось создать домашнюю группу. Для этого в «Центре управления сетями«, левом нижнем углу, переходим в раздел «Домашняя группа»
Тут мы видим сообщение о том, что не удается подключить компьютер к домашней группе. Чтобы исправить данное недоразумение, нажимаем на ссылку «Что такое расположение в сети?»
Далее выбираем «Домашняя сеть» и создаем домашнюю сеть.
5 — Перезагружаем компьютер. Чтобы увидеть второй компьютер, переходим в «Компьютер» и в левом нижнем углу переходим в раздел «Сеть».
Здесь появятся имя компьютера подключенного к домашней группе. При переходе на который, появятся все элементы к которым открыт доступ.
Ну вот вроде и все. Локальная сеть между Windows XP и Windows 7 настроена. Теперь, чтобы открыть общий доступ к определенной папке, вам необходимо щелкнуть по нему правой кнопкой мыши и выбрать пункт «Свойства». Затем перейти во вкладку «Доступ» и щелкнув по кнопке «Общий доступ» открываем общий доступ к данной папке.
Добавляйте свои идеи, комментируйте!
Также, рекомендую прочитать статью о том, как сделать загрузочную флешку с Windows?
Настройка локальной сети LAN между компьютерами Windows 10, 8 и 7
  windows | для начинающих | интернет
 В этом руководстве подробно рассмотрим, как создать локальную сеть между компьютерами с любой из последних версий ОС Windows, включая Windows 10 и 8, а также открыть доступ к файлам и папкам по локальной сети.
В этом руководстве подробно рассмотрим, как создать локальную сеть между компьютерами с любой из последних версий ОС Windows, включая Windows 10 и 8, а также открыть доступ к файлам и папкам по локальной сети.
Отмечу, что сегодня, когда Wi-Fi роутер (беспроводный маршрутизатор) есть почти в каждой квартире, создание локальной сети не требует дополнительного оборудования (так как все устройства и так соединены через маршрутизатор по кабелю или Wi-Fi) и позволит вам не только передавать файлы между компьютерами, но, например, просматривать видео и слушать музыку, хранящееся на жестком диске компьютера на планшете или совместимом телевизоре, не скидывая его предварительно на флешку (это только один из примеров).
Если вы хотите сделать локальную сеть между двумя компьютерами с помощью проводного подключения, но без маршрутизатора, вам потребуется не обычный Ethernet-кабель, а cross-over кабель (поищите в Интернете), кроме случаев, когда на обоих компьютерах установлены современные Gigabit Ethernet адаптеры с поддержкой MDI-X, тогда подойдет и обычный кабель
Примечание: если вам требуется создать локальную сеть между двумя компьютерами Windows 10 или 8 по Wi-Fi, используя беспроводное подключение компьютер-компьютер (без роутера и проводов), то для создания подключения используйте инструкцию: Настройка подключения Wi-Fi компьютер-компьютер (Ad-Hoc) в Windows 10 и 8 для создания подключения, а после этого — шаги ниже для того, чтобы настроить локальную сеть.
Создание локальной сети в Windows — пошаговая инструкция
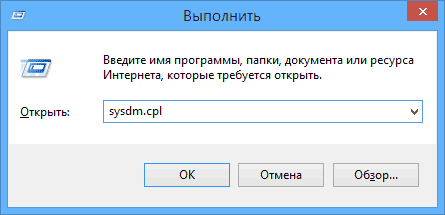
Прежде всего, установите одинаковое имя рабочей группы для всех компьютеров, которые должны быть подключены к локальной сети. Откройте свойства «Моего компьютера», один из быстрых способов сделать это — нажать клавиши Win + R на клавиатуре и ввести команду sysdm.cpl (Это действие одинаково для Windows 10, 8.1 и Windows 7).
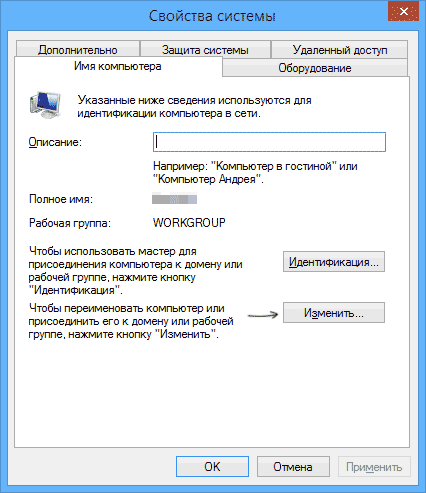
Откроется как раз нужная нам вкладка, в которой можно увидеть, к какой рабочей группе принадлежит компьютер, в моем случае — WORKGROUP. Для того, чтобы изменить имя рабочей группы, нажмите «Изменить» и задайте новое имя (не используйте кириллицу). Как я уже сказал, имя рабочей группы на всех компьютерах должно совпадать.
Следующим шагом, зайдите в Центр управления сетями и общим доступом Windows (его можно найти в панели управления, либо с помощью правого клика по значку подключения в области уведомлений).
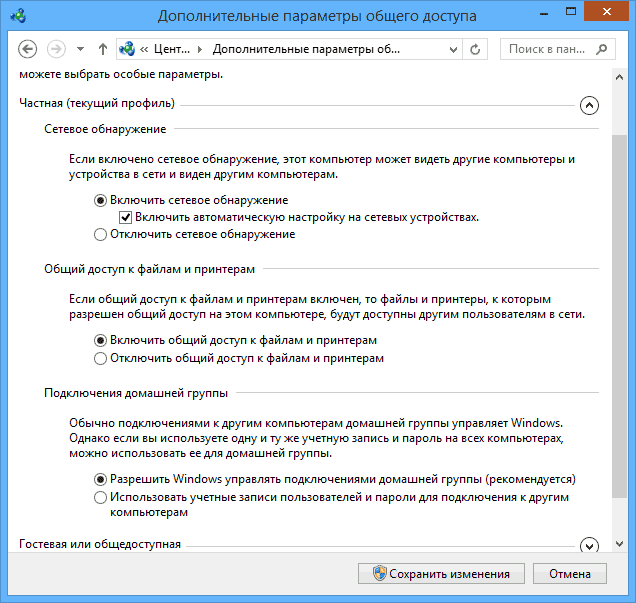
Для всех профилей сети включите сетевое обнаружение, автоматическую настройку, общий доступ к файлам и принтерам.
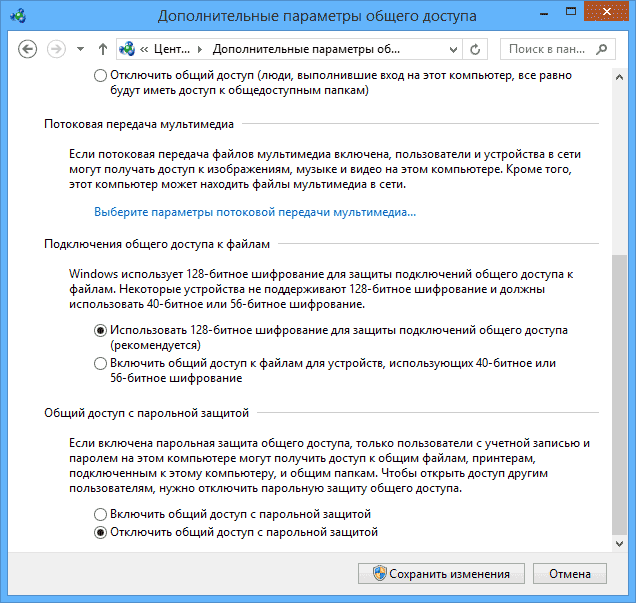
Перейдите к пункту «Дополнительные параметры общего доступа», перейдите к разделу «Все сети» и в последнем пункте «Общий доступ с парольной защитой» выберите «Отключить общий доступ с парольной защитой» и сохраните изменения.
Как предварительный итог: на всех компьютерах локальной сети должно быть установлено одно имя рабочей группы, а также сетевое обнаружение; на компьютерах, папки с которых должны быть доступны в сети, следует включить общий доступ к файлам и принтерам и отключить общий доступ с парольной защитой.
Вышеописанного достаточно, если все компьютеры в вашей домашней сети подключены к одному роутеру. При иных вариантах подключения может потребоваться задать статический IP-адрес в одной подсети в свойствах подключения LAN.
Примечание: в Windows 10 и 8 имя компьютера в локальной сети задается автоматически при установке и обычно выглядит не лучшим образом и не позволяет идентифицировать компьютер. Чтобы изменить имя компьютера используйте инструкцию Как изменить имя компьютера Windows 10 (один из способов в руководстве подойдет и для предыдущих версий ОС).
Предоставление доступа к файлам и папкам на компьютере
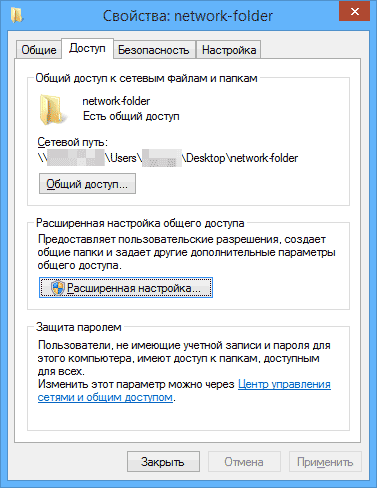
Для того, чтобы предоставить общий доступ к папке Windows в локальной сети, кликните правой кнопкой мыши по этой папке и выберите пункт «Свойства» и перейдите к вкладке «Доступ», на ней нажмите кнопку «Расширенная настройка».
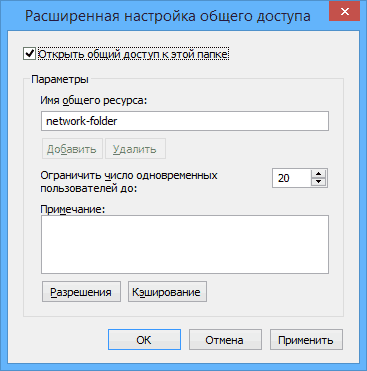
Установите отметку «Открыть общий доступ к этой папке», после чего нажмите «Разрешения».
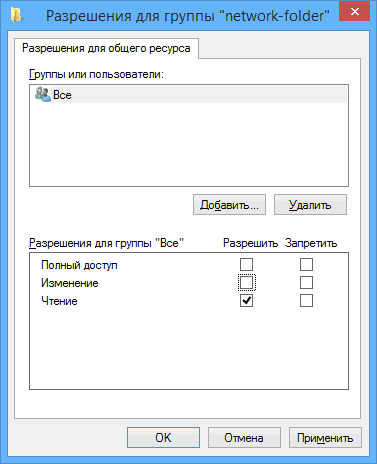
Отметьте те разрешения, которые необходимы для этой папки. Если требуется возможность только чтения, можете оставить значения по умолчанию. Примените сделанные настройки.
После этого, в свойствах папки откройте вкладку «Безопасность» и нажмите кнопку «Изменить», а в следующем окне — «Добавить».

Укажите имя пользователя (группы) «Все» (без кавычек), добавьте его, после чего, установите те же разрешения, что устанавливали в предыдущий раз. Сохраните сделанные изменения.
На всякий случай, после всех проделанных манипуляций, имеет смысл перезагрузить компьютер.

Доступ к папкам в локальной сети с другого компьютера
На этом настройка завершена: теперь, с других компьютеров вы можете получить доступ к папке по локальной сети — зайдите в «Проводник», откройте пункт «Сеть», ну а дальше, думаю, все будет очевидно — открывайте и делайте с содержимым папки все, что было установлено в разрешениях. Для более удобного доступа к сетевой папке, можете создать ее ярлык в удобном месте. Также может оказаться полезным: Как настроить DLNA-сервер в Windows (например, для воспроизведения фильмов с компьютера на телевизоре).
А вдруг и это будет интересно:

