бесплатный удаленный рабочий стол для каждого
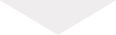

Когда задача доступа к удаленному рабочему столу становится сложной, вам нужен серьезный инструмент для ее реализации. NoMachine поддерживает любые корпоративные решения для удаленного доступа и масштабируется в соответствии с вашими уникальными потребностями в ИТ-услугах. Контролируйте свои собственные данные, размещенные во внешних средах рабочие столы, корпоративные компьютеры и приложения независимо от места их размещения и способа доступа к ним. Безопасность, конфиденциальность и удобство.

Простое удаленное управление любым компьютером

Безопасный удаленный доступ к рабочему столу для сотрудников

Бесперебойный доступ для системных администраторов — отовсюду и с любого устройства

Непревзойденная производительность на любой ОС

Самый быстрый терминальный сервер Linux теперь еще быстрее

Современное решение с мощными возможностями

Совместимость с вашей ОС Linux и вашими приложениями

Используется тысячами пользователей во всех отраслях

Гибкий и масштабируемый доступ к корпоративным рабочим столам

Централизованное управление удаленным доступом

Развертывание тысяч рабочих столов и серверов

Быстрое получение ИТ-ресурсов по всей сети
Узнайте, как использовать технологию NX от NoMachine в построении собственной системы удаленного доступа.
Thinstuff Россия | Сервер удаленных рабочих столов №1 в мире
Thinstuff Россия | Сервер удаленных рабочих столов №1 в мире — Альтернативный сервер удаленных рабочих столов для Windows 7/8/10|
Моя корзина
Ваша корзина пуста


Актуальная версия Thinstuff XP/VS Terminal Server 1.0.904!
Создать свой сервер удаленных рабочих столов из Windows XP, 7, 8, 10 или Windows Server.

ВОЗМОЖНОСТИ THINSTUFF
Комплекс программного обеспечения от Thinstuff обладает огромными возможностями для решения широкого спектра задач
ТЕРМИНАЛЬНЫЙ СЕРВЕРВы можете создать полноценный терминальный сервер практически из любой версии операционной системы WINDOWS
БЕСШОВНЫЕ ОКНА
Публикуйте приложения с удаленного сеанса на стороне клиента так, будто это приложение запущено непосредственно на компьютере клиента
ПРОБРОС USB ПОРТОВ
Все устройства подключенные к рабочей станции и через USB (сканеры, камеры, и т.д.), могут быть использованы в удаленном сеансе
Сервер терминалов Thinstuff работает по стандартному RDP протоколу, что дает возможность использовать любой RDP клиент
БАЛАНСИРОВКА НАГРУЗКИ
Автоматическое назначение сервера для входящий RDP сессий в зависимости от загруженности серверов в мультисерверной сети
УДОБНОЕ ЛИЦЕНЗИРОВАНИЕ
Вы можете приобрести лицензию на 1, 3, 5, 10 или неограниченное число подключений к 1 серверу. Это не только удобно, но и выгодно
Понедельник января 13
90 дней полной халявы
А вы хотите превратить ваш компьютер в полноценный сервер терминалов не потратив при этом ни…
Понедельник декабря 02
Windows 10 слегка упала…. в рейтинге
Netmarketshare выпустила свои данные за последний месяц, где показаны доли рынка браузеров и операционных систем.
ЛУЧШЕЕ РЕШЕНИЕ НА РЫНКЕ
По итогам многолетней работы и огромному числу удачных внедрений, мы с гордостью можем сказать, что решения на базе Thinstuff признаны лучшими не только на территории России, но и практически во всем мире.
БЫСТРАЯ ОКУПАЕМОСТЬ
Более 90% внедрений терминальных решений на базе Thinstuff окупило себя уже в первые месяцы, благодаря высокой эффективности и низкой стоимости владения.
БЕСПЛАТНЫЕ ОБНОВЛЕНИЯ
Разработка терминального сервера не останавливается. Периодически выходят обновления с исправлениями или улучшениями которые вы можете получать абсолютно бесплатно
ТЕХНИЧЕСКАЯ ПОДДЕРЖКА
Наличие службы технической поддержки в России позволяет быстро решать возникшие проблемы. Вы всегда сможете связаться со службой технической поддержки по любым удобным для Вас каналам связи

НАШИ ПРОДУКТЫ
Линейка продуктов компании Thinstuff не ограничивается только одним сервером удаленных рабочих столов. Попробуйте и другое не менее полезное программное обеспечение.
 В своей компании вы используете терминальный сервер и у вас возникла необходимость работать в удаленном сеансе не только через стандартного клиента удаленных рабочих столов, но и через любой браузер? Да без проблем! Предлагаем Вам идеальное решение для обеспечения Веб доступа к любому серверу терминалов, работающему по протоколу RDP: RDS-WebAccess
В своей компании вы используете терминальный сервер и у вас возникла необходимость работать в удаленном сеансе не только через стандартного клиента удаленных рабочих столов, но и через любой браузер? Да без проблем! Предлагаем Вам идеальное решение для обеспечения Веб доступа к любому серверу терминалов, работающему по протоколу RDP: RDS-WebAccess
 RDS-Knight это идеальное решение для обеспечения надежной защиты терминального сервера, особенно в тех случаях, когда необходимо обеспечить удаленный доступ через Интернет. С RDS-Knight, Вы можете включить фильтрацию IP адресов, автоматически блокировать брутфорс атаки и многое другое.
RDS-Knight это идеальное решение для обеспечения надежной защиты терминального сервера, особенно в тех случаях, когда необходимо обеспечить удаленный доступ через Интернет. С RDS-Knight, Вы можете включить фильтрацию IP адресов, автоматически блокировать брутфорс атаки и многое другое.

 Thinstuff Remote Desktop Connection (RDC), является быстрым и безопасным приложением для организации доступа к вашей рабочей среде через стандартный Remote Desktop Protocol (RDP) протокол. RDC полностью совместим со всеми версиями Windows 7 и 8.
Thinstuff Remote Desktop Connection (RDC), является быстрым и безопасным приложением для организации доступа к вашей рабочей среде через стандартный Remote Desktop Protocol (RDP) протокол. RDC полностью совместим со всеми версиями Windows 7 и 8.
 Thinstuff TSX RemoteApp это программное обеспечение позволяющее публиковать на рабочем столе терминала (клиента) только окно запущенного приложения с сервера терминалов, а не весь рабочий стол. При этом вы можете свободно менять размеры этого окна единовременно используя собственную кнопку «Пуск» и панель задач.
Thinstuff TSX RemoteApp это программное обеспечение позволяющее публиковать на рабочем столе терминала (клиента) только окно запущенного приложения с сервера терминалов, а не весь рабочий стол. При этом вы можете свободно менять размеры этого окна единовременно используя собственную кнопку «Пуск» и панель задач.
 TSX Gateway от компании Thinstuff, является безопасным RDP-VPN решением с повышенным уровнем защищенности. Это достигается за счет инкапсуляции RDP через HTTPS, что позволяет устанавливать безопасное и зашифрованное соединение между удаленными пользователями работающего через Интернет с сервером терминалов.
TSX Gateway от компании Thinstuff, является безопасным RDP-VPN решением с повышенным уровнем защищенности. Это достигается за счет инкапсуляции RDP через HTTPS, что позволяет устанавливать безопасное и зашифрованное соединение между удаленными пользователями работающего через Интернет с сервером терминалов.

 Thinstuff TSX Scan — уникальное решение нового уровня от компании Thinstuff, используя которое вы можете сканировать изображения или работать с устройствами обработки изображений в режиме удаленного рабочего стола так, как будто это устройство напрямую подключено к серверу терминалов.
Thinstuff TSX Scan — уникальное решение нового уровня от компании Thinstuff, используя которое вы можете сканировать изображения или работать с устройствами обработки изображений в режиме удаленного рабочего стола так, как будто это устройство напрямую подключено к серверу терминалов.
Ищите аналог Microsoft RDS или Citrix? Просто попробуйте решение от Thinstuff! Публикация приложений, бесшовные окна, высокая скорость работы, минимальные требования, большое количество поддерживаемых ОС. Все это позволит превратить ваш компьютер в полноценный, мощный сервер терминалов. Ну, а если остались вопросы, то просто свяжитесь с нами!
ОБРАТНАЯ СВЯЗЬ
МЫ ПРИНИМАЕМ:

© 2007-2019: Российский дистрибьютор альтернативных терминальных серверов Thinstuff
Удаленный сервер — что это значит, для чего он нужен и как выбрать

Удаленный сервер — это программный веб-сервер, к которому можно получить доступ через интернет. Он может принадлежать непосредственно компании и арендоваться у хостинг-провайдера в облаке, на виртуальных мощностях. Другие компьютеры подсоединяются к нему через службы удаленного доступа (RAS).
Как появился термин
Удаленный сервер — что значит это определение? Оно появилось благодаря компании Microsoft, которая начала использовать этот инструмент при обращении к встроенным средствам удаленного доступа Windows NT. RAS — как раз одна из служб, которая доступна в среде этой ОС. Чтобы не запускать Windows NT на каждом клиенте, они подключаются к удаленному серверу по протоколам TCP/IP, IPX и NBF.
Сейчас этим термином называют мощный server, который территориально вынесен за пределы компании и нужен для совместной работы сотрудников.
Базовые сценарии использования
Удаленный сервер — для чего нужен? Наиболее частый вариант использования выглядит так: на нем размещена база данных и к ней обращается большое количество пользователей. Они делают это из любой точки мира, находясь дома или в локальной корпоративной сети. Доступ осуществляется через интернет, причем только его скорость, а не территориальное расположение сервера влияет на то, насколько удобно работать с размещенной там информацией.
Еще один популярный вариант — когда в компании несколько территориально распределенных офисов или удаленных (надомных) сотрудников. Также удаленными серверами пользуются провайдеры интернет-услуг.
Режимы работы
Сервер удаленного доступа в облаке поддерживает два режима работы:
- Удаленный доступ к сети. Классический случай, описанных в примерах выше — когда удаленные клиенты подключаются к серверу так, словно он находится с ними в одной локальной сети. Здесь сервер работает так же, как и любой другой компьютер в корпоративной сети.
- Удаленное управление. Клиенты дистанционно управляют работой сервера (его еще называют сервером терминалов).
Рассмотрим, как сервер удаленного доступа взаимодействует с подключенными к нему устройствами — рабочими станциями. Пользователи запускают на ПК клиентские приложения доступа и тем самым стартуют подключение к серверу. Он со своей стороны проверяет подлинность пользователей, а после проверки запрещает или разрешает доступ. Также он обслуживает сеанс связи на протяжении всего времени подключения — до тех пор, пока его не прервет пользователь или администратор сети.
Следует различать понятия «удаленный доступ» и «удаленное управление». В первом мы имеем дело с программным маршрутизатором, который поддерживает различные сетевые протоколы. Во втором — с решением, в котором реализованы инструменты совместного использования экрана, манипулятора и клавиатуры посредством дистанционного соединения.
В случае с сервером удаленного доступа (например, он может работать под управлением последней версии Windows) он будет принимать подключения удаленного доступа и отправлять пакеты данных между клиентами в той сети, к которой они все подключены.
Как организовано подключение
Стандартный способ подключения к удаленному серверу — использовать протокол RDP (Remote Desktop Protocol). В его популяризацию сделала огромный вклад компания Microsoft, она рекомендует его для организации удаленной работы между сервером и пользователями, которые подключаются с терминальных машин. Клиенты для этого протокола давно разработаны для всех версий операционной системы Windows, в том числе мобильные, а также под Linux, FreeBSD, Mac OS X, iOS и Google Android. В последних версиях Windows он поставляется с названием mstsc.exe.
Как получить доступ к рабочему столу на удаленном сервере, который находится в интернете? Для этого в Microsoft разработали функционал удаленного рабочего стола. Чтобы зайти на него, выполните такую последовательность действий: «Пуск» — «Выполнить» — ввести mstsc — «Ввод». Далее необходимо ввести IP-адрес сервера и нажать Connect. При успешном соединение вы увидите приглашение для входа в среду Windows.
Принципы выбора удаленного сервера
Компании, которые знают про удаленный сервер — что такое, как работает и какие преимущества имеет, сталкиваются с выбором подходящего решения под свои задачи. Есть несколько моментов, на которые необходимо обратить внимание.
Гибкое масштабирование
Сервер должен поддерживать масштабирование по мере роста бизнеса. Быстрое развитие технологий приводит к тому, что появляются новые платформы и протоколы. Сегодня они могут быть редко используемыми, но все может кардинально измениться через несколько месяцев. То же самое касается поддержки системного и прикладного ПО, которое будет развернуто на стороне пользователей. Другими словами, чем больше способов связи поддерживает удаленный сервер, тем дольше он будет выполнять свои функции в первоначальной конфигурации.
Поддержка интеллектуальных инструментов
Это функции, характерные для большинства современных серверов и нужны для того, чтобы максимально упростить эксплуатацию сервера. Самые яркие примеры — аутентификация пользователей, учет используемых ресурсов, подготовка автоматизированных выписок счетов. В выборе функциональности достаточно прийти к разумному компромиссу: подобные инструменты не должны становиться самоцелью для IT-отдела компании, а выполнять ее бизнес-задачи.
Простота установки и обслуживания
Это снимет часть обязанностей с системных администраторов компании и позволит сократить количество штатных единиц, необходимых для обслуживания серверов. Сложные моменты должны стать прозрачными и понятными, чтобы с ними могли работать специалисты с базовой квалификацией.
Надежность и производительность
Они зависят от используемого программного обеспечения и стабильности канала связи, по которому сервер и рабочие станции обмениваются данными. Чем выше пропускная способность канала связи и чем надежнее выбранный интернет-провайдер, тем лучше.
VPS и VDS
Часто компаниям нужен не просто удаленный сервер (что означает это понятие, мы уже разобрались), а VDS или VPS. Это хостинг-услуги, где пользователи получают виртуальные серверы, эмулирующие работу реальных физических машин. Под VDS и VPS подразумевают различные типы виртуализации — на аппаратном уровне и на уровне операционной системы, — но по факту эти два термина означают одно и то же: выделенный виртуальный сервер, который запущен на базе физического.
Такие серверы можно также называть удаленными — они располагаются на хост-машине стороннего провайдера. Но если классический удаленный server обслуживает пользователей одного предприятия, с VDS/VPS прямо противоположная история. При этом у каждого виртуального сервера свой IP-адрес или пул IP-адресов, и клиенты одного server’a не могут получить доступ к ресурсам другого.
Windows в браузере без регистрации и СМС — обзор RDP-клиентов HTML5 / Сервер Молл corporate blog / Habr
Когда-то давно, когда деревья были высокими, а я был молодым и зеленым системным администратором, довелось мне внедрять терминальный сервер на Windows 2000. Я тогда думал, что хорошо бы, если бы для подключения к серверу не нужен был никакой отдельный клиент. Шло время, деревья выросли, олени на свитере отпустили рога, а я — бороду, на рынке начали появляться решения для работы в терминале через браузер. Но они были или нестабильные, или дорогие, и пробные внедрения ушли в долгий ящик.
Прошло еще немного времени, в бороде появилась седина, а решений на базе HTML5 стало куда больше. И мне захотелось сделать краткий обзор бесплатных вариантов — как для начинающих системных администраторов, так и для тех, кто пропустил этот момент, как я.
Итак, хотите пускать сотрудников на терминалки через браузер или админить серваки через него же? Добро пожаловать под кат.
Удобство подключения без отдельного клиента сложно переоценить — браузер есть практически на любом пользовательском устройстве. Помимо удобства пользователей есть и аспект безопасности: поскольку такой клиент является веб-сервисом, защищать его гораздо проще. Действительно, классический RDP с интересными уязвимостями высовывать наружу просто так довольно опасно, работать через VPN не всегда удобно, а сервисы fail2ban и нестандартный порт хоть и помогают, но 100% защиты не дают. В то время как веб-сервис можно защитить авторизацией по сертификату и другими методами двухфакторной аутентификации.
Есть мнение, что использование RDS-Gateway с заворачиванием RDP-трафика через HTTPS и установка сертификатов на клиентах является хорошей защитой. На самом деле это не так — установка сертификатов для RDS-Gateway нужна для проверки подлинности не клиента, а сервера. Убедиться в этом можно, попробовав подключиться сторонними RDP-клиентами. Конечно, часть ботов, ищущих открытый RDP, такой способ отсеет. Но решения fail2ban в таком случае тоже необходимы.
Оставлю настройку безопасности за рамками этой статьи и перейду к конкретным примерам реализации. Тестировать будем на терминальном сервере на базе Windows Server 2019, в качестве приложения для проверки RemoteApp будем использовать 1С 7.7. Потому что можем.
Не так давно Microsoft окончательно выпустил свое решение для подключения к RDP через браузер. Начнем, пожалуй, с него.
Установка и настройка клиента подробно описана в документации, приведу основные шаги под спойлером.
Установка клиента от MS.
Подготовка. Ролям шлюза удаленных рабочих столов и\или посреднику подключений должен быть назначен такой сертификат, которому бы доверяли клиенты. Да, примерно как при обычной работе RDP-клиента через https. Можно завести публичный доверенный сертификат, можно использовать внутреннюю CA, в целях тестирования можно использовать и самоподписанный.
Сначала может понадобиться обновить модуль PowerShellGet.
Это делается командой:
Install-Module -Name PowerShellGet -Force
После этого нужно перезапустить консоль, и для установки клиента достаточно будет выполнить команды:
Install-Module -Name RDWebClientManagement
Install-RDWebClientPackage
В процессе может быть загружен Nuget для установки модулей из репозитория, сервер должен быть подключен к интернету. Да, Windows уже взрослая и умеет в репозитории.
Теперь нужно настроить сертификат для этого клиента. Делается это командой:
Import-RDWebClientBrokerCert cert.cer
Где cert.cer — путь к сертификату посредника удаленных рабочих столов в формате cer.
Теперь можно опубликовать клиента командой:
Publish-RDWebClientPackage -Type Production -Latest
После установки клиент становится доступен по ссылке вида:
https://trm.contoso.com/RDWeb/webclient/index.html
После успешного логина видны все опубликованные в коллекции приложения RemoteApp.
Опубликованные приложения в браузере.
Попробуем запустить 1С, подключившись Firefox с Kubuntu.
Kubuntu, Firefox, 1C 7.7.
Можно запускать и другие опубликованные приложения. В таком случае они будут работать в одном окне, а верхняя панель будет представлять из себя что-то вроде панели задач.
1С, Paint и WordPad.
В целом все выглядит приятно и удобно, полноценный рабочий стол тоже поддерживается. Печать работает в виде отправки на виртуальный принтер PDF с последующей загрузкой файла браузером. Буфер обмена для текста тоже работает, хотя немного раздражает необходимость подтверждать доступ браузера к буферу обмена.
Подтверждение копирования с удаленного рабочего стола.
А вот чего пока нет, так это трансфера файлов с сервера и на сервер, и это существенная ложка дегтя. Подведем итог.
Плюсы:
- Относительно простая настройка.
- Установка на Windows-сервере, можно прямо на шлюзе рабочих столов.
- Прозрачная и удобная работа RemoteApp.
- Поддержка печати и буфера обмена для текста.
Минусы:
- Необходимо разбираться с сертификатами.
- Отсутствие поддержки файлового обмена.
Что ж, посмотрим, что нам предложит мир opensource.
Пожалуй, одно из самых известных решений. Но версия 1.0 появилась относительно недавно. К ее минусам можно сразу отнести отсутствие официальной поддержки Windows в качестве точки установки — нужна отдельная linux-машина или образ Docker. Документация доступна, как обычно, на официальном сайте. Стоит отметить, что помимо RDP, решение поддерживает доступ через браузер к серверам ssh, telnet и vnc.
Если вам не хочется собирать свежую версию из исходников и разбираться с зависимостями, можно воспользоваться готовыми скриптами установки, вроде скрипта guac-install. Но — как обычно — за сторонние скрипты редакция ответственности не несет.
После установки согласно документации нужно так или иначе создать пользователей и настроить подключения. Я использовал работу с MySQL в качестве хранилища пользователей и их настроек и настраивал все это дело через веб-интерфейс. Через него доступно создание и настройка пользователей, подключений и групп, которые позволяют делать общие подключения для разных пользователей.
Настройка простого RDP-подключения.
Стоит отметить, что если мы хотим прозрачно подключаться, авторизовавшись только через веб-интерфейс, то понадобится или вручную создавать каждому пользователю подключение, вводя его пароль (!), или делать более сложную установку. Например, использовать для хранения настроек и авторизации БД Active Directory, что потребует модификации схемы AD. Или настраивать авторизацию через LDAP, также создавая пользователей и в классической БД вроде MySql.
Без сложных установок придется создавать отдельных пользователей веб-интерфейса или делать одного общего. При этом если не задавать имя пользователя и пароль в настройках подключения, то надо отключить безопасность NLA на сервере. Не очень удобно.
Помимо полноценного рабочего стола есть и поддержка RemoteApp. Важный нюанс — прописывать имя программы в настройках нужно точно так же, как и в файле RDP.
Настройка RemoteApp.
И если все было сделано правильно, наша «семерка» откроется в браузере.
И снова 1С 7.7 в браузере.
Печать работает так же: скачивается PDF, но — в отличие от решения от MS, — есть возможность файлового обмена с сервером.
По сути, Apache Guacamole запускает у себя freerdp и может прокидывать папки со своей линуксовой машины на виндовый сервер.
Перенаправленный диск в 1С.
В свою очередь из браузера можно скачать или загрузить файл через специальное меню. В этом меню можно еще и настроить эмуляцию мыши и экранную клавиатуру. Вызывается оно сочетанием клавиш Ctrl+Alt+Shift.
Работа с файлами.
Текстовый буфер обмена также работает, но немного неудобно (бесит куда больше, чем решение от MS). Современные браузеры в паре с Apache Guacamole позволяют легко копировать текст с удаленного приложения при помощи Ctrl+C, но для вставки текста с локальной машины понадобится использовать меню по Ctrl+Alt+Shift.
Зато практически «из коробки» реализована двухфакторная аутентификация (особенно, если делать установку сторонним скриптом). Например, при помощи алгоритма TOTP.
Вкратце напомню: TOTP (Time-based One-time Password Algorithm) — это алгоритм генерации одноразовых паролей на основе времени. При первом входе пользователю будет предложено считать двухмерный штрих-код или записать набор символов, «скормить» их приложению (например, Google Authenticator). И на основе этого набора символов (security string) приложение каждые 30 секунд будет генерировать новое число-код для входа.
В целом, решение произвело впечатление более продуманного и законченного, если бы не некоторая сложность в настройке для нормальной работы. Подведу итог.
Плюсы:
- Поддержка текстового буфера обмена и печати.
- Поддержка файлового обмена.
- Поддержка тачскринов в виде настраиваемой эмуляции мыши и клавиатуры.
- Возможность записи сессии в видеофайл.
Минусы:
- Необходимость отдельной машины или контейнера.
- Сложность в настройке, особенно для специалиста, непривычного к Linux.
- Не очень удобная работа текстового буфера обмена.
На просторах сети я нашел еще один малоизвестный проект, запускающий freerdp и отображающий получившееся через браузер. Попробуем и его.
Проект со всей документацией располагается на github автора. В отличие от Guacamole, Myrtille устанавливается на Windows, да ещё и практически в режиме «Далее — Далее — ОК». Устанавливаем, запускаем браузер.
Windows в браузере.
Помимо RDP поддерживается SSH и подключение к виртуальной машине Hyper-V. Меню управления подключением вызывается по кнопке с тремя точками в левом верхнем углу.
Меню управления подключением.
Работа с файлами производится через веб-интерфейс — по кнопке Files открывается доступ к папке «Мои документы» пользователя для загрузки и скачивания файлов. При этом если Myrtille установлен не на терминальном сервере, придется настраивать перенаправление папки. Печать, в отличие от двух других решений, сразу вызывает окно с диалогом печати PDF.
Чуть хуже дела с RemoteApp при работе приложения в обычном режиме. Для запуска несчастной 1С нужно сформировать ссылку вида:
https://myserver/Myrtille/?__EVENTTARGET=&__EVENTARGUMENT=&server=server&domain=domain&user=user&passwordHash=passwordHash&program=program
В которой нужно явно указать пользователя и его пароль (или хэш пароля). Программу необходимо прописать так же, как и в файле RDP — в случае нашей 1С это будет ||1cv7l. Все параметры должны быть URL-encoded.
И в третий раз 1С в браузере.
Для получения хэша пароля можно также воспользоваться myrtille, просто перейдя по ссылке (выполнив GET-запрос):https://server/myrtille/GetHash.aspx?password=password
Двухфакторная аутентификация также доступна «из коробки» и основана на сервисе oliveinnovations.com.
Для работы в доменной среде у приложения есть отдельный режим работы — Enterprise mode. Для его включения нужно при установке (или потом, в файлах конфигурации) указать имя домена и группу администраторов (пользователей, которые могут настраивать подключения). Тогда при входе будет запрашиваться только имя пользователя и пароль, и администратор может создавать предопределенные конфигурации подключения для групп пользователей. Это и позволит нам сделать удобный ярлык для запуска 1С.
Создание подключения в панели управления Enterprise-режима.
Теперь пользователь при входе будет видеть доступные ему подключения и запускать 1С по кнопке, а не по странной ссылке с паролем.
Интерфейс при входе обычного пользователя.
К сожалению, на данный момент у меня не получилось заставить работать текстовый буфер обмена в современных браузерах — работа идет только по кнопке clipboard и только в сторону с сервера на локальный ПК.
Итого.
Плюсы:
- Простая установка на Windows.
- Поддержка почти всего, что нужно, вроде печати и передачи файлов.
- Возможность подключения к приложению или рабочему столу сразу по ссылке.
- Есть возможность работы в режиме совместимости (HTML4).
Минусы:
- Пока нормально не работает текстовый буфер обмена.
- Работа с файлами удобна, только если сервис установлен непосредственно на терминальном сервере.
Конечно, существуют и другие решения, в том числе и платные. Приведу несколько самых популярных, не трогая монстров вроде Xen Desktop:
В них уже есть поддержка принтеров и работы с файлами, но в принципе и бесплатные решения более-менее дошли до аналогичного уровня.
По результатам исследования я решил остановиться на решении от MS, благо перенос файлов в моем случае не был нужен (точнее, был категорически не нужен).
Какой продукт выбрать? — Альтернативный сервер удаленных рабочих столов для Windows 7/8/10
Какой продукт выбрать? — Альтернативный сервер удаленных рабочих столов для Windows 7/8/10|
|
Моя корзина
Ваша корзина пуста


Актуальная версия Thinstuff XP/VS Terminal Server 1.0.904!
Чтобы приобрести необходимый Вам продукт из линейки Thinstuff, вы можете воспользоваться двумя вариантами:
- Если Вы уже знаете, какой продукт Вам необходим, то вы можете зарегистрироваться на нашем сайте или войти под уже существующей вашей учетной записью, Затем перейти к нашему интернет магазину и оформить заказ на интересующий Вас продукт.
- Если Вы не знаете, какой Вам продукт подходит больше или возникли сложности с интернет магазином, то Вы можете связаться с нашими менеджерами по телефону +7 (8442) 50-00-34 или по электронной почте Этот адрес электронной почты защищён от спам-ботов. У вас должен быть включен JavaScript для просмотра.. Наши специалисты расскажут Вам о ключевых отличиях версий продуктов, а так же помогут Вам сформировать необходимый заказ.
После этого, через несколько минут Вы получите счет на электронную почту, который Вы можете оплатить
Так же Вы можете ознакомиться с таблицей сравнительных характеристик различных версий Thinstuff XP/VS Terminal Server здесь или просмотреть обзоры на продукцию Thinstuff ниже
THINSTUFF XP/VS TERMINAL SERVER
ОТЛИЧИЕ ВЕРСИЙ LITE, STANDARD, PROFESSIONAL
Базовые функции
* Не поддерживается, если Thinstuff XP/VS Terminal Server установлен на Vista Home операционных системах.
** Работает только, если Thinstuff XP/VS Terminal Server установлен на Windows 7 или Server 2008 R2 операционных системах.
Расширенные функции
Поддерживаемые операционные системы
Добавить комментарий
ОБРАТНАЯ СВЯЗЬ
МЫ ПРИНИМАЕМ:

© 2007-2019: Российский дистрибьютор альтернативных терминальных серверов Thinstuff
Подключение пользователей к корпоративному облаку / ИТ-ГРАД corporate blog / Habr
Подключение к облаку можно рассматривать с двух сторон:
- технология подключение конечных пользователей к облаку,
- подключение локальной инфраструктуры корпоративного клиента к IaaS-инфраструктуре в облаке.
В этом посте мы рассмотрим реализацию подключения к облачному сервису со стороны конечного пользователя: возможные способы, варианты и инструменты.
Зачастую многие мелкие и даже средние компании не имеют своей локальной ИТ-инфраструктуры, предпочитая при этом развертывание всех необходимых для бизнеса решений и сервисов в облаке IaaS-провайдера (например, такого как ИТ-ГРАД). Этот подход экономически оправдан, выгоден и удобен. Единственное, что порой вызывает вопросы и споры, так это выбор соответствующего метода подключения. Что лучше, удобнее, безопаснее в той или иной ситуации? Будем разбираться.
Для подключения к облачным сервисам конечными пользователями, как правило, применяются комбинации различных решений. Рассмотрим их по отдельности, выбор у нас на сегодня следующий:
- RDP-клиент,
- RemoteApp,
- Веб-доступ,
- Remote access VPN,
- VPN site-to-site,
- DirectAccess,
- VDI.
Как показывает практика, выбор того или иного инструмента удаленного подключения зависит непосредственно от потребностей конкретного клиента / сотрудника / отдела. Бухгалтеру, аналитику, маркетологу, быть может, удобнее использовать веб-интерфейс, тогда как разработчику, тестировщику приложений, ERP-консультанту вполне подойдет вариант RDP-подключения или что-то другое. Рассмотрим каждую технологию в отдельности.
RDP-клиент (подключение посредством удаленного рабочего стола)
Удаленный рабочий стол — это один из наиболее распространенных, удобных, универсальных и часто используемых инструментов, дающих возможность удаленного доступа к рабочему месту, которое развернуто в том числе и в облаке.
В основе такого типа доступа лежит RDP (Remote Desktop Protocol) — проприетарный протокол прикладного уровня. Именно он обеспечивает удаленную работу пользователя с компьютером, на котором запущен сервис терминального доступа. На сегодняшний день существуют клиенты практически для всех операционных систем семейства Windows, Linux, FreeBSD, Mac OS X, iOS, Android, Symbian.
Клиента удаленного рабочего стола можно дополнительно конфигурировать. Пользователь может сохранить свой логин/пароль, чтобы при подключении не вводить их каждый раз заново. Однако с точки зрения безопасности лучше этого не делать. Также можно настроить параметры экрана, раскладки клавиатуры, звуков проигрывания и прочее. Если есть необходимость в использовании локальных ресурсов компьютера, с которого выполняется подключение к удаленному рабочему столу, и буфер обмена — так и это «пожалуйста». Помимо описанных выше опций, пользователь может менять параметры графики, что в случае низкой скорости Интернета сделает работу более комфортной.
| Требования со стороны сервис-провайдера | Подключение клиента |
| Наличие выделенного сервера терминалов (Terminal Server). | Запуск клиента RDP (Windows, Linux, FreeBSD, Mac OS X, iOS, Android, Symbian). |
Как выглядит со стороны пользователя: с помощью клиента RDP пользователь подключается к серверу терминалов и видит рабочий стол удаленной системы. В рамках установленной сессии он может запускать развернутые на сервере терминалов приложения.
Но как обстоит дело с безопасностью и насколько такое подключение может считаться надежным?
Если при подключении по RDP выбрать настройки по умолчанию, при реализации удаленного доступа будет использоваться слабое шифрование и трафик может быть расшифрован по пути. Однако существует ряд дополнительных методов, которые помогут защитить и оптимизировать RDP.
Примером является технология Remote Desktop Gateway (шлюза удаленных рабочих столов), ранее известная как шлюз служб терминалов (Terminal Services Gateway, TSG).
Remote Desktop Gateway (шлюз удаленных рабочих столов) представляет собой инструмент, посредством которого удаленные авторизованные пользователи смогут подключаться как к ресурсам физической сети предприятия, так и к сети в облаке IaaS-провайдера.
Шлюз удаленных рабочих столов использует протокол удаленного рабочего стола (RDP) поверх протокола HTTPS, гарантируя при этом безопасное соединение с обеспечением надежного метода шифрования между удаленными пользователями Интернета и ресурсами в облаке, необходимыми для работы пользовательских приложений.
RemoteApp (удаленные приложения служб терминалов)
Решение RemoteApp является разновидностью рассмотренного выше варианта. В чем сходства и отличия?
Дело в том, что RemoteApp — это инструмент, который позволяет организовать удаленный доступ к установленным приложениям на сервере в облаке.
Клиент по-прежнему может использовать приложения, как если бы они были установлены локально. Если на данном этапе повествования разница не совсем очевидна, двигаемся дальше.
Рассматривая вариант с RDP, мы говорили о непосредственном подключении к удаленному рабочему столу, дающему возможность работы с экземпляром операционной системы. Пользователь видит рабочий стол, программы, иконки, панель управления и прочее. С вариантом RemoteApp дело обстоит иначе: пользователь видит только запущенное удаленное приложение в рамках своего физического устройства.
Клиент, к примеру, запускает ярлык Microsoft Word, расположенный на рабочем столе своего локального компьютера, после чего инициируется процесс проверки подлинности. При этом Word не установлен на локальной станции пользователя. После успешной аутентификации/авторизации приложение запускается и готово к работе. Как это реализовано?
На удаленном сервере «публикуется» приложение. А при запуске ярлыка средствами RemoteApp происходит подключение к удаленному серверу. В рамках запуска ярлыка приложения формируется RDP-сессия, после чего стартует и запускается само приложение без возможности отображения удаленного рабочего стола. Этот процесс для пользователя создает эффект локальной установки приложения.
Данный вариант будет полезен, к примеру, в следующих случаях:
- Когда необходимо ограничить доступ к конкретным приложениям.
- Когда пользователю необходимо совмещать работу на локальной машине с использованием какого-то приложения, вынесенного в облако.
- Когда приложение должно быть доступно в специфических условиях и при низкой скорости Интернета.
| Требования со стороны сервис-провайдера | Подключение клиента (возможные варианты) |
| Наличие сконфигурированного RD Session Host Server с размещенным на нем списком соответствующих программ (RemoteApp Programs list). |
|
Как выглядит со стороны пользователя: для пользователя запускаемые удаленные приложения служб терминалов выглядят так, как если бы они исполнялись непосредственно в системе пользователя. Отображается НЕ рабочий стол удаленной системы с запущенными на ней приложениями, а приложения интегрируются в рабочий стол системы пользователя с масштабированием окна и собственным значком приложения в панели задач.
Веб-доступ к службам терминалов
Доступ к определенным приложениям и рабочим столам в облаке (оба рассмотренных ранее варианта) можно организовать с помощью браузера, который сегодня установлен на подавляющем большинстве устройств. Для пользователя такой вариант выглядит следующим образом: запускает браузер, вводит необходимый адрес, проходит проверку подлинности, а далее работает с опубликованным приложением / приложениями или удаленным рабочим столом / столами. При этом ярлыки приложений размещаются на предварительно настроенной веб-странице.
| Требования со стороны сервис-провайдера | Подключение клиента |
| Наличие выделенного сервера терминалов (Terminal Server). Пример: OS Windows Server 2008/2012 + служба TS Web Access. |
Использование URL для доступа к ресурсу посредством веб-браузера. |
Как выглядит со стороны пользователя: используя веб-браузер, пользователь вводит соответствующий URL для доступа к ресурсу, проходит проверку подлинности и авторизацию, после чего получает доступ к приложениям или удаленному рабочему столу средствами web.
Еще одним вариантом подключения к облачным сервисам является подключение VPN.
Напомним, что VPN (Virtual Private Network) представляет собой виртуальную частную сеть, являясь обобщенным названием технологии, позволяющей обеспечить одно или несколько надежных сетевых соединений поверх такой небезопасной сети, как Интернет, используя при этом различные средства криптографии.
Существует два типа VPN-туннелей: Remote access VPN и Site-to-site VPN. Рассмотрим каждый из них более подробно.
Remote access VPN
Еще одним удобным, безопасным и достаточно часто используемым инструментом подключения к ресурсам облака является Remote access VPN.
| Требования со стороны сервис-провайдера | Подключение клиента |
| Наличие сконфигурированного VPN-устройства/сервера. |
|
Как выглядит со стороны пользователя: на стороне клиента устанавливается исходящее VPN-подключение, которое пользователь использует по необходимости. Для реализации доступа к удаленному ресурсу пользователь запускает ярлык VPN, вводит свои верительные данные и, при успешной проверке подлинности, получает доступ к необходимым ресурсам. Иными словами, компьютер пользователя, за счет выданных при VPN-подключении параметров IP-конфигурации, попадает в сеть виртуального удаленного офиса в облаке и может использовать ресурсы так, как если бы он находился непосредственно в офисе (в локальной сети) компании.
Для доступа к ресурсам файлового сервера в облаке каждому пользователю необходимо использовать VPN-подключение. После успешной аутентификации и авторизации пользователь получает доступ к File_server1.
Site-to-site VPN
Однако возможен и такой сценарий: сотрудникам компании из своей не виртуализированной, не облачной инфраструктуры необходимо подключение к ресурсу в облаке.
Как бы это выглядело при уже знакомой реализации Remote access VPN?
Каждый пользователь, прежде чем получить доступ к ресурсам в облаке, устанавливает отдельное VPN-подключение к VPN-серверу, а затем обращается к ресурсам файлового сервера \\File_server1. А как это же самое выглядит при Site-to-site VPN? Начнем, пожалуй, с определения.
Site-to-site VPN — подразумевает наличие двух устройств (например, VPN Server 1 и VPN Server 2 рисунка 4), между которыми устанавливается туннель. В этом случае пользователи находятся за устройствами, в локальных сетях, и на их компьютерах не требуется установка какого-либо специального программного обеспечения.
Например, если количество пользователей в компании, которым необходим доступ к ресурсам файлового сервера, достаточно велико, проще реализовать подключение Site-to-Site VPN на уровне VPN-сервера в облаке и VPN-сервера в офисе компании. Для этого в офисе компании необходимо дополнительно развернуть VPN-сервер, а выглядеть процесс доступа к ресурсам файлового сервера будет так:
В таком сценарии пользователь обращается к ресурсу в облаке напрямую. В нашем примере к ресурсу \\File_server1 в подсети облака при таком обращении VPN Server 1 устанавливает VPN-соединение с сервером VPN Server 2 в облаке, после чего пользователь видит содержимое запрашиваемого ресурса. На стороне клиента при этом отпадает необходимость создания исходящего VPN-подключения. Такая конфигурация носит название Site-to-Site VPN.
| Требования со стороны сервис-провайдера | Подключение клиента |
| Наличие двух сконфигурированных VPN-серверов. Пример: VPN-сервер в компании и VPN-сервер в облаке. |
|
DirectAccess
Помимо привычных реализаций VPN, которые могут использоваться для удаленного подключения к облаку, существует еще одна технология, которую по праву можно назвать достаточно «молодой». Речь о DirectAccess.
DirectAccess позволяет реализовать возможность удаленного доступа к ресурсам корпоративной сети следующим образом: как только компьютер пользователя подключается к сети Интернет, он сразу получает доступ и к ресурсам Интернета, и ко всей корпоративной сети.
Т. е. пользовательский компьютер, сконфигурированный в качестве клиента DirectAccess, автоматически устанавливает туннель до сервера DirectAccess и через него получает доступ ко всей корпоративной сети. При этом от пользователя не требуется никаких дополнительных действий. Туннель между клиентом и сервером DirectAccess устанавливается автоматически, и этот процесс для пользователя абсолютно прозрачен. Не нужно запускать какие-либо VPN-соединения, не нужно вводить учетные данные — логин и пароль, пин-код для смарт-карты и пр. Более того, если связь с Интернетом на какое-то время теряется (и при этом, естественно, разрывается туннель), а затем восстанавливается, то опять же автоматически, без участия пользователя восстанавливается и туннель в корпоративную сеть.
| Требования со стороны сервис-провайдера | Подключение клиента |
|
|
VDI (виртуализация рабочих столов)
Поскольку высокая мобильность бизнеса сегодня требует постоянной доступности приложений для сотрудников, подход к реализации и решению таких задач постоянно меняется. На сегодняшний день виртуальная инфраструктура рабочих столов (VDI, Virtual Desktop Infrastructure) реализована на многих облачных площадках корпоративных IaaS-провайдеров. Данная технология позволяет централизовать рабочие станции пользователей на серверах виртуализации, создав при этом единую точку управления, развертывания и обслуживания.
Со стороны клиента все так же просто: необходимо наличие интернет-соединения и настольного ПК / ноутбука / мобильного телефона / планшета. При соблюдении этих условий пользователь имеет доступ к своему виртуальному рабочему месту из любой точки мира, и это заслуга VDI.
Виртуализация рабочих столов на практике может выглядеть следующим образом.
Выделяется сервер в облаке IaaS-провайдера, на который устанавливается гипервизор. На нем, в свою очередь, разворачиваются отдельные виртуальные машины — как правило, с клиентской ОС. На конечном устройстве пользователя запускается программа-клиент и происходит подключение к инфраструктуре. Такой тип подключения, на первый взгляд, мало чем отличается от RDP-подключения. Но в чем же разница?
В случае RDP-подключения к терминальному серверу — это отдельная сессия на общем сервере Windows. В случае VDI (виртуализации рабочих столов) — это отдельный изолированный контейнер с клиентской ОС. Таким образом, можно выделить два ключевых отличия: серверная ОС против клиентской и отдельная сессия (которая разделяет ресурсы одной ОС) против изолированной виртуальной машины.
При работе в терминальном режиме изоляция происходит на уровне сессии, и если приложение вызывает сбой на уровне самой ОС, то вместе с пользователем, запустившим такое приложение, перезагрузятся и остальные пользователи, работающие на этом же сервере. А при использовании виртуализации десктопов перезагружена будет только одна виртуальная машина.
| Требования со стороны сервис-провайдера | Подключение клиента |
| Развернутая инфраструктура виртуальных рабочих столов VDI (решения от VMware, Citrix, Microsoft). | Пользователь получает свой собственный виртуальный ПК, к которому можно подключаться с помощью тонкого клиента, настольного ПК, ноутбука, планшета, мобильного телефона. |
В заключение приведем общую таблицу с рассмотренными технологиями подключения пользователей к облаку.
| Подключение | Требования на стороне сервис-провайдера | Подключение клиента |
| RDP-клиент | Наличие выделенного сервера терминалов (Terminal Server) | Запуск клиента RDP (Windows, Linux, FreeBSD, Mac OS X, iOS, Android, Symbian) |
| RemoteApp | Наличие сконфигурированного RD Session Host Server с размещенным на нем списком соответствующих программ (RemoteApp Programs list) |
|
| Веб-доступ | Наличие выделенного сервера терминалов (Terminal Server) + служба TS Web Access | Использование URL для доступа к ресурсу посредством веб-браузера. |
| Remote access VPN | Наличие сконфигурированного VPN-сервера |
|
| VPN site-to-site | Наличие двух сконфигурированных VPN-серверов. Пример: VPN-сервер в головном офисе и VPN-сервер в облаке |
|
| DirectAccess |
|
|
| VDI | Развернутая инфраструктура виртуальных рабочих столов VDI (решения от VMware, Citrix, Microsoft) | Пользователь получает свой собственный виртуальный ПК, к которому можно подключаться с помощью тонкого клиента, настольного ПК, ноутбука, планшета, мобильного телефона. |
Дополнительно, о вариантах подключения локальной инфраструктуры компании к IaaS-инфраструктуре в облаке можно прочесть в нашем блоге о корпоративном IaaS, в статье «Подключение к корпоративному облаку».
Программа для удаленного управления рабочим столом — Aspia / Habr
Хочу представить общественности свою разработку – приложение для удаленного управления рабочим столом Aspia. Проект является полностью бесплатным и с открытым исходным кодом (GPL 3.0).На данный момент реализованы следующие возможности:
- Удаленное управление рабочим столом
- Удаленный просмотр рабочего стола
- Передача файлов
- Адресная книга с поддержкой шифрования и мастер-паролем (XChaCha20+Poly1305, 256-битный ключ)
- Возможность создавать пользователей с индивидуальными правами
- Шифрование всей передаваемой по сети информации (XSalsa20+Poly1305)
Приложение является продолжением развития моего более старого проекта, который был нацелен на сбор информации о компьютере. В то время я обещал сетевую версию приложения.
Реализовывать одну лишь возможность сбора информации о компьютерах по сети мне показалось немного неправильно и недальновидно. Так появилась идея сделать полноценный инструмент, который будет включать удаленное управление и сбор/просмотр отчетов по компьютерам. Мне была нужна основа для сетевой версии и текущая версия является этой основой.
Приложение полностью переписано, код теперь написан на C++ с использованием фреймворка Qt. Для сериализации данных используется protobuf, для шифрования libsodium, для сжатия данных zlib-ng и libvpx.
К сожалению, тип сессии «Информация о системе» не вошел в этот релиз, но доступны другие интересные функции. Давайте рассмотрим их подробнее.
Управление пользователями
Вы можете создавать пользователей с различными правами доступа. Разграничение прав осуществляется по типам сессий. Возможно отключение аккаунта пользователя.
Адресная книга
Отдельного упоминания стоит адресная книга. Каждая адресная книга представляет собой документ, который может быть расположен там, где удобно пользователю.
Адресные книги открываются в приложении «Aspia Console» и могут быть зашифрованными и незашифрованными. При открытии зашифрованной адресной книги будет предложено ввести пароль:
После успешного ввода пароля адресная книга будет открыта:
В адресной книге вы можете управлять группами компьютеров, создавать компьютеры с индивидуальными настройками подключения и подключаться к ним.
Свойства компьютера:
Так же возможно «быстрое» подключение, без добавления компьютера в адресную книгу:
Управление рабочим столом
Окно управления рабочим столом мало отличается от других программ подобного рода.
Возможно изменение параметров сессии «на лету». На выбор есть 3 типа кодеков: VP9, VP8 и ZLIB.
VP8 отлично подходит для быстрых соединений, это полноценный видео-кодек. Он отлично справляется с воспроизведением видео, плавной прокруткой в браузерах, анимацией.
ZLIB хорошо подходит для относительно медленных соединений. Он позволяет указать глубину цвета и степень сжатия.
VP9 является экспериментальным. На данный момент он потребляет нерациональное количество ресурсов.
В параметрах сессии возможно отключить обмен буфером обмена и отправку изображения курсора мыши.
Для совсем медленных соединений (менее 256кбит/с) текущие кодеки подходят плохо, хотя работать возможно. Тут есть над чем поработать, но без создания нового кодека тут не обойтись. Было бы неплохо добавить в этот новый кодек кеширование графики, детектирование одноцветных областей (передавать значение цвета вместо передачи сжатого ZLIB прямоугольника) и некоторые другие возможности.
Передача файлов
Передача файлов так же не слишком отличается от программ-аналогов. Поддерживаются горячие клавиши, drag-and-drop.
Что ждать от следующей версии?
Одни из ключевых запланированных возможностей:
- Тип сессии «Информация о системе». Возможность просматривать информацию о оборудовании, приложениях, сетевых параметрах и операционной системе. Всю информацию будет возможно сохранить в файлы отчетов, как для отдельного компьютера, так и для выбранных из адресной книги.
- Тип сессии «Текстовый чат». Возможность вести текстовый чат с пользователем на удаленном компьютере.
- Возможность открытия сессий во вкладках консоли.
- Авторизация средствами Windows.
- Черные и белые списки
Планируется ли версия для других операционных систем?
К сожалению, я работаю над проектом один и у меня недостаточно свободного времени для поддержки других операционных систем.
Количество платформозависимого кода минимально, все сторонние библиотеки могут быть собраны для Linux/MacOS.
Если у вас есть желание заняться подобной версией, то вы можете присоединиться к проекту и сделать это.
Чем помочь проекту?
- Присоединиться к написанию кода. Круг решаемых задач очень разнообразный, работа найдется на любой вкус.
- Тестирование. От ошибок не застрахован никто. Чем быстрее возможные ошибки будут найдены, тем качественнее будет приложение.
- Если вы знаете другие языки, то можете перевести приложение на них.
- Оказать помощь с написанием документации.
- Поддержать проект материально. Проект бесплатный для пользователей, но расходы на него у меня все же имеются. Например, на электронную подпись. Позволить себе выпускать приложение без подписи я не могу.
Ссылки
→ Страница проекта на GitHub
→ Сайт проекта
Буду рад ответить на ваши вопросы, если таковые имеются.

