Перестал работать тачпад на ноутбуке — решение
У любого ноутбука есть два «органа» управления. Первый — это клавиатура, а второй — TouchPad, специальный манипулятор, заменяющий мышь. Без него использовать современный мобильный компьютер в походных условиях или в дороге практически невозможно. Но вот Вы заметили, что тачпад не работает. Что делать? Причин может быть несколько — от простого сбоя, до полного выхода из строя. Последнее случается редко, в основном в результате заводского брака или когда владелец заливает ноутбук водой. Поэтому будем надеятся на удачное решение проблемы.
Содержание
1. Кнопка отключения тачпада
Как бы ни забавно это звучало, но практически более чем в половине случаев обращений пользователей по поводу поломки тачпада всё решается нажатием одной кнопки (на некоторых моделях — двух). Дело в том, что на любом ноутбуке есть специальная кнопка, которая полностью блокирует работу сенсорной панели и кнопок манипулятора. Это сделано на случай того, чтобы не было конфликтов при подключении мыши.
Это сделано на случай того, чтобы не было конфликтов при подключении мыши.
Обычно кнопка отключения тачпада совмещена с одной из функциональных клавиu F1…F12. На ней будет соответствующая пиктограмма. В этом случае, чтобы она сработала, надо дополнительно нажать функциональную клавишу Fn, расположенную в нижнем ряду на клавиатуре.
Так же, существуют и такие модели ноутбуков, где есть отдельная кнопка включения тачпада или специальный переключатель на торце корпуса:
Если Вы случайно на неё нажмёте, то можете, сами того не подозревая, отключить работу манипулятора. Что, собственно, чаще всего и случается.
Как включить тачпад в настройках Windows
Второй, не менее распространённый случай, когда вдруг перестал работать тачпад на ноутбуке — это когда пользователь сам или средствами каких-либо программ умудряется программно отключить его в настройках Windows.
Чтобы это проверить, надо зайти в параметры системы Windows 10 и в меню справа выбрать раздел «Мышь и сенсорная панель»:
В правой части окна надо найти и кликнуть по ссылке «Дополнительные параметры мыши».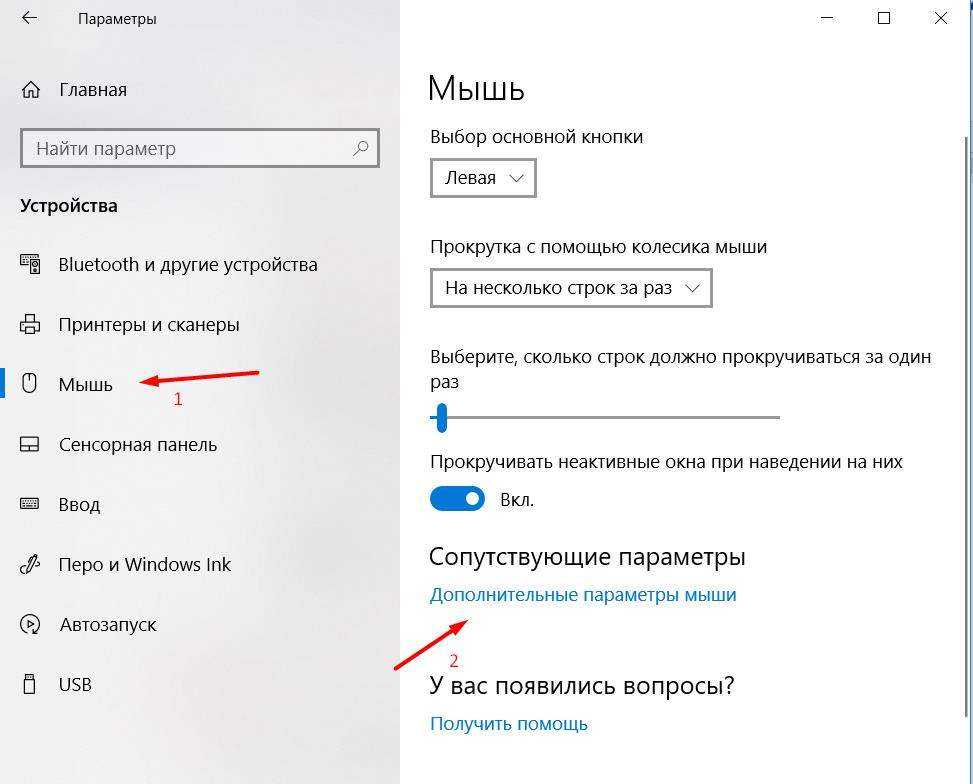
Примечание: В предыдущих версиях ОС Windows нужно зайти в Панель управления, выставить режим просмотра «Крупные значки», а затем кликнуть на значок «Мышь».
В появившемся окне свойств необходимо открыть вкладку «Параметры устройства»:
Обратите на таблицу «Устройства». В ней должен отображаться Ваш тачпад (обычно это Synaptics TouchPad), а в столбце «Включен» должно отображаться значение «Да». Если манипулятор отключен, то выделите его и кликните на кнопку «Включить».
На некоторых ноутбуках, типа моего Lenovo, в свойствах мыши может быть вкладка «UltraNav» или что-то подобное:
Несмотря на разницу в названиях, здесь всё то же самое. Необходимо проверить чтобы стояла галочка «Включить устройство Touchpad».
Проблемы с драйвером
Третья причина из-за которой часто не работает тачпад на ноутбуке, является сбой работы драйвера. Это может произойти в силу разных обстоятельств. Для начала надо открыть Диспетчер устройств Windows и найти раздел «Мыши и иные указывающие устройства»:
Это может произойти в силу разных обстоятельств. Для начала надо открыть Диспетчер устройств Windows и найти раздел «Мыши и иные указывающие устройства»:
Здесь должен одним из пунктов быть Elan Smart-Pad, либо Synaptics Pointing Device, либо что-то в этом духе. Кликаем по нему правой кнопкой мыши и выбираем пункт меню «Свойства»:
Сначала на вкладке «Общие» смотрим что написано в поле «Состояние устройства», нет ли там ошибок или предупреждений. Потом переходим на вкладку «Ресурсы» и смотрим в список конфликтущих устройств. Если тачпад ноутбука не работает из-за конфликта с каким-то другим устройством мобильного компьютера, то здесь это сразу же отобразится.
Далее стоит попробовать обновить драйвер манипулятора. Для этого в Диспетчере снова кликаем на нём правой кнопкой и выбираем соответствующий пункт меню:
Виндовс проведёт поиск новой версии драйвера и если такой обнаружится — автоматически его установит.
Включение тачпада в БИОС
Чуть не забыл рассказать про ещё один, крайне редкий, но тоже встречающийся случай, когда тачпад отключен в BIOS ноутбука. В основном такое встречается либо при серьёзном сбое в работе БИОСа, либо если кто-то решил зло подшутить на владельцем мобильного компьютера. Исправляется следущим образом.
В основном такое встречается либо при серьёзном сбое в работе БИОСа, либо если кто-то решил зло подшутить на владельцем мобильного компьютера. Исправляется следущим образом.
При загрузке компьютера заходим в BIOS и открываем раздел «Advanced». Находим параметр «internal Pointing Device» и выставляем ему значение «Enable». Сохраняем настройки.
P.S.: Если же ни один и перечисленных мною советов Вам не помог, то скорее всего Ваш тачпад не работает по причине аппаратной неисправности и придётся нести ноутбук в сервис. Правда тут стоит учитывать один маленький нюанс. Дело в том, что стоимость нового манипулятора может очень сильно удивить владельца и частенько оказывается дешевле приспособиться использовать обычную мышь, нежели отвалить кучу за ремонт.
Перестал работать тачпад на ноутбуке? Разберем основные причины почему это происходит и какие действия нужно предпринять
СЕРВИСНЫЙ ЦЕНТР ЭЛЕКТРОНИКИ
Ваш город: Денвер
Ваш город:
1.
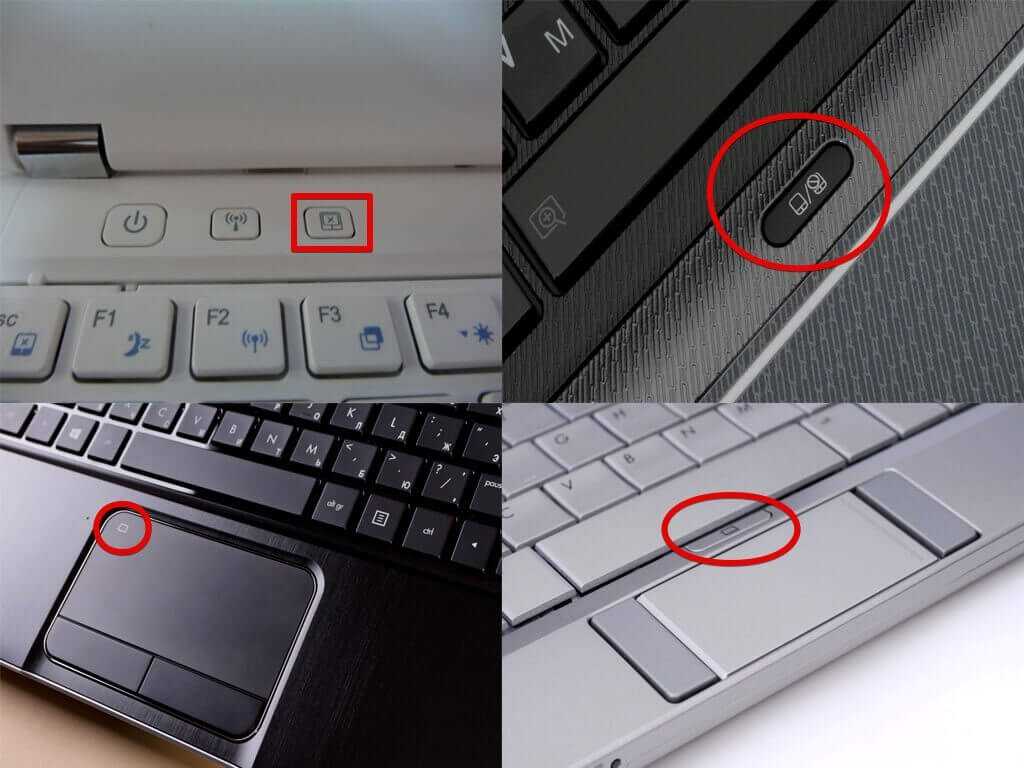 Возможные причины
Возможные причиныЕсли Вы обнаружили, что не работает тачпад на ноутбуке, то причина может быть в сбитых настройках, программном обеспечении, аппаратном повреждении, либо сенсорная панель просто выключена. Поэтому, при помощи комбинации клавиш Fn+F1…12 (в зависимости от модели и производителя) включите его. При отрицательном результате, необходимо проверить настройки.
2. Включение тачпада в Windows и BIOS
Самостоятельно проверить настройки работы сенсора на Windows, можно при помощи панели управления. Зайдите в раздел «Мышь» и в свойствах откройте вкладку «Параметры устройства» и включите сенсорную панель. Если данная процедура не восстановила работу тачпада, то проверьте настройку сенсора в BIOS.
Выключите ноутбук, затем, при загрузке, необходимо нажать соответствующую клавишу клавиатуры. Для ноутбуков с Windows 10 это обычно F2, для других машин это может быть Delete, F1, F3, F10, F12, Esc. После того, как Вы зашли в BIOS найдите раздел «Internal Pointing Devise» (обычно он отвечает за работу сенсорной панели) и установите параметр «Enabled». В том случае, когда все настройки установлены правильно, то проверьте обновление драйвера устройства.
В том случае, когда все настройки установлены правильно, то проверьте обновление драйвера устройства.
3. Обновление драйвера
Если Вы переустановили операционную систему или стали появляться ошибки при работе за ноутбуком, то это могло стать причиной отключения сенсора. Также, необходимо обновить драйвер тачпада, если программное обеспечение устарело или вовсе отсутствует.
Для проведения данной работы, зайдите в панели управления в «Диспетчер устройств» и найдите раздел «Мыши и иные указывающие устройства» и обновите драйвер тачпада. В случае, если он отсутствует, то необходимо зайти на официальный сайт производителя и в соответствующем разделе, скачать и установить программное обеспечение.
Если обновление ПО не восстановило работу сенсорной панели, то ее необходимо заменить.
4. Подключение и замена сенсорной панели
Тачпад мог выйти из строя из-за механического повреждения, в результате которого отошел контакт от шлейфа или треснул сенсор. Также, существует вариант возникновения коррозии после попадания жидкости в устройство.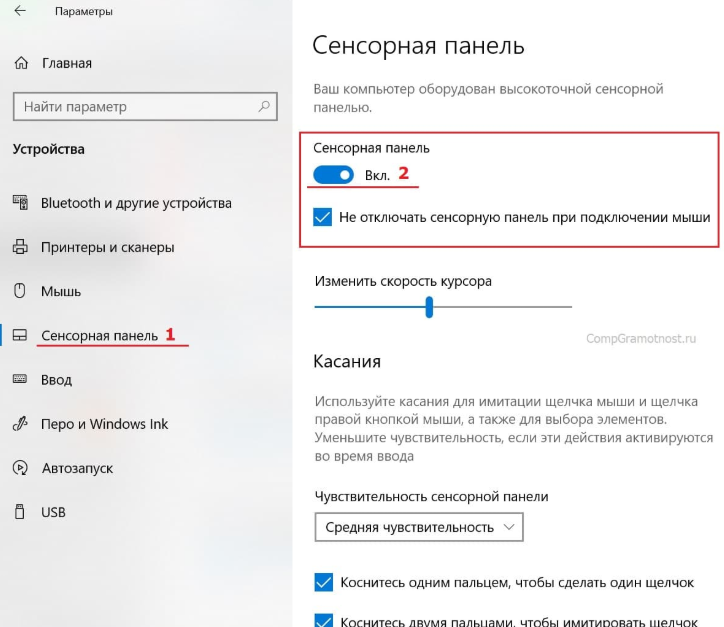 Для того, чтобы самостоятельно установить новую сенсорную панель, Вам потребуется соответствующий модели исправный тачпад и необходимые инструменты.
Для того, чтобы самостоятельно установить новую сенсорную панель, Вам потребуется соответствующий модели исправный тачпад и необходимые инструменты.
Перед разборкой корпуса, выключите ноутбук, достаньте аккумулятор и отключите от него зарядное устройство. Во время работы, необходимо учитывать особенности конструкции модели. У некоторых производителей, достаточно снять заднюю крышку, в других – клавиатуру и переднюю панель. Используйте специальный скальпель, чтобы не повредить защелки. После того, как Вы добрались до неисправного тачпада, аккуратно отключите шлейф, установите новую сенсорную панель и соберите корпус в обратном порядке, включите ноутбук и протестируйте работу тачпада.
В некоторых случаях, не нужно менять сенсорную панель, а просто подключить ее, так как при механическом воздействии на ноутбук, мог отойти контакт шлейфа с материнской платой.
В случае, когда по причине коррозии не работают кнопки тачпада и Вы не знаете, как убрать следы повреждения из материнской платы, либо как заменить или настроить работу сенсорной панели, то чтобы не усугубить ситуацию и не нанести еще больший урон технике, рекомендуем воспользоваться помощью квалифицированных специалистов.
Автор: Дмитрий Егоров
Дата публикации: 28.07.2016
Дата обновления: 16.03.2022
Поделиться:
Комментарии
Другие неисправности
Остались вопросы? Укажите номер телефона и наш колл-центр свяжется с Вами.
Оператор перезвонит и переведет звонок в ближайший СЦ вашего города в течение 30 секунд
Телефон
Отзывы наших клиентов в Москве
ОТЗЫВЫ НА САЙТЕ АУДИО ОТЗЫВЫ ЯНДЕКС ОТЗЫВЫ ВИДЕО ОТЗЫВЫ
Показать все отзывы
Источник: Яндекс
03-05-2022
Источник: Яндекс
15-04-2022
Источник: Яндекс
14-04-2022
Источник: Яндекс
14-04-2022
Источник: Яндекс
07-04-2022
Источник: Яндекс
06-04-2022
Источник: Яндекс
25-03-2022
Источник: Яндекс
Источник: Яндекс
25-03-2022
Источник: Яндекс
24-03-2022
Источник: Яндекс
19-03-2022
Источник: Яндекс
19-03-2022
Источник: Яндекс
16-03-2022
Источник: Яндекс
14-03-2022
Источник: Яндекс
12-03-2022
Источник: Яндекс
07-03-2022
‹
›
Показать все видеоотзывы
Текущие заказы в Москве
Адреса сервисных центров рядом с вами
Оставьте заявку через сайт и получите скидку 15%
Я соглашаюсь с Политикой конфиденциальностиВежливый оператор перезвонит и ответит на все ваши вопросы
Я соглашаюсь с Политикой конфиденциальностиДля заказа с 5% скидкой сначала поделитесь
страницей в любой из доступных соцсетей.
Перезвоним
в течение 3 минут
Отправлено
спасибо за обращение!
Тачпад не работает на ноутбуке
Я провел этот праздничный сезон со своим дядей. Он принадлежит к особой группе людей, которые хоть и очень умны, просто не любят пользоваться компьютерами. Мне удалось немного изменить его отношение несколько месяцев назад, когда я познакомил его с «силой Интернета».
Количество информации, доступной в Интернете, произвело на него сильное впечатление. но он тоже относился к этому скептически (как и положено всем мудрым людям). Во время этого визита я также купил ему хороший серебристый ноутбук Lenovo и заставил его идти по канату, как он любит это называть. Это история этого ноутбука и его сенсорной панели!
Рекламные ссылки
В этой поездке, после любезностей, мы заговорили о сети и его компьютере, и он воскликнул — « эта чертова штука просто не работает без мыши ».
“ Почему? Что случилось? А зачем тебе мышка? У ноутбука есть тачпад» , — сказал я.
Короче говоря, мой дядя пожаловался, что сенсорная панель совершенно не отвечает на и перестала работать. Теперь он использовал мышь, которая бесплатно поставлялась с ноутбуком. Хотя я был рад узнать, что его компьютерные навыки улучшились (ему удалось подключить мышь и заставить ее работать — помните, он просто не знал, как пользоваться компьютером несколько месяцев назад), я чувствовал себя плохо из-за того, что у нового ноутбука сломалась тачпад.
Почему бы тебе завтра не отнести его в ремонтный центр?» , — предложил он. Ремонтный центр стоил бы мне полдня – я был в отпуске – вот и подумал, что сам посмотрю на это.
Мне потребовалась всего минута, чтобы диагностировать, что не так — почему тачпад на его ноутбуке не работает.
Большинство ноутбуков (если не все) поставляются с функциональной клавишей. Вы найдете его в левом нижнем углу. Функциональная клавиша имеет маркировку «Fn» и обычно выделяется среди остальных — либо «Fn» другого цвета, либо клавиша целиком. Функциональная клавиша работает вместе с другими клавишами на клавиатуре, особенно с клавишами в верхнем ряду, помеченными от «F1» до «F12». Комбинация функциональной клавиши с этими клавишами позволяет быстро выполнять различные задачи, такие как выключение экрана, перевод компьютера в спящий режим, включение и выключение беспроводного соединения и т. д.
Функциональная клавиша имеет маркировку «Fn» и обычно выделяется среди остальных — либо «Fn» другого цвета, либо клавиша целиком. Функциональная клавиша работает вместе с другими клавишами на клавиатуре, особенно с клавишами в верхнем ряду, помеченными от «F1» до «F12». Комбинация функциональной клавиши с этими клавишами позволяет быстро выполнять различные задачи, такие как выключение экрана, перевод компьютера в спящий режим, включение и выключение беспроводного соединения и т. д.
Удерживая нажатой функциональную клавишу и нажимая одну из клавиш (от «F1» до «F12»), активируется задача. Так, на ноутбуке Lenovo моего дяди (и я замечал это и на системах HP и Toshiba) активировать и деактивировать тачпад можно с помощью функциональной клавиши с клавишей «F8».
Функциональные клавиши включения/выключения сенсорной панели на других ноутбуках
Не все ноутбуки имеют ту же функциональную клавишу, что и тумблер включения/выключения сенсорной панели. Однако эта информация может меняться в зависимости от модели и т. д.
Однако эта информация может меняться в зависимости от модели и т. д.
Комбинация Fn+F8 — это тумблер для включения и выключения сенсорной панели.
Это F2 на Macbook . (Спасибо, J)
Клавиша F9 работает на ноутбуках Toshiba . (Мерси Бокуп, Ларри)
Если это не поможет, попробуйте комбинацию Fn+F10.
А на Toshiba Satellites это F5 (Спасибо Рю)!
На ноутбуках Acer это F7.
ASUS : Fn+F3 на старых ноутбуках (Gracie, Sonia) и Fn+F9 на новых. Использование комбинации Fn+F7 — это переключатель для выключения монитора (Спасибо, Соя).
На Dell Latitude эта клавиша Function + F7 отключает трекпад.
Комбинация клавиш на шлюзе — Fn+F6.
HP Mini использует комбинацию клавиш Ctrl+F6 для включения/выключения сенсорной панели. (Спасибо, Рейдар)
Sony VAIO : На более новых моделях VAIO Fn + F1 действует как тумблер (см. изображение ниже). У меня не было этой функции на моем предыдущем ноутбуке Sony.
изображение ниже). У меня не было этой функции на моем предыдущем ноутбуке Sony.
Итак, если тачпад на вашем ноутбуке не работает и не отвечает, он не сломан, вы или кто-то другой случайно отключил его с помощью функциональной клавиши.
Ноутбуки Toshiba Satellite и кошка
И, наконец, несколько реальных историй, присланных посетителями.
«Тачпад на моем ноутбуке Toshiba Satellite не работал с тех пор, как кошка прошлась по клавиатуре. Я подумал, что он мог нанести непоправимый ущерб своими когтями. Эта страница сэкономила мне как минимум пару сотен баксов! Тачпад ноутбука теперь работает, и это была клавиша F9 на Toshiba. Я очень благодарен, что вы опубликовали это. СПАСИБО! СПАСИБО! БЛАГОДАРЮ ВАС!»
Глория Кинг
«Большое спасибо… у нас есть новый ноутбук, и он, должно быть, выключился, когда его носили с собой, или, может быть, потому, что на нем спала кошка. Я просмотрел всю сеть, и каждый технический форум продолжал говорить: «О, ваша материнская плата может выйти из строя», «Упс, время для новой сенсорной панели»… Угг. Это шикарный новый ноутбук Toshiba Satellite. Еще раз спасибо. Ты спас меня от того, чтобы вырвать то, что осталось от моих волос!
Это шикарный новый ноутбук Toshiba Satellite. Еще раз спасибо. Ты спас меня от того, чтобы вырвать то, что осталось от моих волос!
Эми
Исправление проблемы «Сенсорная панель ноутбука с Windows не работает» в 2022 году
Поиск
Обновлено:
Это руководство посвящено устранению проблемы «Сенсорная панель ноутбука Windows не работает». Недавно я обновил этот учебник и постараюсь сделать все возможное, чтобы вы поняли это руководство. Надеюсь, вам понравился этот блог, Исправление проблемы «Сенсорная панель ноутбука с Windows не работает» . Если после прочтения статьи вы ответили «да», поделитесь этой статьей со своими друзьями и семьей, чтобы поддержать нас.
Проверьте исправление «Сенсорная панель ноутбука с Windows не работает», проблема
Тачпад — это старая функция, давно заменившая «джойстик» (или, как мне нравится называть, «сосок») в качестве стандартизированной альтернативы управлению мышью на ноутбуке. Однако, если ваша сенсорная панель перестает работать, когда вы находитесь вне дома или в любой другой ситуации, когда у вас нет запасной мыши под рукой, вы можете оказаться в затруднительном положении. Пока не начинайте обучение работе с Windows с одной клавиатурой. Вот наша коллекция советов по устранению неисправного тачпада (начиная с самого простого).
Однако, если ваша сенсорная панель перестает работать, когда вы находитесь вне дома или в любой другой ситуации, когда у вас нет запасной мыши под рукой, вы можете оказаться в затруднительном положении. Пока не начинайте обучение работе с Windows с одной клавиатурой. Вот наша коллекция советов по устранению неисправного тачпада (начиная с самого простого).
Легко запаниковать, когда тачпад вашего ноутбука перестает работать. Когда вы не можете двигать указатель мыши, многие вещи сложно делать на вашем компьютере. Но не беспокойся. Если сенсорная панель мыши вашего ноутбука не работает, решение, вероятно, довольно простое. Мы расскажем вам об общих шагах по устранению неполадок, чтобы исправить неработающий трекпад. Большинство этих советов применимы к Windows, но некоторые из них могут быть использованы и пользователями Mac.
Устранение неполадок сенсорной панели Windows
Проблемы с сенсорной панелью могут быть связаны с аппаратным обеспечением или драйверами, которые приводят ее в действие в Windows. Как только вы определите, что это такое, решить проблему будет легко. Эти шаги могут помочь вам сузить круг причин и заставить сенсорную панель работать.
Как только вы определите, что это такое, решить проблему будет легко. Эти шаги могут помочь вам сузить круг причин и заставить сенсорную панель работать.
- Убедитесь, что трекпад правильно подключен. Если вы используете сенсорную панель, которая подключается через USB, убедитесь, что оба конца соединительного кабеля полностью подключены.
- Если трекпад является частью клавиатуры, как в случае с Type Cover на Surface Pro и Surface Book, убедитесь, клавиатура полностью подключена к планшету, посторонние предметы не блокируют контакты.
- Если сенсорная панель и клавиатура встроены в вашу систему, перейдите к шагу 5. Если следующие шаги не помогли решить вашу проблему, возможно, у вас проблема с оборудованием, и вам необходимо отнести вашу систему в мастерскую по ремонту компьютеров.
- Снимите и снова подключите сенсорную панель. Отключение и повторное подключение сенсорной панели может решить проблемы с подключением. Если вы используете Type Cover на устройстве Surface, отсоедините и замените Type Cover.

- Проверьте аккумулятор сенсорной панели. Если сенсорная панель подключается к устройству с Windows 10 через Bluetooth и перестает работать должным образом, возможно, батарея разряжена. Замените старые батареи на новые, чтобы проверить, устранит ли это возникшие проблемы.
- Включите Bluetooth. Если сенсорная панель Bluetooth включена, но не подключается к компьютеру с Windows 10, проверьте, отключен ли Bluetooth. Вы можете убедиться в этом, открыв Центр уведомлений и посмотрев на плитку Bluetooth. Если он включен, он включен. Если он тусклый, он выключен. Включите Bluetooth, нажав плитку.
- Перезагрузите устройство Windows 10. Перезагрузка компьютера, ноутбука или планшета с Windows 10 часто может решить проблемы, в том числе неисправную сенсорную панель. Чтобы перезапустить устройство с Windows 10, откройте меню «Пуск», выберите «Питание» и выберите «Перезагрузить».
- Включите сенсорную панель в настройках. Тачпад мог быть отключен в Windows 10 вами, другим пользователем или приложением.

- Проверить наличие обновлений для Windows 10. Обновление Windows 10 устанавливает последнюю версию операционной системы и драйверов устройств для ваших устройств, а также все необходимые обновления микропрограммы, чтобы обеспечить правильную работу сенсорной панели и других устройств.
- Обновление драйверов устройств. Иногда необходимо обновить драйвер устройства, чтобы сделать его более совместимым с оборудованием и операционной системой.
- Установите драйверы вручную. Если вы используете ноутбук или компьютер с Windows 10 стороннего производителя, например производства Acer, HP, Lenovo или Dell, вам может потребоваться вручную установить новые драйверы устройств, чтобы сенсорная панель работала должным образом с последней версией Windows 10.





