На ноутбуке не работает тачпад
Давайте разберемся по какой причине у вас на ноутбуке не работает тачпад (сенсорная мышка, панель) и что уже сейчас вы можете сделать для решения проблемы.
Одним из устройств ввода информации на ноутбуке является сенсорная панель, более известная как тачпад. Она заменяет обычную компьютерную мышь, выполняя те же функции, поэтому, когда сенсор выходит из строя, у пользователей возникают некоторые сложности при взаимодействии с ноутом. Ниже будут рассмотрены основные причины, по которым тачпад перестает работать, а также пути устранения неполадок.
УЗНАТЬ СТОИМОСТЬ РЕМОНТА МОДЕЛИ
Диагностика БЕСПЛАТНО!!!
+7 (812) 953-94-11, +7 (921) 984-75-12 (Каменноостровский пр-т, 42, м. Петроградская)
Причины почему не работает тачпад на ноутбуках
Если вы проливали на ноутбук жидкость, не роняли его и не били о твердые поверхности, то причину отключения тачпада следует искать в настройках устройства. При механическом же повреждении решение одно – замена поврежденных деталей в сервисном центре.
При механическом же повреждении решение одно – замена поврежденных деталей в сервисном центре.
Рассмотрим программные неполадки, которые вы можете исправить самостоятельно:
- Сенсор отключен с помощью аппаратной кнопки.
- Тачпад выключен с помощью сочетания клавиш.
- Сансорная панель отключена через «Панель управления».
- Тачпад деактивирован в BIOS.
Есть еще вариант, что у вас неверно установлены драйверы, но если тачпад ранее работал, то это маловероятно. Но на всякий случай драйверы проверить стоит:
- Кликните правой кнопкой по иконке «Компьютер» и выберите «Диспетчер устройств».
- Найдите раздел «Мыши и иные указывающие устройства».
- Посмотрите, чтобы возле тачпада не было никаких предупреждающих знаков.
Если рядом с сенсорной панелью в «Диспетчере устройств» вы видите восклицательный знак, то нужно переустановить драйверы. Загрузите их с официального сайта производителя ноутбука или воспользуйтесь диском, если он шел в комплекте с лэптопом.
Устранение неполадок
Прежде чем вы начнете искать причину отключения тачпада, просто перезагрузите ноутбук. Иногда это помогает, и сенсорная панель снова начинает работать. Если же перезагрузка не решила проблему, то посмотрите, нет ли рядом с тачпадом небольшой аппаратной кнопки. Она может выглядеть как отдельная клавиша или точка на сенсорной панели.
Нажатие на эту кнопку включает/выключает тачпад. Попробуйте использовать её для включения сенсорной панели. Если кнопки нет, или нажатие на неё не приносит положительного эффекта, то попробуйте включить сенсорную панель сочетанием клавиш Fn+F1-F12.
Для каждого производителя установлено индивидуальное сочетание. Например, на ноутбуке ASUS сенсор включается/выключается сочетанием Fn+F9. Неизменным остается только клавиша Fn, вторая же кнопка может быть любой из ряда F1-F12. Узнать её можно по значку – на нужной клавише будет изображен тачпад.
Настройки Windows и BIOS
Если горячие клавиши не помогают, то проверьте, включена ли сенсорная панель в настройках Windows. Подключите обычную компьютерную мышь к ноутбуку, чтобы было удобно работать с параметрами системы:
Подключите обычную компьютерную мышь к ноутбуку, чтобы было удобно работать с параметрами системы:
- Откройте «Панель управления».
- Перейдите в раздел «Оборудование и звук».
- Откройте подраздел «Мышь».
- Перейдите на вкладку «Параметры устройства», выделите тачпад в списке и нажмите «Включить».
После сохранения конфигурации проверьте, начала ли работать сенсорная панель. Если сенсор не работает, перезагрузите компьютер и зайдите в BIOS. Для этого нужно при запуске ноутбука нажать клавишу Delete или F2 (нужная клавиша указана на стартовом окне).
Обычно инструмент включения тачпада «internal Pointing Device »располагается в разделе «Advanced». Присвойте ему значение «Enabled» («Включено») и выйдите из BIOS с сохранением конфигурации, нажав F10, а затем «Y».
Если тачпад включен в BIOS и настройках Windows, драйвера установлены корректно, но сенсорная панель не реагирует на ваши движения, то лучше обратиться в сервисный центр. Вероятно, вы имеете дело с физической поломкой тачпада, устранить которую самостоятельно проблематично.
Вероятно, вы имеете дело с физической поломкой тачпада, устранить которую самостоятельно проблематично.
Тачпад перестает отвечать на запросы
ruados
1
Привет всем,
Мой тачпад перестает отвечать на запросы. Я использую, работаю ли я или просто просматриваю, тачпад перестает реагировать на 10-30 секунд, а затем возвращается в нормальное состояние. Это раздражает больше всего на свете. Не уверен, что это происходит в других дистрибутивах, я часто пробую другие дистрибутивы, но снова возвращаюсь к Fedora, и большую часть времени у меня есть мышь.
Я точно не знаю, как это отладить, journalctl не показывает ничего конкретно связанного с этим.
ОС: Fedora 33 (Workstation Edition) x86_64
Хост: 81FV Lenovo Legion Y530-15ICH
Ядро: 5.10.19-200.fc33.x86_64
Время работы: 11 часов 11 минут
DE: GNOME 3.38.3 WM Mutter
Тема WM: vimix-laptop-ruby
Тема: vimix-laptop-ruby [GTK2/3]
Иконки: Ruby [GTK2/3]
Терминал: tilix
Процессор: Intel i5-8300H (8) @ 4.000GHz
GPU : Intel CoffeeLake-H GT2 [UHD Graphics 630]
Графический процессор: NVIDIA GeForce GTX 1050 Mobile
Память: 3827 МБ / 15876 МБ
Машина полностью обновлена. Насколько я помню, единственными дополнениями, которые я установил, связанными с системой/драйверами, были драйверы nvidia и виртуальный бокс akmod. Как вы можете догадаться, безопасная загрузка отключена.
Можете ли вы помочь мне отследить эту ошибку?
1 Нравится
ilikelinux
2
Вы не одиноки в своей проблеме… возможно, стоит также поискать информацию в сообществе Lenovo.
https://support.lenovo.com/us/en/solutions/ht506481-touchpad-becomes-nonfunctional-and-the-mouse-may-disappear-from-the-screen-yoga-720-12
Это швы, что требуется обновление прошивки. Установлено ли на вашем устройстве эта прошивка сенсорной панели?
1 Нравится
руадос
3
Забыл сказать, в Win10 такой проблемы нет. У меня двойная загрузка и у меня в ней нет этого, и глядя на страницу моего ноута, там нет драйверов ни для тачпада, ни даже для win10. В Windows под компонентами ПК написано, что это «сенсорная панель, совместимая с HID».
В Linux я вижу это в /proc/bus/input/devices:
I: Шина=0018 Поставщик=06cb Продукт=cd5f Версия=0100
N: Имя=“SYNA2B46:00 06CB:CD5F Touchpad”
P: Phys=i2c-SYNA2B46:00
S: Sysfs=/devices/pci0000:00/0000:00:15.1/i2c_designware.1/i2c-1/i2c-SYNA2B46:00/0018:06CB:CD5F.0001/input/input8
U: Uniq=
H : Handlers=mouse1 event5
B: PROP=1
B: EV=1b
B: KEY=e520 30000 0 0 0 0
B: ABS=2e0800000000003
B: MSC=20
Копаясь, я нашел парня, предлагающего установить xserver-xorg-input-synaptics, но, поскольку в Fedora такого пакета нет, я установил xorg-x11-drv-synaptics-legacy. Сейчас посмотрю, поможет это или нет. Это происходит случайным образом и через короткие промежутки времени, поэтому я не могу сказать сразу. Кстати, пакеты xorg-x11-drv-libinput и xorg-x11-drv-evdev уже были установлены.
руадос
4
Кажется, это исправление, установка xorg-x11-drv-synaptics-legacy. По крайней мере, за весь сегодняшний день у меня не было этого бага.
При этом конфигурация по умолчанию довольно плохая. Он функционален, допустим, но не идеален, поэтому вот моя конфигурация:
/usr/share/X11/xorg.conf.d/70-synaptics.conf
Раздел «InputClass»
Идентификатор «touchpad catchall»
Драйвер «synaptics»
MatchIsTouchpad «on»
MatchDevicePath «/dev/input/event*»
#Добавленные строки:
Option «TapButton1» «1»
Option «TapButton2» «3»Option «TapButton3» «2»
#Option «VertEdgeScroll» «on»
Option «VertTwoFingerScroll» «on»
#Option «HorizEdgeScroll» «on»
Option «HorizTwoFingerScroll» «on»
Option «EmulateTwoFingerMinZ» «40»
Option «EmulateTwoFing»
Опция «MaxTapTime» «125»
# Отрицательные значения для естественной прокрутки
Опция «VertScrollDelta» «-51»
Опция «HorizScrollDelta» «-51»
#Coasting
Опция «CoastingSpeed» «5»
Опция «CoastingFriction» «31»
EndSection
Я отредактировал только первый раздел, остальные оставил нетронутыми. Я мог бы еще немного повозиться с вариантами, но, поскольку он здесь, он удовлетворяет мои потребности.
Я мог бы еще немного повозиться с вариантами, но, поскольку он здесь, он удовлетворяет мои потребности.
Для дальнейшего использования, вот пара ссылок, которые могут помочь:
https://www.x.org/releases/X11R7.6/doc/man/man4/synaptics.4.xhtml
система (система) Закрыто
5
Эта тема была автоматически закрыта через 28 дней после последнего ответа. Новые ответы больше не допускаются.
Сенсорная панель ноутбука не работает? Вот 9 исправлений
Содержание
Тачпад — старая функция, с тех пор, как мне нравилось «приклеивать» или «указывать» «сосок») как нормальный выбор для управления мышью на ноутбуке. В любом случае, если ваш тачпад перестанет работать во время движения или в других обстоятельствах, когда у вас нет удобной дополнительной мыши, вы можете остаться стандартной.
В любом случае, если ваш тачпад перестанет работать во время движения или в других обстоятельствах, когда у вас нет удобной дополнительной мыши, вы можете остаться стандартной.
Постарайтесь не начинать подготовку к использованию Windows только с консоли. Вот наш набор советов о том, как лучше всего починить сломанную сенсорную панель (начиная с самого простого).
Примечание. вам понадобится внешняя мышь или сенсорный экран, чтобы выполнить часть этих советов. Аналогичным образом прилагаемые исправления предназначены для ноутбуков под управлением ОС Windows.
1. Сенсорная панель HP не работает
Проблема явно влияла на пользователей ноутбуков HP на более поздних версиях Windows 10. Некоторые смелые пользователи обнаружили, что проблема возникла из-за драйверов последовательного ввода-вывода (которые позволяют ноутбуку взаимодействовать с внешними устройствами, включая сенсорная панель), которые устарели.
Сначала необходимо загрузить и установить последние версии драйверов ввода-вывода.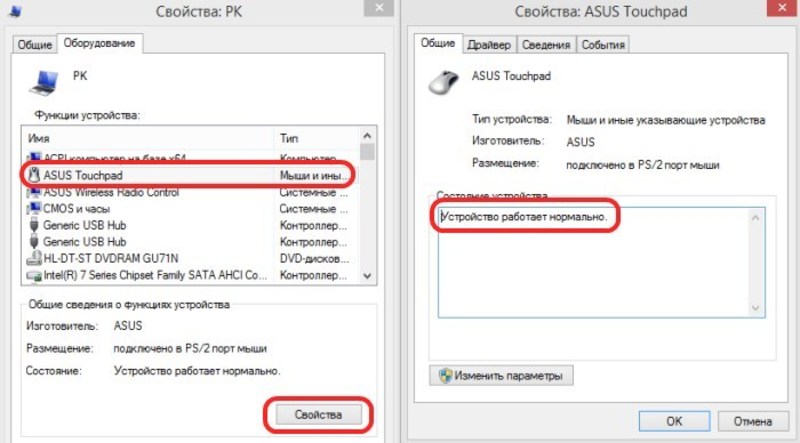 Прежде всего, перейдите на страницу пакетов драйверов HP, чтобы проверить, какой пакет драйверов соответствует модели вашего ноутбука HP. Драйверы также должны быть согласованы с вашей версией Windows (2004, 1909 и т. д.), которую вы можете проверить, перейдя в «Настройки» -> «Система» -> «О программе», а затем просмотрев «Сведения о Windows».
Прежде всего, перейдите на страницу пакетов драйверов HP, чтобы проверить, какой пакет драйверов соответствует модели вашего ноутбука HP. Драйверы также должны быть согласованы с вашей версией Windows (2004, 1909 и т. д.), которую вы можете проверить, перейдя в «Настройки» -> «Система» -> «О программе», а затем просмотрев «Сведения о Windows».
Когда вы найдете нужный пакет драйверов, вы можете загрузить его по указанной выше ссылке или перейти на FTP-сервер HP (ftp://ftp.hp.com/pub/softpaq/) и получить правильные драйверы. (Здесь и там появляются самые последние версии драйверов до того, как они попадают на страницу поддержки HP.)
2. Отключение внешней мыши
Это не является сверхнормальным, однако существуют модели ноутбуков, которые отключают сенсорную панель при подключении внешней мыши. Порядок действий в этой ситуации прост: отключите USB-мышь и отключите Bluetooth-мышь, если она у вас есть.
Моя Bluetooth-мышь, например, не убивает, поэтому, если она находится в любом месте в комнате — даже в шкафу — она «взаимодействует» с моим ПК.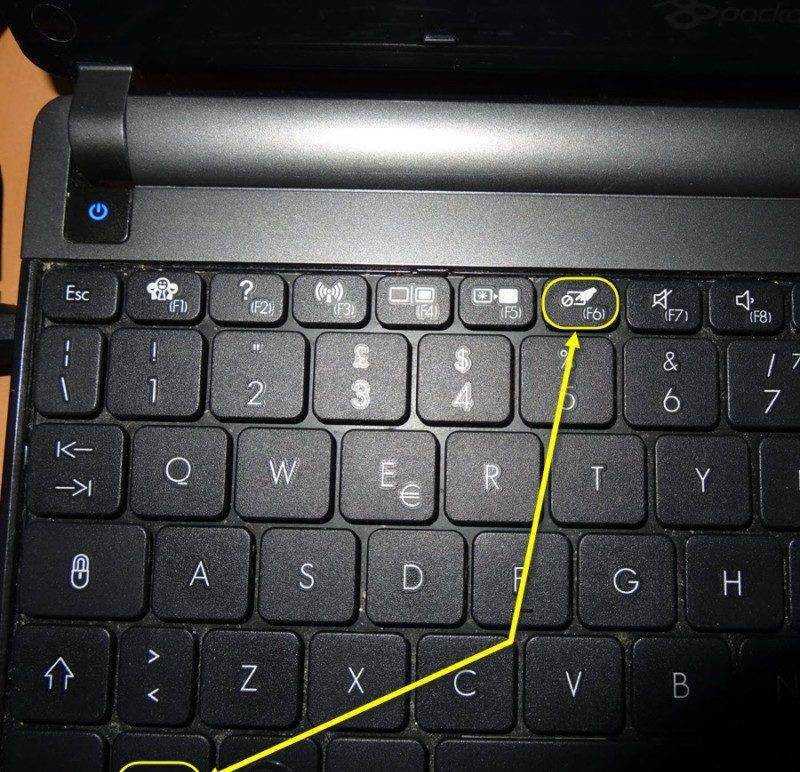 Будьте осторожны с этим.
Будьте осторожны с этим.
3. Зона отключения сенсорной панели
Если это не решит проблему, в верхнем левом углу сенсорной панели вашего ноутбука может быть небольшой квадратный логотип. Если у вас есть этот логотип, в этот момент двойное нажатие на него включает и отключает сенсорную панель, так что вполне возможно, что вы случайно его отключили.
Попытайтесь дважды коснуться этого логотипа, чтобы проверить, возвращается ли к жизни ваша сенсорная панель.
Если вы случайно таким образом отключили сенсорную панель, вы можете отключить этот компонент, перейдя в «Настройки» -> «Устройства» -> «Тачпад» -> «Дополнительные настройки» -> «Ввод сенсорной панели» -> «Настройки» -> «Зона отключения сенсорной панели» и снимите флажок «Двойное нажатие, чтобы отключить сенсорную панель».
4. Отключен ли трекпад в BIOS?
Есть вероятность, что по неизвестным причинам сенсорная панель вашего ноутбука отключена в BIOS материнской платы вашего ноутбука. (Это может произойти, например, после обновления микропрограммы.)
(Это может произойти, например, после обновления микропрограммы.)
Чтобы проверить, так ли это, войдите в BIOS, последовательно нажимая клавишу Delete или F2 во время загрузки ПК. (Защелка, которую вы должны нажать, может измениться.)
Кроме того, BIOS для различных материнских плат имеет альтернативный дизайн, однако вы, вероятно, найдете вариант под названием «Внутреннее указывающее устройство» или сравнительный, тогда убедитесь, он включен. Это может быть под заголовком «Прогресс», если он у вас есть. Когда вы это сделаете, выберите вариант «Запасные изменения и выход».
5. Повторно включите сенсорную панель с помощью клавиши «Fn»
Это произошло довольно давно. Возможно, при попытке использовать клавишу Fn для изменения громкости на моем ноутбуке я отключил сенсорную панель, нажав неподходящую защелку. В течение довольно долгого времени у меня не было ни малейшего представления, в чем проблема, чему не помог символ работы тачпада на моей консоли, выглядящий просто как экранный символ, и мне потребовалось некоторое время, чтобы понять, что, возможно, это было , действительно, символ тачпада.
Удерживая нажатой клавишу Fn, нажмите каждую кнопку емкости (клавиши «F») с изображением, которое выглядит так, как будто это может быть ваша сенсорная панель, чтобы проверить, включается ли она снова. (Помните, что вы можете убить свой экран из-за этих строк, так что просто нажмите эту кнопку еще раз, если это произойдет.)
6. Удалите другие драйверы мыши никогда не устраняли их водителей? Предполагая, что это так, вполне возможно, что их драйверы вмешиваются в вашу сенсорную панель. (Некоторые драйверы мыши даже выводят из строя вашу сенсорную панель, следовательно!) Перейдите в Диспетчер устройств, щелкните болт рядом с «Мыши и другие указывающие устройства», затем щелкните правой кнопкой мыши и удалите мыши по отдельности, пока ваша сенсорная панель не начнет снова работать.
7. Обновите или откатите драйвер сенсорной панели
Находясь в Диспетчере устройств, щелкните правой кнопкой мыши сенсорную панель в списке (она может называться Dell TouchPad, Lenovo TouchPad, Synaptics или аналогичная, в зависимости от марки вашего устройства). ПК) и убедитесь, что он действительно уполномочен. Если это так, нажмите «Обновить драйвер», чтобы проверить, есть ли для него какие-либо обновления, которые могут помочь.
ПК) и убедитесь, что он действительно уполномочен. Если это так, нажмите «Обновить драйвер», чтобы проверить, есть ли для него какие-либо обновления, которые могут помочь.
Наконец, многие люди сообщили, что их сенсорные панели перестали работать должным образом после установки Windows 10, что означает, что драйвер W10 для вашей сенсорной панели может действовать неправильно. В диспетчере устройств щелкните правой кнопкой мыши сенсорную панель, затем выберите «Свойства» и «Переместить назад драйвер», чтобы проверить, устраняет ли проблему предыдущая адаптация драйвера.
8. Включите сенсорную панель в «Свойствах мыши».
Как правило, диспетчер устройств не занимается включением и отключением сенсорной панели. Если ваша сенсорная панель тем или иным образом была отключена, в этот момент, чтобы снова включить ее, вам придется перейти к свойствам мыши Windows, чтобы снова включить ее.
Введите мышь в строку поиска Windows и перейдите к настройкам мыши. Здесь нажмите «Дополнительные параметры мыши», затем в новом окне перейдите в «Настройки гаджета», «Сенсорная панель» или в любую другую вкладку, которая находится в самом дальнем правом углу окна.
Здесь нажмите «Дополнительные параметры мыши», затем в новом окне перейдите в «Настройки гаджета», «Сенсорная панель» или в любую другую вкладку, которая находится в самом дальнем правом углу окна.
Найдите свою сенсорную панель в списке, выберите ее, затем нажмите «Включить».
9. Отключить службу ввода планшетного ПК
Если ваш ноутбук с Windows 10 является гибридным и имеет сенсорный экран, есть вероятность, что служба ввода планшетного ПК, которая контролирует полезность указателя, вмешивается в вашу сенсорную панель. Если вы вообще не используете указатель, в этом случае не будет большой бедой повредить его. Однако на случай, если вы его отключите, вам нужно решить, нужно ли вам беспокоиться о включении и выключении этих служб каждый раз, когда вам нужно использовать сенсорную панель.
Чтобы отключить службу ввода с планшета, нажмите Win + R, затем введите services.msc в поле. В списке служб смотрите вниз, пока не обнаружите «TabletInputService» или «Служба ввода планшетного ПК».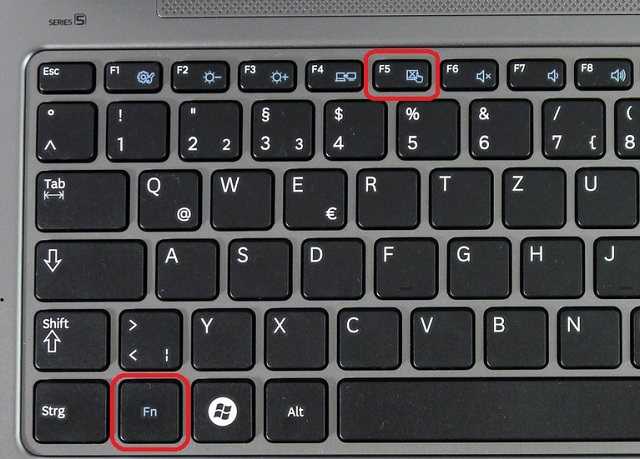


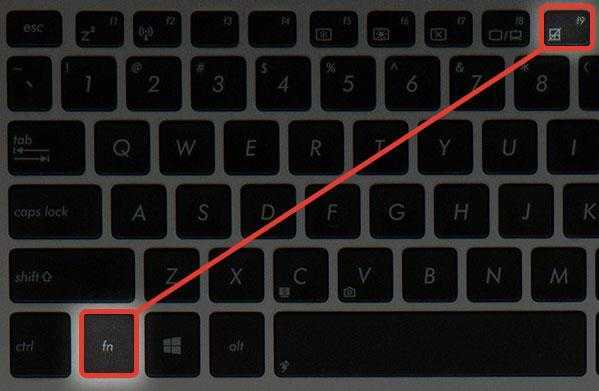
 1/i2c_designware.1/i2c-1/i2c-SYNA2B46:00/0018:06CB:CD5F.0001/input/input8
1/i2c_designware.1/i2c-1/i2c-SYNA2B46:00/0018:06CB:CD5F.0001/input/input8