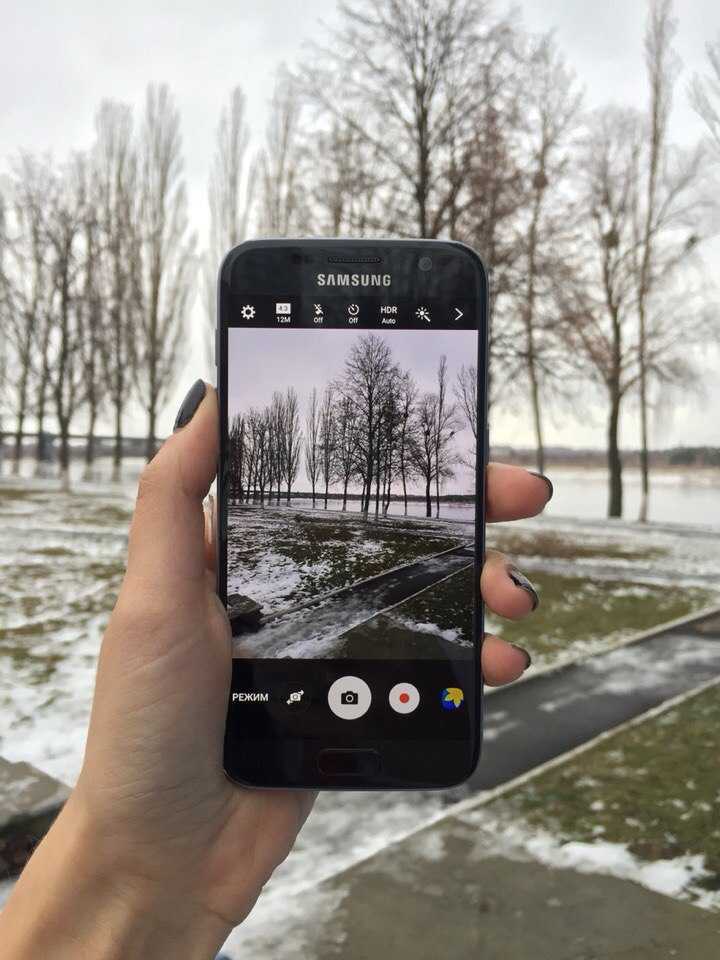2022 Лучшие способы сделать снимок на Windows или Mac
Размещено от Лиза Оу / 12 марта 2021 г. 16:00
«Как сделать снимок с помощью веб-камеры Windows 7? Я хочу делать снимки с помощью веб-камеры на компьютере, она доступна? »
В настоящее время фотографирование с помощью веб-камеры не является сложной задачей, поскольку люди могут просто использовать веб-камеру, чтобы запечатлеть себя на ПК или ноутбуке.
Как вы, возможно, знаете, ноутбук оснащен встроенной веб-камерой, поэтому вы можете делать фотографии без дополнительных инструментов. Пока люди используют ПК дома, вам необходимо подключить веб-камеру к компьютеру, прежде чем делать снимки.
Однако в этом посте мы покажем вам подробные инструкции о том, как делать фотографии с помощью веб-камеры.
Список руководств
- Часть 1. Сделайте снимок с помощью веб-камеры на Mac
- Часть 2: Как сделать снимок с помощью веб-камеры в Windows 7/8/10
- Часть 3.
 Сделайте фото с веб-камерой в Интернете
Сделайте фото с веб-камерой в Интернете
1. Сделайте снимок с помощью веб-камеры на Mac
Может ли Mac делать снимки с помощью веб-камеры? Конечно да. Многие компьютеры и дисплеи Mac оснащены встроенной камерой. Таким образом, вы можете использовать Mac, чтобы делать снимки с веб-камеры в несколько кликов, как показано ниже.
Шаг 1Откройте Photobooth на Mac вы сможете увидеть свое лицо на рабочем столе.
Шаг 2Когда вы будете готовы, нажмите камера значок, чтобы сделать снимок.
Шаг 3После этого щелкните миниатюру изображения на экране, сохраните его в нужной папке.
Таким же образом вы также можете делать фотографии с помощью веб-камеры на ноутбуке с Windows или ПК с веб-камерой.
FoneLab Screen Recorder
FoneLab Screen Recorder позволяет вам захватывать видео, аудио, онлайн-уроки и т. Д. На Windows / Mac, и вы можете легко настраивать размер, редактировать видео или аудио и многое другое.
- Записывайте видео, аудио, веб-камеру и делайте скриншоты на Windows / Mac.
- Предварительный просмотр данных перед сохранением.
- Это безопасно и просто в использовании.
Бесплатная загрузка Бесплатная загрузка Узнать больше
2. Как сделать снимок с помощью веб-камеры в Windows 7/8/10
Поскольку большинство людей являются поклонниками Windows, мы поговорим о том, как делать снимки с помощью веб-камеры в Windows.
Если вы пользователь ноутбука, вы можете перейти к следующей части, чтобы узнать, как это сделать.
Делайте фотографии с помощью веб-камеры на ноутбуке с Windows
У ноутбуков с Windows также есть собственная камера в верхней части экрана, очевидно, что вы можете эффективно делать фотографии с помощью веб-камеры на ноутбуке с Windows.
Шаг 1Загрузите на свой ноутбук программу для веб-камеры, например Yewcam или ManyCam, и запустите ее.
Шаг 2Включите веб-камеру и настройте параметры.
Шаг 3Повернитесь к своей веб-камере и сделайте снимок на компьютере.
Использование приложения камеры Windows 10
Шаг 1Щелкните меню «Пуск» Windows и найдите камеру. Выберите камеру из результатов. Включите его, чтобы включить.
Шаг 2Вам будет предложено подключить веб-камеру к компьютеру, если вы этого не сделали. Затем нажмите Да, чтобы продолжить.
Шаг 3Когда приложение камеры откроется, вы можете увидеть его режим видео и фото в правом центре окна. Вы должны выбрать значок камеры, чтобы сделать снимок здесь.
Шаг 4Настройте свой внешний вид и нажмите кнопку, чтобы сделать снимок.
Примечание. Вы также можете использовать его таймер для автоматической фотосъемки в течение нескольких секунд. Вы также можете настроить соотношение сторон, яркость и многое другое соответственно.
После этого вы сможете найти свои фотографии через Фотопленка > Картинки.
3. Сделайте фото с помощью веб-камеры в Интернете.
Есть также некоторые онлайн-инструменты, которые помогут вам делать фотографии с помощью веб-камеры на компьютере с помощью простых операций. Несомненно, вы можете попробовать их в компьютерных браузерах независимо от того, используете ли вы Windows или Mac.
Однако выбрать лучший сложно, так как вариантов слишком много. Итак, здесь мы представим вам 3 лучших варианта.
Наверх 1. WebcamToy
Наверх 2. Pixect
Наверх 3. TurnCameraOn
На самом деле большинство из них имеют похожие операции, здесь мы покажем вам подробную демонстрацию использования CameraToy.
CameraToy — это онлайн-инструмент, который поможет вам делать фотографии с более чем 80 забавными эффектами. Если вы хотите сделать свои снимки более интересными, это правильный выбор.
Шаг 1Посетите официальный сайт WebcamToy, нажмите Готов? Улыбка! кнопка> Использовать мою камеру сделать фото.
Шаг 2Разрешите доступ к вашей камере. Он не сохранит ваши фотографии в Интернете, поэтому вам не нужно беспокоиться о разглашении данных.
Шаг 3Щелкните значок камеры, чтобы сделать снимок.
Удобно то, что вы можете легко фотографировать с помощью веб-камеры на компьютере. Даже при том, что вам не нужно готовить дополнительную веб-камеру, если вы используете ноутбуки с Windows или MacBook.
Кстати, если вы хотите запись экрана с веб-камерой, ты можешь попробовать FoneLab Screen Recorder. Это мощный инструмент делать скриншоты, захват экрана видео, аудио или веб-камеру легко и безопасно.
Если у вас есть дополнительные вопросы или решения, оставляйте комментарии ниже.
FoneLab Screen Recorder
FoneLab Screen Recorder позволяет вам захватывать видео, аудио, онлайн-уроки и т. Д. На Windows / Mac, и вы можете легко настраивать размер, редактировать видео или аудио и многое другое.
- Записывайте видео, аудио, веб-камеру и делайте скриншоты на Windows / Mac.

- Предварительный просмотр данных перед сохранением.
- Это безопасно и просто в использовании.
Бесплатная загрузка Бесплатная загрузка Узнать больше
Сделать качественный снимок с веб камеры. Как сделать фото с веб-камеры с помощью программ и онлайн-сервисов
Итак, все условия соблюдены, так давайте же начнём этот своеобразный обзор сайтов, которые могут помочь Вам создать практически моментальное фото.
Я исключил из этого обзора сайты, на которых много рекламы или она мешает сделать снимки. Я понимаю желание администраторов сайтов как-то обогатиться за этот счёт, но не понимаю зачем «вешать» такую рекламу, которая скрытно запускается без желания пользователя. Поэтому на них Вам ссылки не дам.
Многие из этих сервисов (сайтов) запрашивают разрешение на использование Вашей камеры. Поэтому соглашайтесь с этими предложениями.
Самый нормальный сервис для создания фото онлайн по-моему мнению — это
Позволяет сделать фото, а так же применить к нему разнообразные эффекты.
Нужно лишь нажать кнопку Поехали! , а в следующем окне подтвердить и дать согласие, чтобы сайт мог использовать Вашу веб-камеру (помните про то, что я выше писал?)
Кстати, я специально взял в квадратик это сообщение, т.к. остальные сайты тоже будут спрашивать именно таким образом и везде там нужно нажать Разрешить (разумеется если Вы хотите делать снимки с камеры).
В общем после принятия, у Вас должна быть такая страница:
Вместо черного экрана будет Ваше изображение. Слева можно настроить яркость, контрастность,цвет и насыщенность, снизу тоже есть кое какие настройки. В общем не думаю что возникнут сложности, тем более что над каждой кнопкой всплывают подсказки.
Сохраняете или делитесь снимком и всё в порядке.
Ещё один хороший сайт для создания фото. В отличие от предыдущего у него в настройках можно лишь настроить яркость, контрастность и т.д.
Как видите — всё то же самое и разобраться можно легко.
Третий по степени доверия сайт для фотографий.
со своими прибабахами
но в целом обычный довольно
и проблем быть не должно
Всё легко и просто делается.
Предпоследний в моём списке. Отнёс сюда лишь потому, что в нём присутствует галерея с последними фотографиями. Думаю мало кому будет хорошо от того, что любой посторонний увидит Вашу фотографию и может сделать с ней всё что угодно. Но он немного оправдывает себя тем, что может создать не только фото, но и видео (а если точнее, то гиф анимацию 3х секундную из снимков), что другие не могут.
Вот только сохранить у меня так и не вышло
Всё писало ошибку о том, что камера не определилась. Скорее всего сайту не понравилось что я черный экран фотографирую =)
Скорее всего сайту не понравилось что я черный экран фотографирую =)
Последний сайт в списке для создания фото. Мне не понравился тем, что эту самую галерею, с последними фотографиями, выложили аж на самую главную страницу. Лично я против того, чтобы кто-то смотрел мои фото в подобных сервисах.
На этом думаю хватит. Я не рекламирую эти сайты для снятия фото онлайн, я лишь показываю такую возможность. И это не обзор. Просто показываю Вам, что можно сделать фото онлайн и без помощи программ, вот только нужно знать на каких сайтах это делать…
Напоследок хочу написать, что подобных сайтов много. Я лишь выбрал первые попавшиеся, которые думаю хорошо показывают, что в интернете не всегда всё хорошо и отлично. Есть и хорошие сайты, а есть и непонятно какие.
Pixlr-o-matic — отличное веб-приложение, позволяющее сделать онлайн фото с веб-камеры. Пикслр является хорошей альтернативой Фотошопу для тех, кто не желает разбираться с множеством функций и хочет иметь возможность редактировать и интересно изменять фотографии, получая максимально красивый результат при приложении минимума усилий.
Программа работает онлайн в браузере, для её функционирования ничего не требуется ни инсталлировать, ни скачивать (хотя, если хотите — ничто не мешает установить программу и на компьютер для работы в оффлайновом режиме, но это если и пригодится, то очень редко).
Для создания фотографий онлайн на веб-камеру в Pixlr специальных знаний не потребуется. Программа оснащена обработкой фотографий — применением наложений (Overlays), готовых эффектов (Effects) или оформлений с помощью фото-рамок (Borders).
Фильтры и эффекты Pixlr
Каждому из разделов редактирования прямо соответствует сектор внизу на полукруге в центре панели инструментов:
- синий — наложения;
- жёлтый — рамки;
- красный — эффекты.
Набор рамок, наложений и эффектов можно редактировать, добавляя и убирая эффекты. Чтобы это сделать, в каждом разделе можно перейти в список эффектов, используя кнопку с плюсиком (more) или нажимая на плёнку внизу слева в панели инструментов.
Как сделать фото на Веб-камеру
- Чтобы сделать фотографию с помощью вебкамеры, щёлкните по пиктограмме Webcam .
- Далее в появившемся окошке «Параметры Adobe Flash Player» нажмите “Разрешить ”.
- И после этого выйдет предупреждение от браузера, нажмите опять “Разрешить ”.
А чтобы обработать фотографию с вашего компьютера, используйте пиктограмму с надписью “Computer”.
Если во время обработки вы захотите прервать работу с уже загруженной фотографией и начать обрабатывать другое фото, будет достаточно просто обновить страничку. Это делается с помощью нажатия кнопки F5 или многократного нажатия на кнопку «
Если вы захотите сделать фото квадратным

Если вы хотите быстро изменить фотографию , но чтобы вышло красиво и необычно, то щёлкайте кнопку с пересекающимися стрелочками. Тогда к вашему фото сразу применится множество красивых эффектов. Попробуйте сами — это увлекательное занятие, создающее уникальные изображения всего лишь с помощью одной-единственной кнопки!
Преимущества Pixlr — o — matic очевидны и уже упоминались в самом начале статьи: нет необходимости что-либо скачивать, легко разобраться новичку, при этом за забавным и простым внешне интерфейсом скрывается действительно большой набор разнообразных и полезных функций. С их помощью будет достаточно пары щелчков мыши, чтобы получить интересные и сильно изменяющие изображение результаты.
Кстати, если у вас проблемы с работой веб-камеры , рекомендуется посетить отличный сайт http://ru.webcammictest.com. Этот сайт как раз и предназначается для того, чтобы проверять работоспособность веб-камеры и микрофона онлайн, при этом не требуется ничего устанавливать.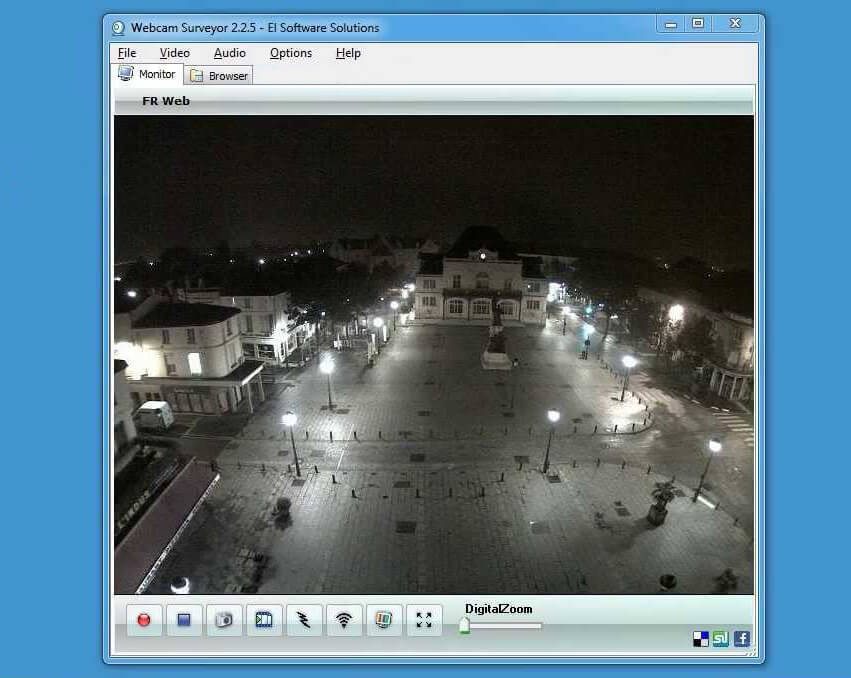
Там же на сайте вы сможете найти список самых распространённых причин, по которым веб-камера не работает.
Если у Вас не получается что то сделать самостоятельно, то советуем обратится в скорую компьютерную помощь — pchelp24.com, приемлемые цены, опытные специалисты, бесплатный вызов и диагностика.
Не заменимое устройство. С ее помощью можно общаться в интернете, снимать видео, а также делать фотографии. В данной статье мы рассмотрим ряд простых и быстрых способов, которые позволят вам сделать фото с веб-камеры.
Как сделать фото с веб-камеры при помощи программы ManyCam
Большинство программ для работы с веб-камерой являются платными. А те, что бесплатны, как правило, являются безнадежно устаревшими и имеют очень ограниченный набор функций. Среди всех бесплатных программ для работы веб-камерой сильно выделяется программа ManyCam. Она оснащена множеством интересных функций и при этом распространяется бесплатно. Вы можете скачать ее с .
После запуска данной программы вы увидите, что ее интерфейс состоит из нескольких вкладок. Первая вкладка, это вкладка «Видео». На этой вкладке можно , а также делать фотографии с веб-камеры. Первое, что нам нужно сделать, это включить поддержку большого разрешения в настройках программы, поскольку по умолчанию программа делает фотографии с разрешением не больше чем 640 на 480 точек.
Первая вкладка, это вкладка «Видео». На этой вкладке можно , а также делать фотографии с веб-камеры. Первое, что нам нужно сделать, это включить поддержку большого разрешения в настройках программы, поскольку по умолчанию программа делает фотографии с разрешением не больше чем 640 на 480 точек.
Для этого откройте выпадающее меню с разрешением и выберите пункт «Настройка».
В окне с настройками установите отметку напротив пункта 1024 на 768, это максимальное разрешение, которое доступно в бесплатной версии программы. Остальные разрешения можно включить только в платной pro-версии.
После сохранения настроек, выберите разрешение 768p и нажмите на кнопку с изображением фотоаппарата, для того чтобы сделать фото с веб-камеры.
После того, как программа сделает фотографию с веб-камеры, вы сможете найти получившиеся снимке в папке Библиотеки/Изображения/ ManyCam.
Как сделать фото с веб-камеры при помощи онлайн сервисов
Существует много онлайн сервисов, которые позволяют делать фотографии с веб-камеры просто в браузере. Данный способ не требует установки и использования никаких дополнительных программ, поэтому его также нужно рассмотреть.
Данный способ не требует установки и использования никаких дополнительных программ, поэтому его также нужно рассмотреть.
Одним из наиболее популярных сервисов для получения фото с веб-камеры является сайт . Откройте данный сайт и нажмите на кнопку «Сделать снимок». После этого перед вами откроется страница, которая называется «Фото с веб-камеры». После открытия данной странице на экране появится всплывающее окно с параметрами Flash Player. На этом этапе нужно просто нажать на кнопку «Закрыть».
После этого, на странице должно появиться изображение с вашей веб-камеры. Если этого не произошло, значит, что-то блокирует доступ. Например, если вы используете Google Chrome, то в верхней части экрана появится еще одно окно с просьбой подтвердить разрешение на использование веб-камеры.
После того как сервис сделает снимок с веб-камеры, на странице появится кнопка «Сохранить». Нажмите на нее для того чтобы получить снимок.
На этой странице вы увидите получившуюся фотографию. Также на этой странице можно скачать фото или отправить его в социальную сеть Вконтакте.
Также на этой странице можно скачать фото или отправить его в социальную сеть Вконтакте.
Вас интересует ответ на вопрос, как сделать фото с Веб Камеры ?
Ведь Web-камера установленная отдельно или встроенная в ноутбуке предназначена не только для того чтобы разговорить на mail.ru или через Скайп.
С помощью неё можно еще и делать фотографии. Правда, не такого хорошего качества как с фотоаппарата. Мы рассмотрим несколько способов, как можно сделать снимок с Веб Камеры. Используя при этом как стандартные средства Windows, так и отдельно установленные программы.
Первый способ сделать фото с Веб Камеры.
Воспользоваться стандартными средствами Windows. В данном случае я говорю про «XP», в «Семёрке» я не нашел такой функции. Так вот чтобы сделать снимок с Веб Камеры в Windows XP заходим в Мой компьютер и находим там ярлык Веб Камеры. Она должна быть под всеми дисками и дисководами.
Кликаем по значку левой кнопкой мыши два раза и открывается камера. Заранее естественно нужно подключить саму Вебку и установить драйвера.
После того как мы открыли камеру можно сделать снимок кликнув по ссылке «Сделать новый снимок » она находится в левой колонке.
Второй способ сделать фото с Веб Камеры.
Воспользоваться специальной программой, например, LiveWebCam . Для начала скачаем её.
Теперь установите, там нет ничего сложно, и сразу запустите её.
Всё устроено очень просто! Если камера подключена, то в главном окне мы сразу увидим себя. Для того чтобы сделать фото с Веб Камеры достаточно нажать по кнопке «Сделать снимок ».
Если вам нужно посмотреть все сделанные фото, то для этого есть кнопка «Просмотр архива ».
Следующая кнопка «Настройки », кликнув по ней можно произвести некоторые настройки: выбрать папку для сохранения фото, настроить саму камеру и т.д., почитайте там все просто и понятно!
Третий способ сделать фото с Веб Камеры.
Воспользоваться специальным сервисом в Интернете. Например, по адресу http://www.picachoo.ru/main/newpic .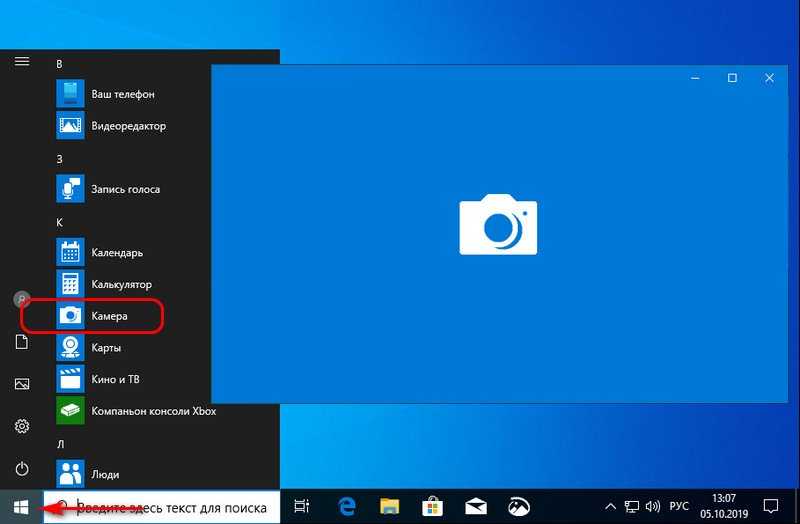 Переходим по данной ссылке и для начала нажимаем кнопку «Разрешить
», чтобы дать возможность использовать сервису нашу Вебку.
Переходим по данной ссылке и для начала нажимаем кнопку «Разрешить
», чтобы дать возможность использовать сервису нашу Вебку.
Теперь направляем Веб Камеру на объект, который нужно сфотографировать и нажимаем кнопку «Сделать снимок ». Можно настроить Таймер, добавить Эффекты и включить серийную съемку.
Четвертый способ сделать фото с Веб Камеры.
Воспользоваться еще одним специальным сервисом в Интернете. Например, по адресу
Фотографии можно делать не только с помощью фотоаппарата, но и веб-камерой ноутбука или компьютера. ОС Windows XP, к примеру, предоставляет пользователю возможность снимать даже без использования специальных программ. Для семерки придется устанавливать стороннее ПО. Давайте рассмотрим, как сделать фото с веб-камеры, подробнее.
Как сделать снимок средствами Windows
В Windows XP необходимо зайти в «Мой компьютер». В открывшемся окне можно будет видеть значок веб-камеры. Обычно он находится в самом низу. Для того чтобы открыть окно камеры, нужно просто дважды кликнуть по иконке.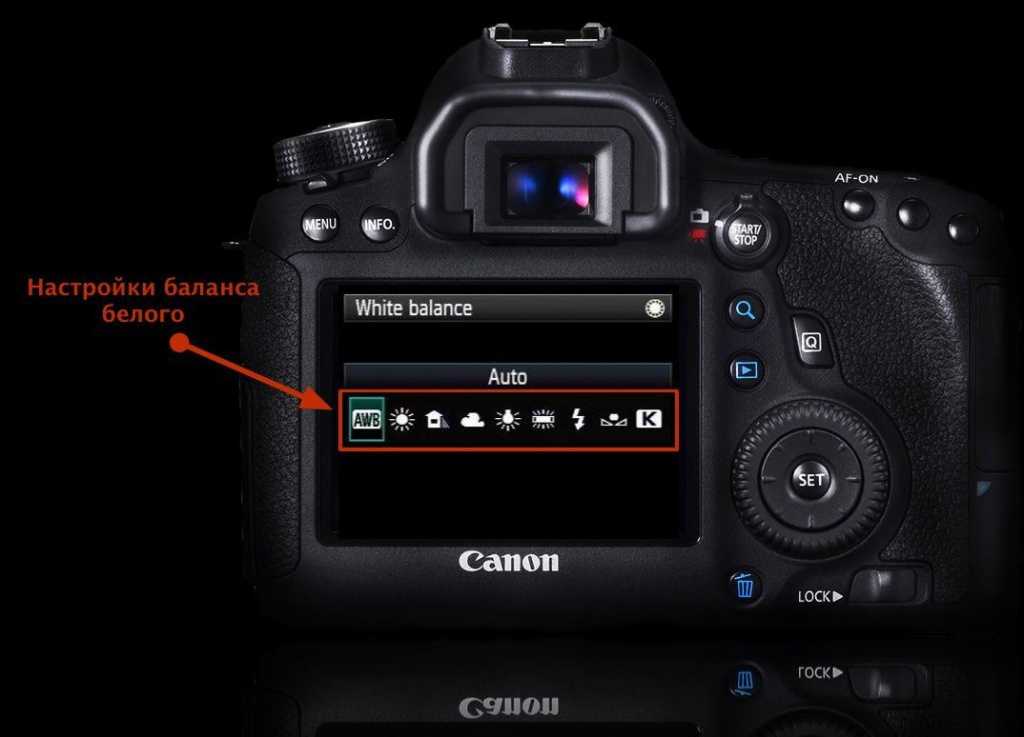 В левой колонке вы увидите строку «Сделать новый снимок». Щелкните по ней — и фото будет готово.
В левой колонке вы увидите строку «Сделать новый снимок». Щелкните по ней — и фото будет готово.
Делаем снимок с помощью программы Cyberlink YouCam
Теперь посмотрим, как сделать фото с веб-камеры с помощью программы Cyberlink YouCam. В этом случае к снимку можно будет добавить разного рода эффекты. Сразу после запуска редактор начинает показывать картинку, снимаемую веб-камерой. Внизу, под демонстрационным окном, расположено две иконки. Одна из них отвечает за фотографирование, вторая — за видеосъемку. Снимок делают, нажав на первую кнопку. Впоследствии можно будет просматривать фото, щелкнув по его превью в поле под демонстрационным окном.
Для того чтобы применить к изображению какие-нибудь эффекты, следует нажать на голубую стрелочку справа от демонстрационного окна. Набор оформлений, предоставляемый этой программой, достаточно широк. Для выбора нужного эффекта следует просто кликнуть по соответствующему окошку.
Фото с помощью программы LiveWebCam
Как видите, это совершенно не сложно — фото с веб-камеры. Программа LiveWebCam также позволяет сделать это в пару кликов. При запуске она начинает сразу же демонстрировать то, что снимает камера. Для того чтобы сделать фото, нужно просто нажать на «Сделать снимок». Все полученные изображения программа сохраняет в архиве, так что при желании всегда можно будет их просмотреть.
Программа LiveWebCam также позволяет сделать это в пару кликов. При запуске она начинает сразу же демонстрировать то, что снимает камера. Для того чтобы сделать фото, нужно просто нажать на «Сделать снимок». Все полученные изображения программа сохраняет в архиве, так что при желании всегда можно будет их просмотреть.
Как фотографировать в Skype
В программе Skype, которую вы уже наверняка давно установили, также имеется функция фиксации снимаемых кадров. Конечно, сделать фото можно только при работающей камере. Чтобы началась съемка и демонстрация видео, в «Скайпе» нужно зайти в «Инструменты» (на панели вверху) и перейти по строке «Настройки». Рядом с опцией «Включить видео» выставляем галочку. Фото можно сделать, пройдя по строке «Настройки видео» и выбрав «Стоп-кадр». Затем нажимаем на «Сохранить стоп-кадр».
Таким образом, мы с вами выяснили, как сделать фото с веб-камеры с помощью Skype. В некоторых версиях программы снимок делается немного по-другому. В меню «Настройки видео» под демонстрационным окном нужно нажать на кнопку «Изменить аватар». В результате внизу откроется окошко с кнопкой «Сделать снимок». После того как фото будет получено, нужно нажать на «Использовать это изображение». В том случае, если кадр выйдет неудачным, следует повторить попытку. Для этого предусмотрена кнопка «Попробовать еще раз». Все сделанные фото будут отображаться в специальном поле слева внизу окна.
В меню «Настройки видео» под демонстрационным окном нужно нажать на кнопку «Изменить аватар». В результате внизу откроется окошко с кнопкой «Сделать снимок». После того как фото будет получено, нужно нажать на «Использовать это изображение». В том случае, если кадр выйдет неудачным, следует повторить попытку. Для этого предусмотрена кнопка «Попробовать еще раз». Все сделанные фото будут отображаться в специальном поле слева внизу окна.
Как сделать фото собеседника в Skype
Для того чтобы сфотографировать своего собеседника в Skype, нужно во время беседы щелкнуть ПКМ по его изображению. После этого высветится меню, в котором нужно будет выбрать строку «Стоп-кадр». Затем фото можно будет сохранить в любую папку на компьютере.
сделанных в Skype
Таким образом, в Skype можно делать любые фото через веб-камеру. Для того чтобы просмотреть снимки, сделанные с помощью «Скайпа», нужно пройти в меню Skype на строку «Личные данные». После этого высветится еще одно меню, в котором следует выбрать «Изменить мой аватар». Сохраняются изображения, сделанные в Skype, автоматически в обычно в папку Skype/ваш ник/Pictures.
Сохраняются изображения, сделанные в Skype, автоматически в обычно в папку Skype/ваш ник/Pictures.
Фото онлайн с веб-камеры
Есть еще один способ делать снимки, пользуясь веб-камерой. В сети существуют сервисы, специально предназначенные для этой цели. Найти такой сайт можно, воспользовавшись любым поисковиком. Выбираем из выданного списка понравившийся сервис и переходим на него. Первым делом вам будет предложено разрешить использование вашей веб-камеры. Нажимаем на соответствующую кнопку в высветившемся меню и видим себя в открывшемся окошке.
Направляем веб-камеру на тот объект, который необходимо сфотографировать, и жмем на кнопку «Сделать снимок». Далее выбираем «Сохранить изображение». Получившийся снимок отобразится в поле внизу страницы. Чтобы сохранить фото на жесткий диск, нужно кликнуть по превью. После этого фото высветится в демонстрационном окне. Далее нужно щелкнуть по нему правой кнопкой мыши и выбрать строку «Сохранить изображение». В открывшемся меню ищем нужную папку и нажимаем «Сохранить». Также сервисы фото онлайн обычно выдают ссылку на снимок, которую можно вставлять на форумах или использовать в соцсетях.
Также сервисы фото онлайн обычно выдают ссылку на снимок, которую можно вставлять на форумах или использовать в соцсетях.
В Интернете, помимо всего прочего, имеются ресурсы, предоставляющие пользователю возможность делать очень оригинальные фото. Веб-камера с эффектами, а вернее, встроенные в программу сервиса функции оформления, позволяют создавать такие снимки без труда. Конечно же, сделанное на веб-камеру фото редко бывает очень уж качественным. Исправить ситуацию можно, воспользовавшись одним из графических редакторов. К примеру, тем же «Фотошопом».
Как улучшить качество сделанного фото
Итак, как сделать фото с веб-камеры, мы выяснили. Теперь посмотрим, как улучшить его качество. Обычно приходится корректировать контрастность изображения, то есть соотношение количества белых и черных точек. Для этого можно просто подтянуть уровни.
Открываем редактор «Фотошоп» и идем в меню Image. Далее выбираем строку Adjustments и переходим на Levels. Откроется окно с гистограммой. Если на фото не хватает белых точек, она не будет доходить до правого края. Чтобы исправить ситуацию, нужно подтянуть правый ползунок к началу гистограммы. То же самое нужно сделать и с черными точками. Только в этом случае подтягивать нужно левый ползунок. С уровнями лучше всего работать в цветовом режиме Lab Color, так как это позволяет при изменении контрастности оставить неизменными цвета фото. В режиме RGB после корректировки уровней снимки иногда приобретают «кислотный» оттенок. Для его смены переходим в меню Image и выбираем первую строку Mode. В открывшемся окошке нажимаем на Lab Color.
Если на фото не хватает белых точек, она не будет доходить до правого края. Чтобы исправить ситуацию, нужно подтянуть правый ползунок к началу гистограммы. То же самое нужно сделать и с черными точками. Только в этом случае подтягивать нужно левый ползунок. С уровнями лучше всего работать в цветовом режиме Lab Color, так как это позволяет при изменении контрастности оставить неизменными цвета фото. В режиме RGB после корректировки уровней снимки иногда приобретают «кислотный» оттенок. Для его смены переходим в меню Image и выбираем первую строку Mode. В открывшемся окошке нажимаем на Lab Color.
Как настроить изображение веб камеры на компьютере на windows 10
Содержание
- Как настроить веб камеру на Windows 10
- Как проверить веб камеру на Windows 10. Как включить.
- Настройка камеры в Windows 10
- Подключение и настройка внешней камеры
- Проверка и отключение веб-камеры
- Вероятные проблемы с драйверами
- Открываем доступ приложениям на работу с камерой
- Как на ноутбуке с ОС Windows 10 можно включить камеру и настройка вебки
- Включение веб-камеры
- Запуск приложения через меню Пуск
- Комбинация клавиш
- Другие программы
- Проверка работоспособности и настройка
- Отключение веб-камеры на ноутбуке с Windows 10
- Возможные проблемы
- Как пользоваться приложением «Камера»
- Видео
Как настроить веб камеру на Windows 10
Чтобы вы смогли настроить веб камеру на Windows 10 вам придётся сначала запустить специальное приложение которое называется Камера. Сделать это можно нажав на кнопку Пуск — Камера. Когда откроется окно в котором вы увидите изображение с веб-камеры. Это приложение может снимать фотографии с расширением jpg и видео с расширением mp4. В этом приложении кнопки перехода для съёмки видео и фотографий находятся в правой части. Большая кнопка указывает на текущий режим, если навести на неё курсор, то отобразится текущий режим съёмки в виде текста.
Сделать это можно нажав на кнопку Пуск — Камера. Когда откроется окно в котором вы увидите изображение с веб-камеры. Это приложение может снимать фотографии с расширением jpg и видео с расширением mp4. В этом приложении кнопки перехода для съёмки видео и фотографий находятся в правой части. Большая кнопка указывает на текущий режим, если навести на неё курсор, то отобразится текущий режим съёмки в виде текста.
Как настроить веб камеру на компьютере
По центру находится кнопка изменения яркости. В затемненном помещение можно нажать на эту кнопку и около большой кнопки появится ползунок в виде полукруга. Если передвинуть этот ползунок вверх, то яркость увеличится. Соответственно если ползунок передвинуть вниз, то яркость уменьшится. Настроив яркость нажмите большую кнопку.
В режиме Съёмки фотографий появляется возможность сделать фото использовав таймер который можно запустить на 2, 5 или 10 секунд. Выставив таймер нажмите на большую кнопку и таймер запустится в виде круга который будет исчезать.
Настройка камеры на ноутбуке
Ещё в этом приложение можно будет открыть настройки, а для этого надо нажать на иконку в виде шестерёнки которая расположена в правом верхнем углу открытого окна приложения. В открывшихся настройках можно настроить:
В нижней части имеется пункт Изменить расположение для сохранения фотографий и видео.
Как настроить веб камеру на ноутбуке встроенную
Если на этот пункт нажать, то откроются Параметры Windows — Система — Память устройства — Изменить место сохранения нового содержимого.
Как настроить камеру на компьютере Виндовс 10
Нажав на последний пункт откроется окно в котором найдите пункт Новые фотографии и видео будут сохраняться здесь. Из всплывающего списка выберите носитель например флешку, а затем нажмите на появившуюся кнопку Сохранить.
Как на ноутбуке настроить камеру
После этого у вас на носителе автоматически появится папка которая будет называться именем вашего пользователя. В этой папке будут находиться все сделанные вами фотографии и видео. Если вы не будете этот пункт настраивать, то фотографии и видео будут сохраняться в папку Изображения — Альбом камеры.
В этой папке будут находиться все сделанные вами фотографии и видео. Если вы не будете этот пункт настраивать, то фотографии и видео будут сохраняться в папку Изображения — Альбом камеры.
Источник
Как проверить веб камеру на Windows 10. Как включить.
Сейчас я покажу, как на Windows 10 быстро проверить работает ли у вас камера, если не работает посмотреть включена ли она и покажем, как устанавливаются драйвера на веб-камеру.
Microsoft в Windows 10 ввел специальную программу «Камера», которой мы и воспользуемся для ее проверки.
Жмем на кнопку «Пуск» (левый нижний угол экрана) и выбираем «Все приложения.
В списке отсортированы приложения по алфавиту, поэтому находим букву «К» и заходим в «Камера».
В появившемся окне, запрашивающем доступ к камере, выбираем «Настройки».
Также в настройки можно зайти через «Пуск – Параметры – Конфиденциальность» и здесь слева находим «Камера».
Выбираем этот пункт и в графе «Разрешить приложениям использовать камеру» перемещаем переключатель в положение «Вкл. »
»
Теперь снова заходим в «Пуск – Приложения – Камера» и все должно заработать и вы увидите изображение с веб-камеры.
В данном приложении есть кнопки просмотра фотографий (слева вверху), настройка яркости (по центру вверху), кнопка, чтобы сделать фото и записать видео (справа).
Таким образом, мы можем проверить, будет ли работать веб-камера и в других приложениях.
Если же возникли какие-то проблемы, то есть несколько вариантов их решения.
В старых ноутбуках часто есть кнопки включения камеры или какие-либо переключатели.
Кнопки обычно располагаются возле кнопки включения и помечены схематическим изображением камеры, а переключатели, как правило, размещают на торце возле TouchPad.
Далее заходим в систему «Пуск – Параметры – Система» спускаемся в самый низ и слева находим «О системе». Здесь также опускаемся вниз и выбираем «Диспетчер устройств».
В диспетчере устройств находим «Устройство обработки изображений», нажав на него, можно увидеть вашу веб-камеру.
Чтобы включить или отключить ее, нужно нажать на ней правой кнопкой мыши, выбрать «Включить»/«Отключить».
Если в диспетчере файлов в «Устройство обработки изображений» не будет присутствовать веб-камера, а будет отображаться не определенное устройство с восклицательным знаком, возможно, что оно не имеет драйверов.
На этом сайте вы сможете найти описания, как можно установить все драйвера для большинства ноутбуков, так и для конкретных моделей.
Так же можно зайти на официальный сайт производителя ноутбуков. В нашем случае Acer (acer.ru).
Обычно есть русские сайты, а есть европейские, и на европейских драйверов больше. Поэтому если вы не нашли драйвера на русском сайте, попробуйте поискать их на европейском.
На сайте находим вкладку «Сервисы – Драйверы и руководства». Заходим на эту страницу и здесь можно найти драйвера по серийному номеру или модели ноутбука.
Если драйверов нет для Windows 10, можно поискать их под Windows 8, 7, они, как правило, совместимы.
Еще можно поискать драйвера по id оборудования. Для этого заходим в «Диспетчер устройств» и кликаем правой кнопкой мыши на устройстве, выбираем свойства.
Переходим на вкладку «Сведения», жмем на выпадающий список «Описание устройства» и выбираем «ИД оборудования».
В окне появится ИД вашего оборудования. Копируем его и вбиваем в любом поисковике с припиской «…скачать драйвера». Поисковик выдаст несколько сайтов, где вы сможете скачать драйвера.
Если не находит по полному ИД, можно удалить пару секторов в ИД.
В итоге можно определить следующие варианты, почему не работает камера.
Источник
Настройка камеры в Windows 10
Компания Майкрософт в Windows 10 ввела особую утилиту, посредством которой осуществляется видеосвязь. Но начинающий пользователь нередко испытывает трудности с первым включением веб-камеры, не зная где ее найти и как поставить драйвера, если они не установились автоматически.
Как видите, включить веб-камеру не сложно, сразу после этого действия вы можете использовать все ее возможности.
Подключение и настройка внешней камеры
Под внешней камерой следует понимать отдельное устройство, которое подключается к USB порту компьютера. Конструкция и форма прибора могут сильно разниться, что прежде всего зависит от производителя. У многих моделей имеется встроенный микрофон, за счет чего удается избежать лишних финансовых затрат. Для подключения рекомендуется воспользоваться активными кабелями-удлинителями, которые обеспечат вебку дополнительным питанием, что положительно сказывается на качестве сигнала. С помощью активного кабеля можно расположить камеру на расстоянии до 10 метров от компьютера, в то время, как при использовании пассивного установлено ограничение в 5 метров.
В комплектацию с камерой входит диск, на котором присутствуют все необходимые для работы драйвера и софт от производителя. Для настройки камеры подключаем ее через порт USB, включаем, если соответствующая клавиша предусмотрена на корпусе, устанавливаем диск в привод и загружаем драйвера. С помощью софта от производителя вы сможете настроить громкость микрофона, включить и отключить камеру. В большинстве случаев даже не требуется устанавливать драйвера — система находит их автоматически после подключения устройства.
С помощью софта от производителя вы сможете настроить громкость микрофона, включить и отключить камеру. В большинстве случаев даже не требуется устанавливать драйвера — система находит их автоматически после подключения устройства.
Проверка и отключение веб-камеры
Для отключения вебки нужно проследовать по следующему пути: Пуск — Параметры — Конфиденциальность – Камера. Перед нами появляется функционал, позволяющий активировать и деактивировать ее. Если у вас возникли проблемы с работоспособностью камеры, то действуем следующим образом:
На качестве видеосвязи сказываются характеристики имеющегося графического оснащения. Если у вас быстрый интернет, но в то же время картинка обладает множеством шумов, то на это повлиять будет никак нельзя. Единственный способ решения проблемы — покупка новой камеры.
Вероятные проблемы с драйверами
Если в “Диспетчере устройств” вы не нашли свою вебку или она обозначается как неопознанное оборудование, то для ее нормального функционирования потребуется загрузить драйвера. Сделать это можно при помощи возможностей ОС Виндовс 10 — система найдет их в своей базе и автоматически загрузит на компьютер. Для этого нажимаем правой кнопкой мышки на оборудование и выбираем “Обновить драйвера”. Выбираем автоматический метод поиска, если ранее вы не загружали драйвера на свой компьютер. Далее они будут автоматически загружены из интернета и установлены на компьютер.
Сделать это можно при помощи возможностей ОС Виндовс 10 — система найдет их в своей базе и автоматически загрузит на компьютер. Для этого нажимаем правой кнопкой мышки на оборудование и выбираем “Обновить драйвера”. Выбираем автоматический метод поиска, если ранее вы не загружали драйвера на свой компьютер. Далее они будут автоматически загружены из интернета и установлены на компьютер.
Есть и другой способ — посетить сайт производителя устройства и скачать актуальную версию драйверов оттуда.
Открываем доступ приложениям на работу с камерой
Зачастую камера не работает в некоторых программах, что может заключаться в ограниченном доступе. Снять его очень легко, для этого проделываем следующее:
Мы надеемся, что наш текст и скриншоты помогли вам подключить, а также правильно настроить вебку.
Источник
Как на ноутбуке с ОС Windows 10 можно включить камеру и настройка вебки
В отличие от обычного компьютера ноутбук является переносным устройством, а потому в него по умолчанию встроена веб-камера. Этот инструмент позволяет пользователю сфотографировать самого себя или, например, общаться по видеосвязи при помощи сторонних программ. Но далеко не все знают, как включить камеру на ноутбуке с операционной системой Windows 10. Иногда вебка не работает или просто не запускается.
Этот инструмент позволяет пользователю сфотографировать самого себя или, например, общаться по видеосвязи при помощи сторонних программ. Но далеко не все знают, как включить камеру на ноутбуке с операционной системой Windows 10. Иногда вебка не работает или просто не запускается.
Включение веб-камеры
Поскольку вебка применяется в самых разных сценариях, существует несколько способов задействовать инструмент. Так, владелец ноутбука может сфотографировать себя при помощи приложения «Камера» или настроить видеосвязь через сторонний софт (Skype, Zoom и так далее).
Важно. Несмотря на то, что веб-камера является неотъемлемой частью ноутбука, некоторые модели лишены этого элемента.
Запуск приложения через меню Пуск
Сначала разберемся, как активировать видеокамеру через стандартное приложение. Для этого понадобится:
После выполнения указанных действий запустится приложение, и вы увидите себя на экране ноутбука. Среди доступных функций появится создание фото и видео. Установку дополнительных программ для получения доступа к вебке производить не обязательно.
Установку дополнительных программ для получения доступа к вебке производить не обязательно.
Комбинация клавиш
Более простым способом начать работу приложения «Камера» является использование комбинации клавиш. Она поддерживается всеми ноутбуками, однако сочетание может отличаться в зависимости от модели. Так, на устройствах Асус и HP требуется одновременно нажать «Fn» + «V», а на Lenovo – «Fn» + «F5». Если ни одна из указанных комбинаций не помогла запустить «Камеру», попробуйте зажать «Fn» и клавишу с изображением фотоаппарата. Как правило, она располагается в верхнем ряду клавиатуры.
Также важно уточнить то, как осуществляется запись видео через встроенное приложение. Для фиксации звука необходимо подключить микрофон, но обычно он уже встроен в ноутбук. В случае возникновения проблем с аудиозаписью рекомендуется проверить настройку устройств записи через Диспетчер устройств или раздел «Записывающие устройства».
Другие программы
Чтобы посмотреть изображение с веб-камеры на ПК, пользователю достаточно запустить стандартное приложение «Камера». Однако функционал программы не позволяет общаться с другими людьми при помощи средств видеосвязи. Для этих целей используются сторонние приложения (Zoom, Skype и другие).
Однако функционал программы не позволяет общаться с другими людьми при помощи средств видеосвязи. Для этих целей используются сторонние приложения (Zoom, Skype и другие).
Обычно вебка в таких программах включается автоматически, когда человек принимает видеозвонок или сам набирает своего друга. В то же время пользователи жалуются, что вместо картинки их собеседник видит на компьютере черный экран. Происходит это из-за запрета на работу веб-камеры для данного приложения. Ограничения можно снять, выполнив следующую операцию:
Далее останется запустить интересующее приложение и совершить видеозвонок. То же самое касается программ, использующих вебку для других целей. Главное – выдать разрешение на доступ к элементу ноутбука, после чего веб-камера начинает работать без каких-либо проблем.
Проверка работоспособности и настройка
Чтобы проверить веб-камеру на предмет ее работоспособности, нужно запустить любое приложение, использующие данный элемент. Наличие картинки на экране – прямое свидетельство исправности вебки. Одновременно с этим можно настроить камеру.
Одновременно с этим можно настроить камеру.
Сторонние приложения обладают урезанным списком опций. Особенно, если это касается мессенджеров и прочего софта для организации видеосвязи. Зато в стандартной программе «Камера» есть масса настроек на любой вкус.
Указанные параметры изменяются через главное меню приложения. Установка новых значений поможет сделать более качественный снимок или записать видеоролик без искажений.
Отключение веб-камеры на ноутбуке с Windows 10
Чтобы прекратить работу вебки, достаточно закрыть приложение, в котором она используется. Однако некоторым пользователям этого оказывается мало. Многие переживают, что при помощи веб-камеры за ними могут следить, и тогда приходится полностью отключать данный инструмент:
Таким образом, даже в случае, если кто-то получил доступ к вашей вебке, никто не увидит снятое на нее изображение. Оборудование будет полностью отключено и недоступно для других приложений.
Возможные проблемы
При использовании веб-камеры у пользователей периодически возникают сложности. Во-первых, нужно уточнить, действительно ли ноутбук располагает вебкой, поскольку некоторые модели (особенно с безрамочными экранами) выпускаются без камеры. Также инструмент бывает спрятан в выезжающем механизме или под одной из кнопок.
Во-первых, нужно уточнить, действительно ли ноутбук располагает вебкой, поскольку некоторые модели (особенно с безрамочными экранами) выпускаются без камеры. Также инструмент бывает спрятан в выезжающем механизме или под одной из кнопок.
Если какое-либо приложение отказывается показывать картинку, снятую на веб-камеру, важно проверить, выдано ли программе соответствующее разрешение. Для этого воспользуйтесь разделом «Конфиденциальность» из меню «Параметры». В случае, когда даже правильные настройки не позволяют запустить вебку, нужно в принудительном порядке обновить драйверы:
После установки актуального ПО веб-камера должна заработать. Также не лишним будет протестировать операционную систему на вирусы, поскольку вредоносные программы периодически влияют на работоспособность некоторых элементов ноутбука.
Источник
Как пользоваться приложением «Камера»
Если у вашего компьютера есть встроенная или подключенная веб-камера, вы можете использовать приложение «Камера», чтобы делать снимки и записывать видео. Чтобы найти приложение «Камера», нажмите Пуск > Камера.
Чтобы найти приложение «Камера», нажмите Пуск > Камера.
Выберите любой заголовок ниже. Откроется окно для просмотра дополнительных сведений об использовании камеры или веб-камеры.
Чтобы найти приложение «Камера», нажмите Пуск > Камера. Открыв приложение «Камера», выполните следующие действия.
Если на устройстве несколько камер, например передняя и задняя, переключаться между ними можно следующим образом.
Выберите пуск > Камера > изменить камеру.
В Windows 10 приложение камеры не включает цифровое масштабирование, но вы можете получить эффект, напоминающий изменение масштаба, если сделать фотографию и обрезать ее.
Выберите фотографию, которую нужно обрезать.
Нажмите Сохранить копию > Сохранить.
Вы можете настроить автоматическую отправку фотографий и видеозаписей, созданных с помощью приложения «Камера», в OneDrive, после чего вы сможете найти их на других устройствах.
В поле поиска на панели задач введите в проводнике файл и нажмите кнопку Открыть.
Выберите Этот компьютер, щелкните правой кнопкой мыши папку Изображения и выберите пункт Свойства.
Перейдите на вкладку Расположение и нажмите кнопку Переместить.
Выберите OneDrive > Выбор папки > Переместить.
В поле поиска на панели задач введите Проводник и выберите Открыть.
Выберите Этот компьютер, щелкните правой кнопкой мыши папку Видео и выберите пункт Свойства.
Перейдите на вкладку Расположение и нажмите кнопку Переместить.
Выберите OneDrive > Выбор папки > Переместить.
Приложение «Камера» может использовать информацию о географических широте и долготе, если вы делаете снимки на планшете или камере, которые используют сведения о местоположении и подключены к Интернету или мобильной сети. Для этого:
Убедитесь, что служба определения местоположения включена, а затем в разделе Выберите приложения, которые могут получать доступ к вашему точному местоположению включите параметр Камера.
Вы можете выбрать приложения, которым разрешено использовать камеру. Чтобы заблокировать использование камеры для всех приложений, выполните указанные ниже действия.
Чтобы заблокировать использование камеры для всех приложений, выполните указанные ниже действия.
Включите параметр Разрешить приложениям доступ к камере.
Чтобы включить камеру для одних приложений и выключить ее для других, выполните следующие действия.
Включите Разрешить приложениям использовать камеру.
С помощью переключателей выберите, какие приложения в этом списке будут иметь доступ к камере.
Полностью выключить камеру можно следующим образом.
В поле поиска на панели задач введите диспетчер устройств, затем выберите Диспетчер устройств из списка результатов.
Нажмите стрелку рядом с пунктом Камеры, чтобы развернуть дерево.
Щелкните правой кнопкой мыши камеру, которую необходимо отключить.
Выберите пункт Отключить устройство.
Чтобы приложение «Камера» не могло использовать камеру на устройстве, ее необходимо полностью отключить.
Если после изменения параметров конфиденциальности в работе приложения «Камера» возникают проблемы, закройте его и откройте снова.
Если перестала работать встроенная или подключенная камера, попробуйте сделать следующее.
Отключите камеру от компьютера, а затем снова подключите ее.
Если это не помогает, возможно, проблема связана с драйверами камеры. Вы можете установить обновления драйверов, предоставляемые производителем камеры, или использовать стандартные драйверы компьютера.
Установка обновлений от производителя.
В поле поиска на панели задач введите Диспетчер устройств, затем нажмите кнопку Открыть.
Выберите Камеры, а затем щелкните правой кнопкой мыши веб-камеру, с которой возникли проблемы.
Выберите Обновить конфигурацию оборудования, снова выберите веб-камеру и посмотрите, что происходит со своей веб-камерой, в разделе Состояние устройства. Если она не работает должным образом, обратитесь к производителю за дополнительными сведениями.
Установка драйверов, имеющихся на компьютере
Введите Диспетчер устройств в поле поиска на панели задач и нажмите кнопку Открыть.
Выберите Камеры, а затем щелкните правой кнопкой мыши камеру, с которой возникли проблемы.
Нажмите кнопку Обновить драйвер, а затем выберите Автоматический поиск обновленных драйверов.
После завершения установки следуйте инструкциям, а затем нажмите кнопку Закрыть.
Если камера не отображается в диспетчере устройств, см. раздел В Windows 10 не работает камера.
Если предлагаемые варианты не помогли устранить проблему, проверьте страницу «музыка, фотографии и сообщество видео » или » устройства & драйверов » на форуме Windows для решений, обнаруженных другими пользователями для определенных проблем с оборудованием или сообщениями об ошибках.
Если у вашего компьютера есть встроенная или подключенная веб-камера, вы можете использовать приложение «Камера», чтобы делать снимки и записывать видео. Чтобы найти приложение «Камера», нажмите Пуск > Камера.
Выберите любой заголовок ниже. Откроется окно для просмотра дополнительных сведений об использовании камеры или веб-камеры.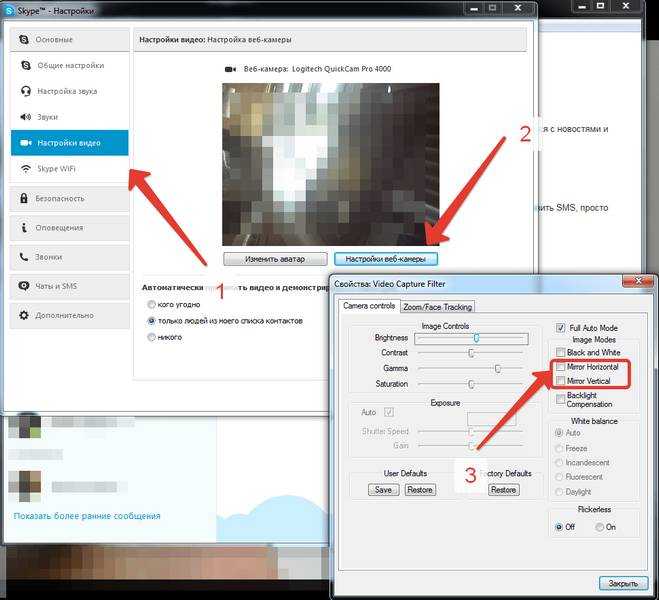
После открытия приложения «Камера» нажмите кнопку СТРЕЛКА ВЛЕВО.
Некоторые параметры камеры можно изменить в меню «Параметры», например сделать видимой сетку кадрирования для упрощения создания фотографий или включить информацию о местоположении.
Откройте приложение «Камера».
Проведите по экрану справа налево и выберите элемент Параметры.
Выберите нужные настройки для каждого параметра. Например:
изменить пропорции фотографий или качество видео;
включение или отключение данных о местоположении.
показать или скрыть линии сетки;
включить или отключить стабилизацию видео;
включить или выключить микрофон;
включить или выключить видеолампу.
Изменение действия, которое выполняется при касании экрана.
Если на вашем устройстве несколько камер (например, передняя и задняя), то перед съемкой фотографий или видеозаписей вы можете выбрать нужную.
Откройте приложение «Камера».
Выполните прокрутку от нижнего края экрана к центру, чтобы открыть команды приложения. Если вы пользуетесь мышью, щелкните в приложении правой кнопкой.
Если вы пользуетесь мышью, щелкните в приложении правой кнопкой.
Нажмите кнопку Сменить камеру.
Если на вашем устройстве есть сенсорный экран, вы можете сжать или растянуть изображение на экране двумя пальцами, чтобы увеличить или уменьшить масштаб.
Вы можете получить такой же эффект, если сделаете снимок, а затем обрежете изображение.
Выполните прокрутку к правому краю экрана или нажмите стрелку влево для просмотра последних фотографий и видео. Повторяйте эти действия до тех пор, пока не найдете фотографию, которую нужно обрезать.
Выполните прокрутку от нижнего края экрана к центру, чтобы открыть команды приложения. Если вы пользуетесь мышью, щелкните в приложении правой кнопкой.
Выберите пункт Обрезать.
Нажмите кнопку Пропорции, а затем выберите один из стандартных вариантов или перетащите границы на изображении, чтобы ограничить нужную часть фотографии.
Нажмите кнопку Применить.
Сохраните обрезанный снимок. Вы можете сохранить изменения исходной фотографии или сохранить копию с изменениями.
Вы можете настроить автоматическую отправку фотографий и видеозаписей, созданных с помощью приложения «Камера», в OneDrive и получать к ним доступ с других устройств. При этом можно выбрать, в каком качестве отправлять фотографии.
Выполните прокрутку от правого края экрана к центру и выберите кнопку Параметры > Изменение параметров компьютера.
Перейдите в OneDrive, а затем в папку Пленка.
Выберите параметры для отправки фотографий и видео.
Если ваш планшет или камера поддерживают добавление информации о местоположении и при съемке могут подключаться к Интернету или сети мобильной связи, то приложение «Камера» может добавить в ваши фотографии информацию о географических широте и долготе.
Откройте приложение «Камера».
Проведите по экрану справа налево и выберите элемент Параметры.
Установите для параметра Сведения о местоположении значение Вкл.
Отключение камеры для приложений
Вы можете либо отключить камеру только для определенных приложений, либо отключить ее полностью.
Выполните прокрутку от правого края экрана, выберите Параметры > Изменение параметров компьютера.
Выберите пункты Конфиденциальность > Веб-камера.
Установите для параметра Разрешить приложениям использовать веб-камеру значение Выкл. или отключите камеру для определенных приложений.
Выполните прокрутку от правого края экрана и выберите Поиск.
В поле поиска введите Диспетчер устройств.
Выберите Диспетчер устройств.
Разверните вкладку Устройства обработки изображений.
Щелкните правой кнопкой мыши элемент «Камера», а затем выберите Отключить.
Отключение использования камеры на заблокированном компьютере
Проведите пальцем от правого края экрана к центру и выберите кнопку Параметры > Изменение параметров компьютера.
Выберите пункт Компьютер и устройства, а затем — Экран блокировки.
Выключите параметр Открывать камеру при прокрутке вниз на экране блокировки.
Примечание: Чтобы приложение «Камера» не могло использовать камеру, ее необходимо полностью отключить.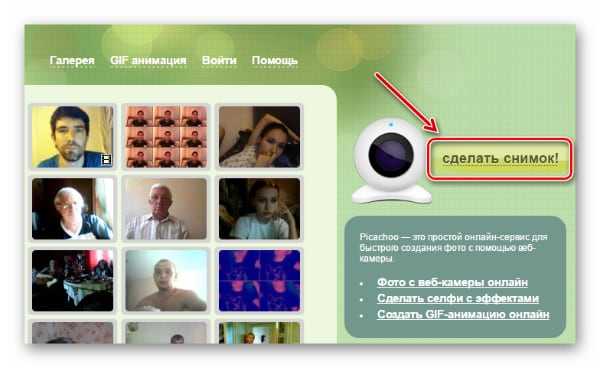 Перетащите приложение в нижнюю часть экрана и удерживайте, пока оно не перевернется.
Перетащите приложение в нижнюю часть экрана и удерживайте, пока оно не перевернется.
Если у вас возникли проблемы с приложением камеры после изменения параметров конфиденциальности, закройте и снова откройте его.
Если вы подключили камеру к компьютеру и она перестала работать, выполните следующие действия.
Отключите камеру от компьютера, а затем снова подключите ее.
Закройте приложение. Перетащите приложение в нижнюю часть экрана и удерживайте, пока оно не перевернется.
Если это не помогает, возможно, проблема связана с драйверами камеры. Вы можете установить обновления драйверов, предоставляемые производителем камеры, или использовать стандартные драйверы компьютера.
Установка обновлений от производителя.
Выполните прокрутку от правого края экрана и коснитесь кнопки Поиск. (Если вы используете мышь, переместите указатель в правый нижний угол экрана, потом вверх, а затем щелкните Поиск.) В поле поиска введите Диспетчер устройств, выберите пункт Параметры, а затем пункт Диспетчер устройств в результатах поиска.
Разверните вкладку Устройства обработки изображений.
Правой кнопкой мыши щелкните камеру, с которой возникают проблемы, и выберите пункт Обновить драйверы.
Нажмите Автоматический поиск обновленных драйверов и следуйте инструкциям на экране. Возможно, потребуется перезагрузка компьютера.
Установка драйверов, имеющихся на компьютере
Выполните прокрутку от правого края экрана и нажмите кнопку Поиск. (Если вы используете мышь, переместите указатель в правый нижний угол экрана, потом вверх, а затем щелкните Поиск.) В поле поиска введите Диспетчер устройств, выберите пункт Параметры, а затем пункт Диспетчер устройств в результатах поиска.
Разверните вкладку Устройства обработки изображений.
Правой кнопкой мыши щелкните камеру, с которой возникают проблемы, и выберите пункт Обновить драйверы.
Выберите элемент Выполнить поиск драйверов на этом компьютере.
Выберите элемент Выбрать драйвер из списка уже установленных драйверов.
Выберите USB-видеоустройство, нажмите Далее и следуйте инструкциям на экране. Возможно, потребуется перезагрузка компьютера.
Возможно, потребуется перезагрузка компьютера.
Если предлагаемые варианты не помогли устранить проблему, проверьте страницу «музыка, фотографии и сообщество видео » или » устройства & драйверов » на форуме Windows для решений, обнаруженных другими пользователями для определенных проблем с оборудованием или сообщениями об ошибках.
Источник
Видео
Как проверить веб камеру на Windows 10. Как включить.
Как настроить приложение камера в Windows 10 ?
Как подключить ВЕБ-КАМЕРУ к компьютеру
НАСТРОЙКИ ВЕБ КАМЕРЫ
Не работает камера на windows 10/8
Как включить веб камеру на компьютере.Windows 10
КАК выжать МАКСИМУМ из своей веб КАМЕРЫ
Как перевернуть изображение WEB КАМЕРЫ в ноутбуке при записи видео и разговоре по SKYPE
Как включить веб камеру на компьютере или ноутбуке
Как ВКЛЮЧИТЬ ВЕБ-КАМЕРУ на НОУТБУКЕ Windows 7/8/10?
Делайте фотографии с помощью камеры iPad
Узнайте, как делать отличные фотографии с помощью камеры на iPad. Выбирайте режимы камеры, такие как «Фото», «Панорама» и «Квадрат», и используйте такие функции камеры, как «Серийная съемка» и «Живые фотографии».
Выбирайте режимы камеры, такие как «Фото», «Панорама» и «Квадрат», и используйте такие функции камеры, как «Серийная съемка» и «Живые фотографии».
Сделать снимок
Фото — это стандартный режим, который вы видите при открытии камеры. Используйте фоторежим, чтобы делать фотографии. Проведите селектором режима вверх или вниз, чтобы выбрать другой режим, например «Видео», «Панорама», «Интервальная съемка», «Замедленная съемка» и «Портрет» (на поддерживаемых моделях).
Нажмите на главном экране или проведите влево на экране блокировки, чтобы открыть камеру в режиме фото.
Коснитесь кнопки спуска затвора или нажмите любую кнопку регулировки громкости, чтобы сделать снимок.
Чтобы включить или выключить вспышку на моделях с поддержкой True Tone Flash, коснитесь , затем выберите «Авто», «Вкл.» или «Выкл.».
Чтобы установить таймер, стабилизируйте iPad и скомпонуйте кадр. Коснитесь , затем коснитесь 3 с или 10 с.
Увеличение или уменьшение масштаба
На всех моделях откройте «Камеру» и сведите пальцы, чтобы увеличить или уменьшить масштаб.
В зависимости от модели выполните одно из следующих действий:
Нажмите 1 раз в левой части экрана.
Перетащите ползунок в левой части экрана вверх или вниз.
Коснитесь и удерживайте элементы управления масштабированием в левой части экрана, затем перетащите ползунок вправо или влево.
Сделать панорамный снимок
Выберите режим панорамы, затем нажмите кнопку спуска затвора.
Медленно перемещайтесь в направлении стрелки, удерживая ее на центральной линии.
Чтобы закончить, нажмите кнопку спуска затвора еще раз.
Коснитесь стрелки, чтобы переместиться в противоположном направлении. Для вертикального панорамирования поверните iPad в альбомную ориентацию. Вы также можете изменить направление вертикального панорамирования.
Вы также можете изменить направление вертикального панорамирования.
Сделайте селфи
Переключитесь на фронтальную камеру, нажав или (в зависимости от модели).
Держите iPad перед собой.
Коснитесь кнопки спуска затвора или нажмите любую кнопку громкости, чтобы сделать снимок.
Чтобы включить или выключить вспышку на моделях с поддержкой Retina Flash, коснитесь , затем выберите «Авто», «Вкл.» или «Выкл.».
Совет: В зависимости от модели iPad коснитесь левой части экрана, чтобы уменьшить масштаб и увеличить поле зрения. Коснитесь, чтобы снова увеличить масштаб.
Чтобы сделать зеркальное селфи, на котором снимок запечатлен так, как вы его видите в кадре передней камеры, выберите «Настройки» > «Камера», затем включите параметр «Отразить переднюю камеру» или «Отразить фотографии спереди» (на более ранних моделях).
Сделайте селфи в портретном режиме
На поддерживаемых моделях вы можете применить эффект глубины резкости к вашим селфи с помощью передней камеры. Этот эффект делает ваше лицо четким, создавая красивый размытый фон.
Этот эффект делает ваше лицо четким, создавая красивый размытый фон.
Выберите портретный режим.
Фронтальная камера теперь активна.
Вставьте себя в желтую рамку для портрета.
Нажмите кнопку спуска затвора, чтобы сделать снимок.
Настройка портретного освещения для селфи в портретном режиме
На моделях, поддерживающих портретное освещение, вы можете применять световые эффекты студийного качества к своим селфи в портретном режиме.
Выберите режим «Портрет», затем скомпонуйте свое селфи.
Перетащите, чтобы выбрать эффект освещения:
Естественный свет: Лицо находится в резком фокусе на размытом фоне.
Студийный свет: Лицо ярко освещено, и в целом фотография выглядит чистой.
Контурный свет: Лицо имеет драматические тени с бликами и затемнениями.

Сценический свет: Лицо освещается прожектором на глубоком черном фоне.
Stage Light Mono: Эффект похож на Stage Light, но фотография будет классической черно-белой.
High-Key Light Mono: Создает объект в градациях серого на белом фоне — iPad Pro 11 дюймов (2-го поколения и новее) и iPad Pro 12,9только -дюймовые (4-е поколение и новее).
Нажмите кнопку спуска затвора, чтобы сделать снимок.
Регулировка глубины для селфи в портретном режиме
На моделях, поддерживающих регулировку глубины, используйте ползунок регулировки глубины, чтобы отрегулировать уровень размытия фона в селфи в портретном режиме.
Выберите режим «Портрет», затем скомпонуйте свое селфи.
Нажмите в правой части экрана.
Справа появится ползунок управления глубиной.
Перетащите ползунок вверх или вниз, чтобы настроить эффект.

Нажмите кнопку спуска затвора, чтобы сделать снимок.
После того, как вы сделаете снимок в портретном режиме, вы можете использовать ползунок «Глубина» в программе «Фото» для дальнейшей настройки эффекта размытия фона. См. раздел Регулировка глубины на фотографиях в портретном режиме.
Снимайте динамичные кадры в режиме серийной съемки
В режиме серийной съемки выполняется несколько высокоскоростных снимков, так что у вас есть из чего выбрать. Вы можете делать серийные фотографии с помощью передней и задней камер.
Выберите режим Фото или Квадрат.
Коснитесь и удерживайте кнопку спуска затвора, чтобы сделать быстрые снимки.
Счетчик показывает, сколько снимков вы сделали.
Поднимите палец, чтобы остановить.
Чтобы выбрать фотографии, которые вы хотите сохранить, коснитесь миниатюры серийной съемки, затем коснитесь «Выбрать».

Серые точки под миниатюрами отмечают фотографии, которые рекомендуется сохранить.
Коснитесь кружка в правом нижнем углу каждой фотографии, которую вы хотите сохранить как отдельную фотографию, затем коснитесь «Готово».
Чтобы удалить всю группу серийных фотографий, коснитесь миниатюры, затем коснитесь .
Сделайте живое фото
Живое фото фиксирует то, что происходит непосредственно перед и после того, как вы сделаете снимок, включая звук.
На моделях с поддержкой Live Photos выберите режим Фото.
Коснитесь, чтобы включить или выключить Live Photos (желтый цвет горит).
Нажмите кнопку спуска затвора, чтобы сделать снимок.
В ваших альбомах Live Photos помечены как «Живые» в верхнем левом углу. Вы можете редактировать Live Photos и добавлять такие эффекты, как Loop и Bounce. См. Редактирование Live Photos.
Как делать хорошие снимки (10 надежных шагов для начинающих)
Джошуа ДанлопА- А+
Скачать как PDF
Подпишитесь ниже, чтобы скачать статью немедленно
Вы также можете выбрать свои интересы для бесплатного доступа к нашему обучению премиум-класса:
Основы бизнеса
Шпаргалки
Детская фотография
Красочные городские пейзажи
Состав
Творческая фотография
Креативные концепции портрета
Цифровые фотоколлажи
Сказочная портретная фотография
Фотография еды
Интерьерная фотография
Редактирование ландшафта
Пейзажная фотография
Обработка Lightroom
Пресеты Lightroom
Длинная выдержка
Макрофотография
Фотография Млечного Пути
Моя камера и фотография
Органический маркетинг
Домашние животные
Фотография товара
Фотография неба
Социальные сети
Натюрморт
Интервальная съемка
Туристическая фотография
Городская фотография
Фотография дикой природы
Ваша конфиденциальность в безопасности. Я никогда не поделюсь вашей информацией.
Я никогда не поделюсь вашей информацией.Самый большой вопрос для начинающих фотографов: «Как делать хорошие снимки?» Если бы вы попытались научиться использовать все, что есть в вашей камере, за один присест, вы бы в конечном итоге полностью заблудились.
Камеры сложны и требуют времени, чтобы полностью понять и разобраться с ними. Прислушайтесь к моему совету и начните с этих 10 простых шагов. Остальное вы скоро соберете по пути. Начните делать лучшие фотографии сегодня.
[ExpertPhotography поддерживается читателями. Ссылки на продукты на ExpertPhotography являются реферальными ссылками. Если вы воспользуетесь одним из них и купите что-нибудь, мы заработаем немного денег. Нужна дополнительная информация? Посмотрите, как это все работает здесь.]
10. Изучите ручной режим
Как и большинство людей, я изо всех сил пытался увидеть в этом смысл, когда купил свою первую цифровую камеру. Почему я не мог просто оставить его в приоритетном режиме?
Ручной режим очень похож на использование старой пленочной зеркальной фотокамеры 19-го века.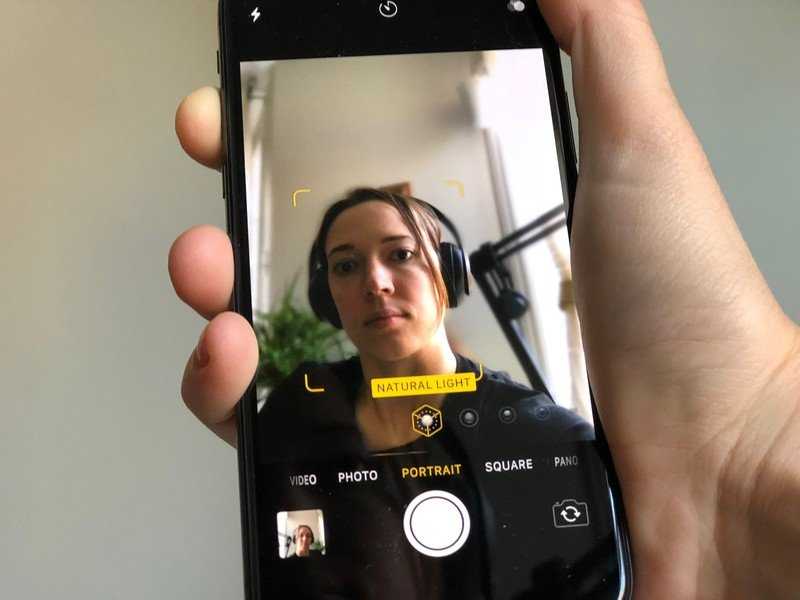 60-х, когда не было таких кнопок, как приоритет диафрагмы и других режимов, делающих все за вас.
60-х, когда не было таких кнопок, как приоритет диафрагмы и других режимов, делающих все за вас.
Будучи единственным вариантом, фотографы были вынуждены учиться пользоваться своими камерами в ручном режиме. При этом они полностью изучили, как работают их камеры.
Как только вы научитесь правильно пользоваться камерой, вам будет намного проще определить, где вы ошибаетесь, и исправить это.
Приоритетные режимы подходят для некоторых ситуаций. Но как только вы научитесь правильно снимать в ручном режиме, вы обнаружите, что в них нет необходимости, и вы будете получать более качественные фотографии самостоятельно.
Силуэт собаки на пляже – как делать хорошие фотографии9. Изучите основные приемы композиции… и забудьте о них
Это может показаться немного забавным, но позвольте мне объяснить…
После того, как вы освоите базовые приемы композиции техники, такие как правило третей и использование направляющих линий, вы начинаете смотреть на все по-другому. Вы начнете видеть и думать о том, как вы можете кадрировать фотографию, даже если у вас нет камеры.
Вы начнете видеть и думать о том, как вы можете кадрировать фотографию, даже если у вас нет камеры.
Эти знания остаются с вами и тонко помогают вашим фотографиям улучшаться от хороших снимков до великолепных.
Тогда зачем их забывать?
Простой. Как фотограф, это становится слишком очевидным, чтобы быть интересным, и вам надоест ваши фотографии.
Одна из главных задач фотографа — сделать фотографии свежими и интересными. Вы можете сделать это, раздвинув границы «правил» фотографии.
8. Нет вспышки на камере!
Не могу не подчеркнуть, поэтому обратите внимание. Вспышка камеры (особенно всплывающая) невероятно нелестна для вашего объекта и действительно сглаживает ваше изображение. Это может быть ваша цифровая зеркальная камера или iPhone.
Когда свет падает под тем же углом, что и объектив, вы остаетесь без естественных теней сцены. Фотографии с накамерной вспышкой вполне могли быть сделаны на телефон.
Когда я только начинал, я так ненавидел всплывающую вспышку, что не считал себя «вспышкой». Это продолжалось до тех пор, пока друг не уговорил меня купить внешнюю вспышку.
Это продолжалось до тех пор, пока друг не уговорил меня купить внешнюю вспышку.
Наконец-то я увидел то, чего мне не хватало – купите прямо сейчас! Естественный свет как ваш единственный источник света может только помочь вам в поисках более качественных изображений.
7. Свежий взгляд
Будучи высоким человеком, я всегда ловлю себя на том, что при фотографировании людей меняю свой рост, чтобы не смотреть на них сверху вниз.
Я стараюсь пойти немного дальше, где это возможно, и найти новые способы смотреть на фотографии. Если вы следите за профессиональными фотографами в социальных сетях, вы можете обнаружить, что они всегда предлагают новые способы создания профессиональных снимков.
Вместо установки камеры на штатив, почему бы не использовать пол или через толпу? Сохраняя свежий взгляд, вы сохраняете свежие фотографии!
6. Масштабирование ногами и приближение
Я сам себе телеобъектив, и ты тоже!
Вместо увеличения масштаба погрузитесь в фотографию. Взгляните на вещи под другим углом — это позволяет увидеть другую точку зрения.
Взгляните на вещи под другим углом — это позволяет увидеть другую точку зрения.
Ищите более мелкие детали, которые обычно упускаются из виду в сцене, и сделайте их главными, если вы действительно хотите получить лучшие фотографии.
Думай, прежде чем стрелять, иначе ты вообще забудешь думать.
5. Очистите фон
Фон является такой же частью вашей фотографии, как и объект, поэтому убедитесь, что он не загроможден и не загроможден. Перемещение камеры всего на несколько градусов в сторону может иметь решающее значение, когда дело доходит до очистки кадра.
Подумайте о том, что находится в вашем видоискателе или на экране. Спросите себя, добавляет ли каждый отдельный элемент что-то, что делает фотографию отличной. Если ответ «нет», это отнимает у фотографий.
Ветки, небо и другие люди — вот лишь несколько вещей, на которые стоит обратить внимание. Ветка на снимке ниже действительно раздражает меня. Вы можете использовать программное обеспечение для редактирования фотографий, такое как Photoshop или приложение для камеры.
4. Обрамите свой объект
Найдите способ поместить рамку в рамку, например дверной проем или окно. На фото ниже я использовал цветок колокольчика.
Кадрирование может добавить контекст к вашим фотографиям, сообщая зрителю немного больше о том, что происходит и где была сделана фотография.
Это не только добавляет ощущение глубины, но и делает фотографию еще одним интересным элементом, которого раньше не было. Попробуйте сделать снимок крупным планом для более плотного кадра.
3. Установите правильный баланс белого!
Это настолько важно, если вам нужны хорошие фотографии, что я написал об этом целый пост. Я настоятельно рекомендую вам прочитать его.
WB — это цветовой оттенок ваших фотографий.
Съемка в помещении без вспышки часто приводит к тому, что у людей на фотографиях кожа неприятного оранжевого цвета.
Освоение WB действительно отличает вас от других людей, большинство из которых даже не подозревают об этой проблеме. Это значительно улучшит ваши конечные результаты.
Это значительно улучшит ваши конечные результаты.
2. Используйте гистограмму
В наши дни ЖК-дисплеи цифровых камер становятся все лучше, но они по-прежнему зависят от окружающей среды, в которой вы находитесь. Вы обнаружите, что затенение дисплея рукой не помогает, когда дело доходит до просмотра фотографий.
Гистограмма представляет собой математическое представление того, насколько хорошо экспонировано изображение. Это отличная основа для улучшения вашей фотографии (не волнуйтесь, это не так сложно, как кажется).
Нет смысла ждать, пока вы вернетесь домой, чтобы узнать, что ваши фотографии никуда не годятся! Об этом подробнее здесь.
1. Практика Практика Практика!
Рим не за один день строился; если вы хотите чего-то добиться в жизни, вы должны усердно работать над этим — эти вещи не даются бесплатно.
С фотографией повезло, что с ней очень весело играть. Несмотря на то, что время от времени вы по-прежнему будете думать, что у вас ничего не получается, немного потренировавшись, вы всегда начнете видеть результаты на своих фотографиях.
Выполните шаги, перечисленные выше, и прочтите несколько руководств на этом веб-сайте — вы быстро станете экспертом. Готовы опубликовать лучшие изображения в социальных сетях для развития вашего бизнеса.
Как использовать камеру iPhone 8 для съемки потрясающих фотографий
Хотели бы вы делать более качественные фотографии с помощью камеры iPhone 8? Один из самых простых способов добиться этого — начать использовать настройки камеры iPhone в полной мере. В этом руководстве вы узнаете, как использовать функции камеры iPhone 8, чтобы делать потрясающие фотографии. Кроме того, вы научитесь некоторым малоизвестным приемам, которые помогут делать снимки наилучшего качества при каждом нажатии кнопки спуска затвора.
Содержание: Функции камеры iPhone 8
Щелкните любую ссылку ниже, чтобы перейти прямо к этому разделу руководства:
- Быстрые способы открытия камеры iPhone 8
- Использование сетки камеры для улучшения композиции
- Выберите правильный режим съемки
- Выберите фильтр для улучшения цветов
- Установите точку фокусировки для более четких фотографий
- Отрегулируйте экспозицию для управления яркостью изображения
- Включите HDR для идеально экспонированных фотографий
- Используйте таймер для фотосъемки без помощи рук
- Используйте режим серийной съемки для невероятных динамичных снимков
- Оживите свои изображения с помощью живых фотографий
- iPhone 8 против камеры iPhone XR и iPhone XS
1.
 Быстрые способы открыть Камера iPhone 8
Быстрые способы открыть Камера iPhone 8Часто ли вы обнаруживаете, что не можете вовремя открыть родное приложение «Камера iPhone», чтобы запечатлеть мимолетный момент перед вами? Если вам надоело упускать отличные кадры, этот раздел для вас!
С помощью этих ярлыков вы можете открыть камеру на iPhone 8 менее чем за секунду! Вам даже не нужно вводить пароль, чтобы разблокировать телефон.
Когда ваш iPhone заблокирован, самый простой способ открыть камеру — нажать кнопку «Домой» или кнопку питания, а затем провести пальцем влево. Откроется приложение «Камера», и вы готовы к съемке.
Еще один способ открыть камеру с экрана блокировки — провести вверх от нижнего края экрана. Откроется Центр управления, где вы можете нажать значок приложения «Камера» (показан ниже).
Вы также можете использовать этот метод, когда ваш iPhone разблокирован. Вам не нужно находиться на главном экране, чтобы получить доступ к Центру управления. Так что это отличный способ быстро открыть камеру, не закрывая приложение, которое вы используете в данный момент.
Конечно, если вы находитесь на главном экране, вы можете нажать там значок приложения «Камера». Рекомендуется переместить значок камеры на док-станцию в нижней части экрана, чтобы ее всегда было легко найти. Нажмите и удерживайте значок, пока он не начнет покачиваться, затем перетащите его на док-станцию. Нажмите кнопку «Домой», когда закончите.
Умение открыть камеру как можно быстрее — это первый шаг к созданию потрясающих фотографий на iPhone. С помощью этих ярлыков вы можете запечатлеть удивительные мимолетные моменты, которые иначе пропустили бы.
2. Используйте сетку камеры для улучшения композиции
Приложение «Камера» для iPhone 8 содержит встроенную сетку, которая поможет вам скомпоновать фотографии. Вы можете использовать линии сетки, чтобы ваши изображения были ровными. И это идеально подходит для того, чтобы помочь вам скомпоновать кадр с использованием правила третей.
Чтобы включить сетку камеры, перейдите в приложение Настройки . Прокрутите вниз и выберите Camera , затем включите параметр Grid (зеленый).
Прокрутите вниз и выберите Camera , затем включите параметр Grid (зеленый).
Когда вы откроете приложение «Камера», вы увидите сетку правила третей в видоискателе.
Правило третей — классическая композиционная техника. В нем говорится, что размещение объекта вне центра создает более визуально приятное изображение.
Таким образом, вместо того, чтобы размещать объект в середине кадра, поместите его на одно из пересечений, где встречаются линии сетки.
Если вы снимаете пейзажи, расположите горизонт на верхней или нижней линии сетки. Обычно это выглядит лучше, чем горизонт посередине кадра.
Вы также должны использовать линии сетки, чтобы убедиться, что ваша камера выровнена, прежде чем нажимать кнопку спуска затвора. Это особенно важно в пейзажной фотографии. При компоновке кадра совместите горизонтальную линию сетки с линией горизонта. В результате получится идеально ровное фото!
Хорошая композиция — ключ к созданию привлекательных фотографий. Так что включите сетку камеры iPhone 8 и используйте ее, чтобы создать идеальный кадр!
Так что включите сетку камеры iPhone 8 и используйте ее, чтобы создать идеальный кадр!
3. Выберите правильный режим съемки
Приложение «Камера» для iPhone 8 предлагает на выбор шесть режимов съемки. Это поможет вам сделать наилучшие фото или видео для ситуации, в которой вы находитесь.
Чтобы выбрать режим съемки, проводите пальцем влево или вправо, пока нужный режим не отобразится желтым цветом внизу экрана. Доступные режимы съемки: замедленная съемка, замедленная съемка, видео, фото, квадрат и панорама.
В этом разделе вы узнаете, для чего предназначен каждый режим съемки, поэтому у вас есть все необходимое для фотосъемки.
Фото Режим — это режим камеры iPhone 8 по умолчанию. Он снимает фотографии в стандартном прямоугольном формате. Это приводит к широким горизонтальным фотографиям и высоким вертикальным фотографиям.
Квадрат В режиме ваша фотография будет иметь квадратный формат. Некоторые люди предпочитают квадратные фотографии. А иногда объект лучше помещается в квадратную рамку, чем в прямоугольную. Этот режим съемки также отлично подходит, если вы любите публиковать квадратные изображения в Instagram.
А иногда объект лучше помещается в квадратную рамку, чем в прямоугольную. Этот режим съемки также отлично подходит, если вы любите публиковать квадратные изображения в Instagram.
Если вы не уверены, хотите ли вы прямоугольную или квадратную фотографию, снимайте в режиме Фото. Затем вы можете обрезать до квадратного формата с помощью приложения для редактирования фотографий.
Панорамный режим позволяет делать сверхширокие панорамные фотографии. Это отлично подходит для съемки широких пейзажей и городских пейзажей.
Чтобы снять панораму, держите iPhone вертикально. Нажмите кнопку спуска затвора, затем медленно перемещайте камеру по полю зрения. Следуйте по направлению стрелки и держите телефон неподвижно, перемещаясь по сцене. Чтобы панорамировать в противоположном направлении, нажмите один раз на стрелку, чтобы повернуть ее в другую сторону.
Видео режим позволяет снимать домашнее видео на iPhone. Нажмите красную кнопку «Запись», чтобы начать запись видео, и нажмите ее еще раз, чтобы закончить.
Slo-Mo Режим позволяет записывать видео в замедленном режиме. Это идеально подходит для съемки быстро движущихся объектов и динамичных кадров. Попробуйте создать Slo-Mo человека, прыгающего в воздухе. Или как насчет того, чтобы запечатлеть волны, когда они разбиваются о скалы на пляже?
Интервальная съемка Режим позволяет создавать ускоренные видеоролики. Этот режим отлично подходит для демонстрации того, как сцена меняется с течением времени. Попробуйте снять покадровую съемку заката солнца над океаном во время прилива или движения облаков по небу.
Выбор наилучшего режима съемки для вашей сцены означает, что вы сможете снимать самые привлекательные фотографии и видео.
4. Выберите фильтр для улучшения цвета
Приложение «Камера» для iPhone 8 поставляется с девятью предварительно загруженными фильтрами. Эти фильтры iPhone добавляют насыщенность цвета, контрастность, четкость и драматичность вашим фотографиям.
Вы можете применить фильтр после того, как сделаете фотографию с помощью родного приложения «Фотографии». Но знаете ли вы, что вы также можете применять фильтры во время съемки?
Если вы снимаете с фильтром, примененным к вашей фотографии, вам может не потребоваться редактирование после съемки. И самое замечательное в этой функции то, что фильтры неразрушающие. Это означает, что вы можете изменить фильтр или полностью удалить его в любое время. Вы делаете это, используя опцию «Редактировать» в родном приложении «Фотографии».
Чтобы получить доступ к фильтрам в приложении «Камера», коснитесь значка «Фильтры» (три перекрывающихся круга) в правом верхнем углу.
Пролистайте фильтры в нижней части экрана, пока не найдете тот, который вам нравится. Если вы решили, что не хотите использовать фильтр, выберите Original .
Существует три категории фильтров: яркие, драматические и черно-белые. Теплые фильтры добавляют желтые/оранжевые оттенки вашей фотографии, а холодные фильтры добавляют синие тона.
Теплые фильтры добавляют желтые/оранжевые оттенки вашей фотографии, а холодные фильтры добавляют синие тона.
Эти различные фильтры могут кардинально изменить настроение вашей фотографии. Поэтому убедитесь, что вы выбрали фильтр, который подходит к сцене и создает настроение, которое вы хотите передать.
Черно-белые фильтры (Mono, Silvertone и Noir) идеально подходят для создания вневременной атмосферы. Они могут подчеркнуть контраст сцены и добавить драматизма вашему образу. Вы также можете использовать их для удаления отвлекающих цветов из конечного изображения.
Не каждая фотография выглядит хорошо с фильтром. Но мастерское использование фильтров в соответствующих ситуациях может дать потрясающие фотографии.
Так что идите и поэкспериментируйте с различными цветными и черно-белыми фильтрами. И помните, вы всегда можете удалить или изменить фильтр после того, как сделаете снимок.
5. Установите точку фокусировки для получения более четких фотографий
Ваши фотографии иногда получаются размытыми и нечеткими? Так точно быть не должно! Качество камеры iPhone 8 просто потрясающее. Он способен захватывать очень четкие изображения. Просто нужно знать, как правильно настроить фокус.
Он способен захватывать очень четкие изображения. Просто нужно знать, как правильно настроить фокус.
Когда вы скомпонуете кадр, коснитесь экрана, чтобы установить точку фокусировки. Обычно вы хотите, чтобы ваш главный объект был в резком фокусе. Над областью, на которую вы нажали, появится желтое поле фокусировки.
Настройка фокуса гарантирует, что камера сфокусируется на наиболее важной области. Фокус будет четким и четким, в то время как все, что находится впереди или позади него, может выглядеть размытым или немного не в фокусе.
Если вы не установите точку фокусировки, камера сама решит, какая область сцены должна быть в фокусе. Хотя в большинстве случаев он может хорошо справляться со своей задачей, он не всегда будет работать правильно. Вы получите лучшие и более предсказуемые результаты, установив точку фокусировки самостоятельно.
При фотосъемке объектов с близкого расстояния установка фокуса чрезвычайно важна. Чем ближе вы находитесь к объекту, тем меньше будет глубина резкости.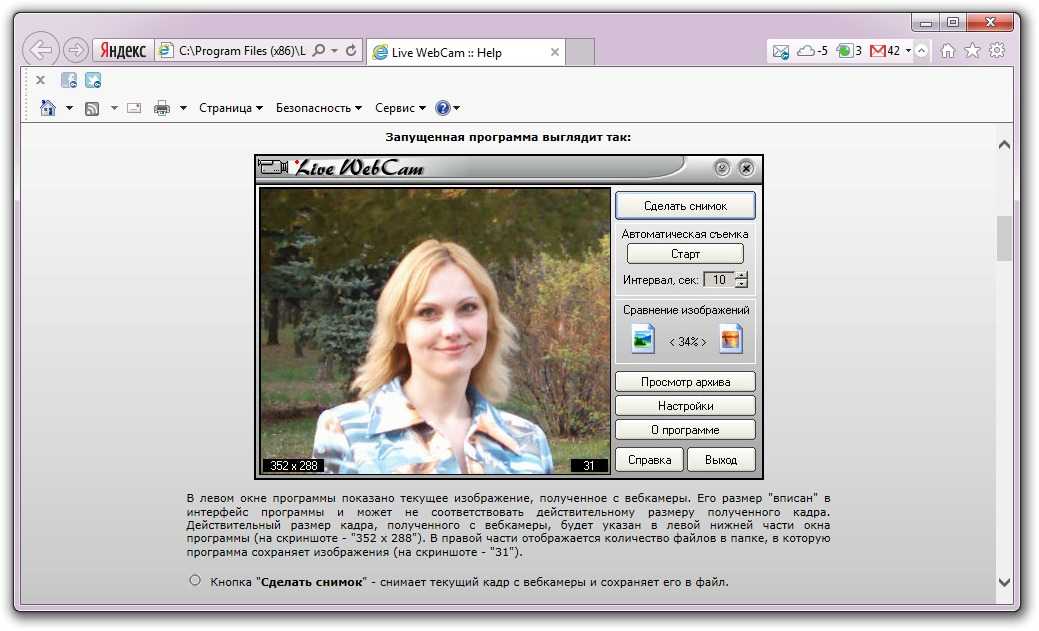 Малая глубина резкости означает, что только небольшая часть изображения будет в фокусе. Все, что позади или впереди него, кажется размытым.
Малая глубина резкости означает, что только небольшая часть изображения будет в фокусе. Все, что позади или впереди него, кажется размытым.
На двух фотографиях ниже показано, как можно установить фокус на разных частях сцены. Нажав на область, которую вы хотите сфокусировать, вы можете контролировать, какие части будут четкими, а какие — размытыми.
На первом фото акцент был сделан на циферблате часов. Эта часть сцены выглядит четкой и четкой, а фоновые объекты не в фокусе.
Второе изображение показывает, что происходит, когда фокус установлен на колоде карт на заднем плане. Теперь эта область сцены находится в фокусе, а часы на переднем плане размыты.
Приложение «Камера» для iPhone также имеет функцию блокировки фокуса (блокировка AE/AF). Блокировка фокуса означает, что вы можете снимать много кадров без необходимости каждый раз устанавливать точку фокусировки. Это также означает, что iPhone не будет автоматически сбрасывать точку фокусировки, если в кадре появляется новый объект.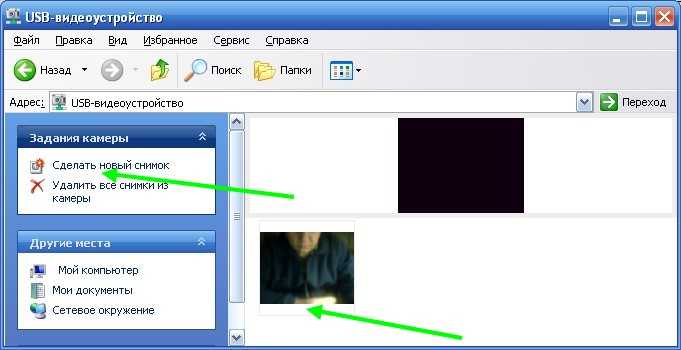
Чтобы заблокировать фокус, коснитесь и удерживайте, пока не появится AE/AF Lock в верхней части экрана. Когда вы делаете снимок, фокус остается заблокированным в этой точке для следующего снимка. Таким образом, вы можете делать больше фотографий одной и той же сцены без необходимости каждый раз устанавливать фокус. Если вы больше не хотите, чтобы фокус был заблокирован в этой области, нажмите в любом месте экрана, чтобы выйти из блокировки AE/AF.
Установка точки фокусировки каждый раз, когда вы делаете снимок, гарантирует, что ваш объект всегда будет четким, четким и резким. Использование этой техники определенно улучшит ваши фотографии на iPhone 8.
6. Отрегулируйте экспозицию для управления яркостью изображения
Настройка экспозиции в приложении «Камера» на iPhone позволяет контролировать яркость или темность фотографии. Это поможет вам избежать недоэкспонированных (слишком темных) или переэкспонированных (слишком ярких) изображений.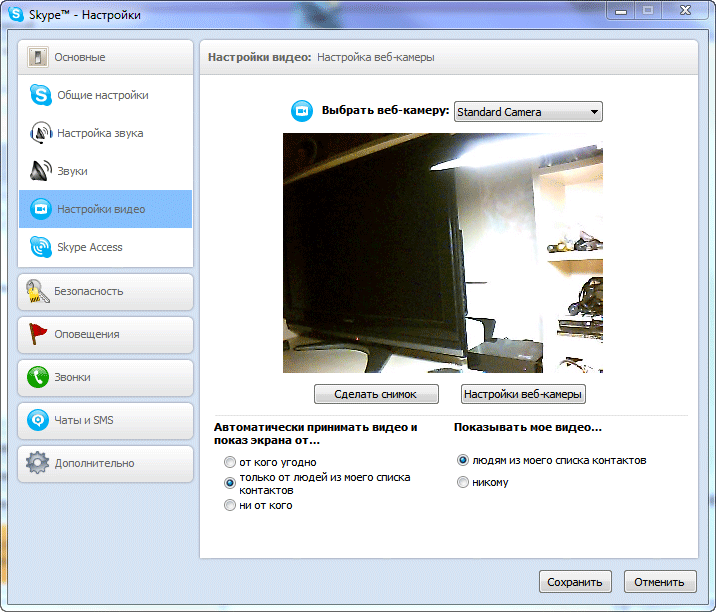
Это также дает вам творческий контроль над тоном или настроением вашей фотографии. Вы можете сделать экспозицию ярче, чтобы передать счастливое или беззаботное настроение. Или уменьшите экспозицию, чтобы создать темную и мрачную атмосферу.
Итак, где находится настройка экспозиции в приложении «Камера» на iPhone 8? Это одна из тех скрытых функций камеры iPhone, о существовании которых большинство людей даже не подозревают!
Когда вы коснетесь экрана, чтобы установить точку фокусировки, вы увидите значок солнца рядом с желтым полем фокусировки. Солнце указывает на то, что вы можете отрегулировать уровень экспозиции. Проведите вверх, чтобы сделать экспозицию ярче, или вниз, чтобы затемнить ее.
Хотя настроить экспозицию таким способом несложно, полезно понимать, как устанавливается экспозиция при касании для фокусировки. На самом деле это очень просто. Когда вы нажимаете, чтобы установить фокус, камера устанавливает экспозицию для этой части сцены.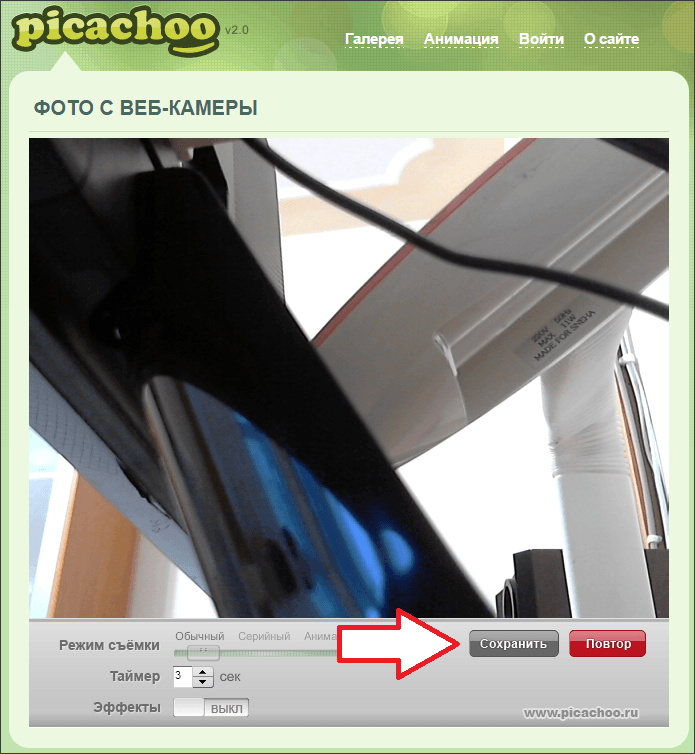
Таким образом, область, находящаяся в фокусе, будет правильно экспонирована, с большим количеством цветов и деталей. В приведенных ниже примерах показано, как влияет на экспозицию установка фокуса на разные части сцены.
На левом фото фокус установлен на небо. Поскольку небо яркое, экспозиция автоматически уменьшается, чтобы обеспечить хорошую цветопередачу и детализацию этой части сцены. Но в результате более темные области сцены недоэкспонированы.
На правом фото фокус установлен на переднем плане. Поскольку эта область изначально темная, экспозиция автоматически увеличивается, чтобы подчеркнуть цвет и детали в этой области. Но это приводит к передержке неба. Все цвета и детали теряются, и небо кажется совершенно белым.
Конечно, вы можете провести вверх или вниз, чтобы отрегулировать уровни экспозиции после того, как вы установили фокус. Но в высококонтрастных сценах вы не всегда сможете правильно экспонировать как светлые, так и темные области.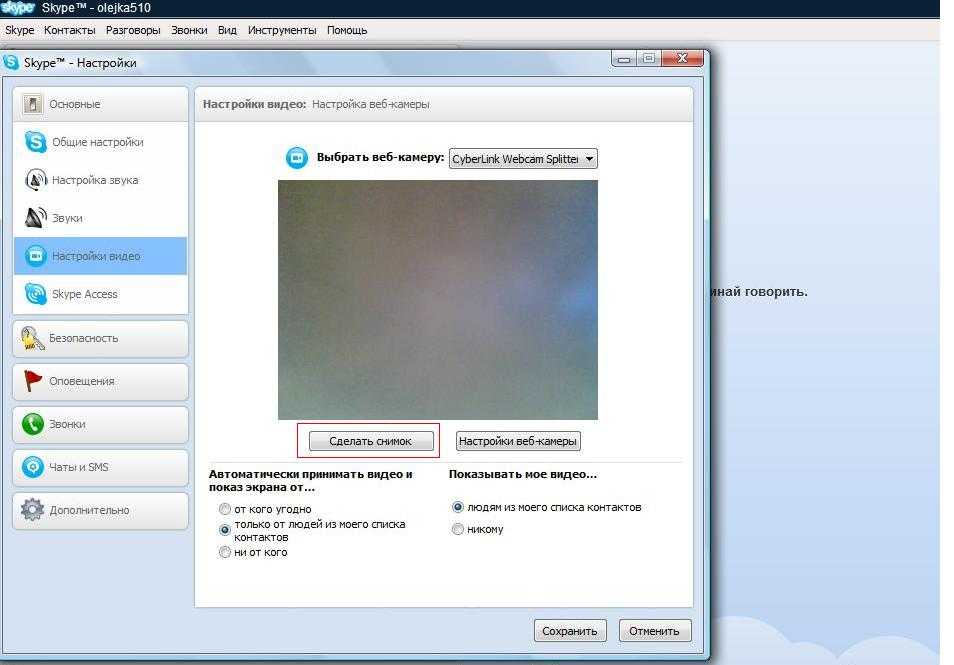 .. если только вы не используете настройку HDR, о которой вы узнаете из совета 7 ниже!
.. если только вы не используете настройку HDR, о которой вы узнаете из совета 7 ниже!
7. Включите HDR для фотографий с идеальной экспозицией
Когда вы снимаете высококонтрастную сцену с темными и яркими областями, может быть сложно подобрать правильную экспозицию.
Хорошим примером может быть пейзажная сцена с темным передним планом и ярким небом. В этой ситуации вы можете выставить экспозицию для яркого неба, но передний план окажется недоэкспонированным. Или вы можете выставить темный передний план, но небо будет переэкспонировано.
К счастью, у камеры iPhone есть отличное решение! Настройка HDR в приложении «Камера» помогает создавать фотографии с идеальной экспозицией, цветными и детализированными по всей сцене.
Что означает HDR?
HDR означает расширенный динамический диапазон. Он работает, делая три снимка каждый раз, когда вы нажимаете кнопку спуска затвора. Один снят с нормальной экспозицией, один слегка недоэкспонирован, а третий слегка переэкспонирован.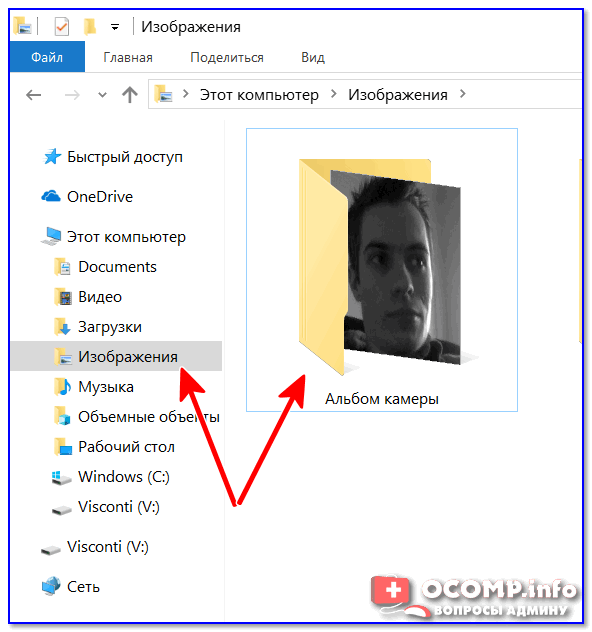
Затем камера смешивает лучшие части этих изображений, чтобы создать одну правильно экспонированную фотографию. Полученное изображение будет хорошо освещено, с цветом и деталями как в тенях, так и в светлых участках.
Если вы не видите параметр HDR в приложении «Камера» на iPhone 8, вам необходимо настроить параметр HDR в приложении «Настройки». Перейдите в Настройки > Камера , затем отключите параметр Auto HDR .
Если включена опция Auto HDR, камера автоматически решает, когда использовать HDR. Это означает, что вы не сможете контролировать настройку самостоятельно.
Другой важный параметр, показанный выше, это Keep Normal Photo 9.0086 . Включите эту опцию, чтобы камера сохраняла фотографию с нормальной экспозицией в дополнение к версии HDR. Если вам не нравится фотография HDR, у вас всегда есть изображение без HDR в качестве резервной копии.
Закройте «Настройки» и вернитесь в приложение «Камера».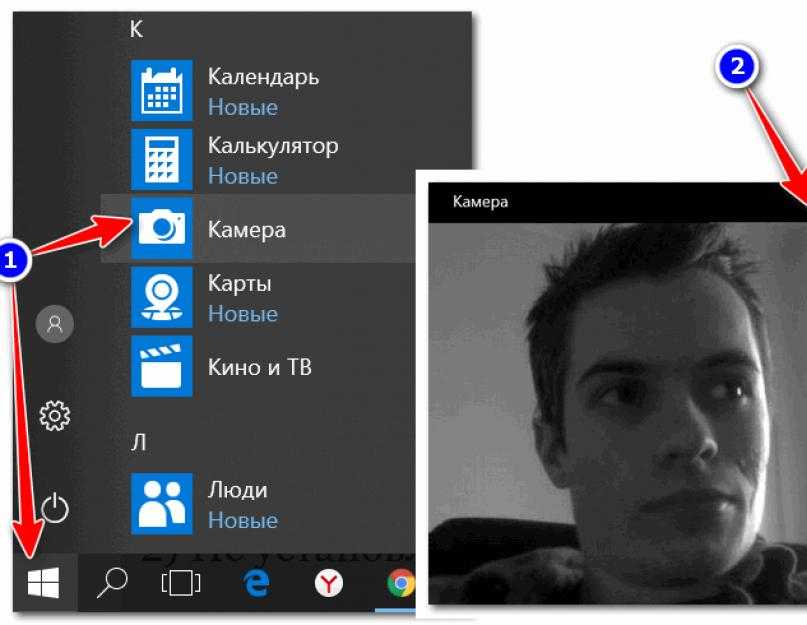 Чтобы включить HDR, коснитесь HDR в верхней части экрана, затем выберите Вкл. . Когда HDR включен, вы увидите HDR желтым цветом в верхней части экрана.
Чтобы включить HDR, коснитесь HDR в верхней части экрана, затем выберите Вкл. . Когда HDR включен, вы увидите HDR желтым цветом в верхней части экрана.
При включенном HDR камера будет захватывать больше деталей как в темных, так и в ярких областях сцены.
Используйте HDR всякий раз, когда вы пытаетесь получить сбалансированную экспозицию в высококонтрастной сцене. Но когда вам не нужно его использовать, вы можете отключить настройку, нажав HDR > Выкл .
8. Используйте таймер для фотосъемки без помощи рук
Таймер в приложении «Камера» для iPhone 8 позволяет установить задержку между нажатием кнопки спуска затвора и фотографированием. Это открывает новые прекрасные возможности для фотосъемки, когда вы можете снимать без помощи рук.
Вы можете появиться на фотографии сами, так как вам больше не нужно находиться за камерой, чтобы нажать затвор.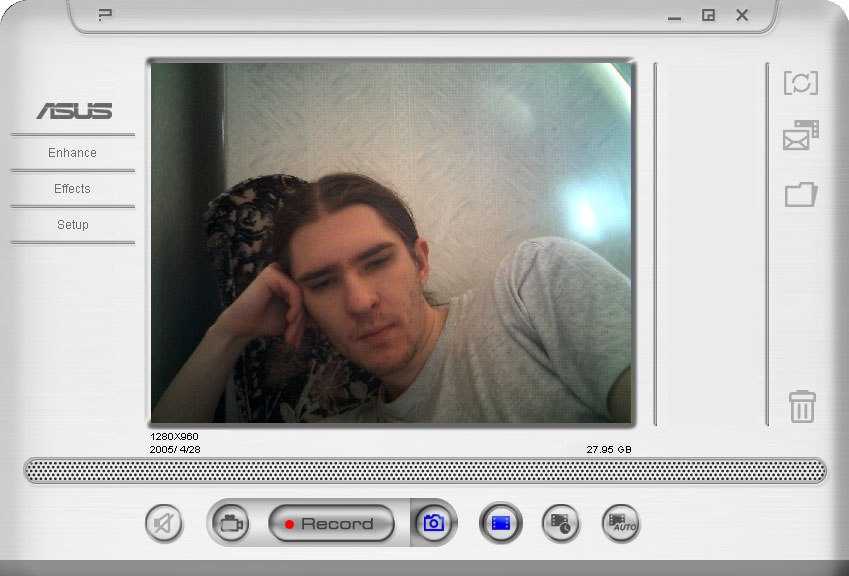 Это идеально подходит для групповых снимков и автопортретов. Если вы снимаете пустынный пейзаж или городскую локацию, попробуйте встать в кадре, чтобы добавить интересную фокусную точку.
Это идеально подходит для групповых снимков и автопортретов. Если вы снимаете пустынный пейзаж или городскую локацию, попробуйте встать в кадре, чтобы добавить интересную фокусную точку.
Используйте штатив для iPhone и крепление для штатива для iPhone или положите телефон на устойчивую поверхность. Затем коснитесь значка таймера в верхней части экрана. Установите задержку 3 или 10 секунд.
Скомпонуйте снимок, затем нажмите кнопку спуска затвора. Таймер начнет обратный отсчет. Займите позицию, готовую к фотосъемке.
Также рекомендуется использовать таймер, если вы пытаетесь избежать дрожания камеры при съемке без помощи рук. Даже если камера установлена на штатив, иногда при нажатии кнопки спуска затвора может возникать дрожание камеры. Использование таймера решит эту проблему.
9. Используйте серийную съемку для невероятных динамичных снимков
Вам сложно делать отличные динамичные снимки на iPhone 8? При фотографировании движущихся объектов трудно нажать кнопку спуска затвора точно в нужное время. Часто вы на секунду раньше или позже, и объект не появляется там, где вы хотите.
Часто вы на секунду раньше или позже, и объект не появляется там, где вы хотите.
Чтобы увеличить шансы на получение идеального кадра в движении, используйте режим серийной съемки. Это малоизвестная функция камеры iPhone. Но как только вы откроете для себя режим серийной съемки, у вас будет гораздо больше шансов сделать невероятные фотографии в движении на iPhone.
Чтобы активировать режим серийной съемки, все, что вам нужно сделать, это удерживать кнопку спуска затвора во время съемки. Камера сделает серию снимков в быстрой последовательности. Затем вы можете сохранить лучшие фотографии и отказаться от остальных.
Ваши серийные фотографии сохраняются в стопку в приложении «Фотографии». Чтобы просмотреть каждую фотографию, сделанную во время серийной съемки, откройте изображение в приложении «Фотографии», затем коснитесь . Выберите в нижней части экрана. Выберите изображения, которые хотите сохранить, затем нажмите Готово .
Режим серийной съемки — это мощный инструмент для создания потрясающих фотографий в движении, о которых никто не догадается, что вы сняли их на iPhone 8!
10. Оживите свои изображения с помощью Live Photos
Live Photos — это инновационная функция iPhone 8, которая позволяет снимать движущиеся изображения со звуком. Он идеально подходит для ситуаций, когда фотоснимка недостаточно, чтобы запечатлеть все сенсорные аспекты сцены.
Если вы оказались в обстановке, в которой хотите запомнить движения и звуки вокруг, попробуйте сделать живое фото.
Коснитесь значка Live Photo (концентрические круги) в верхней части экрана камеры. Значок становится желтым, когда Live Photos активны.
Когда вы нажимаете кнопку спуска затвора, ваша камера записывает видео за 1,5 секунды до и 1,5 секунды после нажатия затвора. В результате получается 3-секундное живое фото с движением и звуком.
Чтобы просмотреть сделанную вами живую фотографию, откройте ее в приложении «Фотографии», затем сильно нажмите и удерживайте экран. Экран iPhone 8 чувствителен к давлению. Он распознает, что вы нажимаете сильнее, чем обычно, и воспроизведет ваше живое фото.
Экран iPhone 8 чувствителен к давлению. Он распознает, что вы нажимаете сильнее, чем обычно, и воспроизведет ваше живое фото.
После того, как вы сделали Live Photo, вы можете отшлифовать его с помощью постобработки. В приложении «Фотографии» выберите «Живое фото», затем смахните вверх. Вы увидите варианты добавления эффекта «Отскок», «Петля» или «Длинная выдержка».
Петля превращает вашу Live Photo в красивую непрерывную видеопетлю.
Bounce воспроизводит живое фото вперед, а затем в обратном направлении, создавая ощущение «прыгучести» отснятого материала.
Длинная выдержка создает фотоснимок с эффектом медленного затвора. Любое движение будет казаться плавным и размытым, создавая умиротворяющую, успокаивающую картину. Это идеально подходит для создания фотографий водопадов, рек и волн с длинной выдержкой.
11. Камера iPhone 8 в сравнении с камерой iPhone XR и iPhone XS
Вам интересно, чем камера вашего iPhone 8 отличается от камеры нового iPhone XS? Как насчет iPhone XS Max и iPhone XR?
В iPhone XS и XS Max используется система с двумя объективами.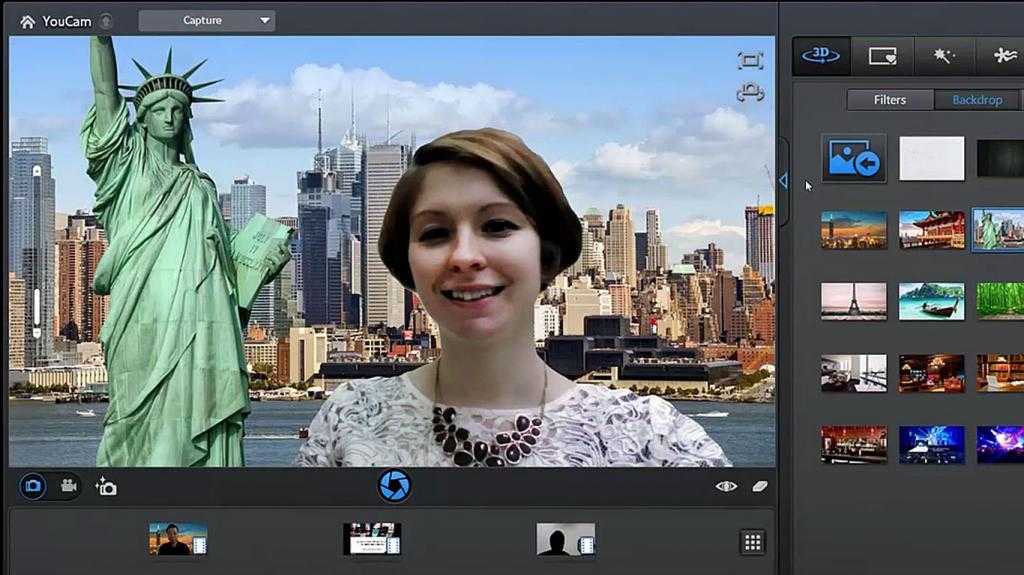 В дополнение к стандартному широкоугольному объективу, который есть на вашем iPhone 8, iPhone XS и XS Max также имеют 2-кратный телеобъектив.
В дополнение к стандартному широкоугольному объективу, который есть на вашем iPhone 8, iPhone XS и XS Max также имеют 2-кратный телеобъектив.
Телеобъектив позволяет снимать высококачественные увеличенные изображения. На вашем iPhone 8 у вас нет дополнительного телеобъектива. Вы можете использовать цифровой зум, сдвинув экран камеры наружу, но это не рекомендуется, так как это ухудшит качество вашей фотографии.
Таким образом, с камерой iPhone 8 всегда лучше приблизиться физически к объекту, а не использовать функцию масштабирования.
Еще одним преимуществом телеобъектива является отсутствие широкоугольных искажений. Это делает его идеальным для портретной фотографии, поскольку позволяет избежать нелестных фотографий, на которых нос объекта кажется больше, чем он есть на самом деле.
Так как же избежать этой проблемы широкоугольного искажения на вашем iPhone 8? Хитрость заключается в том, чтобы не подходить слишком близко к объекту съемки. Чем ближе вы находитесь, тем более преувеличенным будет искажение. Поэтому сделайте шаг назад и убедитесь, что черты лица объекта не выглядят искаженными. Вы всегда можете обрезать немного ближе при постобработке.
Поэтому сделайте шаг назад и убедитесь, что черты лица объекта не выглядят искаженными. Вы всегда можете обрезать немного ближе при постобработке.
Еще одно отличие камеры iPhone 8 от новых моделей XS, XS Max и XR — портретный режим. Этот режим съемки позволяет создать малую глубину резкости, чтобы размыть фон на фотографиях iPhone. А функция «Портретное освещение» позволяет добавлять к изображениям различные световые эффекты.
К сожалению, камера вашего iPhone 8 не поддерживает портретный режим. Но это не значит, что вы не можете создавать потрясающие изображения с размытым фоном на iPhone 8.
Все, что вам нужно сделать, это приблизиться к объекту, чтобы создать небольшую глубину резкости. И вы всегда можете использовать приложение AfterFocus для размытия фона при постобработке.
Еще одна настройка камеры, о которой стоит упомянуть, — Smart HDR. Это новая функция iPhone XR, XS и XS Max, которая позволяет снимать потрясающие HDR-фотографии движущихся объектов.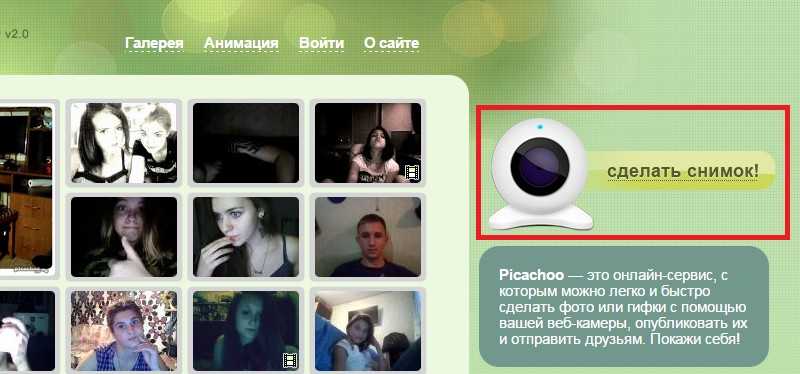


 Сделайте фото с веб-камерой в Интернете
Сделайте фото с веб-камерой в Интернете