Как в Windows 7 получить права администратора
Операционная система Виндовс позволяет работать за одним персональным компьютером сразу нескольким пользователям одновременно. Как минимум один из созданных в ОС аккаунтов должен являться администратором, чтобы иметь возможность управлять всеми конфигурациями Windows и параметрами других пользователей. В данной статье описывается, как в системе Windows 7 можно получить права учетной записи администратора и получить возможность изменения любых системных настроек.
По умолчанию, при установке Виндовс на компьютере создается 2 учетки – пользователя с возможностью временного доступа к администраторским правам и Administrator – аккаунт с максимально возможными правами. Далее в статье описаны способы, как включить учетную запись администратора, а также отключить ее.
Содержание
- Типы записей
- Изменение типа аккаунта
- Временные полномочия
- Режим Администратора
Типы записей
Всего в системе существует 3 типа учеток – Administrator, обычный User и User с возможностью доступа к админским полномочиям.
Разработчиками Windows категорически не рекомендуется работать в системе под управлением записи Administrator. Это делает ваш ПК очень уязвимым для вирусных атак и вредоносных скриптов, которые могут получить полную власть над всеми службами и файлами.
Гораздо правильнее с точки зрения безопасности работать под управлением пользователя с полномочиями админа. Так заразившие ваш компьютер вирусы не смогут внести глобальные изменения в функционирование служб, а вы в случае необходимости можете получить права администратора в Windows 7 на небольшой промежуток времени, введя пароль от аккаунта.
Изменение типа аккаунта
Если вы работаете под обычным доступом – вы не сможете запрашивать предоставление временных прав, когда того требует совершение какого-нибудь действия. В этом случае вам необходимо настроить свой аккаунт. Чтобы установить данный режим, вам потребуется сделать следующее:
- Вызовите меню «Пуск» с помощью нажатия клавиши Win на своей клавиатуре или соответствующей кнопкой с изображением флажка на правом конце панели быстрого доступа.

- Откройте «Панель управления».
- Перейдите в раздел, который называется «Семейная безопасность и учетки пользователей».
- Откройте меню управления учетными записями юзеров.
- Кликните по гиперссылке «Управление другой записью».
- Выберите нужный вам аккаунт.
- Щелкните по гиперссылке «Изменение типа».
- Здесь необходимо установить галку возле пункта «Администратор».
- Нажмите «Изменение».
Стоит помнить, что подобные корректировки можно вносить только с другой записи, обладающей необходимым правами.
Временные полномочия
Если какая-то программа или служба требует активный режим администратора – при ее запуске перед вами выскочит небольшое всплывающее окошко. В нем вы должны дать разрешение на выполнение операций. Если аккаунт запаролен – то вам потребуется дополнительно ввести код доступа, чтобы временно получить права администратора в Windows 7.
Если вы часто выполняете какие-то изменения в работе ОС и хотите отключить подобный режим, вы можете временно войти непосредственно в качестве админа Windows.
Режим Администратора
Чтобы получить возможность войти под данной учетной записью, пользователям потребуется активировать ее. Выполнить включение можно с помощью командной строки Виндовс:
- Нажмите одновременно клавиши R и Win (работает при любой активной раскладке клавиатуры и если включен режим Caps Lock).
- Введите «cmd» в пустом текстовом поле.
- В открывшейся консоли напишите или скопируйте строку «net user administrator /active:yes» и нажмите Энтер. Вы можете заменить «yes» на «no», чтобы отключить запить обратно.
- Теперь напишите «net user administrator *pass*», где *pass* — это новый выбранный вами пароль. Если он вам не нужен, пропустите этот пункт.
- Перезапустите свой ПК.
После перезапуска вы сможете войти под данным аккаунтом.
[Решено] Получение прав Администратора в Windows 7 или как стать Супер Администратором.

- О сайте
- Контакты
войти в систему
Добро пожаловат!Войдите в свой аккаунт
Ваше имя пользователя
Ваш пароль
Вы забыли свой пароль?
завести аккаунт
Зарегистрироваться
Добро пожаловат!Зарегистрируйтесь для создания учетной записи
Ваш адрес электронной почты
Ваше имя пользователя
Пароль будет выслан Вам по электронной почте.
восстановление пароля
Восстановите свой пароль
Ваш адрес электронной почты
Изменена:
Перед тем как преступить к выполнению данной инструкции давайте сначала разберемся, а для чего это вообще нужно и что дает?
Изначально в операционку новой windows разработчики заложили большой пласт безопасности, что бы максимально сократить возможность вирусам и им подобным зловредным программам получать доступ на ваш компьютер и любой пользователь который даже по факту являющийся единственным на компьютере и имеющий права администратора, таковым не является, да-да вам не послышалось учетка Администратор не является Администратором ! По хорошему счету среднестатистическому пользователю это и не нужно, все основные задачи он и так выполняет без проблем, но когда дело касается второй категории людей которые по мимо браузера, фильмом и офиса любят копаться с компом вот тут то им это очень ограничивает полет фантазии 🙂 Но благо мелкософт о нас позаботился и я Вам дословно расскажу что нужно сделать по шагам для того что бы включить “режим Бога” на своем компе :-)))
Кароче не будем лить больше воду чего да как а перейдем сразу к делу!
1 Как получить права администратора в windows 7
1. 1 Теперь Вы Админь :-)))
1 Теперь Вы Админь :-)))
- Нажимаем комбинацию клавиш win +R
- В строке вводим команду compmgmt.msc
- В открывшемся окне Управления компьютером
- Откройте подменю Локальные пользователи и группы (рис.1) и выберите подменю Группы (рис.2)
- Теперь из списка выбирайте пункт Администраторы (рис.3)
- Нажимаем двойным щелчком мыши в пункт Администраторы
- В открывшемся окне нажимаем на кнопку Добавить (рис.1)
- В новом окне выбор пользователя нажимаем кнопку Дополнительно (рис.2)
- В появившемся окне нажимаем кнопку Поиск (рис.3)
- В списке который появился выбираем того пользователя (рис.4) для которого вы хотите дать права администратора
- Нажимаете теперь везде кнопку ОК
получить права администратора в windows, windows 7 получить права администратора, включить права администратора windows 7, установить права администратора windows 7, windows 7 права администратора отключить, полные права администратора windows 7, супер администратор, супер администратор windows 7, супер администратор виндовс 7.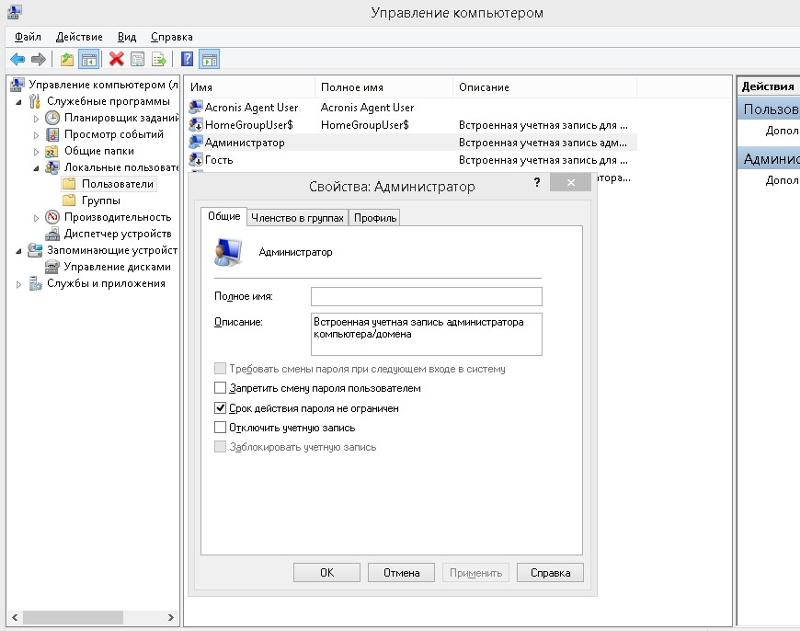
Popular
Как я могу получить права администратора на моем ПК с Windows 7?
Обновление (сентябрь 2017 г.): Мы превратили этот вопрос в статью о том, как получить права администратора в Windows.
На моем компьютере указан только один пользователь, это я, и я указан как администратор. Тем не менее, я не могу получить административные разрешения на какие-либо действия, например на сохранение файла. Мне также нужны права администратора для других целей. Как я могу заставить компьютер дать мне правильные разрешения?
Подписывайтесь на нашу новостную рассылку
Похожие темы
Пользователь-администратор Windows 7 не имеет прав администратора
спросил
Изменено 6 лет, 5 месяцев назад
Просмотрено 30 тысяч раз
В Windows 7 у меня есть учетная запись пользователя типа «администратор».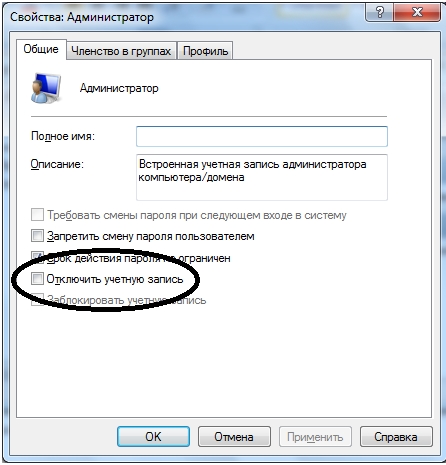 Однако всякий раз, когда я пытаюсь сделать что-то, что могут делать только администраторы (например, выполнить несколько команд cmd), я получаю сообщение о том, что у меня нет прав. Это происходит на том же компьютере с другой учетной записью администратора.
Однако всякий раз, когда я пытаюсь сделать что-то, что могут делать только администраторы (например, выполнить несколько команд cmd), я получаю сообщение о том, что у меня нет прав. Это происходит на том же компьютере с другой учетной записью администратора.
Я понизил UAC до минимума. На всех других компьютерах с Win 7, которые у меня есть, у них нет никаких проблем при выполнении тех же команд.
Как вернуть правильные привилегии для этой учетной записи администратора?
- windows-7
- windows
- администратор
- uac
1
Несмотря на то, что вы являетесь администратором, в Windows 7 вы фактически не являетесь полноправным администратором в обычном контексте.
Из Технет:
Когда администратор входит в систему на компьютере под управлением Windows 7 или Windows Vista, пользователю назначаются два отдельных маркера доступа. Маркеры доступа, которые содержат информацию о членстве пользователя в группе, а также данные авторизации и управления доступом, используются операционной системой Windows для управления тем, к каким ресурсам и задачам может получить доступ пользователь.
Модель управления доступом в более ранних операционных системах Windows не включала никаких отказоустойчивых проверок, чтобы гарантировать, что пользователи действительно хотят выполнить задачу, требующую их маркера административного доступа. В результате вредоносное ПО могло устанавливаться на компьютеры пользователей без уведомления пользователей. (Иногда это называют «тихой» установкой.)
Я настоятельно не рекомендую , но вы можете попробовать отключить «Контроль учетных записей пользователей: запускать всех администраторов в режиме одобрения администратором». Вы можете изменить это поведение, изменив значение EnableLUA в следующем ключе на 0 в реестре и перезагрузив компьютер:
HKEY_LOCAL_MACHINE\SOFTWARE\Microsoft\Windows\CurrentVersion\Policies\System
Альтернативный вариант это щелкнуть правой кнопкой мыши командную строку 9значок 0071 и нажмите «Запуск от имени администратора»; в противном случае вы работаете в контексте пользователя.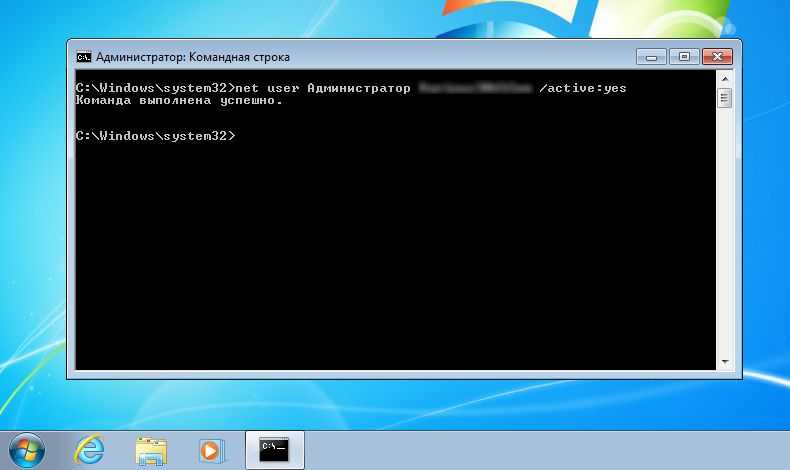



 Модель управления доступом в более ранних операционных системах Windows не включала никаких отказоустойчивых проверок, чтобы гарантировать, что пользователи действительно хотят выполнить задачу, требующую их маркера административного доступа. В результате вредоносное ПО могло устанавливаться на компьютеры пользователей без уведомления пользователей. (Иногда это называют «тихой» установкой.)
Модель управления доступом в более ранних операционных системах Windows не включала никаких отказоустойчивых проверок, чтобы гарантировать, что пользователи действительно хотят выполнить задачу, требующую их маркера административного доступа. В результате вредоносное ПО могло устанавливаться на компьютеры пользователей без уведомления пользователей. (Иногда это называют «тихой» установкой.)