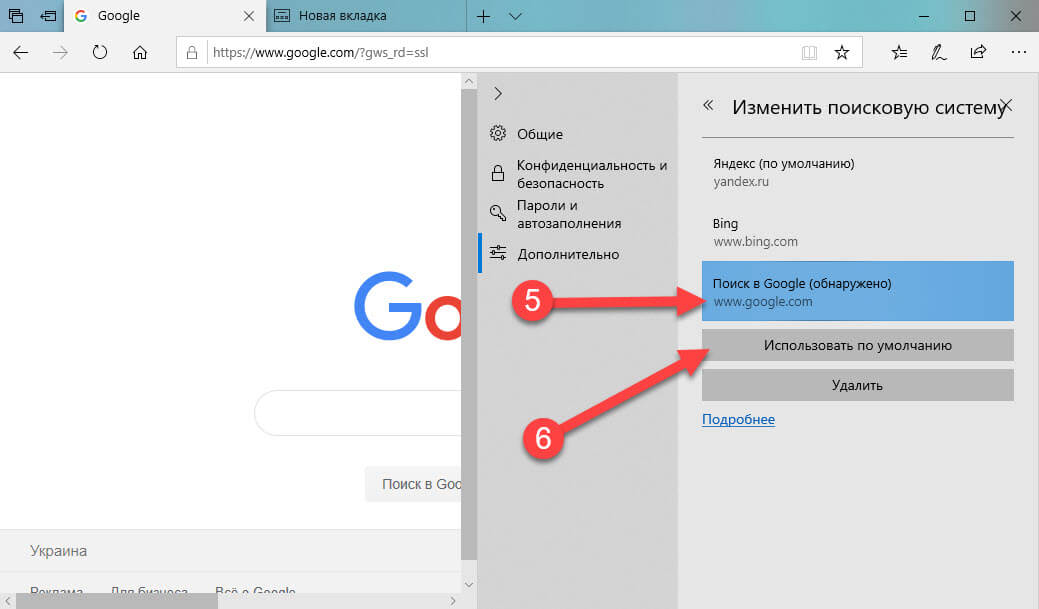Сделать Google поисковой системой по умолчанию для поиска в меню «Пуск» в Windows 10
Windows
Microsoft любит держать вас в своем огороженном саду. Если вы когда-либо использовали Cortana или пытались найти что-то из меню «Пуск», для выполнения поиска используется Bing. Когда вы нажимаете на результат поиска, он открывается в браузере Edge, хотя это не браузер по умолчанию. Очевидно, что в Windows 10 нет простого способа изменить это поведение. Хотя вы не можете напрямую изменить поисковую систему по умолчанию, вы можете заставить Windows 10 использовать Google и открывать результаты в вашем любимом браузере. Эта статья покажет вам, как это сделать.
Поскольку в Windows 10 нет параметров для изменения поисковой системы или браузера по умолчанию при поиске из меню «Пуск», нам нужно принудительно это сделать. Для этого мы будем использовать бесплатную программу с открытым исходным кодом под названием Search Deflector. С его помощью вы можете перенаправить все свои поисковые запросы на свою любимую поисковую систему в своем любимом браузере. Вы больше не связаны с использованием Bing и Edge. Все, что вам нужно сделать, это установить Search Deflector и указать ему, какую поисковую систему и браузер использовать.
С его помощью вы можете перенаправить все свои поисковые запросы на свою любимую поисковую систему в своем любимом браузере. Вы больше не связаны с использованием Bing и Edge. Все, что вам нужно сделать, это установить Search Deflector и указать ему, какую поисковую систему и браузер использовать.
1. Сначала перейдите на официальную страницу программы GitHub и загрузите Последняя версия Search Deflector. После загрузки дважды щелкните файл .exe. Затем продолжайте установку.
2. Во время установки Search Deflector попросит вас настроить конфигурацию, выбрав браузер по вашему выбору. Search Deflector автоматически находит и перечисляет все браузеры, установленные в вашей системе. Чтобы выбрать браузер, введите связанный с ним номер и нажмите Enter. В моем случае, поскольку я использую Firefox, я написал в 3.
Вы также можете выбрать опцию «Система по умолчанию». Эта опция гарантирует, что результаты поиска всегда открываются в текущем браузере по умолчанию. Преимущество этого подхода заключается в том, что если вы измените браузер по умолчанию, вам больше не потребуется заново настраивать дефлектор поиска.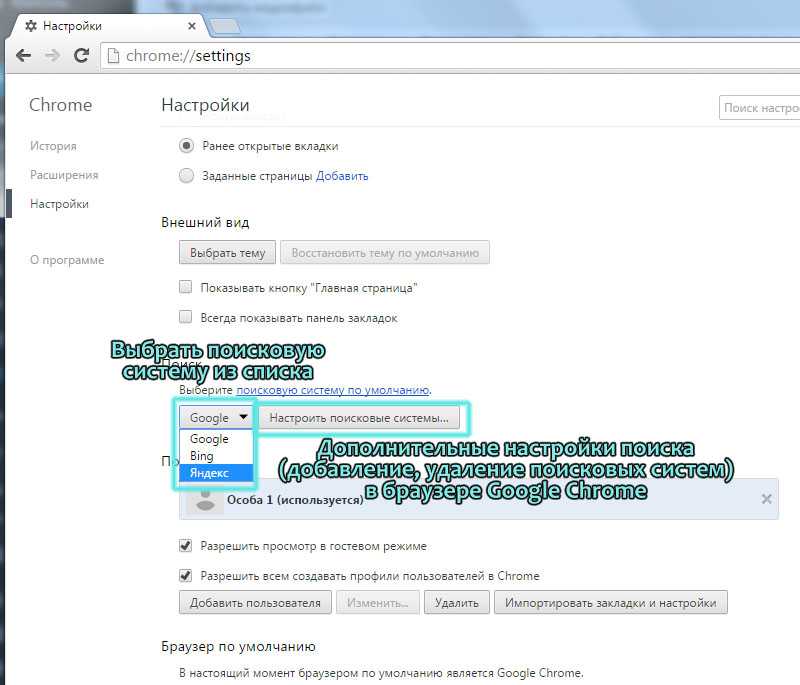
3. Подтвердите свой выбор, введя «Y».
4. Выберите предпочитаемую поисковую систему, введя соответствующий номер. Поскольку мы хотим, чтобы Google был поисковой системой по умолчанию, введите «7» и нажмите Enter.
5. Еще раз подтвердите свой выбор, введя «Y».
6. Вы закончили настройку Search Deflector. Нажмите Enter, чтобы закрыть окно конфигурации.
7. В главном окне установки нажмите кнопку Готово, чтобы завершить процедуру установки.
Чтобы проверить это, найдите что-нибудь, связанное с Интернетом, и нажмите Enter. Впервые вам будет предложено выбрать программу по умолчанию. Выберите «launcher.exe», установите флажок «Всегда использовать это приложение» и нажмите кнопку «ОК».
Search Deflector перенаправит ваш поиск в поисковую систему по вашему выбору и откроет ее в вашем любимом браузере.
Имейте в виду, что быстрые результаты, которые вы видите на левой панели при поиске в меню «Пуск» или в Кортане, по-прежнему обслуживает Bing. Когда вы нажимаете на результаты, Search Deflector перенаправляет их в соответствии с вашей конфигурацией.
Когда вы нажимаете на результаты, Search Deflector перенаправляет их в соответствии с вашей конфигурацией.
В будущем, если вы захотите изменить конфигурацию дефлектора поиска, откройте проводник, перейдите в папку установки дефлектора поиска и дважды щелкните файл Setup.exe.
В комментариях ниже поделитесь своими мыслями и опытом относительно использования вышеуказанных методов для изменения поисковой системы меню Пуск по умолчанию в Windows 10.
Источник
Как Гугл сделать браузером по умолчанию в Виндовс 7/10 и Андроиде – WindowsTips.Ru. Новости и советы
Пользователи часто спрашивают, как Гугл Хром сделать браузером по умолчанию, чтобы он был в приоритете среди других веб-проводников. Такая опция удобна, ведь позволяет человеку пользоваться любимым браузером без необходимости постоянно выбирать программу. Но стоит учесть, что алгоритм действий для разных версий Виндовс, а также телефонов с Андроид или iOS отличается. Ниже рассмотрим особенности каждого из вариантов.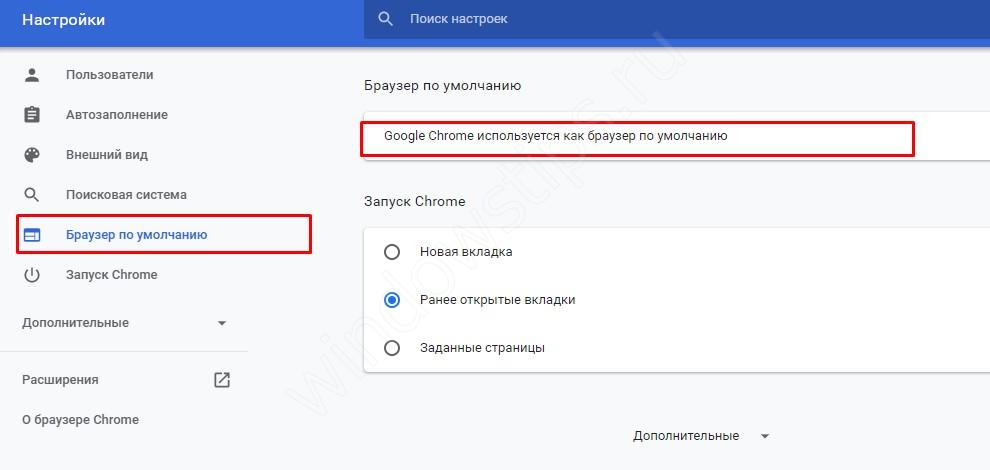
Как сделать основным браузер Гугл Хром на ПК
Перед тем как сделать Google Chrome браузером по умолчанию, обратите внимание на версию установленной операционной системы. Производитель веб-проводника выделяет две разные инструкции. Одна рассчитана на ПК с ОС Windows 10, а вторая на более старые операционные системы от Windows 8 и ниже. Ниже рассмотрим алгоритм действий для каждого из вариантов.
Windows 10
Если на ПК или ноутбуке установлена «десятка», чтобы сделать Гугл Хром по умолчанию, пройдите такие шаги:
- Кликните на кнопку Пуск, которая находится слева внизу.
- Выберите раздел Параметры (значок Шестеренки).
- Найдите и перейдите в секцию Приложения по умолчанию. Если на ПК установлена старая версия Виндовс 10, перейдите в раздел Система, а далее в указанную выше категорию. Если установлены обновления, необходимая секция «прячется» в категории Приложения.
- В секции браузер жмите на название веб-проводника, установленного по умолчанию.
 Если пользователь еще не успел внести правки и только установил систему, там с большой вероятностью будет веб-браузер Microsoft Edge, встроенный в программу.
Если пользователь еще не успел внести правки и только установил систему, там с большой вероятностью будет веб-браузер Microsoft Edge, встроенный в программу. - В появившемся окне появится список проводников, которые установлены на ПК. Задача пользователя — сделать основным браузером Гугл Хром.
Чтобы ускорить запуск Chrome, добавьте на рабочий экран необходимый ярлык. Для этого войдите в Хром, а в панели задач, которая находится в Windows, кликните правой кнопкой мышки на Chrome. Теперь выберите Закрепить на панели задач.
Если после проведения рассмотренных шагов поставить Гугл Хром браузером по умолчанию в Виндовс 10 не удалось, возможны две причины — проблемы с проводником, или он вообще не установлен.
Windows 8 и более ранние версии
Если на ПК установлена Виндовс 8 или более ранняя ОС, инструкция будет немного отличаться. Чтобы сделать Гугл Хром браузером по умолчанию в Виндовс 7, перейдите в меню Пуск. После этого следуйте такой инструкции:
- Выберите панель управления.

- Жмите Программы и Программы по умолчанию.
- Установите Задать программу по умолчанию.
- С левой стороны войдите в Гугл Хром.
- Кликните Использовать программу по умолчанию.
- Жмите ОК.
После этого можно попробовать запустить Html-страницу и проверить, какой веб-проводник ее откроет.
Как сделать Гугл Хром браузером по умолчанию на телефоне
Отдельная инструкция предусмотрена для смартфонов. Чтобы сделать Гугл Google Chrome браузером по умолчанию на телефоне с Андроид или iOS, скачайте его и установите на аппарат. Лишь после этого можно приступать к следующим шагам.
Андроид
Если под рукой смартфон с ОС Андроид, войдите в раздел Настроек. Здесь возможно два пути. Первый — перейдите в настройки телефона, а там найдите Гугл. Второй вариант — жмите на значок шестеренки и войдите в Настройки Google. После этого выберите раздел приложения и перейдите в секцию Приложения по умолчанию.
Чтобы сделать Гугл Хром основным, справа вверху прикоснитесь к значку шестеренки, а в строке По умолчанию жмите Браузер.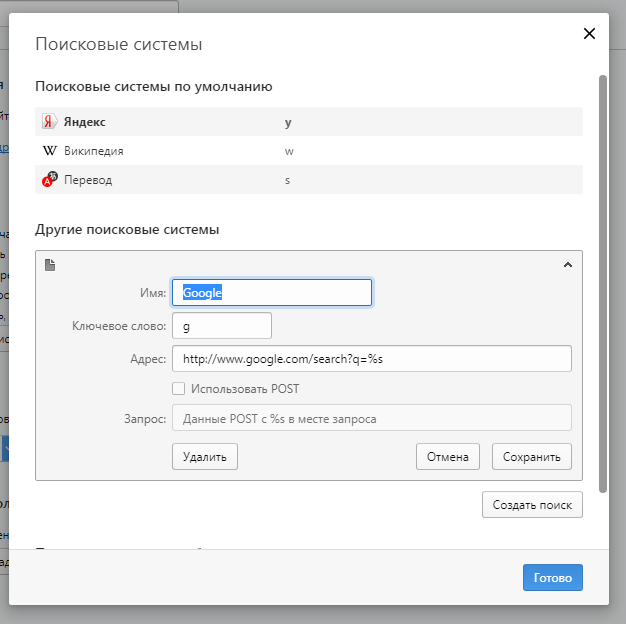 Второй способ решения вопроса — перейдите в Дополнительные настройки, а там в Приложения по умолчанию и Приложения.
Второй способ решения вопроса — перейдите в Дополнительные настройки, а там в Приложения по умолчанию и Приложения.
На завершающем этапе выберите Google Chrome в качестве основного веб-проводника. Теперь проверьте, что именно он открывается при нажатии на html ссылку.
Айфон
Если у вас под рукой Айфон, сделать Гугл Хром основным браузером по умолчанию получится только в случае взлома смартфона. Если не выполнить эту работу, можно добавить веб-проводник в строку Dock для более быстрого доступа. Для решения задачи сделайте такие шаги:
- Для освобождения места в строке жмите и зафиксируйте значок приложения, которое вы планируете убрать.
- Кликните и удерживайте Хром.
- Переместите значок Google Chrome вниз и разместите его в строчке Dock, а после этого отпустите.
- Жмите на кнопку Домой.
Если этого решения недостаточно, можно взломать телефон. Только в таком случае можно установить браузер по умолчанию. Этот вариант допустим, если на телефоне стоит последняя версия iOS. Отдельно инструкцию приводить не будем, а лишь расскажем, что делать дальше. Алгоритм такой:
Отдельно инструкцию приводить не будем, а лишь расскажем, что делать дальше. Алгоритм такой:
- Войдите в Cydia после взлома телефона на iOS. Это менеджер пакетов, позволяющий устанавливать много дополнений и приложений.
- Кликните Поиск и пропишите запрос Open in Chrome. Это действие позволяет сделать браузер по умолчанию. Он имеется в хранилище Cydia.
- Кликните на кнопку Установить для загрузки и установки дополнения.
- После инсталляции и перезапуска войдите в Настройки. Open in Chrome добавит новый раздел. Убедитесь в его включении.
- Жмите на ссылку для открытия Гугл Хром.
Пока Open in Chrome активно, любая ссылка открывается по умолчанию в интересующем браузере. Но перед тем как это сделать, важно учесть все риски. Все-таки речь идет о взломе устройства.
Как это работает?
В завершение расскажем, что такое браузер, установленный по умолчанию. Как правило, на ПК, телефоне или другом устройстве установлено много веб-проводников.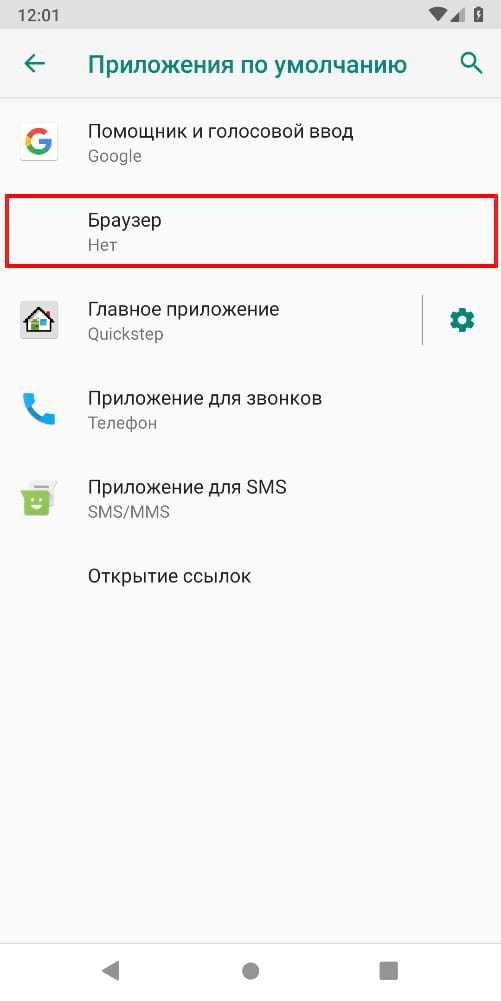 При этом все они будут работать корректно даже при одновременной инсталляции. Но есть нюанс. Если нажать на ссылку вне браузера, к примеру, HTML файл, последний открывается какой-то одной программой. Речь идет о приложении, которое стоит по умолчанию.
При этом все они будут работать корректно даже при одновременной инсталляции. Но есть нюанс. Если нажать на ссылку вне браузера, к примеру, HTML файл, последний открывается какой-то одной программой. Речь идет о приложении, которое стоит по умолчанию.
Иными словами, главный браузер — софт, который пользователь или система назначает основным при открытии интернет-файлов. При этом человек вправе самостоятельно поставить ту программу, которая для него более предпочтительна. Как это правильно сделать, рассмотрено выше.
Теперь вы знаете, как сделать таковым Гугл Хром и использовать его по назначению. Это удобно, если вы доверяете именно этому веб-проводнику и не планируете использовать другую программу.
Как изменить учетную запись Google по умолчанию с помощью множественного входа
Узнайте, как изменить учетную запись Google по умолчанию, чтобы она использовалась в первую очередь при доступе к службам Google, таким как Gmail или YouTube.
Если вы используете множественный вход для своих учетных записей Google, вы, возможно, заметили, что одна из ваших учетных записей всегда считается « учетной записью по умолчанию ».
Когда множественный вход впервые появился, это было очень важно, потому что вы могли получить доступ к Gmail только из своей учетной записи по умолчанию. Теперь вы можете легко переключаться между учетными записями Gmail, используя раскрывающийся список учетных записей в правом верхнем углу Gmail или любой службы Google.
Переключение учетных записей Google с помощью раскрывающегося списка множественного входаПоскольку вы можете так легко переключаться между учетными записями, имеет ли значение, какая учетная запись установлена по умолчанию?
Несмотря на возможность быстрого переключения учетных записей, выбор учетной записи по умолчанию может все же обеспечить небольшое улучшение качества вашей жизни при просмотре страниц при правильном использовании.
Что такое учетная запись Google по умолчанию?
Учетная запись Google устанавливается по умолчанию, если она является первой учетной записью Google для входа в систему во время определенного сеанса просмотра веб-страниц.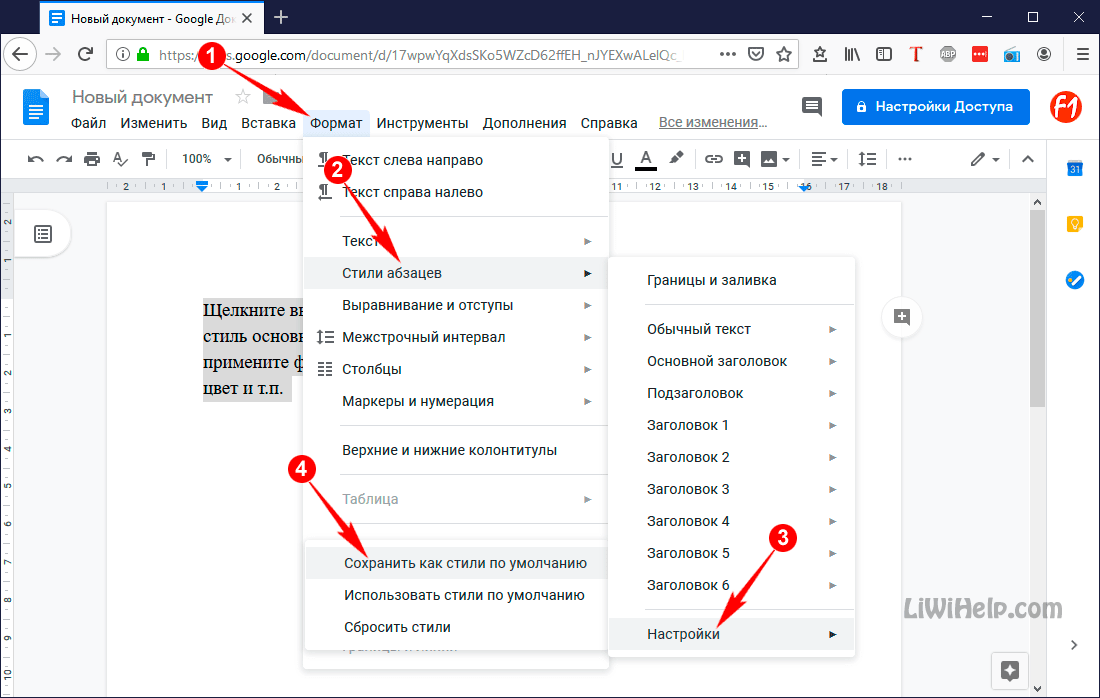
В качестве учетной записи по умолчанию это будет учетная запись, которая отображается первой при доступе к любой из служб Google, таких как Gmail, Google Диск, Календарь Google, Документы, Таблицы, YouTube и т. д.
Остается учетная запись, которая показывает первым, даже если вы использовали несколько знаков для переключения учетных записей во время сеанса просмотра.
Пример работы учетных записей Google по умолчанию
Предположим, я сначала вхожу в учетную запись A с gmail.com. Затем я вхожу в учетную запись B 9.0026 с использованием множественного входа.
Сначала я все еще использую Gmail учетной записи A, но затем переключаюсь на Gmail учетной записи B.
Несмотря на то, что я переключился на учетную запись B для Gmail, если я открою любую другую службу Google (например, упомянутые выше), по умолчанию она откроется как учетная запись A.
Это так просто.
Вы можете одновременно войти не более чем в 10 учетных записей Google, используя множественный вход.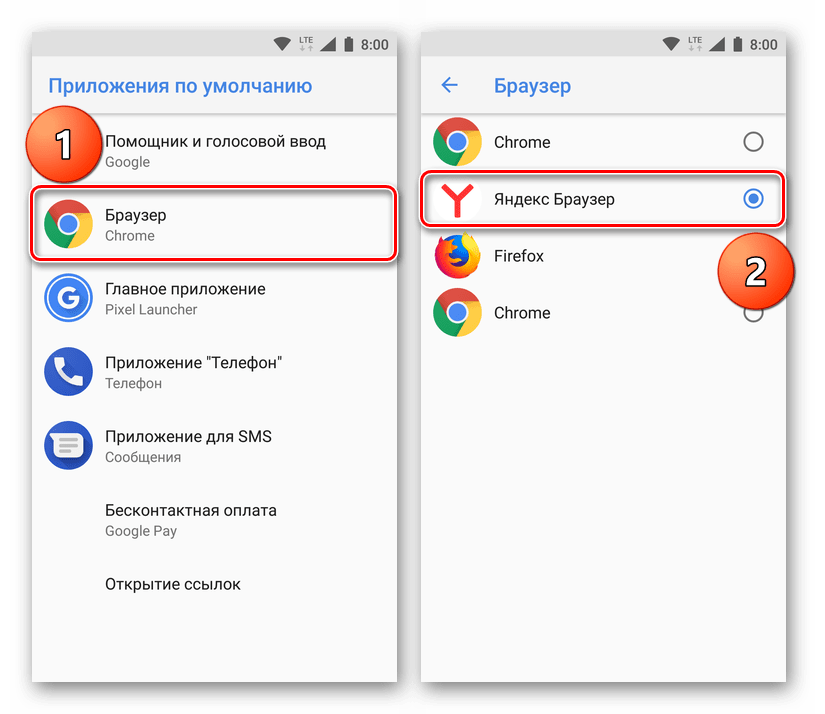
Чтобы изменить учетную запись по умолчанию, вам необходимо выйти из всех своих учетных записей Google, а затем повторно войти в систему, начиная с нужной учетной записи по умолчанию.
Изменить учетную запись Google по умолчанию:
- Войдя в свою учетную запись Google, в правом верхнем углу любой службы Google щелкните изображение своего профиля, чтобы открыть раскрывающееся меню учетной записи Google.
- В раскрывающемся меню нажмите Выйти из всех учетных записей .
- Войдите снова в Google с учетной записью, которую вы хотите использовать по умолчанию.
- Используйте множественный вход для входа в другие учетные записи.
- После выхода из системы и повторного входа учетная запись, с которой вы вошли первой, теперь должна быть установлена в качестве учетной записи Google по умолчанию.
Узнав, как учетные записи Google по умолчанию работают в сочетании с множественным входом в систему, вы можете понять, что лучший выбор для вашей учетной записи по умолчанию не обязательно тот, который вы используете чаще всего для одной службы, такой как Gmail.
Вместо этого вы должны установить в качестве учетной записи Google по умолчанию ту учетную запись, которую вы чаще всего используете для переключения между различными службами Google.
gmail google
Как легко изменить учетную запись Google по умолчанию
- Мастер разделов
- Магия разделов
- Как легко изменить учетную запись Google по умолчанию
Ирэн | Подписаться | Последнее обновление
Многие пользователи не знают, как изменить учетную запись Google по умолчанию. На самом деле это не сложно. Этот пост от MiniTool покажет вам, как простым способом изменить учетную запись Google по умолчанию.
Многие пользователи имеют несколько учетных записей Gmail для выполнения различных задач. После входа в несколько учетных записей Google вы, возможно, заметили, что одна из ваших учетных записей всегда считается «учетной записью по умолчанию».
Иногда это может быть удобно.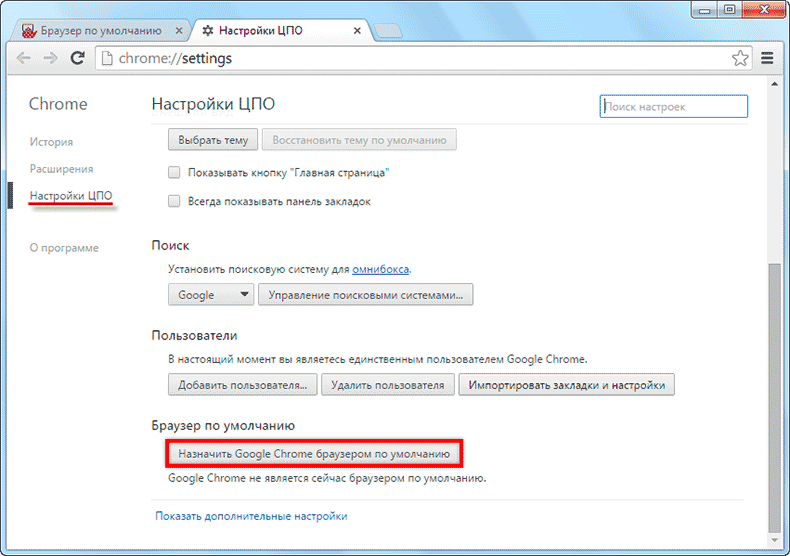 И некоторые пользователи спрашивали: как Google настраивает учетную запись по умолчанию? Как изменить учетную запись Google по умолчанию?
И некоторые пользователи спрашивали: как Google настраивает учетную запись по умолчанию? Как изменить учетную запись Google по умолчанию?
Если вы не знаете, как изменить учетную запись Google по умолчанию, не беспокойтесь. Следующее содержание покажет вам, как установить наиболее необходимую учетную запись Gmail в качестве учетной записи по умолчанию для вашего браузера.
Как изменить учетную запись Google по умолчанию
В большинстве случаев первая учетная запись Google, в которую вы входите, будет установлена в качестве учетной записи по умолчанию в Google Chrome. Поэтому, если вы хотите изменить учетную запись Google по умолчанию, вам просто нужно выйти из всех своих учетных записей, а затем войти в учетную запись, которую вы хотите сделать учетной записью по умолчанию.
Вы можете выполнить подробные шаги ниже, чтобы узнать, как легко изменить учетную запись Google по умолчанию в Chrome.
Шаг 1. Откройте Google Chrome, нажмите здесь, чтобы получить доступ к учетной записи Gmail по умолчанию, которую вы используете в настоящее время в браузере.
Шаг 2. Нажмите на свой профиль в правом верхнем углу окна. После этого вы сможете увидеть все перечисленные здесь учетные записи Google, связанные с вашим компьютером.
Шаг 3. Нажмите кнопку Выйти , чтобы выйти из всех учетных записей, в которые вы вошли. . Если вы не сохранили эти пароли в Google и забыли свои пароли, это будет раздражать, когда вы снова войдете в свою учетную запись (этот пост может вам помочь: Как управлять сохраненными паролями Chrome на ПК с Windows 2020).
Шаг 4. Затем сначала войдите в учетную запись, которую вы хотите установить в качестве учетной записи по умолчанию. Чтобы сделать желаемую учетную запись учетной записью по умолчанию, вы должны сначала войти в свою учетную запись по умолчанию. Поэтому перед этим убедитесь, что все другие учетные записи Google вышли из системы.
Шаг 5. Затем вы можете войти в другие свои учетные записи Gmail.


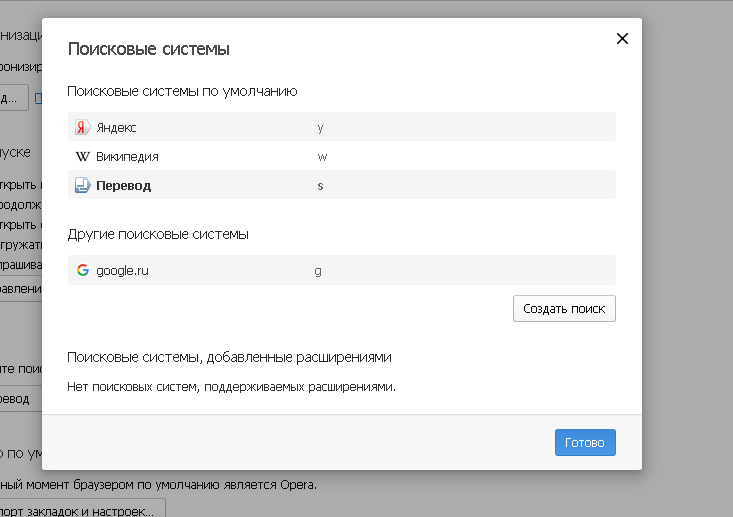 Если пользователь еще не успел внести правки и только установил систему, там с большой вероятностью будет веб-браузер Microsoft Edge, встроенный в программу.
Если пользователь еще не успел внести правки и только установил систему, там с большой вероятностью будет веб-браузер Microsoft Edge, встроенный в программу.