Как создать аккаунт Google без номера телефона
Откройте настройки Android и зайдите в раздел «Аккаунты». Выберите «Добавление учётной записи Google».
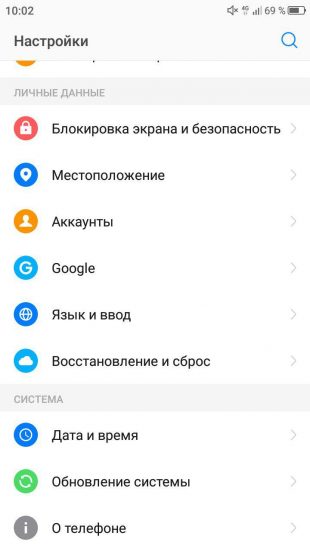

Затем создайте новый аккаунт. Введите имя и фамилию, укажите дату рождения.
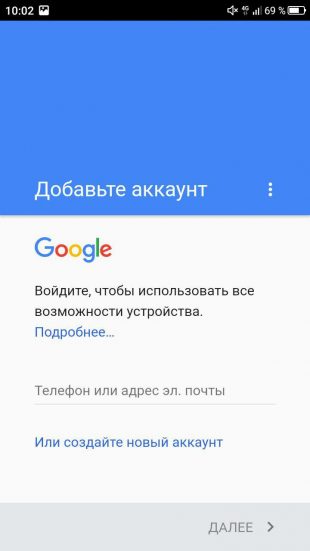

Придумайте имя пользователя и пароль, по которым будете входить в аккаунт Google. На экране «Добавить номер телефона» спуститесь вниз и нажмите «Пропустить».
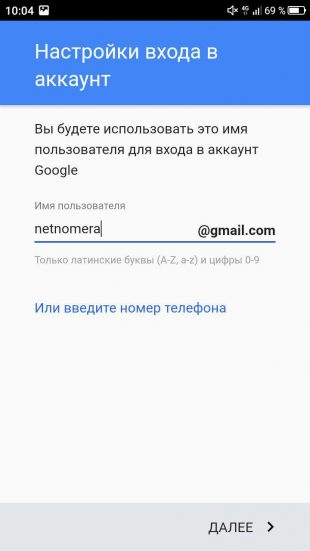

Изучите и примите соглашение о конфиденциальности. Учётная запись создана. Теперь у вас есть доступ к сервисам Google с любого устройства без подтверждения номера телефона. Вы можете пользоваться почтой Gmail, переносить файлы на облачное хранилище Google Drive, создать канал на YouTube, работать с документами в Google Docs — ограничений нет.
Однако у аккаунта без подтверждённого номера есть недостатки. Например, вы не сможете восстановить забытый пароль через телефон. Поэтому нужно обязательно добавить в настройки учётной записи резервную почту, на которую будет приходить ссылка для сброса пароля.
Чтобы полноценно защитить новый аккаунт, включите двухфакторную аутентификацию. Получать код через СМС вы не сможете, так как в настройках учётной записи нет номера телефона. Используйте Google Authenticator — в нём будут отображаться одноразовые коды, необходимые для входа в профиль.

Цена: Бесплатно

Цена: Бесплатно
Как создать аккаунт в Google Play
Для того чтобы иметь возможность устанавливать приложения на Андроид из магазина Google Play, пользователю необходимо иметь аккаунт в этом магазине. Если у вас уже есть аккаунт в Google, то при первом запуске магазина приложений просто добавляете данную учетную запись, указав логин и пароль от нее, и начинаете пользоваться этим огромным хранилищем игр и других полезных приложений для вашего смартфона или планшета.

Что такое аккаунт Google
Аккаунт Google – это единый доступ ко всем сервисам компании. Например, если вы завели электронный почтовый ящик на сервисе Gmail, то вы автоматически получаете доступ ко всем сервисам Google ( в том числе и к Google Play) под одним логином и паролем. Если учетной записи нет или по каким-то соображениям хотите зарегистрироваться в Google Play под другой учетной записью, то придется ее создать.
к оглавлению ↑Создаем аккаунт в Google Play
Разберем пошагово, как зарегистрироваться в официальном магазине приложений Google.
- Запустите приложение Google Play на вашем устройстве и нажмите на ссылку «Или создайте новый аккаунт».

- Введите ваше имя и фамилию в соответствующие поля (на русском или латинице — по желанию). Если планируете иногда покупать приложения по своей банковской карте, то лучше указать реальные данные. Если будете пользоваться только бесплатными программами, то можно ввести вымышленное имя. После заполнения полей нажмите кнопку «

- Откроется экран настройки входа в аккаунт, где придумайте и введите имя пользователя (логин) для входа в учетную запись в Google Play. В отличие от имени и фамилии имя пользователя необходимо вводить строго на латинице. Ваш логин будет выглядеть как «ваше придуманное имя»@gmail.com, например vasya_pupkin@gmail.com. Так же это будет вашем адресом электронной почты в почтовом сервисе Gmail. Нажмите кнопку «Далее».

- На следующем экране необходимо придумать пароль не менее 8 символов и ввести его дважды для проверки ошибок при вводе. Тапаем опять на кнопке «Далее».

- Здесь система регистрации предложит привязать ваш новый аккаунт к номеру мобильного телефона. Номер может понадобиться в случае утери пароля или его изменения. Рекомендуется связать учетную запись и номер телефона. Если не хотите предоставлять номер или сделаете это позже, то нажмите на ссылке «Пропустить» для перехода к следующему этапу. В случае, если номер телефона введен, то жмем на «Далее» и ждем пару минут входящей смс с контрольным кодом. Если симка находится в смарфтоне, с которого происходит регистрация, то процедура продолжится автоматически, в противном случае код вводится руками.

- На следующим этапе будет предложено ознакомиться с политикой конфиденциальности, условиями использования и принять их. Можете отметить согласие на подписку новостей от Google Play или отказаться от рассылки.

- На завершающем этапе регистрации будет предложено настроить платежные данные для покупок в магазине или сделать это позже.
Настройка платежных данных в Google Play
Если вы планируете не только устанавливать бесплатные приложения, но и что-то покупать в Google Play, то нужно настроить платежные данные.- Выберите, чем будете расплачиваться: средствами с платежной системы Pay Pal или банковской картой и отметьте соответствующий пункт «Добавить…».

- Для Pay Pal укажите ваш логин и пароль от вашего счета в данной платежной системе.

- Для оплаты с карты укажите ее номер, срок действия, cvv код и почтовый адрес.

Все, аккаунт создан, вход в него будет выполнен автоматически, и вы можете устанавливать приложения.
Как создать аккаунт на телефоне, руководство по регистрации нового профиля
При покупке нового смартфона одно из первых действий, которое предстоит сделать пользователю после его запуска – создать аккаунт на телефоне. Это важный момент, поскольку к этой записи привязывают иные профили и личную информацию о юзере.
В первую очередь аккаунт будет привязан к конкретному телефону. Именно с его помощью можно будет скачивать и устанавливать на своё устройство утилиты из фирменных магазинов. Однако любой профиль можно отвязать от устройства.
Что нужно знать при создании аккаунта
Первое, что нужно знать при создании аккаунта, это то, что он регистрируется в разных системах. Каждая платформа требует рабочий аккаунт в определённом сервисе.
Данная инструкция подойдёт практически для всех устройств от производителей:
- Huawei.
- Prestigio.
- Fly.
- Мейзу.
- Самсунг Галакси.
- ZTE.
- Дигма.
- Леново.
- Асус.
- Ксиоми.
- Флай.
- Микромакс.
- BQ.
- DEXP.
Большая часть гаджетов от этих устройств работает на ОС Андроид, и требует регистрацию аккаунта в Гугл.
Свой профиль на Айфон, работающий на платформе iOS, нужно создавать в приложении iTunes.
На мобильных же устройствах, работающих на ОС от компании Майкрософт, учётные записи можно создать на сайте live.com.
При создании аккаунта потребуются указать следующую информацию:
- Логин и пароль от открываемой записи.
- Имя и фамилию, дату рождения и пол пользователя.
- По желанию – номер мобильного и адрес запасного email.
- Страна проживания.
Независимо от типа ОС телефона, при первом его запуске устройство запросит регистрацию аккаунта. Если у владельца уже имеется своя страничка, он может воспользоваться ей и ввести её данные для привязки к устройству. Ниже будут даны инструкции о том, как создать новые аккаунты.
Поскольку процедура открытия учётной записи проводится в онлайн-режиме, нужно подключиться к Интернету – с помощью Вай Фай или передачи данных с Сим-карты. Если сигнал слабый, на экране высветится оповещение о том, что «Не удаётся установить надёжное соединение».
Аккаунт для iPhone
Профиль для Айфона создаётся в фирменном приложении – АйТюнсе. Найдите в верхней части вкладку «Учётная запись» и далее кликните на «Войти».
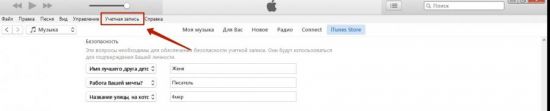
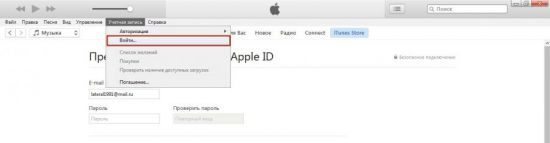
Далее кликаем на «Создать новый Apple ID» и затем – на «Продолжить».
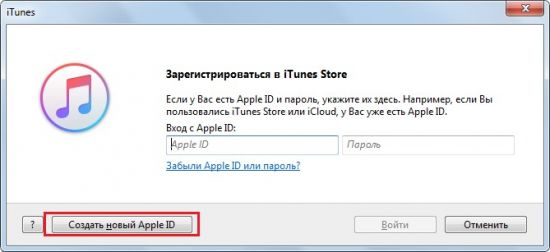
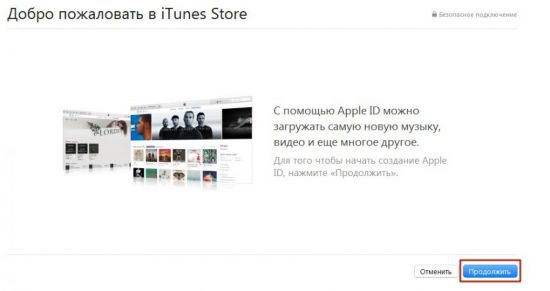
Ставим галочку возле пользовательского соглашения и заполняем анкету. Затем даём ответы на 3 вопроса.
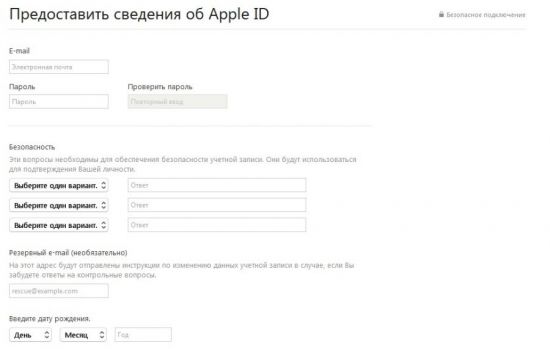
На почту вышлют письмо. Нажав на «Подтвердить адрес», почтовый ящик будет привязан к профилю, а регистрация будет завершена.
Аккаунт для Android
Владельцам устройств на платформе Андроид потребуется почтовый ящик от Гугл. Регистрируется он после первой активации смартфона либо же позже, зайдя в настройки телефона. При использовании уже созданной почты необходимо будет вписать её электронный адрес и пароль для авторизации. Созданный профиль позволит синхронизировать записи в Ютубе, Хроме, Гмэйле и иных устройствах.
Для создания аккаунта не в момент включения устройства, а позже, нужно сделать следующее:
1.Открыть «Настройки» и нажать на подпункт «Аккаунты», а далее – на «Добавить аккаунт».
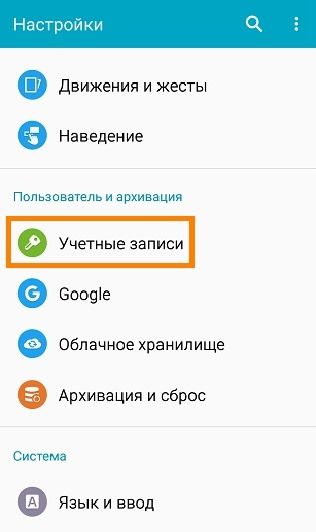
2.Выбирается соответствующий тип аккаунта – «Google» (возле него находится фирменная эмблема).
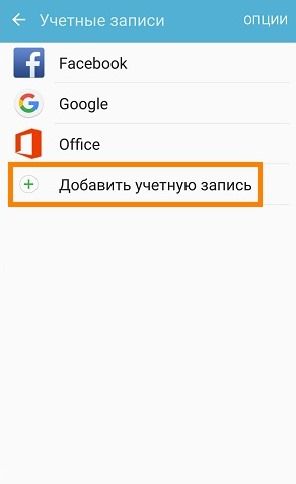
3.Теперь предстоит выбрать подходящее действие – ввести данные от уже рабочего аккаунта, либо же нажмите на «Или создайте новый аккаунт».
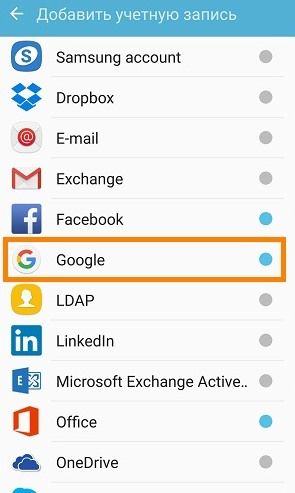
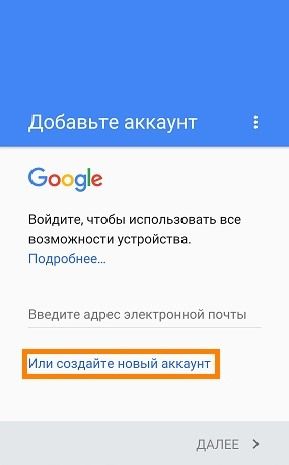
4.Выбираем второй вариант, вводим имя и фамилию (необязательно вводить настоящее), пол и дату рождения и жмём на «Далее».
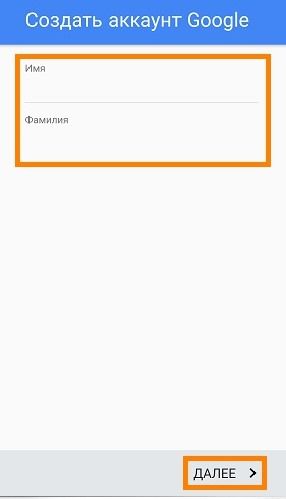
5.Вписываем в открывшуюся форму логин (если он уже занят, система оповестит об этом) и пароль.
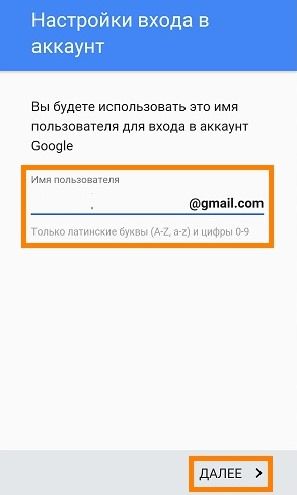
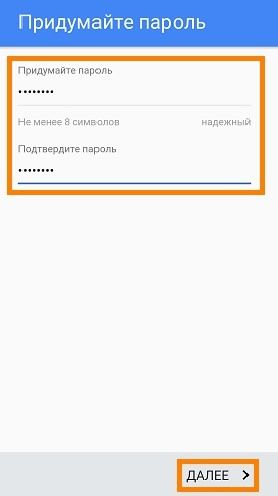
Дальше при желании можно для повышения безопасности пройти регистрацию, указав номер телефона. Делается это по желанию пользователя. В таком случае пароль для входа будет поступать на смартфон в СМСке, а сам номер будет привязан к профилю.
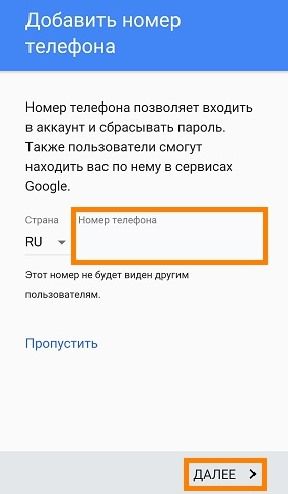

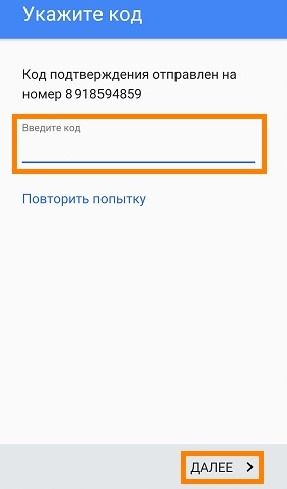
Остаётся только ознакомиться с условиями пользования сервисами Гугл, поставив соответствующую галочку. Теперь при желании предстоит привязать к профилю банковскую карту или электронный кошелёк, чтобы в дальнейшем оплачивать с него покупки. Данный пункт также можно пропустить, добавив платёжные данные позднее.
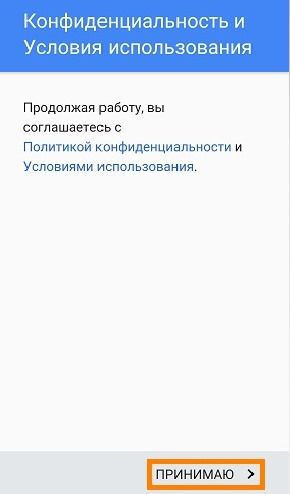
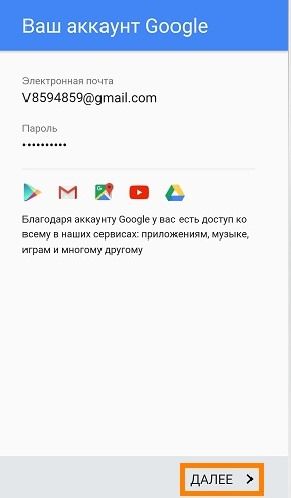
Однако гаджеты от 3 представленных ниже производителей имеют свои системы для создания аккаунта, регистрация которых немного отличается от рассмотренного порядка:
Самсунг
Начинается регистрация также с настроек устройства. Перейдя в раздел «Учётные записи», нужно нажать на «Samsung account».
Ставим галочку возле пункта создания аккаунта.
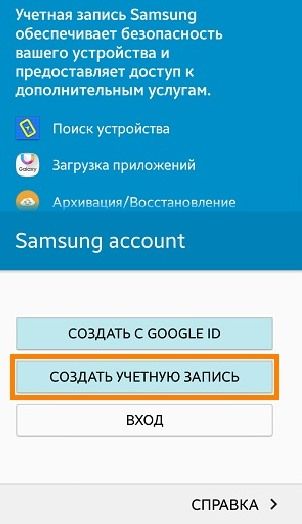
Заполняем анкету, указывая:
- Адрес почты.
- Пароль от аккаунта.
- Имя, фамилию и дату рождения.
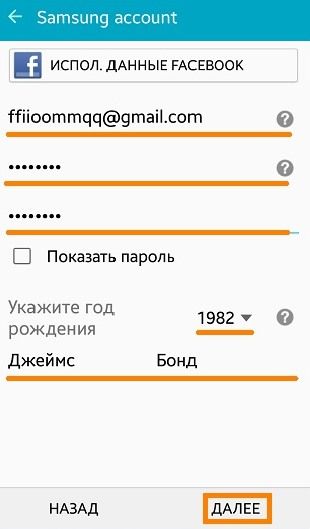
Ставим галочку, подтверждающую принятие условия пользовательского соглашения.
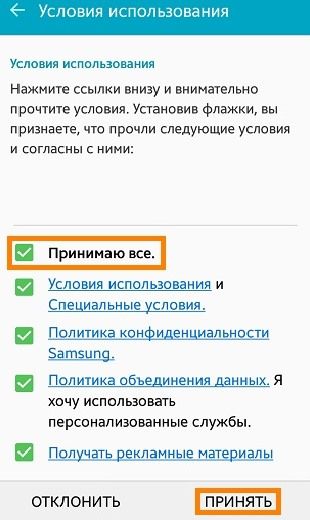
В конце подтверждаем создание аккаунта. Для этого нужно перейти по ссылке, которую вышлют на почтовый ящик.
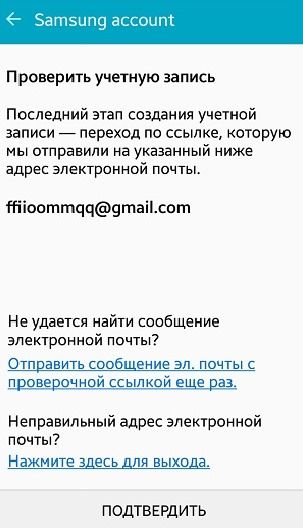
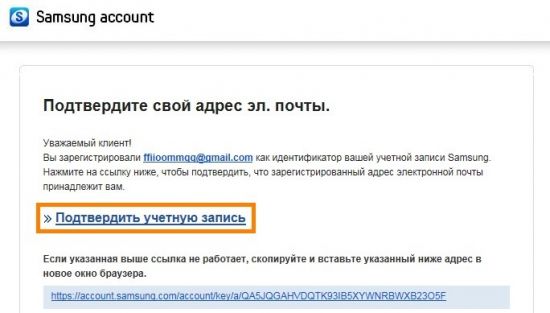
Читайте также:
Meizu
Гаджеты этого производителя имеют учётные записи, именуемые Flyme. Она создаётся так:
В настройках находим пункт «Аккаунты» и тапаем на «Мой Flyme». Выбираем опцию регистрации.
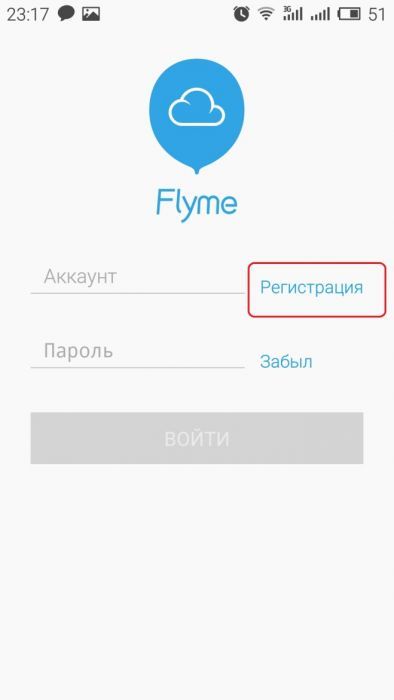
Указываем логин, пароль и адрес электронного ящика.
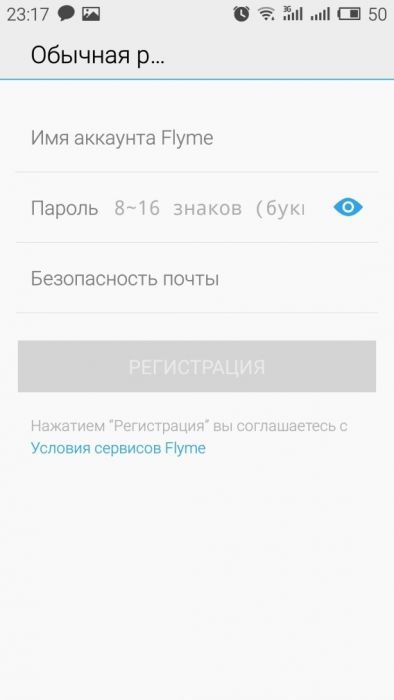
В качестве мер безопасности для восстановления доступа нужно выбрать два контрольных вопроса и вписать ответы на них. Запишите их, чтобы не забыть, иначе вход затруднится.
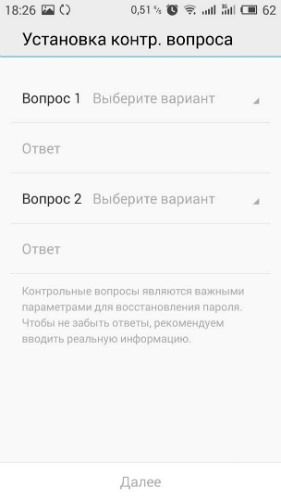
Далее на почту вышлют письмо со ссылкой. Перейдя по ней, будет подтверждено создание аккаунта.
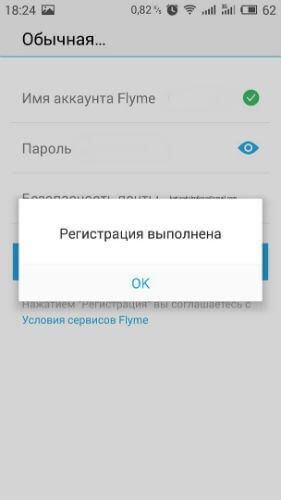
Xiaomi
У этой компании своя запись именуется Mi-аккаунтом. Для создания нужно открыть официальный сайт (ссылка для перехода: https://account.xiaomi.com/pass/register). Внизу страницы есть кнопка для создания аккаунта с помощью номер сотового.
Далее заполняется специальная форма с личными данными:
- Датой рождения.
- Адресом почтового ящика.
- Страной пользователя.
В конце нужно тапнуть на «Create Mi-account».
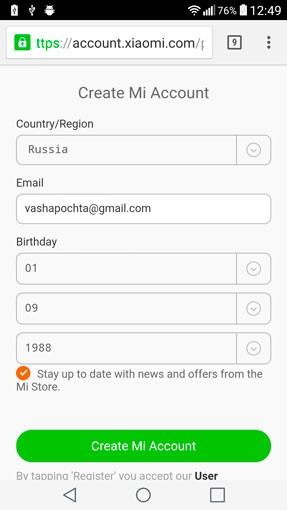
Указываем пароль для авторизации и вводим код с картинки. Для окончания процедуры нажмите на «Submit».
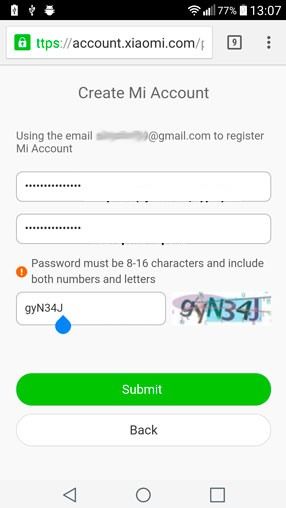
Для Windows
Для устройств на платформе Майкрософт Phone при создании аккаунта также предстоит зайти в настройки телефона и добавить учётную запись.
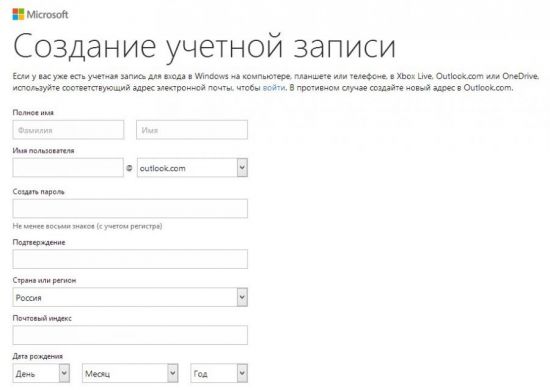
Заходим на сайт live.com и кликаем на «Создать учётную запись». Заполняем анкету и указываем адрес нового почтового ящика (он используется на спецсервисе – outlook.com).
Подтвердив регистрацию, нужно нажать на «Добавить службу» и далее – на «Учётная запись Microsoft». Введя логин и пароль от email, пользователь авторизуется и сможет пользоваться всем функционалом в дальнейшем.
В случае если будет установлена блокировка экрана, для разблокирования нужно вводить пароль от профиля. Позднее аккаунт можно будет сменить, либо же использовать его и на другом устройстве. Плюс – связать несколько устройств воедино, чтобы синхронизировать данные.
Итак, аккаунт для любой из ОС можно открыть без номера телефона. Он необходим для дальнейшего использования всех возможностей смартфона, и поэтому следует сохранить данные для входа в аккаунт на случай необходимости. В течение всей процедуры будут даны краткие пояснения по каждому шагу, а при неверно выполненном действии высветится соответствующее оповещение (либо же не получится нажать кнопку «Данные»). Посмотрите видео, расположенное ниже, чтобы пройти процедуру правильно и создать новый или второй профиль.
способы создать аккаунт на телефоне, компьютере или планшете
Google Play (до 2012 года – Android Market / Play Market) – цифровой магазин лицензионного развлекательного контента, добавляемого разработчиками, авторами и сторонними студиями специально для смартфонов, планшетов и прочей техники, работающей на операционной системе Android. Страницы магазина наполнены программами и системными инструментами, играми и телешоу, фильмами и музыкой, а еще книгами, журналами и даже ежедневно обновляемыми газетами, подробно рассказывающими о событиях, произошедших в мире за последние сутки.
И хотя контента в Google Play больше, чем кажется, на первый взгляд, динамика распространения цифровых продуктов одинаковая – либо участникам сообщества придется платить за загрузку, либо же – взаимодействовать получится бесплатно (о наличии рекламы и встроенных покупок можно узнать заранее). Впрочем, разглядывать ценники и разбираться в деталях еще рано – на старте нужно регистрироваться в Плей Маркете и осмотреть доступный функционал.
Регистрация на мобильных платформах
Шанс создать новый аккаунт в Play Market на планшете или на телефоне с операционной системой Android появляется еще при первом включении техники – так разработчики из Google предлагают сразу же приобщиться к развлекательному контенту и мгновенно наполнить внутреннюю или внешнюю память книгами, программами и фильмами. Но если же стартовая регистрация аккаунта Google давно пропущена, то почему бы не начать знакомство с сервисом заново? Сделать учетную запись в Гугл Плей сможет и новичок, главное – не отставать от инструкции и безошибочно заполнять каждое текстовое поле, появляющееся на пути:
В первую очередь придется отыскать на рабочем столе или же в главном меню смартфона или планшета ярлык, ведущий к цифровому магазину Play Market.
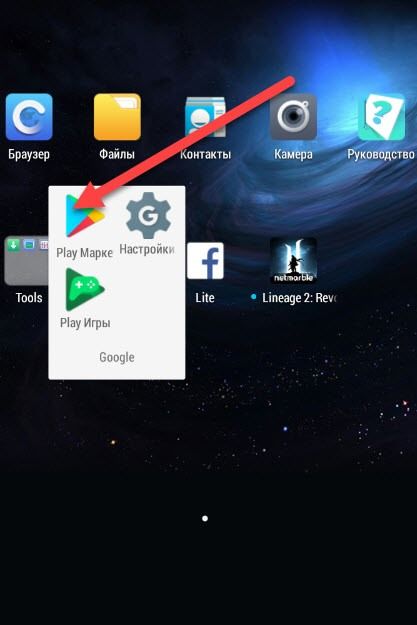
И стоит нажать на найденный ярлык, на экране вместо аккуратных рядов с приложениями и книгами, появится приветственное сообщение от Google, сразу же намекающее – дескать, далее путь закрыт, для доступа придется зарегистрироваться в Плей Маркете или же авторизоваться, используя уже имеющийся аккаунт.

Из предлагаемых вариантов нужно выбрать пункт «Новый», а затем – приступить к методичному заполнению доступных текстовых полей.
Сначала нужно указать «Имя» и «Фамилию», причем на любом языке – подойдет и кириллица, и китайские иероглифы: указываемая информация отображается в профиле и не несет никакой пользы в будущем.
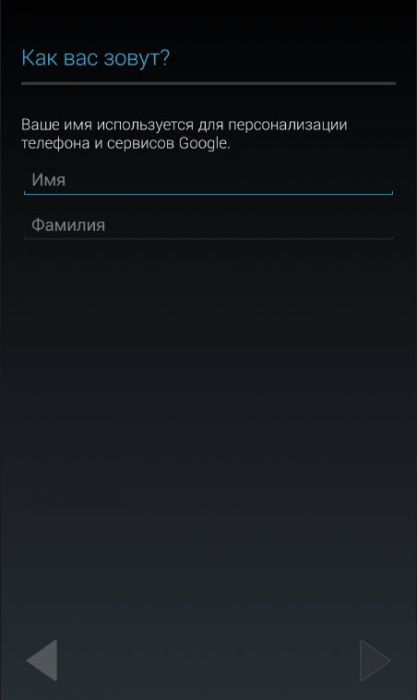
Читайте также:
Дальше – адрес электронной почты. А точнее, заготовка для e-mail. Разработчики предлагают выбрать прозвище, к которому прикрепится домен @gmail, о чем точно не придется жалеть – почта Gmail безопасна, индивидуально настраивается под каждого пользователя, с легкостью защищает от спама и, при желании, интегрируется в операционную систему Windows и переносит на ПК важную информацию в автоматическом режиме – информацию из календаря, контакты.
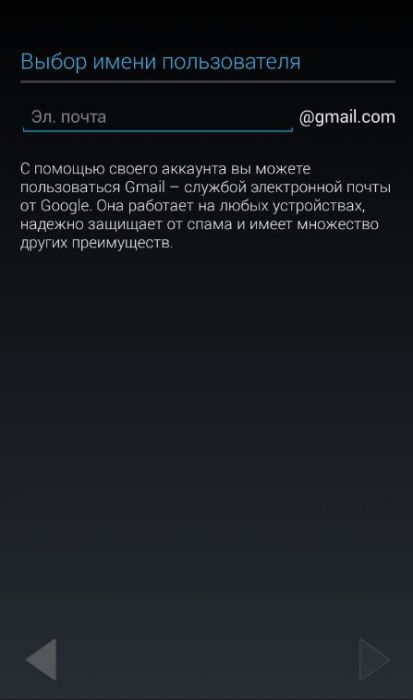
При выборе прозвища важно помнить о двух нюансах – использовать разрешено только латиницу и цифры (и некоторые специальные символы), а размер выбранного имени должен находиться в промежутке от 6 до 30 знаков, не меньше. И еще – указываемое прозвище обязательно пройдет проверку на доступность, и если в базе найдутся совпадения, придется воспользоваться советами от сообщества или же вручную поэкспериментировать с сочетаниями (создавать учетную запись легче с цифрами и префиксами, вроде Mr или Mrs).
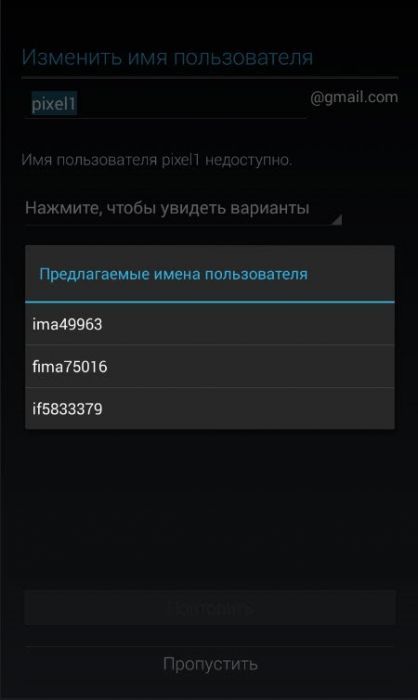
Следующий этап – выбор пароля. Использовать вновь разрешают только латиницу (варианты с кириллицей отправляются на «доработку»), цифры и специальные символы. Минимальное количество знаков – 8.
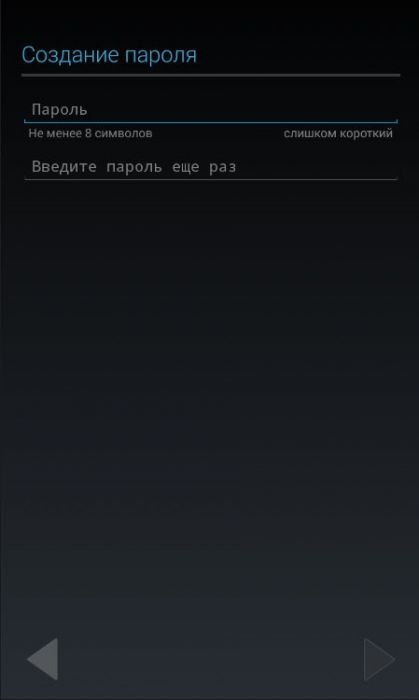
А еще важно следовать за подсказками сервиса, которые помогают заранее узнать – надежен ли пароль или же стоит увеличить уровень защиты.
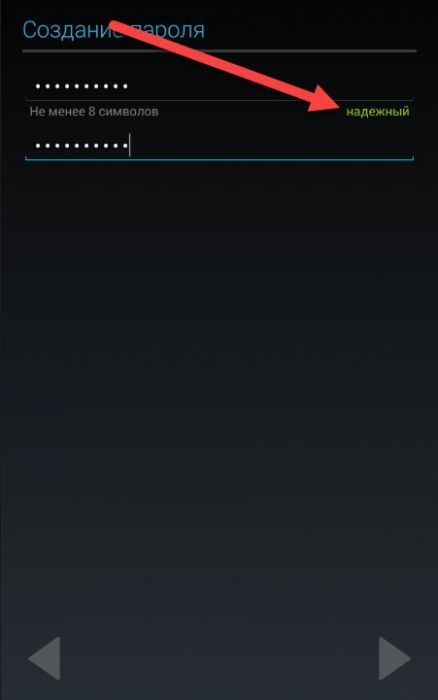
И хотя формально зарегистрироваться в Google Play на Андроид уже получилось, переходить в цифровой магазин еще рано – после ввода пароля стоит продумать механизм возвращения учетной записи.
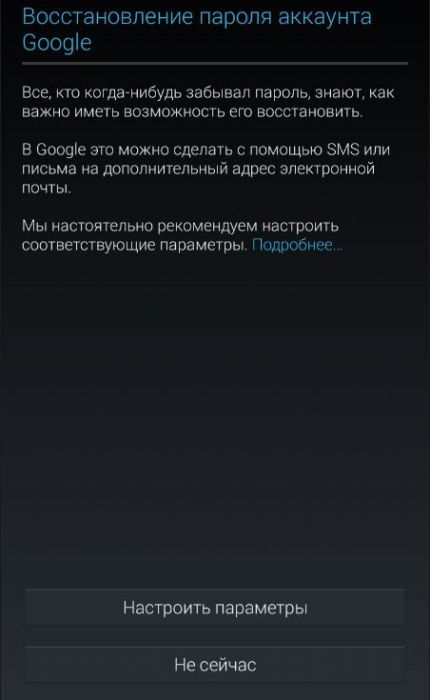
Из предлагаемых вариантов – номер мобильного телефона для организации двухфакторной аутентификации (авторизация будет проходить по логину и паролю, но если какая-то конфиденциальная информация потеряется, на телефон через SMS придет проверочный код для восстановления), дополнительный адрес электронной почты или же контрольный вопрос. Вне зависимости от выбора, каждый из предложенных вариантов прекрасно справится с задачей и защитит учетную запись от похищения или действий мошенников.
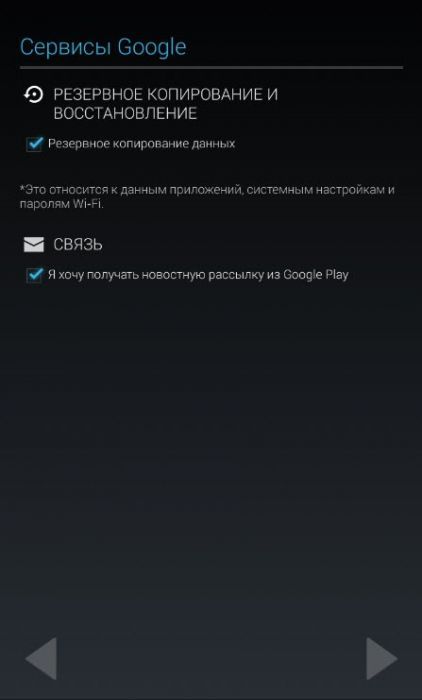
Предпоследний шаг регистрации в Гугл Плей Маркет – активация механизмов резервного копирования, подписка на информационно-новостную рассылку с действующими акциями и предложениями, скидками и новинками игровой индустрии, литературного искусства и мира видео и кино.
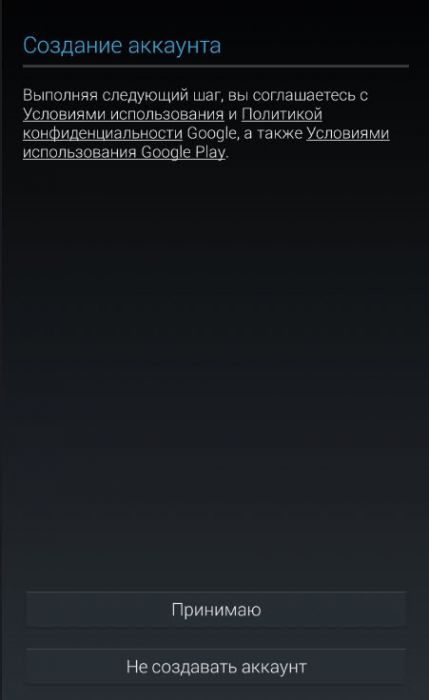
Если галочки расставлены правильно, пароли выбраны, а прозвище, к которому крепится почтовый домен @gmail.com, уже достигло совершенства, можно нажать на кнопку «Принимаю» и тут же окунуться в мир развлечений. Если же допущены мелкие ошибки или захотелось внести крошечные коррективы, стоит выбрать пункт «Не создавать аккаунт», а затем вернуться на 2–3 шага назад.
Зарегистрироваться не получается, а очевидные причины образовавшейся проблемы не отыскать? Стоит попробовать заново чуть позже (возможно, проблемы с серверами), или же написать развернутое сообщение на форуме Google (https://productforums.google.com/forum/#!forum/play-ru) (там обязательно помогут), или же пойти альтернативным путем и открыть доступ к Плеймаркет через компьютер.
Регистрация на ПК
Создать аккаунт через браузер легче, чем на смартфонах и планшетах – тут и шагов до результата нужно меньше проделать, и клавиатура с мышкой под рукой. А потому остается повторить несложный алгоритм действий:
Перейти на официальный сайт сервиса (https://accounts.google.com/signup/v2/webcreateaccount?flowName=GlifWebSignIn&flowEntry=SignUp), где можно зарегистрировать аккаунт Google.
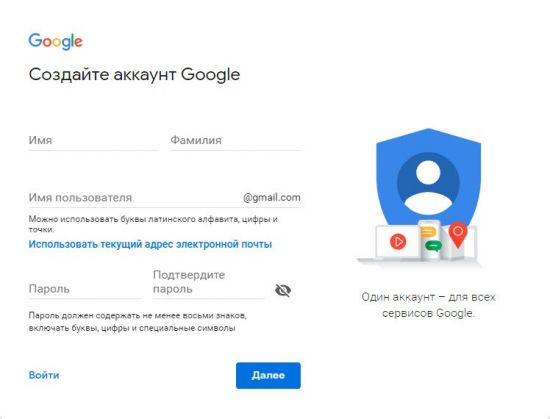
После перехода – приступить к заполнению появившейся формы. Текстовые поля уже знакомые по регистрации, описанной выше – Имя и Фамилия (доступна кириллица), прозвище и домен @gmail.com, а еще пароль и подсказки, связанные с безопасностью (тут подойдет только латиница, цифры и разрешенные символы).
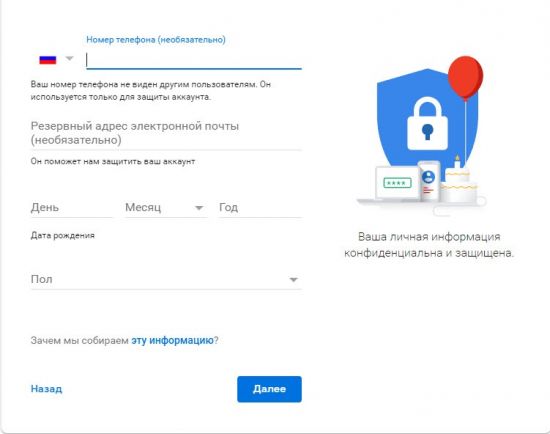
Дальше – необязательная защита профиля (как и при регистрации, описанной для смартфонов и планшетов, пропускать шаг не рекомендуются – могут возникнуть проблемы с восстановлением), выбор пола и внесение информации, связанной с датой рождения.
Последний этап – чтение правил и условий сервиса, принятие соглашений, получение в доступ пункта управления записью.
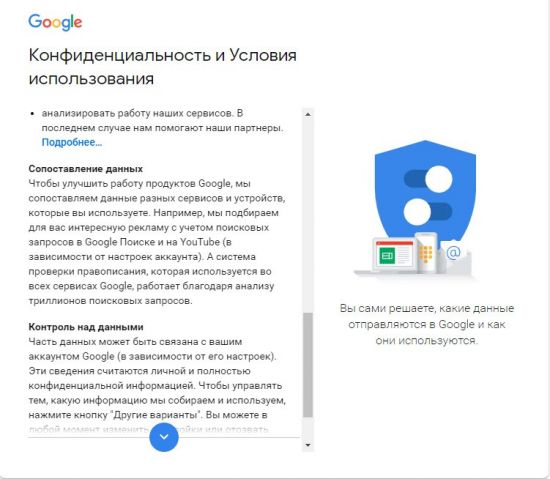
А значит, можно возвращаться к смартфону и планшету, снова нажимать на ярлык Play Market, но уже вместо пункта «новый» (который, словно гласит – срочно зарегистрируйтесь), нужно выбрать «Существующий».
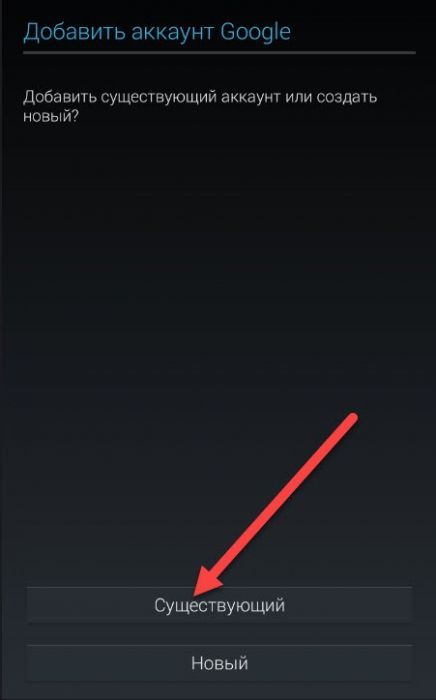
В появившиеся текстовые поля e-mail и пароль осталось ввести уже имеющуюся информацию, появившуюся при регистрации через браузер (созданный аккаунт, кстати, используется и за пределами Play Market – в остальных сервисах Google), и нажать «Далее».
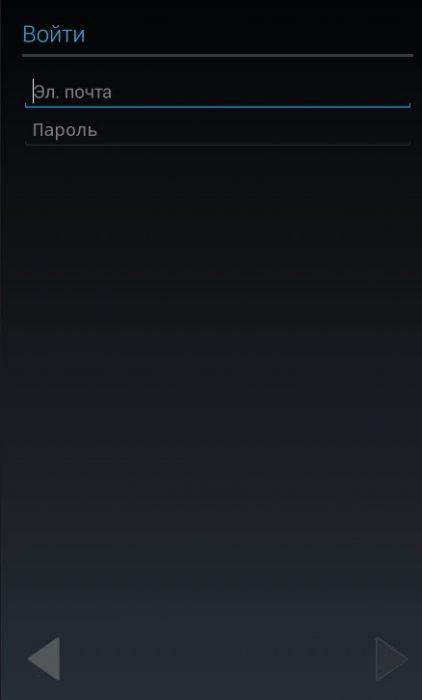
Авторизация закончится мгновенно, а вопросы «могу ли, наконец-то, зайти в цифровой магазин» – перестанут нуждаться в ответе.
Google Play – мультифункциональный развлекательный инструмент, до краев заполненный бесконечным количеством контента, доступ к которому открывается сразу после регистрации. Стоит указать немного конфиденциальной информации, прочитать условия и правила – и мир литературы, кино и игровой индустрии тут же откроется с новой страницы!
Как создать новый аккаунт гугл на Андроиде: пошаговая инструкция
Большинство смартфонов Android привязано к аккаунту Google и регистрируются в этой системе. Привязка дает массу преимуществ. Во-первых, это синхронизация всех устройств. Во-вторых, защита гаджета от несанкционированных действий (идентификация). В-третьих, сохранение закладок, настроек и истории. В-четвертых, идентификация в сервисах Google: YouTube, Play Disc, Google+. Аккаунт позволяет хранить информацию в облаке. Сегодня рассмотрим вопрос, — как создать аккаунт гугл на андроид.
Создание аккаунта не представляет особой сложности. Но часто новички испытывают трудности и не могут решить проблему — как создать новый аккаунт на телефоне андроид. Далее рассмотрим ситуации, когда невозможно создать профиль.
Ошибки при добавлении профиля
Основной причиной, по которой невозможно создать профиль, является банальная невнимательность. Пользователь пропустил предупреждающую надпись, не поставил галочку о принятии соглашения, неверно заполненная строка. Вот типичные ошибки новичков. Другой причиной может быть плохое качество связи, слабый сигнал или отсутствие средств на счёте. Далее представлена пошаговая инструкция по созданию аккаунта.
Создание профиля
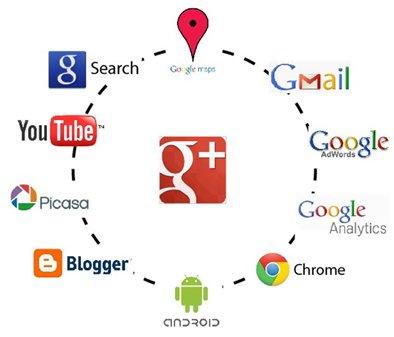
Аккаунт в системе Андроид даёт пользователю возможность пользоваться разными Google программами и сервисами. Самая основная служба — электронная почта от Гугл. Для входа в сервис необходим ввод пароля и логина.
Рассмотрим варианты создания профиля.
Создание Гугл аккаунта через браузер
Одним из способов является оформление профиля через браузер. Необходимо подключиться к сети и открыть браузер, которым обычно пользуетесь. Например, Google Chrome.

Указываем название Gmail.com в адресной строке. В открывшемся окне нужно нажать на опцию «Создать аккаунт».
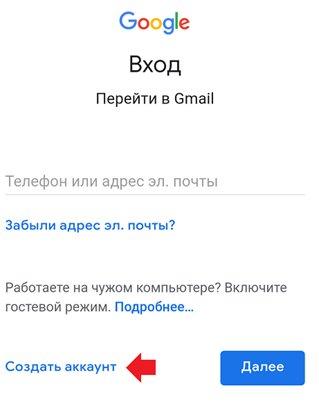
Далее указываем имя пользователя, придумываем пароль (вводим 2 раза), имя и фамилию.

Следующим шагом будет ввод телефона. Это действие нужно для подтверждения регистрации.

Далее на указанный телефон придёт код, который нужно ввести в предоставленной форме.


В следующей форме вводим данные: дату рождения, пол.
Рекомендуем почитать
Далее соглашаемся с условиями конфиденциальности и пользования.

На следующей странице появится приветствие от команды Гугл. Теперь можно пользоваться всеми приложениями и сервисами. Этот способ подходит для создания профиля на любом другом устройстве (ПК, ноутбук, планшет). Аккаунт также будет доступен на смартфоне Андроид.
Добавляем аккаунт на андроиде
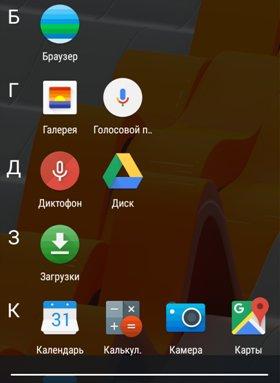
Система предоставляет удобный способ добавления и создания аккаунтов. Переходим в меню смартфона. Сортировка приложений может отличаться от представленной здесь. Но основной смысл остаётся такой же.




Далее переходим в опцию настроек устройства. Выбираем опцию «Аккаунты». Затем пролистаем вниз все учетные записи. Выбираем раздел «Добавить аккаунт» и в списке нажимаем «Google».
Затем вводите личные данные: имя, фамилию, пароль и логин (придумать и записать), ник для адреса почты, номер телефона. Придумайте сложный пароль, чтобы его трудно было подобрать. Пароль может включать в себя специальные символы: вопросительные и восклицательные знаки, амперсанд, заглавные и строчные буквы, цифры. Можно использовать знаки: %, доллара, No, запятые, тире, точки, подчеркивание и прочие символы. Самым надёжным является пароль, состоящий из 12 знаков.
На телефон придёт СМС с кодом, который автоматически появится в поле. Затем принимаете условия пользования. При регистрации можно поставить отметку в окошке о согласии на получение новостей от команды Google. Следующим шагом будет вход в аккаунт. Для совершения платежей можно добавить данные своей карты.

Как удалить аккаунт
При условии привязки гаджета к учётной записи Google и необходимости создать новый аккаунт следует удалить старый профиль. Заходим по порядку в раздел «Настройки», «Учётные записи». Выбираем опцию удаления («Удалить учетную запись»). Затем подтверждаем запрос системы с паролем и удаляем нажатием опции «Удалить».

Разблокировка аккаунта
После сброса устройство требует ввести данные профиля. При утере пароля и логина пользоваться устройством невозможно. Нужно произвести следующие действия. Установите сим-карту и включите смартфон. Далее необходимо позвонить с другого устройства. Добавить новый вызов и сбросить.
Далее нужно ввести код *#*#4636#*#*. Затем нужно нажать на стрелку «Назад» в расширенных параметрах. В этом случае произойдет возвращение в стандартные настройки. Затем необходимо перейти в пункт «Сброс и восстановление» и отключить резервную копию от аккаунта. Последним шагом является повторный сброс настроек.
Вход в аккаунт
Привязкой гаджета к созданной учётной записи с помощью пароля и логина является вход в свой аккаунт. Вход в учётную запись происходит следующим образом. Заходим в опцию «Настройки», выбираем раздел «Учётные записи» и нажимаем на пункт «Добавить». Выбираем зарегистрированный ранее профиль из списка. Затем вводим пароль и логин (адрес электронной почты). Соглашаемся с условиями конфиденциальности. Можно по желанию выключить или включить резервное копирование. Теперь устройство привязано к профилю пользователя.
 Загрузка …
Загрузка … Проверьте по номеру откуда звонили
Узнать
Понравилась статья? Поделиться с друзьями:
Может быть полезно:
Как создать аккаунт в Google пошаговая инструкция
Шаг 1В этой подробной пошаговой инструкции с фото я покажу Вам, как создать аккаунт в Google. Для этого перейдите на веб-страницу Google и кликните кнопку «Войти». Или простой кликните по этой ссылке создать аккаунт гугл и перейдите к шагу 3.
Шаг 2Далее жмем «Создать аккаунт».
Шаг 3Приступаем к заполнению регистрационной формы.
Шаг 4На этом этапе продолжаем заполнение регистрационной формы. Обратите внимание, что введение телефонного номера является необязательным. Далее вводим цифры, изображенные на картинке и ставим отметку, что Вы принимаете условия использования Google.
Шаг 5Теперь щелкните кнопку «Далее».
Шаг 6Следующим шагом жмем кнопку «Создание профиля».
Шаг 7Кликнем кнопку «Вперед». Вот и все, вы создали свой аккаунт Google. Если информация помогла Вам – жмите Спасибо!
Как создать новый аккаунт Гугл на Андроид или через компьютер
Здравствуйте, друзья! Сегодня мы поговорим с вами про создание аккаунта Гугл. Но, для начала, давайте вкратце расскажу для чего он вообще нужен.
Компания Google очень известная в первую очередь своим браузером Google Chrome и поисковиком google. Но кроме этого у нее еще есть множество различных сервисов, например, YouTube, Gmail, Google Drive (Диск) и прочие, которыми можно пользоваться, если имеется необходимый аккаунт. Посмотреть все доступные сервисы можно, перейдя на страницу https://www.google.com/ и нажав вверху справа на кнопку с точками в виде квадрата.
Среди них есть Gmail – это почтовый ящик, Диск – это виртуальный личный диск, на котором можно хранить личные данные (фото, видео, документы), причем в нем можно использовать 15 Гб абсолютно бесплатно. Календарь – зайдя в профиль на различных устройствах, будут синхронизированы все сделанные в нем записи, например, Дни рождения. YouTube – появляется возможность подписываться на различные каналы, и вести свой собственный канал, также он будет рекомендовать вам ролики для просмотра, основываясь на тех, что вы уже посмотрели.


Еще к нему привязываются все телефоны, работающие на базе операционной системы Android. Поэтому после покупки новенького смартфона необходимо будет создать аккаунт в Гугл Плей Маркет, для полноценного использования девайса, или же можно зайти в уже существующий профиль.
Теперь о том, как понять: есть ли у меня профиль в Гугл? Для этого перейдите на страницу: https://accounts.google.com/ForgotPasswd?hl=ru. В предложенное поле введите почтовый ящик, который заканчивается на @gmail.com. Здесь нужно вспомнить, создавали ли вы подобный, может когда-то регистрировали почту. Нажимайте «Далее».


Потом вводите пароль и опять кликайте «Далее».


Если подобный ящик существует, тогда появится надпись: «Вы вошли». Собственно, это и значит, что аккаунт у вас уже есть. С его помощью вы можете легко пользоваться всеми доступными сервисами, или использовать его для входа в Google Play Market на телефоне, или планшете.


Ну а если вы не хотите использовать старый профиль или нужно зарегистрировать новый после сброса настроек на устройстве с Android, тогда дальше давайте рассматривать, как выполняется регистрация на телефоне или с компьютера.
Регистрация аккаунта с телефона
Если устройство у вас новое, тогда сразу после включения, появится окно для регистрации или входа. Выполняйте все шаги и проблем не возникнет.
Если же вы вышли из аккаунта Гугл и теперь нужно выполнить вход в другой, или вовсе создать новый, то следуйте простой инструкции, описанной ниже.
Если нужно удалить старый профиль Гугл на Андроид, прочтите отдельную статью.
Покупая новый девайс с Андроид, вы обнаружите в нем много вшитых Google сервисов. У меня, например, была вообще отдельная папка с ними на рабочем столе. Удалить их нельзя, даже если вы ни разу не пользовались некоторыми из них. Так вот, для того чтобы зарегистрироваться, нужно зайти в любое из этих приложений. Давайте выберем Play Маркет.


Дальше нажимаем «Новый».


Введите свои имя и фамилию и жмите по стрелке.


Придумайте и введите в предложенное поле «Имя пользователя». В дальнейшем его вы будете вводить в поле «Логин» при входе. Нажмите внизу справа на стрелку.


Может появится следующее окно. Это значит, что выбранное имя уже занято. Кликнув по строке «Нажмите, чтобы увидеть», можно посмотреть предлагаемые варианты замены. Изменяем имя до тех пор, пока оно не будет свободно, и жмем «Повторить».


На следующем шаге вводите пароль. Он должен быть сложный, переключитесь на английскую раскладку клавиатуры и используйте большие и маленькие буквы, цифры и даже разрешаются некоторые символы ($, &, *). Например, он может выглядеть так: Myakk1G$Ann. Главное, чтобы появилась надпись «надежный». Повторите введенную комбинацию символов и нажмите стрелочку вправо.


Затем заполняем данные необходимые для восстановления. Выберите подходящий вопрос, введите ответ на него и впишите адрес другой используемой вами почты, к которой есть доступ. Нажимайте стрелку.


Дальше можете оставить или убрать галочки напротив предложенных полей и снова жмите стрелку вправо, таким образом, вы примите все условия. Аккаунт создан. Кстати, все те же шаги нужно будет выполнить, если планируете создавать его на планшете.


Создание нового аккаунта через браузер на компьютере
Теперь давайте рассматривать, как создается аккаунт в Гугле через компьютер. Использовать вы его потом сможете и для Андроид, например, смартфон или планшет.
Открывайте любой браузер: Google, Yandex, Firefox, и переходите по ссылке: https://accounts.google.com/SignUp?continue=https%3A%2F%2Faccounts.google.com%2FManageAccount&lp=1&hl=ru.
У вас должна открыться страница с формой для регистрации.
Вверху введите имя и фамилию, данные могут быть как реальными, так и вымышленными. Потом придумайте «Имя пользователя» – это будет логин. Вводите и подтверждайте пароль. Как его составить, я объясняла с предыдущем пункте. Затем укажите дату рождения, это необходимо, поскольку регистрироваться могут только лица старше 13-ти летнего возраста. Поле для номера можно не заполнять, то есть, создать аккаунт можно и без номера телефона. Но лучше его ввести, чтобы при необходимости была возможность восстановить профиль. Запасной адрес почты также может пригодиться для восстановления. Жмите кнопку «Далее».


Потом примите все условия, кликнув по соответствующей кнопке внизу страницы.


На этом все! Аккаунт успешно создан и его аватарка появится справа вверху страницы.


Думаю, теперь вы сможете зарегистрировать новый аккаунт Google с компьютера или телефона, чтобы получить доступ ко всем сервисам компании, в том числе Почте, Диску, Ютуб и Плей Маркету.










