Как сделать фото с Веб Камеры ?
Вас интересует ответ на вопрос, как сделать фото с Веб Камеры?
В этом уроке мы займёмся именно этим. Ведь Web-камера установленная отдельно или встроенная в ноутбуке предназначена не только для того, чтобы разговаривать по Скайпу или в Одноклассниках.
С помощью Вебки можно еще и делать фотографии. Правда, не такого хорошего качества как с фотоаппарата, но тоже не плохие. Мы рассмотрим несколько способов, как можно сделать снимок с Веб Камеры. При этом мы будем использовать, как стандартные средства Windows, так и отдельно установленные программы. А ещё я покажу, как сделать фото с Веб Камеры онлайн, то есть прямо в Интернете на сайте.
Содержание:
- Как сделать фото с Веб Камеры: программы LiveWebCam и MyCam
- Как сделать фото с Веб Камеры Онлайн
- Как сфотографироваться на Веб Камеру с эффектами
- Как сделать фото на Вебку в Windows 10 и 8
- Как сфотографироваться на Веб Камеру на ноутбуке
- Как сделать снимок с Веб Камеры в Windows XP
Как сделать фото с Веб Камеры: LiveWebCam и MyCam
Самый классный способ сделать фото на Вебку, если у вас Windows 7 или похожая версия, это воспользоваться программой LiveWebCam.
Скачать программу LiveWebCam с официального сайта
Скачайте, установите и запустите.
В программе всё устроено очень просто. Если камера подключена, то в главном окне мы сразу увидим себя. Для того, чтобы сфотографироваться на веб камеру достаточно нажать по кнопке Сделать снимок.
Если вам нужно посмотреть все сделанные фото, то для этого откройте папку, которую указали при установке программы.
Следующая кнопка «Настройки программы», кликнув по ней можно произвести некоторые настройки: выбрать папку для сохранения фото, настроить саму камеру и т.д., почитайте там все просто и понятно!
Если забыли название папки в которую сохраняются все фотки, то в настройках на вкладке Файлы вы можете её посмотреть или задать другой путь.
И ещё одна похожая программа называется MyCam. Рекомендую использовать её, если первая программа у вас не хочет работать.
Скачать программу MyCam с официального сайта
В работе эта программа очень простая. Вверху имеются две кнопки. Одна в виде фотоаппарата, кликнув на которую мы тут же сфотографируемся на веб камеру, а вторая – это кнопка Play, для записи видео с вебки.
Все сделанные снимки отображаются внизу программы. Чтобы открыть папку нужно нажать два раза по любой фотографии.
Супер, отлично!!!
Как сделать фото с Веб Камеры Онлайн?
Очень крутой способ – это сделать фото с Веб Камеры онлайн прямо в Интернете на каком-нибудь сайте и желательно с какими-нибудь эффектами, чтобы украсить свою фотку. Больше всех этим способом интересуется молодёжь. Сейчас покажу, как это сделать.
Откройте сайт http://www.picachoo.ru и дайте добро на использование вашей веб камеры.
Теперь можно фоткаться. Используйте кнопку Сделать снимок.
После того как у вас получится хорошая фотография можно её скачать на свой компьютер. Для этого нажмите Сохранить, а потом Скачать фото.
Как сфотографироваться на Веб Камеру с эффектами?
На этом же сайте Пикачу.ру мы можем делать фото с Вебки с эффектами. Для этого сначала жмём Сделать снимок, а потом внизу у нас появляется возможность включить эффекты.
Включаем эффекты и применяем любой на свой вкус, затем сохраняем готовую фотку к себе на компьютер.
По сути, сделать фото онлайн на Вебку можно и на многих других сайтах, но должен вам сказать что сервис Пикачу мне показался самым лучшим, поэтому о нём я вам и рассказал.
Идём дальше!
Как сделать фото на Вебку в Windows 10 и 8 ?
А вот в Windows 10 и 8 есть встроенное приложение и получается, что фотографироваться на Веб Камеру ещё проще. Нужно открыть строку поиска и запустить камеру.
В стандартной камере кнопки для создания снимков справа. Кликаем по фотику и камера нас фотографирует. Рядом кнопка для записи видео.
Если нужно посмотреть все фотки сделанные на Вебку, то для этого нажмите по кнопке в левом верхнем углу.
Отдельно найти все снимки можно в разделе Компьютер, папка Изображения – Альбом камеры.
Там я вижу свежие фотографии:
Фотки смешные, но на самом деле я не псих, просто люблю подурачиться на камеру!
Как сфотографироваться на Веб Камеру на ноутбуке
На ноутбуке всё аналогичным образом. Если у вас Виндовс 10 или 8, то справиться можно используя стандартное приложение Камера. Если у вас Windows 7, то вам подойдут программы описанные в первом шаге. Для пользователей с древней системой Windows XP подойдёт следующий описанный шаг.
Как сделать снимок с Веб Камеры в Windows XP
Я не просто так поставил этот способ сделать фото с Вебки в самый низ. Фишка в том, что Windows XP уже почти никем не используется, а значит данный вариант будет мало популярен. Но всё же я должен про него рассказать. Так вот, чтобы сделать снимок с Веб Камеры в Windows XP, заходим в раздел Мой компьютер и находим там ярлык веб камеры. Она должна быть под всеми дисками и дисководами и называться USB-видеоустройство.
Кликаем по значку камеры левой кнопкой мыши и открывается камера. После того, как мы открыли камеру, можно сделать снимок кликнув по ссылке Сделать новый снимок, она находится в левом меню.
Оказывается всё очень просто. Вот про эти способы, как сделать фото с Веб Камеры я хотел рассказать. Выбирайте способ, который Вам больше нравится или подходит под Ваш компьютер и используйте!
Ну, а на самом деле способов, как сделать снимок с Веб Камеры на много больше, если вы знаете другие, то можете поделиться с ними в комментариях. Будем вам очень благодарны.
Друзья! На днях записал видеоурок, в котором описал ещё одну простую программу, с помощью которой Вы сможете делать фото на Вебку. Рекомендую этот урок к просмотру, если по каким-то причинам описанные в статье способы Вам не подошли.
Интересные статьи по теме:
Как сделать фото и видео с камеры компьютера

Использование веб-камер практически на всех компактных компьютерах вызывает у пользователей вполне разумное желание сделать фото или записать видео непосредственно с камеры, а не применять для этого дополнительные средства (цифровые фото и видеокамеры). И разработчики программного обеспечения позаботились об этом. Как сделать фото или записать видео пользователям компьютеров под управлением Windows? Это не сложно, и можно сделать несколькими способами.
Фото с веб-камеры
Сделать собственное фото с веб-камеры, установленной на ноутбуке или подключенной к стационарному компьютеру. Можно несколькими способами: средствами драйвера, если они предусмотрены, системными средствами Windows, специальными программами и применением сетевых ресурсов, доступ к которым проводится через интернет. Интернет-сервисы для осуществления фото в большинстве своем имеют простой интерфейс и зависят от возможностей, предоставляемых непосредственно сервисом (например, picachoo, webcamtoy и другие). В таком случае фото формируется на стороне сервера. И затем уже может загружаться на компьютер пользователя.
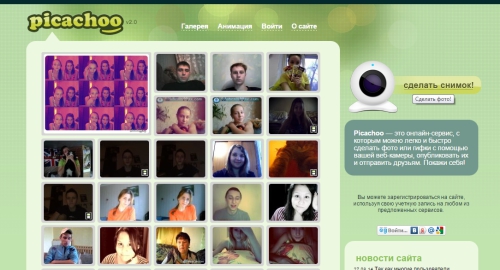
Интернет-сервис для осуществления фото с камеры
В данном случае есть резон рассмотреть возможности фото с веб-камеры обычными средствами, которые есть в распоряжении любого пользователя. Сделать снимок можно с использованием популярной программы Skype. Для этого нужно выбрать установку аватара. Вызвать камеру для создания аватара можно из меню Личные данные – Изменить мой Аватар. Если изображение полученное с камеры не устраивает по техническим причинам, например, слишком светлое или темное, недостаточно контрастное и прочее, то есть резон настроить камеру перед снимком. В меню программы Skype выбираем пункт Инструменты – Настройки – Настройки видео, затем проводим настройку и только после этого делаем снимок.
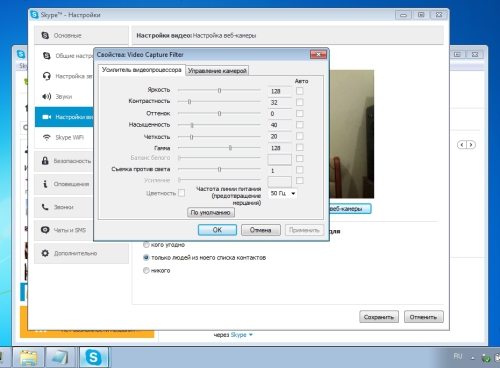
Настройка веб-камеры в Skype
Если для вас все эти манипуляции кажутся довольно сложными и ненужными, то можно воспользоваться простыми бесплатными программами для работы с веб-камерой. Самой удобной и популярной можно считать LifeWebCam. Использовать ее уместно также в тех, случаях, если по каким-либо причинам камера не распознается автоматически и управление ею сводится только к включению/выключению программными средствами. Установка LifeWebCam занимает считанные секунды, настройка ее проста и удобна, а снимки хранятся непосредственно на компьютере пользователя в указанной самим пользователем папке. Для получения снимка необходимо только запустить программу LifeWebCam, и она будет находиться на переднем плане, пока ее не свернут в трей. После этого программа продолжает работа и может быть вызвана в любой момент для получения снимков. Перед получением снимка можно провести настройку камеры, выбрав Настройка программы – Изображение – Настройка камеры. Дальнейшие манипуляции по настройке практически такие же, как и в Скайпе
Запись видео с веб-камеры
Фото, сколь бы качественным оно ни было, не может в полной мере отразить наши настроения и эмоции, зато это может сделать видео. Поэтому многих интересует, как можно записать видео с Веб-камеры. Использовать для этого также можно различные интернет-сервисы, в том числе YouTube, число которых растет ежедневно. Но для записи видео непосредственно на свой компьютер с веб-камеры средства довольно ограничены.
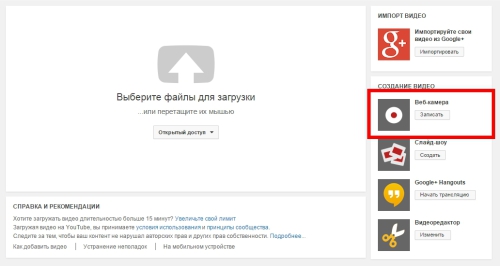
Интернет-сервис YouTube для создания видео с веб-камеры
Для записи видео непосредственно на Ютубе нужно войти в свой аккаунт (если его нет – создать), и выбрать – «Добавить видео». На открывшейся странице выбираем «Веб камера», и нажимаем кнопку записи. При этом откроется запрос, в котором необходимо разрешить сервису доступ к вашей камере, иначе видео записываться не будет. Запись проводится непосредственно на ваш канал в формате, которым пользуется сервис, а для скачивания с сервиса записанного видео потребуются дополнительные программные средства. Зато работает эта система записи не зависимо от систем, программ и знаний пользователя. Был бы доступ к интернету и веб-камера. У пользователей Windows XP возможности записи видео есть только с использованием специальных программ. А для тех, кто перешел на более новые системы есть возможность записать видео системными средствами. Для этого необходимо установить аналог Movie Maker, который в новых версиях называется «Киностудия». Установка его проводится вместе с комплексом других программных средств от Майкрософт, причем, большая часть устанавливается даже не спрашивая на то разрешения пользователя.
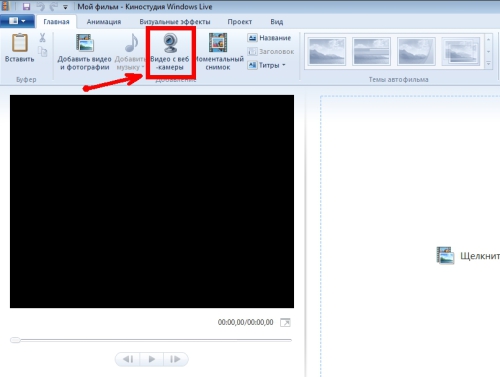
Запись видео средствами Windows
Для создания видеоролика нужно запустить Киностудию, открыть пункт меню «Главная», и в этом разделе найти пиктограмму веб-камеры с надписью «Видео с веб камеры». В открывшемся после этого разделе нажать кнопку начала записи, и по завершении необходимого отрезка завершить запись остановкой. После остановки будет предложено назвать записанный отрезок видео. Но только в формате Windows (wmv). Другие форматы не поддерживаются, и это служит существенным не достатком. Для простоты записи можно воспользоваться небольшой программой ECap, которая также записывает видео с веб камеры в том же формате и без возможности предварительной настройки. Программа, кстати, очень простая и маленькая, к тому же не требует установки. Просто запускается один единственный файл, и проводится запись видео. К тому же программа позволяет сделать снимок с камеры, правда, совсем без настроек, т.е. «как есть». Все получаемые файлы хранятся в системной папке изображений или видео для данного пользователя.
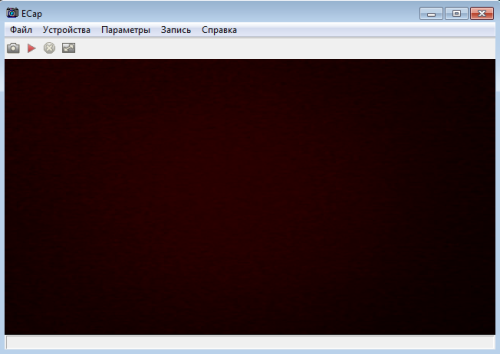
ECap для записи видео с веб камеры
Существуют специальные программы для записи видео с веб-камер, но в большинстве своем они имеют проприетарные лицензии и являются «условно бесплатными», т.е. часть средств, к сожалению, весьма ограниченная, используется бесплатно, а для получения более широкого функционала придется или получать лицензию на платной основе, или оплачивать возможности доступа к сервису онлайн. Впрочем. Постоянно появляются новые средства для работы с веб-камерами, поскольку сегодня большинство ноутбуков выпускается со встроенными камерами. А приобрести ее дополнительно практически не составляет труда. К тому же часть смартфонов и мобильных телефонов успешно могут использоваться в качестве камер с подключением как проводными средствами (кабелем), так и через беспроводные системы.
Как сделать фото с веб камеры онлайн или в программе
Вебкамера на ноутбуке либо компьютере служит не только для того, чтобы разговаривать по скайпу, с ее помощью можно сделать по-быстрому парочку фотографий, если очень нужно, а фотоаппарата под рукой нет.
Перед тем, как начинать, следует подключить саму вебку (если на ноутбуке или ПК она не встроена) и проверить, установлены ли для нее драйвера. Если в окне, где должно быть изображение, появляется надпись: «Сигнал отсутствует», то проблема может быть в следующем:
- Устройство не подключено. Возможно, неисправен сам USB-порт, который вы выбрали. Пробуйте подключиться к портам, расположенным сзади системного блока.
- Проблема с драйверами. Зайдите в «Диспетчер устройств» (найдите его через строку поиска в «Пуск») и убедитесь, что драйвера установлены.
- Для захвата фото, выбрано не то устройство. Например, вы знаете, что встроенная в ноутбук камера не рабочая и подключаете рабочую через USB, но сообщение об отсутствии сигнала не пропадает. Нажмите правой кнопкой по окну с ошибкой и перейдите в «Параметры». Открывайте вкладку с камерой и выбирайте нужную.
Если вы захотите сделать снимок онлайн, то можете столкнуться с еще одной проблемой. На скриншоте ниже показано окно с ошибкой: «необходим Adobe Flash Player». Именно с его помощью проигрывается весь мультимедийный контент в Интернете. Установить его не сложно – воспользуйтесь предложенной кнопкой и следуйте пошаговым инструкциям.
Как скачать и установить программу Adobe Flash Player
Основные проблемы, которые могут возникнуть, мы рассмотрели. Теперь давайте разбираться, как сделать фото с веб камеры или через популярные онлайн сервисы, или используя для этого специальную программу на компьютере.
Делаем фото онлайн
Этот способ очень удобный и быстрый. Не придется ничего устанавливать, есть возможность наложения эффектов и можно сразу поделиться фотографией в одной из предложенных социальных сетей.
Shoot-Yourself
Данный онлай
Как сфотографироваться на веб-камеру | Подскажем
Современные веб-камеры делятся на внешние и встроенные, и все они позволяют быстро и удобно делать снимки хорошего качества. Сфотографироваться на внешнюю веб-камеру достаточно легко (необходимо нажать на специальную кнопку, расположенную на камере), а сделать снимок на встроенной немного сложнее.
Сфотографироваться на веб-камеру можно при помощи стандартных компьютерных программ (для каждой операционной системы существуют свои программы) или через доступные интернет сервисы.
Быстрая навигация по статье
Windows 7 и Windows 8
Для того чтобы сделать фото с веб-камеры, используя стандартные средства Windows 7 и 8, необходимо:
- Зайти в меню «Пуск», далее в панели «Все программы» найти пункт «Камера» и открыть программу;
- В окне программы «Камера» открыть меню настроек и установить необходимые параметры для фотографии;
- В меню режима съемки нажать на кнопку «Сфотографировать» (значок в виде фотоаппарата).
Полученные снимки можно просмотреть в папке «Изображения», расположенной в библиотеке.
Windows XP
Сфотографироваться с помощью встроенной веб-камеры можно и на операционной системе Windows XP. Для этого потребуется:
- В меню «Пуск» нажать на «Панель управления», далее выбрать папку «Сканеры и камеры» и в списке доступных устройств открыть встроенную камеру;
- В окне встроенной камеры в управляющей панели (слева вверху), нажать на активную строчку «Сделать новый снимок» или просто нажать на кнопку «Снять»;
- Выделить полученный снимок в окне справа от видоискателя и нажать «Далее»;
- В открывшемся окне необходимо ввести имя фотоснимка и выбрать папку для сохранения, где потом можно будет его просмотреть.
Редактор Paint
На ноутбуке с Windows 7 и Windows 8, можно сделать фотографию через веб-камеру, используя стандартную программу Paint:
- Необходимо открыть редактор через меню «Пуск» -> «Все программы» -> «Стандартные» -> «Paint»;
- В меню редактора (расположено в панели быстрого доступа) нажать на пункт «Получить от камеры или со сканера» и выбрать доступную камеру;
- В появившимся окне нажать на кнопку «Снять»;
- При необходимости полученную фотографию отредактировать с помощью инструментов Paint.
Снимок через интернет
Благодаря доступу в интернет можно делать бесплатные фотографии через веб-камеру с помощью сайта «picachoo». Для этого следует:
- Зайти на официальный веб-сайт Picachoo (picachoo.ru), нажать на кнопку «Сделать фото» (расположена вверху справа) и в всплывшем окне «Параметры Flash» нажать на кнопку «Разрешить»;
- Далее необходимо установить время таймера или выбрать один из доступных режимов съемки и нажать на кнопку «Сделать снимок»;
- Снимок можно отредактировать с помощью доступных эффектов и нажать на кнопку «Сохранить»;
- Полученную фотографию можно опубликовать на веб-сайтах, скачать на компьютер или удалить.
Поделитесь этой статьёй с друзьями в соц. сетях:
Как сделать снимок с камеры Windows 7
Как сделать фото с Веб Камеры ?
Как сделать фотографию с WEB камеры ноутбука.
Как сделать фото с вебкамеры
ВидеоУрок №3 — Как сделать фото с WEB камеры?
Как сделать своё фото с вэбкамеры с помощью СКАЙПА? (Для Windows 7)
Как включить камеру на нотубуке
Как сделать фото с веб-камерой?ПРОСТО И ЛЕГКО!
Как сделать снимок экрана
Как сделать фото из веб-камеры в вк
Как сделать скриншот экрана на ноутбуке (Windows 7, 8, 10)
Также смотрите:
- Как удалить скрытые папки в Windows 7
- Проблемы с гибернацией в Windows 10
- Тормозит удаленный рабочий стол Windows 7
- Диагностика памяти в Windows 10
- Как установить Windows со съемного жесткого диска
- Как запустить revolt на Windows 7
- 0x8024002e Windows 10 как исправить
- Как создать образ iso Windows 7 ultraiso
- Как открыть оперативную память на Windows 7
- Как удалить защитник Windows 10 навсегда
- Установить dx11 на Windows 7 бесплатно
- В Windows 10 диск загружается на 100
- Файл загрузки в Windows 7
- Как удалить Windows на другом диске
- Как установить Windows на другой жесткий диск
Как сделать фото с веб-камеры – несколько способов [2019]
 Виталий Солодкий 22.07.2019 0
Виталий Солодкий 22.07.2019 0 Загрузка…
Загрузка…Встроенная или отдельно подключенная веб-камера может использоваться не только для видеообщения, но также создания фотографий. Выполнить задумку получится путем применения стандартных средств операционной системы, онлайн-ресурсов и программ. В статье расскажем, как сделать фото на ноутбуке или стационарном компьютере каждым из перечисленных способов.
Сделать снимок с веб-камеры онлайн
В сети достаточно большой выбор сайтов, которые предоставляют возможность создания фотоснимка через веб-камеру. Рассмотрим подробно их использование на нескольких примерах.
Сервис «Picachoo»
Сайт позволяет сделать фото с веб-камеры и анимацию, реализовать серийную съемку. Также присутствуют различные фильтры и таймер. Процесс использования ресурса заключается в следующем:
Сервис «Pixect»
Отличается от остальных ресурсов более широкими возможностями в плане редактирования изображения и наложения эффектов. Особенности сайта Pixect:
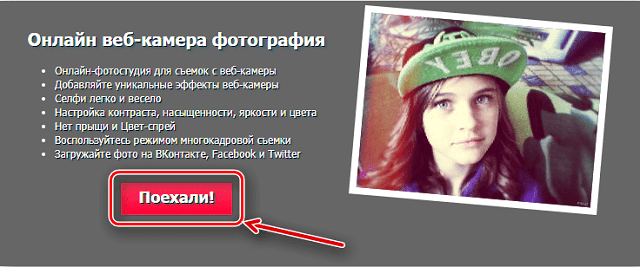
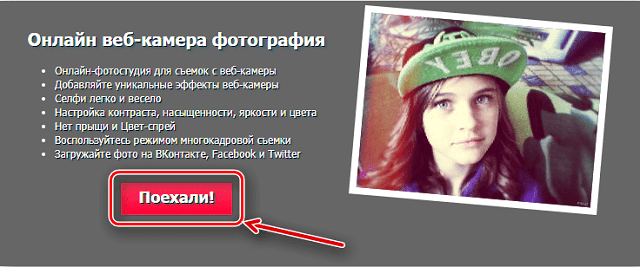
- добавление эффектов;
- коррекция контрастности, насыщенности, яркости;
- устранение прыщей и точечное нанесение цвета;
- многокадровая съемка;
- мгновенная загрузка фотографий в соцсети: Facebook, Twitter, ВКонтакте.
Процесс съемки не многим отличается от рассмотренных выше, поэтому отдельно останавливаться на нем не будем.
Программы для создания фото с веб-камеры

 Загрузка …
Загрузка …Чтобы не зависеть от доступности онлайн-сервисов, следует воспользоваться встроенными в операционную систему инструментами или установить специализированную программу. Разберемся с этими вариантами подробнее.
Встроенный инструмент Windows
Выпуская Windows 8 и 10, разработчики позаботились о наличии встроенного приложения, которое позволит сделать фото с веб-камеры без установки стороннего ПО. Инструкция:
Для ознакомления с отснятым материалом следует нажать на миниатюру последней созданной фотографии в верхнем левом углу программы. Также отыскать файлы получится в папке «Изображения» (можно получить быстрый доступ из левого меню в любом окне проводника), подпапка «Альбом камеры».
Встроенный инструмент на компьютере Mac
Пользователи продукции компании Apple также имеют встроенную утилиту для создания фотографий. Последовательность действий:
- В открытом Spotlight нажать на изображение лупы.
- Вписать в поиск «Photo Booth».
- Открыть найденное приложение.
- Дождаться запуска камеры – на ней загорится или сменит свой цвет индикатор.
- Когда появится изображение с объектива, можно начинать съемку. Для этого достаточно нажать на красную кнопку с нарисованным по центру фотоаппаратом.


Отснятые через веб-камеру фото отобразятся в ленте, которая находится в нижней части программы. Если на мобильных устройствах от Apple активирована функция «Photo Stream», то фотографии автоматически отобразятся и на них.
Софт от производителя веб-камеры
Вместе с драйверами веб-камеры часто устанавливается специализированный софт от производителя, который позволяет выполнять различные действия (в т.ч. фотографировать). Такой софт в большинстве случаев идет в комплекте с отдельно подключаемой камерой. Для ноутбуков он предусмотрен крайне редко.
Рассмотрим данный вариант на примере веб-камеры Logitech. В комплекте с драйверами пользователь может установить Logitech Webcam Software. После запуска программы остается нажать на кнопку «Съемка» и приступить к созданию фотографии. В функционале присутствует возможность переключения на запись видео.
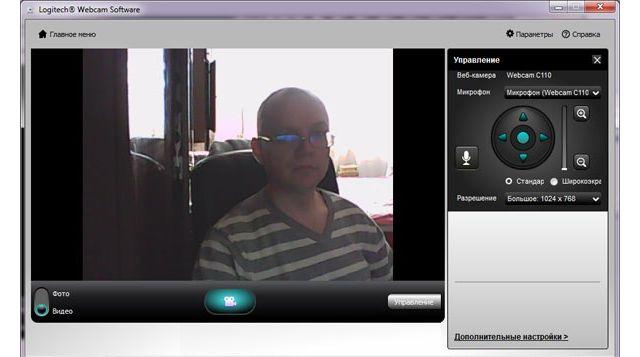
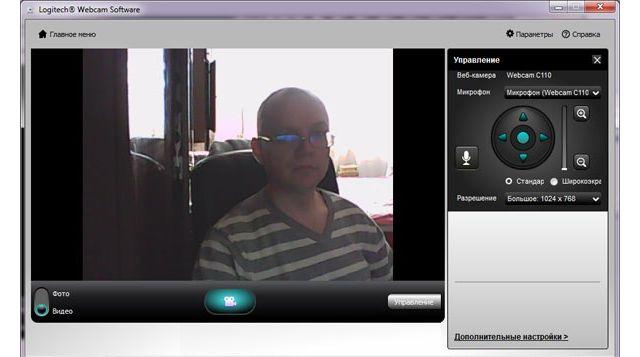
Для программ других производителей общий принцип работы будет аналогичен: в момент установки драйверов нужно отметить опцию добавления ПО. Затем останется только отыскать программу в списке и запустить ее. Интерфейс обычно простой и не вызывает затруднений.
Универсальные программы
Если предыдущие варианты не устраивают по каким-то причинам, то сфоткаться на веб-камеру можно путем использования универсальной программы. В качестве примера приведем бесплатную WebcamMax Free. Она позволяет не только создавать фотографии, но также накладывать в процессе съемки различные эффекты. Официального сайта нет, но найти ссылку на скачивание легко через поисковик.
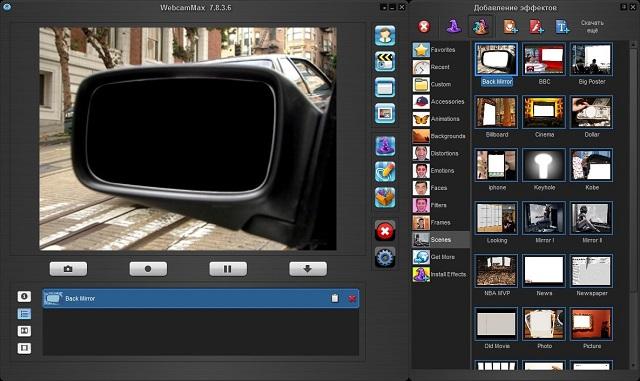
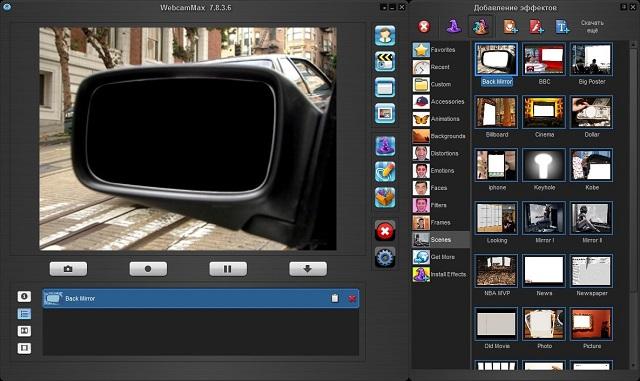
После запуска программы в основном окне отобразится видоискатель с функциональными кнопками под ним. Для создания фото следует нажать на значок фотоаппарата. В правой части окна получится просмотреть список созданных изображений и записанных видео. При необходимости их можно сохранить, удалить или просмотреть.
Также широкими возможностями обладает платная программа MyCam: создание фото и видео, открытие и просмотр материала, наложение фото фильтров и видео эффектов, видео-вещание, отправка медиа на телефон и т.д.
Подведем итоги. Чтобы сфоткаться на вебку следует воспользоваться онлайн-ресурсами, встроенными средствами операционной системы, программами от производителя оборудования или универсальным софтом. При этом выбор инструмента зависит от потребностей пользователя – разительных отличий в каждом из названных методов нет.
Как фотографировать веб камерой на компьютере – фотокамера онлайн
Современные веб-камеры делятся на внешние и встроенные, и все они позволяют быстро и удобно делать снимки хорошего качества. Сфотографироваться на внешнюю веб-камеру достаточно легко (необходимо нажать на специальную кнопку, расположенную на камере), а сделать снимок на встроенной немного сложнее.

Сфотографироваться на веб-камеру можно при помощи стандартных компьютерных программ (для каждой операционной системы существуют свои программы) или через доступные интернет сервисы.
Фотографируемся на веб-камеру в зависимости от операционной системы
Быстрая навигация по статье
Windows 7 и Windows 8
Для того чтобы сделать фото с веб-камеры, используя стандартные средства Windows 7 и 8, необходимо:
- Зайти в меню «Пуск», далее в панели «Все программы» найти пункт «Камера» и открыть программу;
- В окне программы «Камера» открыть меню настроек и установить необходимые параметры для фотографии;
- В меню режима съемки нажать на кнопку «Сфотографировать» (значок в виде фотоаппарата).
Полученные снимки можно просмотреть в папке «Изображения», расположенной в библиотеке.
Windows XP
Сфотографироваться с помощью встроенной веб-камеры можно и на операционной системе Windows XP. Для этого потребуется:
- В меню «Пуск» нажать на «Панель управления», далее выбрать папку «Сканеры и камеры» и в списке доступных устройств открыть встроенную камеру;
- В окне встроенной камеры в управляющей панели (слева вверху), нажать на активную строчку «Сделать новый снимок» или просто нажать на кнопку «Снять»;
- Выделить полученный снимок в окне справа от видоискателя и нажать «Далее»;
- В открывшемся окне необходимо ввести имя фотоснимка и выбрать папку для сохранения, где потом можно будет его просмотреть.
Редактор Paint
На ноутбуке с Windows 7 и Windows 8, можно сделать фотографию через веб-камеру, используя стандартную программу Paint:
- Необходимо открыть редактор через меню «Пуск» -> «Все программы» -> «Стандартные» -> «Paint»;
- В меню редактора (расположено в панели быстрого доступа) нажать на пункт «Получить от камеры или со сканера» и выбрать доступную камеру;
- В появившимся окне нажать на кнопку «Снять»;
- При необходимости полученную фотографию отредактировать с помощью инструментов Paint.
Снимок через интернет
Благодаря доступу в интернет можно делать бесплатные фотографии через веб-камеру с помощью сайта «picachoo». Для этого следует:
- Зайти на официальный веб-сайт Picachoo (picachoo.ru), нажать на кнопку «Сделать фото» (расположена вверху справа) и в всплывшем окне «Параметры Flash» нажать на кнопку «Разрешить»;
- Далее необходимо установить время таймера или выбрать один из доступных режимов съемки и нажать на кнопку «Сделать снимок»;
- Снимок можно отредактировать с помощью доступных эффектов и нажать на кнопку «Сохранить»;
- Полученную фотографию можно опубликовать на веб-сайтах, скачать на компьютер или удалить.
Сделать фото на веб камеру онлайн
С помощью данного приложения вы можете сфотографировать самого себя на веб камеру и сохранить эти фотографии на компьютер. Прежде всего, убедитесь в том, что ваша камера подключена к компьютеру. Затем, разрешите флеш приложению доступ к вашему устройству, нажав на кнопку «Разрешить»:

Фотографируйте себя, нажимая на зеленую кнопку «Щелк»:

Миниатюры сделанных вами фотографий отображаются на нижней панели. Чтобы сохранить фотографию на компьютер или развернуть ее во весь размер — перейдите в режим просмотра, нажав на любую из миниатюр:

В правом нижнем углу открывшейся фотографии появится кнопка «Сохранить».

Чтобы вернуться в режим фотографирования нажмите на кнопку «Назад к камере» или просто на значок фотоаппарата («Щелк»).
Возможные проблемы
Единственной возможной проблемой может быть отсутствие сигнала с камеры. Данная ситуация может возникать по следующим причинам:
- Девайс не подключен к компьютеру или сломан.
- Не установлены необходимые драйвера.
- Приложение не видит устройство или «слушает» не то устройство.
Как правило, проблема возникет именно по последней причине. Чтобы ее устранить нажмите правой кнопкой мыши в любом месте приложения и зайдите в «Параметры» flash плеера:

В правой нижней части открывшегося окна вы можете наблюдать значок микрофона и значок веб камеры:

Последовательно нажмите на каждый из них и проверьте правильность настроек. Если нужное устройство не выбрано, то выберите его с помощью выпадающего меню, кликнув на стрелочку справа от названия:
 |  |
После выставления настроек нажмите кнопку «Закрыть». Если после этого вы не увидели в центре приложения изображение с вашей камеры (или индикатор звука), то, видимо, проблема связана с самим устройством и/или драйверами
Описание онлайн приложения для фотографирования самого себя
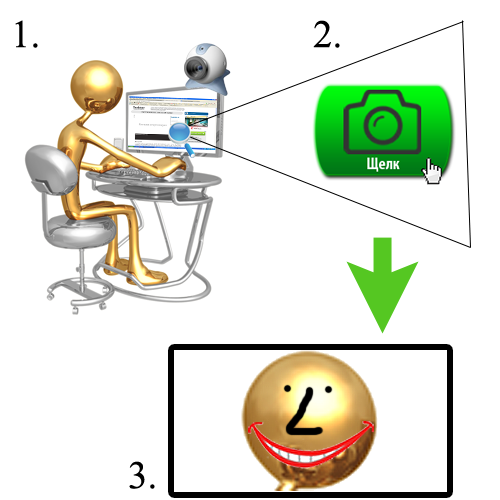
Представляем вам наше новое флеш приложение, с помощью которого можно сделать фото с веб камеры прямо на этой странице. Не всегда удобно лезть за цифровым фотоаппаратом и потом перекидывать снимок на компьютер. Иногда просто нужно сделать быстрое и моментальное фото с помощью веб камеры, чтобы обновить аватарку вконтакте или загрузить фото в свой игровой профиль.
Как сфотографировать себя на веб камеру
Или просто скорчить гримасу и отправить другу. И т.д. и т.п. В таких случаях не хочется напрягаться и сталкиваться с ненужными сложностями. Хочется, чтобы все было легко и просто. Нажал и сохранил.
Именно для этих целей и создавалась данная флешка. Она проста, как автомат Калашникова и имеет две функции: щелкать и сохранять. Это очень удобный способ. Вам не потребуется ничего, кроме компьютерной мыши и пары минут времени. Это очень похоже на старые советские аппараты, которые позволяли сделать мгновенное фото за специальный жетон. Только здесь все абсолютно бесплатно. Чтобы сфотографироваться онлайн, следуйте подробной инструкции, которая находится чуть выше.
Интерфейс программы прост и понятен. Всего существует два режима. В первом происходит съемка, а во втором просмотр и сохранение файлов на диск. Переключаться между режимами можно как с помощью специальных кнопок в правой панели инструментов, так и путем непосредственного нажатия на миниатюру фотографии (или кнопку «Щелк», если вы в режиме просмотра).
Спускать затвор можно с помощью пробела или клавиши Enter. В левом верхнем углу (в режиме просмотра) всегда отображается количество уже сделанных снимков. По умолчанию, количество одновременно сохраненных в памяти фотографий равно пятнадцати. Если вы хотите сфоткаться на веб камеру большее количество раз, то просто удалите какие-нибудь снимки с помощью крестика на миниатюре (или удалите все, нажав на «сбросить»).
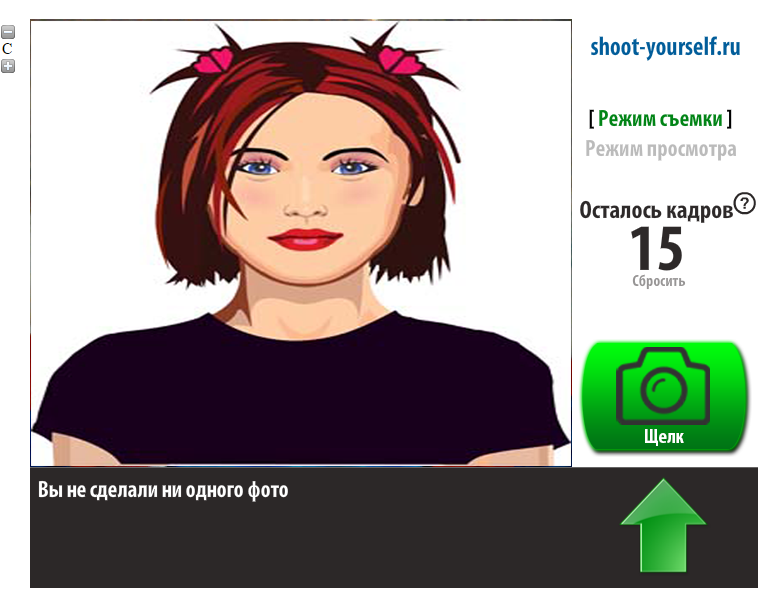
Что можно сфотографировать на веб камеру? Да все что-угодно. Чаще всего люди хотят красиво сфоткаться на аватарку или на память, поэтому снимают сами себя. Иногда хочется снять панораму своей комнаты или домашнее животное. Или запечатлеть вид из окна. Очень весело фотографироваться вместе со своими друзьями, гримасничать и кривляться. Также, частенько (особенно девушки) хотят посмотреть, хорошо ли смотрится их новая прическа на фотографиях, и тогда нет ничего лучше, чем обычная вебкамера и наш сервис, с помощью которого делать такие фотографии очень удобно.
Если окно программы слишком маленькое, вы можете увеличить его с помощью нажатия на плюсик в левом верхнем углу. Фотографии сохраняются в размере 920×690 пикселей.
Политика конфиденциальности
Все фотографии с веб камеры сохраняются исключительно для вас и моментально удаляются после вашего ухода со страницы. Мы не имеем к ним никакого доступа и нигде не публикуем. Приложение используется вами полностью анонимно и мы гарантируем, что снимки никогда не будут доступны кому-либо кроме вас.
Часто задаваемые вопросы (FAQ)
Вопрос: нужны ли мне какие-нибудь дополнительные плагины, чтобы снять фото на веб камеру?
Ответ: единственный плагин, который вам потребуется – это Flash плеер. Но в 99% случаев он уже у вас установлен.
Вопрос: могу ли я сфотографироваться на вебку ноутбука или планшета?
Ответ: да, конечно. Вы можете сделать онлайн фото с любого имеющегося у вас устройства, в том числе и с ноутбука. Однако, мы хотим подчеркнуть, что Apple Ipad и Apple Iphone по умолчанию не поддерживают флеш плеер, поэтому вам придется установить его дополнительно.
Вопрос: могу ли я сохранить страницу и делать снимки с веб камеры в автономном режиме?
Ответ: нет, так нельзя. Вы можете фоткаться только в режиме онлайн и только на нашем сайте.
Вопрос: моя вебка обладает меньшим разрешением, чем получается фотография на выходе. В результате, снимок немного размытый.
Ответ: да, так иногда случается со старыми вебкамерами. Мы можем посоветовать немного уменьшить снимок в фото редакторе, например в Adobe Photoshop, и тогда качество придет в норму.
Вопрос: у меня вместо картинки написано «сигнал отсутствует». Что за дела?
Ответ: или сигнал действительно отсутствует, или в параметрах флеш плеера указана не верное устройство. Данная проблема с возможными путями решения подробно описана выше, в разделе «Инструкция».
Вопрос: я хочу установить ваше приложение к себе на сайт, чтобы мои посетители тоже могли снимать фото через веб камеру. Это возможно?
Ответ: в данный момент наш сервис не предоставляет возможности установки приложений на сторонние ресурсы. Однако, мы планируем внедрить ее в будущем.
Вопрос: а могу ли я делать фото на обычную цифровую камеру подключенную к компьютеру?
Ответ: да, кончено можете. Поддерживаются абсолютно любые фото-устройства, установленные в вашей системе.
Вопрос: в каком формате сохраняются фотографии?
Ответ: все снимки сохраняются в формате JPEG.
Приложение постоянно обновляется и совершенствуется. Контроль качества является одним из главных приоритетов нашего сервиса. Если у вас есть вопросы и предложения, пожалуйста, свяжитесь с нами с помощью формы обратной связи или по любым координатам в разделе «контакты».
Современные веб-камеры делятся на внешние и встроенные, и все они позволяют быстро и удобно делать снимки хорошего качества. Сфотографироваться на внешнюю веб-камеру достаточно легко (необходимо нажать на специальную кнопку, расположенную на камере), а сделать снимок на встроенной немного сложнее.
Урок № 29. Как сфотографировать себя самому с помощью компьютера

Сфотографироваться на веб-камеру можно при помощи стандартных компьютерных программ (для каждой операционной системы существуют свои программы) или через доступные интернет сервисы.
Быстрая навигация по статье
Windows 7 и Windows 8
Для того чтобы сделать фото с веб-камеры, используя стандартные средства Windows 7 и 8, необходимо:
- Зайти в меню «Пуск», далее в панели «Все программы» найти пункт «Камера» и открыть программу;
- В окне программы «Камера» открыть меню настроек и установить необходимые параметры для фотографии;
- В меню режима съемки нажать на кнопку «Сфотографировать» (значок в виде фотоаппарата).
Полученные снимки можно просмотреть в папке «Изображения», расположенной в библиотеке.
Windows XP
Сфотографироваться с помощью встроенной веб-камеры можно и на операционной системе Windows XP. Для этого потребуется:
- В меню «Пуск» нажать на «Панель управления», далее выбрать папку «Сканеры и камеры» и в списке доступных устройств открыть встроенную камеру;
- В окне встроенной камеры в управляющей панели (слева вверху), нажать на активную строчку «Сделать новый снимок» или просто нажать на кнопку «Снять»;
- Выделить полученный снимок в окне справа от видоискателя и нажать «Далее»;
- В открывшемся окне необходимо ввести имя фотоснимка и выбрать папку для сохранения, где потом можно будет его просмотреть.
Редактор Paint
На ноутбуке с Windows 7 и Windows 8, можно сделать фотографию через веб-камеру, используя стандартную программу Paint:
- Необходимо открыть редактор через меню «Пуск» -> «Все программы» -> «Стандартные» -> «Paint»;
- В меню редактора (расположено в панели быстрого доступа) нажать на пункт «Получить от камеры или со сканера» и выбрать доступную камеру;
- В появившимся окне нажать на кнопку «Снять»;
- При необходимости полученную фотографию отредактировать с помощью инструментов Paint.
Снимок через интернет
Благодаря доступу в интернет можно делать бесплатные фотографии через веб-камеру с помощью сайта «picachoo». Для этого следует:
- Зайти на официальный веб-сайт Picachoo (picachoo.ru), нажать на кнопку «Сделать фото» (расположена вверху справа) и в всплывшем окне «Параметры Flash» нажать на кнопку «Разрешить»;
- Далее необходимо установить время таймера или выбрать один из доступных режимов съемки и нажать на кнопку «Сделать снимок»;
- Снимок можно отредактировать с помощью доступных эффектов и нажать на кнопку «Сохранить»;
- Полученную фотографию можно опубликовать на веб-сайтах, скачать на компьютер или удалить.
Сделать фото на веб камеру онлайн
С помощью данного приложения вы можете сфотографировать самого себя на веб камеру и сохранить эти фотографии на компьютер. Прежде всего, убедитесь в том, что ваша камера подключена к компьютеру. Затем, разрешите флеш приложению доступ к вашему устройству, нажав на кнопку «Разрешить»:

Фотографируйте себя, нажимая на зеленую кнопку «Щелк»:

Миниатюры сделанных вами фотографий отображаются на нижней панели. Чтобы сохранить фотографию на компьютер или развернуть ее во весь размер — перейдите в режим просмотра, нажав на любую из миниатюр:

В правом нижнем углу открывшейся фотографии появится кнопка «Сохранить».

Чтобы вернуться в режим фотографирования нажмите на кнопку «Назад к камере» или просто на значок фотоаппарата («Щелк»).
Возможные проблемы
Единственной возможной проблемой может быть отсутствие сигнала с камеры. Данная ситуация может возникать по следующим причинам:
- Девайс не подключен к компьютеру или сломан.
- Не установлены необходимые драйвера.
- Приложение не видит устройство или «слушает» не то устройство.
Как правило, проблема возникет именно по последней причине. Чтобы ее устранить нажмите правой кнопкой мыши в любом месте приложения и зайдите в «Параметры» flash плеера:

В правой нижней части открывшегося окна вы можете наблюдать значок микрофона и значок веб камеры:

Последовательно нажмите на каждый из них и проверьте правильность настроек. Если нужное устройство не выбрано, то выберите его с помощью выпадающего меню, кликнув на стрелочку справа от названия:
 |  |
После выставления настроек нажмите кнопку «Закрыть». Если после этого вы не увидели в центре приложения изображение с вашей камеры (или индикатор звука), то, видимо, проблема связана с самим устройством и/или драйверами
Описание онлайн приложения для фотографирования самого себя
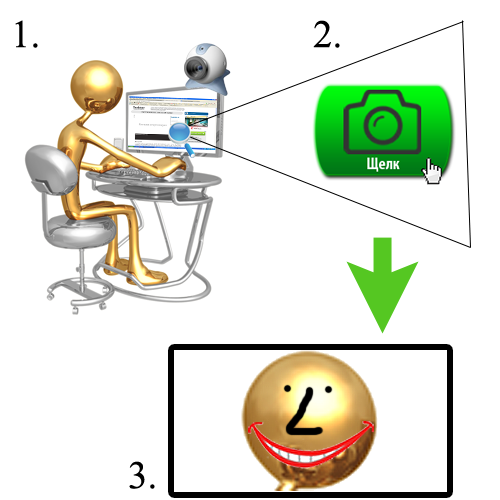
Представляем вам наше новое флеш приложение, с помощью которого можно сделать фото с веб камеры прямо на этой странице. Не всегда удобно лезть за цифровым фотоаппаратом и потом перекидывать снимок на компьютер. Иногда просто нужно сделать быстрое и моментальное фото с помощью веб камеры, чтобы обновить аватарку вконтакте или загрузить фото в свой игровой профиль. Или просто скорчить гримасу и отправить другу. И т.д. и т.п. В таких случаях не хочется напрягаться и сталкиваться с ненужными сложностями. Хочется, чтобы все было легко и просто. Нажал и сохранил.
Именно для этих целей и создавалась данная флешка. Она проста, как автомат Калашникова и имеет две функции: щелкать и сохранять. Это очень удобный способ. Вам не потребуется ничего, кроме компьютерной мыши и пары минут времени. Это очень похоже на старые советские аппараты, которые позволяли сделать мгновенное фото за специальный жетон. Только здесь все абсолютно бесплатно. Чтобы сфотографироваться онлайн, следуйте подробной инструкции, которая находится чуть выше.
Интерфейс программы прост и понятен. Всего существует два режима. В первом происходит съемка, а во втором просмотр и сохранение файлов на диск.
Как сделать фото с Веб Камеры ?
Переключаться между режимами можно как с помощью специальных кнопок в правой панели инструментов, так и путем непосредственного нажатия на миниатюру фотографии (или кнопку «Щелк», если вы в режиме просмотра).
Спускать затвор можно с помощью пробела или клавиши Enter. В левом верхнем углу (в режиме просмотра) всегда отображается количество уже сделанных снимков. По умолчанию, количество одновременно сохраненных в памяти фотографий равно пятнадцати. Если вы хотите сфоткаться на веб камеру большее количество раз, то просто удалите какие-нибудь снимки с помощью крестика на миниатюре (или удалите все, нажав на «сбросить»).
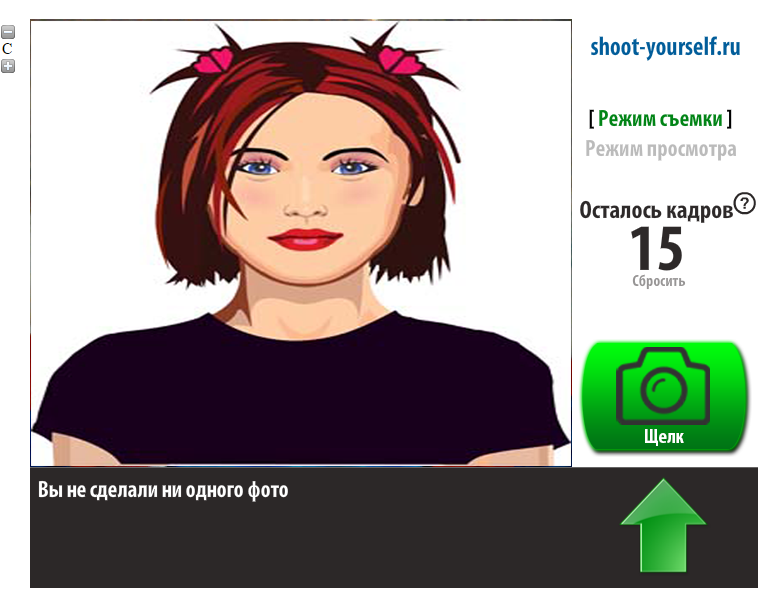
Что можно сфотографировать на веб камеру? Да все что-угодно. Чаще всего люди хотят красиво сфоткаться на аватарку или на память, поэтому снимают сами себя. Иногда хочется снять панораму своей комнаты или домашнее животное. Или запечатлеть вид из окна. Очень весело фотографироваться вместе со своими друзьями, гримасничать и кривляться. Также, частенько (особенно девушки) хотят посмотреть, хорошо ли смотрится их новая прическа на фотографиях, и тогда нет ничего лучше, чем обычная вебкамера и наш сервис, с помощью которого делать такие фотографии очень удобно.
Если окно программы слишком маленькое, вы можете увеличить его с помощью нажатия на плюсик в левом верхнем углу. Фотографии сохраняются в размере 920×690 пикселей.
Политика конфиденциальности
Все фотографии с веб камеры сохраняются исключительно для вас и моментально удаляются после вашего ухода со страницы. Мы не имеем к ним никакого доступа и нигде не публикуем. Приложение используется вами полностью анонимно и мы гарантируем, что снимки никогда не будут доступны кому-либо кроме вас.
Часто задаваемые вопросы (FAQ)
Вопрос: нужны ли мне какие-нибудь дополнительные плагины, чтобы снять фото на веб камеру?
Ответ: единственный плагин, который вам потребуется – это Flash плеер. Но в 99% случаев он уже у вас установлен.
Вопрос: могу ли я сфотографироваться на вебку ноутбука или планшета?
Ответ: да, конечно. Вы можете сделать онлайн фото с любого имеющегося у вас устройства, в том числе и с ноутбука. Однако, мы хотим подчеркнуть, что Apple Ipad и Apple Iphone по умолчанию не поддерживают флеш плеер, поэтому вам придется установить его дополнительно.
Вопрос: могу ли я сохранить страницу и делать снимки с веб камеры в автономном режиме?
Ответ: нет, так нельзя. Вы можете фоткаться только в режиме онлайн и только на нашем сайте.
Вопрос: моя вебка обладает меньшим разрешением, чем получается фотография на выходе. В результате, снимок немного размытый.
Ответ: да, так иногда случается со старыми вебкамерами. Мы можем посоветовать немного уменьшить снимок в фото редакторе, например в Adobe Photoshop, и тогда качество придет в норму.
Вопрос: у меня вместо картинки написано «сигнал отсутствует». Что за дела?
Ответ: или сигнал действительно отсутствует, или в параметрах флеш плеера указана не верное устройство. Данная проблема с возможными путями решения подробно описана выше, в разделе «Инструкция».
Вопрос: я хочу установить ваше приложение к себе на сайт, чтобы мои посетители тоже могли снимать фото через веб камеру. Это возможно?
Ответ: в данный момент наш сервис не предоставляет возможности установки приложений на сторонние ресурсы. Однако, мы планируем внедрить ее в будущем.
Вопрос: а могу ли я делать фото на обычную цифровую камеру подключенную к компьютеру?
Ответ: да, кончено можете. Поддерживаются абсолютно любые фото-устройства, установленные в вашей системе.
Вопрос: в каком формате сохраняются фотографии?
Ответ: все снимки сохраняются в формате JPEG.
Приложение постоянно обновляется и совершенствуется. Контроль качества является одним из главных приоритетов нашего сервиса. Если у вас есть вопросы и предложения, пожалуйста, свяжитесь с нами с помощью формы обратной связи или по любым координатам в разделе «контакты».
Урок № 29. Как сфотографировать себя самому с помощью компьютера
Существуют разные способы фотографирования самого себя перед компьютером. Для того чтобы сделать снимок, необходимо наличие встроенной в компьютер или закреплённой на нём отдельно веб-камеры.
Первый вариант сделать фото из программы «Paint»
Первым делом нужно запустить установленную на Уроке № 28 программу Skype для видеосвязи через веб-камеру.
Затем нужно открыть программу (Урок № 11 ) графический редактор «Paint»
Теперь наведите курсор на кнопку «Пуск» в левом нижнем углу экрана монитора, передвигайте курсор выше до надписи «Все программы», надпись при этом выделится синим цветом.
Справа появится колонка с перечнем программ. Передвиньте курсор вправо в эту колонку и выберите из перечня надпись «Стандартные», надпись при этом выделится синим цветом.
Справа появится ещё одна колонка с перечнем.
Передвиньте курсор вправо в эту колонку и выберите из перечня надпись «Paint», надпись при этом выделится синим цветом. Сделайте клик на этой надписи.
Откроется окно программы. Нажмите «Файл», выпадет меню.
Если строка «Со сканера или камеры» погашена, как у меня, значит, программа не видит камеру. Если у Вас эта строка активная, нажмите на неё.
Второй вариант сделать фото себя любимого с веб-камеры
Если ваша веб-камера не встроена в компьютер, как, например, в ноутбуках, а куплена отдельно, то нужно установить программное обеспечение к ней. Диск с программным обеспечением прилагается к веб-камере при её покупке. На диске должны быть указания по установке.
Выбрать камеру в программах:
Нажать кнопку «Пуск», Все программы. Из списка выбрать вашу камеру: Creative, Creative Livel Cam, Creative Livel Cam Center (я выбрала мою)
Откроется окно, в котором нажать кнопку «Video Recording»
Откроется окно
Выбрать Photo Capture, нажать «Старт»

Откроется окно с вашим изображением

Выбрать размер фото

Выбрать время старта съёмки, через несколько секунд или сразу

Выбрать количество снимков подряд

Нажать кнопку фотоаппарат, происходит съёмка
Нажать справа вверху My Recordings
Откроется окно с папками, выбрать папку Photo Capture
Открыть папку с фотографиями двойным щелчком
Появится уменьшенная фотография.
В верхней строке проследить и запомнить (или записать на бумажку) путь до папки, в которую программа положила фото
Открыть файловый менеджер Unreal Commander, установленный на Уроке № 14, найти по этому пути на левой панели папку со снимком и переместить файл фотографии на правую панель в свою папку с фотографиями ( у меня на этом фото с диска C на диск D).
Как сфотографировать самого себя на веб-камеру?
Открыть перемещённую в нужную папку фотографию можно при помощи программы для просмотра и редактирования изображений IrfanView.
Третий вариант сделать своё фото с помощью программы Skype для видеосвязи
Для того чтобы сфотографировать себя самому с помощью программы Skype, необходимо иметь видеокамеру на компьютере. Кроме того, должна быть установлена на компьютер бесплатная программа IrfanView (См. Урок № 23)
Пишу порядок действий, как с помощью Skype сделать серию своих фотографий размером 320 х 240.
Запустить установленную на Уроке № 28 программу Skype для видеосвязи через веб-камеру
Нажать вверху «Инструменты», «Настройки»
Появится Ваше изображение в окне (если есть web-камера).
Выбрать в левой колонке «Настройки видео».
Запустить программу IrfanView
В верхней строке нажать «Сервис», «Захват (снимок) с экрана.
В появившемся окне поставить нужные отметки.
Нажать кнопку «Старт»
Перейти снова на вкладку «Skype-Настройки» или она откроется сама.
Появится Ваше изображение в окне в застывшем виде.
Поставить курсор на изображение и нажать правую кнопку мыши, изображение станет подвижным.
Принять нужное выражение лица и нажать левую кнопку мыши, съёмка произведена.
Перейти на вкладку IrfanView (или она откроется сама), появится фото.
Нажать Файл, Сохранить как…

Сохранить полученное фото в нужной папке.
Для того чтобы сделать следующее фото с другим выражением лица перейти на вкладку «Skype-Настройки», теперь изображение подвижно.
Приготовить руки на клавиши «Ctrl» и «F11», принять нужный вид и одновременно нажать обе клавиши, изображение застынет, теперь делаем снимок этого застывшего изображения.
Поставить курсор на изображение и нажать левую кнопку мыши, съёмка произведена, а изображение стало подвижным.
Перейти на вкладку IrfanView, увидим новое фото, сохранить полученное фото в нужной папке, выбрав её из списка папок.
Чтобы перейти к следующему уроку нажмите на ссылку сделать фотографию, снимок с экрана
Лариса Викторовна Выскубова, 26.01.13















Все права защищены.
© pensionerka.spb.ru
Копирование материала запрещено.
Как фотографировать с веб камеры
Современные веб-камеры делятся на внешние и встроенные, и все они позволяют быстро и удобно делать снимки хорошего качества. Сфотографироваться на внешнюю веб-камеру достаточно легко (необходимо нажать на специальную кнопку, расположенную на камере), а сделать снимок на встроенной немного сложнее.

Сфотографироваться на веб-камеру можно при помощи стандартных компьютерных программ (для каждой операционной системы существуют свои программы) или через доступные интернет сервисы.
Быстрая навигация по статье
Windows 7 и Windows 8
Для того чтобы сделать фото с веб-камеры, используя стандартные средства Windows 7 и 8, необходимо:
- Зайти в меню «Пуск», далее в панели «Все программы» найти пункт «Камера» и открыть программу;
- В окне программы «Камера» открыть меню настроек и установить необходимые параметры для фотографии;
- В меню режима съемки нажать на кнопку «Сфотографировать» (значок в виде фотоаппарата).
Полученные снимки можно просмотреть в папке «Изображения», расположенной в библиотеке.
Windows XP
Сфотографироваться с помощью встроенной веб-камеры можно и на операционной системе Windows XP. Для этого потребуется:
- В меню «Пуск» нажать на «Панель управления», далее выбрать папку «Сканеры и камеры» и в списке доступных устройств открыть встроенную камеру;
- В окне встроенной камеры в управляющей панели (слева вверху), нажать на активную строчку «Сделать новый снимок» или просто нажать на кнопку «Снять»;
- Выделить полученный снимок в окне справа от видоискателя и нажать «Далее»;
- В открывшемся окне необходимо ввести имя фотоснимка и выбрать папку для сохранения, где потом можно будет его просмотреть.
Редактор Paint
На ноутбуке с Windows 7 и Windows 8, можно сделать фотографию через веб-камеру, используя стандартную программу Paint:
- Необходимо открыть редактор через меню «Пуск» -> «Все программы» -> «Стандартные» -> «Paint»;
- В меню редактора (расположено в панели быстрого доступа) нажать на пункт «Получить от камеры или со сканера» и выбрать доступную камеру;
- В появившимся окне нажать на кнопку «Снять»;
- При необходимости полученную фотографию отредактировать с помощью инструментов Paint.
Снимок через интернет
Благодаря доступу в интернет можно делать бесплатные фотографии через веб-камеру с помощью сайта «picachoo». Для этого следует:
- Зайти на официальный веб-сайт Picachoo (picachoo.ru), нажать на кнопку «Сделать фото» (расположена вверху справа) и в всплывшем окне «Параметры Flash» нажать на кнопку «Разрешить»;
- Далее необходимо установить время таймера или выбрать один из доступных режимов съемки и нажать на кнопку «Сделать снимок»;
- Снимок можно отредактировать с помощью доступных эффектов и нажать на кнопку «Сохранить»;
- Полученную фотографию можно опубликовать на веб-сайтах, скачать на компьютер или удалить.

