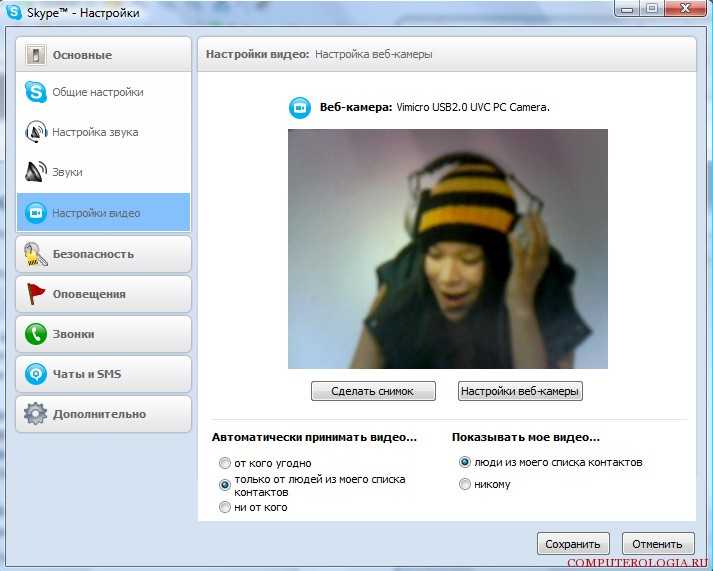2022 Лучшие способы сделать снимок на Windows или Mac
Размещено от Лиза Оу / 12 марта 2021 г. 16:00
«Как сделать снимок с помощью веб-камеры Windows 7? Я хочу делать снимки с помощью веб-камеры на компьютере, она доступна? »
В настоящее время фотографирование с помощью веб-камеры не является сложной задачей, поскольку люди могут просто использовать веб-камеру, чтобы запечатлеть себя на ПК или ноутбуке.
Как вы, возможно, знаете, ноутбук оснащен встроенной веб-камерой, поэтому вы можете делать фотографии без дополнительных инструментов. Пока люди используют ПК дома, вам необходимо подключить веб-камеру к компьютеру, прежде чем делать снимки.
Однако в этом посте мы покажем вам подробные инструкции о том, как делать фотографии с помощью веб-камеры.
Список руководств
- Часть 1. Сделайте снимок с помощью веб-камеры на Mac
- Часть 2: Как сделать снимок с помощью веб-камеры в Windows 7/8/10
- Часть 3.
 Сделайте фото с веб-камерой в Интернете
Сделайте фото с веб-камерой в Интернете
1. Сделайте снимок с помощью веб-камеры на Mac
Может ли Mac делать снимки с помощью веб-камеры? Конечно да. Многие компьютеры и дисплеи Mac оснащены встроенной камерой. Таким образом, вы можете использовать Mac, чтобы делать снимки с веб-камеры в несколько кликов, как показано ниже.
Шаг 1Откройте Photobooth на Mac вы сможете увидеть свое лицо на рабочем столе.
Шаг 2Когда вы будете готовы, нажмите камера значок, чтобы сделать снимок.
Шаг 3После этого щелкните миниатюру изображения на экране, сохраните его в нужной папке.
Таким же образом вы также можете делать фотографии с помощью веб-камеры на ноутбуке с Windows или ПК с веб-камерой.
FoneLab Screen Recorder
FoneLab Screen Recorder позволяет вам захватывать видео, аудио, онлайн-уроки и т. Д. На Windows / Mac, и вы можете легко настраивать размер, редактировать видео или аудио и многое другое.
- Записывайте видео, аудио, веб-камеру и делайте скриншоты на Windows / Mac.
- Предварительный просмотр данных перед сохранением.
- Это безопасно и просто в использовании.
Бесплатная загрузка Бесплатная загрузка Узнать больше
2. Как сделать снимок с помощью веб-камеры в Windows 7/8/10
Поскольку большинство людей являются поклонниками Windows, мы поговорим о том, как делать снимки с помощью веб-камеры в Windows.
Если вы пользователь ноутбука, вы можете перейти к следующей части, чтобы узнать, как это сделать.
Делайте фотографии с помощью веб-камеры на ноутбуке с Windows
У ноутбуков с Windows также есть собственная камера в верхней части экрана, очевидно, что вы можете эффективно делать фотографии с помощью веб-камеры на ноутбуке с Windows.
Шаг 1Загрузите на свой ноутбук программу для веб-камеры, например Yewcam или ManyCam, и запустите ее.
Шаг 2Включите веб-камеру и настройте параметры.
Шаг 3Повернитесь к своей веб-камере и сделайте снимок на компьютере.
Использование приложения камеры Windows 10
Шаг 1Щелкните меню «Пуск» Windows и найдите камеру. Выберите камеру из результатов. Включите его, чтобы включить.
Шаг 2Вам будет предложено подключить веб-камеру к компьютеру, если вы этого не сделали. Затем нажмите Да, чтобы продолжить.
Шаг 3Когда приложение камеры откроется, вы можете увидеть его режим видео и фото в правом центре окна. Вы должны выбрать значок камеры, чтобы сделать снимок здесь.
Шаг 4Настройте свой внешний вид и нажмите кнопку, чтобы сделать снимок.
Примечание. Вы также можете использовать его таймер для автоматической фотосъемки в течение нескольких секунд. Вы также можете настроить соотношение сторон, яркость и многое другое соответственно.
После этого вы сможете найти свои фотографии через Фотопленка > Картинки.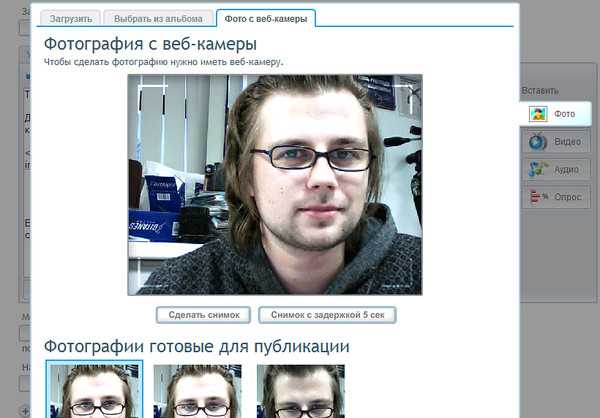
3. Сделайте фото с помощью веб-камеры в Интернете.
Есть также некоторые онлайн-инструменты, которые помогут вам делать фотографии с помощью веб-камеры на компьютере с помощью простых операций. Несомненно, вы можете попробовать их в компьютерных браузерах независимо от того, используете ли вы Windows или Mac.
Однако выбрать лучший сложно, так как вариантов слишком много. Итак, здесь мы представим вам 3 лучших варианта.
Наверх 1. WebcamToy
Наверх 2. Pixect
Наверх 3. TurnCameraOn
На самом деле большинство из них имеют похожие операции, здесь мы покажем вам подробную демонстрацию использования CameraToy.
CameraToy — это онлайн-инструмент, который поможет вам делать фотографии с более чем 80 забавными эффектами. Если вы хотите сделать свои снимки более интересными, это правильный выбор.
Шаг 1Посетите официальный сайт WebcamToy, нажмите Готов? Улыбка! кнопка> Использовать мою камеру сделать фото.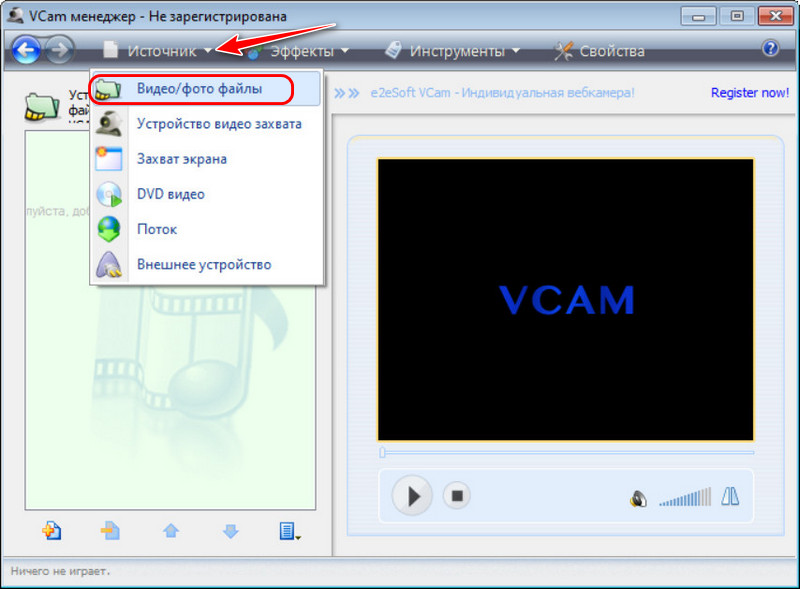
Шаг 2Разрешите доступ к вашей камере. Он не сохранит ваши фотографии в Интернете, поэтому вам не нужно беспокоиться о разглашении данных.
Шаг 3Щелкните значок камеры, чтобы сделать снимок.
Удобно то, что вы можете легко фотографировать с помощью веб-камеры на компьютере. Даже при том, что вам не нужно готовить дополнительную веб-камеру, если вы используете ноутбуки с Windows или MacBook.
Кстати, если вы хотите запись экрана с веб-камерой, ты можешь попробовать FoneLab Screen Recorder. Это мощный инструмент делать скриншоты, захват экрана видео, аудио или веб-камеру легко и безопасно.
Если у вас есть дополнительные вопросы или решения, оставляйте комментарии ниже.
FoneLab Screen Recorder
FoneLab Screen Recorder позволяет вам захватывать видео, аудио, онлайн-уроки и т. Д. На Windows / Mac, и вы можете легко настраивать размер, редактировать видео или аудио и многое другое.
- Записывайте видео, аудио, веб-камеру и делайте скриншоты на Windows / Mac.

- Предварительный просмотр данных перед сохранением.
- Это безопасно и просто в использовании.
Бесплатная загрузка Бесплатная загрузка Узнать больше
Как записать видео и сохранить фото с веб-камеры ноутбука
Вам нужно записать видео с веб-камеры ноутбука, а Вы не знаете как? В этой статье мы расскажем как снять видео с помощью веб-камеры, какие программы помогут Вам его обработать.
Если Вы пользуетесь ранними версиями Windows (например, Windows XP), то Вы можете воспользоваться помощью встроенного в систему видеоредактора Windows Movie Maker. Данным программным продуктом комплектовались ранние версии Windows до Windows Vista включительно. Запускаем видеоредактор через «Пуск»-«Программы»-«Windows Movie Maker», потом наверху в строке меню жмём «Файл», далее кликаем на «Запись видео».
Выберите веб-камеру в появившимся списке устройств для записи, придумайте название будущего записанного файла, а потом жмите «Далее».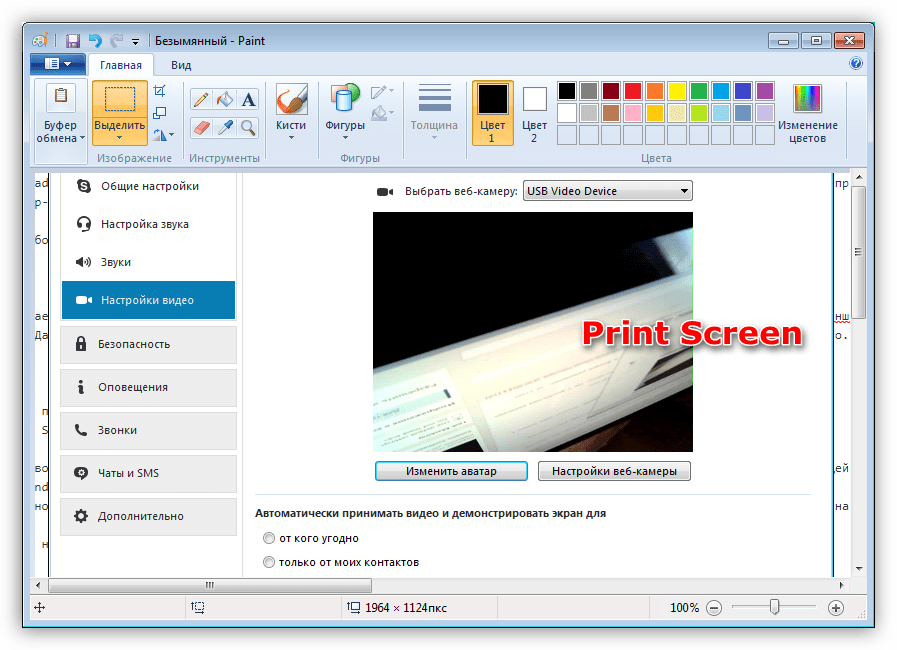 На следующей странице Вам предложат записать видео, нажав кнопку «Начать запись».
На следующей странице Вам предложат записать видео, нажав кнопку «Начать запись».
Когда же необходимая запись будет сделана, жмите «Остановить запись» и приступайте к редактированию полученного видеоролика. Вы можете наложить на него какой-нибудь текст, обрезать, изменить яркость и так далее. Полученное видео сохраните в нужной Вам папке.
Если у Вас уже есть собственный аккаунт на Youtube, Вы можете воспользоваться инструментами данного сайта. Достаточно зайти на Youtube, и нажать на кнопку «Добавить видео». На открывшейся странице найдите строку «Веб-камера», а под ней кнопку «Записать». Жмите на данную кнопку, появится окошко изображения с Вашей веб-камеры, где будет кнопка — «Начать запись».
Нажав на неё, Вы начнёте запись с веб-камеры Вашего компьютера. Когда запись будет завершена, система предложит придумать название для Вашего ролика, описание, поделиться ссылкой на него с друзьями и так далее. Созданное видео будет размещено в Вашем канале на Youtube.
Через VirtualDub
Данная программа обладает обширным функционалом для работы с видео и часто используется как инструмент для записи роликов с веб-камеры. Запускаете программу, кликаете «File», а потом «Capture Avi». Если изображение с Вашей камеры не появилось на экране, в меню наверху жмёте на «Device» и выбираете из списка Вашу веб-камеру.
Запускаете программу, кликаете «File», а потом «Capture Avi». Если изображение с Вашей камеры не появилось на экране, в меню наверху жмёте на «Device» и выбираете из списка Вашу веб-камеру.
При необходимости, выберите устройство записи звука в меню «Audio». Чтобы указать папку для сохранённого видео, жмите File, a потом «Set capture file», и укажите директорию, где будет сохранён видеоролик, а также его имя. Чтобы нажать запись жмите «F5», а чтобы закончить «Escape». Видео сохранится в ранее указанной Вами папке.
Через Movavi
Можено воспользоваться возможностями видеоредактора Movavi, скачав его с сайта разработчика. Запустите программу, нажмите в меню «Запись видео», и Вы сразу попадёте на страницу для работы с веб-камерой. Там Вы можете выбрать настройки захвата и сохранения видео, а также начать сам процесс записи, воспользовавшись кнопкой «Начать захват».
Закончить запись Вы можете кнопкой «Остановить захват». Далее Вы можете обработать полученное видео, добавить к нему различные видеоэффекты, фоновую музыку и прочее. Файл с полученным видео будет сохранён в директории, указанной Вами ранее.
Файл с полученным видео будет сохранён в директории, указанной Вами ранее.
Другие программы
Среди других программ следует отметить такие продукты как WebcamMax, Debut Video Capture Software, SMRecorder, Webcam Surveyor, Simple Webcam Capture и другие. Все они обладают похожим функционалом, предлагая запись видеороликов и фото с веб-камеры, с дальнейшей обработкой полученного ролика и его сохранением в нужном пользователю формате.Некоторые из них имеют расширенные платные возможности работы с видео изображением, а некоторые имеют существенно урезанные бесплатные возможности, предлагая полный функционал программы только платно.
Существует достаточно программ, позволяющих записать видеоролик с веб-камеры. Если у Вас что-то не получается, возможно дело не в программе, а в отсутствии драйверов для веб-камеры. Скачайте самые свежие драйвера и попробуйте снова.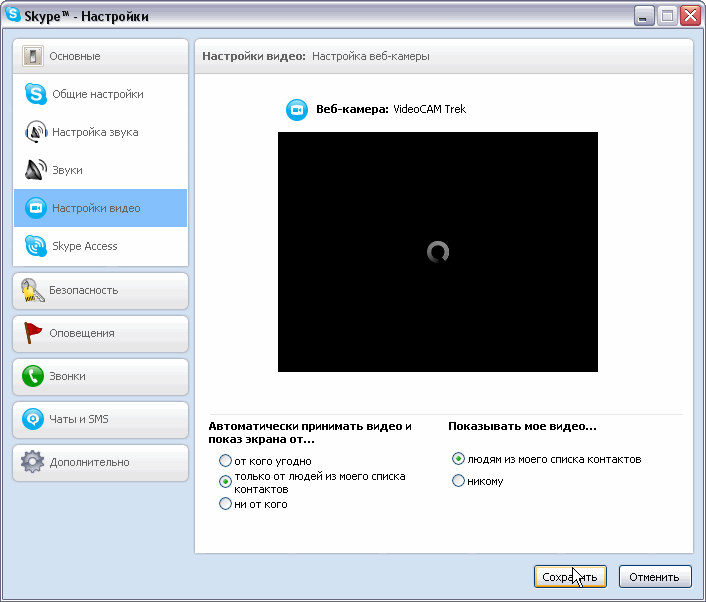
Как сделать снимок встроенной камерой ноутбука с Windows 7?
В Windows XP в разделе «Мой компьютер» камеры показывались как устройства, которые я мог использовать для фото- и видеосъемки без использования стороннего программного обеспечения.
Как сделать то же самое в Windows 7?
- windows-7
- камера
4
Есть несколько веб-сайтов, на которых можно делать снимки. Обычно они используют Flash для доступа к вашей веб-камере. Вот один: http://www.cameroid.com
Также попробуйте выполнить поиск в Интернете по запросу «снимать фотографии с веб-камеры онлайн».
Обычно, если на компьютере нет встроенной программы, я использую Live Movie Maker, в последней версии которого есть функция веб-камеры.
1
Вы можете использовать Media Player Classic или VLC, оба могут открывать устройства как источник, а затем сохранять видео как изображение.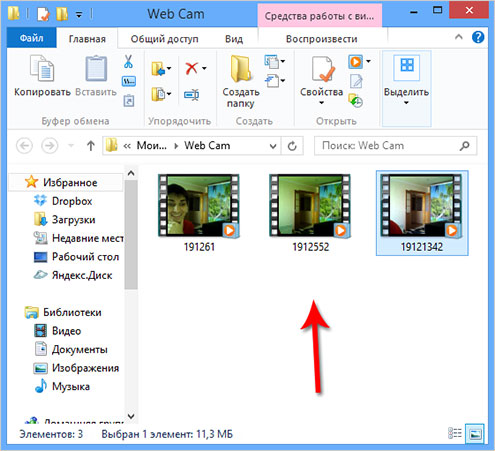
MS Paint также может захватывать изображения с веб-камеры (меню > с камеры…), но, к сожалению, иногда не может правильно распознать веб-камеру
Нашел еще один ответ, который помог. Нажал «Пуск», искал «камера», затем «веб-камера» и нашел со вторым ключевым словом:
.Веб-камера Acer Crystal Eye
Это звучало как реальное приложение по сравнению со сканерами и принтерами -> в моем случае ничего не было указано, поскольку я никогда не устанавливал и не настраивал ничего.
Нажмите здесь, у него был простой интерфейс — одна кнопка, чтобы сделать снимок с веб-камеры, и другая, чтобы начать запись. Сохраненные изображения в моей домашней папке\Каталог изображений
Я не помню точную конфигурацию, можете ли вы сделать фото с ним или нет, так что шлепните меня, если я ошибаюсь, но если вы откроете Silverlight, там будет вкладка, которая покажет дисплей вашей камеры.
Откройте панель управления. Выберите «Программы» или «Программы и компоненты». Он должен быть под торговой маркой вашего компьютера, что-то вроде «Веб-камера Dell» или «Центральная веб-камера вашего ноутбука». Элемент управления веб-камерой должен давать возможность делать фотографии с помощью веб-камеры.
Он должен быть под торговой маркой вашего компьютера, что-то вроде «Веб-камера Dell» или «Центральная веб-камера вашего ноутбука». Элемент управления веб-камерой должен давать возможность делать фотографии с помощью веб-камеры.
Может работать не со всеми марками ноутбуков.
Зарегистрируйтесь или войдите в систему
Зарегистрируйтесь с помощью Google
Зарегистрироваться через Facebook
Зарегистрируйтесь, используя электронную почту и пароль
Опубликовать как гость
Электронная почта
Требуется, но никогда не отображается
Опубликовать как гость
Электронная почта
Требуется, но не отображается
Нажимая «Опубликовать свой ответ», вы соглашаетесь с нашими условиями обслуживания, политикой конфиденциальности и политикой использования файлов cookie
.
Как сделать селфи на ноутбуке windows 7. Как сделать снимок на веб-камеру на ноутбуке различными способами? Учимся фотографировать на ноутбуке
Ваш ноутбук оснащен веб-камерой, но вы до сих пор не знаете, как сделать фото на ноутбуке? Прочтите статью и убедитесь, что это очень просто даже для новичков в компьютерах.
Вы можете использовать специальные программы, загрузив их на свой компьютер. А можно воспользоваться встроенными средствами операционной системы Windows, чтобы не перегружать память ПК.
Для примера возьмем ноутбук Helwett Packard и проверим, как сделать фото с камеры ноутбука «родным» способом.
Программное обеспечение камеры HP
Откройте меню «Пуск» и разверните его, нажав «Все программы». Утилита камеры должна быть в этом списке.
Открыв окно программы, сначала нужно настроить размер получаемого изображения и время, через которое будет сделан снимок.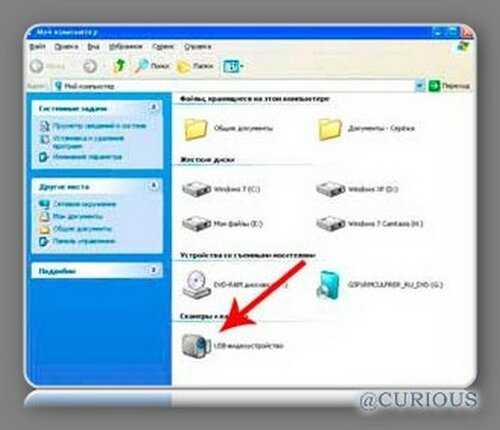 В «Свойствах драйвера» можно дополнительно настроить контрастность, яркость и другие параметры.
В «Свойствах драйвера» можно дополнительно настроить контрастность, яркость и другие параметры.
Нажмите круглую кнопку после того, как сделаете свой первый снимок. По умолчанию он сохраняется в папке «Изображения» в каталоге диска С, но вы можете выбрать другую папку, удобную для вас.
Фото-инструменты Windows
Не все модели ноутбуков имеют стандартную программу для фотосъемки и редактирования. Однако в системе Windows есть программа, которую можно запустить через «Панель управления» в меню «Пуск». Разверните вкладку «Сканеры и камеры», где вы найдете встроенную веб-камеру. Дважды щелкните по нему — и возле «глазка» камеры загорится индикатор. Сделанное фото можно переместить в Paint и там отредактировать или сразу сохранить в папку.
Сделать фото через ноутбук сторонними программами
В интернете можно найти любую подходящую утилиту, как платную, так и бесплатную. Среди бесплатных наиболее известны Live Webcam 1.1 и Webcam Avatar.
Как сделать фото на ноутбуке Windows 7, 10 с помощью веб-камеры?
После загрузки запустите утилиту и нажмите «Создать кадры». Придумайте название новой фотографии и нажмите «Создать». Преимуществом утилиты является возможность создания анимации с одновременным сохранением серии кадров.
Как видите, есть много удобных способов фотографировать. Дополнительно можно скачать программы для обработки уже готовых изображений, но бесплатных версий среди них немного.
Все современные модели ноутбуков имеют встроенные камеры. Как известно, они часто используются для видеосвязи. Но его возможности шире: можно и фотографировать.
Как сфотографировать себя с ноутбуком?
Наверняка с вами бывало такое: когда нужно сделать фото, а под рукой нет ни фотоаппарата, ни планшета, ни телефона, а только ноутбук. Технически сделать такой снимок несложно. Для этого есть специальная кнопка или установленная специальная программа. Сфотографировать себя можно через сервис Skype, зайдя в программу и выбрав: Меню — Сервис — Настройки- Настройки видео нажав кнопку PrintScreen и сохранив в виде растрового изображения. Но как красиво сфотографировать себя на ноутбук?! Это очень просто, и зависит от того, где именно вы находитесь.
Но как красиво сфотографировать себя на ноутбук?! Это очень просто, и зависит от того, где именно вы находитесь.
Тогда, прежде чем фотографировать, убедитесь, что в кадр не попали лишние вещи с фона. Попробуйте выбрать лучший план: выигрышный свет, красивый фон. Эти рекомендации особенно актуальны, если вы собираетесь устроить мини-фотосессию, а не просто сделать пару снимков.
Преимущества «компьютерной» съемкиНесмотря на не очень качественные веб-камеры, хотя все зависит от модели вашего компьютера, фотографии получатся атмосферными. Вы можете обыграть недостатки получившихся фотографий с помощью специальных программ-редакторов. Добавьте оригинальную рамку, надпись или поиграйте с яркостью, контрастностью и цветовыми акцентами.
Большой плюс такого фотосета в том, что можно заранее увидеть, каким получится образ, и можно сразу подкорректировать осанку и мимику. Вы можете включить музыку и получить еще больше удовольствия от происходящего. Смените пару нарядов или даже корчите рожи.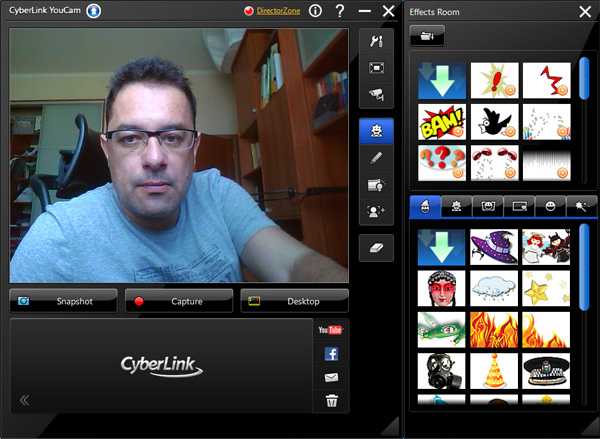 Вам не нужно никого просить вас сфотографировать, а значит, вы не привязаны ко времени и можете не бояться, что «замучаете» фотографа своими капризами.
Вам не нужно никого просить вас сфотографировать, а значит, вы не привязаны ко времени и можете не бояться, что «замучаете» фотографа своими капризами.
Если вы находитесь не дома, а где-то на природе, ничто не мешает вам сделать пару групповых фото или просто сфотографировать красивый пейзаж с ноутбука.
Теперь вы знаете, как фотографировать камерой ноутбука так, чтобы снимки получались действительно хорошими.
Любая современная камера, предназначенная для видеосъемки, кроме своего основного назначения, способна выполнять еще и функции фотокамеры. Если речь не идет о получении профессиональных снимков студийного качества, то можно снимать встроенной веб-камерой ноутбука.
Для начинающего пользователя съемка с помощью встроенной камеры может оказаться непростой задачей. В отличие от многих дискретных ПК-устройств, у которых есть кнопка съемки, у ноутбуков ее нет, поэтому пользователям придется изучать другие способы съемки.
Простые способы сделать снимок
Есть несколько способов, которые может освоить любой пользователь:
- использование инструментов операционной системы;
- съемка по скайпу;
- использование дополнительного установленного программного обеспечения;
- справочная онлайн-служба ов.

Инструменты ОС
Одним из самых простых способов сделать снимок является использование программ Paint, которые можно найти в меню Пуск/Все программы/Стандартные. Поставляется с операционной системой, поэтому не требует установки:
Эта функция будет активна только в том случае, если драйвер установлен правильно и поддерживает службу загрузки образов. Другой способ получить моментальный снимок требует следующих шагов:
К сожалению, описанный способ работает только в Windows XP, и владельцам «семерки» придется использовать другие средства. Некоторые производители ноутбуков вместе с драйвером камеры предоставляют утилиты, с помощью которых также можно делать фотографии, например HP. Их программа позволяет варьировать параметры размера изображения, автоспуска и некоторые другие.
Скайп
Несмотря на то, что эта программа предназначена для живого общения, ее разработчики позаботились о возможности делать снимки через веб-камеру на ноутбуке. Для этого вам необходимо выполнить следующие действия:
Для этого вам необходимо выполнить следующие действия:
Программы
Большинство владельцев ноутбуков единодушны во мнении, что качество получаемого изображения напрямую зависит от используемого программного обеспечения. В какой-то степени они правы: специализированные программы предоставляют гораздо больше возможностей для редактирования, чем системные инструменты.
Большинство этих программ полностью или условно бесплатные, так что вы можете экспериментировать с ними, пока они не дадут приемлемый результат.
Рассмотрим самые популярные приложения Live WebCam и Webcam Plus.
Видео: Установка драйвера веб-камеры
живая веб-камера
Это очень удобная и стабильная программа, имеющая множество полезных функций. К тому же он бесплатный, и его можно скачать у разработчика. В настоящее время доступна вторая версия этого приложения.
Установка не занимает много времени и не требует много места на диске.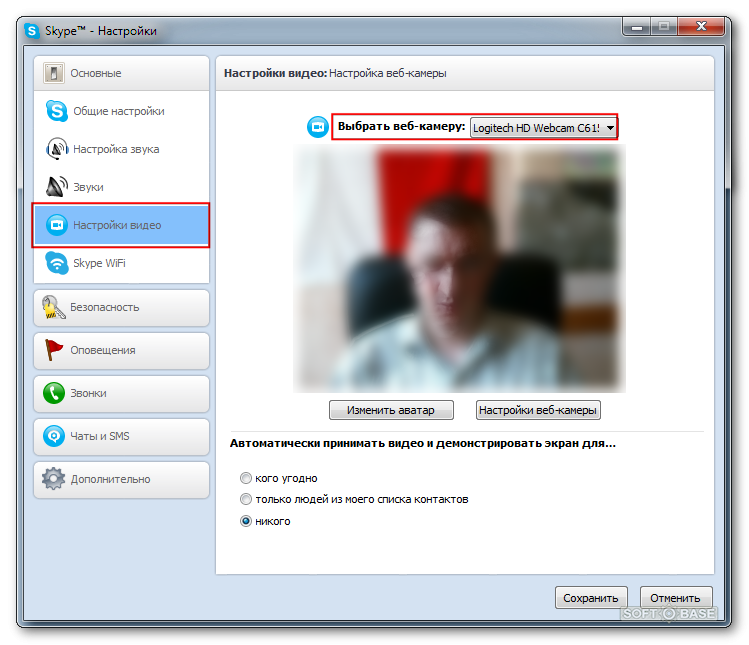 После запуска программы одним кликом можно сделать снимок, после чего он сохраняется на жесткий диск. Все просто и лишних телодвижений не требует. Помимо фотосъемки, эта программа может вести видеонаблюдение за выбранным объектом в автоматическом режиме съемки, а встроенный датчик движения и возможность активации других программ (отправка сообщения или включение будильника) могут превратить компьютер в полноценная система безопасности.
После запуска программы одним кликом можно сделать снимок, после чего он сохраняется на жесткий диск. Все просто и лишних телодвижений не требует. Помимо фотосъемки, эта программа может вести видеонаблюдение за выбранным объектом в автоматическом режиме съемки, а встроенный датчик движения и возможность активации других программ (отправка сообщения или включение будильника) могут превратить компьютер в полноценная система безопасности.
При сворачивании окно уходит в трей и не мешает работе с другими приложениями. Есть поддержка камер высокого разрешения.
Единственное замеченное неудобство — истинный размер фото можно посмотреть только в просмотрщике изображений, а в Live WebCam он вписан в окно программы.
веб-камера Плюс!
Есть 2 версии этой программы: Webcam Plus! и веб-камера плюс! лайт. Второй из них бесплатный, хотя и немного урезанный по функционалу. Однако для домашнего использования этого будет достаточно.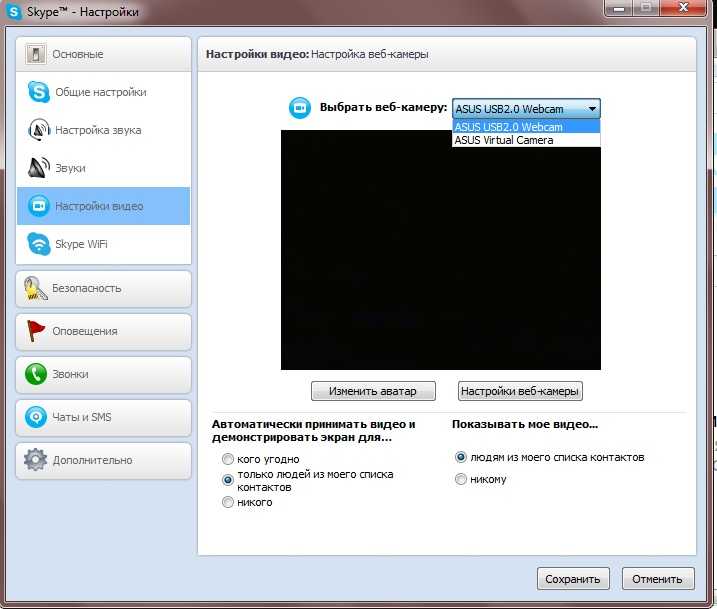
Чтобы получить фотографии, выполните следующие действия:
Сделать снимок на веб-камеру на ноутбуке онлайн
Этот метод должен подойти тем, у кого возникают трудности с установкой программного обеспечения. Нужна только сама камера и подключение к глобальной сети. Существует множество онлайн-сервисов, позволяющих сделать всю работу в несколько кликов, рассмотрим самые популярные из них.
Пикачу
При открытии страницы на этом сайте запрашивается доступ к оборудованию, которое будет использоваться для съемок.
пиксект
После открытия страницы сайта необходимо:
игрушка для веб-камеры
Несмотря на «игрушечное» название, сайт предлагает набор мощных инструментов для редактирования и изменения настроек. Нажатие на кнопку в виде шестеренки открывает меню, позволяющее выбрать время обратного отсчета, вспышку и полноэкранный вариант фотографии.
T Так же, как и в предыдущем онлайн-сервисе, перед началом съемки выбираются эффекты, сохранение результатов идентично.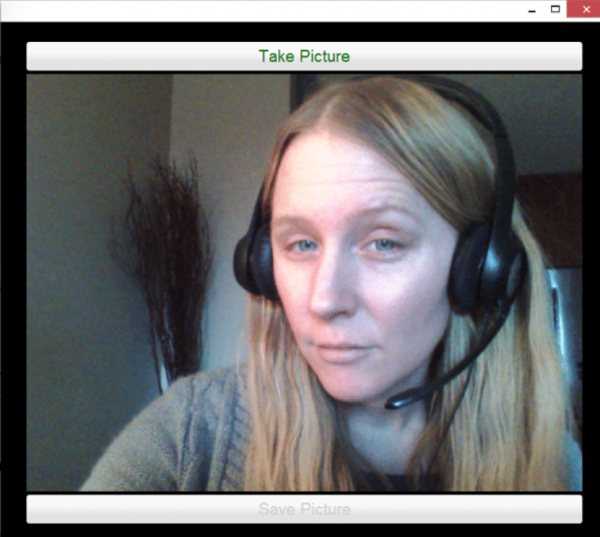 Очевидными преимуществами данного метода получения изображений являются простота использования, отсутствие необходимости установки дополнительного программного обеспечения и возможность обработки. Эти службы требуют только Adobe Flash Player, который почти всегда уже установлен.
Очевидными преимуществами данного метода получения изображений являются простота использования, отсутствие необходимости установки дополнительного программного обеспечения и возможность обработки. Эти службы требуют только Adobe Flash Player, который почти всегда уже установлен.
Большинство пользователей ноутбуков считают качество полученных таким образом фотографий вполне приемлемым для публикации в социальных сетях и сохранения на память. А тем, кто не доволен результатом, следует помнить, что качество зависит не только от работы программы, но и от размера матрицы устройства захвата, его оптики, освещения помещения, где производится съемка и прочего. факторы.
Фотографии, сделанные через веб-камеру, получаются быстро и не требуют высокой квалификации фотографа, необходимого при использовании камер.
> Практически все современные модели ноутбуков имеют встроенные камеры. В основном веб-камеры используются для трансляции и съемки видео, а также для видеообщения. Зато с этим устройством удобно фотографировать. Итак, как фотографировать на ноутбук с помощью встроенной веб-камеры?
Зато с этим устройством удобно фотографировать. Итак, как фотографировать на ноутбук с помощью встроенной веб-камеры?
Учимся фотографировать на ноутбуке
- Во многих моделях ноутбуков есть специальная внешняя кнопка для фотосъемки, но если ее нет, то для фотосъемки используйте программу камеры, которая должна быть установлена на компьютер при его покупке. Для этого в меню настроек камеры выберите необходимые параметры: размер фото, автоспуск, яркость, контрастность, насыщенность. Затем вам нужно выбрать значок камеры, при этом выключив режим видео, и нажать большую круглую кнопку внизу. Снимок автоматически сохраняется в библиотеке изображений. Это самый быстрый способ сделать фото с помощью веб-камеры. Но есть и другой способ, отвечающий на вопрос, как фотографировать камерой ноутбука.
- В начале в меню «Пуск» выберите «Панель управления», а затем «Сканеры и камеры». Теперь среди списка доступных устройств нужно выбрать встроенную камеру. Иногда он может быть распознан как USB, но не беспокойтесь, выберите его и в открывшемся окне нажмите кнопку «Удалить».

- После этого с правой стороны появится окно с вашей фотографией, ее нужно выбрать и нажать кнопку «Далее». В открывшемся окне введите имя фотографии и выберите путь для сохранения. Подтвердите сохранение, и ваше фото готово. Аналогично можно сделать снимок на ноутбуке с помощью меню «Мои рисунки» или графического редактора Paint. Через меню «Пуск» войдите в Paint. В меню выберите «Получить с камеры или сканера». А дальше все именно так, как описано выше. Фото, сделанное в Paint, можно сразу редактировать.
Вы не умеете фотографировать себя на ноутбук или компьютер? Для этого есть полезный онлайн-сервис, который позволит вам сделать столько фотографий себя, сколько вам захочется. Наконец, вы можете поэкспериментировать со своей внешностью и запечатлеть себя в самом выгодном ракурсе. Ну, в общем, это отличный способ пофотографироваться без фотоаппарата!
Для работы с сервисом у вас должна быть веб-камера на ноутбуке или компьютере и ваше разрешение на доступ к сервису на вашу веб-камеру. Иначе ничего не получится 🙂
Иначе ничего не получится 🙂
Вам разрешено пользоваться камерой? Теперь нужно подготовиться: внизу экрана справа настройки, а в центре меню, с более чем 80 эффектами. Я обещаю, что ты задержишься надолго. С одной стороны, конечно, есть определенное неудобство: чтобы найти понравившийся эффект, придется пролистать все, что есть. С другой стороны, отнеситесь к этому с изрядной долей юмора и не забудьте сфотографировать себя с помощью различных спецэффектов. Тогда хорошее настроение вам гарантировано, а оно является залогом отличного фото. Вы согласны?
Все ваши картинки, которые вам не понравились, никуда не сохранятся и никому не будут доступны! Это важное успокоительное для некоторых, особенно ипохондриков)
Итак, для того, чтобы сфотографировать себя на ноутбук или компьютер, остается только зайти на онлайн-сервис .
Онлайн-сервис поддерживает 24 языка. Если вам нужно выбрать язык для работы, то это можно сделать.
А еще Webcamtoy — интересная игрушка для наших детей.


 Сделайте фото с веб-камерой в Интернете
Сделайте фото с веб-камерой в Интернете